Методические рекомендации PhotoShop
advertisement
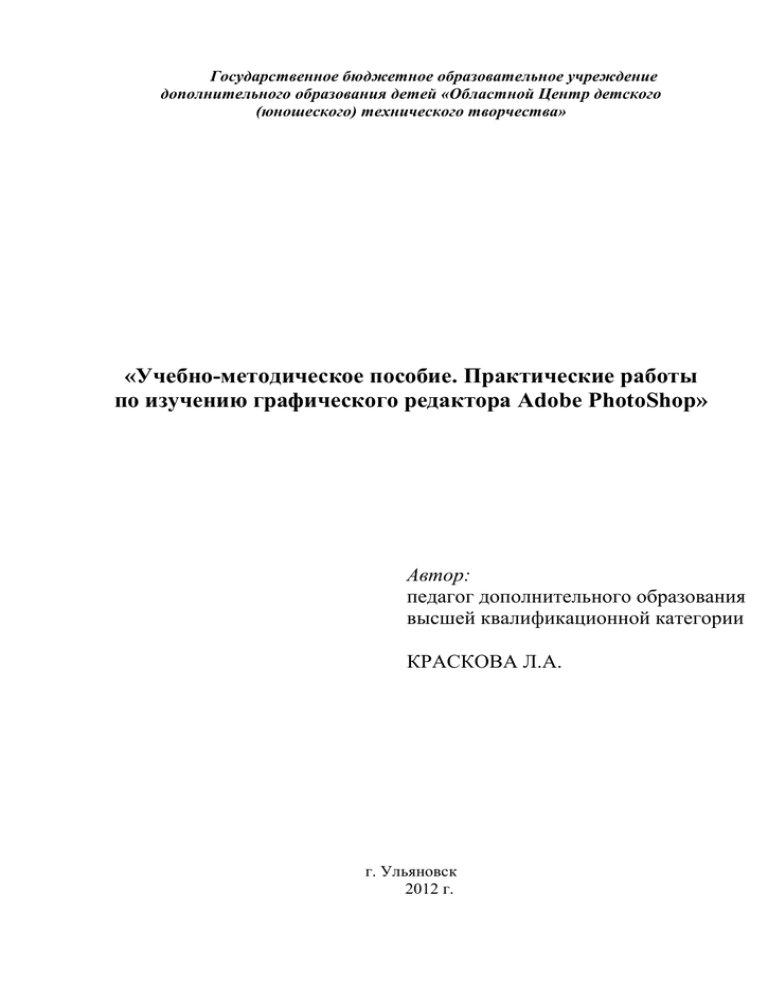
Государственное бюджетное образовательное учреждение дополнительного образования детей «Областной Центр детского (юношеского) технического творчества» «Учебно-методическое пособие. Практические работы по изучению графического редактора Adobe PhotoShop» Автор: педагог дополнительного образования высшей квалификационной категории КРАСКОВА Л.А. г. Ульяновск 2012 г. Особенность работы объединений заключается в добровольном характере этой деятельности. При организации работы объединения учитываются возрастные особенности, индивидуальные способности и возможности. Занятия проходят в непринужденной творческой атмосфере в удобное для ребят время. Поэтому педагог должен выбирать оптимальные методы обучения и контроля, которые были бы интересны и увлекательны для ребят и способствовали развитию творческой активности. Данная часть моей работы представлена в качестве учебного пособия по изучению одного из разделов программы 3 года обучения «Графический редактор Adobe PhotoShop». Учебное пособие предназначено для работы с растровой графикой и ее творческой, художественной обработкой, а также создания изображений и фотомонтажом. Особое внимание в программе обучения Photoshop уделяется созданию коллажей динамике наложения теней с учетом спецэффектов на слоях (имитация рельефа, освещение, обводка контура изображения). Занятия по данной программе обучения Photoshop позволят ребятам научиться восстанавливать поврежденные фотоснимки, превращать черно-белые фотографии в цветные т.е. освоят технику ретуширования. По окончании обучения Photoshop учащиеся смогут самостоятельно создавать и редактировать графические изображения, что необходимо для выполнения макетов обложек книг, визиток, фирменных бланков, создания логотипов и открыток. Для достижения данных задач основной упор делается на проведение обучающих практических работ, которые включают в себя и теорию, и практику. Для закрепления каждой темы предлагаются задания для самостоятельного выполнения. Немаловажную роль играет контроль знаний и умений учащихся. Для подведения итогов по отдельным темам используется текущий контроль в виде устного опроса для повторения изученного на предыдущем занятии и для определения проблемных мест в усвоении материала. Также может применяться тестирование. Грамотно составленные тесты могут быть и формой контроля знаний, и средством повторения и закрепления пройденного материала. Одной из форм контроля может быть составление кроссворда. По итогам изучения всей темы «Графический редактор Adobe PhotoShop» дается задание – проект. Это может быть рисунок, коллаж, фотомонтаж. Ребенок сам выбирает тему проекта. Учащиеся должны уметь применить весь комплекс полученных знаний при выполнении проекта.. Предлагаемые виды проектов: • Обложка для компакт-диска • Специальные эффекты • Ретуширование фотографии • Титульный лист книги • Эмблема школы • Поздравительная открытка Практическая работа 1. Тема: Графический редактор Adobe Photoshop 7.0. Основные элементы интерфейса. Цель: иметь представление о назначении и о возможностях Adobe Photoshop7.0; знакомство с источниками изображений для работы в Adobe Photoshop7.0; уметь запускать программу Adobe Photoshop7.0; получить представление об основных элементах интерфейса; воспитание внимания и аккуратности. Теоретическая часть. Возможности и особенности графического редактора Adobe Photoshop. Графический редактор – программное средство или программный комплекс для создания, редактирования графических объектов и документов с графическими объектами. В настоящее время Adobe Photoshop является одной из самых популярных в мире программ редактирования изображений. Она широко используется как любителями, так и профессионалами. Пользователи программы – фотографы, ретушеры, художники по рекламе, дизайнеры. Они работают с фотографиями, книжными и журнальными иллюстрациями, эскизами черно-белых рисунков. Программа имеет сравнительно ограниченный набор средств для создания рисунков, но обладает прекрасными возможностями коррекции изображений. Кроме того, программа часто используется для создания коллажей, в которых фрагменты различных изображений сливаются вместе для получения интересных и необычных эффектов. Источники изображений. К аппаратным средствам получения цифровых растровых оригиналов в основном относятся сканеры. Сканер – устройство, которое преобразует изображение с листа бумаги в цифровую форму. Как только изображение оцифровано, с ним можно работать в программе редактирования. Другие устройства, например цифровые видеокамеры, адаптеры захвата телевизионных кадров, в компьютерной графике играют чаще вспомогательную роль. В таких устройствах не используется пленка, изображение сразу же преобразуется в цифровую форму и запоминается в собственной памяти аппарата. В дальнейшем загружается в компьютер по специальному кабелю. Цифровые видеокамеры дают возможность предварительно просмотреть полученный снимок. Для создания изображений "от руки" предназначены графические планшеты, на которых рисуют специальным электронным пером. В настоящее время существуют сборники изображений различной тематической направленности на компакт-дисках. Такие коллекции содержат пейзажи, фотографии животных, цветов, автомобилей, видов городов, национальных парков и многое другое. Кроме того, изображения по самым разным темам легко найти в Интернете. Мы будем рассматривать только один из этих способов получения растрового изображения – сканирование. Одной из важных характеристик сканера является разрешение. В устройствах бытового класса - это 300-600 dpi, профессионального – 1200-3000. Если вы ориентируетесь на получение изображений для экрана монитора, то достаточно иметь при сканировании разрешение 300 dpi. Сканеры обычно поставляются вместе с программным обеспечением, которое позволяет не только настроить параметры сканирования изображения, но и произвести дополнительное изменение его. Структура окна. Рис.1 Окно программы Adobe Photoshop В строке заголовка указывается значок и название программы. Главные элементы управления программы Adobe Photoshop сосредоточены в строке меню. Все команды для создания и редактирования изображений объединены в несколько групп по принципу близости функции каждое меню содержит команды отдельной группы. Команды меню, в свою очередь, могут включать подменю, образуя разветвленную структуру. В центре рабочего окна находится рабочее поле, на котором создаются и редактируются изображения. Ниже строки меню находится Панель параметров, которая является контекстнозависимой, потому что ее содержание зависит от выбранного инструмента на панели инструментов. Вдоль нижней границы окна программы находится строка состояния. Она содержит информацию о текущем документе – объеме памяти, масштабе просмотра и др. Основное меню. File(Файл) открывает одноименное меню, которое содержит все необходимые команды для работы с файлами: создание, открытие и закрытие, сохранение файлов, импорт и экспорт изображений из других документов. Здесь же находятся команды для получения изображений с устройств ввода (со сканера, например), перехода к другим приложениям, автоматизации, проверки документа перед выводом и вывода документа на печать. Также здесь находится команда Browse (Обзор), позволяющая просматривать содержание файлов до того как они будут открыты. Edit (Правка) открывает одноименное меню, которое содержит команды редактирования изображения: вырезание, копирование и др., изменение размеров и искажение всей иллюстрации и ее фрагментов. В этом же меню расположены команды определения узора, кисти и фигуры, команды очистки буфера и всех установок программы (настройки, управление цветом и наборами образцов), а также искажения отдельных областей. Image (Изображение) открывает одноименное меню, которое содержит команды, предназначенные для воздействия на изображение — тоновая и цветовая коррекция, изменение типа изображения, кадрирование, вырезание фрагментов из фона и пр. Layer (Слой) открывает одноименное меню, которое содержит команды для управления слоями изображения. Select(Выбор) открывает одноименное меню, которое содержит команды для работы с выделенной областью. Filter (Фильтр) открывает одноименное меню, которое содержит команды для специальной обработки изображений. Здесь обязательно есть фильтры из комплекта Photoshop и могут присутствовать дополнительно установленные фильтры. View (Вид) открывает одноименное меню, которое содержит команды управления внешним видом рабочей страницы — масштаб и цветовая модель отображения, направляющие, линейки и др. Window (Окно) открывает одноименное меню, которое содержит команды для управления видом главного окна — открытие/закрытие и организация палитр, размещение окон документов. Help (Помощь) открывает одноименное меню, которое содержит команды для получения справочной информации, помощи по программе, доступа к оn-лайновой службе поддержки. Панель инструментов. Панель инструментов расположена левой части окна и состоит из набора кнопок, каждая из кнопок соответствует какому-то инструменту, который можно сделать активным. Если на кнопке есть внизу маленький треугольник, то это значит, что под кнопкой находится несколько инструментов. Чтобы увидеть их, нужно нажать на эту кнопку, и некоторое время не отпускать ее. При этом откроется весь список инструментов. Все инструменты делятся на группы (рис.2): Инструменты выделения: Область (Marquee), Волшебная палочка (Magic Wand) и Лассо (Lasso), Перемещение (Move), Crop (Кадрирование), Slice (срез); Инструменты рисования: Кисть (Paintbrush), Историческая кисть (History Brush), Градиент (Gradient),Осветлитель (Dobge), Ластик (Eraser) , Штамп (Rubber Stamp) , Healing Brush (Восстанавливающая кисть), Размытие(Blur) ; Специальные инструменты для работы с текстом: Текст (Typе), Фигура (Shape), Контур (Path), Выделение пути (Path Selection) Инструменты для просмотра изображения: Пипетка (Color Select), Масштаб (Zoom),Заметки (Notes), Рука (Hand); Средства для управления цветами: Переключение цветов, Цвет фона, Основной цвет; Инструменты выделения Инструменты рисования Инструменты работы с текстом Инструменты просмотра изображения Средства управления цветами Рис.2 Панель инструментов Плавающие палитры. Служат для настройки параметров основных инструментов и проведения некоторых операций с изображением. Для вызова и удаления палитр используются команды-переключатели меню Window (Окно). (рис.3) Рис.3 Меню Окно При выборе пункта палитра немедленно появится в главном окне программы (рис.4). Если палитра уже отображается, то при выборе данной команды палитра исчезает с экрана. Рис. 4 Плавающие палитры Практическая часть. Задание: 1. 2. 3. 4. 5. 6. 7. Запустить программу AdobePhotoShop7.0. Рассмотреть назначение кнопок панели инструментов. Выполнить команду Окно/Навигатор Выполнить команду Окно/История. Выполнить команду Окно/Слой. Выполнить команду Окно/Символ. Что появилось на рабочей области? Практическая работа 2. Тема: Основы работы в Adobe Photoshop7.0. Цель: научиться открывать и закрывать файлы; научиться сохранять файлы в требуемых форматах; научиться работать с обозревателем; научиться создавать новый файл; развитие самоконтроля своих действий; развитие познавательного интереса к обучению. Теоретическая часть. Открытие файла в Photoshop ничем не отличается от открытия файлов в любой другой программе (рис.4). Можно открыть столько изображений, сколько их сможет уместиться в ОП компьютера. Рис.4 Открытие файла Если Photoshop сможет распознать тип файла, который необходимо открыть, необходимо дважды щелкнуть на его значке, при этом не только откроется нужный файл, но и запустится сама программа Photoshop , благодаря тому, что тип выбранного файла зарегистрирован Windows как тип файла, который открывается с помощью Photoshop. Создание нового файла осуществляется командой Файл/Создать. Появляется диалоговое окно, в котором необходимо указать имя, размеры экрана, цвет фона и режим (рис.5) Рис.5 Новый файл Если файлов много и они разбросаны в самых разных местах, найти нужный файл можно с помощью обозревателя. Здесь используется выпадающее меню, расположенное в верхнем правом углу диалогового окна, для выбора нужной папки (рис.6). После того как папка будет открыта, в диалоговом окне отобразятся эскизы хранящихся изображений. В верхнем левом окне находится расположение выделенного в данный момент файла. После просмотра папок и всех хранящихся в них файлов, выбирается нужный и выполняется двойной щелчок на эскизе. Рис.6 Обзор Сохранение результатов работы. При первом сохранении изображения используется команда File /Save As (Файл/ Сохранить как) (рис.7). Затем дается имя файлу, выбирается подходящий формат. Затем для сохранения этого файла достаточно будет выбрать команду File / Save (Файл/ Сохранить) Рис.7 Окно Сохранить как Практическая часть. Задание: 1. Загрузить программу Adobe Photoshop 2. Выбрать команду File / Open (Файл / Открыть). 3. В диалоговом окне найдите файл изображения, с которыми нужно работать (папка Учебная, файл pic3.jpg). 4. Выберите файл и дважды щелкните на его значке или щелкните на кнопке Open (Открыть). 5. Закрыть файл, используя другой формат. 6. Выбрать команду File/ Browse (Файл/ Обозреватель). 7. В диалоговом окне выберите папку Учебная. Содержимое данной папки отобразится в правой части окна. 8. Щелкните по свободному пространству рабочего поля. 9. Создайте новый файл. 10. В строке Имя укажите название файла (можно свою фамилию и число создания). 11. Установите размеры экрана: Ширина – 800 точек, Высота – 600 точек. 12. Установите белый цвет фона (Содержание Белый), Режим RGB. 13. Для рисования на белом листе выберите инструмент Кисть и цвет рисования Окно/Показать цвета. 14. Нарисуйте Кистью буквы А,Б,С. 15. В процессе работы ведется протокол действий, в котором записывается все что выполняется. 16. Выполнить команду Окно/История. 17. Щелкните в окошке История на второй сверху Кисти. Буквы Б и С исчезли и соответствующие объекты стали не активными. Задание для самостоятельной работы: 1. 2. 3. 4. 5. 6. Открыть несколько графических файлов. Сохранить их в различных форматах. Проследить, какой объем памяти они будут занимать. Создать новый документ. Нарисовать рисунок, используя инструмент Кисть. Сохраните файл в папку Учебная. Практическая работа 3. Тема: Adobe Photoshop. Инструменты рисования. Цель: • • • • • освоить приемы рисования инструментами Кисть освоить приемы рисования инструментами Карандаш освоить приемы рисования инструментами геометрических фигур освоить приемы работы инструментов Пятно (Размытие) и Грязь (Палец); воспитание познавательной активности. Теоретическая часть. Инструменты рисования Photoshop позволяют создавать новые изображения, раскрашивать предварительно отсканированные черно-белые рисунки и фотографии. Рисуя, пользователь использует основной и фоновые цвета. Основной цвет применяется для рисования, закраски выделенных областей. Фоновый цвет можно сравнить с цветом холста, на который наносится краска. Этот цвет появляется при удалении пикселей изображения. Чтобы нарисовать мягкие линии цвета переднего плана, незазубренные, похожие на мазки кистью, используется инструмент Paintbrush (Кисть). Толщина и размытость краев линии определяются выбранным профилем кисти, при этом цветовая насыщенность линии не зависит от скорости перемещения инструмента по области рисунка. Pencil (Карандаш) имитирует след от обычного карандаша, позволяет создавать линии с жесткими границами. Толщина линии определяется выбранным профилем. При рисовании можно использовать инструмент Линия. Для линии можно задать цвет, толщину, также для рисования стрелок можно задать их вид, используя выплывающее меню. Можно создавать геометрические фигуры разной формы, используя инструменты Прямоугольник, Закругленный прямоугольник, Эллипс, Полигон, Фигура пользователя. Заливка фигур может осуществляться Заливкой и Градиентом. Ведерко заливает передним фоном ограниченную область, нарисованную кистью или карандашом. Градиент закрашивает только выделенную область. Параметры определяются на Панели параметров. Инструмент Smudge(Размытие/Пятно) имитирует эффект от растирания пальцем влажной краски. Этот инструмент определяет цвет, на котором начинается движение, и размывает его в направлении движения. Параметры задаются на Панели параметров. Давление контролирует длину и интенсивность штриха. Чем меньше параметр, тем короче мазок. Практическая часть. Задание1 (управление Кистью и Карандашом) 1. 2. 3. 4. 5. 6. 7. 8. Создайте новый документ. Рабочую область сделать большой, установить размер холста 15*20 см. Открыть палитру Образцы. Выберите любой цвет. Если нужно, щелкните на ее корешке, чтобы переместить ее на передний план. На палитре найдете набор цветов. Щелкните на понравившемся. Выберите инструмент Кисть на панели. Откройте палитру Кисти и выберите подходящую форму кисти. Перемещайте кисть по холсту, удерживая нажатой кнопку мыши. Теперь выберите самый большой размер кисти и нарисуйте горизонтальные полоски разных цветов. Задание 2 (управление инструментом Smudge(Размытие). 1. 2. 3. 4. 5. 6. 7. 8. Откройте файл tiger.jpg (папка Учебная/Y6) Выбрать инструмент Грязь Установить уровень давления 30. Начните размазывать краску по краям, поднимая шерсть тигру. Переустановите уровень давления =70. Проследите разницу в длине мазка. Выбрать инструмент Размытие. Поработайте данным инструментом. Что изменяется? tiger.jpg Задания для самостоятельного выполнения. № (использование инструмента Карандаш и Кисть): 1. 2. 3. 4. Загрузите программу PhotoShop. Создайте Новый холст, задав все параметры. Используя инструмент Карандаш нарисуйте два флажка. Используя инструмент Кисть нарисуйте цифры. № 2 (использование инструмента Линия) 1. Используя инструмент Линия нарисовать стрелки в разных направлениях и разных цветов, а также изменяя их вид. № 3 (использование геометрических фигур): 1. Нарисовать данные геометрические фигуры, используя инструменты рисования геометрических фигур. № 4 (использование инструмента Размытие) 1. Загрузите файл ship.jpg (папка Учебная/Y6) 2. Сделайте корабль в тумане, используя инструмент Размытие ship.jpg Практическая работа 4. Тема: Adobe Photoshop. Инструменты рисования. Цель: • • • • научиться использовать инструмент Ластик в работе с изображениями; освоить назначение инструмента Кисть событий; научиться рисовать кривыми произвольной формы; воспитания стремления к самообразованию. Теоретическая часть. Eraser (Ластик) относится к инструментам рисования. Применение Eraser (Ластик) приводит либо к окрашиванию в цвет фона, либо к стиранию рисунка активного слоя так, что становится, виден нижний слой. Прозрачность меняется на Панели параметров – Матовость. На значке Ластик находится Волшебный ластик, который удаляет все пиксели, цвет которых выражается числом, лежащем в интервале от выбранного цвета минус разброс до выбранного цвета плюс разброс. Параметр разброс задается толерантом на Панели параметров. Ластик фона удаляет фон. History Brush (Кисть историй) иногда также называется «Исторической кистью». Она позволяет с легкостью вернуть в прежнее (на момент последнего сохранения) состояние выбранный участок изображения. Удобно применять этот инструмент в случае, когда какой-нибудь эффект (фильтр, например) нужно применить не ко всему изображению, а, например, только к фону. Art History Brush (Художественная кисть событий). Еще один инструмент из семейства «исторических кистей». В принципе, он аналогичен предыдущему (History Brush) — восстанавливает пиксели предыдущего состояния фрагмента изображения. Однако он имеет множество разнообразных стилей, которые позволяют добиваться весьма интересных эффектов. Чаще всего этот инструмент используют для создания так называемой импрессионистской графики. Качественный способ получения плавных кривых в PhotoShop достигается с помощью инструмента PenTool(Перо). Линии, которые получаются в результате работы, называются дорожками. Назначение каждого инструмента: Перо – отвечает за расстановку узлов на картинке, с его помощью можно наметить каркас линии, но пока без плавных изгибов. Форма пера или Свободное перо – для рисования линий произвольной формы. Добавить точку и Удалить точку – отличаются знаками + и -, добавляют в каркас узлы или удаляют. Преобразование точки – узел преобразует углову точку в гладкую, работает с уже расставленными узлами. Курсором можно управлять линией, тем самым придавая линии плавные изгибы. И еще два инструмента, которые помогают работать с дорожкой, нарисованной пером. Это Выбор пути – позволяет выделить сразу всю дорожку, ее используют для перемещения готовых дорожек и Выбор направления – для выделения точек по прямым.. Практическая часть. Задание 1(использование инструмента Ластик). 1. Загрузить файлы ship3.jpg, bigben.jpg (папка Учебная/Y7) 2. В файле ship3.jpg удалите фон (небо и море), используя Ластик фона. 3. В этом же файле выделите корабль, уменьшите его в два раза. Для этого выполнить команду Правка/Преобразовать/Масшаб 4. Вставьте полученный результат в файл bigben.jpg. Задание 2 (использование инструмента Кисть событий). 1. Используем созданное в предыдущей работе изображение. 2. В процессе работы мы удаляли небо и море из файла ship3.jpg, попробуем восстановить рисунок. 3. Выбрать инструмент Кисть истории и водить ею по рисунку. 4. Кисть истории восстанавливает рисунок не сплошными мазками, а определенным рисунком. 5. На панели параметров задать Режим(Mode), Прозрачность(Opacity) и Стиль рисования(Stile). ship3.jpg bigben.jpg Задание 3 (рисование кривых, используя Перо). 1. Создать каркас. Для этого выбрать инструмент Перо. 2. Установить курсор в середину экрана и щелкнуть левой кнопкой мыши. 3. Затем переместить мышь вправо и опять щелкнуть кнопкой мыши и так далее, перемещаясь в разных направлениях. 4. В результате получаем угловые точки. 5. Добавить узлы на середину каждого звена инструментом Добавить точку. 6. Используя Выбор направления можно дергать за точки, изменяя кривую. Выполнить. 7. Дорожки сохранить командой Окно/Пути. 8. В выплывающей палитре Пути щелкнуть левой кнопкой на треугольнике. 9. В появившемся контекстном меню выбрать команду Сохранить путь. Задание 4 (использование Airbrush и Eraser). Создайте новый документ. Размер холста установить 15*15. Выбрать инструмент Кисть. Присвоить значение параметру Прозрачность (Opacity), значение 100. 5. Выберите Кисть среднего размера с четкими краями. 6. Нарисуйте звезду. 7. Установить переключатель на панели Кисти на Wet Edges (Мокрые края) и нарисуйте еще одну звезду. 8. Выберите кисть с мягкими краями и нарисуйте еще одну звезду. 9. Сбросьте флажок Мокрые края и нарисуйте еще одну звезду кистью мягкими краями. 10. Полученный результат проанализируйте. 11. Просмотрите список Истории и щелкните на строке New. Таким образом, возвращаемся к чистому документу. 12. Выбрать инструмент Airbrush. 13. Задайте значение Pressure 100% и нарисуйте звезду. 14. Смените кисть. Нарисуйте несколько звезд, используя различные формы кисти и аэрографа. 15. Выберите Eraser. Параметру Прозрачность присвойте значение 50%. Удалите одну звезду. 16. Присвойте параметру 100% и удалите еще одну звезду. 17. Поэкспериментируйте с различными значениями параметров. 1. 2. 3. 4. Задание для самостоятельного выполнения. № 1. 1. 2. 3. 4. Загрузите файл ping1.jpg (папка Учебная/Y7). Загрузите файл mout.jpg. Поставьте санки с пингвином на снег в этот файл. Должно получиться, как пингвин съезжает с горки. ping1.jpg mout.jpg Практическая работа 5. Тема: Adobe Photoshop. Инструменты выделения. Цель: • • • знакомство со способами выделения областей изображения; знакомство с принципом кадрирования; развитие бережного отношения к технике и программному обеспечению. Теоретическая часть. Умение выделять фрагменты изображений имеет большое значение для редактирования и монтажа. Только выделенную область можно переместить с одного изображения на другое. При раскрашивании, ретушировании, тоновой и цветовой коррекции все изменения производятся только в выделенной области и не могут повлиять на остальную часть изображения. Вокруг выделенной области появляется мерцающая пунктирная линия, которую часто называют муравьиной дорожкой или бегающими муравьями. Маскированная область Выделенная область Рис.9 Выделенная область Таким образом, если на изображении существуют выделенная, то все инструменты редактирования действуют только в пределах этой области, а остальная часть изображения, расположенная за пределами маскированной области, остается неприкосновенной. Чтобы точно создать выделение, т.е. точно выбрать нужный набор пикселей, требуется немало сил и времени. Существует несколько способов выделения части изображения. Можно использовать инструментов выделения: Marquee (Область), Lasso (Лассо), Magic wand (Волшебная палочка). Rectangular Marquee(Прямоугольное выделение). Как следует из названия инструмента, он предназначен для выделения прямоугольных областей изображения. У выделенной области появляется мерцающая пунктирная граница. Если вместе при работе с данным инструментом удерживать клавишу <Shift> нажатой, то выделение будет иметь форму квадрата. Если одно выделение уже сделано, то, удерживая туже клавишу и сделав новое выделение, можно добавить его к предыдущему. То есть выделенных областей будет уже две. Та же манипуляция, но с использованием нажатой клавиши <Alt>, позволяет, наоборот, удалить изображение из области выделения. Elliptical Marquee («Овальное выделение»). Выделяет область в виде овала (эллипса). Magic wand (Волшебная палочка). Выделяет непрерывную область пикселей одного цвета. Степень близости цветовых оттенков пользователь может задать в поле Tolerance(Порог) на панели свойств Волшебной палочки. Lasso (Лассо). Позволяет выделять область изображения произвольной формы. В это семейство также входят два следующих инструмента. Polygonal Lasso (Многоугольное лассо). Выделяет область в виде многоугольника. Magnetic Lasso (Магнитное лассо). Очень удобен для выделения областей неправильной формы с четкими контурами. К инструментам выделения относятся следующие: Crop (Усечение) – удаление всех ненужных частей изображения). Ограничивает часть изображения прямоугольной рамкой. Размер этой рамки можно изменять, меняя положение маркеров на рамке. Перетаскивание вне рамки приводит к вращению всей рамки. Move (Перемещение). Перемещает выделенную область в нужное место изображения. Slice (фрагмент). Используется при создании рисунков для Web. Рисунок разделяется на регулируемые вырезки прямоугольной формы или ломтики. К ним можно привязать необходимые функции — ссылки, анимацию и т. д. При нажатии клавиши <Ctrl> во время использования данного инструмента, он преобразуется в инструмент Slice Select (Выделение ломтика). Slice Select(Выбор фрагмента). Позволяет переопределить ломтики, неправильно созданные инструментом Slice. Практическая часть. Задание 1 (прямоугольное и овальное выделение): 2. Загрузите файл pic.ipg (папка Учебная/Y5). 3. Выберите инструмент Прямоугольное выделение и выделите калькулятор, визитку. 4. Выберите инструмент Ластик и убедитесь, что он работает только в выделенной области. 5. Выделите часы, используя Овальное выделение. 6. Для отмены выделения используется команда Выбор/Отменить. 7. Закрыть файл без изменений. pic.ipg. Задание 2 (использование Лассо): 1.Загрузите файл pic2.gif (папка Учебная/Y5) 2. Используя инструмент Лассо, выделите из рисунка картошку. 3. Используя инструмент Полигональное Лассо, выделите кукурузный початок. 4. Создайте другой файл размером 400*300 пикселей и скопируйте в него картошку и кукурузный початок, пользуясь командой Правка/ Копировать и Правка / Вставить. 5. Сохраните файл под своей фамилией_1. 6. В файле pic2.gif выделите чеснок, используя Магнитное Лассо. 7. Скопируйте в ваш файл этот чеснок. pic2.gif Задание 3 (использование Волшебной палочки): 1. Загрузите файл frut.ipg (папка Учебная/Y5)) 2. Выберите инструмент Волшебная палочка. 3. Щелкните на малине при уровне толерант=30 (толерант – порог близости цвета, задается в поле Толерант панели свойств). 4. Откройте новый файл и скопируйте в него выделенную область. 5. Вы выделили только часть малины, чтобы выделить все остальное, удерживая нажатой клавишу SHIFT, щелкнуть на еще не выделенной части фона. 6. Таким образом, добавляйте к первому выделению все остальные участки изображения. Меняя порог, добейтесь, чтобы программа отнесла к близким большее число оттенков. 7. Выделите всю картинку без фона (установите значение порога = 70 и более). 8. Выполнить команду Выбор/Обратно. 9. Фон промаскируется, а выделится только изображение, которое можно скопировать в новый файл. frut.ipg Задание 5 (Усечение): 1.Загрузите файл bigben.jpg (папка Учебная/Y7) 2. Выберите инструмент Crop (Усечение). 3. Переместите инструмент по изображению, удерживая нажатой левую клавишу мыши. 4. Воспользуйтесь маркерами по краям полученной рамки, чтобы настроить ее форму. Область за пределами рамки будет затемнена, таким образом вам будет легче видеть, что останется после ее удаления. 4. Разместите окно кадрирования подходящим образом, дважды щелкните на нем, чтобы удалить часть изображения, оставшуюся за пределами рамки. 5. Закройте файл colisey.jpg. Задание для самостоятельной работы. 1. Загрузите файл mout.jpg (папка Учебная/Y7) 2. Используя инструмент Magic Wand (Волшебная палочка) выделите фрагмент - небо. 3. Все параметры задайте сами. 4. Измените цвет неба. 5. Удалить выделенный фрагмент. 6. Закройте файл без сохранения изменений. Практическая работа 6. Тема: Adobe Photoshop. Преобразования. Цель: • • • • закрепить полученные знания по выделению фрагментов изображения; научиться выполнять преобразования над выделенной областью; научиться изменять размеры холста; развитие познавательного интереса. Теоретическая часть. Преобразования – одна из наиболее важных функций программы, особенно в тех случаях, когда вам необходимо объединить на одном изображении несколько объектов. Для изменения размеров изображения используется команда Image / Image Size (Изображение/Размер изображения). Чтобы увеличить или уменьшить размеры, необходимо установить флажок Constrain Proportions (Сохранить пропорцию). Можно изменить размер холста. Получив при этом дополнительное рабочее пространство. Воспользовавшись параметром Anchor (Привязка), можно указать в каком месте холста будет находится изображение. Выделив фрагмент, можно изменить его геометрический вид. Для этого служит меню Edit (Правка). Здесь можно вырезать фрагмент, скопировать, вставить. Очень удобный пункт Free Transform, используя его можно изменять размеры по горизонтали и вертикали, передвигать, вращать и задавать центры вращения. В отношении изображения можно получать зеркальное отражение. Оно отличается от поворота тем, что изменяет у изображение «лево» и «право», «верх» и «низ». Нельзя получить зеркальное отражение картинки с надписями, изображения людей, носящих одежду с карманом с одной стороны, циферблатов часов и т.п. Для прорисовки отдельных деталей необходимо увеличивать или уменьшать отдельные части изображения. С этой целью используется Рука, Лупа и палитра Навигатор. Практическая часть. Задание 1 (преобразование выделения): 1. Откройте файл pic3.ipg (папка Учебная/Y5) 2. Выделите бантик. 3. Выполните команду Правка/Преобразование. Вокруг изображения появилась рамка. Она снабжена манипуляторами, которые служат для масштабирования, перемещения, искажения и наклона изображения. 4. Для дублирования изображения нужно нажать клавишу ALT при перемещении. Для перемещения выберите инструмент из панели инструментов, и перетащить выделенную область левой кнопкой мыши. 4.Открыть новый файл и скопируйте туда бантик. 5.Измените его в размерах, поверните его. 6.В новом файле сделайте 3-4 бантика разной формы и разного размера. Задание 2 (наложение рамки на изображение): 1. Откройте файл pic3.ipg (папка Учебная/Y5) 2. Наложите рамку на изображение бурундука. 3. Выполните команду Изображение/Обрезать и получите его портрет. 4. Сохраните как Фамилия_3. 5. Используя команды копирования, выделения, преобразования, горизонтального транспортирования получите изображение двух бурундуков. 6. Сохраните изображение как Фамилия_4. Задание 3 (изменение масштаба). 1. Загрузите файл pic1.jpg (папка Учебная/Y4) 2. Уменьшите окно с рисунком так, чтобы появились полосы прокрутки. 3. Выберите инструмент Рука. 4. Нажмите кнопку мыши и перетащите изображение так, чтобы видеть спинку божьей коровки. 5. Вверните в первоначальный вид божью коровку. 6. Выполните команду Окно/Навигатор. 7. Переместите курсор в область просмотра на миниатюрное изображение. Курсор превратится в инструмент Рука, можно просмотреть любой фрагмент. pic1.jpg Задание 4 (изменение размеров холста). 1. Создать новый документ. 2. Используя любой инструмент рисования, нарисуйте простую фигуру. 3. Выбрать команду Изображение/Размер холста. 4. В диалоговом окне задать новые размеры холста. 5. Выбрать параметр Anchor (Привязка) указать в каком месте холста будет находиться изображение. Задание для самостоятельного выполнения: • • • № 1. Откройте файл start.psd Соберите овощное лицо. Сохраните файл как end.psd № 2. • • • Откройте файл pazle.jpg. Соберите пазл. Сохраните файл как end_2.psd № 3. • • • • Откройте файл moz.jpg В файле расположен один фрагмент витража. Соберите витраж. Сохраните файл как end_3.psd Практическая работа 7. Тема: Adobe Photoshop. Слои. Цель: получить представление о слое как о независимом элементе сложного изображения; познакомиться с палитрой Слои; научиться создавать, удалять, копировать, совмещать, группировать слои; научиться создавать коллажи с использованием слоев; иметь представление о том, какие форматы подходят для сохранения изображений; воспитание внимания и познавательной активности. Теоретическая часть: Слои можно представить себе как набор прозрачных стекол, на каждом из которых что-то нарисовано. Сложенные вместе стопкой стекол создают полную картину. Стекла - это и есть слои. Слой можно сделать невидимым, т.е. вытащить стекло из стопки и убрать его. Слои можно поменять местами и тогда рисунки будут перекрывать друг друга иначе. Можно рисовать только на одном слое, совершенно не затрагивая других. Если закрасить какой-то слой сплошным рисунком без дырок, то будет не видно, что нарисовано на нижних слоях. Хотя можно сделать слой полупрозрачным. Для работы со слоями есть специальная палитра Layers (рис. 10), активизируется командой Окно/Слои (Layers). На ней виден список всех слоев, с их названиями и уменьшенными изображениями. Если рядом со слоем изображен глаз, это значит, что слой включен. Если рядом со слоем изображена кисть, то значит, если вы будете заниматься редактированием, то редактировать вы будете именно этот слой. Буква Т обозначает, что слой текстовый. Текст в слоях хранится не как набор точек, а именно как текст, который можно редактировать (так будет, пока вы не сольете текст с обычным слоем). Если стоит буква f, значит, на слое есть "эффект". Опции для слоя можно задать, щелкнув на нем правой кнопкой мышки и выбрав в появившемся меню Layer Options. Здесь можно задать прозрачность слоя, режимы наложения и т.д. Естественно, слои можно удалять и создавать новые. Слои можно менять местами. Рис.10 Палитра Слои Сохранить рисунок со слоями можно только в некоторых специальных форматах. Формат *.psd поддерживает работу со слоями, все остальные форматы объединяют все слои в один, потом нельзя будет их разъединить. Для вывода изображения на печать лучше сохранять в формате *.tif. Если изображение будет использоваться на Web необходимо пользоваться командой Файл/Сохранить для Web (*.jpg, можно в *.gif). если изображение будет использоваться в другом редакторе, используйте *.bmp. Можно использовать режим наложения слоев, которые задаются из палитры командой Слои/Стиль слоя/Параметры наложения. Программа позволяет применять к слоям различные эффекты, включая тени, отблески, заливку цветом и др. Слои можно удалять. Для этого на палитре есть кнопка Корзина, но предварительно нужно сделать активным слой. Практическая часть. Задание 1 (создание нового слоя). 1. 2. 3. 4. 5. 6. 7. 8. 9. Откройте новый документ в PhotoShop. Откройте палитру Layers(Слои). В палитре отображается копия одного пустого слоя – это слой фона. Эскиз слоя можно увеличить, щелкнув правой кнопкой мыши и определить размер эскиза. Выберите инструмент Elliptical Marquee (овальное выделение) и выделите круглую область большого размера. Заполните выделенную область цветом. Удалите границу выделения, нажав <CTRL+D>. Обратите внимание на эскиз слоя на палитре Слои (он палитре пока один). Щелкните на палитре Слои кнопку Добавить слой (в нижней части палитры), тем самым создан новый слой. Задание 2 (работа со слоями). Откройте файл vaza.psd (папка Учебная). Откройте окно Слои командой Окно/Слои. Изображение представлено на 7 слоях. Рассмотрите каждый слой: o Layer 1 – фоновый, на нем расположен фон с вазой, o Layer 2 – зеленый виноград, o Layer 3 – персики, o Layer 4 – красный виноград, o Layer 5 – груша, o Layer 6 – яблоко, o Layer 7 – часть вазы, o Layer 8 – персики. 5. Щелкая мышью на пиктограмме Глаз, можно спрятать слой. Попробуйте это сделать. 6. Чтобы сделать слой активным, необходимо щелкнуть на нужном слое, на слове Layer. Он будет выделен синим цветом. 1. 2. 3. 4. 7. Слои можно менять местами. Для этого возьмите указателем мыши за слой 1 и, не отпуская, мыши, перетащите его на самый верх. Фрукты с картинки исчезли. Стекло с вазой является непрозрачным, оно спрятало фрукты. 8. Верните слой 1 на последнее место и фрукты снова появятся. Таким образом, меняя местами слои, можно поменять расположение фруктов в вазе. vaza.psd Задание 3 (эффекты в слоях) 1.Открыть файл vetka1.jpg (папка Учебная/teni/vetka1.jpg) 2. Сделайте слой активным и щелкнуть на пиктограмме Добавить стиль слоя. 3. Из выпадающего списка выберите опцию Отбрасывание тени. 4. Настроить параметры тени: изменить угол, дистанцию, разброс, размер. 5. Самостоятельно рассмотрите другие эффекты. Vetka1.jpg Должно получиться Задание 4 (трансформация слоя). 1. Открыть файл room.jpg (папка Учебная/Rom/Y8). 2. Активизировать слой в палитре Слои. 3. Выбрать команду Правка/Трансформация. 4. Подвести указатель мыши к одному из маркеров выделения слоя. 5. Нажать левую кнопку мыши и не отпуская ее изменить размеры слоя. 6. Затем дважды щелкнуть внутри прямоугольника. 7. Выбрать в меню Правка/Трансформ/Искривление. 8. Повторить пункты 4,5,6. Все четыре точки управления прямоугольником передвигаются независимо. Задание для самостоятельного выполнения. №1 1. Используя файлы moun.jpg, pingv2.jpg, ping1.jpg, ping3.jpg (папка Учебная/Pingvin/Y8) удалите лыжника. 2. Перенесите на гору пингвинов. 3. Перекрасьте пингвинам одежду. 4. Примените к некоторым преобразования. 5. Сохраните полученный результат Moun.jpg Ping1.jpg Ping2.jpg Ping3.jpg №2 1. Откройте файл vetka2.jpg. 2. Примените наложение теней. 3. Сохраните полученный файл. vetka2.jpg №3 1. 2. 3. 4. 5. 6. 7. 8. Создайте новый документ. Задайте цвет фона. Затем создавайте новые слои и рисуйте на них кистью цифры от 1 до 10. Для каждого слоя примените эффекты смешивания. Измените прозрачность слоев. Выполните перемещение слоев. Выполните объединение слоев. Полученный результат сохраните. №4 1. Используя файлы men2.jpg, car.jpg ( папка Учебная/Y8/car) 2. Посадите солдата за руль автомобиля. 3. Солдат должен сидеть за стеклом машины. 4. Сохраните полученное изображение. Men2.jpg Car.jpg Практическая работа 8. Тема: Adobe Photoshop. Работа с фильтрами. Цель: • • сформировать понятие фильтра; научиться применять различные виды фильтров в работе с изображениями. Теоретическая часть: Фильтры в Photoshop позволяют искажать, изменять, стилизировать, модифицировать и т.п. ваши изображения. В Photoshop входит очень большой набор фильтров, а если даже вам их покажется мало, то можно достать и установить дополнительные. Чтобы их вызвать, вам нужно зайти в меню Filter, выбрать там группу фильтров, а затем выбрать сам фильтр. После выбора, фильтр применится к вашему рисунку или выделенному участку. У многих фильтров есть диалоги настроек. Часто можно производить настройку фильтра и одновременно наблюдать результат. Рассмотрим основные группы фильтров. Декоративные фильры: Sharpen, Резкость, Blur Sharpen – резкость -делает изображение более резким. Находят в области изображения со значительными изменениями цвета, увеличивают контрастность между смежными пикселями, делая светлые тона более темными, а темные более светлыми. Unsharp Mask – контурная резкость – позволяет избавиться от размытия в фотографиях или отсканированных рисунков. Необходимую степень наведения резкости задают параметрами Radius/Радиус – задается число окружающих пикселей, к которым будет применяться эффект (≈2), Threshold/Порог – позволяет указать, на сколько похожими должны быть пиксели, чтобы к ним применить фильтр. Резкость - наведение резкости Резкие границы – не оказывает влияния на все изображение, позволяет улучшить контрастность краев объекта Сделать четче – выполняется сразу, без задания всяких параметров Специальное обострение - выполняется сразу, без задания всяких параметров Нечеткая маска – задаются параметры: количество, радиус, порог Blur – размытие изображений, очень полезны в тех ситуациях, когда вам необходимо смягчить результаты использования каких-то эффектов. Размытие может смягчить, например резкие черты лица на портрете, в этом случае применение фильтра желательно к выделенной области. Gaussian Blur – размытие по Гауссу. Этот фильтр использует математическую формулу для вычисления точной величины перехода для каждой пары пикселей. В результате получаются более размытые пиксели, в то время как само изображение не изменяется. Фильтр используется для сглаживания краев объекта или при создании глубокой тени. Фильтр полезен для обработки фотографий, когда необходимо сделать менее заметными какие-то их части. Степень размытия устанавливается параметром Radius/Радиус, не рекомендуют указывать большое значение. Для размытия необходимо выделить нужную область. Radial Blur – радиальное размытие. Этот фильтр предлагает два метода размытия: Spin – вращение – позволяет получить изображение, как будто закрученное вокруг своего центра. Zoom – масштаб – создает эффект применения увеличительного стекла. Выбрав радиальное размытие, указывается величина размытия от 1 до 100 и качество преобразования: Draft/Черновое, Good/Хорошее, Best/Наилучшее. Параметр Quality/Качество позволяет определить стиль, в котором вычисляется эффект размытия. Параметр Amount/Количество позволяет определить расстояние, на которое будут перемещены пиксели для создания эффекта размытия. Smart Blur – интеллектуальное размытие – самый полезный из всей группы фильтров Blur, особенно при редактировании изображений и корректировке фотографий. Фильтр позволяет размыть все изображение или только его выделенную область, оставив нетронутыми границы объектов. Этот фильтр самый полезный, если нужно омолодить лицо женщины на фото, или очистить лицо подростка, или убрать текстуру ткни, оставив нетронутыми складки одежды. Для определения степени размытия используют параметры Radius и Threshold. Существует три разновидности данного фильтра: 1.Normal – эффекты, полученные в результате применения фильтра, отображаются в окне просмотра 2. Edge Only – выделяет контуры изображения, к которому будет применяться фильтр 3. Edge Overlay – выделяет контуры изображения в виде черных линий, которые располагаются поверх изображения. Искажающие фильтры: Distort, Pixelate, Stilize, Texture Distort – деформация - для геометрических искажений и создания разных пластических эффектов. Diffuse Glow – рассеянный свет – добавляет легкую дымку цвета фона к светлым частям изображения; в результате получается эффект свечения, растворяющего изображение. Для фильтра можно изменять значения следующих параметров: Graininess/Зернистость, Glow Amount/Степень свечения и Clear Amount/Степень прозрачности Displace - смещение Glass – стекло – придают изображению такой вид, как будто оно отображается через стекло. Имеет много параметров: Frosty/Изморозь, Tiny Lens/Крошечные линзы, Canvas/Холст. Ползунок Smoothness/Плавность и Distortion/Искажение позволяет увеличить текучесть изображения. Кнопка Invert /Инвертировать заменяет светлые части текстуры темными и наоборот. Ocean Ripple – океанская рябь – в результате применения этого фильтра изображение преобразуется так, как будто оно находится под водой. Pinch - дисторсия Эти три фильтра имеют схожие диалоговые окна. В нижней Spherize - сферизация части есть сетка, а также окно просмотра, которое даст Zig zag - зигзаг представление об изменениях Shear – искривление – деформирует изображение в горизонтальном направлении, искажая при этом вертикальные пропорции. Если захотите получить подобный эффект в вертикальном направлении, перед применением фильтра поверните изображение на 90°. Применив фильтр, верните изображение в исходное состояние. Применение опции Repeat Edge Pixels/Повторить границу пикселей дает изображению вид смещенным и размазанным вдоль страницы. Twirl – скручивание –это фильтр применяют для создания спецэффектов: калейдоскопические эффекты, водоворот. Wave – волна Polar Coordinates – полярные координаты Ripple - рябь Spherize – сферическое искажение Pixelate - работа с пикселями, превращает изображение в набор пятнышек или пятен. При этом пиксели одного цвета объединяются и образуют более крупные объекты, которые могут быть квадратными, круглыми или принимать произвольную форму. Этот эффект лучше применять к простым объектам с хорошей контрастностью. Crystallize – кристаллизация – параметр Cell Size/Размер ячейки задают невысокий, чтобы не уничтожить полностью изображение. Color Halftone – половина цветного фона Mezzotint – оттенок, они выбираются в поле Type Pointillism – пуантилизм. При его использовании лучше работают большие значения Dot Size/Размер ячеек Stilize - имитация всяких стилей и приемов, применяют как завершающие штрихи при обработке изображений. Extrude - вытеснять Glowing Edges – свечение краев – превращает края в яркие цветные линии, отображаемые на черном фоне, эффект напоминает сияние неоновых огней. Find Edges – выделить края – удаляет большую часть цветов объекта и заменяет их линиями по краям контура объекта. Изображение превращается в рисунок карандашом. Применение фильтра покажется наиболее интересным, если его применять несколько раз подряд к одному и тому же изображению. Solarize - солнечный Wind – ветер – изображение размывается в заданном направлении, что создает впечатление, будто оно сдувается ветром. Хорош для создания эффекта движения и для применения к надписям. Этот фильтр лучше применять к выделенным областям. Tiles - плитка Emboss – чеканка – изображение преобразуется в оттенки серого. Этот фильтр имеет три параметра: Shadow Angle/Угол наклона, Height/Высота и Amount/Количество. Данный фильтр применим не для всех изображений. Texture - создание текстур – для заполнения изображения повторяющимся рисунком, что создает впечатление, что изображение выполнено на ткани в виде мозаичного полотна. Можно добавить к любой фотографии. Texturizen – текстуризатор – накладывает на изображение узор в виде мешковины, кирпичной стены или оберточной бумаги, придавая изображению такой вид, будто оно сделано на текстурированной бумаге. Grain - зернистость Graquelure - градиент Mosaic Tiles – мозаичная плитка Фильтры, имитирующие работу художника. Artistic /Художественные фильтры Colored Pencil – цветной карандаш – создает эффект штриховки. Этот фильтр сохраняет основную часть цветов изображения. Окно параметров позволяет указать толщину карандаша и величину нажима Cutout – аппликация – позволяет превратить изображение в нечто похожее на аппликацию или рисунок на ткани Dry Brush – сухая кисть (растирание густой краски) Film Grain – эффект зернистости. Если такое явление присутствует на фото в умеренных количествах, для изображения можно подобрать интересную текстуру. Этот фильтр лучше применять к выделенным областям, а не к целому изображению. Fresco – роспись. Фресками называют роспись, сделанную на мокрых, только что покрытых штукатуркой стенах. Использовать данный фильтр нужно осторожно, так как можно получить слишком темно изображение. Neon Glow – неоновое свечение. При применении данного фильтра эффекта свечения не получается. Фильтр превращает изображение в одноцветный негатив и добавляет белый цвет по краям объектов. Цвет и ширина отблесков задается. Фильтр применяется чаще к определенным изображениям, нежелательно для портретов. Paint Daub – живопись мазками – добавляет к изображению текстуры в виде волнистых или прямых мазков. Pallette Knife – размазывание цветов на границах объектов. Разбивает изображение на небольшие блоки одного цвета, группируя подобные пиксели и усредняя их цвета. Plastic Wrap – пластиковая упаковка. Размещает серую пленку надо всем изображением, после чего добавляет отблески по краям больших объектов. Poster Edges – плакат. Находит все края в изображении, основываясь на контрастности пикселей, и растеризует их, окружая темными линиями.. желательно использовать к небольшим областям фото. Rough Pastels – эскизная пастель Smudge Stick – пятна. При обработке областей, содержащих неяркие цвета, фильтр накладывает на них очень легкие почти незаметные текстуры. Темные области этот фильтр размазывает, делая линии более толстыми, а края размытыми. Sponge – губка. Применяя к большим областям, фильтр позволяет сымитировать применение грубой губки. В областях, содержащих мелкие детали, используется губка меньшего размера. Фильтр дает лучшие результаты, если применять его к отдельным областям. Underpainting – обесцвечивает, скрывает и размывает (в сочетании с другими фильтрами) Watercolor – акварель. Эффективно применять к большим изображениям с малым количеством деталей. Этот фильтр образует много темных тонов и теней, поэтому его лучше применять к изображениям со светлым фоном или предварительно осветлить. Brush Strokes - имитация работы кистью –придает рисунку вид графического изображения, выполненного различными инструментами и имитирующего разнообразные художественные манеры. Accented Edges – подчеркнуть края – дает возможность увеличить контрастность краев. Angled Strokes – угловые мазки – создает более мягкий эффект. Grosshatch - штриховка Dark Strokes – темные мазки. Можно применять только в том случае, если параметру Black Intensity/Интенсивность черного присвоить значение равное 0, а параметру White Intensity/Интенсивность белого – значение равное 10. Иначе получите черное изображение. Ink Outlines – обводка контура чернилами. Размещает сначала белую, а затем черную линию вокруг каждого обнаруженного края. К портретам лучше не применять Spatter - брызги. Желательно применять к выделенным областям. Sprayed Strokes – распылитель. Дает возможность управлять направлением штрихов. Sumi-e – японский стиль. Этот фильтр превращает изображение в черное пятно, поэтому следует применять его к очень светлым изображениям. Sketch (для создания эскизов) Bas Relief –барельеф. Цвета подбирать следует аккуратно, в результате можно получить изображение на медной фольге, кованом металле или выбитое на камне. Chalk and Charcoal – мел и уголь. Сокращает число используемых в изображении оттенков до трех. Цвет фона задать светлый, цвет переднего плана – темный. Charcoal – уголь. Перед применением желательно увеличить контрастность изображения. Chrome – хромировка. Эффект применения данного фильтра напоминает поверхность океана, заполненного ртутью. Полезен при применении к надписям. Conte Crayon – пастель. Работает так же как Chalk and Charcoal , но добавляет к фону текстуры. Graphic Pen - графическое перо. Покрывает изображение легкими линиями. Требует задания цвета фона и цвета переднего плана. Halftone Pattern – полутоновый шаблон. Требует задания цвета фона и цвета переднего плана. Покрывает изображение сливающимися точками. Note Paper – бумага для заметок. Использует цвет фона и цвет переднего плана, а также черный цвет для создания теней. Photocopy – фотокопия – преобразует изображение в его двухцветную копию. Сохраняет большую часть деталей, создавая несколько замысловатое изображение. Reticulation – сетчатый узор. Преобразует изображение в его двухцветную копию. Добавляет к фильтру сетку пикселей, что создает эффект штампа на грубой оберточной бумаге. Shtamp – штамп. Преобразует изображение в его двухцветную копию. Приводит к потере большинства деталей, так как имитирует использование резинового штампа, делая это не очень успешно. Torn Edges – рваные края. Создает те же эффекты, что и Shtamp, но делает края объектов более грубыми. Water Paper – мокрая бумага. Сохраняет цвета исходного изображения, добавляя к фону вертикальные штрихи и смягчая отображение. Практическая часть. Задание 1 (преобразование фотографии в мозаику) 1. Открыть любую фотографию. 2. Выполнить Фильтр/Pixelate /Crystallize 3. Значение параметра Cell Size задать раувное 26 4. Выполнить Фильтр/Brush Strokes /Ink Outlines 5. Задать параметры Stroke Length около 9, Dark Intensity (интенсивность светлого тона) около 3, Light Intensity (интенсивность темного тона) около 42 6. полученный результат – неплохая имитация витража Задание 2 (создание фона для веб-страниц). 1. 2. 3. 4. 5. 6. Создать новый файл. Задать размеры 100*100, режим RGB, белый цвет. Выполнить Фильтр/Шум/Добавить шум. Выбрать Распределение Гаусс 80%. Выполнить Фильтр/Стилизация/Выпуклый рисунок Установить значения Искажение 50°, Высота 2 пикселя, Количество 70%. 7. 8. 9. 10. 11. Выполнить Изображение/Регулировка/Оттенок/Насыщение. Установить Оттенок 40, Насыщенность 100. Получается фон, который можно применять для веб- страниц. Если фон получился темным, выполнить Изображение/Регулировка/Уровень. Перетаскивайте треугольник пока не получите нужный фон. Задание для самостоятельного выполнения. 1. Загрузить файлы (папка Учебная/Y14): Ship.jpg Eifel.jpg Pingvin.jpg Inter.jpg Car.jpg Nogot.jpg 2. Применить различные фильтры к изображениям. 3. Применить различные фильтры к выделенной области рисунка. 4. Не забывайте каждый раз отменять эффект фильтра. Практическая работа 9. Тема: Adobe Photoshop. Работа с масками. Цель: • • сформировать понятие маски; научиться применять различные виды фильтров в работе с изображениями. Теоретическая часть. При работе с выделенными объектами возникает ряд трудностей. 1. Частое использование Волшебной палочки или Лассо не позволяет точно выделить фрагмент изображения. Поэтому необходимы средства для уточнения предварительно созданного выделения. 2. Выделенные области можно редактировать по порядку. Каждый раз, когда выделяется новая область выделение старой пропадает.. Следовательно, необходимо иметь возможность сохранять выделенные области для повторного использования. Для решения этих проблем используются два режима: • Стандартный режим; • Режим быстрой маски. В этих режимах выделенная и маскированная области отражаются поразному. В стандартном режиме выделение ограничено мерцающей пунктирной линией. В режиме быстрой маски накладывается маска, содержащая прозрачную и непрозрачную области. Маску можно сравнить с трафаретом, в отверстии которого видно все, что выделено, а маскированная область покрыта пленкой. Цвет пленки может быть любой. Чтобы уточнить маску в соответствии с контуром выделяемой области, необходимо частично стереть или расширить непрозрачную область. Обычно используют полупрозрачную пленку. В режиме быстрой маски используют черный (непрозрачный) и белый цвета (прозрачный). Закрашивание черным расширяет пленку, сокращая выделенную область, а закрашивание белым стирает пленку, выделенная область увеличивается. Перед началом работы в режиме быстрой маски нужно установить основной и фоновый цвета по умолчанию. Если маска в последующей работе будет необходима, ее сохраняют. Маски хранят в специальных каналах. Для работы с каналами используется панель Каналы. На ней представлены канал RGBизображения, также красный, зеленый и синий каналы. Если цветовая модель документа RGB, то изображения в красном, зеленом и синем каналах накладываются друг на друга. Практическая часть. Задание 1(режим быстрой маски) Загрузить файл nogot.jpg (папка Учебная/Y9). Выделите Волшебной палочкой цветок. Перенесите его в другой файл. Проследите что получится. Вернитесь в файл nogot.jpg Проследите, чтобы выделение было активно. Выбрать режим Быстрой маски на панели инструментов. Выделенный фрагмент четко виден, все остальное покрыто пленкой. 9. Щелкнуть на значке Быстрой маски два раза (для выбора цвета). 10. Установить цвет пленки синий, прозрачность 80%. 11. Выберите Кисть, установите основной цвет белый. 12. Порисуйте ею в середине цветка. 13. Проследите, как защитная пленка снимается. 14. Прейдите в нормальный режим рисования (значок находится рядом с режимом Быстрой маски). 15. Область выделения увеличивается. 16. Поменяйте цвет Кисти на черный и опять поводите по цветку. 17. Проследите, что происходит (пленка снова накладывается). 18. Возьмите Ластик и поводите им в середине цветка. Пленка с цветка опять снимается. 19. Используя разные размеры Кисти аккуратно выделите цветок. 1. 2. 3. 4. 5. 6. 7. 8. nogot.jpg Задание 2 (сохранение выделенных областей) Загрузите файл flowers.jpg (папка Учебная/Y9). Выделить Магнитной палочкой розовые цветы. Включить режим Быстрой маски. Подправить выделение, вернуться в обычный режим. Сохранить выделение командой Выбор/Сохранить выбор. Присвоить имя Roz1. 6. Выделить красные цветы, сохранить под именем Roz2. 7. Выделить светло-розовые цветы, сохранить под именем Roz3. 8. Файл flowers.jpg не закрывать. 9. Открыть новый файл. 10. Установить значения 700*600, прозрачный фон. 11. Сделать активным файл flowers.jpg. 12. Загрузить первое выделение Roz1 командой Выбор/Загрузить выбор. 13. Скопировать его в новый файл командой Правка/Копировать и Правка/Вставить 14. Аналогично выполнить действия с выделением Rroz2 и Roz3. 15. При копировании в новый файл изображение вставляется на новый слой. На одном слое можно менять положение изображения, его размер. 16. Попытайтесь составить букет из этих цветов. 1. 2. 3. 4. 5. flowers.jpg Задание для самостоятельного выполнения. №1. 1. Загрузите файлы kost1.jpg, kost2.jpg, kost3.jpg, mest1.jpg, mest2.jpg, mest4.jpg (папка Учебная/Y9). 2. Соберите коллаж, используя изученные приемы. Практическая работа 10. Тема: Adobe Photoshop. Тоновая коррекция. Цель: • • • • знакомство со средствами коррекции тона; освоить понятие гистограммы; научиться выполнять тоновую коррекцию; научиться выполнять коррекцию фона. Теоретическая часть. Средства регулировки цветовых оттенков позволяют превращать тусклые и плохо окрашенные изображения в яркие и красочные. Тона (оттенки цветов) изображения характеризуются яркость пикселей. Эти яркости лежат в диапазоне от 0 до 255. Для каждого изображения программа показывает на гистограмме какое количество пикселей каждого уровня яркости присутствует на рисунке. Основная задача тоновой коррекции – обеспечить правильное распределение яркостей пикселей в изображении. Для фоновой коррекции используют команды меню Изображение/Регулировка/… Слои(Уровни) позволяют изменять тоновый диапазон на гистограмме. Изменение тонов происходит за счет перемещения треугольных регуляторов. При перемещении влево изображение осветляется за счет того, что начало отсчета тона сдвинулось с белого на более темные тона, а светлые оттенки пропадают совсем. При перемещении вправо изображение становится более темным. При смещении крайних треугольников уменьшается диапазон цветов на изображении. Яркость/Контраст позволяет затемнять или осветлять изображение. Автовыбор уровней выполняет перераспределение яркостей пикселей автоматически. Кривые представляет собой график, на котором вдоль горизонтальной оси расположено исходное значение яркости пикселей, а по вертикали – новые, откорректированные значения. Прямая под углом 45º означает отсутствие коррекции. Левая нижняя часть прямой – тени, центральная часть – средние тона, верхняя правая – свет. Практическая часть. Задание1 (тоновая коррекция) 1. Откройте новый файл размером 600*400 пикселей с прозрачным фоном. 2. Откройте окно цвета командой Окно / Цвет. 3. Установите в окне цвета значения R 250, G 250,B 250. Получится белый цвет. 4. Проведите Кистью большую белую вертикальную полосу. 5. Просмотрите распределение яркости в изображении, используя команду Изображение / Гистограмма. 6. Задавайте значения цветов согласно таблице и проведите полосы. R G B 250 250 250 250 200 250 250 200 200 250 150 200 250 150 150 200 150 150 150 150 150 150 100 100 100 100 100 15 15 15 7. Одновременно наблюдайте, что происходит с гистограммой. Каждая следующая линия должна быть меньше предыдущей. 8. Последнюю линию черного цвета сделайте такой же высоты, как и белая линия. 9. Сформулируйте вывод. На гистограмме присутствует 10 тонов, так же как и на рисунке, причем высота столбиков показывает количество пикселей каждого тона. Чем ниже полоска на рисунке, т.е. чем меньше пикселей данного тона, тем ниже и гистограмма этого тона. Задание 2 (фоновая коррекция). 1. Загрузите файл inter.jpg (Папка Учебная/Y10). 2. Выполнить команду Изображение/Регулировка/Слои(Уровни). 3. Изучите гистограмму (преобладание темных тонов) 4. Сместите влево светлый треугольник (осветление картинки – уменьшение диапазона). 5. Переместите средний треугольник влево (осветление картинки – расширение диапазона). 6. Выполните команду Изображение/Дубликат (создать копию документа для внесения изменений). 7. Изменить значение Яркости от 6 до15. 8. Изменить Контрастность от 20 до 50. 9. Добейтесь яркости и четкости рисунка. Задание 3 (автоуровни). 1. Загрузить файл u10.jpg (папка Учебная/Y10). 2. Сделать копию файла, выполнив команду Изображение/Дубликат. 3. Выполнить команду Изображение/Регулировка/Автовыбор уровней. 4. Выполнить команду Изображение/Гистограмма. 5. Сравните гистограммы оригинала и копии. Задание 4 (кривые). 1. Загрузите файл U10_3.gif (папка Учебная/Y10) 2. Выберите команду Изображение/Настройка/Кривые. 3. Установить курсор на середине графика, зафиксировать левую кнопку мыши и переместить мышь, изменяя уровень средних тонов. 4. Установить курсор мыши на начало графика, изменит уровень темных тонов. 5. Установить курсор мыши на начало графика, изменить уровень светлых тонов. 6. Сравнить результат с рисунком. U10_3.gif Задание для самостоятельного выполнения. №1 1. Загрузите файлы U10_4.gif , U10_5.gif , women.jpg, hands.jpg (папка Учебная/Y10)/ 2. Выполните самостоятельно коррекцию тона, используя знакомые приемы. Практическая работа 11. Тема: Adobe Photoshop. Коррекция цвета. Цель: • • освоить понятие цветовой коррекции; научиться выполнять цветовой баланс изображений; Теоретическая часть. Чтобы цвета на изображении выглядели более реальными и привлекательными, необходимо выполнять цветовую коррекцию. Цветовая коррекция – изменение цветовых оттенков и насыщенности пикселей. Насыщенность характеризует чистоту цвета. Особенности цветовой коррекции состоят в том, что изменения одного цвета влечет за собой изменение других цветов изображения. Поэтому главным принципом коррекции является настройка баланса цветов, а не изменение конкретного цвета. Рассмотрим взаимосвязь цветов в изображении. На рисунке представлен круг, на котором показаны базовые цвета моделей RGB и CMYK. Рис. Цветовой круг Цвета, лежащие на цветовом круге напротив друг друга взаимно связаны. Уменьшение содержания одного цвета влечет за собой увеличение содержания другого и наоборот. Такие цвета называют дополнительными. На цветовом круге расположены три пары дополнительных цветов: • зеленый и пурпурный • голубой и красный • синий и желтый. Каждый цвет определяется как сумма смежных к нему цветов: • Зеленый = голубой + желтый; • Голубой = зеленый + синий; • Синий = голубой + пурпурный и далее. Команды, позволяющие влиять на цветовой баланс изображений Изображение/Регулировка/Цветовой баланс, Тон/Насыщение, Автовыбор цвета. Практическая часть. Задание1 (настройка изображения через Цветовой баланс). Уменьшение красного цвета за счет увеличения количества синего цвета. 1. Загрузите файл U11_1.gif (папка. Учебная/Y11) 2. Необходимо избавиться с неестественным красным цветом. 3. Выбрать команду Изображение/Регулировка/Цветовой баланс. 4. В поле Цвет уровня отображается численное значение текущих изменений цветового баланса. 5. Переключатели Тени, средние тона, свет указывают тональный интервал для регулировки цветового баланса. 6. Уменьшить красный цвет за счет увеличения количества синего цвета. 7. Сделайте копию изображения командой Изображение/Дубликат. 8. Установите флажок Подсветка. 9. Переместите верхний треугольник в левое положение. 10. В крайнем левом окошке Соотношение цветов должно получиться значение примерно -37. 11. Установите флажок Средние тона. 12. Переместите верхний треугольник в левое положение. 13. В крайнем левом окошке Соотношение цветов должно получиться значение примерно -100. Задание 2. (настройка изображения через Цветовой баланс). Уменьшение красного цвета за счет увеличения количества голубого цвета. 1. Работаем с тем же файлом U11_1.gif . 2. Выбрать команду Изображение/Регулировка/Цветовой баланс. 3. Установить флажок Света. 4. Переместить средний и нижний треугольник в среднее положение (в сторону зеленого и синего цвета). 5. В крайнем левом окошке Соотношение цветов должно получиться значение +37 6. Установить флажок Средние тона. 7. Переместить средний и нижний треугольники в среднее положение. 8. В крайнем левом окошке Соотношение цветов должно получиться значение +48. 9. Сохранить файл. Задание 3(настройка изображения через Тон/Насыщение). 1. Загрузите файл pizza.jpg (папка Учебная/Y11). 2. Выберите команду Изображение/Регулировка/Тон/Насыщении. 3. Использовать регулятор Тон (перемещает цветовые оттенки по цветовому кругу, конкретный цвет не изменяет). 4. Изменить насыщенность красок, применяя регулятор Насыщенность. 5. Установить яркость цветов, используя регулятор Яркость. 6. Сохраните изображение. Задания для самостоятельного выполнения. №1 1. Загрузить файл U11_3.jpg. 2. Выполнить корректировку цвета. №2 1. Загрузить файл U11_4.jpg. 2. Сделать из зеленого красное яблоко №3 1. Загрузить файл U11_5.jpg 2. Отредактировать файл. №4 1. Загрузить файл U11_6.jpg. 2. Отредактируйте файл. Практическая работа 12. Тема: Adobe Photoshop. Добавление текста к рисункам. Цель: • • научиться добавлять текст на изображение; научиться придавать надписям оригинальный вид. Теоретическая часть. Инструмент позволяет созвать текст двух типов: простой и фигурный. Фигурный (Point type) позволяет набирать одну или несколько строк текста с любыми параметрами (атрибутами). Применяется обычно для логотипов, заголовков и других маленьких фрагментов текста. Простой (Paragraph type) позволяет устанавливать размер контейнера для набора. По мере заполнения текстом строк он автоматически распределяется, образуя колонку заданной ширины. В данном случае применяется любое возможное в программе форматирование, т. е. задание атрибутов. Этот тип текста пригоден для набора заметок, статей и пр. Текст создается в отдельном, текстовом слое (Text Layer). Слою можно задавать эффекты, искажать его как обычный. Все параметры данного инструмента настраиваются на соответствующей панели параметров. Здесь устанавливаются шрифт, стиль, размер шрифта, сглаживание символов, цвет текста, выравнивание, а также направление и оболочка текста. Рис. Панель параметров Рис. Панель параметров Рис. Палитра Символ Для создания простого текста сначала создается текстовый контейнер — область, в которой этот текст и будет размешаться. Контейнер создается простым перетаскиванием курсора по изображению после выбора инструмента. Внутри контейнера появится курсор, что означает готовность к набору текста. Сначала делаются все установки для текста, и только потом он набирается. Впрочем, изменить параметры текста можно и после его набора. Для этого выделяем текст внутри контейнера простым перетаскиванием курсора при нажатой левой кнопке мыши. Рис. Create Warped Text— этот параметр задает искривление текста. Его удобно __ использовать при создании эмблем (логотипов) или плакатов. Можно выбрать одну из пятнадцати доступных форм контуров, тип искажения кривой и искривление. Нельзя искривить только тот текст, к которому применялись стили Faux Bold иFaux Italic. Также нельзя искривить растровые шрифты. Рис. Окно Warp Text —стиль искривления текста Рис. Тексты с различными стилями искривления Практическая часть. Задание 1 (эффект имитации текста , написанного краской, которая еще не успела подсохнуть, образуя подтеки). 1. Создайте новый файл размером 150 *75 пикселей, в режиме RGB цветов, цвет фона - черный. 2. При помощи инструмента Текст Например, слово "Текст". напишите любое слово. 3. Командой Изображение/Повернуть холст/90° против часовой (Image/Rotate Canvas/90°CCW ) повернуть исходное изображение на 90° против часовой стрелки. Получим изображение, в котором текст читается снизу вверх. 4. Применить фильтр FiIter/ Stylize/Wind 5. Перевернуть обратно изображение командой Изображение/Повернуть холст/90° по часовой стрелке. 6. С помощью команды Изображение/ Регулировки/ Инвертировать ( Image/Adjust/Invert) инвертировать изображение. 7. Затем к инвертированному изображению применить фильтр Filter/Sketch/Torn Edges. 8. Установить значения, которые находиться на изображении. Используя инструмент Пипетка (Eyedropper), установить цвет — красный. 9. ТеперьВолшебной палочкой ( Magic Wond ) поочередно выделить буквы. 10. С помощью инструмента Заливка (Paint Bucket) поочередно залить все буквы нужным цветом. 11. Для придания большей правдоподобности можно немного размыть края изображения, применив фильтр Фильтр/Смазывание/ Смазывание по Гауссу (Filter/ Blur/Gaussian Blur ). Значение радиуса размытия Radius выставить в пределах 0,3—0,> пикселя. Задание 3 (создание зеркального отражения): Создайте новый холст (300х200 пикселей белого фона). Нажать инструмент Текст и напечатать слово ТЕКСТ. Нажать Слой/ Дублировать Слой (Layer/ Duplicate Layer). Выполнить команду Редактирование/Трансформация/Отразить Вертикально. 5. После этого у вас должно получиться. 1. 2. 3. 4. 6. Воспользуйтесь инструментом Перемещение(Move Tool) и просто переместите слово "Текст" к изображению. 7. Или воспользуйтесь командой Редактирование/ Трансформация/ Маштаб(Edit/ Transform/ Scale) и потяните нижний квадратик вверх. 8. Дальше наклоняйте как на рисунке Редактировании/ Трансформация/ Наклонить(Edit/ Transform/ Incline). Должно получиться как на рисунке. 9. Выделите наше отражение т.е текст снизу инструментом Прямоугольная область. 10. Возьмите инструмент Градиент(Gradient Tool). Залейте зону выделения слева направо Задание 3 (эффект появляющегося текста) 1. Создайте новое изображение размером 300*50 пикселей. 2. С помощью инструмента Horizontal Type Tool(T) написать какой-нибудь текст. 3. Теперь подведите указатель мыши на слой с этим текстом в окне Layers и щёлкнете правой клавишей. В выпадающем меню выберете Rasterize Layer. 4. Продублируйте слой три раза Сделайте самый верхний слой активным и примените к нему эффект Motion Blur(Filter/Blur/Motion Blur…) с параметрами: Angle: 0 Distance: 120 5. Для второго слоя примените тот же эффект но с параметром Distance равным 60. Для третьего Distance равно 30. Последний слой оставьте без изменений. 6. Теперь нажмите кнопку Jump to ImageReady(Ctrl+Shift+M) на панели инструментов. 7. Теперь мы в ImageReady. 8. В окне Animation установите задержку 0,5 секунд и оставьте видимым только слой с бэкграундом белого цвета. 9. Создайте новый кадр с задержкой 0 секунд. Сделайте видимым верхний слой. 10. Создайте ещё кадр и сделайте видимым только второй слой с текстом и бэкграунд. 11. Создайте ещё кадр. Видимые слои на нём должны быть третий слой с текстом (Photoshopschool.ru copy) и бэкграунд. 12. На последнем кадре установите задержку 1 секунду. Видимые слои - слой с не размытым текстом и бэкграунд. 13. Экспериментируйте меняя фильтр Motion Blur на какой-нибудь другой Применяя данный эффект можно создать банер для своего сайта. Практическая работа 13. Тема: Adobe Photoshop. Специальные эффекты. Цель: • • • Создание различных специальных эффектов; Развитие познавательного интереса; Развитие творческой активности. Используя графический редактор Adobe PhotoShop можно создать различные специальные эффекты. Для их создания необходимо экспериментировать со значениями различных параметров, применять фильтры и так далее. Задание1. Создание эффект молнии. 1. Создать новое изображение и делаем Linear Gradient (градиент) как на рисунке. 2. Затем применить фильтр Filter/Render/Diiference Clouds и нажать комбинацию Ctrl+I. 3. Далее опять комбинация Ctrl+L, когда откроется окно средний бегунок подвиньте почти в плотную к правому, а левым отрегулируйте контрастность. 4. Теперь осталось совсем немного, нажать Crtl+U галочку на Colorize и поставить параметры: Hue 225 ; Saturation 25 ; Lightness 0. Цветовая гамма будет такая же как на рисунке. Задание 2. Огонь 1. Выберите объект который хотите "поджечь". (волк). 2. Продублируйте его и сохраните. Он нам ещё понадобится. 3. Создайте изображение так, чтобы были небольшие отступы по бокам и свободное место сверху как показано на рисунке. 4. Закрасьте слой белым. Для этого щёлкните по значку Lock Transparent Pixels в окне слоёв, выберите белый цвет и залейте объект. 5. Выделите слой. Создайте ещё один слой под существующем. 6. Увеличьте выделение на три пикселя (Select/Modify/Expand) и залейте содержимое жёлтым цветом. 7. Создайте ещё слой под всеми остальными и, увеличив выделение ещё на пять пикселей залейте его красным. 8. Поднимите жёлтый слой на два пикселя, а красный на пять. И соедините все слои в один (Layer/Flatten Image). 9. Выберите инструмент Smudge Tool (R) и установите для него параметры: Диаметр кисти(Master Diameter): 19 пикселей. Strength: 50%. Уберите галочки с Use all Layers и Finger Painting. 10. Теперь снизу вверх размазывайте слой. 11. Доработайте огонь с помощью Smudge Tool (R) с овальной кистью. В окне Brushes выберите: Diameter: 19 Angle: 90 Roundness: 40% 12. Выполняйте те же движения, что и в девятом и десятом пунктах. 13. Продублируйте полученный слой, перетащив его на значок Create a new Layer в окне слоёв и к нижнему примените фильтр Wave(Filter/Distort/Wave) с параметрами: Number of Generators: 5 Type: Sine Wavelength: Min - 50 Max - 120 Amplitude: Min - 5 Max - 35 Scale: Horiz. - 30 Vert. - 100 У вас должно получиться вот такое пламя. 14. Примените тот же фильтр и ко второму слою. Только подберите другой вариант искажения. Для этого в окне Wave нажимайте кнопку Randomize до тех пор пока не получите нужный результат. Вставьте первоначальный объект между двумя слоями с пламенем и затрите некоторые участки на верхнем слое с помощь инструмента Eraser Tool(E) с параметром Hardness(окно Brushes) равным 0%, чтобы был виден "поджигаемый" объект Задание для самостоятельного выполнения. 1. Загрузите любой файл из коллекции рисунков. 2. Применить один из эффектов для выбранного изображения. Практическая работа 14. Тема: Adobe Photoshop. Специальные эффекты. Цель: • • • Создание различных специальных эффектов; Развитие познавательного интереса; Развитие творческой активности. Задание 3 (звезда) 1. Создайте изображение размером 200*200 пикселей. 2. Создайте новый слой (Shift+Ctrl+N). Выделите всё сочетанием клавиш. 3. Далее проведите две перпендикулярные прямые, так что бы центр креста находился в точке с координатами (100, 100). Для этого выберите карандаш(B) с диаметром 1 пиксель и зажав клавишу Shift проведите горизонтальную и вертикальную прямые. 4. Теперь продублируйте этот слой два раза, перетащив слой с вашим крестом на значок в окошке слоёв Creat a new layer. 5. Поверните полученные слои на 30 и 60° следующим способом. Кликнете по дублированному слою, нажмите Ctrl+T и укажите в поле Rotate необходимый угол. 6. Объедините ваши слои. 7. Примените эффект градиентной заливки. Щелкните по слою два раза и поставьте галочку напротив Gradient Overlay. Установите параметры: тип: Стандартный Foreground to Transparent с белым цветом. Reverse: да. Style: Radial. Залейте фон чёрным цветом. Задание 4. (Вращающийся футбольный мяч). 1. В Photoshop создайте новое изображение размером 300*200 и на новом слое нарисуйте текстуру мяча с помощью инструмента Polygon Tool (U). Можно использовать текстуру, которая находится справа. 2. Создайте новый слой поверх всех и примените к нему эффект: Blending Options: Fill Opacity: 0% Inner Shadow: Blend Mode: Multyply Opacity: 50% Angle: -90 Distance: 26 Size: 46 Bevel and Emboss: Style: Inner Bevel Depth: 60% Direction: up Size: 125 Angle: 90 Altitude: 65 Highlight Mode: Normal Цвет: Белый Opacity: 80% Shadow: Opacity: 0% 3. Продублируйте слой с вашей текстурой и сместите её вправо на 10 пикселей (зажмите Ctrl и нажимайте клавишу курсора 10 раз). 4. Зажмите Ctrl и щёлкните левой клавишей мыши по слою с шаром в окне слоёв. Проверьте, что активный - слой со смещённой текстурой. 5.Примените эффект Spherize (Filter/Distort/Spherize…) с параметром Amount 100%. Инвертируйте выделенное с помощью сочетания клавиш Ctrl+Shift+i. Удалите выделенное клавишей Del. Снимите выделение (Ctrl+D). 6. Повторите третий шаг, но теперь сместите текстуру не на 10, а на 20 пикселей. Проделывайте это до тех пор, пока ваши слои с мячом не начнут повторяться. 7.На этом этапе можно добавить тень с помощью инструмента Elliptical Marquee Tool (M) и различных слоёв Blur. 8. Нажмите кнопку Jump to ImageReady(Ctrl+Shift+M) на панели инструментов. Теперь оставьте видимыми слои с шаром, тенью, бэкграундом и самый верхний с текстурой. 9.В окне Animation создайте новый слой и поменяйте видимость слоёв. Самый верхний слой с текстурой теперь не видимый. Вместо него слой находящийся прямо под ним. 10.Повторите эти действия пока все слои с текстурами не будут задействованы. Задержку установите равной 0 секундам Задание для самостоятельного выполнения. Самостоятельно создайте изображения, используя данные эффекты. Практическая работа 15. Тема: Adobe Photoshop. Специальные эффекты. Цель: • • • Создание различных специальных эффектов; Развитие познавательного интереса; Развитие творческой активности. Задание 6.(создание свечения вокруг объекта). 1. Загрузите файл flowers.jpg (папка Учебная/Y9). 2. Выделите объект, который должен светиться, используя Magic Wand. 3. Скопируйте объект. 4. Создайте новый слой и вставьте в него скопированный объект. Теперь у вас два слоя, один из которых содержит все изображение, а второй только выделенный объект. 5. Используйте меню палитры Layers, чтобы дублировать слой с выделенным объектом. Теперь есть фоновый слой, содержащий все изображение и два слоя, на которых расположен один и тот же выделенный объект. 6. Выберите нижний из последних двух слоев. 7. Щелкните на свободном пространстве и выберите команду Выделении/Инвертировать (Select/Invert), чтобы выделить только что вставленный в слой объект. 8. Расширьте область выделения Выделение/Изменить/Расширить (Selection/Modify/Expand) на 45 пикселей. 9. Растушируйте границы на 10 пикселей (команда Feather). 10. Создать контур вокруг выделенной области. 11. Выбрать команду Залить контур (Fill Path), чтобы залить контур. 12. Выбрать команду Удалить контур (Delete Path), чтобы убрать контур вокруг объекта. Теперь в слое будет только заполненная цветом область. 13. Выделить слой со свечением. Размыть свечение фильтром Gaussian Blur. Задайте значение параметра от 5 до 10. 14. Измените, порядок слоев так, чтобы свечение оказалось под объектом. Если тени налагаются на свечение, удалите их. 15. Попробуйте изменить яркость и размер свечения. 16. Попробуйте применить фильтры группы Blur, чтобы добавить к свечению эффекта объема или движения. Задание 7.( рисуем планету) 1. Создайте изображение размером 400* 400 пикселей и нарисуйте синий круг на чёрном фоне. 2. Создайте новый слой(Ctrl+Shift+N) и нарисуйте на нем второй круг такого же диаметра, что и первый. Примените к нему эффект: Blending Options: Fill Opacity: 0% Outer Glow: Blend Mode: Normal Opacity: 100% Цвет: (R:240 G:150 B:120) Size: 25 Gradient Overlay: Blend Mode: Normal Opacity: 75% Gradient: Style: Radial Это будет атмосфера нашей планеты. 3. Создайте новый слой поверх остальных и залейте его чёрным цветом. Примените фильтр Lens Flare(Filter/Rende/Lens Flare...) с параметрами: Brightness: 100% Lens Type: 35mm Prime Звезду расположите, как показано на рисунке. Если не получилось попасть на атмосферу, можно переместить слой со звездой с помощью инструмента Move Tool(V). 4. Увеличим яркость атмосферы вблизи звезды. Продублируйте слой с атмосферой, расположите этот слой поверх остальных и измените эффект: Blending option: Fill Opacity: 0% Drop Shadow: Blend Mode: Color Dodge Opacity: 50% Цвет: Белый Angle: -130 Distance: 3 Size: 5 Остальные эффекты отключите или удалите перетащив на корзину в окне Layers. 5. Нарисуйте круг так, чтобы он закрывал и планету, и её атмосферу. В нашем случае это круг диаметром 316 пикселей. Примените эффект: Blending option: Fill Opacity: 0% Inner Shadow: Blend Mode: Normal Opacity: 100% Цвет: чёрный Angle: -130 Distance: 165 Size: 110 6.Добавьте слой со звёздным небом. Получится эффект, показанный на последнем рисунке. Задание для самостоятельного выполнения. 17. Загрузите файл ship3.jpg (папка Учебная/Y7). 18. В коллекции рисунков найти изображение птицы. 1. Разместите эту птицу на поверхности воды. 2. Создайте отражение и тень. Практическая работа 16. Тема: Adobe Photoshop. Сканирование изображения. Устранение дефектов. Цель: • • • отработать навыки работы со сканером; научиться вносить изменения в поврежденные фотографии; развитие творческого потенциала учащихся. Теоретическая часть. PhotoShop используется для работы с поврежденными фотографиями. Эта программа творит чудеса со старыми, выцветшими фото. PhotoShop можно использовать для корректировки фото; для перекомпоновки изображения, которое оказалось несимметричным, смещенным или содержит много свободного пространства, возможно удаление с фото ненужных лиц. Практическая часть. Задание 1 (корректировка старой фотографии). Отсканируем старую фотографию с газеты прошлых годов. С первого взгляда на фотографию уже видно, что некоторые ее элементы восстановлению уже не подлежат. Это касается сквозных белых пятен на изображении. 1.Выполнить автоматическую тоновую коррекцию Изображение / Коррекция/Автоматическая тоновая коррекция. 2. Установить режим RGB, хоть фотография и имеет всего один (черно-белый) канал. 3. Повысить контрастность Изображение / Коррекция / Яркость-Контраст. 4. Таким образом, затратив всего пару минут, мы улучшили внешний вид старой фотографии. Для лучшего эффекта добавим ей старческий коричневый оттенок. 5. Это можно сделать несколькими способами: - либо применить Цветовую коррекцию/Насыщенность; - либо с помощью Цветового баланса, (Изображение / Коррекция) В этом примере мы повысили контрастность изображения. Для дальнейшего улучшения фотографии придется прибегать к "пиксельному" дорисовыванию фотографии вручную, так как сквозные дыры в изображении уже ничем не восстановить. 6. Увеличить изображение до максимума и Карандашом постепенно закрасить недостающие части изображения, используя тона приграничных пикселей. Задание 2 (исправление эффекта «красных глаз»). 1. Открыть изображение, на котором есть эффект «красных глаз». 2. увеличить его в области глаз, щелкнув на них инструментом Magnifying Glass. 3. Воспользуйтесь инструментом Magic Wand для выделения частей изображения, которые нужно исправить. 4. Выбрать инструмент Paint Bucket. Цвет переднего плана выбрать черный 5. На панели Tool Options выбрать режим рисования Darken. 6. Параметру Opacity присвоить значение 80%. 7. В результате глаз буде затемнен. 8. Аккуратно залейте зрачки, проследив, чтобы не были залиты светлые тона. Если случайно залили их, отмените последнюю операцию. 9. Нажать комбинацию <Ctrl+H>, чтобы снять выделение с глаз. Задание для самостоятельного выполнения. №1 1. Отсканировать старое фото. 2. Устранить дефекты, используя изученные приемы. 3. Сохраните копию. №2 1. Найдите несколько фотографий, страдающих от эффекта «красных глаз». 2. Отсканируйте их и сохраните на жестком диске. 3. Примените изученные приемы. Комбинации клавиш. Команда меню приложения Файл New (Новый) Комбинации клавиш Open (Открыть) Open As (Открыть как) Ctrl+0 Ctrl+Alt+0 Редактировать в ImageReady Закрыть Shift+Ctrl+M> Ctrl+W или Ctrl+F4 Закрыть все Save (Сохранить) Alt+Ctrl+W Ctrl+S Save as (Сохранить как) Сохранить для Web Ctrl+Shift+S Alt+Shift+Ctrl+S Вернуть Файл Инфо F12 Alt+Ctrl+I Настройка Страницы Печать с Предпросмотром CMYK Print (Печать) Печать Одну Копию Exit (Выйти) Shift+Ctrl+P Alt+Ctrl+P Ctrl+Y Ctrl+P Shift+Alt+Ctrl+P Ctrl+Q или Alt+F4 Редактирование Отменить/Повторить Вперед Назад Блекнуть Ctrl+Z Ctrl+Shift+Z Ctrl+Alt+Z Ctrl+Shift+F Cut (Вырезать) Сору (Копировать) Copy Merged (Копирование соединения) Paste (Вставить) Paste Into (Вставить В) Залить Произвольная Трансформация Повторить Цветовые Установки Горячие клавиши Предпочтения> Основные Ctrl+X или F2 Ctrl+C или F3 Ctrl+Shift+C Ctrl+V или F4 Ctrl+Shift+V Shift+F5 Ctrl+T Shift+Ctrl+T Shift+Ctrl+K Alt+Shift+Ctrl+K Ctrl+K Изображение Регулировки> Уровни Регулировки> Авто Уровни Регулировки> Авто Контраст Регулировки> Автоцвет Регулировки> Баланс Цветов Регулировки> Оттенок/Насыщение Ctrl+L Shift+Ctrl+L Alt+Shift+Ctrl+L Shift+Ctrl+B Ctrl+B Ctrl+U Регулировки> Уменьшение Насыщенности Shift+Ctrl+U Ctrl+N Регулировки> Invert(Инвертировать) Ctrl+I Слой Новый> Слой Layer New Layer Via Copy (Слой Через Копирование) Ctrl+Shift+N Ctrl+J Layer New Layer Via Cut (Слой Через Обрезания) Группировать с Предшествующим Ctrl+Shift+J Ctrl+G Разгруппировать Разположение> На Передний План Ctrl+Shift+G Ctrl+Shift+] Разположение> Перенести Вперед Разположение> На Назадний План Ctrl+] Shift+Ctrl+[ Разположение> Перенести Назад Обьединить слои Ctrl+[ Ctrl+E Обьединить с Видимым Shift+Ctrl+E Выделение Select All (Выделить все) Убрать Выделение Ctrl+A Ctrl+D Выделить Заново Инвертировать Выделение Shift+Ctrl+D Ctrl+Shift+j или Shift+F7 Фильтр Последний Фильтр Вычитание Снижение Создатель узоров Ctrl+F Ctrl+Alt+X Shift+Alt+X Ctrl+Shift+Alt+X Вид Разрешить Просмотр Предупреждение Гаммы Увеличиние маштаба Увеличить Ctrl+Y Shift+Ctrl+Y Ctrl++ или Ctrl+= Ctrl+- Показать во Весь Экран Фактический Размер Ctrl+0 Alt+Ctrl+0 Дополнения Показать> Целевой Контур Ctrl+H Shift+Ctrl+H Сетка Напрвляющие Ctrl+' Ctrl+; Направляющие Привязка Ctrl+R Shift+Ctrl+; Запретить Направляющие Shift+Ctrl+; Окно Действия Информация F9 F8 Кисти Слои Цвета Помошь по Photoshop F5 F7 F6 F1