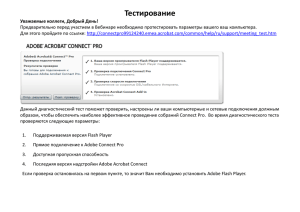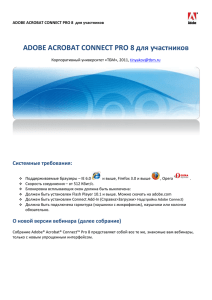pbochan.com Training eLearning (Adobe Connect, Adobe Presenter
advertisement

pbochan.com Training eLearning (Adobe Connect, Adobe Presenter, Adobe Captivate) Длительность: 3-7 дней Цена: информация по требованию на электронный адрес me@pbochan.com Язык трансляции курса: английский, русский, украинский Описание: Этот курс обучения проводится под руководством сертифицированного инструктора и в нем студенты обретут знания о создании и проведении собраний в Adobe Connect; о планировании собраний; об отображении содержимого внутри собраний; об использовании средств аудио и видео во время собраний; о персонализации комнаты собраний; о взаимодействии с участниками; о записи собраний а также о создании и управлении собраний в Adobe Connect. Курс также включает в себя материалы для записи роликов демонстрации и интерактивных симуляций в Adobe Captivate. Используя Adobe Captivate, вы можете записывать скриншоты вашего компьютера и легко превращать их в уроки обучения eLearning (электронные ролики). Созданные таким образом уроки могут содержать целую дюжину интерактивных элементов – можно внедрять изображения, надписи, активные участки, участки ввода текста, а также звуковые эффекты. На протяжении этого интерактивного, 3-7-дневного курса проводимого в реальном времени, обучающиеся изучат Adobe Captivate 6, а также обретут главные знания работы с ним для быстрого и эффективного создания уроков eLearning. Кроме непосредственно методики обучения, курс сосредотачивается на изучении передового опыта в организации собраний и управлении связанного с этим содержимого. Курс также содержит обучающее содержимое записи демонстрационных материалов используя Adobe Presenter. Аудитория: Этот курс предназначен, в первую очередь, для людей планирующих создавать и управлять собраниями в Adobe Connect, а также широко использовать Adobe Presenter и Adobe Captivate для создания содержимого eLearning. Предпосылки: Этот курс предназначен для людей без предварительных знаний использования Adobe Connect, Adobe Presenter или Adobe Captivate. Для прохождения этого курса необходимо иметь лишь базовые знания использования персонального компьютера PC или компьютера MAC, постоянный доступ к сети Интернет, а также владеть базовыми знаниями использования сети Интернет. Кроме этого, на персональном компьютере нужно иметь установленный проигрыватель Flash Player. Содержание курса: Урок 1 – Знакомство с приложениями в Adobe Connect Знакомство с приложениями в Adobe Connect Знакомство с собраниями в Adobe Connect o Практикум 1: Участие в собрании в Adobe Connect Знакомство с приложением обучения в Adobe Connect o Практикум 2: Участие в курсе обучения в Adobe Connect Знакомство с событиями в Adobe Connect Знакомство с порталом Adobe Connect Central Вход в портал Adobe Connect Central Использование Adobe Connect Central o Практикум 3: Использование портала Adobe Connect Central Изучение приложений в Adobe Connect Изучение моделей развертывания в Adobe Connect Изучение необходимого программного обеспечения для Adobe Connect Урок 2 – Создание комнаты собрания в Adobe Connect Создание комнаты собрания Отбор участников Существующие типы участников комнаты собрания Создание комнаты собрания в Adobe Connect: Права участников Создание комнаты собрания в Adobe Connect: Процесс создания Использование мастера создания собрания Ввод информации о собрании: Шаг 1 o Ввод названия комнаты собрания o Назначение интернет адреса комнаты собрания o Использование персонализированного интернет адреса комнаты собрания o Поиск содержимого посредством персонализированного интернет адреса o Определение времени и длительности собрания o Использование определенного шаблона собрания o Определение типа доступа к комнате собрания o Проведение открытого собрания o Проведение приватного собрания: Типы участников o Ввод в понятие зарегистрированных пользователей o Ввод в понятие участников типа гость o Настройки портала Cost Centre в Adobe Connect o Настройки модуля звука конференции Отбор участников собрания: Шаг 2 o Конкретизация участников: Процесс работы o Обзор типов участников комнаты собрания o Создание комнаты с требованием одобрения o Отправка приглашений Отправка приглашений по e-mail: Шаг 3 Комната собраний: Итог использования Отправка приглашений на собрание o Практикум 1: Создание собрания – отправка приглашений Знакомство с возможностями комнаты собрания в Adobe Connect o Использование модулей внутри комнаты собрания o Использование модулей комнаты собрания: Меню параметров o Использование раскладок комнаты собраний o Использование меню параметров комнаты собрания o Использование кнопки докладчика o Использование кнопки статуса o Использование кнопки микрофона o Использование кнопки веб-камеры Управление комнатой собраний o Практикум 2: Управление комнатой собраний внутри Adobe Connect Урок 3 – Управление комнатой собраний в Adobe Connect Управление доступом к комнате собраний Приглашение участников до начала собрания Приглашение участников во время собрания Установки доступа к комнате собрания Использование принудительных запросов на вход в приватную комнату Использование функции одобрения организатором входа гостей в приватное собрание Запрет доступа к комнате собраний Запрет входящих запросов к собранию Запрет гостевого доступа Перевод участников в режим ожидания Обзор данных о комнате собрания в режиме ожидания Сохранение сообщений комнаты собрания Открытие доступа к комнате собрания в режиме ожидания Управление запретом входящих участников Завершение собрания Открытие веб-страницы после окончания собрания o Практикум 1: Добавление участников к комнате собрания Управление участниками Отображение имен участников Кнопка параметров участников Изменение отображаемого имени участника Использование меню ярлыков участников Изменение роли участников Изменение роли всех участников на докладчиков Предоставление дополнительного доступа участникам Использование аудио и видео передачи данных участников Запрос на совместное использование экрана Удаление участников Приватный чат Изменение и просмотр статуса участников Сброс статуса участников Изменение собственного типа участника o Практикум 2: Управление участниками во время собрания Изменение и просмотр параметров соединения Общие настройки Изменение параметров ширины полосы соединения Изменение скорости соединения Обзор статуса соединения Утрата соединения сети Интернет Дополнительные параметры модулей o Практикум 3: Изменение и обзор параметров соединения Урок 5 – Добавление аудио содержимого в презентацию Adobe Presenter Урок 4 – Использование Adobe Presenter Установка Adobe Presenter Запуск и использование Adobe Presenter Загрузка Adobe Presenter o Практикум 1: Установка Adobe Presenter Знакомство с Adobe Presenter: Принципы работы o Практикум 2: Просмотр презентации Adobe Presenter Обзор презентации Adobe Presenter Знакомство с элементами управления презентации Обзор панели управления презентации Знакомство с боковой панели презентации Знакомство со скрытой боковой панели презентации Требования по программному обеспечению для презентации Обзор с презентацией Adobe Presenter o Практикум 3: Обзор презентации Adobe Presenter Аудио запись к слайду презентации Аудио запись к каждому отдельному слайду Последовательная аудио запись Использование сценария Использование сценария из заметок слайдов PowerPoint Проигрывание записанного аудио содержимого Использование аудио файлов o Практикум 1: Запись аудио Редактирование аудио содержимого Просмотр записи аудио содержимого во встроенном аудио редакторе Проигрывание аудио записи внутри аудио редактора Редактирование собственных аудио записей Удаление всех аудио записей, используя редактор аудио Вставка аудио содержимого, используя редактор аудио Вставка тишины в собственные аудио записи Завершение работы с аудио редактором o Практикум 2: Редактирование аудио содержимого Импортирование аудио содержимого Импортирование файла WAV внутрь слайда Настройка громкости звука Полезные советы операции импортирование аудио содержимого o Практикум 3: Импортирование аудио содержимого Добавление анимаций в PowerPoint Создание анимаций в PowerPoint Последовательный просмотр анимаций в PowerPoint Просмотр анимаций в PowerPoint o Практикум 4: Создание анимаций PowerPoint Синхронизация аудио содержимого с анимацией Синхронизация анимаций с аудио содержимым Синхронизация анимаций с новым аудио содержимым: Использование редактора записи аудио Синхронизация анимаций с существующим аудио содержимым: Использование редактора записи аудио Синхронизация анимаций с существующим аудио содержимым: Использование средства синхронизации аудио содержимого Просмотр аудио содержимого и анимации: Использование синхронизации перед публикацией презентации Полезные советы использование анимаций в PowerPoint o Практикум 5: Синхронизация анимаций с аудио содержимым Полезные советы записи аудио содержимого Настройка оборудования для записи аудио содержимого Настройка параметров звуковой карты Изменение параметров записи аудио содержимого Размещение микрофона Приемы улучшения использования микрофона Редактирование звуковых файлов Обзор конечной презентации Урок 6 – Публикация презентации Adobe Presenter Публикация презентации Локальная публикация Просмотр процесса публикации Просмотр опубликованной презентации Просмотр конечных сгенерированных файлов o Практикум 1: Локальная публикация Изменение параметров презентации Просмотр заголовка презентации Изменение заголовка презентации Обзор свойств проигрывания презентации Изменение свойств проигрывания презентации Изменение качества графического и аудио содержимого Время загрузки vs. время проигрывания Изменение параметров загрузки презентации vs. поведение проигрывания Сохранение параметров Просмотр свойств презентации в диалоговом окне публикации Обзор дополнительных свойств проигрывания презентации o Практикум 2: Изменение свойств презентации Упаковка презентации для дальнейшего распространения Преобразование презентации для просмотра Упаковка презентации для штучного распространения Создание архива ZIP с файлами презентаций Создание презентации с самозапуском с CD Размещение презентации с самозапуском на CD o Практикум 3: Создание презентации с самозапуском на CD Публикация презентации в формат Adobe PDF Создание файла формата Adobe PDF из Adobe Presenter Просмотр файла в формате Adobe PDF o Практикум 4: Публикация презентации в формат Adobe PDF Публикация презентации в среде Adobe Connect Публикация презентаций Adobe Presenter Подтверждение прав публикации в среде Adobe Connect Публикация презентации в Adobe Connect Изменение свойств самого Adobe Connect Изменение информации самого Adobe Connect Выбор нужного сервера Adobe Connect Выбор файлов для отгрузки Обзор процесса публикации Использование мастера публикации: Изменение размещения презентации Использование мастера публикации: Изменение информации о презентации Создание собственных ссылок URL Назначение ссылок URL к презентациям Работа с пользовательскими ссылками URL Поиск содержимого используя назначенные ссылки URL Использование мастера публикации: Изменение доступа у презентации Обзор параметров просмотра презентации Использование мастера публикации: Изменение доступа у презентации Использование мастера публикации: Отгрузка файлов Просмотр презентации Просмотр презентации докладчиков размещенных на сервере o Практикум 5: Публикация содержимого на сервер Adobe Connect Server Обновление презентации на сервер Adobe Connect Server Повторная публикация презентации на сервер Adobe Connect Server o Практикум 6: Обновление презентации на сервер Adobe Connect Server o Урок 8 – Создание учебной программы в Adobe Connect Урок 7 – Adobe Presenter: Запись проекта Обзор процесса записи проекта Создание/запись нового проекта o Практикум 1: Установка Adobe Presenter если этого не было сделано раньше o Практикум 2: Запись более одного проекта Просмотр и сохранение проекта демонстрации o Практикум 3: Предварительный просмотр и сохранение проекта Обзор лучших практических указаний при записи проектов Работа с текстовыми надписями o Практикум 4: Вставка текстовой надписи Запись аудио содержимого для существующего проекта Импортирование аудио файлов Практикум 5: Вставка аудио содержимого в существующий проект Публикация проекта o Практикум 6: Публикация проекта Вставка кнопки o Практикум 7: Вставка кнопки Обзор учебной программы в Adobe Connect Обеспечение смешанного решения обучения Создание учебной программы Использование мастера создания новой учебной программы o Шаг 1 использования мастера создания учебной программы: Ввод информации об учебной программе o Шаг 2 использования мастера создания учебной программы: Добавление элементов Отслеживание учебной программы Добавление совместного собрания Изменение порядка элементов внутри учебной программы o Шаг 1 использования мастера создания учебной программы: Дополнительные параметры Просмотр информационной страницы учебной программы o Практикум 1: Создание учебной программы Добавление внешних учебных элементов к существующей учебной программе Добавление вспомогательных элементов Добавление внешних учебных элементов o Практикум 2: Добавление учебных элементов к учебной программе Организация учебных элементов в папки Организация учебной программы Добавление папки Создание нового элемента для последующего добавления в папку Отображение результатов: просмотр элемента внутри папки o Практикум 3: Организация учебных элементов и программ в папки Назначение (взаимо)зависимостей учебных объектов Обзор предварительных условий o Назначение предварительных условий: Шаг 1 o Назначение предварительных условий: Шаг 2 Обзор тестов на освобождение o Назначение тестов на освобождение: Шаг 1 o Назначение тестов на освобождение: Шаг 2 Обзор требований успешного окончания учебной программы o Изменение требований успешного окончания учебной программы: Шаг 1 o Изменение требований успешного окончания учебной программы: Шаг 2 o практикум 4: Назначение (взаимо)зависимостей учебных объектов Установка зачисления на учебную программу Зачисление пользователей Отправка уведомлений Отправка напоминаний Знакомство с каталогом обучения Получение и использование права доступа к системе обучения Вход в систему обучения Вход в учебную программу Просмотр процесса обучения пользователя o Практикум 5: Настройка зачисления в систему обучения Просмотр отчетов системы обучения Просмотр отчетов учебной программы, используя каталог отчетов Просмотр отчетов учебной программы отдельного пользователя Просмотр сводных отчетов учебной программы Просмотр сводных отчетов пользователей учебной программы Просмотр сводных отчетов отдельного пользователя учебной программы Ручное редактирование статуса или успеваемости пользователей Поэлементный просмотр отчетов учебной программы o Практикум 6: Просмотр отчетов учебной программы Обзор лучших практических указаний при создании учебной программы Урок 9 – Создание учебного курса в Adobe Connect Обзор электронного обучения в Adobe Connect Обзор разницы между презентацией и курсом обучения Обзор возможностей учебных курсов Обзор структуры учебной библиотеки Просмотр содержимого учебной библиотеки Создание нового учебного курса Использование мастера создания нового учебного курса o Шаг 1 использования мастера создания нового учебного курса: Ввод информации о курсе Определение информации о курсе Выбор содержимого o Шаг 2 использования мастера создания нового учебного курса: Выбор содержимого o Шаг 3 использования мастера создания нового учебного курса: Зачисление учащихся Просмотр количества учащихся Определение учащихся o Шаг 4 использования мастера создания нового учебного курса: Установка уведомлений o Шаг 5 использования мастера создания нового учебного курса: Установка напоминаний Просмотр сводки учебного курса Редактирование информации о курсе Обзор каталога обучения Просмотр содержимого каталога обучения Прохождение курса o Практикум 1: Создание учебного курса Просмотр отчетов курсов Просмотр типов отчетов курсов Просмотр отчетов курсов, используя модуль Отчетов Просмотр отдельных отчетов курсов Просмотр сводки отчета курса Просмотр слайдов отчетов курса Просмотр слайдов отчетов курса отдельного пользователя Просмотр результатов опроса отдельных пользователей Просмотр вопросов отчетов курса Просмотр распределения ответов на вопросы o Практикум 2: Просмотр отчетов курсов Урок 10 – Создание и управление виртуальными классами Обзор виртуальных классов Создание виртуального класса Ввод информации о виртуальном классе Зачисление учащихся Создание и установка уведомлений Создание и установка напоминаний Управление и использование виртуального класса o Практикум: Создание виртуального класса Урок 11 – Настройка презентаций в Adobe Connect Изменение настроек перемещения по презентации Изменение названий перемещения слайдов Изменение названия перемещения слайда Свойство перехода к определенным слайдам Просмотр презентации для каждого из пользователей Блокировка слайда o Практикум 1: Изменение названий перемещения слайдов Редактирование информации о презентации Добавление докладчиков Изменение информации о докладчике Добавление нескольких докладчиков Назначение докладчика к слайду Назначение нескольких докладчиков к нескольким слайдам Просмотр информации докладчика в презентации o Практикум 2: Добавление информации о докладчике Изменение темы презентации Описание существующих тем Выбор темы o Практикум 3: Изменение темы презентации Создание пользовательских тем Использование редактора тем Изменение текстовых надписей Изменение цветовой гаммы темы Дополнительные настройки темы Сохранение тем для повторного использования Применение пользовательской темы к другим презентациям Просмотр презентации в пользовательской теме Распространение тем Изменение логотипа и ссылки компании Adobe o Практикум 4: Создание пользовательских тем Прикрепление файлов Ввод файлов для прикрепления Определение файлов к прикреплению Просмотр прикрепленных файлов Прикрепление файла Доступ к прикрепленным файлам презентации o Практикум 5: Прикрепление файлов Добавление ссылок PowerPoint Создание ссылок PowerPoint Создание ссылок веб страницы Создание ссылок слайда Урок 12 – Совместное использование презентаций Загрузка содержимого Обзор модуля Совместного использования Загрузка слайдов PowerPoint Выбор слайдов для отображения Преобразование слайдов с пользовательского компьютера Выбор ранее загруженных слайдов Выбор слайдов из Библиотеки содержимого Просмотр загруженной презентации o Практикум 1: Отображение слайдов Использование панели управления презентацией Просмотр слайдов вручную Использование боковой панели управления презентацией Использование панели Конспекта презентации Использование панели Примечаний Использование панели Поиска Сокрытие боковой панели презентации Использование указателя в презентации Сокрытие указателя в презентации Автоматическое продвижение по слайдам Остановка презентации o Практикум 2: Использование панели управления презентацией Смена вида участника Отключение синхронизации документов Просмотр не синхронизированных презентаций o Практикум 3: Смена вида участника Совместное использование презентации Adobe Использование средств управления воспроизведением презентации Adobe Настройка боковой панели Настройка боковой панели, используя параметры темы в Adobe Presenter Загрузка содержимого с локального компьютера или сервера Использование вложенного содержания формата Flash o Практикум 4: Совместное использование презентации Adobe Совместное использование опроса в презентации Adobe Использование опросов в презентации Adobe Проверка отчетности опросов на Adobe Connect server Просмотр результатов опроса в среде Adobe Connect server Просмотр распределения ответов на вопросы Просмотр ответов на опросы каждого участника Просмотр вопросов опроса в окне конспекта o Практикум 5: Совместное использование презентации Adobe с опросами Совместное использование изображений Загрузка изображений o Практикум 6: Загрузка изображений Урок 13 – Совместное использование файлов, опросов, веб-страницы и примечания Совместное использование файлов Добавление файлов в модуль файлов Отбор файлов к выгрузке Выгрузка файлов Выгрузка файлов с комнаты собрания Загрузка файлов с модуля файлов Переименование файлов в модуле файлов Удаление файлов в модуле файлов Окончательное удаление файлов с Adobe Connect Server Перемещение файлов в библиотеку o Практикум 1: Совместное использование файлов с участниками Проведение опроса Создание опроса Создание вопроса опроса Подготовка опроса Открытие опроса Просмотр результатов опроса Отображение результатов опроса участникам Установка формата результата опроса Закрытие опроса Использование нескольких модулей опросов Назначение названия опросам Просмотр данных результатов опросов на сервере Параметры отчетов Очистка данных опроса Представление опроса, предназначенное для участников o Практикум 2: Проведение опроса Открытие веб-страниц в браузере участников Использование модуля веб-страниц Добавление веб-страницы к модулю вебстраниц Принудительное открытие веб-страницы Просмотр вида модуля веб-ссылок участника Редактирование и удаление ссылок o Практикум 3: Открытие веб-страниц в браузерах участников Отображение статического текста в модуле примечаний Добавление текста в модуле примечаний Форматирование текста в модуле примечаний Использование нескольких текстовых примечаний Экспортирование примечаний o Практикум 4: Отображение статического текста в модуле примечаний o Урок 14 – Совместное использование содержимого Flash и PDF Использование формата PDF в качестве совместного использование содержимого Совместное использование других типов документов o Практикум 1: Использование формата PDF в качестве совместного использование содержимого Совместное использование содержимого Adobe Captivate Использование содержимого Adobe Captivate вместо использования режима совместного использования Совместное использование демонстраций Adobe Captivate в собрании Adobe Connect Синхронизация навигации демонстрации формата SWF в Adobe Captivate Отгрузка содержимого Adobe Captivate на сервер Adobe Connect Практикум 2: Совместное использование содержимого Adobe Captivate Отображение видео содержимого внутри собрания Adobe Connect Преобразование видео содержимого в формат FLV Загрузка видео содержимого форматов FLV, F4V и MP4 Синхронизированная навигация по видео файлам o Практикум 3: Загрузка видео файлов формата Flash Совместное использование других типов содержимого формата Flash Использование двух главных типов содержимого Flash Загрузка содержимого Flash формата SWF Синхронизированная навигация по содержимому формата Flash Просмотр примеров синхронизированного содержимого формата Flash Дополнительное содержимое формата Flash o Практикум 4: Загрузка дополнительного содержимого формата Flash Урок 15 – содержимого Настройка качества просмотра Развертывание модулей внутри окна приложения собрания Adobe Connect Развертывание модуля Просмотр вида участника в окне браузера o Практикум 1: Развертывание модулей внутри окна приложения собрания Adobe Connect Развертывание окна приложения собрания Adobe Connect на компьютере Использование функции Полный экран Просмотр вида участника в окне браузера o Практикум 2: Развертывание окна приложения собрания Adobe Connect на компьютере Развертывание модуля совместного использования на экране компьютера Использование функции полного экрана вместе с модулями совместного использования Развертывание модуля совместного использования на весь экран Просмотр вида участника: В окне браузера Просмотр вида участника: В надстройке Adobe Connect Обзор принудительного вида докладчик Обзор лучших практических указаний использование режима полного экрана o Практикум 3: Развертывание модуля совместного использования на экране компьютера Обзор способов развертывания модулей o Урок 16 – Настройка отображения модуля Настройка модулей Обзор терминологии комнаты собрания Настройка модулей комнаты собрания Использование модулей Управление расположением модулей Управление модулями посредством модулей Изменение размера модуля Развертывание и свертывание модулей Изменение расположения модуля Блокировка расположения модуля Обзор обратного эффекта блокировки модулей o Практикум 1: Перемещение, изменение размеров и блокировка модулей Сокрытие и отображение модулей Сокрытие модулей Отображение модулей Обзор понятия копий модулей o Практикум 2: Сокрытие и отображение модулей Удаление и добавление модулей Удаление модулей Удаление модуля Добавление новых модулей Добавление новых модулей в меню модуля Обзор типов модулей доступных к созданию Практикум 3: Удаление и добавление модулей Переименование модулей Добавление новых названий модулей Переименование модулей – обзор двух существующих способов Отображение модулей только для докладчиков Обзор области видимой только докладчикам Просмотр области видимой только докладчикам Использование области видимой только докладчикам Перемещение модулей между областью просмотра только докладчиками и/или всеми участниками Закрытие области просмотра только докладчиками o Практикум 4: Отображение модулей только для докладчиков Обзор лучших практических указаний настройки комнат собраний Урок 17 – Настройка и сохранение макетов Настройка макетов Настройка макетов комнаты собрания Упорядочивание макетов Упорядочивание меню макетов Сброс макетов Создание, переименование и удаление макетов Создание нового макета Параметры создания нового макета Переименование макета Удаление макета o Практикум 1: Создание, переименование и удаление макетов Добавление фонового изображения Использование серого фона фонового изображения Выбор фонового изображения Изменение фонового изображения Удаление фонового изображения o Практикум 2: Добавление фонового изображения Подготовка дополнительных макетов во время собрания Изменение макета без проведения трансляции Использование Режима Подготовки Работа с Режимом Подготовки Работа с несколькими организаторами собрания Завершение работы с Режимом Подготовки o Практикум 3: Подготовка дополнительных макетов во время собрания Сохранение комнаты собрания в качестве шаблона Использование шаблонов комнаты собрания Использование шаблона собрания по умолчанию Обзор типов шаблонов Создание шаблонов комнаты собрания Применение шаблонов комнаты собрания o Практикум 4: Использование шаблонов комнаты собрания Обзор лучших практических указаний при персонализации комнат собраний Урок 18 – Управление библиотекой содержимого в среде Adobe Connect Обзор структуры библиотеки содержимого Обзор портала Adobe Connect Central Ознакомление с библиотекой содержания Просмотр содержание папок в библиотеке содержания o Практикум 1: Ознакомление с библиотекой содержания Организация и управление содержанием Создание новой папки Перемещение папки Полезные советы по организации содержания o Практикум 2: Организация и управление содержанием Просмотр и редактирование информации о презентации Использование портала Adobe Connect Central для редактирования информации о презентации Редактирование личной информации Управление свойствами содержания Просмотр ссылки E-mail Просмотр ссылки отгрузки содержания Редактирование доступа o Практикум 3: Просмотр и редактирование личной информации Загрузка презентаций Загрузка презентаций с Adobe Connect Server o Практикум 4: Загрузка презентаций Поиск презентаций и содержания Просмотр результатов поиска Поиск файлов доступных к поиску o Практикум 5: Поиск презентаций Отгрузка содержания в библиотеку содержания Добавление содержимого в библиотеку содержания Добавление других типов содержания Использование портала Adobe Connect Central для отгрузки содержания Перемещение содержания из библиотеки собрания в библиотеку содержания Просмотр отгруженного содержания o Практикум 6: Отгрузка содержания в библиотеку содержания Просмотр отчетов содержания Просмотр типов отчетов содержания Использование панели инструментов содержимого Пример обзора панели инструментов содержимого: Графики Пример обзора панели инструментов содержимого: Таблицы Просмотр отдельных отчетов содержимого Просмотр отчетов для отдельной части содержимого Загрузка данных отчета Просмотр отчетов содержания по определенным вопросам Просмотр отчетов содержания по определенным ответам Использования Фильтров Отчетов Просмотр параметров фильтра отчетов Просмотр отчетов с вкладки отчетов o Практикум 7: Просмотр отчетов содержания Урок 19 – Управление библиотекой собрания Обзор структуры библиотеки собрания Просмотр библиотеки собрания o Практикум 1: Просмотр библиотеки собрания Управление и организация собраний Управление свойствами папки Переименование папок содержимого Изменение доступа к папке Создание новой папки Практические указания об организации собраний o Практикум 2: Управление и организация собраний Просмотр и редактирование информации о собрании Редактирование информации о собрании Editing registered meeting participants Изменение времени начала собрания o Практикум 3: Просмотр и редактирование информации о собрании Управление отгруженным содержанием комнаты собрания Управление содержанием собрания обладая расширенной лицензией Перемещение содержания комнаты собрания в библиотеку содержания o Практикум 4: Перемещение содержания комнаты собрания в библиотеку содержания Просмотр отчетов собрания Использование вкладки Отчеты Запуск отчетов во вкладке Отчеты Просмотр панели инструментов собраний Пример работы с панелью инструментов собраний Просмотр отдельных отчетов комнаты собрания Просмотр отчетов собрания Просмотр отчетов по данным участников Просмотр загруженных данных Просмотр отчетов за данными сессии Просмотр данных участия пользователей сессии Просмотр отчетов по данным вопросов Просмотр данных вопросов по ответам Просмотр данных вопросов по ответам участников Фильтрование данных Использование параметров фильтра Просмотр сводных сведений по комнате собрания Одновременное управление участниками в комнате собрания o Практикум 5: Просмотр отчетов собрания Введение в понятие семинара Использование библиотеки семинара Обзор структуры библиотеки семинара Просмотр информации о лицензии семинаров Создание комнат семинаров Урок 20 – Использование белой доски Использование белой доски Обзор функциональной части белой доски Работа с белой доской Обзор составляющих частей белой доски Использование средств белой доски Обзор практических указаний по использованию инструментов белой доски Использование белой доски с несколькими страницами Исчерпывающий обзор практических указаний по использованию белой доски o Практикум 1: Использование белой доски Совместная работа с использованием белой доски Предоставление контроля участникам над белой доской Просмотр действий пользователей с белой доской Использование курсора организатора o Практикум 2: Совместная работа с белой доской Использование наложений в белой доске Работа с наложениям в белой доске в презентациях Удаление содержания белой доски o Практикум 3: Использование наложений в белой доске Сохранение содержимого белой доски Урок 21 – Совместное использование экрана Введение в совместное использование экрана Совместное использование рабочего стола Момент начала совместного использования экрана Отображение курсора мыши докладчика Возврат в комнату собрания – ошибка неопытных докладчиков! Завершение совместного использования экрана Развертывание совместного использования экрана o Практикум 1: Совместное использование экрана Управление видом совместного использования экрана в качестве роли участника Сравнение использования режима просмотра «Масштабировать по размеру экрана» с режимом прокрутки экрана Использование режима прокрутки экрана Обзор практических указаний для докладчиков о методах минимизации прокрутки экрана участников o Практикум 2: Управление видом совместного использования экрана в роли участника Совместное использование приложения Запуск режима совместного использования приложения Сравнение режима совместного использования приложения с режимом совместного использования экрана Значимость сохранения фокуса приложения Завершение режима совместного использования экрана Переключение на другое приложение Совместное использование нескольких приложений или окон Просмотр примера совместного использования экрана с двумя приложениями Остановка работы отдельных приложений Взаимодействие с другими приложениями Сравнение совместного использования окон и приложений o Практикум 3: Совместное использование приложений Режим остановки и аннотирования снимка Просмотр режима остановки и аннотирования Завершение работы с режимом остановки и аннотирования снимка o Практикум 4: Режимы работы совместного использования, остановки и аннотирования Предварительный просмотр совестного использования экрана Использование кнопки «предварительный просмотр экрана» Использование режима «Предварительный просмотр экрана» Предоставление контроля над программами Принципы работы совместного использования программ Предоставление контроля экраном отдельным пользователям Запрос контроля над экраном Предоставление удаленного контроля над программами Завершение работы с удаленным контролем Обзор практических указаний по работе совместного использования удаленных программ o Практикум 5: Предоставление удаленного управления программами Установка и работа с надстройкой Adobe Connect Сравнение отображенных слайдов со слайдами совместного использования Обор лучших практических указаний по оптимизации работы с удаленным управлением ресурсами Урок 22 – Добавление содержимого Flash и видеофайлов Встраивание содержимого Flash Обзор процесса вставки файлов SWF Просмотр встроенного содержимого Flash Создание файлов SWF для встраивания в Adobe Presenter Обзор частоты кадров и встроенных файлов SWF o Практикум 1: Вставка файла Flash SWF Использование полного проигрывания файлов Flash SWF без интерактивных элементов Управление проигрыванием файлов SWF в презентации Adobe Presenter Управление проигрыванием не интерактивного содержания Обеспечение полного проигрывания не интерактивных файлов SWF o Практикум 2: Обеспечение полного проигрывания не интерактивных файлов SWF Управление содержанием Flash посредством панели управления презентации Управление содержимым Flash o Практикум 3: Управление содержимым Flash посредством презентации Обеспечение достаточного времени показа слайда для интерактивных файлов Flash SWF Управление воспроизведением интерактивного содержимого Flash Добавление пользовательской навигации к слайдам используя диалоговое окно Диспетчера слайдов Добавление примечаний для просмотрщика o Практикум 4: Обеспечение полного проигрывания не интерактивных файлов SWF Импортирование видеофайлов содержания в презентацию Обзор использования видеофайлов на врезке Импортирование видеофайлов o Практикум 5: Импортирование видеофайлов в презентацию Запись видеофайлов Захват видео o Практикум 6: Запись видеофайлов Редактирование видеофайлов Обзор процесса видеофайлов Выделение частей видео o Практикум 7: видеофайлов редактирования Редактирование Урок 23 – Adobe Connect & Adobe Presenter: Использование аудио и видео трансляции Обзор использования аудио и видео трансляции Параметры использования аудио и видео трансляции Трансляция аудио докладчика Беседа с участниками Запуск и управление конференцией Настройка микрофона используя мастер настройки звука o Шаг 1 использования мастера настройки звука: Тестирование вывода звука o Шаг 2 использования мастера настройки звука: Выбор микрофона o Шаг 3 использования мастера настройки звука: Настройка громкости микрофона o Шаг 4 использования мастера настройки звука: Настройка уровня тишины o Шаг 5 использования мастера настройки звука: Результаты настроек Дополнительные настройки звука Трансляция аудио с компьютера пользователя Предварительный просмотр конференции с точки зрения пользователя Прослушивание аудио Разрешение участникам использовать микрофон o Практикум 1: Трансляция аудио докладчика Использование протокола VoIP для трансляции голоса o Практикум 2: Использование протокола VoIP для трансляции голоса Обзор лучших практических указаний по трансляции аудио Трансляция видео докладчика Трансляция видео Выбор камеры Трансляция видео внутри собрания Временная приостановки или остановка трансляции видео Обзор параметров трансляции видео Запрет трансляции видео o Практикум 3: Трансляция видео докладчика Трансляция нескольких видео Предоставление разрешения отдельным пользователям на трансляцию видео Отображение нескольких трансляций видео Завершение трансляции видео o Практикум 4: Трансляция нескольких видео Обзор лучших практических указаний по трансляции видео Урок 24 – Управление текстовыми сообщениями, вопросами и ответами Отправка текстовых сообщений Использование модуля чата Отправка текстовых сообщений Управление модулем чата Уведомления модуля чата Отключение уведомлений модуля чата Настройка времени отображения сообщения в модуле чата Отправка истории чата по электронной почте Отображение меток времени Использование закрытого чата o Практикум 1: Отправка текстовых сообщений Назначение модераторов чата Функция модераторов: фильтрование вопросов и ответов Использование модуля вопросов и ответов Обзор процесса использования модуля вопросов и ответов Просмотр вида конференции в роли участника при заданном вопросе Вид докладчика Вид докладчика только в области только для докладчиков Выделение и ответ на вопросы Ответы на вопросы Назначение вопросов Отображение только своих вопросов Удаление вопросов Экспорт содержимого модуля вопросов и ответов Установки модуля вопросов и ответов o Практикум 2: Функция модераторов: фильтрование вопросов и ответов Урок 25 – Запись собраний Adobe Connect Запись собраний Adobe Connect Запись собрания Захват аудио сопровождения собрания Приостановка записи Остановка записи o Практикум 1: Запись собрания Местонахождение записанных собраний Просмотр и редактирование информации о записи собрания o Практикум 2: Поиск записанных собраний на Adobe Connect Server Воспроизведение архивов собраний Просмотр архива собраний Необходимый доступ на просмотр архива собраний Просмотр списка записанных собраний o Практикум 3: Воспроизведение архивов собраний Редактирование записей собраний Выделение записи к редактированию Редактирование записи Список редактированных записей в архиве o Практикум 4: Редактирование записей собраний Загрузка записей собраний в формате FLV Выбор записи к загрузке Начало процесса загрузки записи Процесс загрузки записи Следующие шаги по работе с загруженным файлом FLV o Практикум 5: Автономная загрузка записи собраний Поиск записанных собраний Поиск записанных собраний в архиве Обзор возможных искомых элементов в архиве Поиск в архивах собраний используя Adobe Connect Server Просмотр результатов поиска o Практикум 6: Поиск записанных собраний в архиве Управление архивами собраний Перемещение архивов собраний в библиотеку содержимого o Практикум 7: Управление архивами собраний Обзор требований по хранению архивов Обзор требований по хранению записей собраний Обзор требований по хранению иных записей Обзор лучших практических указаний по записи собраний Урок 26 – Использование комнат для обсуждения Введение в понятие комнат для обсуждения внутри собрания Adobe Connect Вид комнаты для обсуждения Использование вида комнаты для обсуждения Создание или добавление комнаты для обсуждения Удаление комнат для обсуждения Назначение участников в комнату для обсуждения Начало сессии обсуждения Завершение сессии обсуждения o Практикум 1: Создание сессии обсуждения Урок 27 – Администрирование Adobe Connect Управление учетной записью Обзор параметров учетной записи Информация об учетной записи Изменение информации Использование диска Отчеты Уведомления Управление пользователями и группами Обзор категории пользователей и групп Создание группы Создание пользователя Создание пользователя вручную Импорт пользователей из файла CSV Удаление пользователя или группы Изменение политики имен для входа и паролей o Практикум 1: Создание новой группы или пользователя Управление центром затрат Использование центра затрат Управление настройками параметра соблюдения и контроля Управление модулями Настройки совместного использования Записи и уведомление Настройки обучения o Практикум 2: Изменение параметров соблюдения для всех собраний (доступно только для Администраторов) Изменение настроек всех комнат собраний (доступно только для Администраторов) Использование глобальных настроек для изменения параметров комнат собраний Настройки портала Adobe Connect Central Настройка страницы для входа в портал (доступно только для Администраторов) Просмотр измененной страницы входа в портал Настройки новых созданных комнат собраний (доступно только для Администраторов) Просмотр измененных комнат для собраний Управление сведений о поставщиках аудио Просмотр списка поставщиков аудио Создание и редактирование поставщика аудио Создание и редактирование профилей аудио Урок 28 – Интеграция с Microsoft Outlook Процесс интегрирования Adobe Connect с Microsoft Outlook Инсталляция надстройки Adobe Connect для Microsoft Outlook o Практикум 1: Инсталляция надстройки Adobe Connect для Microsoft Outlook Создание собраний используя надстройку Adobe Connect o Практикум 2: Создание собраний Outlook используя информацию о собрании Adobe Connect Изменение параметров надстройки Adobe Connect o Практикум 3: Создание запланированного собрания в Adobe Connect Урок 29 – Создание и управление мероприятиями Adobe Connect Events Введение в компонент мероприятий Adobe Connect Events Обзор функциональной части компонента мероприятий Adobe Connect Events Управление мероприятиями в портале Adobe Connect Central Обзор информационной страницы управления мероприятиями Обзор совместной работы компонента мероприятий Adobe Connect Events с другими компонентами и содержанием Обзор участников компонента мероприятий Adobe Connect Events Введение в понятие живых мероприятий и мероприятий по требованию Использование мероприятий вместе с Adobe Connect Training Использование мероприятий в качестве инструмента маркетинга Обзор жизненного цикла живых мероприятий Обзор жизненного цикла мероприятий по требованию Выполнение необходимых задач до мероприятия Задача планирования мероприятия: Определение числа доступных лицензий и создание содержимого Задача планирования мероприятия: Создание необходимых папок Задача планирования мероприятия: Назначение прав доступа к библиотеке мероприятий Создание общих папок мероприятий и списка мероприятий Создание фирменных страниц мероприятий Создание нового мероприятия Adobe Connect Event o Шаг 1: Ввод информации о мероприятии Обеспечение единообразия всех страниц мероприятия а также создание фирменной эмблемы o Шаг 2: Выбор содержимого мероприятия o Шаг 3: Создание и наполнение страницы регистрации Использование параметра отслеживания кампаний o Шаг 4: Настройка регистрационной формы o Шаг 5: Управление участниками Импорт списка гостей o Шаг 6: Изменение параметров электронной почты Настройка электронной почты o Шаг 7: Размещение объявления о проведении мероприятия Изменение информации о мероприятии Создание URL-адреса мероприятия Использование обязательной регистрации и одобрения посетителей o Практикум 1: Создание мероприятия Adobe Connect Event Задачи, выполняемые во время проведения мероприятия Апробация живых мероприятий Апробация мероприятий по требованию Задачи, выполняемые после проведения мероприятия Просмотр панели инструментов мероприятий Открытие доступа к записям Обзор отчетов мероприятий Обзор отчета по зарегистрированных пользователях Использование отчетов зарегистрированных/присутствовавших пользователей вместе с параметром отслеживания кампаний Использование данных о гостях мероприятия Просмотр отчетов по регистрационным ответам Просмотр отчетов по содержимому Обмен последующими сообщениями с присутствовавшими и отсутствовавшими пользователями o Практикум 2: Просмотр отчетов мероприятия Управление мероприятиями Adobe Connect Events Управление мероприятиями: Структура библиотеки мероприятий Использование функциональной части управления мероприятиями Обзор лучших практических указаний по созданию мероприятий Урок 30 - eLearning & Adobe Captivate Обучение посредством изображений Планирование проектов eLearning Рабочая среда Adobe Captivate Обзор готового проекта Adobe Captivate Рабочее пространство Обзор рабочих пространств по умолчанию Изменение и сброс рабочего пространства Создание нового рабочего пространства Увеличение и уменьшение масштаба Работа с увеличительным стеклом Навигация по проекту Предварительный просмотр проекта Понятие пустого проекта Создание нового, пустого проекта Вставка стандартных объектов в слайды Урок 31 - Adobe Captivate: Запись действий на экране Понятия разрешения экрана и размера записи Обзор процесса разработки проекта Подготовка к записи Просмотр текста сценария Обзор настроек записи Информация о доступе к вспомогательным устройствам Использование доступа к вспомогательным устройствам Использование нескольких режимов записи Обзор параметров режима записи по умолчанию Ведение записи, используя несколько режимов Пользовательский режим записи Запись пользовательского моделирования Использование автоматического перемещения области записи (панорамирование) Запись демонстрации, используя функцию панорамирования Ручной режим записи Ручной режим записи экрана Урок 32 - Adobe Captivate: Надписи, Стили и Хронометраж Текстовые надписи Вставка, изменение размеров и перемещение текстовых надписей Изменение свойств текстовых надписей Стили текстовых надписей Редактирование стиля текстовых надписей Выноски Изменение выноски используемой текстовой надписью Временная шкала Управление продолжительностью показа слайда Управление продолжительностью показа объекта слайда Проверка орфографии Выравнивание объектов слайда Урок 33 - Adobe Captivate: Изображения и Smart Shape Введение в понятие изображения Вставка, изменение размеров и восстановление изображения Изменение размера и расположения изображения Обзор библиотеки Использование библиотеки Управление неиспользуемыми объектами проекта Редактирование изображений Обрезка и переименование изображения Удаление фонового цвета Обзор инструмента Smart Shape Вставка выноски облака Слайд-шоу изображений Создание слайд-шоу изображений Урок 34 - Adobe Captivate: Указатели, кнопки и рамки подсветки Обзор доступных эффектов мыши Добавление визуального нажатия кнопки мыши со звуком Пути и типы указателей Изменение указателя мыши Обзор кнопок Вставка и форматирование обычной кнопки с текстом Хронометраж приостановления работы кнопки Обзор графических кнопок Обзор рамок подсветки Вставка и форматирование рамки подсветки Урок 35 - Adobe Captivate: Всплывающие объекты, области масштабирования и слайдлеты Обзор всплывающих надписей Вставка всплывающей надписи Обзор всплывающих изображений Вставка всплывающего изображения Обзор областей масштабирования Вставка области масштабирования Обзор всплывающих слайдлетов Вставка всплывающего слайдлета Урок 36 – Adobe Captivate: Звук Звуковое сопровождение объекта Импорт звука в объект слайда Импорт фонового звукового сопровождения Примечания к слайдам Добавление примечания к слайдам Запись собственного аудиосопровождения Калибровка микрофона Запись собственного аудиосопровождения к слайду Обзор аудиосопровождения слайда Импорт аудиосопровождения голоса за кадром в слайд Редактирование звукового файла Понятие тишины в звуковых файлах Вставка тишины в звуковой файл Обзор функция преобразования текста в речь Использование функции преобразования текста в речь Урок 37 – Adobe Captivate: Видео, анимация и визуальные эффекты Введение в видео Вставка Flash видео Изменение свойств Flash видео Понятие анимации Добавление анимации к слайду Обзор понятия текстовой анимации Вставка текстовой анимации Визуальные эффекты объектов Применение визуального эффекта к объекту слайда Применение визуального эффекта Glow Filter Изменение свойств визуальных эффектов Импорт и сохранение визуальных эффектов Урок 38 – Adobe Captivate: Области щелканья и поля ввода текста Режим демонстрации vs. моделирования Сокрытие мыши Функция поиска и замены Замена выражений Понятие областей щелканья Вставка области щелканья Понятие полей ввода текста Вставка поля ввода текста режима Урок 39 – Adobe Captivate: Работа с PowerPoint PowerPoint – отправная точка работы с проектом Импорт слайдов PowerPoint Изменение размера объекта Функция применения изменений ко всем объектам Полная итерация редактирования слайдов PowerPoint Совместная работа с PowerPoint Синхронизация с исходным источником данных Масштабирование проектов Урок 40 – Adobe Captivate: Слайды тестов Предварительные настройки теста Редактирование стилей теста Изменение параметров теста Создание теста Вставка слайда вопросов Форматирование слайда вопросов Добавление изображения к вопросов Урок 43 – Adobe Captivate: Режим записи видео слайду Урок 41 – Adobe Captivate: Завершающие штрихи Извечный вопрос: просматривать проект или не просматривать Планирование проектов eLearning Процесс разработки таких проектов Разрешение экрана и размер записи Обзор параметров записи в редакторе Просмотр параметров записи Информация о доступе к вспомогательным устройствам Использование доступа к вспомогательным устройствам Просмотр текстов Просмотр текста сценария Пользовательские записи Пользовательский режим записи моделирования Предварительное редактирование текстовых надписей Редактирование шаблона текстовых захватов Понятие действий URL-адреса Ссылка на веб-сайт Обзор тем Применение темы Редактирование, сохранение и удаление темы Обзор понятия содержания проекта Создание содержания проекта Понятие загрузчика проекта Обзор параметров публикации проекта Добавление экрана загрузки проекта Публикация проекта Публикация проекта в формате SWF и PDF Использование панели проверки совместимости проекта с HTML5 Публикация в стандарте HTML5 Полная итерация публикации проекта Экспорт надписей Урок 42 – Adobe Captivate: Просмотр проекта Создание видео проектов Запись видео проектов Увеличение и уменьшение масштаба Увеличение рамки действий на экране Увеличение рамки действий вместе с перемещением области записи Обзор функции разбивка видео на видеофрагменты Разбивка видео на видеофрагменты Обзор функции обрезки видео Использование функции обрезки видео Урок 44 – Adobe Captivate: Пользовательские стили, ветвление и составление проектов Создание стилей объекта Создание нового стиля Применение стиля ко всему проекту Импорт/экспорт стиля Объединение проектов Назначение имени слайду Копирование/вставка объектов проекта Обзор понятия ветвления Использование кнопок в создании ветвления Просмотр вида ветвления Обзор понятия создания групп Создание группы слайдов Понятие составления проектов Публикация проекта в формате SWF Составление проектов в формате SWF Урок 45 – Adobe Captivate: Пулы вопросов Обзор пулов и слайдов вопросов Вставка слайда вопроса Создание и переименование пулов вопросов Перемещение вопросов в пулы Вставка слайда со случайно выбранным вопросом Урок 46 – Adobe Captivate: eLearning доступный каждому Урок 48 – Adobe Captivate: Действия Урок 49 – Adobe Captivate: Рецензирование и фоновое редактирование Понятие доступности в контексте Adobe Captivate Изменение информации о документе Использование функций доступности Текстовые элементы в контексте доступности Добавление к слайдам доступного текста Импорт аудиосопровождения к слайду Обзор клавиатурных комбинаций Понятие субтитров Использование субтитров Урок 47 – Adobe Captivate: Переменные и виджеты Обзор понятия переменных Добавление информации о проекте Вставка системной переменной Редактирование системной переменной Создание пользовательской переменной Использование переменной для сбора данных Использование виджетов Вставка и форматирование виджетов Обзор виджетов интерактивных элементов Вставка виджета интерактивного элемента: круговорот процессов Обзор простых действий Использование полных действий Наименование объектов Управление видимостью объекта Создание простых действий Применение действия к кнопке Группирование объектов на временной шкале Обзор функции условных действий Создание переменной Создание условного действия Понятие множественных блоков программируемого выбора Создание блока программируемого выбора Обзор возможности совместного сотрудничества Отправка проекта на рецензирование Добавление комментариев рецензирования Просмотр и ответ на комментарии Понятие фонового редактирования Создание маски изображения Обзор интеграции с Photoshop Процесс удаления фона Работа со слоями Photoshop Урок 50 – Adobe Captivate: Мастер-слайды, темы и шаблоны Работа с мастер-слайдами Добавление изображения к мастер-слайду Вставка мастер-слайда с содержимым Применение мастер-слайда к слайдам проекта Редактирование мастер-слайда Обзор понятия тем Применение темы Создание пользовательской темы Обзор понятия шаблонов проекта Обзор существующих шаблонов Использование шаблона при создании проекта Процесс создания шаблона проекта Импорт/экспорт объектов проекта Понятие места для заполнения в шаблоне Вставка места для заполнения Урок 51 – Adobe Captivate: Отчетность результатов тестов Acrobat.com – альтернативная LMS Использование отчетности результатов прохождения тестов Сохранение результатов на Acrobat.com Использование анализатора результатов прохождения тестов Просмотр и данных тестов Отображение данных тестов в формате диаграммы Параметры отчетности LMS Настройки отчетности тестов Обзор файлов типа manifest Создание файла типа manifest Использование расширенных возможностей взаимодействия Отчетность взаимодействия с кнопкой Настройка взаимодействия с объектом слайда Понятие укомплектования содержания проекта Публикация укомплектования содержания проекта Отгрузка проекта на LMS Создание учетной записи Inquisiq LMS Создание урока LMS Создание курса LMS Создание каталога LMS Тестирование курса eLearning