3. создание физической модели данных в субд ms access
advertisement
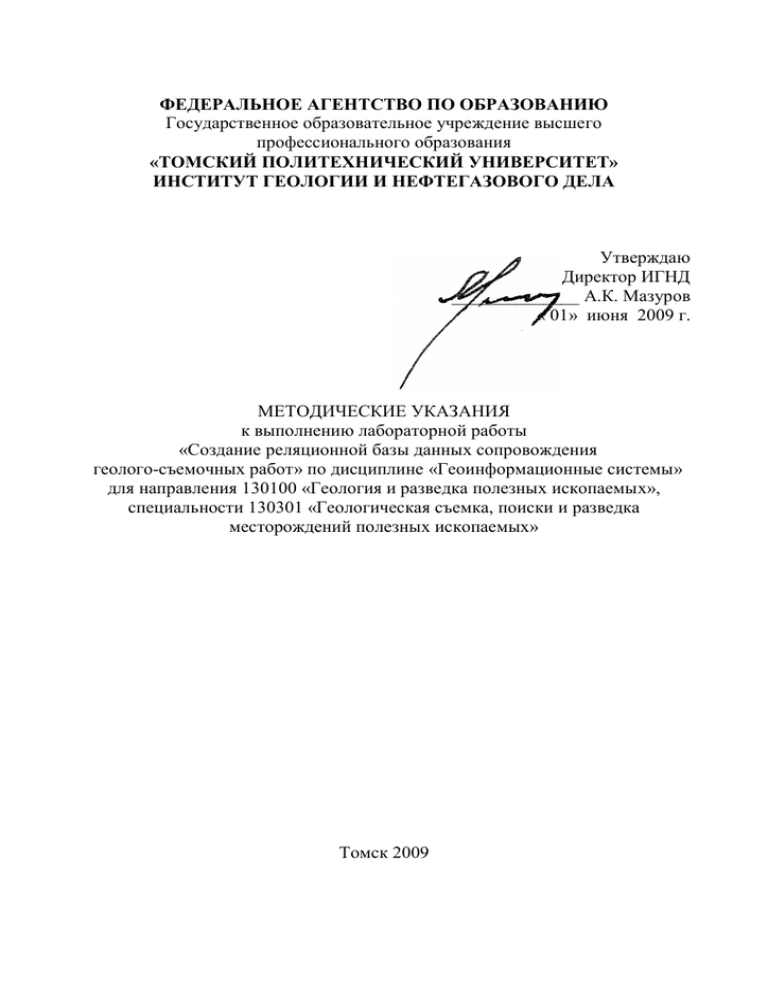
ФЕДЕРАЛЬНОЕ АГЕНТСТВО ПО ОБРАЗОВАНИЮ Государственное образовательное учреждение высшего профессионального образования «ТОМСКИЙ ПОЛИТЕХНИЧЕСКИЙ УНИВЕРСИТЕТ» ИНСТИТУТ ГЕОЛОГИИ И НЕФТЕГАЗОВОГО ДЕЛА Утверждаю Директор ИГНД ______________ А.К. Мазуров « 01» июня 2009 г. МЕТОДИЧЕСКИЕ УКАЗАНИЯ к выполнению лабораторной работы «Создание реляционной базы данных сопровождения геолого-съемочных работ» по дисциплине «Геоинформационные системы» для направления 130100 «Геология и разведка полезных ископаемых», специальности 130301 «Геологическая съемка, поиски и разведка месторождений полезных ископаемых» Томск 2009 Предисловие Методические указания к выполнению лабораторной работы «Создание реляционной базы данных сопровождения геолого-съемочных работ» по дисциплине «Геоинформационные системы» для студентов направления 130100 «Геология и разведка полезных ископаемых», специальности 130301 «Геологическая съемка, поиски и разведка месторождений полезных ископаемых» Методические указания рассмотрены и рекомендованные методическим семинаром кафедры геологии и разведки полезных ископаемых «22» мая 2009 г., протокол № 5. Составитель: доцент, канд. геол.-минер. наук Ю.С. Ананьев Зав. кафедрой ГРПИ профессор, доктор геол.-минер. наук А.К. Мазуров Аннотация В настоящих методических рекомендациях рассматриваются основные этапы и приемы создания реляционных баз данных сопровождения геологосъемочных работ в СУБД MS ACCESS от проектирования до создания запросов. Приведены задания для самостоятельной работы. УДК 91(075.8) Ключевые слова: СУБД, инфологическая модель, датологическая модель, физическая модель, таблица, связь, форма, макрос, запрос. © Ю.С. Ананьев 2 ВВЕДЕНИЕ Реляционные базы данных нашли самое широкое применение при производстве геолого-разведочных работ, начиная от геологической съемки до эксплуатации месторождения. При создании и ведении таких баз данных используются различные системы управления базами данных (СУБД): ADK, MS Access, D-base, Oracle и другие. Следует отметить, что способы работы в различных СУБД несколько различны, но общие подходы к проектированию, созданию и ведению баз данных – общие. Целью данной лабораторной работы является проектирование, создание, наполнение простейшей реляционной базы данных сопровождения геологосъемочных работ в СУБД MS ACCESS. При разработке реляционных баз данных традиционно выделяют несколько этапов: 1. Создание инфологической модели данных; 2. Создание датологической модели данных; 3. Создание физической модели базы данных. Инфологическая модель данных представляет собой обобщенное, непривязанное к каким либо СУДБ, описание предметной области. В нашем случае – это описание процесса геологической съемки. При создании инфологической модели должны быть: выделены сущности, их свойства (атрибуты), определены связи между сущностями. При создании датологической модели необходимо описать полученную инфологическую модель на языке конкретной СУБД, в нашем случае в СУБД MS ACCESS, т.е. должны быть описаны таблицы, в таблицах определены атрибуты и их свойства, установлены определенные типы связей между таблицами. Создание физической модели данных заключается в реализации датологической модели данных в СУБД MS ACCESS, т.е. в ее физическом создании таблиц, создания свойств таблиц, установлении связей на основе ключевых атрибутов, создание удобных форм для внесения данных, создание запросов к базе данных. 1. СОЗДАНИЕ ИНФОЛОГИЧЕСКОЙ МОДЕЛИ ДАННЫХ И так, нам необходимо разработать инфологическую модель данных по геологической съемке. В базе данных мы должны хранить информацию о маршрутах, точках наблюдениях, породах, которые встречаются в точках наблюдения. В связи с этим, использую модель «Сущность – Связь» можно выделить следующие сущности: Маршрут, Точка наблюдения, Порода. 3 Сущность Маршрут. О маршруте нам необходимо хранить следующую информацию: номер маршрута, число проведения, место проведения, цель проведения, исполнители маршрута. Сущность Точка наблюдения. По точке наблюдения нам необходимо хранить следующее: номер маршрута, номер точки наблюдения, координаты, геоморфологическая привязка, тип обнажения (высыпки, делювий, коренное, скальное и т.д.), класс обнажения (рядовое, ключевое), краткое описание. Сущность Порода. О породе нам необходимо хранить: номер точки наблюдения, номер отобранного образца, название породы, текстура, структура, минеральный состав, подразделение (название магматического комплекса или стратиграфического подразделения), элементы залегания структурных элементов (слоистости, метаморфической полосчатости, трещиноватости, тектонической сланцеватости и т.д.). Связи между сущностями. Можно определить следующие типы связей: 1. Между сущностями Маршрут и Точка наблюдения связь будет осуществляться по номеру маршрута. Тип связи – «один ко многим». 2. Между сущностями Точка наблюдения и Порода связь будет осуществляться по номеру точки наблюдения. Тип этой связи – «один ко многим». Графически инфологическую модель можно представить следующим образом (рис. 1). Маршрут 1 Точка наблюдения Порода m Номер Номер маршрута Число Номер точки Место проведения Координаты Название Цель Геоморфологическая привязка Текстура Исполнители Тип Структура Класс Краткое описание m Номер точки наблюдения 1 Номер образца Минеральный состав Подразделение Структурные элементы Элементы залегания Рис.1. Инфологическая модель базы данных по геологической съемке Таким образом, будем считать, что инфологическая модель создана. 4 2. СОЗДАНИЕ ДАТОЛОГИЧЕСКОЙ МОДЕЛИ ДАННЫХ Датологическая модель создается на основе инфологической. В нашей инфологической модели выделены три сущности – Маршрут, Точка наблюдения, Порода. Теперь опишем сущности и их атрибуты, используя возможности СУБД MS ACCESS. Для описания сущности Маршрут необходимо создать таблицу «Маршрут» со следующими полями: № Название поля Формат данных Длина поля 1. 2. 3. 4. 5. Номер маршрута Число Место проведения Цель маршрута Исполнители Числовой Дата/Время Текстовой Текстовой Текстовой Длинное целое Длинный формат даты 255 255 255 Ключом таблицы Маршруты будет поле Номер маршрута. Для описания сущности Точка наблюдения необходимо создать таблицу «Точка наблюдения» со следующими полями: № Название поля Формат данных Длина поля 1. 2. 3. Номер маршрута Номер точки наблюдения Координата X Числовой Числовой Числовой 4. Координата Y Числовой 5. Геоморфологическая привязка Тип Класс Краткое описание Текстовой 6. 7. 8. Текстовой Текстовой Поле МЕМО Длинное целое Длинное целое Двойное с плавающей точкой Двойное с плавающей точкой 255 255 255 Ключевым полем таблицы Точка наблюдения будет поле Номер точки наблюдения. Для описания сущности Порода необходимо создать таблицу «Порода» следующей структуры: № Название поля Формат данных Длина поля Номер точки наблюдения Числовой Длинное целое 1. 2. Номер образца Текстовой 50 3. Название породы Текстовой 50 4. Текстура Текстовой 50 5. Структура Текстовой 50 Поле МЕМО 6. Минеральный состав 7. Подразделение Текстовой 50 5 Структурные элементы Текстовой 50 Числовой Азимут простирания Целое Числовой Азимут падения Целое Числовой Угол падения Целое Ключевым полем таблицы Порода будет поле Номер образца. Для автоматизации ввода данных в MS Access предусмотрен удобный механизм подстановки данных из других таблиц. Например, в таблице Точка наблюдения поле Номер маршрута целесообразно заполнять данными, которые уже внесены в таблицу Маршрут в поле Номер маршрута. Так же, методом подстановки, целесообразно заполнять поля Геоморфологическая привязка, Тип и Класс в таблице Точка наблюдения и поля Название породы, Текстура, Структура, Подразделение и Структурные элементы в таблице Порода. Для реализации такого подхода необходимо создать соответствующие таблицы (Геоморфологическая привязка, Тип, Класс, Название породы, Текстура, Структура, Подразделение, Структурные элементы) и внести в них необходимую информацию. Для примера рассмотрим структуру одной из таких таблиц – Название породы. № Название поля Формат данных Длина поля Название породы Текстовой 50 1. 8. 9. 10. 11. Больше никакой информации в такую таблицу вносить нет необходимости. Таким образом, у нас должны получиться следующие таблицы: Маршрут, Точка наблюдения, Порода, Геоморфологическая привязка (точки наблюдения), Тип (точки наблюдения), Класс (точки наблюдения), Название породы, Текстура, Структура, Подразделение, Структурные элементы. А теперь, когда датологическая модель базы данных готова и понятна, можно переходить к непосредственному физическому созданию базы данных в MS Access. 3. СОЗДАНИЕ ФИЗИЧЕСКОЙ МОДЕЛИ ДАННЫХ В СУБД MS ACCESS Переходим к непосредственному созданию таблиц в системе управления базами данных MS ACCESS 2007. Всю работу по созданию базы данных можно разделить на четыре этапа: 1. Создание таблиц и связей; 2. Создание форм; 3. Наполнение таблиц информацией; 4. Создание запросов. 6 3.1 СОЗДАНИЕ ТАБЛИЦ Первоначально запускаем программу и в открывшемся окне выбираем Новая база данных. Затем указываем каталог хранения и имя базы данных и нажимаем кнопку «Создать». В результате откроется новая пустая база данных (рис. 2). Рис. 2. Окно новой пустой базы данных Давайте подробнее остановимся на устройстве окна Access 2007. В принципе все то же самое, что и в окнах Word, Excel и других офисных программ пакета Office 2007: вверху располагается лента инструментов, а над ней панель быстрого доступа. Центральную часть окна занимает окно открытой базы данных с ее элементами. Внизу располагается строка состояния. Далее перейдем к обзору ленты инструментов и составляющих ее вкладок. Главная – данная вкладка доступна по умолчанию и содержит команды, позволяющие выбрать режим представления базы данных (режим таблицы или конструктора), вырезать/вставить/скопировать данные с одного места на другое, задать шрифтовой оформление, произвести некоторые основные операции с записями в базе данных, а также фильтрацию и сортировку данных. Создание – на этой вкладке размещены команды создания всевозможных элементов или объектов базы данных – таблиц, форм, отчетов и т.п. Внешние данные – команды данной вкладки призваны обеспечить преобразование данных из базы данных в, например, таблицы Excel, и наоборот – импорта данных из источников различного происхождения. Работа с базами данных - здесь располагаются команды производства различного рода общих работ с объектами базы данных, такие как команды отображения схемы данных, показа зависимостей между объектами, анализа данных и т.п. Режим таблицы – появляется при создании таблицы базы данных. Да и вообще возможно появление на ленте инструментов других всевозможных 7 контекстных вкладок, в зависимости от того, с каким объектом базы данных вы в данный момент работаете. И так, наша задача – создать таблицы и связи. Целесообразно создавать таблицы в режиме конструктора. Для этого на ленте инструментов Режим таблицы выбираем кнопку Режим и в ниспадающем списке выбираем «Конструктор». Программа предложит дать название таблице. Создадим таблицу Маршруты (рис. 3). Рис. 3. Созданная пустая таблица МАРШРУТЫ Теперь необходимо в конструкторе определить названия полей и их тип в соответствии с датологической моделью. Для этого в колонке «Имя поля» во вторую строку пишем «Номер маршрута», тип данных определяем как «Числовой», а в свойствах поля определяем «Размер поля» как «Длинное целое» (рис. 4). Рис. 4. Создание физической структуры таблицы 8 Таким же образом определяем и другие поля таблицы (рис. 5). Рис. 5. Созданная таблица «Маршруты» Теперь необходимо определиться с ключевыми полями. По умолчанию программа сама создала ключевое поле «Код». Нас оно не устраивает. По этому удаляем это поле из таблицы. Для этого выделяем строку «Код» и на панели инструментов жмем «Удалить строки». В соответствии с датологической моделью, ключевым полем таблицы «Маршруты» должно быть поле «Номер маршрута». Для задания ключевого поля выделяем нужное поле и на панели инструментов активизируем кнопку «Ключевое поле». Ключевое поле создано (рис. 6). Далее необходимо сохранить структуру таблицы. Рис. 6. Таблица «Маршруты» с ключевым полем 9 Далее необходимо создать таблицы для подстановки данных: Геоморфологическая привязка, Тип, Класс, Название породы, Текстура, Структура, Подразделение, Структурные элементы. Для этого на ленте инструментов выбираем закладку «Создание» и выбираем «Таблица», переходим в режим конструктора, даем имя таблице, определяем ее структуру в соответствии с датологической моделью (рис. 7). Рис. 7. Вид базы данных, после создания таблиц для подстановки Следующим шагом было бы целесообразно заполнить таблицы для подстановки. Для примера заполним таблицу «Класс точки наблюдения». Для этого откроем двойным щелчком мыши эту таблицу, внесем возможные значения (рядовое и ключевое) и не забудем сохранить (рис. 8). Рис. 8. Заполненная таблица «Класс точки наблюдения» 10 Таким же образом заполним и сохраним остальные таблицы, которые будем использовать для подстановки данных в другие таблицы. После этого можно переходить к созданию таблиц «Точка наблюдения» и «Порода». Как это сделать смотри выше. Единственным отличием можно считать то, что в те поля, данные для которых в таблицах подстановки, тип данных определяем как «Мастер подстановки» и выполняем команды мастера. Отдельно остановимся на проверке качества вносимых данных. Проще всего это продемонстрировать на примере элементов залегания. При определении типов данных поля «Азимут простирания» можно определить Значение по умолчанию «0», Условие на значение «>=0 And <360», Сообщение об ошибке «Значение азимута падения лежит в пределах от 0 до 360. Исправьте ошибку!». Подобным образом можно определить Значение по умолчанию, Условие на значение и Сообщение об ошибке для полей Азимут падения и Угол падения. Для того, что бы понять как это работает, перейдите в режим таблицы и попробуйте внести в эти поля заведомо неверные данные. Теперь, когда все необходимые таблицы созданы, можно переходить к установлению связей между ними по ключевым полям. Для этого на ленте инструментов выбираем закладку «Работа с базами данных» и активизируем кнопку «Схема данных». После того, как в диалоге «Схема данных» «наведен порядок», т.е. разнесены таблицы видим следующее (рис. 9). Рис. 9. Схема базы данных Далее можно переходить непосредственно к наполнению таблиц, а можно создать удобные формы для ввода данных. 11 3.2 СОЗДАНИЕ ФОРМ Формы, как и таблицы, могут быть созданы несколькими способами. Простейший – воспользоваться вкладкой ленты Создание (а точнее, группой команд Формы, рис. 10). Рис. 10. Инструменты создания форм Проще всего создать формы мастером создания. Для этого выберите команду «Другие формы» и активизируйте пункт «Мастер форм». После этого на экране появится первое окно «Мастера форм». Далее задача заключается в том, что бы выбрать таблицу «Маршрут» и определить поля, которые будут выведены для отображения в форме (рис. 11) и жмем «Далее». Рис. 11. Первое окно «Мастера форм» В следующем диалоговом окне Мастера форм необходимо определиться с внешним видом будущей формы. Целесообразно выбрать «Выровненный» внешний вид путем установки соответствующего переключателя. Теперь щелкаем по кнопке «Далее» (рис. 12). Рис. 12. Второе окно «Мастера форм» В следующем окне необходимо выбрать один из предлагаемых стилей оформления Формы и щелкнуть по кнопке «Далее» (рис. 13). 12 Рис. 13. Третье окно «Мастера форм» В последнем диалоговом окне создания Форм необходимо дать имя созданной форме, а так же выбрать переключатель «Открыть форму для просмотра и ввода данных» и нажать кнопку Готово. В результате должно получиться следующее (рис. 14). Рис. 14. Созданная форма «Маршрут» Если во внешнем виде формы вас что то не устраивает, то всегда можно перейти в режим «Конструктор» и внести изменения. Таким же образом создадим формы для таблиц Точка наблюдения (рис. 15) и Порода (рис. 16). 13 Рис. 15. Форма «Точка наблюдения» Рис. 16. Форма «Порода» С формами разобрались, теперь предлагаю к формам добавить кнопки для выполнения каких либо действий, например сохранение и закрытие формы. Для этого есть два пути: первый – написать на языке VBA 14 небольшую программку, или написать макрос и подключить его к кнопке. Второй путь более простой и такой же эффективный. Начнем с написания макроса. Для этого на ленте инструментов выбираем закладку «Создание» и далее кнопку «Макрос» (рис. 17). Рис. 17. Создание макроса Далее из выпадающего списка выбираем макрокоманду «Закрыть» и определяем аргументы макрокоманды: Тип объекта – Форма, Имя объекта – Маршрут, Сохранение – Да (рис. 18). Рис. 18. Определение аргументов макрокоманды Далее необходимо сохранить макрос и присвоить ему имя. Далее необходимо открыть форму Маршрут в режиме Конструктора, добавить кнопку и присвоить ей действие – выполнение созданного макроса. Для этого, на ленте инструментов выбираем элемент управления «Кнопка» и в области данных рисуем кнопку желаемого размера. Как только 15 отпустим мышь, сразу же откроется первое окно мастера создания кнопки (рис. 19). Рис. 19. Первое окно мастера создания кнопки В этом диалоге в категориях выбираем «Разное», а в действиях – «Выполнить макрос», зачем щелкаем по кнопке «Далее». В следующем окне выбираем макрос для выполнения и щелкаем по кнопке «Далее». В следующем окне выбираем то, что будет отображаться на кнопке – текст, или картинка и щелкаем по кнопке «Далее». В следующем окне задаем имя созданной кнопке и щелкаем по кнопке «Готово» (рис. 20). Рис. 20. Форма маршрут с кнопкой «Закрыть маршрут» Для проверки работоспособности кнопки переходим в режим Форма и тестируем созданный элемент управления. Вроде ничего сложного нет. Для примера приведу макрос для одновременного открытия формы Маршрут и добавления новой записи: сначала выполняется макрокоманда «Открыть 16 форму» с аргументами Имя формы – Маршрут; Режим – Форма; Режим окна – Обычное, а затем выполняется макрокоманда «Выполнить команду» с аргументом «ЗаписиНовая» (рис. 21). Рис. 21. Макрос для открытия формы «Маршрут» и добавления новой записи К чему приписывать этот макрос? В качестве самостоятельной работы предлагается создать в режиме конструктора пустую несвязанную форму, добавить в нее кнопки, которые бы по нажатию открывали формы Маршрут, Точка наблюдения, Порода (рис. 22), а в эти формы соответственно добавить кнопки, которые бы закрывали бы форму и сохраняли бы внесенные данные. Рис. 22. Несвязанная форма с кнопками Далее предлагается загружать эту форму (рис. 22) при открытии базы данных. Для этого жмем кнопку «Office» и выбираем «Параметры Access». В открывшемся окне выбираем закладку «Текущая база данных» и 17 устанавливаем в параметре «Форма просмотра» имя кнопочной формы. При следующем открытии базы данных откроется эта форма. 3.3 НАПОЛНЕНИЕ БАЗЫ ДАННЫХ После того, как созданы все необходимые формы, можно переходить к наполнению базы данных. Для этого предлагается использовать полевые дневники летней геолого-съемочной практики. В процессе наполнения базы данных очень часто встает вопрос о просмотре уже внесенных данных. Для этого в MS Access предусмотрена панель навигации, расположенная на нижней границе таблицы или формы (рис. 23). Рис. 23. Панель навигации Для перемещения по записям возможны следующие действия: Первая запись, Предыдущая запись, Следующая запись, Последняя запись, Новая (пустая) запись. 3.4 СОЗДАНИЕ ЗАПРОСОВ Запросы используются для просмотра, изменения, сортировки данных, отобранных по различным критериям из одной или нескольких связанных таблиц. При этом сам запрос не содержит в себе никаких данных, но позволяет выбирать данные из таблиц и проводить над ними различные действия. В дальнейшем к этому запросу можно обратиться из другой программы, например из геоинформационной системы, и получить необходимую информацию. Для создания запросов в MS Access предусмотрены достаточно удобные инструменты – Мастер запросов и Конструктор запросов. Прежде чем переходить к составлению запросов, необходимо сформулировать для себя цель запроса и определить те данные, которые необходимо получить из базы данных. Для примера попробуем сформулировать запрос для получения из базы данных сведений, необходимых для построения карты фактического материала геологосъемочных работ. Для этого нам потребуются следующие данные: номер маршрута, номер точки наблюдения, ее координаты, тип точки наблюдения (высыпки, делювий, коренное), класс точки наблюдения (рядовое, ключевое), исполнители маршрута. Все эти данные находятся в двух таблицах – Маршрут и Точка наблюдения. 18 Первый запрос будем создавать с помощью конструктора запросов. Для этого на ленте инструментов выбираем закладку Создание и далее инструмент «Конструктор запросов» (рис. 24). Рис. 24. Вызов конструктора запросов Первое, что необходимо сделать, так это выбрать необходимые таблицы. Для этого в диалоговом окне «Добавление таблицы» поочередно выбираем таблицы Маршрут и Точка наблюдения и жмем кнопку «Добавить» и далее «Закрыть» (рис. 25). Рис. 25. Таблицы маршрут и Точка наблюдения добавлены в конструктор запросов 19 Далее необходимо поочередно выбирать в таблицах необходимые данные и перетаскивать их в поля для отображения (рис. 26). Рис. 26. Сформированный запрос Собственно так и формируется запрос в режиме конструктора. Теперь осталось только запустить запрос на выполнение. Для этого на ленте инструментов выбираем кнопку «Выполнить». Должно получиться что то следующее (рис. 27). Рис. 27. Выполненный запрос 20 В дальнейшем можно вернуться к режиму конструктора, выбрав его на ленте инструментов, задать условия отбора, изменить структуру запроса и т.д. Далее необходимо сохранить запрос и присвоить ему какое-нибудь имя. В качестве самостоятельной работы предлагается составить запрос выборки данных для выноса элементов залегания на карту. ЗАКЛЮЧЕНИЕ Подведем итоги. В ходе выполнения лабораторной работы Вы научились проектировать и реализовывать реляционные базы данных в MS Access. Вы научились: создавать таблицы, связи, формы, запросы, писать макросы и прикреплять их к кнопкам. Это конечно далеко не все возможности СУБД MS Access, но дальнейшее освоение программы Вы можете проводить самостоятельно. Созданная база данных будет в дальнейшем использована при изучении геоинформационной системы ArcView. ЛИТЕРАТУРА 1. Ананьев Ю.С. Геоинформационные системы. Учеб. пособие. – Томск: Изд-во ТПУ, 2003. – 70 с. 2. Марков Н.Г. Базы данных: Учеб. пособие. – Томск: Изд. ТПУ, 2001. – 108 с. 3. Сергеев А.В. Access 2007. Новые возможности. – СПб.: Питер, 2008. – 176 с. 4. Тихомиров А.Н., Прокди А.К., Колосков П. В., Клеандрова И.А. и др. MICROSOFT OFFICE 2007. ВСЕ ПРОГРАММЫ ПАКЕТА: WORD, EXCEL, ACCESS, POWERPOINT, PUBLISHER, OUTLOOK, ONENOTE, INFOPATH, GROOVE. САМОУЧИТЕЛЬ. - СПб.: Наука и Техника, 2008. — 608 с. 5. Хомоненко А.Д., Цыганков В.М., Мальцев М.Г. Базы данных. – СПб.: КОРОНА принт, 2002.– 672 с. 21 ОГЛАВЛЕНИЕ Введение...................................................................................................................3 1. Создание инфологической модели данных ..................................................3 2. Создание датологической модели данных ...................................................5 3. Создание физической модели данных в СУБД MS ACCESS .....................6 3.1 Создание таблиц ...........................................................................................7 3.2 Создание форм ............................................................................................12 3.3 Наполнение базы данных ...........................................................................18 3.4 Создание запросов ......................................................................................18 Заключение ............................................................................................................21 Литература .............................................................................................................21 22 МЕТОДИЧЕСКИЕ УКАЗАНИЯ к выполнению лабораторной работы «Создание реляционной базы данных сопровождения геолого-съемочных работ» по дисциплине «Геоинформационные системы» для направления 130100 «Геология и разведка полезных ископаемых», специальности 130301 «Геологическая съемка, поиски и разведка месторождений полезных ископаемых» Ананьев Юрий Сергеевич Подписано к печати Формат 60×84/16. Бумага офсетная. Печать Riso. Усл.печ.л. Уч.-изд.л. Тираж 50 экз. Заказ № Цена свободная Издательство ТПУ. 634050, г. Томск, пр. Ленина, 30 23