Методические указания к выполнению практических занятий по
advertisement
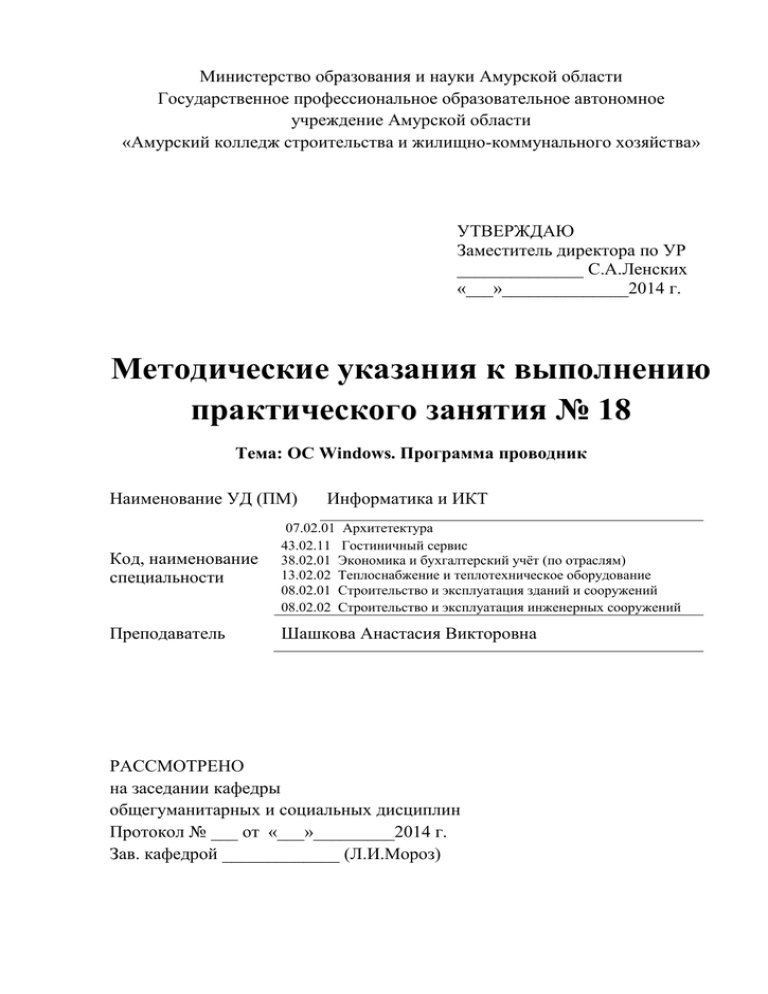
Министерство образования и науки Амурской области Государственное профессиональное образовательное автономное учреждение Амурской области «Амурский колледж строительства и жилищно-коммунального хозяйства» УТВЕРЖДАЮ Заместитель директора по УР ______________ С.А.Ленских «___»______________2014 г. Методические указания к выполнению практического занятия № 18 Тема: OC Windows. Программа проводник Наименование УД (ПМ) Информатика и ИКТ Код, наименование специальности 07.02.01 Архитетектура 43.02.11 Гостиничный сервис 38.02.01 Экономика и бухгалтерский учёт (по отраслям) 13.02.02 Теплоснабжение и теплотехническое оборудование 08.02.01 Строительство и эксплуатация зданий и сооружений 08.02.02 Строительство и эксплуатация инженерных сооружений Преподаватель Шашкова Анастасия Викторовна РАССМОТРЕНО на заседании кафедры общегуманитарных и социальных дисциплин Протокол № ___ от «___»_________2014 г. Зав. кафедрой _____________ (Л.И.Мороз) Цель работы: Научиться работать с папками, получать информацию о папках, выполнять стандартные действия с папками. Задачи: 1. Изучить назначение программы проводник 2.Освоить основные приемы с программой проводник Время выполнения: 30 минут. Материально-техническое обеспечение: мультимедийный проектор, экран, раздаточный материал для практической работы на компьютере Методические рекомендации. Для открытия программы Проводник выполните следующие действия: 1. Зайдите в меню Пуска. 2. Выберите раздел Стандартные. 3. Откройте программу Проводник. Ход работы: Задание №1. Познакомьтесь с приемами открытия и закрытия папок. Откройте любую папку для просмотра ее содержимого в разделе Содержимое папки. 1. Для открытия папки подведите указатель мыши к знаку «+» около любой папки и щелкните левой кнопкой мыши. Папки раскрылась, а знак изменился на «-». 2. Для закрытия проделать туже операцию, а знак должен измениться на «+». 3. 3.Повторите те же действия с другими папками. Задание № 2. Познакомьтесь с приемами создания папок и документов стандартными средствами Windows. 1. Создайте на диске С: папку под именем «Документы». 2. 3. 4. 5. В этой папке создайте еще две папки с названием «Лев» и «Волк». Создайте в папке «Волк» текстовый файл – Пословица 1. Создайте в папке «Лев» текстовый файл – Пословица 2. Переименуйте папки Пословица 1 и Пословица 2 на Текст 1 и Текст Задание №3. Определите суммарный информационный объем папки «Документы» и примените к ней атрибут «скрытый». 1. Нажмите правой кнопкой мыши на папке «Документы» для вызова контекстного меню 2. В контекстном меню выберите команду «Свойства». 3. Определите объем папки, рассмотрев пункты: «Размер» и «Содержит». 4. Здесь же установите указатель на атрибуте «скрытый» Задание № 4. Создайте ярлык для стандартной игры Сапер. 1. Откройте диске С: и выберите раздел в котором содержится папка Игры. 2. Откройте папку игры и вызовите контекстное меню, щелкнув, правой кнопкой мыши на файле Сапер. 3. В контекстном меню выберите команду создать Ярлык. 4. Отправьте ярлык на рабочий стол. 5. Проверьте работоспособность ярлыка. Министерство образования и науки Амурской области Государственное профессиональное образовательное автономное учреждение Амурской области «Амурский колледж строительства и жилищно-коммунального хозяйства» УТВЕРЖДАЮ Заместитель директора по УР ______________ С.А.Ленских «___»______________2014 г. Методические указания к выполнению практического занятия № 20 Тема: Окно MS Word. Создание документа. Наименование УД (ПМ) Информатика и ИКТ Код, наименование специальности 07.02.01 Архитетектура 43.02.11 Гостиничный сервис 38.02.01 Экономика и бухгалтерский учёт (по отраслям) 13.02.02 Теплоснабжение и теплотехническое оборудование 08.02.01 Строительство и эксплуатация зданий и сооружений 08.02.02 Строительство и эксплуатация инженерных сооружений Преподаватель Шашкова Анастасия Викторовна РАССМОТРЕНО на заседании кафедры общегуманитарных и социальных дисциплин Протокол № ___ от «___»_________2014 г. Зав. кафедрой _____________ (Л.И.Мороз) Цель: принцип работы электронной почты; регистрация в почте; процедуры написания, обработки, отправления, получения и чтения почтовых сообщений; создание нового сообщения; вложение файлов и отправка сообщения; работа с сообщениями и адресной книгой. Задачи: 1. Изучить понятие электронной почты 2. Научиться регистрировать почтовый ящик 3. Отработать отправку электронного письма Время выполнения: 80 минут. Материально-техническое обеспечение: мультимедийный проектор, экран, раздаточный материал для практической работы на компьютере. Ход работы. 4. Работа в Internet Explorer. Используя поисковую систему найти сайт согласно индивидуальному заданию и скопировать внешний вид главной страницы сайта в отчет (через PrnScr). 5. Создать почтовый ящик на сайте http://mail.ru типа Petrov_T-42k_2013@mail.ru 6. Создайте учетную запись созданного ящика в Outlook Express и скопируйте внешний вид программы с настроенной учетной записью в отчет (через PrnScr) 7. Отправьте электронное письмо с вложенным файлом отчета из Outlook Express на адрес Asya171186@mail.ru указав тему: «Отчет Петров Т-42к 2013» 8. Удалите свою учетную запись в Outlook Express Текст вложенного файла: Вариант № 1. Вариант № 3. Прекрасны вы, брега Тавриды, Поклонник муз, Когда вас видишь с корабля поклонник мира, При свете утренней Киприды, Забыв и славу и любовь, Как вас впервой увидел я. О,скоро вас увижу вновь, А.С.Пушкин Брега весёлые Салгира! А.С.Пушкин Вариант № 2. “В человеке должно быть все прекрасно: и лицо, и одежда, и душа, и мысли… Часто я вижу прекрасное лицо и такую одежду, что кружится голова от восторга, но душа и мысли – боже мой! В красивой оболочке прячется иногда такая черная, что не затрешь ее никакими белилами” Чехов А.П. Вариант № 4. КАК ВРЕМЯ БЕСПОЩАДНО СКОРОТЕЧНО И КАЖЕТСЯ СТРАНА ИДЁТ КО ДНУ… НО ЛИШЬ УЧИТЕЛЬ ЗАЖИГАЕТ СВЕЧИ, КОГДА КЛЯНУТ ДРУГИЕ ТЕМНОТУ. И ЛИШЬ УЧИТЕЛЬ ЧЕСТЕН, ДОБР, СЕРДЕЧЕН. И ЛИШЬ УЧИТЕЛЬ ИСКРЕНЕН И СМЕЛ, ОН ПОТОМУ И ЗАЖИГАЕТ СВЕЧИ, ЧТОБЫ НЕ ДАТЬ ПРОБИТЬСЯ ТЕМНОТЕ. 9. Дождитесь ответного письма с оценкой. Цель: Изучение структуры окна MS Word,;, Задачи: 1. Изучить общие способы управления и настройки окна 2. Приобрести практический опыт ввода и редактирования текста 3. Работа со справочной системой редактора. Ход работы: 1. Настройка и управление окнами MS Word. а) Запустить текстовой процессор (Пуск/Программы/Microsoft Word). б) Изучить структуру окна редактора (рис. 1) и назначение его основных элементов (строка заголовка; кнопки управления окном Свернуть, Развернуть/Восстановить, Закрыть; строка меню; панели инструментов; линейка; рабочая область; полосы прокрутки; строка состояния; рамка). Рис. 1. Внешний вид окна текстового редактора MS Word XP в) Выполнить настройку экрана MS WORD: г) Изучить возможности настройки панелей инструментов: Режимы отображения документа: Обычный — обычный режим отображения документа. Предназначен для большей части задач, таких как ввод, редактирование и форматирование текста. Установленный флажок Сервис/Параметры/Вид/Перенос по границе окна в Обычном режиме просмотра документа упрощает чтение текста (при любом масштабе отображения документа текст будет переноситься по правой границе окна, что позволяет избежать использования горизонтальной полосы прокрутки). Web-документ — режим, в котором документ можно просматривать и редактировать в том виде, в каком он будет отображаться в браузере. Разметка страницы — режим, в котором документ представлен в таком виде, в каком он будет напечатан: указывается разбиение на страницы, отображаются все элементы форматирования, реальное расположение рисунков, таблиц, многоколоночного текста и списков. Структура — создание и изменение структуры документа. Предоставляет возможность манипулирования целыми структурными единицами (абзацами, разделами, подразделами). Во весь экран — режим, при котором с экрана удаляется большинство управляющих элементов, что увеличивает видимую часть документа. Возврат к прежнему режиму — кнопка Вернуть обычный режим или клавиша ESC. д) Включить контекстно-чувствительное переключение раскладки клавиатуры (Сервис/Параметры/Правка/Автоматическая смена клавиатуры). Эта функция удобна при редактировании текста. При помещении курсора в английский текст автоматически включается англоязычная раскладка, а при помещении его в русский текст — русскоязычная. е) Настроить список быстрого открытия документов. После запуска MS Word в меню Файл можно найти список из нескольких документов, открывавшихся в последнее время. Для быстрого открытия документа достаточно щелкнуть мышью по его имени. Количество документов, отображаемых в этом списке, задается счетчиком (Сервис/Параметры/Общие/Помнить список из ... файлов). 2. Набрать небольшой фрагмент текста, соблюдая следующие правила: Правила набора текста: Между словом и знаком препинания (точка, запятая, восклицательный и вопросительный знаки, двоеточие, точка с запятой, многоточие) пробел не ставится. Пробел ставится после знака препинания перед следующим словом. Исключение — специальные слова и выражения (например, имена файлов и расширения, дата и время и т. д.). Пробел ставится перед открывающейся и после закрывающейся скобки или кавычки. Пробел не ставится после открывающейся и перед закрывающейся скобкой или кавычкой. Для набора неразрывного (нерастяжимого) пробела следует применять комбинацию Ctrl-Shift-Пробел. Данный тип пробела запрещает перенос текста в этом месте на новую строчку и увеличение расстояния между словами при выравнивании по ширине. Вставку неразрывного пробела необходимо использовать, например, для отделения инициалов человека от его фамилии. Тире отделяется пробелами с обеих сторон. Для набора длинного тире следует использовать комбинацию Ctrl-Alt-Минус на цифровой клавиатуре (калькуляторе), короткого — Ctrl-Минус на цифровой клавиатуре. Дефис в словах пишется без пробелов. Для набора неразрывного дефиса (перенос слова в этом месте запрещен) следует использовать комбинацию Ctrl-Shift-Минус. Расстановка переносов слов в документе согласно правилам русского языка осуществляется автоматически. Мягкий (рекомендуемый) перенос устанавливается сочетанием Ctrl-Минус. Клавишу Enter следует нажимать только для перехода к новому абзацу. Курсор автоматически переходит на новую строчку при достижении правой границы абзаца. Принудительный переход на новую строку в том же абзаце — Shift-Enter. Границы абзацев (абзацные отступы) должны задаваться специальными средствами, а не с использованием пробелов. 3. Текстовые операции, проверка правописания, перенос слов. а) Сделать орфографические и грамматические ошибки в тексте документа. (Рецензирование/Правописание/). MS Word подчеркивает слова, в которых допущена орфографическая ошибка, красной волнистой линией; участки текста, которые неверно написаны с точки зрения грамматики, — зеленой. Если слово написано верно, но, тем не менее, подчеркнуто красной волнистой линией, значит, оно отсутствует в словаре MS Word. При проверке правописания (Сервис/Правописание) пользователь может включить данное слово в словарь (кнопка Добавить) или отменить его проверку по всему тексту (кнопка Пропустить все). б) Включить автоматическую расстановку переносов (Разметка страницы/Расстановка переносов/Автоматическая расстановка переносов). в) Выполнить поиск и замену в тексте букв, слов, фрагментов слов, словосочетаний (Найти или Заменить). г) Ознакомиться с возможностями MS Word по подбору синонимов, антонимов, однокоренных (связанных) слов (Рецензирование/Тезаурус). Контрольные вопросы: 1. Структура окна MS Word и назначение его основных элементов. 2. 3. Настройка экрана и панелей инструментов. Режимы отображения документа. Масштаб отображения документа. 4. Правила набора текста. 5. Основные свойства документа и их определение. 6. Работа с несколькими одновременно открытыми окнами документов. Просмотр несмежных частей документа. 7. Способы получения справочной информации в MS Word. Практическая работа № 4.Тема: Набор и редактирование текста. Цель: Изучить основные приемы работы в Microsoft Word Задачи: 1. Создание, редактирование и форматирование документов использованием текстового редактора. 2. Закрепить опыт ввода и редактирования текста 3. Повторить общие способы управления и настройки окна с Время выполнения: 80 минут. Материально-техническое обеспечение: мультимедийный проектор, экран, раздаточный материал для практической работы на компьютере. Ход работы. Набрать небольшой фрагмент текста, соблюдая следующие правила: Правила набора текста: Параметры страницы: Поля Верхнее и Нижнее по 2см, Левое - 3 см, Правое -1,5 см; Шрифт - Times New Roman; Начертание – Обычный; Размер 12; Интервал – Обычный; Абзац: Интервал - Перед 0, После 0 Отступ первой строки - 1,25; Междустрочный – Полуторный; Текст: В антракте в ложе Элен пахнуло холодом, отворилась дверь, и, нагибаясь и стараясь не зацепить кого-нибудь, вошел Анатоль. — Позвольте мне вам представить брата, — беспокойно перебегая глазами с Наташи на Анатоля, сказала Элен. Наташа через голое плечо оборотила к красавцу свою хорошенькую головку и улыбнулась. Анатоль, который вблизи был так же хорош, как и издали, подсел к ней и сказал, что давно желал иметь это удовольствие, еще с нарышкинского бала, на котором имел удовольствие, которое он не забыл, видеть ее. Курагин с женщинами был гораздо умнее и проще, чем в мужском обществе. Он говорил смело и просто, и Наташу странно и приятно поразило то, что не только ничего не было такого страшного в этом человеке, про которого так много рассказывали, но что, напротив, у него была самая наивно-веселая и добродушная улыбка. Анатоль Курагин спросил про впечатление спектакля и рассказал ей про то, как в прошлый спектакль Семенова, играя, упала. — А знаете, графиня, — сказал он, вдруг обращаясь к ней, как к старой, давнишней знакомой, — у нас устраивается карусель в костюмах; вам бы надо участвовать в нем: будет очень весело. Все собираются у Архаровых. Пожалуйста, приезжайте, право, а? — проговорил он. Говоря это, он не спускал улыбающихся глаз с лица, с шеи, с оголенных рук Наташи. Наташа несомненно знала, что он восхищается ею. Ей было это приятно, но почему-то ей тесно, жарко и тяжело становилось от его присутствия. Когда она смотрела на него, она чувствовала, что он смотрел на ее плечи, и она невольно перехватывала его взгляд, чтоб он уж лучше смотрел на ее глаза. Но, глядя ему в глаза, она со страхом чувствовала, что между им и ею совсем нет той преграды стыдливости, которую всегда она чувствовала между собой и другими мужчинами. Она, сама не зная как, через пять минут чувствовала себя страшно близкой к этому человеку. Когда она отворачивалась, она боялась, как бы он сзади не взял ее за голую руку, не поцеловал бы ее в шею. Они говорили о самых простых вещах, а она чувствовала, что они близки, как она никогда не была с мужчиной. Наташа оглядывалась на Элен и на отца, как будто спрашивая их, что такое это значило; но Элен была занята разговором с каким-то генералом и не ответила на ее взгляд, а взгляд отца ничего не сказал ей, как только то, что он всегда говорил: «Весело, ну я и рад». Сохранить документ в папке своей группы под названием «Реферат по криминалистике». Практическая работа № 5. Тема: Шрифтовое оформление текста. Цель: Изучение шрифтового оформления текста Задачи: 1. Научиться изменять размер шрифта 2. Изучить виды шрифта 3. Познакомить с видами интервалов Время выполнения: 80 минут. Материально-техническое обеспечение: мультимедийный проектор, экран, раздаточный материал для практической работы на компьютере. Методические рекомендации: При работе с тектом необходимо использовать команду Шрифт. Для этого выбираем на панели Главная раздел Шрифт или, щелкая правой кнопкой, выбираем команду Шрифт. Ход работы: 1. Шрифт: Comic Sans MS, размер: 14, начертание: курсив, подчеркнутый, цвет: зеленый. Уильям Шекспир. Самый таинственный из гениев мировой литературы. Ученые до сих пор спорят, был ли он автором подписанных его именем гениальных пьес. Жизнь Шекспира овеяна множеством легенд, и одна из наиболее интересных — реальная история, скрытая за его знаменитыми сонетами. Кем была "смуглая леди"? Кто стал прототипом "золотоволосого аристократа"? Существовал ли жестокий и чувственный любовный треугольник, о котором повествуют сонеты, или речь идет лишь о пылком воображении писателя? Энтони Берджесс в своем знаменитом романе дает собственные ответы на эти вопросы, и его талант заставляет нас принять именного его "версию событий"! Шрифт: Tahoma, размер: 15, начертание: жирный, цвет: золотистый, двойное синее подчеркивание. Выравнивание абзаца: по правому краю. 2. Уильям Шекспир. Самый таинственный из гениев мировой литературы. Ученые до сих пор спорят, был ли он автором подписанных его именем гениальных пьес. Жизнь Шекспира овеяна множеством легенд, и одна из наиболее интересных — реальная история, скрытая за его знаменитыми сонетами. Кем была "смуглая леди"? Кто стал прототипом "золотоволосого аристократа"? Существовал ли жестокий и чувственный любовный треугольник, о котором повествуют сонеты, или речь идет лишь о пылком воображении писателя? Энтони Берджесс в своем знаменитом романе дает собственные ответы на эти вопросы, и его талант заставляет нас принять именного его "версию событий"! 3. Интервал шрифта: разреженный на 5 пт, выравнивание абзаца: по центру. У и л ь я м Ш е к с п и р . С а м ы й т а и н с т в е н н ы й и з г е н и е в м и р о в о й л и т е р а т ур ы . У ч е н ы е д о с и х п о р с п о р я т , б ы л л и о н а в т о р о м п о д п и с а н н ы х е г о и м е н е м г е н и а л ь н ы х п ь е с . Ж и з н ь Ш е к с п и р а о в е я н а м н о ж е с т в о м л е г е н д , и о д н а и з н а и б о л е е и н т е р е с н ы х — р е а л ь н а я и с т о р и я , с к р ы т а я з а е г о з н а м е н и т ы м и с о н е т а м и . К е м б ы л а " с м уг л а я л е д и " ? К т о с т а л п р о т о т и п о м " з о л о т о в о л о с о г о а р и с т о к р а т а " ? С ущ е с т в о в а л л и ж е с т о к и й и ч ув с т в е н н ы й л ю б о в н ы й т р е уг о л ь н и к , о к о т о р о м п о в е с т в ую т с о н е т ы , и л и р е ч ь и д е т л и ш ь о п ы л к о м в о о б р а ж е н и и п и с а т е л я ? Э н т о н и Б е р д ж е с с в с в о е м з н а м е н и т о м р о м а н е д а е т с о б с т в е н н ы е о т в е т ы н а э т и в о п р о с ы , и е г о т а л а н т з а с т а в л я е т н а с п р и н я т ь и м е н н о г о е г о " в е р с и ю с о б ы т и й " ! 4. Шрифт: зачеркнутый. Абзац: отступ слева 3 см, отступ справа 5 см, первая строка: выступ 2 см, выравнивание по ширине. Уильям Шекспир. Самый таинственный из гениев мировой литературы. Ученые до сих пор спорят, был ли он автором подписанных его именем гениальных пьес. Жизнь Шекспира овеяна множеством легенд, и одна из наиболее интересных — реальная история, скрытая за его знаменитыми сонетами. Кем была "смуглая леди"? Кто стал прототипом "золотоволосого аристократа"? Существовал ли жестокий и чувственный любовный треугольник, о котором повествуют сонеты, или речь идет лишь о пылком воображении писателя? Энтони Берджесс в своем знаменитом романе дает собственные ответы на эти вопросы, и его талант заставляет нас принять именного его "версию событий"! 5. шрифт: с т енью, размер: 14. Междустрочный интервал: полуторный. Уильям Шекспир. Самый таинственный из гениев мировой литературы. Ученые до сих пор спорят, был ли он автором подписанных его именем гениальных пьес. Жизнь Шекспира овеяна множеством легенд, и одна из наиболее интересных — реальная история, скрытая за его знаменитыми сонетами. Кем была "смуглая леди"? Кто стал прототипом "золотоволосого аристократа"? Существовал ли жестокий и чувственный любовный треугольник, о котором повествуют сонеты, или речь идет лишь о пылком воображении писателя? Энтони Берджесс в своем знаменитом романе дает собственные ответы на эти вопросы, и его талант заставляет нас принять именного его "версию событий"! 6. Использование надстрочного и подстрочного индекса. 7. Создание маркированных списков. графическая или изобразительная — первый вид, для которого был реализован способ хранения информации об окружающем мире в виде наскальных рисунков, а позднее в виде картин, фотографий, схем, чертежей на бумаге, холсте, мраморе и др. материалах, изображающих картины реального мира; звуковая (акустическая) — мир вокруг нас полон звуков и задача их хранения и тиражирования была решена с изобретением звукозаписывающих устройств в 1877 г. (см., например, историю звукозаписи на сайте — http://radiomuseum.ur.ru/index9.html); ее разновидностью является музыкальная информация — для этого вида был изобретен способ кодирования с использованием специальных символов, что делает возможным хранение ее аналогично графической информации; текстовая — способ кодирования речи человека специальными символами — буквами, причем разные народы имеют разные языки и используют различные наборы букв для отображения речи; особенно большое значение этот способ приобрел после изобретения бумаги и книгопечатания; числовая — количественная мера объектов и их свойств в окружающем мире; особенно большое значение приобрела с развитием торговли, экономики и денежного обмена; аналогично текстовой информации для ее отображения используется метод кодирования специальными символами — цифрами, причем системы кодирования (счисления) могут быть разными; видеоинформация — способ сохранения «живых» картин окружающего мира, появившийся с изобретением кино. 8. Создание буквицы. У ильям Шекспир. Самый таинственный из гениев мировой литературы. Ученые до сих пор спорят, был ли он автором подписанных его именем гениальных пьес. Жизнь Шекспира овеяна множеством легенд, и одна из наиболее интересных — реальная история, скрытая за его знаменитыми сонетами. Кем была "смуглая леди"? Кто стал прототипом "золотоволосого аристократа"? Существовал ли жестокий и чувственный любовный треугольник, о котором повествуют сонеты, или речь идет лишь о пылком воображении писателя? Энтони Берджесс в своем знаменитом романе дает собственные ответы на эти вопросы, и его талант заставляет нас принять именного его "версию событий"! 9. Создание гзетных колонок. Уильям Шекспир. Самый таинственный из гениев мировой литературы. Ученые до сих пор спорят, был ли он автором подписанных его именем гениальных пьес. Жизнь Шекспира овеяна множеством легенд, и одна из наиболее интересных — реальная история, скрытая за его знаменитыми сонетами. Кем была "смуглая леди"? Кто стал прототипом "золотоволосого 10. Создание граница абзаца. аристократа"? Существовал ли жестокий и чувственный любовный треугольник, о котором повествуют сонеты, или речь идет лишь о пылком воображении писателя? Энтони Берджесс в своем знаменитом романе дает собственные ответы на эти вопросы, и его талант заставляет нас принять именного его "версию событий"! Уильям Шекспир. Самый таинственный из гениев мировой литературы. Ученые до сих пор спорят, был ли он автором подписанных его именем гениальных пьес. Жизнь Шекспира овеяна множеством легенд, и одна из наиболее интересных — реальная история, скрытая за его знаменитыми сонетами. Кем была "смуглая леди"? Кто стал прототипом "золотоволосого аристократа"? Существовал ли жестокий и чувственный любовный треугольник, о котором повествуют сонеты, или речь идет лишь о пылком воображении писателя? Энтони Берджесс в своем знаменитом романе дает собственные ответы на эти вопросы, и его талант заставляет нас принять именного его "версию событий"! Практическая работа № 6. Тема: Форматирование абзаца. Абзацные отступы и интервалы. Цель: Научиться изменять параметры абзаца: выравнивание, красные строки, отступы слева и справа, междустрочный интервал, расстояние перед абзацем и после, стиль, границы и заливку разными способами; научиться пользоваться масштабными линейками. Научиться работать с маркерами табуляции. Задачи: устанавливать поля документа различными способами; нумеровать страницы; выравнивать абзацы; задавать отступы; устанавливать расстояние между строками абзаца; использовать различные приемы выделения символов. Время выполнения: 80 минут. Материально-техническое обеспечение: мультимедийный проектор, экран, раздаточный материал для практической работы на компьютере. Методические рекомендации. Форматирование документов, предназначенных для печати на принтере, выполняется в «привязке» к параметрам печатной страницы. Поэтому создание документов этой категории необходимо начинать с настройки параметров страницы. К этим параметрам относятся, прежде всего, размер листа бумаги и величина полей. Для этого необходимо открыть вкладку «Разметка страницы» > «Параметры страницы» и на вкладке Размер бумаги выберите в раскрывающемся списке Размер бумаги пункт А4 (это формат 210х297 мм, принятый в России в качестве стандартного). В случае использования нестандартного формата выбирают пункт Другой и с помощью кнопок счетчиков Ширина и Высота задают его параметры. Далее задайте ориентацию бумаги (Книжная или Альбомная). При «альбомной» ориентации бумага располагается длинной стороной по горизонтали, и на вкладке Поля задайте размеры полей: Ход работы. Задание №1. Оформите файл Реферат в соответствии со стандартными требованиями и сохраните его в папке своей группы под названием «Реферат по криминалистике» 1. Откройте в папке Мои документы папку «1 курс » - «Подготовка текста к печати»; 2. В этой папке откройте файл «Реферат»; 3. Скопируйте текст в новый файл; 4. Закройте файл «Реферат»; 5. Выполните форматирование нового файла, в который Вы скопировали текст; 6. Установить на весь текст, следующий формат: Стиль текста – Обычный используя вкладки (Главная – Стили ); Параметры страницы: Поля Верхнее и Нижнее по 2см, Левое - 3 см, Правое -1,5 см; Шрифт - Times New Roman; Начертание – Обычный; Размер 12; Масштаб 100%; Интервал – Обычный; Абзац: Интервал - Перед 3, Отступ первой строки - 1,25; Междустрочный – Полуторный; 7. Установить в названиях разделов, подразделов, введение, заключение и список литературы Стили: Заголовок 1, Заголовок 2 используя вкладку (Ссылки – добавить текст – уровень 1); 8. Оформите титульный лист в соответствии со стандартными требованиями, заполняя места, где установлены многоточия; 9. Список литературы оформите как Нумерованный список; 10. После титульного листа вставьте Оглавление, используя вставку (Ссылки– Оглавление ); 11. Вставьте нумерацию страниц в верхний правый угол листа, так чтобы нумерация начиналась с листа Оглавления и с номера 2; 12. Вставить на лист Введение нижний колонтитул и ввести в него следующую информацию: ФИО, Наименование учебного заведения, Дата; 13. Сохранить документ в папке своей группы под названием «Реферат по криминалистике». Практическая работа № 7. Тема: Создание и форматирование таблиц в MS Word. Цель работы: Научиться создавать и редактировать таблицу. Задачи: 1. Получить навык по построению таблицы 2. Изучить способы создания таблицы 3. Отработать способы форматирования таблицы Время выполнения: 80 минут. Материально-техническое обеспечение: мультимедийный проектор, экран, раздаточный материал для практической работы на компьютере. Методические рекомендации. Для создания таблицы необходимо выполнить команду Вставка – таблица – нарисовать таблицу. Указать количество строк и столбцов для таблицы. Ход работы: 1.Создайте таблицу «Темпы прироста населения по регионам мира» (в %) Мир, регионы Мир в целом Зарубежная Европа Зарубежная Азия Северная Америка Латинская Америка 1955 – 1985 1,9 0,7 2,1 1,3 2,6 2000 – 2025 1,2 0,1 1,0 0,6 1,4 2.Заполните таблицу данными. Практическая работа №2 1. Создайте таблицу: ИСТОРИЯ ЭКОНОМИЧЕСКОГО РАЗВИТИЯ РОССИИ ДО XX В. ДАТЫ СОБЫТИЯ IV -II тыс. лет до н. Э. Появление скотоводства и земледелия. I тыс. Лет Возникновение родовой общины. VI -VIII века Появление первых поселений славян. IX век Начало формирования Киевской Руси. IX - XII века Феодализация Руси. X век Заключение торговых договоров с Византией. Середина XII века Распад Руси на самостоятельные княжества. 30 год XIII в.-сер. XV в. Татаро-монгольское иго. 70 год XV в. - нач. XVI в Образование Русского централизованного государства. Конец XVII в. - 1 чт. XVIII в. Экономические и государственные преобразования. 1758 год Создание первого в России государственного банка для оказания экономической помощи боярам. 1 пол. XVIII в. Начало разложения крестьянского хозяйства. 1 пол. XIX в. Начало кризиса крепостной системы. 30-е года XIX в. Первая железная дорога. 2. Сделайте обрамление зеленым цветом. 3. События напишите красным цветом. 4. Года напишите синим цветом. 5. Тысячелетия напишите розовым цветом. Практическая работа № 3 1. Подготовьте таблицу по предложенному образцу. Обратите внимание на обрамление некоторые линии отсутствуют. В заготовке таблицы текст в ячейках отцентрирован по вертикали. Единицы некоторых физических величин Величина Обозначение ЕДИНИЦЫ Обозначение Единицы Величины Масса т Килограмм грамм 1 кг=103г Г Грузоподъемност m Миллиграмм тонна 1 мг=103г ь 1 т=103кг Сила F ньютон Н 1 кН=103Н Килоньютон 1 МН =106Н Меганьютон Работа W,(A) джоуль Дж Энергия E,(W) Килоджоуль 1 кДж= 103 Дж Мегаджоуль 1МДж=106Дж Мощность P,N Ватт Вт 1 кВт=103Вт 1 Киловатт Мвт=106Вт Мегаватт 2. Выделенные заголовки оформите синим цветом. 3. Горизонтальные и вертикальные линии оформите красным цветом. 4. Обозначение величины и обозначение единицы величины оформите розовым цветом. 5. Величину и единицы оформите зеленым цветом. Практическая работа № 4 1. Подготовьте таблицу по предложенному образцу. Обратите внимание на обрамление: некоторые линии отсутствуют, а некоторые линии выполнены разным типом линии. В заготовке таблицы текст и формулы в ячейках отцентрированы по центру ячейки ФОРМУЛЫ МЕХАНИЧЕСКОГО ДВИЖЕНИЯ Виды механического движения Равномерн Равноускоренное ое Прямолинейное прямолине йное Любое свободное падение Ускорение а = 0 a = (V-V0)/t g = 9,8 м/c2 Мгновенна V = cоnst V = V0 + at V = V0 + gt я скорость V=S/T Равномерное движение окружности а = V2 /R V = L/t по Перемещен S = VT ие Путь S = V0T + ar2 h = v0 + gt2/2 /2 L = S при движении Траектория прямая линия прямая линия Частота 0 0 L=S находят геометрическим путем L = H в одну сторону прямая линия L = VT 0 N = 1/T окружность 2. Выделенные заголовки оформите красным цветом. 3. Горизонтальные и вертикальные линии оформите синим цветом. 4. Все формулы оформите зеленым цветом. Контрольные вопросы. 1. Как можно вставить строку или столбец в таблицу? 2. Как объединить соседние ячейки в таблице? 3. Как выполнить обрамление рамки таблицы? Практическая работа № 8. Тема: Ввод и форматирование содержимого таблицы. Цель: Познакомить с приемами создания и форматирования таблиц в MS Word. Задачи: 1. Закрепить навык создания таблиц 2. Отработать вставку объектов 3. Повторить приемы формтирования таблиц Время выполнения: 80 минут. Материально-техническое обеспечение: мультимедийный проектор, экран, раздаточный материал для практической работы на компьютере. Ход работы: Задание № 1. Создать таблицу по образцу. 1. Создайте таблицу по образцу, используя команду, Вставка – Таблица. 2. Оформите границы и сделайте заливку, используя команды, Конструктор – Границы и заливка. 3. С помощью панели Вставка вставьте в таблицу автофигуры, объекты WordArt и картинки. 4. Укажите у каждого объекта соответствующее положение с помощью правой кнопки мыши. (Положение: За текстом, перед текстом, по контуру) Расписание занятий Вторник Химия Биология Физика История Математик а Литератур а Понедельник Среда Русский язык География Экология Задание № 2. Создать по аналогии следующую таблицу. Вторник Химия Биология Физика История Математ ика Литерату ра Понедельник Среда Русский язык География Экология Задание № 3.Создание таблиц с использованием инструмента «карандаш» меню «Таблицы и границы» Задание № 4. Сохранить документ в папке Мои документы - «1 курс» «Группа» Практическая работа № 9. Тема: вставка формул MS Word. Цель работы: Научиться создавать и редактировать формулы. Задачи: 1. Изучить структуру редактора формул 2. Рассмотреть основные приемы создания формул 3. Отработать навык создания различных видов формул Время выполнения: 80 минут. Материально-техническое обеспечение: мультимедийный проектор, экран, раздаточный материал для практической работы на компьютере. Методические рекомендации: 1. Запустить редактор формул. Для этого выполните команду Вставка – Формула…, вы увидите новую панель инструментов и место, зарезервированное под формулу с мигающим курсором. 2. Все числа, переменные и знаки вводите с клавиатуры. 3. Для набора дробей активизируйте кнопку Структуры выберите дробь соответствующего вида. Ход работы: 1. Набрать в редакторе WORD следующие формулы: a 1) x 1 3 y 2 2 x y 1 2 4 , b x arctg e ( x 3) ; x a (1 y ) e x 2 2) y x 2 4 , b 1 cos( y 2) ; 1 x4 2 sin 2 x 4 2 y lg y x x 2 x 3) z 4 2 5 x x , x ; 3! 5 4) 5) sin 3 cx13 dx22 cd cx 3 1 dx x1 3.14 2 2 tg cx13 dx22 x1 ; x y tg , при xy 1; 1 xy z 3.24, при xy 1, x 0; x y 3 . 14 , при xy 1, x 0. 1 xy 2. "Вытащить" на панель инструментов нужные вам кнопки и набрать в редакторе WORD следующие формулы: 1) 1 y ; 2) y x 2 4 x 2; 3) 2x 1 x y ; 2 x 2 4 x2 x2 8 x2 4) y 20 cos a 2 x 2 5x 3 N ; 5) 2k ; 1 a k2 bk2 k! k 1 256 x2 6) y 2 0.3, при y 0; f ( y ) 0, при 0 y 1; y 2 2 y, при y 1. Практическая работа № 10.Тема: Списки и стили в MS Word. Цель: Научиться создавать нумерованные, маркированные и многоуровневые списки. Задачи: Познакомиться с понятием стиль документа, автоматическое изменение форматирования документа. 2. Научиться форматировать текстовый документ в соответствии с требованиями к реферативным документам. 1. Методические рекомендации. Word позволяет оформлять списки двух основных форматов: маркированный, нумерованный и многоуровневый. Настройки задаются на вкладки Главная . Задание №1. Наберите следующий текст. Компоненты компьютера. Системный блок. Монитор. Клавиатура. Мышь. Программное обеспечение. Системные программы. Языки программирования. Прикладные программы. Компьютерные сети. Локальные сети. Глобальные сети. Задание № 2. Оформление маркированным списком. 1. Выделить весь первый список. 2. Выполнить команду: Главная | | Маркированный (Выбрать вариант маркера) Установить - Шрифт | Размер (выбрать 16) | Начертание (выбрать Полужирный) | ОК [ ОК. 3. Выделить первый подсписок. 4. Выполнить команду: Главная | Маркированный (Выбрать вариант маркера) Установить | Положение маркера | Отступ (выбрать 0,5 см)| Положение текста | Отступ (выбрать 1 см) | Шрифт [ Размер | 12 | ОК| ОК. 5. Повторить п. 1.3 для второго и третьего подсписков. Должно получиться следующим образом. Компоненты компьютера. • Системный блок. • Монитор. • Клавиатура. • Мышь. Программное обеспечение. • Системные программы. • Языки программирования. • Прикладные программы. Компьютерные сети. • Локальные сети. • Глобальные сети. Задание № 3. Оформление нумерованным списком. 1. Выделить строку "Компоненты компьютера". 2. На панели инструментов в окне Стиль, где видно слово Обычный, установить Заголовок 1. 3. Повторить п. 2 для строк "Программное обеспечение" и"Компьютерные сети". 4. Выделить все. 5. Выполнить команду: Главная | Нумерованный | Римские цифры | Установить - | Шрифт ] Размер | 14 | Начертание | Полужирный | OK | ОК. 6. Выделить первый подсписок, на панели инструментов отжать кнопку Нумерация. 7. .Повторить п. 6 для второго и третьего подсписков. Должно получиться следующим образом. I. Компоненты компьютера. Системный блок. Монитор. Клавиатура. Мышь. II. Программное обеспечение. Системные программы. Языки программирования Прикладные программы III. Компьютерные сети. Локальные сети. Глобальные сети. Задание № 4. Оформление многоуровневым списком. 1. Выделить строку "Компоненты компьютера". 2. На панели инструментов в окне Стиль, где видно слово Обычный, установить Заголовок 1. 3. Повторить п. 3.2 для строк "Программное обеспечение" и "Компьютерные сети". 4. Выделить первый подсписок. Установить для него опцию Заголовок 2. 5. Повторить п. 3.4 для второго и третьего подсписков. 6. Выполнить команду: Формат | Список | Многоуровневый (выбрать нужную маркировку) | Изменить | Уровень 2 | Положение номера | По левому краю на 1 см | Положение текста | Отступ на 2,5 см | Шрифт | Размер | 12 | Начертание | Обычное. Практическая работа № 11. Тема: Рисование в документе MS Word. Цель работы: Научиться создавать и редактировать рисунки. Задачи: 1. 2. 3. 4. Рассмотреть панель Иллюстрации Отработать вставку объектов Познакомиться с инструментами Научиться менять тип линии, вставлять рамку текста, установив для нее цвет линии и заполнения. Методические рекомендации 1. Вставка рисунков. Создайте новый документ. установите курсор в место вставки рисунка выберите команду Вставка – Рисунок Выберите картинку (щелкните по ней) и нажмите кнопку Вставить клип. 2. Создание рисунков и художественных надписей. Создайте новый документ. Откройте панель рисования. Для этого выполните команду Вид – Панели инструментов – Рисования или щелкните кнопку Рисование. Нарисуйте картинку. Используйте инструменты Автофигуры, Цвета, Тени, Объемы для выделенных фрагментов рисунков. Создание титульного листа зачетной работы. Откройте панель инструментов Word art Выберите на панели кнопку Добавить объект Word art. На экране появится окно Коллекция Word art. Выберите в нем понравившийся вам стиль. Нажмите Ок. наберите текст. Нажмите Ок. Измените размеры объекта. Переместите объект в нужное место (на середину документа). Ход работы: Задание№1.1. Подготовьте бланк грамоты. Вставьте рисунок в документ. 2. Измените пропорции и размеры рисунка. 3. Наберите внутри рисунка текст (можете сформатировать его по своему усмотрению). ГРАМОТА Задание№2. 1.Набрать текст и создать в нем всевозможные эффекты: Центр внешкольной работы КОМПЬЮТЕРНЫЕ КУРСЫ • Общая компьютерная грамотность; • Информатика и новые информационные технологии; • MS DOS. Windows'95. Word, Excel; • Internet; • Сетевые компьютерные игры Самостоятельная работа № 1 2. Научитесь пользоваться панелью «Рисование» редактора WORD, познакомьтесь с инструментами, научитесь менять тип линии, вставлять рамку текста, установив для нее цвет линии и заполнения. 3. Установите цвет рамки - красным. 4. Установите цвет фигуры - синий . Школа № 37 г. Москвы (8-095) 143-8527,143-3642,143-1513 117192, Москва, ул. Столетова, дом 2 Директор школы Баринова Татьяна Юрьевна Заместитель директора по УВР Адрова Ирина Анатольевна Вопросы к зачету Знать и уметь: 1. Вызывать Microsoft WordArt. 2. Пользоваться окном WordArt. 3. Помещать готовый текст в WordArt и редактировать его. 4. Устанавливать форму текста. 5. Создавать эффекты с помощью WordArt Практическая работа № 12. Тема: Вставка специальных объектов. Цель: научиться вставлять различные объекты и символы в Microsoft Word. Задачи: 1. 2. 3. 4. Отработать вставку объектов Закрепить навык группировки объектов. Закрепить навыки вставки формул, симовлов, объектов Smart Srt Закрепить навык создания списокв Символы. ¦pN Формулы. Списки. 𝟐 𝒙=𝟏+ Иванов Петров Сидоров 𝟑 𝟏 𝒙 𝒙 + 𝟐+ 𝟑+⋯ 𝒙 𝒙 𝒙 Объекты WordArt. Объекты SmartArt . 1. Иванов 2. Петоров 3. Сидоров Ввод Обработка Вывод инфромационные процессы Сноска 1. . 01.09.2012 Форматирование текста 1С-Предприятие является гибкой настраиваемой системой для решения широкого круга задач в сфере автоматизац ии деятельности предприятий Группировка. Практическая работа № 13. Тема: Связь документов с помощью гиперссылок. 1 Сноска – элемент документа Цель: Поучить знания и практические навыки по созданию гиперссылок и гипертекстовых документов. Задачи: 1. Изучить способы создания гиперссылок, гипертекстовых документов 2. Приобрести практический опыт создания гиперссылок, гипертекстовых документов Время выполнения: 80 минут. Материально-техническое обеспечение: мультимедийный проектор, экран, раздаточный материал для практической работы на компьютере. Методические рекомендации. Гипертекст — это способ организации текстовой информации, внутри которой установлены смысловые связи между ее различными фрагментами. Такие связи называются гиперсвязями. Гипертекстовую информацию можно читать не только в обычном порядке, «листая страницы» на экране, но и перемещаясь по смысловым связям в произвольном порядке. По гиперсвязи быстро можно выйти на нужный раздел. После такой экскурсии вглубь материала может вернуться в исходную точку нажатием одной клавиши (система помнит весь маршрут обучения). Наиболее важные сферы применения гипертекста — это справочные системы, создание гипертекстовых страничек в Internet с помощью языка HTML и электронные учебники. Ход работы. Задание № 1. Создайте Гипертекстовую связь для следующих фрагментов текста: а) Файл — это поименованная совокупность байтов, записанная на жесткий или гибкий магнитный диск. Файлы появляются на диске в результате работы различных программ: текстовых редакторов, электронных таблиц, компиляторов и т.д. б) Вся информация в оперативной памяти компьютера хранится в виде последовательности двоичных кодов (нулей и единиц). Для хранения нуля или единицы требуется объем памяти, равный 1биту. 8 бит образуют один байт памяти. 1024 байт = 1 Кбайт. в) Оперативная память — это совокупность специальных электронных ячеек, каждая из которых может хранить один байт информации. В оперативной памяти хранится текущая программа и используемые ею данные. г) Для долговременного хранения информации используются магнитные диски, которые делятся на жесткие (винчестеры) и гибкие (дискеты). Дискеты, кроме этого, можно использовать для переноса информации с одного компьютера на другой. д) Программа — это набор машинных команд, которые следует выполнить компьютеру для реализации того или иного алгоритма. Существуют два типа программ-посредников, переводящих исходные тексты программ на язык машинных команд. г) Программы-Компиляторы переводят, исходный текст в машинный код и только после этого начинается исполнение программы. Программыинтерпретаторы переводят по отдельности каждую команду программы и сразу же ее исполняют. Технология создания: 1. Для начала создадим папку в папке «Ваша фамилия» под именем Гипертекстовые связи. 2. Затем откройте текстовый документ Word и наберите в нем следующий текст: Файл — это поименованная совокупность байтов, записанная на жесткий или гибкий магнитный диск. Файлы появляются на диске в результате работы различных программ: текстовых редакторов, электронных таблиц, компиляторов и т.д. 3. Затем сохраним документ в папке Гипертекстовые связи под именем Файл и, не закрывая его, сворачиваем на панель Пуска 4. Затем откройте новый текстовый документ Word и наберите в нем следующий текст: Вся информация в оперативной памяти компьютера хранится в виде последовательности двоичных кодов (нулей и единиц). Для хранения нуля или единицы требуется объем памяти, равный 1биту. 8 бит образуют один байт памяти. 1024 байт = 1 Кбайт. 5. Сохраним документ в папке Гипертекстовые связи под именем Байт и, не закрывая его, сворачиваем на панель Пуска. 6. Откройте новый текстовый документ Word и наберите в нем следующий текст: Оперативная память — это совокупность специальных электронных ячеек, каждая из которых может хранить один байт информации. В оперативной памяти хранится текущая программа и используемые ею данные. 7. Сохраним документ в папке Гипертекстовые связи под именем Оперативная память и, не закрывая его, сворачиваем на панель Пуска. 8. Откройте новый текстовый документ Word и наберите в нем следующий текст: Для долговременного хранения информации используются магнитные диски, которые делятся на жесткие (винчестеры) и гибкие (дискеты). Дискеты, кроме этого, можно использовать для переноса информации с одного компьютера на другой. 9. Сохраним документ в папке Гипертекстовые связи под именем Диски и, не закрывая его, сворачиваем на панель Пуска. Программа — это набор машинных команд, которые следует выполнить компьютеру для реализации того или иного алгоритма. Существуют два типа программ-посредников, переводящих исходные тексты программ на язык машинных команд 10. Сохраним документ в папке Гипертекстовые связи под именем Программа и, не закрывая его, сворачиваем на панель Пуска. 11. Откройте новый текстовый документ Word и наберите в нем следующий текст: Программы-Компиляторы переводят, исходный текст в машинный код и только после этого начинается исполнение программы. Программыинтерпретаторы переводят по отдельности каждую команду программы и сразу же ее исполняют. 12. Сохраним документ в папке Гипертекстовые связи под именем Компиляторы и, не закрывая его, сворачиваем на панель Пуска. 13. Затем нажимаем на панели Пуска на документ с именем Файл. 14. В открытом документе выделяем слово Байтов и нажимаем на значок - вставить гиперссылку и в открывшемся окне выбираем документ Байт и нажимаем Ок. Слово Байт становится синем цветом и подчеркнуто. Наводя на слово Байт сверху появляется надпись Нажмите CTRL и щелкните на ссылку (слово Байт. рис. 1), и вы перенесетесь в документ Байт. Рис. 1 15. Затем в открытом документе Байт выделяем слово Байт и нажимаем на значок - вставить гиперссылку и в открывшемся окне выбираем документ Файл и нажимаем Ок. 16. Возвращаемся к документу Файл, щелкнув на него мышкой на панели Пуска. 17. Добавьте в этом документе к словам, Диск, Программы, Компиляторы Гиперсвязи по принципу создания Гиперсвязи для слова Байт. 18. Затем откройте документ Байт и создайте Гиперсвязь для слов Операционная система. Практическая работа № 14. Тема: Подготовка текста к печати. Цель: научиться оформлять страницы документа перед печатью:;; ;. Задачи: 1. Научиться устанавливать параметры страницы, нумерацию страниц, колонтитулы 2. научиться просматривать документ перед печатью 3. Научиться настраивать параметры печати Время выполнения: 80 минут. Материально-техническое обеспечение: мультимедийный проектор, экран, раздаточный материал для практической работы на компьютере. Ход работы: 1. Создайте документ, используя следующие параметры страницы: Верхнее поле – 15 мм, Нижнее поле – 20 мм, Левое – 25 мм, Правое – 15 мм. Технология работы: 1. Откройте диалоговое окно Параметры страницы (Файл - Параметра страницы). 2. На вкладке поля задайте ориентацию бумаги – Книжная. 3. На этой же вкладке задайте размеры полей: Верхнее поле – 15 мм, Нижнее поле – 20 мм, Левое – 25 мм, Правое – 15 мм. 2. Наберите текст по образцу.2 Министерство общего и профессионального образования Российской Федерации Российский государственный гуманитарный университет 125268, Москва, Миусская площадь, 6 Тел.: (095) 250 61 18 Факс: 250 51 09 ___.___.________№_______________ На № ___________ от ___.___.______ E-mail: rsuh@rsuh.ru Http: www/rush. ru Технология работы. Перед началом набора текста вставьте таблицу, состоящую из 2 столбцов и 2 строк используя команду Таблица - Вставить – Таблица. В первом столбце первой строки создайте эмблему, используя Автофигуры, и сгруппируйте полученное изображение. В остальные столбцы заполните соответствующим текстом. После заполнения таблицы сделайте ее границы невидимыми. К тексту «Наберите текст по образцу» добавьте сноску. Для этого установите курсор в конце этого выражения и выполните следующую команду Вставка –Ссылка – Сноска. 3. Создайте многоуровневый список. Список литературы. 1. Основная. 1.1. Левин А. Самоучитель работы на ПК. М. Издательство «Нолидж», 1997 г. 1.2. Симонович С.В., Информатика. Учебник.: АСТ – пресс, 2001 г. 1.3. Острейковский В.А. Информатика. М.: Высшая школа, 2000 г. 2. Дополнительная 2.1. Борисов Е. Ф. Основы экономики. Учеб. Пособие / Е. Ф. Борисов. – М.: Высшая шк., 2001 г 2.2. Борисов Е.Ф. Основы экономики.: Учебник для студентов средних специальных учебных заведений.- М.: Юрист, 1999 г. 2 При работе используйте реквизиты 2.3. Современная экономика Лекционный курс. Многоуровневое учебное пособие.Ростов н/Д: изд – «Феникс», 2000 г. Технология работы 1. Наберите текст без нумерации. 2. Примените к строкам Основная и Дополнительная стиль Заголовок 1 используя команду (Формат - Стили и форматирование). 3. К остальному тексту примените стиль Заголовок 2. 4. Выделите весь текст, и сделайте его многоуровневым списком используя команду (Формат – Список) 4.Вставьте колонтитулы. Используйте команду (Вид – Колонтитулы) и вставьте верхний и нижний колонтитул 5. Создайте оглавление,3 Практическая работа .....................................................................................................................1 2. Наберите текст по образцу ...............................................................................................1 3 Создайте многоуровневый список. ..................................................................................1 4 Вставьте колонтитулы.......................................................................................................2 5. Создайте оглавление .........................................................................................................2 Практическая работа № 15. Тема: Итоговая работа по теме «Текстовый редактор 3 Используя команду (Ссылки - Оглавление) Цель занятия: применить изученные приёмы создания и редактирования текста, форматирования шрифта, абзаца, создания в таблицы, диаграммы, блок-схемы. 1. Наберите текст: В жизни человека часто по множеству разрозненных фактов требуется сделать выводы и принять решение. Для этого сначала выделяются самые бесспорные и очевидные связи между исходными фактами. Затем выдвигается и проверяется рабочая гипотеза по поводу остальных связей . Удобно при этом систематизировать рассуждения при помощи таблицы . Кто есть кто? В школе учатся четыре талантливых подростка : Иванов ,Сидоров и Андреев. Один из них –будущий музыкант ,другой преуспел в бальных танцах ,третий –солист хора мальчиков , четвертый падаёт надежды как художник . О них известно следующее: 1.Иванов и Сидоров присутствовали в зале консерватории ,когда там солировал в хоре мальчиков певец . 2.Петров и музыкант вместе позировали художнику . 3.Музыкант раньше дружил с Андреевым ,а теперь неразлучен с Ивановым . 4.Иванов незнаком с Сидоровым ,т.к они учатся в разных классах ,в разные смены . Кто чем увлекается ? Построим таблицу, в которой учтем все возможные варианты. Включим в нее столбцы с названиями: «Танцор», «Художник», «Солист», «Музыкант» и строки с фамилиями мальчиков. Решение: Танцор Художник Солист Музыкант Иванов Петров Сидоров Андреев 2. 3. Выберите ориентацию страницы – АЛЬБОМНАЯ К названию страницы примените – Заголовок 1 + по центру 4. Расположите текст в три колонки с разделителем таким образом, чтобы в первом столбце было пояснение к построению моделей, во втором формулировка задачи, в третьем – решение. 5. Отформатируйте текст: 1 колонка: Шрифт – Montype Corsiva, размер 14, двойной интервал между строками, расположение – по центру, абзацный отступ с красной строки ОБЯЗАТЕЛЬНО. Поместите рисунок, который должен со всех сторон «обтекать» текст. 2 колонка: размер 14, одинарный интервал между строкам и, расположение – по ширине, каждый абзац с красной строки, заголовок – по центру, начертание – жирный, заголовок выделить серым маркером. Нумерованный список выделите зеленым цветом, начертание – жирный, размер – 18. 3 колонка: Шрифт заголовка – Arial, размер 20, расположение – по центру, в таблице: Строка- текст расположить по вертикали, заливка фона – серым цветом. 6. Вставьте нижний колонтитул, где присутствует разделительная черта и указано дата и время создания документа. Данные расположите по правому краю. 7. Вставьте концевую сноску к слову систематизировать – «Обобщать знания» 8. Ко всему документу применить подложку в виде рисунка. 9. Сохраните документ в своей папке. Практическая работа № 16. Знакомство с MS Excel Цель: дать понятие электронных таблиц Задачи: показать роль и значение электронных таблиц, научиться создавать и сохранять электронные таблицы, изучить способы работы с данными в ячейке, изучить возможности автозаполнения. Время выполнения: 80 минут. Материально-техническое обеспечение: мультимедийный проектор, экран, раздаточный материал для практической работы на компьютере. Ход работы. Задание 1. Запустите Excel. Для вызова Excel необходимо из меню Пуск последовательно выбрать пункты Программы, Microsoft Excel. Задание 2. Разверните окно Excel на весь экран и внимательно рассмотрите его. Задание 3. Освойте работу с меню Excel. Задание 4. Познакомьтесь с основными понятиями электронных таблиц. Для этого внимательно прочитайте нижеследующий текст и выполните некоторые действия. Строки, столбцы, ячейки Рабочее поле электронной таблицы состоит из строк и столбцов. Каждое пересечение строки и столбца образует ячейку, в которую можно вводить данные (текст, число или формулы). Номер строки - определяет ряд в электронной таблице. Буква столбца - определяет колонку в электронной таблице. Буквы находятся на верхней границе рабочего поля. Ячейка - первичный элемент таблицы, содержащий данные. Каждая ячейка имеет уникальный адрес, состоящий из буквы столбца и номера строки. Например, адрес В3 определяет ячейку на пересечении столбца В и строки номер 3. Указатель ячейки - светящийся прямоугольник, определяющий текущую ячейку. Указатель можно перемещать по таблице как при помощи клавиатуры, так и мышью. Текущая ячейка помечена указателем. По умолчанию ввод данных и некоторые другие действия относятся к текущей ячейке. 4.1. Сделайте текущей ячейку D4 при помощи мыши. 4.2. Вернитесь в ячейку А1 при помощи клавиш перемещения курсора. Блок (область) Блок представляет собой прямоугольную область смежных ячеек. Блок может состоять из одной или нескольких ячеек, строк, столбцов. Адрес блока состоит из координат противоположных углов, разделенных двоеточием. Например: B13:C19, A12:D27 или D:F. Блок можно задать при выполнении различных команд или вводе формул посредством указания координат или выделения на экране. Рабочий лист, книга Электронная таблица в Excel имеет трехмерную структуру. Она состоит из листов, как книга (таких листов неограниченное количество). На экране виден только один лист – верхний. Нижняя часть листа содержит ярлычки других листов. Щелкая кнопкой мыши на ярлычках листов, можно перейти к другому листу. 4.3. Сделайте текущим лист 3. 4.4. Вернитесь к листу 1. Добавление рабочих листов Новые листы всегда вставляются перед текущим листом. 4.5. Для добавления листа нажмите на пиктограмму клавишей мыши. левой 4.6. Попробуйте самостоятельно добавить ещё 3 листа. Удаление рабочих листов 4.7. Сделайте текущим лист 4, щелкните по нему правой клавишей мыши. 4.8. В появившемся меню выберите Удалить. 4.9. Самостоятельно удалите ещё 2 листа. Перемещение рабочих листов Чтобы документ имел вид удобный для его просмотра, редактирования, лучше чтобы листы в документе находились упорядоченно. 4.10. Сделайте активным лист, номер которого самый большой. 4.11. Щелкните по нему правой клавиши мыши. 4.12. В появившемся меню выберите пункт Переместить/Скопировать. 4.13. Укажите позицию листа – Переместить в конец, щелкните по кнопке ОК. 4.14. Попробуйте самостоятельно перенести ещё несколько листов (но уже не в конец, а перед листом, номер которого на 1 больше номера активного листа). Переименование рабочих листов Для того чтобы пользователю было понятно назначение каждого листа, лист можно озаглавить. 4.15. Сделайте активным лист 1: щелкните по нему правой клавишей мыши. 4.16. В появившемся меню выберите пункт Переименовать. 4.17. Сотрите старое имя листа и наберите – Пробный; нажмите Enter. 4.18. Попробуйте самостоятельно переименовать ещё несколько листов (имя задать произвольно). Выделение столбцов, строк, блоков, таблицы Для выделения с помощью мыши: столбца - щелкнуть левой кнопкой мыши на букве – имени столбца; нескольких столбцов – не отпуская кнопку после щелчка, протянуть мышь; строки – щелкнуть, кнопкой мыши на числе – номере строки; нескольких строк – не отпуская кнопку после щелчка, протянуть мышь; блока – щелкнуть кнопкой мыши на начальной ячейке блока и, не отпуская кнопку, протянуть мышь на последнюю ячейку блока; рабочего листа – щелкнуть кнопкой мыши на пересечении имен столбцов и номеров строк (левый верхний угол таблицы). Для выделения нескольких несмежных блоков необходимо: выделить первую ячейку или блок смежных ячеек; нажать и удерживать нажатой клавишу Ctrl; выделить следующую ячейку или блок и т.д.; отпустить клавишу Ctrl. Для отмены выделения достаточно щелкнуть кнопкой мыши по любому невыделенному участку рабочего листа. Новое выделение снимает предыдущее. 4.19. Выделите строку 3. 4.20. Отмените выделение. 4.21. Выделите столбец D. 4.22. Выделите блок A2:E13 при помощи мыши. 4.23. Выделите столбцы A, B, C, D. 4.24. Отмените выделение. 4.25. Выделите блок C4:F10. 4.26. Выделите рабочий лист. 4.27. Отмените выделение. 4.28. Выделите одновременно следующие блоки: F5:G10, H15:I15, 18:F20,H20. Покажите преподавателю. Отмените выделение. Задание 5. Познакомьтесь с основными приемами заполнения таблиц. Содержимое ячеек В Excel существует три типа данных, вводимых в ячейки таблицы: текст, число и формула. Для ввода данных необходимо переместиться в нужную ячейку и набрать данные, а затем нажать Enter или клавишу перемещения курсора. В любой ячейке может содержаться до 32000 символов для текста 1024 символов для формул. Вводимые данные отображаются в ячейке и строке формул и помещаются в ячейку только при нажатии Enter или клавиши перемещения курсора. Ввод текста Текст - это набор любых символов. Если ширина текста больше ширины ячейки и ячейка справа пуста, то текст на экране займет и её место. При вводе данных в соседнюю ячейку предыдущий текст на экране будет обрезан (но при этом в памяти он будет сохранен полностью). 5.1. В ячейку А1 занесите текст: Благовещенск –столица Приамурья. Ввод чисел Числа в ячейку можно вводить со знаками -, +, = или без них. Для ввода дробных чисел используется десятичная запятая. 5.2. В ячейку В1 занесите число 1856 (год основания Благовещенска) 5.3. В ячейку С1 занесите число – текущий год. Ввод формул В виде формулы может быть записано арифметическое выражение. Формула должна начинаться со знака «=» и не должна содержать пробелов. 5.4. В ячейку D1 занесите формулу =C1-B1 Задание 6. Познакомьтесь с основными приемами редактирования таблиц. При использовании мыши ее указатель нужно поместить на разделительную линию между именами столбцов или номерами строк. Указатель примет вид двойной черной стрелки. Растянуть столбец при нажатой левой кнопке. При использовании меню необходимо выделить строки или столбцы и выполнить команды Формат ячеек, Строки, Высота… или Формат ячек, Столбец, Ширина… 6.1. Измените ширину столбца А так, чтобы текст был виден полностью, а ширину столбцов B, C, D сделать минимальной. 6.2. При помощи меню измените высоту строки №1 и сделайте ее равной 30. Редактирование содержимого ячейки Если во время ввода данных в ячейку была допущена ошибка, то она может быть исправлена стиранием неверных символов и набором символов заново. Для завершения редактирования нужно нажать Enter 6.4. Определите возраст Благовещенска в 2005 году. Для этого замените текущий год в ячейке С1 на 2005. 6.5. Отредактируйте текст в ячейке А1. Новый текст – Благовещенск – город России Операции со строками, столбцами, блоками Эти действия могут быть выполнены через меню или с помощью мыши. Перемещение Перемещая данные необходимо указать, ЧТО перемещается и КУДА. Для выполнения перемещения необходимо выделить ячейку или блок (ЧТО перемещается). Затем поместить указатель мыши на рамку блока или ячейки (он должен принять форму стрелки). Далее следует нажать и, не отпуская левую клавишу мыши, перенести блок или ячейку (в место, КУДА нужно переместить данные). 6.6. Выделите блок A1:D1 и переместите его на строку ниже. 6.7. Верните блок на прежнее место. Копирование При копировании оригинал (ЧТО) остается на прежнем месте, а в другом месте (КУДА) появляется копия. Копирование выполняется при нажатой клавише Ctrl 6.8.Скопируйте блок A1:D1 в строки 3,4,7. Заполнение При заполнении исходная ячейка (ЧТО) или блок повторяется несколько раз за одно действие. Заполнение возможно вправо или вниз. Заполнение выполняется так же, как и перемещение, но при этом курсор должен находиться на нижнем правом углу ячейки или блока (принимает форму черного плюса и называется маркером заполнения). 6.9. Выделите строку №7 и заполните выделенными данными строки по 15-ю включительно. 6.10. Скопируйте столбец С в столбцы E,F,G. Удаление, очистка Если надо очистить только данные, то достаточно нажать клавишу Del на выделенном блоке или ячейке. 6.11. Выделите блок А10:G15 и очистите его. Для удаления столбцов, строк, блоков нужно выделить данный элемент и воспользоваться командами меню правой кнопки мыши. 6.12. Удалите столбец Е. 6.13. Удалите столбец Е с сохранением пустого места. Задание 7. Научитесь использовать функцию авто заполнения В Excel существует функция авто заполнения, которая позволяет быстро вводить различные типовые последовательности (дни недели, месяцы, годы и т.д.) 7.1. В ячейку G10 занесите текст: январь 7.2. В ячейку H10 занесите текст: февраль 7.3. Выделите блок G10:H10. 7.4. Укажите на маленький квадратик в правом нижнем углу ячейки H10 7.5. Нажмите левую кнопку мыши и, не отпуская ее, двигайте мышь вправо, пока не охватите ячейки G10:M10 7.6. Введите в ячейки G11:M11 дни недели, начиная с понедельника 7.7. Введите в ячейки G12:M12 года, начиная с 1990-го 7.8. Введите в ячейки G13:M13 кв.1,кв.2,… Задание 8. Освойте действия с таблицей: Сохранить, Закрыть, Создать, Открыть. Для действий с рабочей книгой используют команды из меню Файл. 8.1. Сохраните таблицу в папке С:\ Мои документы \ 1 курс \ Работа №1 8.2. Покажите преподавателю 8.3. Закройте файл Практическая работа №2 Тема: Создание и заполнение электронных таблиц Цель: Научиться создавать и заполнять таблицы. Задачи: 1. научиться создавать и заполнять данными таблицу, форматировать и редактировать данные в ячейке 2. использовать в таблице простые формулы, копировать формулы в другое место Время выполнения: 80 минут. Материально-техническое обеспечение: мультимедийный проектор, экран, раздаточный материал для практической работы на компьютере. Ход работы: 1. Создайте таблицу, содержащую расписание движения поездов от станции Тында до станции Благовещнск. Общий вид таблицы «Расписание» отображен на рисунке. Заполните таблицу в соответствии с образцом, приведенным на рисунке. Для этого выполните следующие действия: • выберите ячейку А1 (щелкните по ней левой кнопкой мыши) куда будете вводить текст; • наберите текст и нажмите клавишу Enter; • заполните столбец А; Внимание! Текст в ячейках выравнивается по левому краю, а числа – по правому! • Выберите ячейку В1, наберите текст по образцу рисунка. Заполните столбец В. Текст столбца А закрывается столбцом В, не пугайтесь и оставьте все, как есть, далее мы все отформатируем. • Заполните столбец С. Выровняйте ширину столбца А так, чтобы был виден весь текст, помещенный в ячейки. 1. Переместите столбец «Время отправления» из столбца С в столбец D. Для этого выполните следующие действия: • Выделите блок C1:C7; выберите команду Правая кнопка мыши – Вырезать. • Установите курсор в ячейку D1; • Выполните команду Правая кнопка мыши - Вставить; • Выровняйте ширину столбца в соответствии с размером заголовка.; 2. Введите текст «Стоянка» в ячейку С1. Выровняйте ширину столбца в соответствии с размером заголовка. 3. Создайте формулу, вычисляющую время стоянки в населенном пункте. Для этого выполните следующие действия: • Выберите ячейку С3; • Наберите знак «=»; • Для ввода адреса ячейки, содержащей необходимое значение, щелкните левой кнопкой по ячейке D3; • Наберите на клавиатуре «-»; • Введите адрес ячейки В3, щелкнув по ней левой кнопкой мыши; в результате в строке формулы появится формула =D3-B3, нажмите клавишу Enter; и в ячейке С3 – результат вычисления по формуле. 4. Необходимо скопировать формулу в блок С4:С7, используя маркер заполнения. Для этого выполните следующие действия: • Вокруг активной ячейки имеется рамка, в углу которой есть маленький прямоугольник, ухватив его, распространите формулу вниз до ячейки С7. 5. Введите в ячейку Е1 текст «Время в пути». Выровняйте ширину столбца в соответствии с размером заголовка. 6. Создайте формулу, вычисляющую время, затраченное поездом на передвижение от одного населенного пункта к другому. Для этого выполните следующие действия: • Выберите ячейку Е3; • Наберите знак «=»; • Введите адрес ячейки В3; • Наберите на клавиатуре «-»; • Введите адрес ячейки D2, в результате в строке формулы появится формула =B3D2, нажмите клавишу Enter; и в ячейке E3 – результат вычисления по формуле. • Заполните блок ячеек Е4:Е8, с помощью команд основного меню Копировать Вставить). 7. Измените формат чисел для блоков С2:С9 и Е2:Е9. Для этого выполните следующие действия: • Выделите блок ячеек С2:С9; • Выполните команду основного меню Формат Ячейки – Числовые форматы - Время и установите параметры (часы:минуты). • Нажмите клавишу Enter. 8. Вычислите суммарное время стоянок. • Выберите ячейку С9; • Щелкните кнопку Автосумма на панели инструментов; • Подтвердите выбор блока ячеек С3:С8 и нажмите клавишу Enter. 9. Введите текст в ячейку В9. Для этого выполните следующие действия: • Выберите ячейку В9; • Введите текст «Суммарное время стоянок». Выровняйте ширину столбца в соответствии с размером заголовка. 10. Удалите содержимое ячейки С3. • Выберите ячейку С3; • нажмите Delete на клавиатуре; Внимание! Компьютер автоматически пересчитывает сумму в ячейке С9!!! • Выполните команду Отменить 11. Введите текст «Общее время в пути» в ячейку D9. 12. Вычислите общее время в пути. Для этого выполните следующие действия: • • • • • • Выберите ячейку Е9; Наберите знак «=»; Введите адрес ячейки В8, содержащей время прибытия в конечный пункт; Наберите на клавиатуре «-»; Введите адрес ячейки D2, содержащей время отправления. Нажмите клавишу Enter. 13. Сохраните документ, нажав кнопку Сохранить на панели инструментов. Практичская работа № 3. Тема: MS Excel: функции и формулы Цель: изучение информационной технологии создание и редактирования таблиц в табличном процессоре MS Excel Задачи: 1. закрепить навыки использовать формулы и функции в табличных расчетах и строить графики 2. научится применять возможности про- граммы MS Excel для выполнения действий над матрицами. Оборудование (приборы, материалы, дидактическое обеспечение): персональный компьютер, методические рекомендации к выполнению работы, задание и образец для проведения практической работы Ход работы. Задание № 1.Создать таблицу с использованием математических функций, которая рассчитывает значения функции y=sin(2x/ 3)*cos(x/2) на интервале значений х от -p до +2p с шагом 0,1, вычисляет максимальное и минимальное значения функции на данном интервале области определения, а также строит график данной функции. 1. Запустите программу Excel и для получения подсказки о синтаксисе тригонометрических функций в окне справки Excel на вкладке Содержание выберите раздел Справка по функциям, тема Математические функции. Для просмотра информации щелкните по ссылкам SIN, COS и ПИ. Для возврата к предыдущему окну справки щелкайте кнопку «Назад». Рис. 1. Таблица расчета значений функции y=sin(2x/3)*cos(x/2) После просмотра справки закройте окно справки любым из стандартных способов. 2. В ячейку А1 введите заголовок таблицы «Таблица значений функции y=sin(2x/3)*cos(x/2). Задайте в ячейке А2 формулу = -ПИ() для ввода начального значения х. В ячейке A3 задайте формулу = А2+0,1 для вычисления следующего значения х, изменяющегося с шагом 0,1. Скопируйте формулу из A3 в диапазон (А4:А97). 3. В ячейку В2 введите формулу расчета значения функции =SIN(2*A3/3)*COS(A3/2). Затем скопируйте формулу из ячейкиВ2 в диапазон (ВЗ:В97). 4. В ячейку С2 введите формулу определения минимума функции =МИН(В2:В97), а в ячейку СЗ - формулу определения максимума функции =МАКС(В2:В97). В результате получится таблица, фрагмент которой показан на рис. 1. 5. Для построения графика функции выделите диапазон ячеек (В2:В97) и, щелкнув Вставка - выберите тип диаграмм График – точечный 6. Для просмотра вида таблицы на бумаге выберите в меню Файл команду Предварительный просмотр. Для перехода к другим страницам щелкните клавиши Далее или Назад. Практическая работа № 4. Тема: MS Excel: вставка и редактирование диаграмм Цель: познакомиться с различными типами диаграмм и графиков и научиться их строить; освоить основные приемы редактирования и оформления диаграмм. Задачи: Ход работы: Всего удержано Всего начислено й фонд Налоги Медицинско е страхование Пенсионны северная надбавка Коэффицие нт Доходы ФИО Оклад № Подоходный налог Задание №1: Создайте таблицу для начисления заработной платы работникам фирмы «ЗАО Товарищ». Сохраните созданный документ. К выдаче Петров А. В. 510 1 Сидоров Н.З. 595 2 3 Артемьева М.С. 640 4 СапожковаВ.В. 380 5 Ратынская С. Л. 490 Урусов П. Р. 700 6 Витальев Н.Н. 830 7 Русокров Г.Л. 1000 8 9 Девяткин А.А. 740 640 10 Ильина У.Ю. Расчет заработной платы работников ЗАО «Товарищ» Указания: 1) В ячейку А2 введите заголовок: Расчет заработной платы работников ЗАО «Товарищ» 2) Шапку таблицы расположите в диапазоне А5:К6 3) Расположите текст в ячейках E6:J6 в две строки: выделите указанные ячейки, выполните команду Формат/Ячейки, вкладка Выравнивание. Активизируйте флажок Переносить по словам. 4) Задайте вертикальное расположение текста в шапке таблицы: Выделите ячейки D6:J6, выполните команду Формат/Ячейки, вкладка Выравнивание. В группе Ориентация щелкните по верхнему ромбику над словом Надпись. 5) Выровняйте заголовок по центру относительно таблицы. 6) Заполните столбцы с №, ФИО, Окладом, а остальные столбцы рассчитайте по формулам: Коэффициент составляет 50% от оклада: установите курсор в ячейку D7, введите формулу на английском языке =С7*50% или =С7*0,5 Скопируйте данную формулу в остальные ячейки столбца коэффициент. Аналогично рассчитайте Северную надбавку, которая составляет 80% от оклада. В столбце Всего начислено подсчитайте доходы сотрудника (сумма всех доходов) Подоходный налог рассчитывается по формуле: 12% от начисленной суммы. В фонд медицинского страхования производится выплата в размере 3% от начисленной суммы. В пенсионный фонд производится выплата в размере 1% от начисленной суммы В столбце Всего удержано подсчитываются расходы сотрудника (сумма всех налогов) В столбце К выдаче рассчитывается денежная сумма, выдаваемая работнику на руки (доходы-расходы) 7) Отформатируйте таблицу: меню Формат/Ячейки (задайте параметры шрифта на вкладке Шрифт, выравнивание текста на вкладке Выравнивание, рамки на вкладке Граница,заливку на вкладке Вид) 8) Переименуйте Лист1 в Расчет, меню Формат/Лист/Переименовать. 9) Сохраните документ. Задание №2: Постройте диаграмму, отражающую заработную плату всех сотрудников. 1) Выполните команду Вставка/Диаграмма выберите Гистограмма, в группе Вид Объемный вариант обычной гистограммы . 2) После того как вставится пустое окно гистограммы. На вкладке Конструкто выбрать кнопку «Выбрать данные». В строке Диапазон указываются ячейки с данными, на основе которых будет построена диаграмма: Нажмите клавишу СТRL и не отпуская ее выделите два диапазона ячеек: В7:В16 и К7:К16 В результате в строке Диапазон появится ссылка на лист Расчет: =Расчет!$В$7:$В$16;Расчет!$К$7:$К$16 Если вы ошиблись при указании диапазона, очистите строку Диапазон и выделите его заново. Затем нажмите кнопку ОК. 3) Сохраните документ. Задание №3: Создайте таблицу учета выручки от продажи мороженого фирмы «ПИНГВИН», если известно, что фирма торгует по пяти округам города только в летние месяцы. Продажа мороженого фирмой ПИНГВИН в летний период. Район/месяц Июнь Центральный Западный Южный Восточный Северный 2500,65р. 2100,10р. 4000,68р. 3100,00р. 980,00р. Июль Август 1200,35р. 1001,00р. 3500,00р. 2100,00р. 700,00р. 2400,50р. 2345,00р. 3409,00р. 1090,30р. 1300,20р. Всего за месяц Всего по округу Общая выручка % выручки по округу Указания; 1) 2) 3) 4) Перейдите на Лист 2. В ячейку АЗ введите текст: Продажа мороженого фирмой Пингвин В ячейку А4 введите: летний период. Расположите шапку таблицы начиная с ячейки А6 (вся таблица будет располагаться в диапазоне А6:F11) 5) Заполните исходными данными столбцы: район/месяц, июнь, июль, август. 6) Для диапазонов ячеек В7:Е11 и В13:Е13 задайте денежный формат: выделите указанные диапазоны, меню Формат вкладка Число, в списке Числовые форматы выберите Денежный, в поле Число десятичных знаков введите 2. 7) В ячейку Е7 введите формулу, рассчитывающую выручки за 3 месяца по центральному округу. Скопируйте данную формулу в остальные ячейки столбца Всего по округу. 8) В ячейку В13 введите формулу, подсчитывающую выручку всех округов за июнь, скопируйте данную формулу в ячейки С13:Е13. 9) В ячейку В14 введите текст: Всего за месяц, в ячейку Е14: Общая выручка. 10)Заполните столбец % выручки по округу, используя абсолютную ссылку на ячейку, содержащую общую выручку: В ячейку F7 введите формулу: =Е7/$Е$13 (знак $ указывает на абсолютную адресацию) Используя автозаполнение, скопируйте формулу в остальные ячейки. 11) Задайте процентный формат: выполните команду Формат ячейки, вкладка Число Процентный, в поле Число десятичных знаков введите 2. 12) Отформатируйте таблицу (задайте параметры шрифта, выравнивание текста, рамки и заливку таблицы) 13) Заголовки расположите по центру относительно таблицы. 14) Вставьте любой рисунок: меню Вставка/Рисунок/Автофигуры. 15) Сохраните документ. Задание №5: Постройте диаграмму, отображающую вклад каждого округа в общую выручку. 1) Выберите объемный вариант круговой диаграммы. 2) В источнике данных укажите 2 диапазона: зажмите клавишу СТRL и не отпуская ее выделите два диапазона ячеек А 7:А11 и F7:F11 4) Переместите диаграмму ниже таблицы и измените ее размер с помощью маркеров. 5) Сохраните документ. Доля выручки каждого района. 9% 19% 20% 17% 35% Центральный Западный Восточный Северный Южный Задание №6: Подготовьте таблицу и диаграмму к печати. Указания: 1) Выполните команду Файл/Предварительный просмотр, щелкните по кнопке Страница (появится диалоговое окно Параметры страницы) 2) На вкладке Поля задайте Верхнее и Нижнее поля по 2 см, Левое и Правое по 1 см, в группе Центрировать на странице активизируйте флажок Горизонтально. 3) На вкладке Колонтитулы щелкните по кнопке Создать верхний колонтитул, перейдите в окно Справа и напишите Отчет 1, нажмите ОК. В списке Нижний колонтитул выберите Страница 1. 4) На вкладке Лист в группе Печать отключите флажок Сетка, нажмите ОК. Если необходимо подготовить к печати только диаграмму, то для ее просмотра диаграмму нужно выделить щелчком мыши. Задание №7: Создайте самостоятельно таблицу «Производство бумаги» и постройте линейчатую диаграмму по данным таблицы. Производство бумаги на душу населения, кг. Страна Швеция Канада Норвегия Австрия США Япония Франция Испания 1970 г 415 453 343 118 112 69 71 27 1980 г. 515 459 320 176 126 90 86 61 1989 г. 653 534 410 308 145 127 113 80 Производство бумаги на душу населения, кг Франция 1989 г. США 1980 г. 1970 г Норвегия Швеция 0 200 400 600 800 Практическая работа №5. Тема: Построение и форматирование графиков Цель: Научиться строить графики функций и форматировать их. Время выполнения: 80 минут. Материально-техническое обеспечение: мультимедийный проектор, экран, раздаточный материал для практической работы на компьютере. Ход работы: Задание 1.:Построить графики следующих функций Y1(x) = x2 – 1 Y2(x) = x2 + 1 Y3(x) = 10 * Y1(x)/Y2(x) Диапазон изменения аргумента – [–2;2] с шагом 0,2.. Технология работы: подготовка таблицы 1. Перейдите на Лист2, переименуйте Лист2 в «Графики»: щелкните правой клавишей мыши на ярлыке Лист2 – вызов контекстного меню; выберите команду Переименовать. Рис. 3 2. Подготовьте на листе «Графики» таблицу согласно рис 3: введите в ячейки A1:D1 названия столбцов; в дальнейшем названия функций Yl(x), Y2(x), Y3(x) составят текст легенды; заполните столбец аргументов (х) от –2 до 2 с шагом 0,2. Для этого воспользуйтесь любым известным вам способом автозаполнения диапазона. 3. Заполните столбцы функций, т. е. введите в столбцы В, С, D значения функций в соответствующих точках. Для этого введите самостоятельно в ячейки В2, С2, D2 формулы, математическая запись которых, , Yl(x) = х2 – 1, Y2(x) = х2 + 1, Y3(x) = 10*Yl(x)/Y2(x) Введите в ячейки следующие формулы В2 – =СТЕПЕНЬ(A2;2) – 1 С2 – =СТЕПЕНЬ(A2;2) + 1. D2 – Y3(x) = 10*Yl(x)/Y2(x) 4. Скопируйте формулы в остальные ячейки таблицы (используйте маркер заполнения). 5. Оформите получившуюся таблицу и сохраните изменения в файле. Представьте результаты работы 4. Построение и редактирование графиков функций 1. Выделите диапазон данных для построения графиков A1:D22. 2. Постройте графики, используя Вставка- График– точечный, диаграмма со значениями, соединенными сглаживающими линиями без маркеров. Рис. 4 3. Отредактируйте графики согласно рис. 4 и сохраните изменения в файле. Представьте результаты работы. Задание2.:Затем откройте задания для самостоятельной работы. Оформите нижеприведенную таблицу, занесите необходимые данные, установите необходимые форматы данных. Постройте диаграммы к таблице таблица 3 Потери ГСМ от испарения Относительный Цвет процент канистры испарения Черный 1,24 Серый 1,14 красный 0,99 Алюминевый 0,83 Задание 3. На листе 2 выполняем индивидуальное задание. Номер варианта соответствует номеру списка в классном журнале. Практическая работа № 6 Тема: Использование стандартных функций Цель: систематизация, контроль и расширение знаний учащихся о принципах работы с программой Электронные таблицы, формирование устойчивых знаний, что такое стандартные функции и использование их при выполнении расчетов в решении задач; Задачи: Развить навыки работы с электронными таблицами. 2. Использовать стандартные функции для проведения более сложных вычислений в ЭТ. Время выполнения: 80 минут. 1. Материально-техническое обеспечение: мультимедийный проектор, экран, раздаточный материал для практической работы на компьютере. Методические рекомендации. Познакомьтесь с функциями пакета Excel Функции предназначены для упрощения расчетов и имеют следующую форму: у=f(х) где у — результат вычисления функции, х — аргумент, f— функция. Пример содержимого ячейки с функцией: =A5+sin(C7), где А5 — адрес ячейки: sin () имя функции, в круглых скобках указывается аргумент; С7 — аргумент (число, текст и т.д.) в данном случае ссылка на ячейку, содержащую число. Некоторые функции КОРЕНЬ (х) — вычисляет положительный квадратный корень из числа х. Например. КОРЕНЬ(25)=5. SIN(x) — вычисляет синус угла х, измеренного в радианах. Например: SIN(0,883)=0,72646. МАКС(список) — возвращает максимальное число списка. Например МАКС(55, 39, 50, 28, 67, 43)=67 СУММ(список) — возвращает сумму чисел указанного списка (блока). Например СУММ(А1:А300) подсчитывает сумму чисел в трехстах ячейках диапазона А1:АЗ00. Имена функций в русифицированных версиях могут задаваться на русском языке. Для часто используемой функции суммирования закреплена кнопка на панели инструментов . Ход работы: Запустите Excel и просмотрите справочную информацию о назначении и синтаксисе функций даты и времени. Для этого, вызвав справку Excel, на вкладке Содержание выберите раздел Справка по функциям, подраздел Функции даты и времени. Просмотрите справки по функциям ДАТА, ДЕНЬ, МЕСЯЦ, ДЕНЬ-НЕД, СЕГОДНЯ, ТДАТА. Для возврата на предыдущий экран справок используйте кнопку «Назад». После просмотра справочной информации закройте окно справки. 2. Составьте таблицу, которая рассчитывает календарь на любой год, определяет номер и название дня недели, месяца. 3. В ячейке А1 введите заголовок таблицы «Календарь». Во второй строке в ячейки А2, В2, С2 введите названия граф: «Дата»,«Номер дня», «Название дня и месяца». 4. Задайте в ячейке A3 формулу =ДАТА(2014;1;1) для ввода первой даты нужного года (в данном случае 1 января 2014 г.). В ячейке А4 задайте формулу =АЗ+1 для вычисления даты следующего дня. Скопируйте формулу из А4 в диапазон А5:А369. Получится календарь на 2014 год. 5. В ячейку ВЗ введите формулу определения дня недели =ДЕНЬНЕД(АЗ;2). (Согласно параметру 2 порядок дней в неделе следующий: понедельник - 1, вторник - 2, среда - 3, ..., воскресенье - 7.) Скопируйте эту формулу из ВЗ в диапазон В4:В369. В столбце В будут выведены порядковые номера дней недели за весь год. 6. В ячейку СЗ введите формулу =ТЕКСТ(АЗ;«ДДДДД ММММММ»), которая по дате определит текстовое название дня недели и месяца. Скопируйте формулу из СЗ в диапазон С4:С369.В столбце С будут выведены названия дней недели и месяцев завесь год. 8. Выделите таблицу и оформите ее, выбрав в меню Формат команду Ячейки. На вкладке Граница выберите тип линии и включите внешние и внутренние границы, на вкладке Вид выберите цвет заливки и щелкните кнопку «ОК». Результат решения задачи будет выглядеть, как показано на рис. 2. 9. Защитите таблицу, оставив возможность пользователю изменять год, на который создается календарь. Для этого, предварительно сняв защиту с ячейки A3, выберите в меню Сервис команду Защита, затем - Защитить лист. Проверьте действие защиты, попробовав ввести в ячейку A3 другую дату, ввести данные в другие ячейки. Практическая работа № 7. Тема: Решение расчетных задач, уравнений Цель: закрепление знаний о назначении и возможности электронных таблиц; формирование умений применять электронные таблицы для решения задач; Ход работы: Численное дифференцирование Известно, что численными приближенными методами производная функции в заданной точке может быть вычислена с использованием конечных разностей. Выражение, записанное в конечных разностях, для вычисления производной функции одного переменного имеет вид: F F ( xk 1) F ( xk ) F ( x) x x x k 1 k Для вычисления производной в Excel будем использовать приведенную зависимость. Рассмотрим методику вычисления производной на примере упражнения. Упражнение 1 Допустим требуется найти производную функции Y= 2x3 + x2 в точке x=3. Производная, вычисленная аналитическим методом, равна 60. Для вычисления производной выполните следующие действия: табулируйте заданную функцию в окрестности точки х=3 с достаточно малым шагом, например 0,001 (см рис.) в ячейку С2 введите формулу вычисления производной. Здесь ячейка В2 содержит значение хк+1, ячейка А2 - хк. буксировкой скопируйте формулу до строки 7, получим значения производных в точках табуляции аргумента. Для значения х =3 производная функции равна значению 60,019, что близко к значению, вычисленному аналитически. Численное вычисление определенных интегралов Для численного вычисления определенного интеграла методом трапеций используется формула: F ( x) F ( x )( x x ) n k n ik i i 1 i ( F ( x ) F ( x ))( x x ) 2 i 1 i i 1 i Методику вычисления определенного интеграла в Excel с использованием приведенной формулы рассмотрим на примере. Упражнение 2 Пусть требуется вычислить определенный интеграл 3 2 xdx 0 Величина интеграла, вычисленная аналитически равна 9. Для численного вычисления величины интеграла с использованием приведенной формулы выполните следующие действия: табулируйте подинтегральную функцию в диапазоне изменения значений аргумента 0 – 3 (см. рис.). в ячейку С3 введите формулу =(A3-A2)*B2+(A3-A2)*(B3-B2)/2+C2, которая реализует подинтегральную функцию. Скопируйте буксировкой формулу, записанную в ячейке С3 до значения аргумента х = 3. Вычисленное значение в ячейке С17 и будет величиной заданного интеграла - 9. Практичская работа № 8. Тема: MS Excel: относительная и абсолютная адресация. Цель: научиться использовать абсолютную адресацию при заполнении таблиц. Задачи: 1. 2. 3. закрепить навыки по заполнению и форматированию таблиц Изучить понятие абсолютной ссылки Отработать навык вставки абсолютной функции Ход работы: Составьте таблицу распределения дивидендов (выплаты доходов акционерам по итогам работы) в акционерном обществе в соответствии с количеством акций каждого акционера. 1. Сначала нужно определить исходные данные задачи: величину распределяемой суммы дохода (число), фамилии работников (текст), количество акций у каждого акционера (целое число). В качестве рассчитываемых данных в таблице будет суммарное значение числа всех акций (число) и сумма выплаты каждому акционеру (число). 2. Запустите Excel, переименуйте Лист1 в Дивиденды, опишите на нем структуру таблицы и введите исходные данные следующим образом 3. В ячейку В8 введите формулу суммы диапазона В4:В7; для этого, выделив диапазон В4:В7, щелкните кнопку Автосумма на панели инструментов Стандартная. А В С 1 Распределение дивидендов в акционерном обществе 2 3 4 5 6 7 8 Сумма доходов Фамилия Иванов Петров Сидоров Костин Итого Количество акций 5 6 8 4 Выплата 4. Введите в ячейку В2 величину распределяемого дохода, например, 10000. 5. Введите в ячейку С4 формулу расчета выплаты =$В$2/$В$8*В4. (Выплата каждому акционеру равна частному от всей суммы доходов акционерного общества и количества всех акций, умноженному на количество акций данного акционера.) Обратите внимание, что адреса ячеек В2 и В8 записаны в абсолютной форме, т.е. они не изменятся при копировании формулы из ячейки С4 в С5:С7. Примечание. Для создания абсолютной ссылки на ячейки В2, В8 нужно при вводе формулы щелкнуть на данной ссылке клавишей F4. 6. Задайте финансовый формат для значений данных в ячейках С4:С7, для чего, выделив этот диапазон, выберите в меню Формат опцию ячейки, а затем на вкладке Число окна Формат ячеек выберите вариант числового формата: Финансовый, после чего укажите число десятичных знаков 2, а в поле Обозначение выберите р. и щелкните кнопку «ОК». 7. Измените ширину столбца Е, чтобы в нем правильно отображались выплаты в финансовом формате. 8. Проверьте действие таблицы, изменяя данные в ячейках В2,В4:В7. 9. Постройте диаграмму, отображающую долю выплат каждому акционеру от общей суммы доходов. Для этого выделите диапазон ячеек А4:С7 и щелкните кнопку «Мастер диаграмм» в панели инструментов Стандартная. В начале построения диаграммы выберите тип Разрезная круговая диаграмма и щелкните кнопку «Далее». На этапе определения источника данных диаграммы выберите для отображения в диаграмме данные из рядов в столбцах, уточните диапазон. На вкладке Ряд в поле Имя задайте диапазон данных, отображающих название Лист1!$А$1. Щелкнув кнопку «Далее», на вкладке Подписи данных в поле Подписи значений выберите опцию доля. Щелкнув кнопку «Далее», выберите место размещения диаграммы на отдельном листе с названием Диаграмма1 и щелкните кнопку «Готово». 10.Измените формат области диаграммы; для этого, щелкнув правой кнопкой мыши на диаграмме, в контекстном меню выберите команду Формат области диаграммы. Выбрав вкладку Вид, щелкните кнопку «Способы заливки», затем в окне Заливка выберите вкладку Текстура, затем щелкните кнопку с текстурой (например, белый мрамор). Щелкнув кнопку «ОК», закройте окно Заливка, а затем щелкните «ОК» для закрытия окна Формат области диаграммы. Просмотрите вид полученной диаграммы на отдельном листе Диаграмма1. Практическая работа №9 Тема: MS Excel как база данных Цель занятия: Научиться создавать базы данных в MS Excel. Изучить основные способы обработки данных в базе данных MS Excel. Ход работы: Запустите Excel и изучите справочную информацию об использовании 1. списков, их сортировке и фильтрации. Для этого, вызвав справку Excel, на вкладке Содержание нужно выбрать раздел Работа с данными на листах, тему Отбор и сортировка. Создайте на первом листе таблицу Список участников соревнований. 2. Вначале нужно определить исходные данные задачи: фамилии и имена спортсменов (текст), вес (число), название региона (текст), набранные в ходе состязаний очки и место, занятое на соревновании (числа). Опишите структуру таблицы и заполните ее данными, например, как 3. показано в таблице. А 4. В С D Е F 1 Список участников соревнований 2 Фамилия Имя Вес Регион Очки Место 3 Власов Василий 97 Москва 6 1 4 Знаков Евгений 54 Самара 8 1 5 Зуйков Владимир 76 Ульяновск 5 1 6 Кадышев Евгений 130 Самара 3 3 7 Карелин Александр 130 Новосибирск 5 1 8 Сайфутдинов Джалиль 54 Курган 7 1 9 Сердюков Александр 130 Воронеж 4 2 10 Чеглаков Алексей 97 Пермь 5 2 11 Шевченко Алексей 76 Ростов 6 1 Отсортируйте список участников, упорядочив его в порядке возрастания весовых категорий. Для этого установите курсор в столбец С и щелкните кнопку «Сортировка» по возрастанию в панели инструментов Стандартная. После этого порядок размещения записей о спортсменах в таблице изменится. Найдите участников соревнований из Самары. Для этого в меню Правка 5. выберите команду Найти, затем в окне Найти и заменить в поле Найти введите образ поиска «Самара», щелкнув кнопку «Параметры», задайте опции поиска: не учитывать регистр, просматривать по строкам. Для начала поиска щелкните кнопку «Найти далее». Курсор выделяет ячейку с найденным текстом. Щелчок кнопки «Найти далее» переводит курсор на следующую ячейку таблицы, удовлетворяющую условиям поиска. Если данных нет, то на экране будет выведено сообщение об этом. Закройте окно поиска. Отфильтруйте список спортсменов и просмотрите участников состязаний в 6. весовой категории до 130 кг. Для этого выберите команду Фильтр в меню Данные, а затем выберите опцию Автофильтр. После этого в правой части заголовков всех граф таблицы появятся стрелки. Выбрав графу Вес, нажмите кнопку со стрелкой вниз, выберите значение в списке, например 130. После этого в окне Excel будет выведен список участников, удовлетворяющий заданному фильтру. А В С D Е F 1 Список участников соревнований 2 Фамилия Имя Вес Регион Очки Место 9 Кадышев Евгений 130 Самара 3 3 10 Карелин Александр 130 Новосибирск 5 1 11 Сердюков Александр 130 Воронеж 4 2 Можно применить фильтр к уже отфильтрованному списку. Щелкнув стрелку в графе Имя, установите фильтр Александр. После этого в таблице будут отображаться только записи о спортсменах, у которых Вес=130 и Имя=«Александр». 7. Удалите фильтр Имя=«Александр»; для этого нажмите кнопку со стрелкой в графе Имя, а затем выберите из развернувшегося списка Все. Чтобы удалить фильтры для всех столбцов списка, нужно выбрать пункт Фильтр в меню Данные, а затем - команду Отобразить все. Для удаления автофильтра выберите пункт Фильтр в меню Данные, а затем - команду Автофильтр. 8. Для просмотра записей таблицы с использованием формы выберите команду Форма в меню Данные. После этого на экране раскроется форма с отображением записей таблицы на листе 1,как показано на рис. 4. Рис. 4. Форма с отображением записей таблицы Для получения подсказки о назначении какого-либо параметра формы нажмите кнопку «?» в правом верхнем углу окна и щелкните интересующий вас параметр. Сначала в форме отображается информация из первой строки таблицы. В окне формы над кнопкой «Добавить» отображается информация 1 из 9, что означает: в форме отображается текущая запись с номером 1, всего записей в таблице 9. Для просмотра следующей записи щелкните кнопку «Далее», предыдущей записи -«Назад». 9. Для того чтобы задать фильтр отбора данных, щелкните кнопку «Критерии», затем в поле Регион введите значение «Самара» и нажмите клавишу Enter. После этого в форме будут отображаться только данные об участниках из Самары. Для просмотра остальных записей, удовлетворяющих условиям отбора Регион=«Самара» используйте кнопки «Далее» и «Назад». 10. Для отмены фильтрации данных следует щелкнуть кнопку«Критерии» и очистить поле, в котором задано значение фильтра отбора данных (в данном примере в поле Регион удалить значение «Самара»). 11. Для вставки записи в таблицу укажите ячейку списка, начиная с которой следует добавлять записи (например, 5), затем щелкните кнопку «Добавить» и введите значения полей новой записи, используя клавишу Tab для перемещения к следующему полю. Задайте следующие данные новой записи: Петров, Василий, 97, Тула, 5, 2. Завершите ввод данных, нажав клавишу Enter. Обратите внимание, что количество записей в таблице, отображаемое над кнопкой «Добавить», увеличилось на 1. 12. Измените запись об участнике из Ульяновска, для чего, щелкнув кнопку Критерии, в поле Регион введите значение «Ульяновск» и нажмите Enter, затем измените данные в записи (например, измените фамилию «Зуйков» на «Зайцев»). После изменения данных нажмите клавишу Enter для обновления текущей записи. Примечание. Если поле списка содержит формулу, то в форме выводится ее результат. Изменять это поле в форме нельзя. 13. Для удаления записи об участнике из Ульяновска установите ее текущей, а затем щелкните кнопку «Удалить». Подтвердите удаление записи, щелкнув кнопку «ОК» на панели сообщения Microsoft Excel. Примечание. Чтобы отменить добавление записи, нажмите кнопку «Вернуть» перед нажатием клавиши Enter или кнопки «Закрыть». 14. Нажмите кнопку «Закрыть» для выхода из формы и просмотрите изменения, внесенные в таблицу в режиме формы. Создание базы данных в MS Excel. Добавление, изменение и поиск данных в базе данных MS Excel с помощью форм. Функции работы с базой данных. Создание базы данных в MS Excel. База данных — интервал ячеек, формирующих список или базу данных. База данных представляет собой список связанных данных, в котором строки данных являются записями, а столбцы — полями. Верхняя строка списка содержит названия всех столбцов. • Создайте новую рабочую книгу. • Лист 1 переименуйте в База данных. • На листе База данных Создайте таблицу следующего вида: A 1 Дерево B C D E Высота Возраст Урожай Доход Поля Данные 2 3 4 Дерево Высота Возраст Урожай Доход 5 Яблоко 18 20 14 105,00 грн. 6 Груша 12 12 10 96,00 грн. 7 Вишня 13 14 9 105,00 грн. 8 Яблоко 14 15 10 75,00 грн. 9 Груша 9 8 8 76,80 грн. 10 Яблоко 8 9 6 45,00 грн. 11 Яблоко 9 6,4 5 45,04 грн. 12 Груша 10 15 14 96,00 грн. 13 Вишня 11 8 10 105,00 грн. 14 Яблоко 13 9 9 75,00 грн. 15 Груша 14 20 10 76,80 грн. 16 Яблоко 9 12 14 45,00 грн. 17 Яблоко 8 14 10 96,00 грн. 18 Груша 16 15 9 105,00 грн. 19 Вишня 13 8 10 75,00 грн. 20 Яблоко 14 9 8 76,80 грн. 21 Груша 9 20 14 45,00 грн. 22 Яблоко 8 12 10 45,04 грн. Критерий нажмите кнопку Добавить 2. Добавление, изменение и поиск данных в базе данных MS Excel с помощью форм. Открытие формы • Выделите диапазон ячеек А4:Е22 • Выполните Данны е→Форма. • В окне формы с помощью колеса прокрутки можно просматривать данные внесенные в базу данных. Добавления данных • В окне формы • Заполните поле Дерево – Абрикос; Высота – 12;Возраст – 16; Урожай – 100; Доход – 120. • Нажмите Enter. Задание: Добавьте произвольно 10 новых записей в базу данных. Удаление данных Для удаления какой либо записи найдите ее в списке данных и нажмите кнопку Удалить. Поиск данных в базе данных Найдем все деревья названия которых начинаются на букву Я приносящих доход больше 10 гривен. В окне формы нажмите кнопку Критерии В поле Дерево Введите Я* В поле Доход Введите >10 Нажмите Enter. Для просмотра других результатов отбора данных по заданному критерию нажмите кнопку Далее. Задание: Найдите все данные о деревьях, урожай которых превышает 20, а название заканчивается на «А». 3.Функции работы с базой данных. Пример1: Определим суммарную высоту всех яблок. В ячейку А2 введите Яблоко Выделите ячейку G2 Выполните Вставка→Функция. Выберите категорию функций Работа с базой данных и функцию БДСУММ. Нажмите ОК. В поле База данных Укажите диапазон ячеек содержащих данные и поля вашей базы данных без диапазона критериев, например А4:Е23. В графе Поле Введите адрес ячейки с подзаголовком поля Высота, Например В4. В поле Критерий Введите диапазон ячеек А1:А2. Нажмите ОК. Задание: Определите суммарный доход со всех Вишен. Пример2: Определим сколько всего имеется деревьев яблонь и вишен. В ячейку А3 введите Вишня, А2 – Яблоко Выделите ячейку I2 Выполните Вставка→Функция. Выберите категорию функций Работа с базой данных и функцию БСЧЁТ. Нажмите ОК. В поле База данных Укажите диапазон ячеек содержащих данные и поля вашей базы данных без диапазона критериев, например А4:Е23. В графе Поле Введите адрес ячейки с подзаголовком поля Высота, Например В4. В поле Критерий Введите диапазон ячеек А1:А3. Нажмите ОК. Задание: Подсчитайте сколько всего в нашей базе данных деревьев превышающих высоту 11 метров. Пример3: Определим средний доход со всех деревьев высотой больше 12 В ячейку В2 введите >12 Выделите ячейку K2 Выполните Вставка→Функция. Выберите категорию функций Работа с базой данных и функцию ДСРЗНАЧ. Нажмите ОК. В поле База данных Укажите диапазон ячеек содержащих данные и поля вашей базы данных без диапазона критериев, например А4:Е23. В графе Поле Введите адрес ячейки с подзаголовком поля Доход, Например Е4 В поле Критерий Введите диапазон ячеек B1:B2. Нажмите ОК. Задание: Определите среднюю высоту деревьев старше 10 лет Контрольные вопросы: Что такое база данных Что такое поле? Для чего необходим диапазон критериев? Как добавить новую запись в базу данных? Как найти нужную запись в базе данных по заданному критерию? Какие функции работы с базами данных вы знаете? Довольно часто возникает необходимость хранить и обрабатывать данные представленные в виде таблиц. Информация, хранящаяся в таблицах, организована в виде строк и столбцов. Каждая строка таблицы, называемая записью, содержит данные об одном объекте. В столбце, называемом полем, содержатся сведения о каком-либо свойстве всех объектов хранящихся в таблице. Т.о., можно сказать, что База данных (БД)- это совокупность различных записей, обладающих определенными свойствами. В первой строке любой базы данных обязательно должны быть указаны имена полей. Максимальный размер базы данных в MS Excel определяется возможностями версии Excel (число строк и число столбцов в листе). БД может быть сформирована на одном листе. Один лист может содержать несколько БД, но активной и доступной для выполнения различных операций в данный момент времени может быть только одна из них. Рассмотрим процесс построения и обработки базы данных на следующем примере. ПРИМЕР 9.1. Наименов ание Дата товара Постав щик Закупоч Отпуск Транспорт Количес Приб Город ная цена ная ные тво ыль (грн.) цена расходы Колбаса 02.10. Колбик Макее 03 о вка 15.80 18.00 20 грн. 100 Творог 05.10. Ромол 03 Харьк ов 2.20 2.50 45 грн.. 500 Сформируем БД на первом листе MS Excel, после чего лист переименуем (рис. 9.1). Сформируем поле Прибыль. Для этого в ячейку I2 введем формулу: I2=(F2-E2)*H2-G2 С помощью маркера заполнения скопируем эту формулу в ячейки I2:I18. В результате лист примет вид изображенный на рис. 9.2. Рис. 9.1. База данных "Поставщики товара" Рис. 9.2. Формирование поля "Прибыль" Сортировка баз данных Для сортировки базы выделим ячейки A1:I18 и выполним команду Данные Сортировка. Рис. 9.3. Диалоговое окно Сортировка диапазона Добавление итогов в базу данных Посчитать суммарную прибыль при продаже всех продуктов можно при помощи функции СУММ. Если же воспользоваться пунктом меню Итоги, то появляется возможность рассчитать сумму прибыли по каждому товару или по каждому поставщику. Итак, для суммирования прибыли по каждому из товаров сделаем следующее: отсортируем БД по наименованию товаров (рис. 9.3) и выполним команду Данные Итоги (рис. 9.4). Рабочий лист примет вид изображенный на рис. 9.5. Рис. 9.4. Диалоговое окно Промежуточные итоги Рис. 9.5. Итог по прибыли по всем видам товара Фильтрация базы данных Процесс поиска и отбора информации в базе данных MS Excel называется фильтрацией. В MS Excel есть два вида фильтра: Автофильтр иРасширенный фильтр. Автофильтр Для включения автофильтра необходимо: 1. Щелкнуть в любом месте базы данных, в нашем случае диапазон A1:I18. 2. Выполнить команду Данные Фильтр Автофильтр. Щелкнуть по кнопке списка справа от нужного поля (например, полеНаименование товара). Окно БД примет вид, изображенный на рис. 9.6. В качестве условия отбора можно выбрать либо любое значение из списка, либо пункт Условие. Рис. 9.6. БД после применения команды Автофильтр Выберем в качестве условия значение Колбаса. В результате в БД останется информация, касающаяся только поставок колбасы (рис. 9.7). Рис. 9.7. Фрагмент отфильтрованной БД Результат будет тем же, если из списка предложенных фильтров выбрать Условие…, и в открывшемся диалоговом окне (рис. 9.8), ввести в качестве условия "равно Колбаса". Рис. 9.8. Диалоговое окно Пользовательский Автофильтр Кроме того, диалоговое окно Пользовательский автофильтр позволяет устанавливать различные условия фильтрации, выбрав их из предлагаемого списка (рис. 9.9). Рис. 9.9. Фрагмент диалогового окна Пользовательский Автофильтр Расширенный фильтр Для выделения из БД более сложных условий можно воспользоваться командой Данные Фильтр Расширенный фильтр. Рассмотрим работу с расширенным фильтром на примере выделения из БД записей донецких производителей колбасы. Для этого определим область для хранения условий отбора. Каждое условие записывается в две ячейки: в верхнюю - имя поля, в нижнюю - знак отношения (>,<,>=,<=,< >) и значение. В нашем случае в ячейку K1 введем Наименование товара, в ячейку K2 - Колбаса, в ячейку L1 Город, в ячейку L2 - Донецк (рис. 9.10). Рис. 9.10. Область для хранения условий отбора Теперь выполним команду Данные Фильтр Расширенный фильтр (рис.9.11). Рис. 9.11. Диалоговое окно расширенный фильтр В данном случае два условия соединены логическим действием "И". Для объединения с помощью "ИЛИ" необходимо между именем поля и условием пропустить строчку (рис. 9.12). Рис. 9.12. Соединение условий при помощи логического "ИЛИ" При копировании отфильтрованных данных в другое место необходимо, чтобы копируемый диапазон начинался со строки, в которой указываются имена полей БД. Сводная таблица Сводные таблицы - одно из наиболее мощных средств Excel по работе с базами данных. Они полезны как для анализа, так и для обобщения информации, хранящейся в БД. Создадим из нашей БД сводную таблицу для расчета прибыли по каждому товару. Выполним команду Данные Сводная таблица. В первом диалоговом окне Мастер сводных таблиц (рис. 9.13) необходимо установить переключатель в положение, показывающее, откуда берутся данные для сводной таблицы: в списке или базе данных MS Excel - если данные берутся с одного рабочего листа; во внешнем источнике данных - если данные берутся из внешней базы данных; в нескольких диапазонах консолидации - если данные берутся с нескольких рабочих листов; в другой сводной таблице - если сводная таблица создается на основании данных другой сводной таблицы. В этом же диалоговом окне указывается вид создаваемого отчета - сводная таблица или сводная диаграмма. Рис. 9.13. Первое диалоговое окно Мастер сводных таблиц В рассматриваемом примере переключатель устанавливается в положение В списке или базе данных MS Excel. В поле Диапазон второго диалогового окна Мастер сводных таблиц (рис. 9.14) необходимо указать диапазон, на основании которого строится сводная таблица. В нашем случае: 'Поставщики товара'!$A$:$I$18. В третьем диалоговом окне Мастер сводных таблиц (рис. 9.15) необходимо установить переключатель в положение, указывающее, где будет размещена сводная таблица - на новом листе или на уже существующем. Рис. 9.14. Второе диалоговое окно Мастер сводных таблиц Рис. 9.15. Третье диалоговое окно Мастер сводных таблиц Структуру сводной таблицы можно создать, воспользовавшись кнопкой Макет…, третьего диалогового окна Мастер сводных таблиц. Поля БД, на основании которой строится сводная таблица, представлены в окне создания макета в виде кнопок с названием этих полей (рис. 9.16). Перетаскивая их в соответствующие области, пользователь задает необходимую структуру сводной таблицы. В окне имеются четыре области: Строка - для использования данных поля, расположенного в этой области, в качестве заголовка строки; Столбец - для использования данных поля, расположенного в этой области, в качестве заголовков столбцов; Данные - для суммирования значений поля, расположенного в этой области, в ячейках сводной таблицы; Страница - для обеспечения возможности вывода данных сводной таблицы, относящихся только к полю, расположенному в этой области. Рис. 9.16. Диалоговое окно для создания макета сводной таблицы В рассматриваемом примере создается сводная таблица, состоящая из строк с наименованием товара и столбцов с названием города из которого этот товар доставлен. В область Данные перемещена кнопка Прибыль. Двойной щелчок по кнопке в области данных, открывает диалоговое окноВычисление поля сводной таблицы (рис. 9.17), позволяющее выбрать правило по которому подводятся итоги в сводной таблице. Допустимыми операциями подведения итогов являются: сумма, количество значений, среднее арифметическое, максимальное и минимальное значение, произведение, количество чисел, несмешанное и смешанное отклонение, несмешанная и смешанная дисперсия. В нашем примере в качестве допустимой операции выбрана сумма. Рис. 9.17. Диалоговое окно Вычисление поля сводной таблицы Кнопка Параметры… третьего диалогового окна Мастер сводных таблиц позволяет задать некоторые параметры, определяющие вид сводной таблицы (рис. 9.18). Например, в поле Имя можно задать название таблицы. По умолчанию сводные таблицы называются Сводная таблица 1, Сводная таблица 2 и т.д. Устанавливая флажок Общие итоги по столбцам или флажок Общие итоги по строкам можно подвести итоги по столбцам или строкам в сводной таблице. Установка флажка Автоформат позволяет пользоваться средствами автоформата MS Excel. Установив флажок Сохранить данные вместе с таблицей можно создать дополнительную копию данных, позволяющую быстрее пересчитывать сводную таблицу при ее изменении. Рис. 9.18. Диалоговое окно Параметры сводной таблицы После щелчка по кнопке Готово в третьем диалоговом окне Мастер сводных таблиц на рабочем листе будет создана сводная таблица, представленная на рис. 9.19. Рис. 9. 19. Сводная таблица подсчета прибыли по каждому товару Цель: получить практические навыки работы в программе Ms Excel. Задачи: 1. Освоить способы расчетов с использованием логических функций и операций, 2. Получить навык работы с несколькими листами EXCEL, копирования информации с одного листа на другой с использованием буфера обмена, 3. Отработать способы оформления таблиц Время выполнения: 80 минут. Материально-техническое обеспечение: мультимедийный проектор, экран, раздаточный материал для практической работы на компьютере. Ход работы: Создать таблицу, которая формирует ведомость на выплату зарплаты с прогрессивной шкалой подоходного налога. Пусть налог исчисляется по прогрессивной шкале следующим образом: с зарплаты, не превышающей 1000 руб., налог составляет 12%, а с части зарплаты, превышающей 1000 руб., взыскивается налог 20% от этой части. 1. Вначале определим исходные данные задачи: фамилии работников (текст) и размер зарплаты (число с двумя цифрами в дробной части). Установим, что мы должны рассчитать в задаче величины подоходного налога и получаемой каждым работником суммы. 2. Для выполнения расчетов запустите Excel, опишите структуру таблицы и введите исходные данные следующим образом. А 1 2 3 4 5 6 7 8 В С D Расчет зарплаты с прогрессивной шкалой подоходного налога Фамилия Зарплата Налог Получить Иванов 1234,56 Петров 1000 Сидоров 1563,35 Фролов 986,54 Итого 4784,45 3. В ячейку СЗ поместите формулу расчета величины подоходного налога, вычисляемого по прогрессивной шкале. Для этого выделите ячейку СЗ и введите формулу =ЕСЛИ(ВЗ<=1000; ВЗ*0,12;1000*0,12+(ВЗ-1000)*0,2). В этой формуле проверяется условие В3<=1000. Если условие соблюдается, то налог вычисляется по формуле В3*0,12. Если условие ложно, то налог вычисляется по формуле 1000*0,12+(ВЗ-1000)*0,2 (12% от суммы зарплаты в 1000 руб. + 20% от суммы, превышающей 1000 руб.). 4. В ячейку D3 введите формулу =ВЗ-СЗ для определения суммы разности зарплаты и налога. 5. Скопируйте формулы из диапазона C3:D3 в диапазон C4:D6. В ячейку В7 введите формулы суммирования результата по столбцу В, для чего, выделив ячейки ВЗ:В6, щелкните кнопку «Автосумма» в панели инструментов Стандартная. Скопируйте формулу вычисления суммы столбца из В7 в C7:D7. 6. Оформите таблицу, выделив диапазон A2:D7 и выбрав в диалоговом окне Стили таблиц из списка форматов выберите вариант и щелкните кнопку «ОК». Измените формат отображения значений в ячейках B3:D7, для чего, выделив этот диапазон, выберите в меню Формат команду ячейки, затем в диалоговом окне Формат ячеек выберите Финансовый формат, в поле Число десятичных знаков задайте отображение двух цифр в дробной части, в поле Обозначение выберите р и щелкните кнопку «ОК» для применения заданного формата ячеек. После этого таблица будет иметь следующий вид . 1 2 3 4 5 6 7 А В С D Расчет зарплаты с прогрессивной шкалой подоходного налога Фамилия Зарплата Налог Получить Иванов 1234,56р. 166,91р. 1067,65р. Петров 1000,00р. 120,00р. 880,00р. Сидоров 1563,35р. 232,67р. 1330,68р. Фролов 986,54р. 118,38р. 868,16р. Итого 4784,45р. 637,97р. 4146,48р. Практическая работа № 10 Тема: MS Excel: логические функции Задание № 2 Работа с функцией ЕСЛИ 1. Скопировать таблицу из задания № 1 на Лист2 и переименовать его в Тарифные ставки 2. Изменить заголовок таблицы 3. Добавить столбец Тарифные ставки и вычислить их таким образом: 1- если стаж меньше 5 лет, 2- если стаж больше или равен 5 лет Тарифные ставки сотрудников фирмы "Рога и копыта" Задание № 3 Работа с вложенными функциями ЕСЛИ 1. Скопировать таблицу из задания № 2 на Лист3 и переименовать его в Налоги. 2. Изменить заголовок таблицы. 3. Добавить столбцы Ставка, Начислено, Налог, Заработная плата и заполнить их таким образом: Ставка = произвольное число от 500 до … Начислено = Ставка * Тарифные ставки Налог = 0, если Начислено меньше 1000, 12%, если Начислено больше 1000, но меньше 3000, и20%, если Начислено больше или равно 3000 Заработная плата сотрудников фирмы "Рога и копыта" 4. Сохранить документ в своей папке. Практическая работа № 11. Тма: итоговая работа Цель занятия: применить изученные приёмы создания и редактирования электронных таблиц, форматирования шрифта в таблице; применить формулы и функции для получения ответа на поставленные вопросы; построить диаграмму. Задание: 1. Откройте окно табличного процессора Microsoft Excel. 2. Создайте новый документ. Лист1 назовите Кинотеатр, Лист 2 назовите Диаграмма, Лист 3 удалите. Поменяйте цвет ярлычкам листов. Сохраните документ в файле Кинотеатр. 3. На всех листах одновременно объедините ячейки А1:М1 и напишите «Итоговая работа по программе Microsoft Excel». Сохраните изменения. 4. На Листе Кинотеатр объедините ячейки N1:AD1 и напишите в них: «Кинотеатр ЛЮКСОР». Залейте данную область цветом. Сохраните изменения. 5. Объедините ячейки А4:К4, А5:К5, А6:К6, А7:К7, А8:К8. В объединённых ячейках напишите 5 названий кинофильмов, которые в данный момент идут в кинотеатре. Примените цветовое оформление и сохраните изменения. 6. Объедините ячейки L2:М2 и напишите в них слово сеанс, объедините ячейки Q2:U2 и напишите в них слово цена. Примените к этим ячейкам цветовое оформление. Сохраните изменения. Объедините ячейки L4:M4, L5:M5, L6:M6, L7:M7, L8:M8, напишите в них время сеансов: 10:40, 12:30, 15:40, 18:50, 20:30. Сохраните изменения. 7. В ячейке Q3 напишите букву «С», в ячейке S3 напишите букву «О», в ячейке U3 напишите букву «Л». Оформите заполненные ячейки цветом и сохраните изменения. 8. Объедините ячейки А10:Y10, напишите в них РАССАДКА ЗАЛА, залейте цветом и сохраните изменения. 9. Ячейки А23:Y23 заполните цифрой 5. Диапазон ячеек А11:Y22 заполните числами 1,2,3,4 в хаотичном порядке. Цифры 1 и 2 будут обозначать посетителей, на которых распространяются скидки (С). Цифры 3 и 4 – обычных посетителей (О), а цифры 5 – «места для поцелуев» (Л, от англ. Loveseat). Оформите заполненный диапазон цветом. Сохраните изменения. 10. Внесите цены билетов для различных категорий зрителей. Для зрителей со скидками: в ячейки Q4, Q5, Q6, Q7, Q8 напишите 30руб, 50руб, 70руб, 100руб, 150руб. Для зрителей обычных: в ячейки S4, S5, S6, S7, S8 напишите 70руб, 90руб, 100руб, 120руб, 170руб. Для зрителей на последнем ряду: в ячейки U4, U5, U6, U7, U8 напишите 90руб, 120руб, 140руб,160руб, 200руб. Для ячеек с ценой задайте денежный формат и цветовое оформление. Сохраните изменения. 11. Объедините ячейки А25:Y25 и напишите в них вопрос «Согласны ли Вы, фамилия имя, стать директором кинотеатра ЛЮКСОР?», вставив свои фамилию и имя. Оформите цветом и сохраните изменения. 12. В ячейке АА3 напишите слова КУРС$. В ячейке АВ3 напишите курс 28,5. Оформите цветом и сохраните изменения. 13. В ячейке АА5 напишите Всего зрителей, залейте цветом и сохраните изменения. 14. В ячейке АА6 напишите Из них:. В ячейках АА7, АА8, АА9 напишите Со скидкой, Обычных, Loveseat. Залейте ячейки цветом и сохраните изменения. 15. В ячейке АА12 напишите Выручка:. В ячейках АА13, АА14, АА15, АА16, АА17 напишите Сеанс 10:40, Сеанс 12:30, Сеанс 15:40, Сеанс 18:50, Сеанс 20:30. В ячейке АА18 напишите Итого за день, в ячейке АА19 напишите Итого за месяц. Оформите цветом и сохраните изменения. 16. В ячейке АА20 напишите Из них. В ячейках АА21, АА22, АА23, АА24, АА25, АА26 напишите Амортизация, Налоги, Зарплата сотрудникам, Зарплата охранникам, Закупка новых фильмов, Зарплата директору. 17. В ячейке АВ20 напечатайте %. В ячейках АВ21, АВ22, АВ23, АВ24, АВ25, АВ26 задайте процентный формат и напишите соответственно: 12%, 22%, 16%, 25%, 22%, 3%. 18. В ячейке АС20 напечатайте В рублях, в ячейке AD20 напечатайте В долларах $. Оформите цветом все заполненные Вами ячейки. Подготовительный этап для выполнения задания окончен. 19. Приступим к непосредственным расчётам, в результате которых Вы должны ответить на вопрос: Согласны ли Вы стать директором кинотеатра? Для этого объедините ячейки А23:Y23. Оформите их цветом и запишите вопрос: Согласны ли Вы, Фамилия Имя, стать директором кинотеатра ЛЮКСОР? 20. С помощью функции СЧЁТЕСЛИ посчитайте зрителей со скидкой в диапазоне А11:Y23, затем в этом же диапазоне обычных зрителей и LoveSeat. Используйте соответственно ячейки АВ7, АВ8, АВ9. 21. В ячейке АВ5 просуммируйте все полученные данные, у Вас должно получиться 325. Это контрольная цифра. 22. Будем считать, что рассадка зала на всех сеансах одинаковая. Пользуясь полученными данными с количеством разных категорий зрителей и ценой билетов за разные сеансы, посчитайте выручку за каждый сеанс в ячейках АВ13:АВ17. 23. С помощью функции Автосумма посчитайте итоговую выручку за день в ячейке АВ18. Затем в ячейке АВ19 выручку за месяц, условно считая, что в месяце 30 дней. 24. В ячейках АС21:АС26 посчитайте, сколько денег в рублях уходит на различные статьи расходов. Для этого воспользуйтесь полученной итоговой выручкой за месяц и введёнными в таблицу процентными данными. 25. В ячейках AD21:AD26 переведите полученные данные в доллары, пользуясь курсом доллара, введённым в ячейку АВ3. Вы получите данные о зарплате директора кинотеатра в долларах, которые потребуются для ответа на последний вопрос задания. 26. Формула в ячейке А26 определяет, что если директор в результате получает больше 3000 долларов в месяц, то Вы согласны быть директором, т.е. в ячейке А26 должно появиться слово «Да» или «Нет». Это и будет итогом работы. 27. На листе Диаграмма постройте столбиковую диаграмму расходов. Столбики должны быть в виде цилиндров. Сохраните изменения. Критерии оценки: 1) Соблюдение техники безопасности. 2) Правильное оформление работы в соответствие с предъявляемыми требованиями. 3) Соблюдение алгоритма выполнения работы. 4) Анализ выполненной работы. 5) Правильное решение поставленной квазипрофессиональной задачи. 6) Применение теоретических знаний для решений практических задач 7) Понимание значимости профессиональных проблем. поставленной задачи для решение Цель: Отработка навыков формирования презентаций, как документа PowerPoint. сохранения и открытия документа. Задачи: 1. Рассмотреть общие понятия и способы создания презентации 2. Научиться создавать слайды 3. Изучить способы форматирования слайдов Ход работы: Задание. В качестве темы первой презентации возьмем электронную иллюстрацию выступления. Этот процесс подготовки презентации придётся разделить на два этапа: 1. Непосредственная разработка презентации, т. е. оформление каждого слайда. 2. Демонстрация, т. е. процесс показа готовых слайдов, который может сопровождаться пояснениями учителя, некоторыми графическими пометками по ходу демонстрации. Разработка презентации Для начала нужно сформулировать тему будущей презентации, хотя бы ориентировочно определить количество слайдов и их структуру, продумать варианты оформления слайдов. Подготовим шесть слайдов. На первом отразим название проекта, например, программы Microsoft Office 2007, и его продолжительность (титульный лист презентации). На втором графически отобразим структуру проекта. На остальных – содержание занятий, соответственно темам: Microsoft Word; Microsoft Excel; Microsoft PowerPoint; Организация работы с документацией. Создание презентации Слайд № 1. Запустите PowerPoint. Перед вами появится окно MS PowerPoint. Перед Вами откроется новая презентация. В меню Дизайн выберите шаблон дизайна (Оформление слайда), и далее. Когда разметка выбрана, остается ввести с клавиатуры текст заголовка и подзаголовка. Для этого достаточно щёлкнуть мышью по меткезаполнителю и ввести текст, который автоматически будет оформлен в соответствии с установками выбранного шаблона дизайна. Первый слайд готов. Слайд № 2. Самый сложный по изготовлению и насыщенный слайд. К его подготовке мы приступим в самую последнюю очередь. Сразу же после разработки первого слайда, приступим к третьему. Слайд № 3. Для того чтобы вставить новый слайд, выполните команду Главная – Создать слайд... В Макетах выбрать соответствующий Щелчок мыши по метке-заполнителю Заголовка позволяет ввести новый заголовок. Щелчок мыши в метке-заполнителе Левой колонки дает возможность вводить текст. Переход к новому абзацу внутри колонки осуществляется при помощи клавиши (Enter). Текст в Левой колонке оформляется как маркированный список. Размер, цвет и вид маркера определяются параметрами выбранного шаблона дизайна. Когда первая колонка будет заполнена текстом, щелкните по меткезаполнителю второй колонки. Слайд № 4. Разрабатывается точно так же, как предыдущий слайд. Выполняем эту работу самостоятельно. вставьте новый слайд; выберите соответствующую разметку; введите текст, соответствующий программе MS Excel (смотри фото слайда); по необходимости располагайте текст в несколько строк; равномерно распределите текст по колонкам; в случае необходимости переместите метки-заполнители; выберите выравнивание текста по своему усмотрению. Слайд № 5. Основным отличием от двух предыдущих слайдов является то, что в окне Создать слайд нужно выбрать разметку Заголовок и текст. Однако в этом варианте используем иерархический (или многоуровневый) список (два уровня абзацев – различные маркеры и отступы). Для того чтобы "понизить" или "повысить" уровень абзаца, примените кнопки панели инструментов. Можете сначала набрать весь текст в один уровень (обычный маркированный список), а затем выделить абзацы следующего уровня и нажать соответствующую кнопку панели инструментов. Маркер автоматически будет изменен при переводе абзаца на новый уровень. Слайд №6. Выполняется точно так же, как и предыдущий слайд. Слайд № 2. Теперь приступим к разработке второго слайда – самого сложного по выполнению и самого эффектного. Так как этот слайд нужно вставить после первого, значит, следует перейти к первому слайду. Когда на экране появится первый слайд, выполните команду Создать слайд. Выберите макет Только заголовок и введите текст заголовка, как указано на слайде (Структура курса). Далее оформите заголовки разделов курса, размещённые в рамках. Для этого потребуется воспользоваться панелью Вставка - SmartArt. В появившемся окне выбрать - Иерархия. В рисунках SmartArt, содержащих установленное число фигур, в области текста отображается только часть текста. Текст, рисунки и другое содержимое, которое не отображается, представлены в области текста красным знаком «Х». Неотображаемое содержимое может быть доступным, если переключиться в другой макет, но если закрыть этот макет, сведения не будут сохранены, обеспечивая защиту данных пользователя Самостоятельная работа: Создать презентацию на тему «ВОВ в моей жизни». Содержание не более 7 слайдов. Пролистайте все имеющиеся слайды. Сохраните презентацию в папке своей группы (класса) под именем: PP_Иванов. К этому файлу мы вернемся на следующем занятии. Контрольные вопросы: Из каких действий состоит процесс создания презентаций? Что такое слайд? Как добавить в презентацию новый слайд? Что такое шаблон? Практическая работа: «Использование шаблонов PowerPoint» 1. Запустите программу PowerPoint 2. Найдите на панели кнопку Конструктор 3. В списке шаблонов оформления выберите «удачный» шаблон 4. Перейдите в пункт меню: «Цветовые схемы» 5. Выберите цветовую гамму соответствующую по цвету Вашему шаблону оформления. 6. Если указанные цвета не устраивают Вас, измените некоторые из них, войдя в: «изменить цветовые схемы» 7. Напишите заголовок Презентации: «Вредные советы» и подзаголовок Г.Остер 8. Создайте следующий лист презентации Нажав одновременно клавиши Ctrl + М или Вставка -> Создать слайд 9. На новой странице напишите заголовок: «Школа». (Выравнивайте его по центру) 10. В месте «Текст слайда» наберите стихи: Адрес школы, той в которой Посчастливилось учиться, Как таблицу умноженья Помни твёрдо, наизусть, И когда тебе случится Повстречаться с диверсантом, Не теряя ни минуты, Адрес школы сообщи. Двигая рамку вокруг текста, расположите текст по центру экрана. 11. Создайте следующий лист презентации 12. Измените вид слайда нажав на указатель рядом с надписью «Дизайн слайда» Выберите разметку «Заголовок и текст в две колонки» 13. На новом слайде напишите заголовок «Сестра» 14. Наберите 2 стихотворения: Если вы сестру решили Если ты сестру застукал Только в шутку напугать, С женихами во дворе, А она от вас по стенке Не спеши её скорее Убегает босиком, Папе с мамой выдавать. Значит шуточки смешные Пусть родители сначала Не доходят до неё Замуж выдадут её, И не стоит сестрёнке класть И тогда мужу В тапочки живых мышей Всё, что расскажешь знаешь про сестру. 15. Создайте следующий лист презентации 16. Выберите разметку «Заголовок, текст и графика» 17. Напишите заголовок «Грехи» 18. Наберите текст слайда: Если в старости глубокой Ты когда-нибудь умрёшь И предстанешь перед Богом, Расскажи Ему о том, Как тебя тащила мама Рано утром в детский сад… И тебе за эти муки Все грехи твои простят. 19. Дважды щелкните мышкой по пиктограмме картинки Вставке картинку подходящую по теме. 20. Создайте слайд с разметкой «Заголовок и объект». Назовите его «Конец». 21. Просмотрите полученную презентацию, нажав клавишу F5 или значок в нижнем левом углу экрана 22. Управляйте презентацией с помощью мыши (щелкая на левую клавишу) или стрелками управления на клавиатуре. 23. А теперь добавим анимацию. Нажав на указатель рядом с надписью «Разметка слайда», выберите «Дизайн слайда – Эффекты анимации» 24. Выберите вид смены кадров и нажмите «Применить ко всем слайдам» 25. Зададим анимационное движение части текста. Выделите стихотворение про школу и нажмите на правую клавишу мыши (или на указатель рядом с «Дизайн слайда») и выберите пункт меню: Настройка анимации 26. Выберите из нового списка «Добавить эффект» желаемое анимационное движение. 27. Просмотрите созданную презентацию 28. Сохраните свою презентацию в памяти компьютера. Цель: Повторение и обобщение знаний по теме «Создание презентации в программе Microsoft PowerPoint» Задачи: 1. Повторение основ понятий и определений 2. Формирование навыка краткого изложения своих мыслей. 3. Развитие алгоритмического мышления, памяти, внимательности Время выполнения: 80 минут. Материально-техническое обеспечение: мультимедийный проектор, экран, раздаточный материал для практической работы на компьютере. Ход работы: 1. Запустите редактор презентаций Microsoft PowerPoint 2007. 2. Создайте презентацию на основе любого шаблона (Кнопка Microsoft Office\ Создать\ Установленные шаблоны\ ). Просмотрите созданные слайды. 3. Измените содержание второго слайда (заголовок слайда, пункты). 4. С помощью ленты «Показ слайдов», изучите возможности демонстрации слайдов (С начала, С текущего слайда, Произвольный показ, Настройка демонстрации). Переход между слайдами осуществляется с помощью щелчка мыши. Завершить демонстрацию можно клавишей ESC. 5. С помощью вкладки «Режимы просмотра презентации» (лента «Вид») изучите режимы «Страницы заметок», «Сортировщик слайдов». Сделайте пометку на втором слайде (текущее время и дату) (Вставка\ Текст\ Дата и время). Включите режим сортировщика слайдов. Удалите все слайды, начиная с третьего (щелчок мыши по слайду, нажатие Delete). 6. Перейдите на первый слайд. Заполните по своему усмотрению поля текста в оставшихся трех слайдах. Вернитесь на первый слайд. 7. Измените переход слайда (Анимация\ Переход к этому слайду). Продвижение поставьте «По щелчку». 8. Измените появление заголовка слайда (Анимация\ Анимация\ Настройка анимации), установите опцию «По щелчку». 9. Измените переход и построение текста в оставшихся слайдах. 10. Запустите презентацию на демонстрацию. 11. Запустите слайды на демонстрацию в режиме репетиции (Показ слайдов\ Настройка времени). Представьте себе, что вы сопровождаете демонстрацию рассказом. Проговорив про себя текст, щелкайте по кнопке «Далее». После завершения демонстрации выдастся вопрос «Записать время переходов в слайды?». Ответьте «Да». Время переходов слайдов установится таким, каким вы его определили при репетиционном проходе слайдов. 12. Запустите презентацию на демонстрацию по времени слайдов. 13. Вставьте между первым и вторым слайдом еще один слайд (Главная\ Слайды\ Создать слайд). Оформите его. 14. Скройте третий по счету слайд (Показ слайдов\ Настройка\ Скрыть слайд). 15. Запустите презентацию на демонстрацию. 16. Примените к слайдам новый шаблон дизайна (Дизайн\ Темы). 17. Вставьте в презентацию новый слайд, использовав разметку Заголовок и объект. Сделайте у этого слайда специальный фон в виде рисунка (Дизайн\ Фон). 18. С помощью кнопки «Создать слайд» добавьте еще несколько слайдов, чтобы общее их количество стало примерно равным 6 — 9. Поместите на слайды рисунки, диаграммы, объекты SmartArt. 19. Поместите на второй слайд две фигуры: стрелка вправо и стрелка влево. 20. Назначьте стрелке вправо команду «Перейти на следующий слайд» (Вставка\ Связи\ Действия\ Перейти на следующий слайд), а стрелке влево — «Перейти на предыдущий слайд». 21. С помощью буфера обмена раскопируйте эти кнопки на оставшиеся слайды. 22. Запустите слайды на демонстрацию. Опробуйте работу интерактивных кнопок. Индивидуальное задание Создать презентацию по заданной теме (см.ниже, номер варианта темы совпадает с порядковым номером студента в журнале) в соответствии с требованиями: количество слайдов должно быть не меньше 15; презентация должна быть содержательной; каждый из слайдов презентации должен иметь уникальную разметку; каждый из слайдов должен содержать «личное клеймо» студента, создавшего данную презентацию; образец заметок должен содержать пояснения по содержанию и/или показу слайдов; презентация должна иметь слайд – оглавление, откуда можно было бы попасть как на один из разделов (групп) слайдов, так и на каждый из слайдов в отдельности (для реализации использовать свои интерактивные или стандартные управляющие кнопки); с каждого из слайдов презентации должна быть возможность возврата на слайд-оглавление; для каждого из слайдов должна использоваться уникальная форма перехода; на слайдах презентации не допускается использование повторяющихся эффектов (звуковых и визуальных) появления элементов слайдов, пока не были применены все имеющиеся; хотя бы один из слайдов презентации должен запускать внешнюю программу (файл с расширением exe или com). Темы презентаций: 1. История появления компьютера 2. Архитектура компьютера (от фон Неймановской до современной) 3. Мониторы и видеоадаптеры. 4. Принтеры 5. Материнские платы 6. Процессоры 7. Сканеры 8. Внешние носители информации и запоминающие устройства 9. Звуковые карты и мультимедиа 10. Структура программного обеспечения компьютера 11.Архитектура Windows 12.Интерфейс Windows 13. Программы-архиваторы и принципы архивирования 14. Вирусы и антивирусные программы 15. Технология текстовой обработки данных 16.Структурное программирование и его реализация на языке программирования Паскаль 17.Операционные системы 18.Криптография 19.Топология компьютерных сетей 20.Технология OLE 21.Технология Drag&Drop 22.Архивирование данных 23.Базы данных 24.Интегрированные пакеты программ Цель: Познакомиться с основными понятиями баз данных; Задачи: 1. Научиться создавать таблицы баз данных в режиме Конструктор; 2. Освоить переход из режима Конструктор в режим таблицы; 3. Освоить основные приемы заполнения и редактирования таблиц; 4. Познакомиться с простой сортировкой данных и с поиском записей по образцу; 5. Научиться сохранять и загружать базы данных. Время выполнения: 80 минут. Ход работы: Создать базу данных ОТДЕЛ КАДРОВ, поместив в нее три таблицы: СОТРУДНИК, СОСТАВ СЕМЬИ и ШТАТНОЕ РАСПИСАНИЕ, содержащие информацию о сотрудниках предприятия. Создать БД ОТДЕЛ КАДРОВ, состоящую из трех таблиц: СОТРУДНИК СОСТАВ СЕМЬИ ШТАТНОЕ РАСПИСАНИЕ. Таблицы будут связаны между собой следующим образом: Таблица СОТРУДНИК с таблицей СОСТАВ СЕМЬИ связываются по полю Идент код, а с таблицей ШТАТНОЕ РАСПИСАНИЕ - по полю Должн. Характеристики таблицы-объекта СОТРУДНИК: идентификационный код Идент код (10 символов - тип текстовый ); фамилия Фамилия (20 символов - тип текстовый); имя Имя (15 символов - тип текстовый); отчество Отчество (15 символов - тип текстовый); пол Пол (1 символ - тип текстовый); дата рождения Дата рожд (поле типа дата ); место рождения Место рожд (15 символов - тип текстовый ); образование Образов (15 символов - тип текстовый); должность Должн (15 символов - тип Мастер подстановок); стаж работы Стаж работы (длинное целое - тип числовой ); семейное положение Сем полож (7 символов - тип текстовый) ; дата зачисления на работу Дата зач (поле типа дата/время); телефон Тел (8 символов - тип текстовый); домашний адрес Адрес (поле-МЕМО). Характеристики таблицы-объекта СОСТАВ СЕМЬИ: идентификационный код Идент код (10 символов - тип Мастер подстановок ); отношение Отношение (10 символов - тип текстовый); фамилия Фамилия (20 символов - тип текстовый); имя Имя (15 символов - тип текстовый); отчество Отчество (15 символов - тип текстовый); год рождения Дата рожд (поле типа дата/время). Характеристики таблицы-объекта ШТАТНОЕ РАСПИСАНИЕ: № п/п НПП (длинное целое - тип числовой); название подразделения Назв подр (30 символов - тип текстовый); должность Должн (15 символов - тип текстовый); количество штатных единиц Кол ед (длинное целое - тип числовой); должностной оклад Оклад (длинное целое - тип числовой); фонд заработной платы за месяц ФЗПМ (длинное целое - тип числовой); фонд заработной платы на год ФЗПГ (длинное целое - тип числовой); Таблица 1. Таблица-объект СОТРУДНИК Идент код Фамилия Имя Отчество Пол Дата рожд 1314152347 Старченко Борисовна ж 22.04.43 1545678990 Архипов Сергей 1624790203 Круговой Геннадий 1748576413 Царева Анна 1934789231 Каменева Татьяна 1955443781 Безродный Владимир 2014654788 Садчиков Аркадий 2055894321 Бронзов Станислав 2178943214 Мапошенко Юрий Александр 2200987654 Коваль а Иванович Иванович Николаевна Дмитриевна Михайлович Викторович Иванович Николаевич м м ж ж м м м м 23.03.49 22.04.45 30.07.50 24.06.59 05.09.53 10.01.57 12.11.60 21.11.64 Николаевна ж 31.03.65 Строков Викторович м 05.08.65 2233668943 Светлана Олег 2314743296 Бородулин Место рожд г.Казань Харьков г.Омск г.Харьков г.Курск г.Харьков г.Тамбов г.Москва г.Омск г.Киев г.Орел г.Киев Образов ср.технич. высш. высшее высшее высшее высшее ср.технич. высшее высшее высшее высшее высшее Андрей Васильевич м 31.12.69 Продолжение Таблицы 1. Таблица-объект СОТРУДНИК Должн Стаж работы Сем полож Дата зач Телефон статистик 36 замужем 24.09.95 65-12-13 директор 30 женат 10.12.88 нет зав.кафедрой 32 вдовец 01.09.90 68-14-13 гл.бухгалтер 29 замужем 01.01.96 47-23-15 начальник ОК 20 замужемм 30.12.90 65-67-72 зам.директора 24 женат 01.09.92 32-32-14 диспетчер 21 холост 15.10.98 10-12-10 преподаватель 15 женат 31.08.94 23-10-70 специалист 13 женат 31.08.94 43-35-13 методист 10 замужем 01.10.92 47-67-33 преподаватель 12 женат 10.09.92 69-05-03 доцент 8 холост 31.08.95 27-14-12 МЕМО-поле Таблицы СОТРУДНИК Адрес ул.Гв.Широнинцев 21,кв.30 пер.Хрустальный 8 ул.Светлая 14,кв.55 ул.Артема 24, кв.1 ул.Героев труда 28-Б,кв.76 пр.Правды 44, кв.55 пер.Короленко 2, кв.1 ул. Революции 6, кв.2 ул.Пушкинская 54,кв2 ул.Иванова 5, кв.2 пр. Косиора 162, кв161 пр.Гагарина 117, кв.20 Идент код 1314152347 1314152347 1545678990 Отношение отец мать сын Фамилия Старченко Старченко Архипов Таблица 2. Таблица-объект СОСТАВ СЕМЬИ Имя Отчество Дата рожд Николай Иванович 12/01/1917 Людмила Яковлевна 25/12/1920 Дмитрий Сергеевич 01/091988 1748576413 1934789231 1955443781 2014654788 2055894321 2178943214 2178943214 2233668943 2233668943 муж муж дочь мать дочь сын сын дочь дочь Царев Каменев Безродная Садчикова Бронзова Мапошенко Мапошенко Строкова Строкова Петр Александр Алла Мария Инна Игорь Владимир Юлия Наталия Алексеевич Иванович Владимировна Ивановна Станиславовна Юрьевич Юрьевич Олеговна Олеговна 14/11/1948 15/02/1952 24/06/1991 29/04/1930 15/12/1998 22/06/1992 23/08/1995 28/07/1985 14/03/1990 Таблица 3. Таблица-объект ШТАТНОЕ РАСПИСАНИЕ Кол ед Оклад ФЗПМ ФЗПГ 2 230 460 5520 1 430 430 5160 1 530 530 6360 1 100 100 1200 Нпп 1 2 3 4 Назв подр Дирекция Дирекция Дирекция уч.кафедра Должн бухгалтер гл.бухгалтер директор диспетчер 5 уч.кафедра доцент 1 500 500 6000 6 7 8 9 1800 11 12 уч.кафедра Дирекция уч.кафедра Дирекция уч.кафедра уч.кафедра уч.кафедра зав.кафедрой зам.директора методист начальник ОК преподпватель статистик Специалист 1 1 2 1 4 1 2 430 500 200 150 350 100 150 430 500 400 150 1800 100 300 5160 6000 4800 1800 21600 1200 3600 Цель: Получение навыков работы по созданию экранных форм. Задачи: Научиться создавать таблицы баз данных в режиме Конструктор; Освоить переход из режима Конструктор в режим таблицы; Освоить основные приемы заполнения и редактирования таблиц; Познакомиться с простой сортировкой данных и с поиском записей по образцу; 5. Научиться сохранять и загружать базы данных. 1. 2. 3. 4. Время выполнения: 80 минут. Материально-техническое обеспечение: мультимедийный проектор, экран, раздаточный материал для практической работы на компьютере. Ход работы: Задание 1. Создайте БД Санаторий. 1. Запустите программу Microsoft Access (Пуск – Программы – MS Office - Microsoft Access). 2. В строке меню зайдите в Файл и выберите команду Создать, на панели задач выберите команду Создать новую базу данных. 3. В отрывшемся окне выберите папку Мои документы и откройте свою папку, дайте файлу имя: Гостиница. Щелкните на кнопке Создать. 4. Дважды щелкните на значке Создание таблицы в режиме конструктор – откроется бланк создания структуры таблицы. 5. Для первой таблицы введите следующие поля. 6. Для связи с будущей таблицей задайте Ключевое поле. Щелкните правой кнопкой мыши на поле Фамилия и в контекстном меню выберите команду Ключевое поле. 7. Закройте окно Конструктора, при закрытии окна дайте таблице имя Данные о проживающих. 8. Откройте созданную таблицу и заполните содержимым как показано на образце. Закончив работу закройте таблицу. 9. Затем снова дважды щелкаем на значке Создание таблицы в режиме конструктор – откроется бланк создания структуры таблицы. И задаем следующие поля 10. Перед закрытием таблицы задайте Ключевое поле. Щелкните правой кнопкой мыши на поле Фамилия и в контекстном меню выберите команду Ключевое поле. 11. Закройте окно Конструктора, при закрытии окна дайте таблице имя Дополнительные сведения. 12. Откройте созданную таблицу и заполните содержимым как показано на образце. Закончив работу, закройте таблицу. Задание 2. Создайте межтабличные связи. 1. Зайдите в строку меню Сервис и выберите команду Схема данных. 2. В открывшемся окне щелчком на кнопке Добавить выберите таблицы Данные о проживающих и Дополнительные сведения и нажимаем закрыть. 3. В окне Схема данных откроется, списки полей этих таблиц. 4. В таблице Данные о проживающих нажмите на Фамилии и не отпуская кнопку мыши перетащите это поле на список полей таблицы Дополнительные сведения. 5. При отпускании кнопки мыши откроется окно Изменение связей. Установите в обеих частях окна надписи Фамилия и нажмите Ок. 6. Закройте окно Схема данных. Контрольные вопросы. 1. 2. Как создать таблицу БД. Как установить связи между таблицами в БД. Задание 1. Создайте формы: Данные о проживающих, Дополнительные сведения и Общие сведения по имеющимся таблицам для БД Гостиница. 1. Запустите программу Microsoft Access (Пуск – Программы – MS Office - Microsoft Access). 2. Откройте БД Гостиница. 3. Выберите из списка объектов Формы и дважды щелкните на значке Создание формы с помощью мастера. 4. Выберите из списка Таблицы, таблицу Данные о проживающих, а из списка Доступных полей выберите все поля и нажмите Далее. 5.Выберите любой внешний вид формы и нажмите Далее. 6. Выберите любой стиль, нажмите Далее и Готово. 7. Затем дважды щелкните на форме Данные о проживающих и посмотрите результат. 8. Повторив действия пункта 3-7, создайте форму для таблицы Дополнительные сведения. 9. Для создания формы Общие сведения выберите из списка Таблицы сначала таблицу Данные о проживающих и из списка Доступных полей выберите поля Фамилия, Имя, Отчество, год рождения, дата заезда и дата выезда 10. Затем выберите из списка Таблицы следующую таблицу Дополнительные сведения и из списка Доступных полей выберите поля место жительства, срок проживания и № комнаты и нажмите Далее. 11. Выберите любой внешний вид формы и нажмите Далее. 12. Выберите любой стиль, нажмите Далее, задайте название формы Общие сведения и нажмите Готово. 13. Затем дважды щелкните на форме Общие сведения и посмотрите результат. Задание 2. Создайте 3-е вида запросов: Простые запросы: Дата заезда, Сроки проживания; Запрос на выборку: Выборка по сроку проживании. Технология работы. 1. Выберите из списка объектов Запросы и дважды щелкните на значке Создание запросов в режиме конструктора. 2. В окне Добавления таблиц выберите обе таблицы нажав на кнопку Добавить и нажмите Закрыть. 3. В строке имя таблицы в первом и во втором и в третьем столбцах установите название таблицы Данные о проживающих. 4. В строке Поле в первом столбце установите запись Фамилия, а во втором столбце год рождения и в третьем Дата заезда. 5. В четвертом столбце в строке имя таблицы установите название таблицы Дополнительные сведения, а в строке Поле установите запись Место жительства. 6. В третьем столбце в строке условия отбора установите запись 08.02.2006 и закрываем окно запроса, и задаем имя запроса Дата заезда. 7. Затем дважды щелкните на запросе Дата заезда и посмотрите результат. 8. Повторяя пункты 1 – 7 создаем следующий запрос с новыми условиями. 9. В строке имя таблицы в 1-м, 2-м, 3-м и 4-м столбцах установите название таблицы Данные о проживающих. 10. В строке Поле в 1-м столбце установите запись Фамилия, а во 2 столбце Имя и в 3-м Отчество и в 4-м № комнаты. 11. В 5-м столбце в строке имя таблицы установите название таблицы Дополнительные сведения, в строке Поле установите запись Срок проживания, а в строке условия - >12 и закрываем окно запроса, и задаем имя запроса Сроки проживания 12. Затем дважды щелкните на запросе Сроки проживания и посмотрите результат 13. Выберите из списка объектов Запросы и дважды щелкните на значке Создание запросов в режиме конструктора. 14. Добавьте обе таблицы и установите в 1-м и 2-м столбцах в строке имя таблицы Данные о проживающих, в строке Поле в 1-м столбце установите запись Фамилия, а во 2 столбце Год рождения. 15. Во 2-м и 3-м столбцах установите в строке имя таблицы установите название таблицы Дополнительные сведения, и в строке Поле в 3-м столбце запись Место жительство. 16. В 4-м столбце в строке Поле установите Сроки проживания, а в строке условия отбора запись - >[введите число], и закрываем окно запроса, и задаем имя запроса Выборка по сроку проживания. 17. Затем дважды щелкните на запросе Выборка по сроку проживания, введите любое число (к примеру, 15) и посмотрите результат. Цель: Изучение графического редактора Paint Задачи: 1. изучить элементы окна графического редактора Paint 2. рассмотреть приёмы рисования простейших фигур Время выполнения: 80 минут. Материально-техническое обеспечение: мультимедийный проектор, экран, раздаточный материал для практической работы на компьютере. Ход работы: 1) Нарисуйте приведенные ниже рисунки. Для этого: увеличьте масштаб (Вид/Масштаб/Другой) и включите сетку (Вид/Масштаб/Показать сетку). Рабочее поле станет похожим на клетчатый лист, где каждая клеточка будет обозначать один пиксель. Выберите инструмент карандаш и рисуйте поклеточно. 2) Придумайте свой рисунок.