Что такое RAID - массив.
advertisement
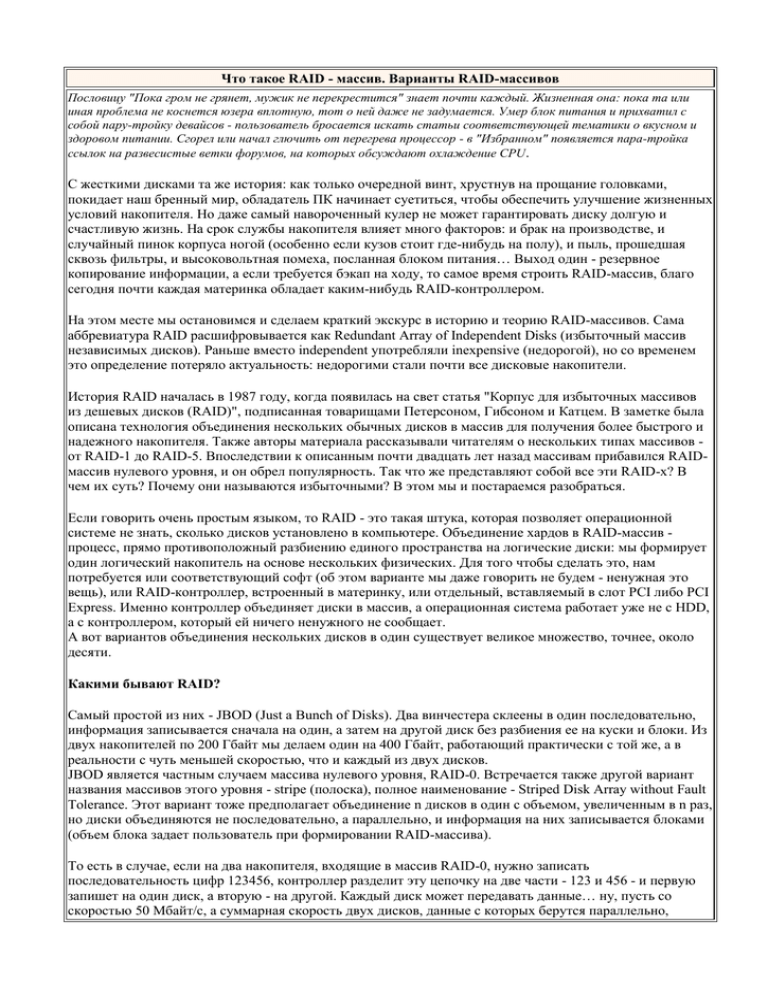
Что такое RAID - массив. Варианты RAID-массивов Пословицу "Пока гром не грянет, мужик не перекрестится" знает почти каждый. Жизненная она: пока та или иная проблема не коснется юзера вплотную, тот о ней даже не задумается. Умер блок питания и прихватил с собой пару-тройку девайсов - пользователь бросается искать статьи соответствующей тематики о вкусном и здоровом питании. Сгорел или начал глючить от перегрева процессор - в "Избранном" появляется пара-тройка ссылок на развесистые ветки форумов, на которых обсуждают охлаждение CPU . С жесткими дисками та же история: как только очередной винт, хрустнув на прощание головками, покидает наш бренный мир, обладатель ПК начинает суетиться, чтобы обеспечить улучшение жизненных условий накопителя. Но даже самый навороченный кулер не может гарантировать диску долгую и счастливую жизнь. На срок службы накопителя влияет много факторов: и брак на производстве, и случайный пинок корпуса ногой (особенно если кузов стоит где-нибудь на полу), и пыль, прошедшая сквозь фильтры, и высоковольтная помеха, посланная блоком питания… Выход один - резервное копирование информации, а если требуется бэкап на ходу, то самое время строить RAID-массив, благо сегодня почти каждая материнка обладает каким-нибудь RAID-контроллером. На этом месте мы остановимся и сделаем краткий экскурс в историю и теорию RAID-массивов. Сама аббревиатура RAID расшифровывается как Redundant Array of Independent Disks (избыточный массив независимых дисков). Раньше вместо independent употребляли inexpensive (недорогой), но со временем это определение потеряло актуальность: недорогими стали почти все дисковые накопители. История RAID началась в 1987 году, когда появилась на свет статья "Корпус для избыточных массивов из дешевых дисков (RAID)", подписанная товарищами Петерсоном, Гибсоном и Катцем. В заметке была описана технология объединения нескольких обычных дисков в массив для получения более быстрого и надежного накопителя. Также авторы материала рассказывали читателям о нескольких типах массивов от RAID-1 до RAID-5. Впоследствии к описанным почти двадцать лет назад массивам прибавился RAIDмассив нулевого уровня, и он обрел популярность. Так что же представляют собой все эти RAID-x? В чем их суть? Почему они называются избыточными? В этом мы и постараемся разобраться. Если говорить очень простым языком, то RAID - это такая штука, которая позволяет операционной системе не знать, сколько дисков установлено в компьютере. Объединение хардов в RAID-массив процесс, прямо противоположный разбиению единого пространства на логические диски: мы формирует один логический накопитель на основе нескольких физических. Для того чтобы сделать это, нам потребуется или соответствующий софт (об этом варианте мы даже говорить не будем - ненужная это вещь), или RAID-контроллер, встроенный в материнку, или отдельный, вставляемый в слот PCI либо PCI Express. Именно контроллер объединяет диски в массив, а операционная система работает уже не с HDD, а с контроллером, который ей ничего ненужного не сообщает. А вот вариантов объединения нескольких дисков в один существует великое множество, точнее, около десяти. Какими бывают RAID? Самый простой из них - JBOD (Just a Bunch of Disks). Два винчестера склеены в один последовательно, информация записывается сначала на один, а затем на другой диск без разбиения ее на куски и блоки. Из двух накопителей по 200 Гбайт мы делаем один на 400 Гбайт, работающий практически с той же, а в реальности с чуть меньшей скоростью, что и каждый из двух дисков. JBOD является частным случаем массива нулевого уровня, RAID-0. Встречается также другой вариант названия массивов этого уровня - stripe (полоска), полное наименование - Striped Disk Array without Fault Tolerance. Этот вариант тоже предполагает объединение n дисков в один с объемом, увеличенным в n раз, но диски объединяются не последовательно, а параллельно, и информация на них записывается блоками (объем блока задает пользователь при формировании RAID-массива). То есть в случае, если на два накопителя, входящие в массив RAID-0, нужно записать последовательность цифр 123456, контроллер разделит эту цепочку на две части - 123 и 456 - и первую запишет на один диск, а вторую - на другой. Каждый диск может передавать данные… ну, пусть со скоростью 50 Мбайт/с, а суммарная скорость двух дисков, данные с которых берутся параллельно, составляет 100 Мбайт/c. Таким образом, скорость работы с данными должна увеличиться в n раз (реально, конечно, рост скорости меньше, так как потери на поиск данных и на передачу их по шине никто не отменял). Но этот прирост дается не просто так: при поломке хотя бы одного диска информация со всего массива теряется. RAID-массив нулевого уровня. Данные разбиваются на блоки и раскидываются по дискам. Контроля четности и резервирования нет. То есть никакой избыточности и никакого резервирования нет и в помине. Считать этот массив RAIDмассивом можно лишь условно, тем не менее он очень популярен. Мало кто задумывается о надежности, ее ведь никак не измеришь бенчмарками, зато все понимают язык мегабайт в секунду. Это не плохо и не хорошо, просто такое явление есть. Ниже мы поговорим о том, как и рыбку съесть, и надежность сохранить. Кстати, дополнительный минус stripe-массива заключается в его непереносимости. Я не имею в виду то, что он плохо переносит какие-то отдельные виды пищи или, к примеру, хозяев. На это ему наплевать, но перенести куда-то сам массив - это целая проблема. Даже если притащить к другу оба диска и драйверы контроллера в придачу, не факт, что они определятся как один массив и данными удастся воспользоваться. Более того, известны случаи, когда простое подключение (без записи чего-либо!) stripeдисков к "неродному" (отличному от того, на котором формировался массив) контроллеру приводило к порче информации в массиве. Не знаем, насколько эта проблема актуальна сейчас, с появлением современных контроллеров, но все же советуем быть аккуратнее. RAID-массив первого уровня из четырех дисков. Диски разбиты на пары, на накопителях внутри пары хранятся одинаковые данные. Первый по-настоящему "избыточный" массив (и первый появившийся на свет RAID) - RAID-1. Его второе название - mirror (зеркало) - объясняет принцип работы: все отведенные под массив диски разбиваются на пары, а информация считывается и записывается сразу на оба диска. Получается, что у каждого из дисков в массиве есть точная копия. В такой системе возрастает не только надежность хранения данных, но и скорость их чтения (читать можно сразу с двух винчестеров), хотя скорость записи остается такой же, как и у одного накопителя. Как можно догадаться, объем такого массива будет равен половине суммы объемов всех входящих в него винчестеров. Минус такого решения - хардов нужно в два раза больше. Но зато надежность этого массива реально даже не равна двойной надежности одиночного диска, а намного выше этого значения. Выход из строя двух винчестеров в течение… ну, скажем, суток маловероятен, если в дело не вмешался, к примеру, блок питания. В то же время любой здравомыслящий человек, увидев, что один диск в паре вышел из строя, тут же его заменит, и даже если сразу после этого отдаст концы второй диск, информация никуда не денется. Как видите, и у RAID-0, и у RAID-1 есть свои недостатки. А как бы от них избавиться? Если у вас есть минимум четыре винчестера, вы можете создать конфигурацию RAID 0+1. Для этого массивы RAID-1 объединяются в массив RAID-0. Или наоборот, иногда создают массив RAID-1 из нескольких массивов RAID-0 (на выходе получится RAID-10, единственное преимущество которого - меньшее время восстановления данных при выходе одного диска из строя). Надежность такой конфигурации из четырех винчестеров равна надежности массива RAID-1, а скорость фактически такая же, как у RAID-0 (реально она, скорее всего, будет чуть ниже из-за ограниченных возможностей контроллера). При этом одновременный выход из строя двух дисков не всегда означает полную потерю информации: это произойдет лишь в случае, если сломаются диски, содержащие одни и те же данные, что маловероятно. То есть если четыре диска разбиты на пары 1-2 и 3-4 и пары объединены в массив RAID-0, то лишь одновременная поломка дисков 1 и 2 или 3 и 4 приведет к потере данных, в то время как в случае безвременной кончины первого и третьего, второго и четвертого, первого и четвертого или второго и третьего винчестеров данные останутся в целости и сохранности. Однако главный недостаток RAID-10 - высокая стоимость дисков. Все-таки цену четырех (минимум!) винчестеров маленькой не назовешь, особенно если реально нам доступен объем лишь двух из них (о надежности и о том, сколько она стоит, как мы уже говорили, мало кто думает). Большая (100%-я) избыточность хранения данных дает о себе знать. Все это привело к тому, что в последнее время популярность приобрел вариант массива под названием RAID-5. Для его реализации необходимо три диска. Помимо самой информации, контроллер складирует на накопителях массива еще и блоки контроля четности. Не будем вдаваться в подробности работы алгоритма контроля четности, скажем только, что он позволяет в случае потери информации на одном из дисков восстановить ее, используя данные четности и живые данные с других дисков. Блок четности имеет объем одного физического диска и равномерно распределяется по всем винчестерам системы так, что потеря любого диска позволяет восстановить информацию с него с помощью блока четности, находящегося на другом диске массива. Информация же разбивается на большие блоки и записывается на диски поочередно, то есть по принципу 12-34-56 в случае с трехдисковым массивом. Соответственно, общий объем такого массива - это объем всех дисков минус емкость одного из них. Восстановление данных, разумеется, происходит не мгновенно, но зато такая система имеет высокую производительность и запас надежности при минимальной стоимости (для массива объемом 1000 Гбайт нужно шесть дисков по 200 Гбайт). Впрочем, производительность такого массива все равно будет ниже скорости stripe-системы: при каждой операции записи контроллеру нужно обновлять еще и индекс четности. RAID-0, RAID-1 и RAID 0+1, иногда еще RAID-5 - этими уровнями чаще всего исчерпываются возможности десктопных RAID-контроллеров. Более высокие уровни доступны лишь сложным системам, основой для которых служат SCSI-винчестеры. Однако счастливые обладатели SATAконтроллеров с поддержкой Matrix RAID (такие контроллеры встроены в южные мосты ICH6R и ICH7R от компании Intel) могут воспользоваться преимуществами массивов RAID-0 и RAID-1, имея всего два диска, а те, у кого есть плата с ICH7R, могут объединить RAID-5 и RAID-0, если у них есть четыре одинаковых накопителя. Как это реализуется на практике? Разберем более простой случай с RAID-0 и RAID-1. Допустим, вы купили два харда по 400 Гбайт. Вы разбиваете каждый из накопителей на логические диски объемом 100 Гбайт и 300 Гбайт. После этого с помощью зашитой в BIOS утилиты Intel Application Accelerator RAID Option ROM вы объединяете 100-гигабайтные разделы в stripe-массив (RAID-0), а 300-гигабайтные - в массив Mirror (RAID-1). Теперь на быстрый диск объемом 200 Гбайт можно складывать, скажем, игрушки, видеоматериал и другие данные, требующие высокой скорости дисковой подсистемы и притом не очень важные (то есть те, о потере которых вы не будете очень сильно жалеть), а на зеркалируемый 300-гигабайтный диск вы перемещаете рабочие документы, архив почты, служебный софт и другие жизненно необходимые файлы. При выходе из строя одного диска вы лишаетесь того, что было размещено на массиве stripe, но данные, размещенные вами на втором логическом диске, дублируются на оставшемся накопителе. Объединение уровней RAID-5 и RAID-0 подразумевает то, что часть объема четырех дисков отведена под быстрый stripe-массив, а другая часть (пусть это будут 300 Гбайт на каждом диске) приходится на блоки данных и блоки четности, то есть вы получаете один сверхбыстрый диск объемом 400 Гбайт (4 х 100 Гбайт) и один надежный, но менее быстрый массив объемом 900 Гбайт 4 х 300 Гбайт минус 300 Гбайт на блоки четности. Как видите, технология эта крайне перспективна, и будет неплохо, если ее поддержат другие производители чипсетов и контроллеров. Очень уж заманчиво иметь на двух дисках массивы разных уровней, быстрые и надежные. Вот, пожалуй, и все виды RAID-массивов, которые применяются в домашних системах. Однако в жизни вам могут встретиться RAID-2, 3, 4, 6 и 7. Так что давайте все-таки посмотрим, что это за уровни такие. RAID-2. В массива такого типа диски делятся на две группы - для данных и для кодов коррекции ошибок, причем если данные хранятся на n дисках, то для складирования кодов коррекции необходимо n-1 дисков. Данные записываются на соответствующие винчестеры так же, как и в RAID-0, они разбиваются на небольшие блоки по числу дисков, предназначенных для хранения информации. Оставшиеся диски хранят коды коррекции ошибок, по которым в случае выхода какого-либо винчестера из строя возможно восстановление информации. Метод Хемминга давно применяется в памяти типа ECC и позволяет на лету исправлять мелкие однобитовые ошибки, если они вдруг возникнут, а если ошибочно будут переданы два бита, это будет обнаружено опять-таки с помощью систем контроля четности. Впрочем, держать ради этого громоздкую структуру из почти двойного количества дисков никому не хотелось, и этот вид массива не получил распространения. Структура массива RAID-3 такова: в массиве из n дисков данные разбиваются на блоки размером 1 байт и распределяются по n-1 дискам, а еще один диск используется для хранения блоков четности. В RAID-2 для этой цели стояло n-1 дисков, но большая часть информации на этих дисках использовалась только для коррекции ошибок на лету, а для простого восстановления в случае поломки диска достаточно меньшего ее количества, хватает и одного выделенного винчестера. RAID третьего уровня с отдельным диском для хранения информации о четности. Резервирования нет, но данные восстановить можно. Соответственно, отличия RAID-3 от RAID-2 очевидны: невозможность коррекции ошибок на лету и меньшая избыточность. Преимущества таковы: скорость чтения и записи данных высока, а для создания массива требуется совсем немного дисков, всего три. Но массив этого типа хорош только для однозадачной работы с большими файлами, так как наблюдаются проблемы со скоростью при частых запросах данных небольшого объема. Массив пятого уровня отличается от RAID-3 тем, что блоки четности равномерно разбросаны по всем дискам массива. RAID-4 похож на RAID-3, но отличается от него тем, что данные разбиваются на блоки, а не на байты. Таким образом, удалось "победить" проблему низкой скорости передачи данных небольшого объема. Запись же производится медленно из-за того, что четность для блока генерируется при записи и записывается на единственный диск. Используются массивы такого типа очень редко. RAID-6 - это тот же самый RAID-5, но теперь на каждом из дисков массива хранятся два блока четности. Таким образом, при выходе двух дисков из строя информация все еще может быть восстановлена. Разумеется, повышение надежности привело к уменьшению полезного объема дисков и к увеличению минимального их количества: теперь при наличии n дисков в массиве общий объем, доступный для записи данных, будет равен объему одного диска, умноженному на n-2. Необходимость вычисления сразу двух контрольных сумм определяет второй недостаток, унаследованный RAID-6 от RAID-5, низкую скорость записи данных. RAID-7 - зарегистрированная марка компании Storage Computer Corporation. Структура массива такова: на n-1 дисках хранятся данные, один диск используется для складирования блоков четности. Но добавилось несколько важных деталей, призванных ликвидировать главный недостаток массивов такого типа: кэш данных и быстрый контроллер, заведующий обработкой запросов. Это позволило снизить количество обращений к дискам для вычисления контрольной суммы данных. В результате удалось значительно повысить скорость обработки данных (кое-где в пять и более раз). Массив уровня RAID 0+1, или конструкция из двух массивов RAID-1, объединенных в RAID-0. Надежно, быстро, дорого. Прибавились и новые недостатки: очень высокая стоимость реализации такого массива, сложность его обслуживания, необходимость в бесперебойнике для предотвращения потери данных в кэш-памяти при перебоях питания. Массив такого типа вы вряд ли встретите, а если вдруг где увидите его, пишите нам, мы тоже с удовольствием на него посмотрим. Создание массива Надеюсь, с выбором типа массива вы уже справились. Если на вашей плате есть RAID-контроллер, вам ничего, кроме нужного количества дисков и драйверов этого самого контроллера, не понадобится. Кстати, имейте в виду: есть смысл объединять в массивы только диски одинакового объема, причем лучше одной модели. С дисками разного объема может отказаться работать контроллер, и, скорее всего, вы сможете задействовать лишь часть большого диска, равную по объему меньшему из дисков. Кроме того, даже скорость stripe-массива будет определяться скоростью самого медленного из дисков. И мой вам совет: не пытайтесь сделать RAID-массив загрузочным. Это возможно, но в случае возникновения каких-либо сбоев в системе вам придется нелегко, так как восстановление работоспособности будет сильно затруднено. Кроме того, опасно размещать несколько систем на таком массиве: почти все программы, отвечающие за выбор ОС, убивают информацию из служебных областей винчестера и, соответственно, портят массив. Лучше выбрать иную схему: один диск - загрузочный, а остальные объединены в массив. Matrix RAID в действии. Часть объема дисков используется массивом RAID-0, оставшуюся часть пространства забирает массив RAID-1. Каждый RAID-массив начинается с BIOS RAID-контроллера. Иногда (только в случае с интегрированными контроллерами, да и то не всегда) он встроен в основной BIOS материнки, иногда расположен отдельно и активируется после прохождения самотестирования, но в любом случае вам туда надо. Именно в BIOS задаются нужные параметры массива, а также размеры блоков данных, используемые винчестеры и так далее. После того как вы все это определите, достаточно будет сохранить параметры, выйти из BIOS и вернуться в операционную систему. Там обязательно нужно установить драйверы контроллера (как правило, дискета с ними прилагается к материнке или к самому контроллеру, но они могут быть записаны на диск с другими драйверами и служебным софтом), перезагрузиться, и все, массив готов к работе. Можете разбивать его на логические диски, форматировать и заполнять данными. Помните только о том, что RAID не панацея. Он спасет вас от потери данных при гибели винчестера и минимизирует последствия такого исхода, но не спасет от скачков напряжения в сети и сбоев некачественного блока питания, который убивает оба диска сразу, без оглядки на их "массивность". Пренебрежительное отношение к качественному питанию и температурному режиму дисков может существенно сократить срок жизни HDD, бывает, все диски массива выходят из строя, а все данные оказываются безвозвратно потерянными. В частности, современные винчестеры (в особенности IBM и Hitachi) очень чувствительны к каналу +12 В и не любят даже малейшего изменения напряжения на нем, так что перед закупкой всего оборудования, необходимого для построения массива, стоит проверить соответствующие напряжения и при необходимости включить новый БП в список покупок. Питание жестких дисков, равно как и всех остальных комплектующих, от второго блока питания, на первый взгляд, реализуется просто, но в такой схеме питания немало подводных камней, и нужно сто раз подумать, прежде чем решиться на такой шаг. С охлаждением все проще: необходимо лишь обеспечить обдув всех винчестеров, плюс не ставьте их вплотную друг к другу. Простые правила, но, к сожалению, соблюдают их не все. И случаи, когда оба диска в массиве умирают одновременно, нередки. Кроме того, RAID не отменяет необходимости регулярно изготавливать резервные копии данных. Зеркалирование зеркалированием, но если вы случайно испортите или сотрете файлы, второй диск вам никак не поможет. Так что делайте бэкап всякий раз, когда вы можете его делать. Это правило действует вне зависимости от наличия RAID-массивов внутри ПК. Так что, are you RAIDy? Да? Отлично! Только в погоне за объемом и скоростью не забудьте другую пословицу: "Заставь дурака Богу молиться, он и лоб расшибет". Крепких вам дисков и надежных контроллеров! Ценовая выгода шумного RAID RAID - это хорошо даже без оглядки на деньги. Но давайте посчитаем цену простейшего stripe-массива объемом 400 Гбайт. Два диска Seagate Barracuda SATA 7200.8 по 200 Гбайт каждый обойдутся вам примерно в $230. RAID-контроллеры встроены в большинство материнских плат, то бишь мы получаем их бесплатно. В то же время 400-гигабайтный диск той же модели стоит $280. Разница - $50, и на эти деньги можно приобрести мощный блок питания, который вам, несомненно, понадобится. Я уж не говорю о том, что производительность составного "диска" при более низкой цене будет почти вдвое выше производительности одного винчестера. Проведем теперь подсчет, ориентируясь на общий объем 250 Гбайт. Дисков по 125 Гбайт не существует, так что возьмем два винчестера по 120 Гбайт. Цена каждого диска - $90, цена одного 250-гигабайтного винчестера - $130. Что ж, при таких объемах за производительность приходится платить. А если взять 300-гигабайтный массив? Два диска по 160 Гбайт - примерно $200, один на 300 Гбайт - $170… Опять не то. Получается, что выгоден RAID только при использовании дисков очень большого объема. Восстановление загрузочных секторов разделов NTFS Перевод: Владимир Володин Что делать, когда раздел диска на сервере или рабочей станции становится недоступным? Симптомы Когда раздел диска на сервере или рабочей станции становится недоступным или Disk Administrator определяет его как "неизвестный" (unknown), причина может заключаться в испорченном или поврежденном загрузочном секторе. Эта статья поможет вам восстановить загрузочный сектор с помощью второй его копии, которую сохраняет NTFS. Имейте в виду, что для применения советов описанных в статье, должны выполняться два условия: 1. Файловая система поврежденного раздела диска NTFS. FAT сейчас не сохраняет копию загрузочного сектора. 2. Возможность загрузки компьютера в Windows NT или 2000 или XP. Примечание: Если вы не можете загрузиться под одной из указанных операционных систем, подключите винчестер к другому компьютеру, на котором это возможно. Решение проблемы Чтобы решить проблему, нужно получить архивную копию загрузочного сектора и скопировать ее в определенную часть жесткого диска. В NT 3.5x вторая копия хранится в центре логического диска. В NT 4.0 и Windows 2000 она перенесена в конец логического диска, что требует другой техники восстановления. В описанном примере будет использоваться специальная утилита Disk Probe (dskprobe.exe) для NT, которая поставляется в комплекте NT V4.0 Resource Kit. Ее можно переписать и в составе пакета средств поддержки SP2 для Windows XP на этой странице. Disk Probe работает и под NT V3.5x. Примечание: чтобы иметь возможность восстановления в случае ошибки при проведении следующих процедур, во время просмотра загрузочных секторов, которые будут изменяться, на всякий случай, сохраняйте их копии в файлы (команда Save as из меню File). Восстановление загрузочного сектора основного раздела диска 1. В Disk Probe выберите Drives, Physical Drive, выберите PhysicalDriveX, где X - номер диска. Чтобы определить номер диска, используйте утилиту Disk Administrator. Например, если в системе установлены три диска SCSI, c номерами SCSI ID 1,3 и 5, Disk Administrator покажет их номера 0, 1, 2. После отключения диска SCSI ID 3, его место займет следующий (5). В нумерации Disk Administrator он станет 1. 2. Два раза нажмите на PhysicalDriveX, который вы хотите восстановить. В поле около него уберите опцию Read Only и нажмите кнопку Set Active. Вы заметите, что Active Handle установилась в PhysicalDriveX, нажмите OK. 3. Из меню Sectors выберите Read и укажите 0 для Starting Sectors и 1 для Number of Sectors. Нажмите Read. После этого вы окажетесь о основной загрузочной записи физического диска (MBR). В этом можно убедиться по ASCII тексту в правой части окна, начиная со смещения 8B, которое должно отображать "Invalid Partition Table". Из меню View выберите Partition Table. В области под названием "partition table index" с помощью полосы скроллинга выберите раздел под вопросом и кликните его дважды. Слева внизу показан относительный номер сектора Relative Sector, запишите это значение и выберите закладку Go за этой областью. 4. Теперь из меню View выберите Bytes. В зависимости от того, как поврежден загрузочный сектор, вы можете даже рассмотреть некоторые строки текста в правой верхней части окна или увидеть сообщение об ошибке чтения "A disk Read error ocurred...", начиная со смещения 130. Из меню View выберите "NTFS bootsector". 5. Выбираем "Volume End" для NT V4.0 или "Volume Middle" для NT V3.5x. Сейчас вы должны находиться на архивной копии загрузочного сектора. Если вы увидите сообщение "incomplete Data Read" или, после просмотра, определите, что это не копия загрузочного сектора, это может значить, что ваш основной сектор был поврежден, поэтому мы получили неверное значение адреса архивной копии. В таком случае переходите к следующему разделу нашей статьи, чтобы узнать, как восстановить загрузочный сектор, если он отсутствует или сильно поврежден. Если же все нормально, переходим к следующему пункту. 6. Из меню View выбираем Bytes и проверяем, что это загрузочный сектор NTFS. Когда мы в этом убедились, в меню Sectors выберем Write. Убедитесь, что в диалоговом окне отображаются верные значения Handle и PhysicalDrive. В поле Starting Cecjtor to write Data укажите относительный номер сектора (Relative sector), записанный вами в пункте 4. Нажмите кнопку Write. 7. В меню Sectors укажите относительный номер сектора (Relative sector), оставив в поле количество секторов (Number of sectors) значение 1, выберите Read. Теперь убедитесь, что данные были записаны успешно. 8. Закройте Disk Probe и перезагрузите компьютер. Восстановление копии загрузочного сектора, если оригинальной копии нет, или она сильно повреждена Если загрузочного сектора нет или он поврежден на столько, что не имеет корректной информации о количестве секторов, восстановление можно провести по такому плану: 1. В Disk Probe выберите Drives, Physical Drive. Выбираем PhysicalDriveX, где Х - номер диска, который можно узнать в Disk Administrator. 2. Двойным нажатием открываем нужный PhysicalDriveX, в поле внизу снимаем отметку Read Only и выбираем Set Active. Вы должны заметить, что значение Active Handle установится на PhysicalDriveX. Нажимаем OК. 3. Из меню Sectore выбираем Read. В поле начальный сектор (Starting Sector) устанавливаем значение 0, а для количества секторов (Number of Sectors) - 1. Нажимаем Read. 4. Сейчас вы находитесь в загрузочной записи (MBR) физического диска. В этом можно убедиться по тексту, который выводится с позиции 8B, который должен выглядеть примерно так: "Invalid Partition Table...". Из меню View выбираем Partition Table. Осталось выбрать необходимый номер раздела, отмеченный знаком вопроса. 5. Дальше нам понадобятся два значения: Total Sectors (общее количество секторов) и Relative Sectors (относительный номер сектора). Запишите значение Relative Sectors, именно здесь должен находиться загрузочный сектор. Чтобы найти его копию, нужно будет провести несложные вычисления. 6. Выбираем Sectors. В поле Starting sector вводим значение, определенное на предыдущем шаге. В поле Number of sectors вводим 1. Нажимаем Read и мы должны попасть на архивную копию загрузочного сектора. 7. Из меню View выбираем Bytes и проверяем, действительно ли это сектор NTFS. После проверки заходим в меню Sectors, выбираем Write, и проверяем в появившемся диалоговом окне значения Handle и PhysicalDrive. В поле "Starting Sector to write Data" укажите относительный номер сектора, который вы записывали (Relative Sectors) и нажмите кнопку Write. 8. В меню Sectors еще раз укажите относительный номер сектора, в поле количество секторов (Number of sectors) введите 1, выберите Read. Теперь вы можете убедиться, что данные были записаны правильно. 9. Закройте Disk Probe и перезагрузите компьютер. Восстановление загрузочных секторов расширенного раздела диска 1. В Disk Probe выберите Drives, Physical Drive. Выбираем PhysicalDriveX, где Х - номер диска, который можно узнать в Disk Administrator. 2. Двойным нажатием открываем нужный PhysicalDriveX, в поле внизу снимаем отметку Read Only и выбираем Set Active. Вы должны заметить, что значение Active Handle установится на PhysicalDriveX. Нажимаем OК. 3. Из меню Sectore выбираем Read. В поле начальный сектор (Starting Sector) устанавливаем значение 0, а для количества секторов (Number of Sectors) - 1. Нажимаем Read. 4. Сейчас вы находитесь в загрузочной записи (MBR) физического диска. В этом можно убедиться по тексту, который выводится с позиции 8B, который должен выглядеть примерно так: "Invalid Partition Table...". Из меню View выбираем Partition Table. В этом режиме в поле Partition Table Index выберите раздел расширенной области диска. Далее в поле System ID должно появиться значение Extended. Если необходимый раздел является четвертым логическим диском в расширенной области, кнопку Next partition придется нажать четыре раза. В поле System ID должно быть значение NTFS. 5. В области Pattition Table Index два раза нажимаем на необходимом разделе в расширенной области диска. В System ID должно появиться значение Extended. Переходим к логическому тому, который нужно восстановить. Если он второй в этой области диска, кнопку Next Partition нужно нажать два раза. При переходах между томами расширенного раздела диска в поле System ID будет отображаться файловая система каждого тома. Когда раздел, подлежащий восстановлению, найден, запишите номер текущего сектора (Current Sector в заголовке Disk Probe), относительный номер сектора (relative sector) и общее количество секторов в этом томе (total sectors). Эта информация понадобится нам для расчета расположения архивной копии загрузочного сектора. 6. Нажмите кнопку Go, чтобы перейти к загрузочному сектору поврежденного тома. Запишите номер этого сектора из заголовка окна (Boot Sector). Чтобы проверить, что вы находитесь на правильном секторе, выберите Bytes из меню View. Если сектор сильно поврежден, вы увидите в правой части окна сообщение об ошибке. Чтобы найти копию загрузочного сектора, нам понадобятся три записанных значения: текущий сектор, относительный номер сектора и общее количеств секторов. 7. Произведем необходимые вычисления: 8. Выбираем Sectors, Read и вводим в поле начальный сектор (Starting sector) вычисленное значение. Количество секторов (Number of sectors 1). Выбираем Read и вы должны оказаться в секторе, где находится архивная копия загрузочного сектора. Из меню View выбираем Bytes и убеждаемся, что это загрузочный сектор NTFS. Если это не так, в правом столбце текста должно появиться сообщение об ошибке. В этом случае не продолжайте, начните весь процесс сначала, чтобы исключить ошибки. 9. После того, как вы убедились, что нашли архивную копию загрузочного сектора, запишите ее поверх основной. В меню Sectors выбираем Write. В появившемся диалоговом окне проверьте значения Handle и PhysicalDrive. В поле Starting Sector (начальный сектор) введите номер сектора, в котором находится поврежденный загрузочный сектор. Нажмите кнопку "Write it" для записи. 10. В меню Sectors выберите пункт Read. В качестве начального сектора снова укажите номер сектора в который вы записывали архивную копию, количество секторов снова 1. Выберите Read и убедитесь в том, что данные были записаны. 11. Закройте Disk Probe и перезагрузите компьютер. Приложение Описанные действия подходят для: Microsoft Windows 2000 Server Microsoft Windows 2000 Advanced Server Microsoft Windows 2000 Professional Edition Microsoft Windows NT Workstation 3.5 Microsoft Windows NT Workstation 3.51 Microsoft Windows NT Workstation 4.0 Developer Edition Microsoft Windows NT Server 3.5 Microsoft Windows NT Server 3.51 Microsoft Windows NT Server 4.0 Standard Edition Microsoft Windows XP Microsoft Windows XP SP2 Диагностика аппаратных проблем Александр Дудкин Большинство пользователей беззаботно работают на компьютере и не задумываются о том, что в какой-то момент компьютер может выключиться и больше не включиться вовсе. Да и достаточно часто возникает проблема – только что собранный или обновленный компьютер не включается. А еще хуже, если компьютер внезапно перестает работать. В таком случае главное – правильно идентифицировать поломку. Ведь может и ремонт не понадобится. Отчего и почему? Для начала стоит разобраться с причинами, которые могут вызвать такое явление. Как известно и пыль и неблагоприятные климатические условия ухудшают состояние компонентов ПК. Соответственно, выход железа из строя может быть вызван окислением контактов, попаданием пыли (и следственно, статического электричества) на микросхемы и разъемы, их перегрев. Перегрев также может быть вызван и плохим охлаждением. Также все эти ужасы также могут стать следствием скачка напряжения, нестабильностью блока питания, а также неправильного заземления. Первое, что здесь можно порекомендовать – использовать сетевые фильтры, UPS и заземление компьютера. Но помните – лучше вообще не заземлять компьютер, чем заземлять его неправильно. Во-первых, заземлять корпус ПК и модем с телефонной линией надо отдельно. Не стоит заземлять корпус на отопительную батарею, поскольку на тот же стояк ваши соседи могут заземлять, например, холодильник, стиральную машину или перфоратор. В таком случае, эта «земля» уже станет фазой с разностью потенциалов. Нежелательно заземлять несколько устройств в одну «землю» одновременно. Кстати говоря, поэтому не рекомендуется бытовую технику подключать в один сетевой фильтр с компьютером, а вот монитор, принтер и системный блок лучше запитать от одного сетевого фильтра. К неплохому фейерверку из микросхем может привести и закорачивание какого-либо провода или попаданием питания на земляной контакт. Поэтому всегда стоит следить за качеством подключения кабелей и их состоянием. Типичные проблемы Ну а если уж беда случилась, то придется ее диагностировать. Итак, начнем. Для начала приведем полезную статистику, чтобы примерно знать, где может быть собака зарыта. Если компьютер в состоянии клинической смерти, то, прежде всего, надо сделать вскрытие и постараться найти характерный запах гари и выяснить, откуда он идет. Если его нет, то стоит проверить надежность подключения питания. Если проверка не помогла, то стоит включить ПК и проверить, крутятся ли вентиляторы блока питания (БП), корпуса и кулера процессора (заодно проверьте крепление кулера). Если не крутятся, и винчестер не издает характерного звука раскручивания шпинделя, то вышел из строя блок питания. Наличие напряжения на его выходе можно проверить тестером померив величину напряжения на контактах системной платы в том месте, где жгут проводов питания соединен с БП. Стоит подключить новый БП и проверить целостность остальных компонентов. Для начала их необходимо визуально осмотреть на предмет наличия горелых элементов. Несмотря на то, что рабочий монитор ломается достаточно редко, стоит проверить, подаются ли на него сигналы с видеоадаптера. Для этого осциллографом на контактах 10 и 13 (земля и синхронизация соответственно) 15-контактного разъема D-Sub видеоадаптера, вставленного в материнскую плату, нужно проверить наличие рабочих сигналов. Чтобы облегчить задачу поиска неисправного компонента, приведу наиболее часто встречающиеся симптомы поломок различного оборудования. Когда процессор выходит из строя, то чаще всего на его ножках видны следы гари. В материнских платах наиболее часто встречающаяся поломка – выход из строя дискретных элементов, особенно конденсаторов в VRM (Voltage Regulation Module, представляет собой LCфильтр). Да и сам этот блок может выгореть. Нередко электролитические конденсаторы попросту вздуваются, что требует их замены. Также часто встречающийся момент – «выбивание» транзисторов в районе северного моста, модулей памяти и VRM. Их можно определить по подгоревшим ножкам и потемнениям в этой области. Встречаются и выходы из строя тактовых генераторов и линий задержки, а также выгорание портов. Также иногда встречающееся явление – нарушение контакта на плате. Это может быть вызвано помещением платы расширения в слот не до конца, прогибом платы, закорачиванием контактов на обратной стороне платы на корпус, нехваткой длины проводов, идущих от БП к материнской плате. В винчестерах самое уязвимое место – перегревшийся контроллер и IDE-разъем. Сгоревший контроллер можно определить по потемнениям рядом с местами его крепления. Перегрев микросхемы приводит и к ухудшению контакта между контроллером HDD и гермоблоком. Механические проблемы двигателя винчестера можно определить по сильной вибрации корпуса HDD при вращении дисков. Массовые неполадки были замечены у дисков IBM серии DTLA и Ericsson (70GXP и 60GXP), Maxtor 541DX, Quantum Fireball 3, Fujitsu серии MPG. В CD-приводах чаще всего выходит из строя оптико-механическая часть. В частности механизм позиционирования лазера и определения диска. Как правило, такая поломка вызывается неисправностью МСУ (микропроцессор системного управления), который вырабатывает управляющие сигналы, а также драйвера двигателя лазерного считывателя, который отвечает за сигнал возбуждения. Для их проверки необходимо промерить выходные сигналы на соответствующих контактах МСУ. Характерным симптомом неисправности МСУ является отсутствие перемещения лазерного считывателя при первоначальном включении питания. У флоппи-дисководов чаще всего встречаются механические поломки связанные с подъемником и прижимом дискеты. Программно-аппаратная диагностика Если все вышеперечисленное не помогло определить поломку, то придется перейти к программно-аппаратной диагностике. А для того, чтобы она прошла успешно необходимо точно знать, каков порядок включения устройств ПК. Итак, рассмотрим порядок загрузки компьютера. 1. После включения питания БП выполняет самотестирование. Если все выходные напряжения соответствуют требуемым, БП выдает на материнскую плату сигнал Power_Good (P_G) на контакт 8 20-контактного разъема питания ATX. Между включением ПК и подачей сигнала проходит около 0,1-0,5 с. 2. Микросхема таймера получает сигнал P_G и прекращает генерировать подаваемый на микропроцессор сигнал начальной установки Reset. Если процессор не исправен, то система зависает. 3. Если CPU жив, то он начинает выполнять код, записанный в ROM BIOS по адресу FFFF0h (адрес программы перезагрузки системы). По этому адресу находится команда безусловного перехода JMP к адресу начала программы загрузки системы через конкретный ROM BIOS (обычно это адрес F0000h). 4. Начинается выполнение конкретного кода ROM BIOS. BIOS начинает проверку компонентов системы на работоспособность (POST – Power On Self Test). Обнаружив ошибку, система подаст звуковой сигнал, так как видеоадаптер пока еще не инициализирован. Проверяется и инициализируется чипсет, DMA и происходит тест определения объема памяти. Если модули памяти вставлены не до конца или некоторые банки памяти повреждены, то или система зависает или звучат длинные повторяющие сигналы из системного динамика. 5. Происходит разархивирование образа BIOS в оперативную память для более быстрого доступа к коду BIOS. 6. Инициализируется контроллер клавиатуры. 7. BIOS сканирует адреса памяти видеоадаптера, начиная с С0000h и заканчивая C7800h. Если BIOS видеоадаптера найден, то проверяется контрольная сумма (CRC) его кода. Если CRC совпадают, то управление передается Video BIOS, который инициализирует видеоадаптер и выводит на экран информацию о версии Video BIOS. Если контрольная сумма не совпадает, то выводится сообщение «C000 ROM Error». Если Video BIOS не найден, то используется драйвер, записанный в BIOS ROM, который инициализирует видеокарту. 8. ROM BIOS сканирует пространство памяти начиная с C8000h в поисках BIOS других устройств, таких как сетевые карты и SCSI-адаптеры, и проверяется их контрольная сумма. 9. BIOS проверяет значение слова по адресу 0472h, чтобы определить, какая загрузка должна быть выполнена – «горячая» или «холодная». Если по этому адресу записано слово 1234h, то процедура POST не выполняется, происходит «горячая» загрузка. 10. В случае холодной загрузки выполняется POST. Инициализируется процессор, выводится информация о его марке, модели и т.д. Выдается один короткий сигнал. 11. Тестируется RTC (Real Time Clock). 12. Определение частоты CPU, проверка типа видеоадаптера (в том числе встроенного). 13. Тестирование стандартной и расширенной памяти. 14. Присвоение ресурсов всем ISA-устройствам. 15. Инициализация IDE-контроллера. Если используется 40-контактный шлейф для подключения ATA/100 HDD, то появится соответствующее сообщение. 16. Инициализация FDC-контроллера. 17. ROM BIOS ищет системную дискету или MBR жесткого диска и читает сектор 1 на дорожке 0 стороны 0, копирует этот сектор по адресу 7С00h. Далее происходит проверка этого сектора: если он оканчивается сигнатурой 55AAh, то MBR просматривает таблицу разделов (Partition Table) и ищет активный раздел, а затем пытается загрузиться с него. Если первый сектор оканчивается любой другой сигнатурой, то вызывается прерывание Int 18h и на экран выводится сообщение «DISK BOOT FAILURE, INSERT SYSTEM DISK AND PRESS ENTER» или «Non-system disk or disk error». В общем-то все. Что касается последнего пункта, то ошибки указанные в нем говорят о неисправности винчестера (программной или аппаратной). Теперь вам остается только выявить, в какой именно момент перестает работать ваш компьютер. Если это происходит до появления сообщений на мониторе, то неисправность можно определить по звуковым сигналам. Наиболее часто встречающиеся звуковые сигналы приведены в таблице. Стоит заметить, что звуковые сигналы могут отличаться от приведенных выше из-за различия версий BIOS. Если же и звуковые сигналы не помогли определить неисправность, то остается лишь уповать на аппаратную диагностику. Она производится несколькими средствами. Аппаратная диагностика Первое средство весьма банально, но вполне действенно. Работу отдельных блоков можно проверить, дотронувшись до них рукой, чтобы проверить их нагрев. После минутного включения должны греться чипсет, процессор, чипы памяти и блоки видеокарты. Если они кажутся теплыми, то этого достаточно, чтобы сделать вывод хотя бы о том, что на эти элементы подается питание. С большой долей вероятности они должны оказаться рабочими. Второе средство более научно и требует некоторой инженерной подготовки. Заключается оно в измерении потенциалов на различных элементах. Для этого нужен тестер и осциллограф. Желательно иметь карту разводки материнской платы, поскольку она многослойная, и прохождение сигналов не так очевидно. Начать измерения стоит с силовых элементов входных цепей и стабилизирующих и шунтирующих конденсаторов, проверить наличие +3,3 и +5 В в соответствующих местах материнской платы, работу тактовых генераторов. После этого стоит проверить наличие штатных сигналов на выводах сокета процессора. Далее проверить наличие сигналов в слотах и портах. В последнюю очередь стоит заняться логическими элементами (хотя ремонт их часто оказывается делом неразумным). Для этого вам потребуется знание разводки портов и слотов. Эта информация приведена в таблицах. Третье и последнее средство диагностики – профессиональные аппаратные средства диагностики. К ним относится использование диагностических карт типа ДП-1 и комплекса PC-3000, созданных компанией «РОСК». Диагностическая плата устанавливается в свободный слот материнской платы, и после включения ПК на ее индикаторе отображается код ошибки в шестнадцатеричном виде. Применение такой платы существенно повышает вероятность локализации неисправности. Использование ДП-1 рассчитано на корректную работу процессора, а CPU выходит из строя крайне редко. На данный момент в России диагностические карты, тестовые ROM BIOS и другие средства диагностики производятся компанией ACE Laboratory. При аппаратной диагностике следует иметь ввиду, что в большинстве случаев выходит из строя только одно устройство, и проще всего его выявить, заменив на аналогичное, гарантированно работающее. Что касается блоков питания и периферийных устройств, то диагностика неисправностей в них – тема отдельного разговора, но по поводу мониторов можно дать ряд советов. Достаточно часто из строя выходит промежуточный строчный трансформатор, включаемый между предоконечным и выходным транзистором строчной развертки. Основной его неисправностью, как правило, бывает короткое замыкание витков. Этот трансформатор – часть высоковольтного блока строчной развертки. Это высокое напряжение подается на ЭЛТ. Поэтому часто отсутствие свечения на экране и отсутствие растра указывают на отсутствие высокого напряжения. Как правило, вертикальная полоса на экране также указывает на отказ блока строчной развертки. Проверить наличие высокого напряжение на ЭЛТ можно проведя рукой по поверхности экрана. Если высокое напряжение подается, то вы должны почувствовать некоторую вибрацию или потрескивания статического электричества. Программная диагностика Если же ваш компьютер все же включается, но работает нестабильно, зависает при загрузке, «выпадает» в синий экран, то это чаще всего является следствием переразгона, локального перегрева или «глючностью» памяти, а также ошибками работы HDD (к ним относится и «падение» Windows). Стабильность их работы можно проверить под DOS, загрузившись c системной дискеты или диска. Для этого следует использовать утилиты CheckIT, PC Doctor, Memtest 86, Stress Linux, Norton Diagnostics, The Troubleshooter. Для профессионального тестирования и восстановления HDD следует использовать HDDUtility и MHDD, но они корректно работают только под MS-DOS 6.22. Первое, что требуется сделать с помощью них – проверить SMART-атрибуты состояния HDD. Также для диагностики, проверки и пометки bad-секторов можно использовать Norton Disk Doctor. Следует помнить, что полноценную проверку железа можно произвести только под Windows, тестируя стабильность работы в burn-in тестах в течение не менее чем 24 часов. Среди таких тестов можно привести CPU Hi-t Professional Edition, CPU Stability Test, Bionic CPU Keeper, CPU Burn, Hot CPU Tester Pro, HD_Speed, DiskSpeed 32, MemTest. А вообще, как известно, гораздо легче предупредить событие, чем исправить его последствия, поэтому гораздо легче регулярного (хотя бы раз в несколько недель) следить за параметрами выдаваемых блоком питания напряжений, смотреть SMART-параметры HDD (программы Active SMART, SMARTVision, SMART Disk Monitor), изучать температуру процессора, проверять наличие хорошего охлаждения и отсутствие посторонних звуков. Нелишним было бы и смазывание вентиляторов машинным маслом, как минимум раз в полгода.