Интересно? Тогда читать тут далее
advertisement
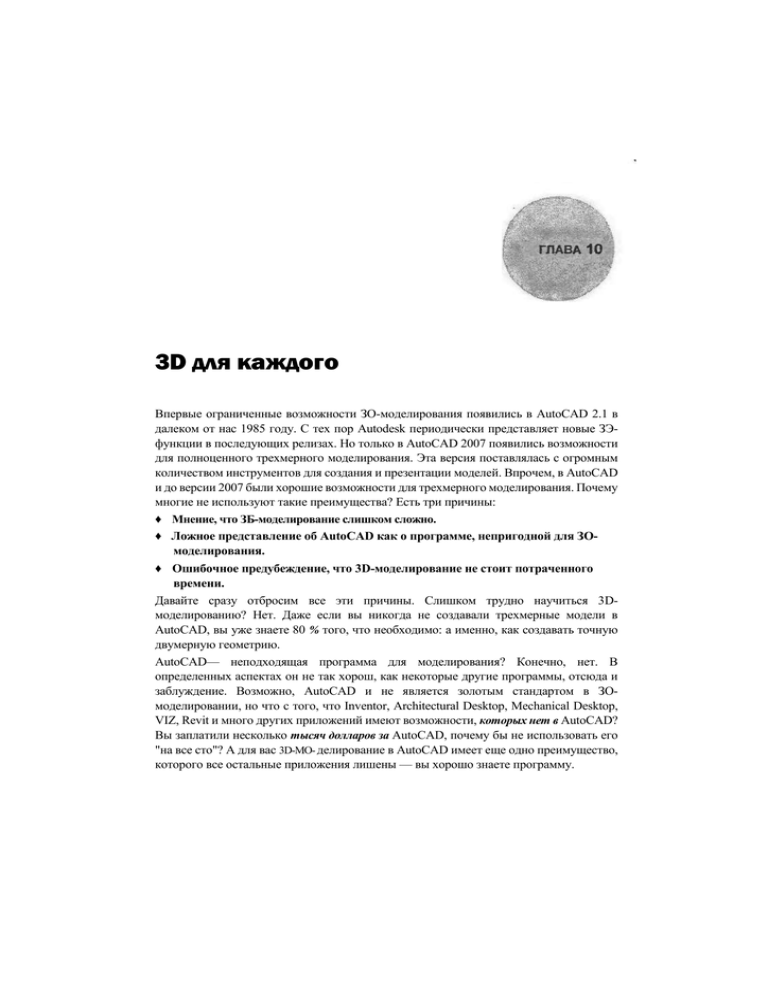
3D для каждого
Впервые ограниченные возможности ЗО-моделирования появились в AutoCAD 2.1 в
далеком от нас 1985 году. С тех пор Autodesk периодически представляет новые ЗЭфункции в последующих релизах. Но только в AutoCAD 2007 появились возможности
для полноценного трехмерного моделирования. Эта версия поставлялась с огромным
количеством инструментов для создания и презентации моделей. Впрочем, в AutoCAD
и до версии 2007 были хорошие возможности для трехмерного моделирования. Почему
многие не используют такие преимущества? Есть три причины:
♦ Мнение, что ЗБ-моделирование слишком сложно.
♦ Ложное представление об AutoCAD как о программе, непригодной для ЗОмоделирования.
♦ Ошибочное предубеждение, что 3D-моделирование не стоит потраченного
времени.
Давайте сразу отбросим все эти причины. Слишком трудно научиться 3Dмоделированию? Нет. Даже если вы никогда не создавали трехмерные модели в
AutoCAD, вы уже знаете 80 % того, что необходимо: а именно, как создавать точную
двумерную геометрию.
AutoCAD— неподходящая программа для моделирования? Конечно, нет. В
определенных аспектах он не так хорош, как некоторые другие программы, отсюда и
заблуждение. Возможно, AutoCAD и не является золотым стандартом в ЗОмоделировании, но что с того, что Inventor, Architectural Desktop, Mechanical Desktop,
VIZ, Revit и много других приложений имеют возможности, которых нет в AutoCAD?
Вы заплатили несколько тысяч долларов за AutoCAD, почему бы не использовать его
"на все сто"? А для вас 3D-MO- делирование в AutoCAD имеет еще одно преимущество,
которого все остальные приложения лишены — вы хорошо знаете программу.
474
Глава 10
Стоит ли ЗО-моделирование потраченного времени? Несомненно. Вы сможете
достаточно быстро создавать ЗО-модели, если понимаете некоторые несложные
базовые веши. После создания таких моделей вы сможете использовать их, как
захотите: для решения конструкторских задач, демонстрации потребителям,
подготовки видов для печати, экспорта в другие программы, управления процессом
производства на оборудовании с ЧПУ и т. д.
♦ Краткий обзор
♦ Управление системами координат
♦ Управление видами и видовыми экранами
♦ Создание модели
♦ Использование существующей 20-геометрии
♦ Заключительные советы
Задача этой главы— познакомить вас с трехмерными возможностями AutoCAD, т. е.
научить ориентироваться в пространстве, управлять видами модели и использовать
весь набор ЗО-команд. Вы шаг за шагом создадите несложную модель, рассмотрите
стратегию создания быстрого перспективного изображения на основе существующих
архитектурных планов и увидите искусный фокус создания модели
машиностроительной детали командой INTERSECT (ПЕРЕСЕЧЕНИЕ).
Обзор
Вы будете удивлены и даже шокированы, узнав, какое количество индивидуальных
пользователей и компаний занимаются полезной, профессиональной ЗО-работой в
AutoCAD. Давайте, для начала, рассмотрим несколько проектов, которые целиком
моделировались в AutoCAD.
Несколько примеров
На рис. 10.1 показан интерьер здания администрации штата Мэн. Эту модель несколько
лет назад для архитектурной фирмы SMRT, расположенной в г. Портленд, Мэн,
разработала Меридит Комо (Meridith Comeau). Она импортировала созданную в
AutoCAD ЗО-модель в Autodesk VIZ, добавила текстуры и визуализировала анимацию.
Модель была продемонстрирована на публичных слушаниях перед началом
строительства. В результате на основе замечаний, сделанных публикой и работниками
администрации штата, которые будут трудиться в здании, фирма внесла несколько
изменений в первоначальный проект.
Изображение бревенчатого дома (рис. 10.2) было создано Полом Ричардсоном (Paul
Richardson) для Katahdin Cedar Log Homes, Оукфилд, Мэн. Он не
475
3D для каждого
Рис. 10.1. Вход в здание администрации штата Мэн
Рис. 10.2. Бревенчатый дом Katahdin
занимался моделированием: он написал автоматическую программу, которая
использовала преимущества возможностей AutoCAD для создания объемной модели
каждого компонента, примененного конструктором. Затем программа конвертировала
DWG-файл в код CNC (ЧПУ), необходимый для того, чтобы выбрать, обрезать,
обработать, поставить штрихкод и сложить все детали. Полный комплект бревен затем
доставляется на стройку, где из него собирается дом. Самый замечательный вариант
такого дома для семьи из Мэна был собран в телешоу "Extreme Makeover Ноше
Edition".
Глава 10
476
Рис. 10.4. Модель сушилки для бумаги в AutoCAD
3D для каждого
477
Меридит Комо (Meridith Comeau) также разработала модель большой сушилки,
показанной в тонированном виде (рис. 10.3). Это устройство Metso Paper USA
разработала для производства оберточной бумаги. Компания использовала модель для
демонстрации уникальных возможностей сушилки. После этого Metso Paper USA
получила много заказов на подобное оборудование от клиентов со всего света. На рис.
10.4 показан вид модели в AutoCAD со скрытием невидимых линий.
Типы трехмерных моделей
Вы можете создавать и воспроизводить на экране несколько форм моделей. Мы кратко
рассмотрим каркасные модели, модели с плоскими поверхностями (сети) и модели с
криволинейными поверхностями, но остальная часть главы будет посвящена
твердотельному моделированию.
Каркасные модели. AutoCAD появился в 1982 году как программа для выпуска
двумерных чертежей. Единственными возможностями для создания трехмерного
изображения были чертежи с использованием изометрии и перспективы, такие же, как
и при черчении вручную. Такие изображения только выглядели как трехмерные.
Самой ранней появилась возможность строить отрезки с использованием координат X,
Y и Z. В результате получалась каркасная модель— существовали только ребра. Такие
модели выглядят, как будто их согнули из проволоки: объект выглядит трехмерным,
но все грани видны из-любой точки. Конечно, в AutoCAD до сих пор есть возможность
создавать каркасные модели путем вычерчивания ребер отрезками, но у таких моделей
немного сторонников. Тем не менее каркас остается одной из наиболее
распространенных опций представления на экране ЗО-моделей.
Модели с плоскими поверхностями (сети). Модель с плоскими поверхностями (сеть)
похожа на каркас, обтянутый куском эластичной материи. Вы можете изменять
толщину оболочки, чтобы превратить ее в набор плоских поверхностей. Также вы
можете применить команду 3DFACE (3DTPAHb) к каркасной модели, чтобы покрыть
ее поверхностями. Таким образом, подавляются все линии за гранями, если для
команды VSCURRENT (ТЕКВИЗСТИЛЬ) или SHADEMODE (РЕЖИМРАСКР)
используются любые опции, кроме 2D, а также, если применяется команда HIDE
(СКРЫТЬ). Результат может выглядеть как тело, но таковым не является. Из этого не
следует, что такие модели бесполезны, вы можете применять к ним текстуры
различных материалов как в AutoCAD, так и в других программах, например, таких,
как VIZ или 3ds Мах. Но вы не можете редактировать такие модели как тела.
Модели с криволинейными поверхностями. Моделирование искривленных и
неправильных поверхностей появилось в R10 в форме команд RULESURF
478
Глава 10
(П-СОЕД), TABSURF (П-СДВИГ), REVSURF (П-ВРАЩ) и EDGESURF (ПКРОМКА). Эти команды до сих пор доступны и иногда применяются для быстрого
моделирования формы. Поверхностям можно присваивать материалы, а затем
визуализировать (тонировать) их как непосредственно в AutoCAD, так и в других
программах — таких, как 3ds Мах.
Твердотельные модели. Наиболее полезной формой 3 D-моделей являются модели на
основе твердых тел. Тела легко строить и их можно комбинировать с другими телами,
чтобы получить сложную форму. И вы можете воспользоваться преимуществами
технологий, которые невозможно применить к физическим моделям в реальном мире.
Например, вы можете использовать булево пересечение двух и более тел, занимающих
одно место в пространстве, чтобы получить модель сложной формы. Как это делать,
вы узнаете далее в этой главе.
Управление системами координат
Для большинства 2D-oпepaтopoв CAD-систем самым сложным аспектом 3Dмоделирования является отслеживание своего местоположения в пространстве в
процессе просмотра или работы над ЗО-моделью. Чтобы избе жать трудностей при
работе в 3D, вы должны знать, как создавать, сохранять и применять пользовательские
координатные системы. Давайте дадим определение нескольким терминам, чтобы
сделать процесс понятным. Затем вы создадите несложную модель.
Мировая система координат
Мировая система координат (WCS, МСК) является системой координат по умолчанию
для нового чертежа. До версии AutoCAD 2007, если вы начинали новый чертеж, вы
всегда видели план МСК, т. е. как будто вы смотрите строго вдоль оси Z на план или
пол. В AutoCAD 2007 вы видите план только в том случае, если начинаете чертеж с
шаблона1 AutoCAD Classic (Классический AutoCAD). Чертежи на основе шаблона 3D
Modeling (3D моделирование) выглядят иначе, но их координатной системой также
является МСК. Вы только видите ее по-другому. Вместо того чтобы смотреть на нее
строго вдоль оси Z, вы видите ее из точки, расположенной над плоскостью АТ, на юг
от оси X и на восток от оси Y.
Если рассматривать МСК в плане, исходная точка отсчета всегда имеет координаты
0,0,0, а оси X и Y образуют плоскость с нулевым уровнем по оси Z.
1
Рабочего пространства. — Ред.
3D для каждого
479
Точки с любым положительным значением Z располагаются над плоскостью, с
отрицательным — под плоскостью. Вы не можете изменять МСК, да вам и не нужно,
потому что эта система координат привязывает вас к постоянной точке отсчета. Тем не
менее, вы можете и должны создавать столько пользовательских систем координат,
сколько вам понадобится.
Пользовательская система координат
В отличие от МСК, пользовательская система координат (UCS, ПСК) может иметь
любую точку начала и любую ориентацию. Единственное ограничение — три оси всегда
должны располагаться под углом 90°. Такие системы координат называются
пользовательскими, потому что пользователь может сам создавать их, но есть также
группа предопределенных, стандартных пользовательских систем координат,
предназначенных для стандартных видов: сверху, снизу, спереди, сзади, справа и слева.
Чтобы их использовать, откройте панель инструментов UCS П (ПСК-2) и выберите
нужную ПСК в раскрывающемся списке (рис. 10.5). Вы можете добавить столько
пользовательских систем координат, сколько захотите. Чтобы сохранить свою ПСК,
используйте кнопку Named UCS (Именованные ПСК) на той же панели инструментов
или команду DDUCS (ДИАЛПСК), имеющую также псевдоимя .иС(ПС).
Рис. 10.5. Выбор стандартной системы
координат
В AutoCAD 2007 имеется режим динамической ПСК, управляемой движением курсора по
грани модели. Это замечательный инструмент, но здесь мы не будем им пользоваться.
Вместо этого вы будете создавать и использовать статические ПСК. Таким образом,
глава будет полезна всем пользователям AutoCAD. Даже пользователи AutoCAD 2007
должны знать, как управлять сохраненными ПСК. Используйте кнопку DUCS (ДПСК) в
строке состояния, чтобы включать и отключать динамический режим.
Все предварительно определенные стандартные ПСК имеют ту же точку отсчета, что и
МСК. Не следует ошибочно полагать, что они окажутся на поверхности вашей модели,
особенно если вы не поместили один из углов модели в точку 0,0,0.
Глава 10
480
При создании новой ПСК у вас есть определенное количество опций. Стандартные ПСК
повернуты относительно осей X и Y. Если вы создаете модель, опция 3point (Зточки)
команды UCS (ПСК) работает быстро и интуитивно понятно. Вы указываете три точки:
точку начала координат, положительное направление оси X и положительное
направление оси У.
Вид на экране не зависит от координатной системы до тех пор, пока вы не измените
значение системной переменной UCSFOLLOW с 0 (по умолчанию) на 1. Вы всегда
можете привести вид в соответствие с вашей ПСК, используя команду PLAN (ПЛАН) и
выбрав опцию Current (Текущая) (опция по умолчанию). Чтобы понять
взаимоотношения между координатной системой и тем, как вы ее видите, посмотрите на
следующие рисунки.
На рис. 10.6 показана упрощенная модель дома в изометрии и в плане, один из углов
дома имеет координаты 0,0,0. Текущая система координат— WCS (МСК).
Вам будет проще задавать точки модели, если всегда помещать один из углов
в точку 0,0,0.
Рис. 10.6. Мировая система
координат
На рис. Ю.7 показана та же модель, но выбрана ПСК Front (Спереди), и в правом видовом
экране применена команда PLAN (ПЛАН).
ПСК Right (Справа) является текущей на рис. 10.8.
3D для каждого
481
Рис. 10.7. ПСК Front (Спереди)
оs
i
WШ
|‘jspecify corner of window, enter a scale" >
[A 11 /Center/Dynami c/Extents/Previous/Sc,
^Command: er EXTERNALREFERENCES
Command
vvVu
*«•**»%СЛ<--vj«/Г;i', 4 ;i» Av
Й <■ «4# *jpV. • t\* ■
«IW<*d
У ■-’•■■х/л:.
vyy-ov--.|в>й»:. ^>x*«««c
<•
PfOVlOU
J Tcp
£jji?
ВсИ
мп
#F»
rt
if
e«k
* < >. м
Щ. *■ - A g;.
щ P«*
!Ё»ЧЦЩЦ'Ф.У^Ч
ДВмймШа
Д
ШЩЩТШШ:■-■
feit Рис.
femKS:
10.8. ПСК Right (Справа)
;'.y;-\y.v>
* v < «* < t>wmaw» AV i tVvVw* iv. <•-■**»
■
Глава 10
482
/ Ц [Q I ANGLEl
{Command: plan '”" “
Enter an option [Current
^Regenerating model.
; Г :|pQUfl low IOTKACX oucsi
ucs/Ucs/World]
<current>
pyw: Ly/i;frboei
Рис. 10.9 ПСК по 3 точкам
Наконец, на рис. 10.9 показана ПСК, созданная при помощи опции 3point (Зточки),
помещенная на наклонную поверхность крыши. Эта ПСК не находилась в списке панели
инструментов, поэтому, чтобы ее можно было сохранить и применять впоследствии, ей
было присвоено имя Angiel. В правом верхнем видовом экране показан план для
ПСКдпд1е1.
Опция 3point (Зточки) команды UCS (ПСК) в AutoCAD 2007 является скрытой. Вы по-прежнему
можете ей воспользоваться, если введете ЗР или 3, но ее нет в списке опций. Вместо нее
опцией по умолчанию для команды UCS (ПСК) является опция Specify Origin Of UCS (Начало
ПСК). После вашего первого выбора вам предоставляется опция выбора точки для оси X. В
свою очередь, выбор этой точки дает вам возможность выбрать точку для оси Y. Для определения точек пользуйтесь объектной привязкой. Я обычно для выбора точек осей X и У
пользуюсь режимом привязки NEA (Ближайшая), поэтому могу увеличивать изображение
настолько, насколько это возможно.
Создание модели
Теперь, когда вы знаете, как создаются ПСК, довольно предисловий: давайте займемся
моделью. Начнем с настольного пенала для канцелярских принадлежностей. Надпись на
пенале будет углубленной, а не выступающей, но в остальном, когда вы закончите, пенал
будет выглядеть, как на рис. 10.10.
3D для каждого
483
Рис. 10.10. Пенал для канцелярских принадлежностей
Если вы захотите использовать размеры пенала, то они показаны на рис. 10.11 (в
метрической системе).
Прежде чем начать моделирование, откройте новый метрический чертеж и установите
координаты правого верхнего угла лимитов 320,120. Если вы работаете в AutoCAD
2007, в панели Workspaces (Рабочие пространства) пере
Глава 10
484
ключитесь на AutoCAD Classic (Классический AutoCAD). Если вы начинаете с 3Dшаблона, проверьте цвет, назначенный текущему слою. Цвет по умолчанию часто плохо
виден, в зависимости от цвета фона, которым вы пользуетесь. На иллюстрациях
большинство панелей и инструментальных палитр выключено, но вы можете видеть
либо знакомый вид в плане со знаком МСК, либо изображение в перспективе, как на рис.
10.12.
Рис. 10.12. Перспективная проекция
От классического AutoCAD экран будет отличаться только на протяжении
нескольких шагов. С какого бы вида вы ни начинали, проделайте следующее: •
1. Откройте панель инструментов View (Вид). Для этого щелкните правой кнопкой
мыши на кнопке любого инструмента и выберите View (Вид) в контекстном меню.
Установите в качестве вида юго-восточную изометрию, для этого выберите кнопку,
показанную на рис. 10.13.
2. Вызовите на экран обе панели инструментов, предназначенные для работы с ПСК:
UCS (ПСК) и UCS П (ПСК-2). Установите в качестве режима раскрашивания
2dwireframe (2<1каркас). (В AutoCAD 2007 SHADEMODE (РЕЖИМРАСКР)
является псевдоименем команды VSCURRENT (ТЕК- ВИЗСТИЛЬ) — установка
текущего визуального стиля.) В меню выберите
3D для каждого
485
Рис. 10.13. Установка ЮВ-изометрии
View | Visual Styles | 2D Wireframe (Вид | Визуальные стили | 2D каркас). После всех
этих изменений ваш экран будет выглядеть так, как на рис. 10.14.
3. Командой UCSICON (ЗНАКПСК) установите стиль 3D с конусами для знака (рис.
10.15). Маленький квадратик в пересечении осей виден только если текущей
является МСК. Если текущей является другая ПСК, то значок не имеет квадратика.
Если знак ПСК находится в точке 0,0,0, вы видите пересечение осей (оси немного
выходят за точку пересечения). Если точка 0,0,0 находится вне экрана, значок
остается на экране, но оси не пересекаются.
Вы можете изменить внешний вид знака, для этого выберите опцию Properties
(Свойства) команды UCSICON (ЗНАКПСК), чтобы открыть диалоговое окно (рис.
10.15).
4. Используйте панель инструментов UCS П (ПСК-2), чтобы установить стандартную
ПСК Right (Справа), выберите ее в раскрывающемся списке. Знак ПСК изменится,
чтобы отобразить выбранную вами систему координат (рис. 10.16).
I
Глава 10
486
Рис. 10.14. Выбор визуального стиля
Рис. 10Д5. Диалоговое окно UCS Icon (Знак ПСК)
3D для каждого
487
Рис. 10.16. Смена внешнего вида знака ПСК
5. Командой PLINE (ПЛИНИЯ) вычертите профиль для вида справа в соответствии с
размерами (см. рис. ЮЛ 1). Начните в точке 0,0,0 и убедитесь, что ваша полилиния
замкнута (рис. 10.17).
Перед созданием рисунков для этой инструкции я установил значение системной
переменной DISPSILH равным 1. Таким образом я отключил дополнительные линии,
представляющие на экране криволинейные поверхности. Если значение DISPSILH равно 0,
вы увидите в вашей модели намного больше линий, чем здесь показано.
6. Командой EXTRUDE (ВЫДАВИТЬ) выдавите замкнутую полилинию на 300 единиц
в положительном направлении вдоль оси Z, для этого введите высоту выдавливания
300. (Если у вас версия ранее AutoCAD 2007, вы должны будете ввести угол сужения.
Введите 0.) Вы только что создали тело, которое послужит основой для модели
пенала (рис. 10.18).
При вычерчивании формы или создании тел вы можете пользоваться теми же
вспомогательными средствами, что и обычно: объектной привязкой, объектным
отслеживанием, полярным отслеживанием, временным отслеживанием, абсолютными
координатами, относительными координатами, полярными координатами, прямым вводом
расстояния и т. д. Но будьте внимательны — если работаете в плане, объектная привязка
может прицепиться к неправильному концу отрезка. Поэтому, если вы пользуетесь
привязкой, изометрия предпочтительнее.
Глава 10
488
Рис. 10.17. Построение вида справа
Рис. 10.18. Выдавливание полилинии
3D для каждого
489
7. Когда вы выполняли шаг 4 (устанавливали ПСК Right (Справа) как текущую), вы,
вероятно, заметили, сколько имеется стандартных ПСК. Чтобы выполнить этот
проект, вам понадобится только одна дополнительная ПСК, давайте ее сейчас
создадим. Увеличьте угол тела и либо введите ucs (ПСК), а затем з, либо выберите
кнопку 3 Point (3 точки) на панели инструментов UCS (ПСК) (рис. 10.19). Это один
из самых полезных способов создания новой ПСК для работы на плоской
поверхности существующего тела.
Рис. 10.19. Выбор варианта создания ПСК по трем точкам
8. Вы должны будете ввести новую точку начала координат. Вы можете указать ее с
помощью привязки либо ввести координаты. После того, как вы укажете угловую
точку наклонной поверхности, вы должны будете указать точку на положительном
направлении оси X. Не поддавайтесь желанию уменьшить изображение и указать
конец передней линии. Для данного объекта такой способ подойдет, но если ваша
модель будет состоять из нескольких тел, либо из одного, но более сложного, легко
указать ошибочную точку. Оставьте увеличенное изображение, включите привязку
к ближайшей точке и выберите любую точку отрезка (рис. 10.20).
490
Глава 10
9. Разумеется, следующая точка указывает направление оси Y. Еще раз используйте
привязку к ближайшей точке, чтобы указать точку отрезка (рис. 10.21). Теперь у
вас есть ПСК, которая лежит непосредственно на наклонной плоскости, и вы
сможете поместить на этой поверхности текст.
10. Как только вы создадите ПСК, сохраните ес. Вы можете либо ввести команду UCS
(ПСК), опцию S (Сохранить), а затем имя для текущей ПСК, либо использовать
кнопку на панели инструментов UCS П (ПСК-2). Кнопка открывает диалоговое
окно UCS (ПСК). ПСК без имени находится в списке первой. Используйте
длинный щелчок или двойной щелчок мыши и присвойте ПСК подходящее имя
(рис. 10.22). В этом примере используется имя "Slope" ("Наклон").
При работе над ЗО-моделью легко потерять направление, поэтому необходимо помочь
себе, насколько это возможно. Теперь, когда у нас есть основная форма и сохраненная
ПСК, давайте установим четыре вида, чтобы было легче следить затем, что
происходит:
1. Восстановите МСК, для этого в раскрывающемся списке панели инструментов UCS
II (ПСК-2) выберите World (Мировая СК).
Откройте диалоговое окно Viewports (Видовые экраны). Для этого либо введите VPORTS (ВЭКРАН), либо выберите в меню View | Viewport |
New Viewports (Вид | Видовые экраны | Новые ВЭкраны). (Есть также версия для командной строки -VPORTS (-ВЭКРАН).) Оставьте окно для
ввода имени конфигурации пустым — вы назовете конфигурацию экранов позже, когда немного настроите виды. В списке Standard Viewports
(Стандартные конфигурации) выберите Four:Equal (4 равных), а в раскрывающемся списке Setup (Режим) — 3D (рис. 10.23).
Когда вы щелкните на кнопке ОК, чтобы закрыть диалоговое окно, вы получите четыре видовых экрана, в каждом из которых изображение
модели увеличено до границ экрана. Щелкните на видовом экране с изометрической проекцией, введите ZOOM (ПОКАЗАТЬ), а затем 0.6.
Щелкните поочередно на каждом из экранов с проекциями, введите ZOOM (ПОКАЗАТЬ), а затем 1. Именно для этого вы ранее задавали
лимиты. Эта
3D для каждого
491
Рис. 10.21. Выбор направления оси ординат
id
*
Когда настраиваете
виды, смотрите в окно Preview (Образец): если вам не нравится вид или
стиль для каждого из экранов, вы можете изменить их. Для этого выберите любой из
четырех экранов и используйте раскрывающиеся списки Change view to (Сменить вид на)
или Visual Style (Визуальный стиль).
Глава 10
492
Рис. 10.22. Именование ПСК
Рис. 10.23. Диалоговое окно Viewports (Видовые экраны)
Вернитесь в диалоговое окно Viewports (Видовые экраны) и присвойте имя вашей конфигурации экранов. В процессе работы над любой
моделью придется переключаться на весь экран, поэтому намного удобнее восстанавливать именованную конфигурацию экранов, чем каждый
раз создавать ее заново. Обратите внимание, что в видовых экранах с видами сверху, спереди и справа различные ПСК. Это результат выбора
режима 3D в диалоговом окне Viewports (Видовые экраны). Когда вы делаете один из видовых экранов активным и начинаете в нем чертить, вы
чертите в той ПСК, которая активна в данном экране.
3D для каждого
493
опция команды ZOOM (ПОКАЗАТЬ) отмасштабирует виды до области лимитов,
которая немного больше вашего объекта. По завершении все проекции будут
отображены в одном масштабе и выглядеть так, как на рис. 10.24.
РИС. 10.24. Новая конфигурация видовых экранов
2. Начертите форму карманов, и проделайте последующие шаги, чтобы выдавить их
точно так же, как вы выдавливали общую форму пенала. Для формы карманов можно
использовать замкнутые полилинии, окружности или области. Команда RECTANG
(ПРЯМОУГ) создает замкнутую полилинию, поэтому используйте ее для создания
формы всех карманов, кроме
Глава 10
494
одного. Карманы не являются сквозными отверстиями, поэтому начинайте чертить
прямоугольник с высотой (уровнем) по оси Z равной 6 (рис. 10.25). Так как форма
имеет сопряжения, начинайте с прямоугольника, имеющего скругленные углы, и
начертите его на виде сверху. Вы начинали чертить основную форму с точки 0,0,0,
поэтому можете начать первый прямоугольник в точке 6,6,6. (Также вы могли бы
временно установить значение системной переменной ELEVATION равным 6 и
игнорировать координату Z, но всегда есть опасность, что забудете вернуть значение
0.)
Рис. 10.25. Построение прямоугольника на уровне Z=6
Вы можете пытаться выдавить полилинию, которая выглядит замкнутой, и получить
сообщение об ошибке. Воспользуйтесь командой PEDIT (ПОЛРЕД), выберите полилинию и
посмотрите, не можете ли вы замкнуть ее. В AutoCAD 2007 вы можете выдавливать
незамкнутые полилинии, но в результате получите поверхность, а не тело.
Обратите внимание, если вы создали объект, он виден во всех четырех видовых экранах
(рис. 10.26). На видах спереди и справа показано, что прямоугольник находится над
плоскостью XY. Если вы выберете прямоугольник, он станет подсвеченным во всех
видовых экранах. После выбора объекта вы
3D для каждого
495
можете переключаться между экранами, но ПСК исходного экрана останется активной,
пока вы не закончите редактирование объекта.
Воспользуйтесь преимуществами того, что полилиния является 20-объектом. После того как
вы указали первую вершину, вся полилиния будет в той же плоскости, поэтому вы не рискуете
начертить объект, который будет прекрасно смотреться в одном из видовых экранов, но его
вершины будут иметь разное значение координаты по оси Z. Если вам нужна ЗО-полилиния,
пользуйтесь командой 3DPOLY (ЗОПЛИНИЯ).
3. После того как вы начертите первый прямоугольник, скопируйте его дважды, чтобы
получить другие карманы такого же размера. Гнездо для карандашей начните
чертить с окружности. На рис. 10.27 я использовал объектную привязку From
(Смещение) и ввел величину смещения относительно выбранного угла. Обратите
внимание, окружность также должна быть на уровне 6, т. е. ее координата по оси Z
равна 6.
4. Закончите карман для карандашей, для этого скопируйте окружность на 50 единиц
вправо. Соедините их отрезками при помощи привязки Quadrant (Квадрант) (рис.
10.28), обрежьте окружности, и соедините получившиеся дуги и отрезки в одну
замкнутую полилинию командой PED1T (ПОЛРЕД).
Глава 10
496
Рис. 10.27. Использование объектной привязки From (Смещение)
Рис. 10.28. Использование объектной привязки Quadrant (Квадрант)
Используйте команду EXTRUDE (ВЫДАВИТЬ), и убедитесь, что получившиеся тела выше наклонной поверхности первого тела (рис. 10.30).
Насколько выше — не важно, потому что вы будете вычитать их из большого тела. В ответ на запрос команды EXTRUDE (ВЫДАВИТЬ) вы
можете выбрать сразу все объекты, и выдавить их как группу.
3D для каждого
497
5. Добавьте последний прямоугольный карман. На рис. 10.29 показан результат выбора
прямоугольника в одном из видовых экранов. При этом он подсвечен в остальных
трех. Не удивляйтесь. Во всех четырех видовых экранах отображается один объект,
только с разных точек зрения. Если вы сотрете квадрат в одном видовом экране, он
перестанет существовать, поэтому его не будет видно и в остальных экранах.
Рис. 10.29. Отображение прямоугольника на всех проекциях
Теперь у вас есть пять замкнутых полилиний, и вы можете получить из каждой тело
путем выдавливания:
1. Введите команду SUBTRACT (ВЫЧИТАНИЕ) и в ответ на запрос Select solids and
regions to substract from... (Выберите тела и области, из которых будет выполняться
вычитание...) выберите самое большое тело (рис. 10.31). SUBTRACT
(ВЫЧИТАНИЕ) — одна из булевых команд. Двумя другими
Глава 10
498
Рис. 10.30. Построение тел выдавливанием двумерных объектов
Рис. 10.31. Выбор тела-уменьшаемого
3D для каждого
499
являются UNION (ОБЪЕДИНЕНИЕ) и INTERSECT (ПЕРЕСЕЧЕНИЕ). Командой
INTERSECT (ПЕРЕСЕЧЕНИЕ) вы воспользуетесь далее в этой главе, а названия двух
других говорят сами за себя. Тем не менее, когда вы пользуетесь командой
SUBTRACT (ВЫЧИТАНИЕ), вы должны внимательно читать подсказки.
2. После выбора самого большого 1ела нажмите клавишу <Enter>, чтобы сообщить
AutoCAD, что вы закончили выбор объектов-уменьшаемых. Следующий запрос
просит вас указать тела-вычитаемые (рис. 10.32).
Рис. 10.32. Выбор тел-вычитаемых
Почему
эти команды
называются булевыми? ___________________
Я был немало удивлен тем фактом, что самое большое влияние на развитие CAD-систем
оказали два широко образованных философа-математика, родившиеся с интервалом в 200
лет. Большинство из нас знает, что Рене Декарт в XVII веке дал нам прямоугольную систему
координат, но мало кто из нас знает о Георге Буле. В XIX веке Буль разработал систему,
известную как булева алгебра. Она стала основой цифровой логики, использованной при
разработке электронных устройств, без нее не было бы компьютеров.
Я полагаю, что эти три функции моделирования называются булевыми, потому что они
напоминают логику цифровых переключателей, которыми управляют операторы AND, OR и
NOT.
Глава 10
500
Команда SUBTRACT (ВЫЧИТАНИЕ) может иметь дело с двумя видами объектов: телами и
областями. Области являются двумерными, но думайте о них, как о ЗО-объектах с нулевой
толщиной. Вы можете применять к областям все три булевых команды, точно так же, как к
телам. Если вы создали область, вы можете получить из нее тело путем выдавливания,
вращения или сдвига.
3. Наконец (в следующий раз вам потребуется уже намного меньше времени), когда
закончите выбирать объекты, нажмите клавишу <Enter>. Подобно волшебству, у вас
получается пенал... Почти. Я вернул системной переменной DISPSILH значение по
умолчанию (0), чтобы на рис. 10.33 были видны линии аппроксимации в углах
карманов.
Рис. 10.33. Результат операции вычитания
Подождите минутку. Вы можете видеть сквозь модель, но в режиме, показанном на рис.
10.33, пенал выглядит в изометрии как твердое тело. Вы можете выбрать один из
нескольких режимов для каждого вида. Воспользуйтесь командой SHADEMODE
(РЕЖИМРАСКР) (VSCURRENT (ТЕКВИЗСТИЛЬ)), или диалоговым окном Viewports
(Видовые экраны), или пунктом меню View | Visual Styles (Вид | Визуальные стили) и
выберите любой стиль, какой захотите. На следующем рисунке изометрия показана в
визуальном стиле Conceptual (Концептуальный) (рис. 10.34).
3D для каждого
501
Рис. 10.34. Выбор визуального стиля
Почему бы не установить визуальные стили Hidden (Скрытие невидимых линий),
Conceptual (Концептуальный) или Realistic (Реалистичный) во всех видовых экранах и
не оставить их на время работы? Иногда вы можете так поступать, но обычно модель
трудно редактировать, если вы не видите ее насквозь. Поэтому снова установите
визуальный стиль для изометрии как 2dwireframe (2dKapKac). Давайте скруглим кромки
пенала (рис. 10.35):
1. Введите команду FILLET (СОПРЯЖЕНИЕ) и выберите вертикальные ребра,
представляющие четыре угла пенала. Теперь вы видите, зачем нужно было
возвращать видовому экрану с изометрией визуальный стиль 2dwireframe
(2dKapKac)? Это единственный видовой экран, в котором отображены все четыре
угла, и вы можете выбрать дальний, только если проникните сквозь модель.
Внимательно читайте запросы. Команда FILLET (СОПРЯЖЕНИЕ) с телами работает
не так, как с двумерными объектами, потому что вы выбираете ребро модели, а не
два отрезка.
2. Теперь, когда у вас есть готовая модель пенала, добавьте углубленную надпись.
Работать с надписью было бы удобнее, если бы ваши видовые экраны не были столь
малы, поэтому сделаем один из них крупнее. Щелкните на видовом экране с
изометрией и выведите на экран панель инстру-
Глава 10
502
Рис. 10.35. Построение скруглений внешних кромок
ментов Viewports (Видовые экраны). В ней есть кнопка, создающая конфигурацию с
единственным видовым экраном (рис. 10.36). Выберите ее. (Если вы предпочитаете
вводить команды с клавиатуры, используйте опцию SI (Один) версии команды
VPORTS (ВЭКРАН) для командной строки. Вы могли бы написать для этого новую
команду, если бы немного владели программированием в AutoLISP.)
Вы делаете успехи. Поверьте, опытные пользователи AutoCAD применяют те же
приемы для создания намного более сложных моделей. Конечно, эта модель простая, но
вы можете сделать ее немного более интересной. Меня несколько раз спрашивали, как
добавить углубленный или выступающий текст объектам-телам. Когда я первый раз
решал такую задачу, я вычерчивал каждую букву и создавал полилинии, которые можно
было выдавливать, но впоследствии я нашел более простой способ. В этом примере вы
поместите текст на наклонную поверхность, а затем создадите 3 D-текст при помощи
полезной, но имеющей дефект команды Express Tools ТХТЕХР. Проделайте следующее:
1. Если вы последовательно проделали все шаги, у вас есть сохраненная ПСК для
наклонной поверхности пенала. Сделайте ее текущей (рис. 10.37).
3D для каждого
__________________________________________ 503
Рис. 10.36. Переход к одноэкранной конфигурации
Рис. 10.37. Выбор ПСК, связанной с наклонной плоскостью
Глава 10
504
2. После того, как вы сделаете ПСК Slope текущей, вы можете в ней чертить. Но текст
удобнее размещать, когда вы смотрите прямо на поверхность, на которую его
помещаете. Используйте команду PLAN (ПЛАН) (рис. 10.38).
Рис. 10.38. Установка вида в плане по наклонной плоскости
3. Теперь вы смотрите прямо на наклонную плоскость. Увеличьте изображение, чтобы
видеть, что делаете, очистите изображение командой HIDE (СКРЫТЬ) и поместите
какой-нибудь текст командой DTEXT (ТЕКСТ) или МТЕХТ (МТЕКСТ). Убедитесь,
что текст основан на шрифте True Туре. Я в этом примере использовал Arial.
Выберите свой шрифт, а затем откройте Express | Text | Explode Text (Экспресс | Текст
| Расчленение текста) и выберите ваш текст (рис. 10.39). Если у вас не загружены
инструменты Express Tools, то вам придется пропустить несколько шагов. Тем не
менее, вы все равно сможете добавить небольшой текст в виде 3D- поверхности. Для
этого используйте SHX-шрифт и присвойте ему толщину через палитру
PROPERTIES (СВОЙСТВА).
Express Tools не являются собственными командами AutoCAD и не поддерживаются
Autodesk. Они не всегда работают безупречно. Несмотря на то, что у меня она работает
хорошо, я слышал о проблемах с командой Express Tools
3D для каждого
505
ТХТЕХР, которая здесь применена для расчленения текста. Если текст пропадает после
использования ТХТЕХР, уменьшите изображение, найдите текст и верните его на место. Если
изменился масштаб текста, используйте опцию Reference (Опорный отрезок) команды SCALE
(МАСШТАБ), чтобы вернуть нужную высоту текста. Такие проблемы неприятны, но это
небольшая плата за возможность преобразовать текст в тело, когда вам понадобится.
Рис. 10.39. Расчленение текста с помощью инструмента меню Express
4. При расчленении текст замещается большим количеством замкнутых полилиний. На
рис. 10.40 замкнутые полилинии выдавливаются с отрицательным значением -4,
чтобы их можно было вычесть из модели. Если вам больше нравится, можете
выдавливать в положительном направлении и затем складывать с моделью вместо
вычитания.
5. После выдавливания замкнутых полилиний вычтите их из вашей модели. Вы можете
решить, что наилучший результат получится, если сначала объединить (командой
UNION (ОБЪЕДИНЕНИЕ)) все буквы в одно тело, а затем вычесть результат из
вашей модели пенала. Теперь пенал должен представлять собой один объект.
Восстановите конфигурацию четырех видовых экранов и увидите модель (рис.
10.41).
Глава 10
506
Рис. 10.40. Выдавливание полилиний, образовавшихся вместо текста
гис. iu.4i. вычитание новых тел
3D для каждого
507
Вы можете менять виды вашей модели следующими способами:
♦ командой PLAN (ПЛАН);
♦ настройкой видовых экранов;
♦ выбором кнопки SE Isometric (ЮВ изометрия) на панели инструментов View (Вид).
Команда 3DORB1T (3DOPBHTA) (имеет псевдоимя 3DO (30)) позволяет вращать ваш
вид (но не объект) мышью. Вы можете ввести эту команду или родственную ей
3DC0RBIT (ЗОПОРБИТА) (постоянная орбита), либо найти в меню AutoCAD 2007
через View | Orbit | Continuous Orbit (Вид | Орбита | Постоянная орбита). В более ранних
версиях эти команды перечислены непосредственно в меню View (Вид). Прежде чем
вы воспользуетесь такой возможностью, сделайте несколько изменений:
1. Создайте конфигурацию с одним видовым экраном для вашей изометрии.
2. Измените цвет слоя модели на красный (в следующих шагах он будет смотреться
лучше, чем белый или черный).
3. В AutoCAD 2007 установите визуальный стиль Realistic (Реалистичный) или, если
вы пользуетесь более старой версией, задайте опцию gOuraud+edges (гУро+кромки)
для команды SHADEMODE (РЕЖИМ- РАСКР) (введите О (У)).
4. Запустцте команду 3DORB1T (3DOPBHTA) и попробуйте вращать вид. Команда
интуитивно понятна. При перемещении мыши держите нажатой левую кнопку.
5. Щелкните правой кнопкой, чтобы вызвать контекстное меню 3DORBIT
(ЗООРБИТА), и замените тип проекции на Perspective (Перспективная). В релизах
до AutoCAD 2007 вы должны сначала выбрать опцию Projection (Проекция), но в
AutoCAD 2007 можете менять тип проекции непосредственно (рис. 10.42).
Когда вы выбираете тип проекции Perspective (Перспективная) и начинаете
передвигать мышь, вы неожиданно получаете другой вид объекта (рис. 10.43).
Если вы хотите, чтобы ваш пенал выглядел, как будто он сделан из мрамора, стекла
или дерева, или же вы хотите наложить на него графическое изображение, то можете
присоединить материал и выполнить тонирование. В AutoCAD 2007 процесс
тонирования сильно отличается от предыдущих версий. 3D-свойства AutoCAD 2007
подробно рассмотрены во многих книгах, а небольшой поиск в Интернете поможет
вам найти учебники и другие материалы.
Глава 10
508
Рис. 10.42. Установка перспективной проекции
Рис. 10.43. Режим орбитального вращения
30 для каждого
509
Использование существующей
двумерной геометрии
Я закончу эту главу двумя примерами, относящимися к архитектуре и машиностроению, в них существующая 20-геометрия применена для сравнительно быстрого
построения моделей. В первом примере тело используется для получения
перспективного линейного изображения на основе существующих чертежей жилого
дома. Во втором примере на основе существующего чертежа, содержащего несколько
видов механической детали, быстро создается твердотельная модель. Вам не надо
тратить много времени на изучение 3D- моделирования, чтобы найти что-нибудь
полезное для себя.
Быстрое получение линейного
перспективного изображения
Когда я только начал работать в AutoCAD, я занимался перспективным изображением
новой церкви. В то время у меня был специальный чертежный стол для перспективных
проекций, но мне хотелось посмотреть, насколько AutoCAD подходит для решения
такой задачи. Итак, я трудолюбиво начертил в AutoCAD план и фасады, установил
картинную плоскость, линию горизонта, линию земли, точку зрения и три точки схода.
Другими словами, я создал перспективное изображение теми же средствами, которыми
я бы чертил его вручную. Несмотря на то, что я пользовался видовыми экранами, чтобы
передвинуть две точки схода поближе, вручную я бы начертил быстрее. Строительному комитету чертеж понравился... и они попросили меня начертить еще два
вида. Я отказался.
Этот опыт натолкнул меня на идею посмотреть в AutoCAD 3D-инструменты. После
некоторых экспериментов я понял, что могу сделать ЗО-модель общей формы и
приложить к ней уже имеющиеся двумерные чертежи фасадов- Конечно, я не мог
получить тонированную модель, но мог быстро создать линейное перспективное
изображение, которое помогает лучше представить себе здание. Если у вас есть
двумерные чертежи фасадов, попробуйте такой способ. Вы получите некоторый опыт
3D-моделирования, и, возможно, обнаружите, что отдача на затраченное время
намного выше, чем при создании полноценных моделей.
Давайте начнем с фасадов. Предположим, вы начертили виды спереди и справа для
жилого дома, упрощенный вариант показан на рис. 10.44.
Для формирования ЗО-модели с использованием чертежей:
/. Создайте описания блоков для чертежей проекций. Включайте не все объекты, а
только те, которые в окончательной модели будут на одной плос-
Глава 10
510
кости. Готовый блок включает только обшивку и окна, без крыши и слуховых окон.
Слуховые окна должны стать самостоятельным блоком. Вид спереди будет
приблизительно такой, как на рис. 10.45.
Рис. 10.44. Исходные виды
Рис. 10.45. Блок вида спереди
2. После создания всех нужных блоков постройте модель дома (на основе тела) и
отдельные твердотельные модели для кровли. (Со всеми необходимыми
инструментами вы уже познакомились в упражнении с пеналом.) Используйте тс же
размеры, что и для двумерных проекций видов. Дом с крышей показан на рис. 10.46.
Пока еще он не очень похож на то, что должно быть.
3. Сделайте активной ПСК Front (Спереди) и вставьте ваш чертеж вида на переднюю
поверхность модели. Проделайте то же самое с остальными поверхностями. На
следующем рисунке добавлены слуховые окна (рис. 10.47).
3D для каждого
511
Рис. 10.46. Твердотельные модели дома и крыши
Рис. 10.47. Добавление слуховых окон
Глава 10
512
4. Меняйте текущие ПСК и вставляйте другие 20-блоки. Блок торцевой стены потребует
ПСК Right (Справа). Так же, как и боковые виды слуховых окон. Если вы хотите
поместить вид с обратной стороны здания, используйте ПСК Back (Сзади). На рис.
10.48 показано размещение блока вида спереди.
Рис. 10.48. Вставка блока вида спереди
5. Создайте ПСК Д1Я каждой плоскости крыши, используя опцию 3points (Зточки)
команды UCS (ПСК), и добавьте штриховку, чтобы имитировать крышу (я
использовал AR-RROOF с коэффициентом масштабирования 24). Чтобы поместить
штриховку, создайте замкнутую полилинию и воспользуйтесь кнопкой Add: Select
objects (Добавить: выбрать объекты), чтобы выбрать контур — выбор точки внутри
контура в 3D работает плохо. Для крыши обведите зону, которую вы хотите
заштриховать, прямоугольником с координатами первой точки 0,0,0 в ПСК для
крыши. После добавления деталей крыльца и, возможно, фундамента и трубы, у вас
получится нечто похожее на рис. 10.49.
6. У вас есть два способа получить перспективное изображение: 3DORBIT
(3DOPBHTA) или DVIEW (ДВИД). Вы уже знакомы с созданием перспективного
вида командой 3DORB1T (3DOPBHTA), поэтому примените этот
3D для каждого
513
Рис. 10.49. Добавление штриховки к плоским элементам
Рис. 10.50. Презентационный чертеж
514
Глава 10
способ для конфигурации с одним видовым экраном. Итак, у вас есть
правдоподобное перспективное линейное изображение, которое вы можете
распечатать и использовать для презентации. Или же вы можете распечатать его и
раскрасить от руки, чтобы получить тональное изображение, выполненное
вручную, но за короткое время. Некоторым заказчикам все еще нравятся такие
рисованные иллюстрации. На экране некоторые линии могут пропасть (рис. 10.50).
На качество печати это не повлияет.
Твердотельная модель из 20-проекций
Еще одна стратегия применения существующего чертежа, на сей раз механической
детали. Сейчас вы создадите модель несложной детали, а затем сможете применять
такую стратегию для получения вполне законченных моделей даже для гораздо более
сложных деталей. Насколько я знаю, одна из параметрических программ 3Dмоделирования продается под рекламным утверждением, что она может
конвертировать 20-чертежи в 3D-модели. Подразумевается, что в AutoCAD вы не в
состоянии этого сделать. Сейчас вы увидите, что вы тоже это можете, и готов
поспорить, что получится модель не хуже.
Давайте посмотрим на чертеж трех ортогональных проекций детали с размерами (рис.
10.51).
Чтобы преобразовать чертеж, содержащий несколько двумерных видов, в
твердотельную модель:
1. Сделайте слой, в котором находятся объекты, текущим и заморозьте все остальные
(быстро с этим справится цепочка -LAYER F * (-СЛОЙ 3 *)).
2. Удалите все внутренние детали, за исключением отверстия на виде справа, а затем
командой PEDIT (ПОЛРЕД) превратите отрезки в полилинии. (Либо введите
команду BOUNDARY (КОНТУР), укажите точку и получите замкнутую
полилинию или область поверх отрезков.) Командой REGION (ОБЛАСТЬ)
преобразуйте в области замкнутую полилинию и окружность на виде справа,
вычтите окружность из полилинии. В результате у вас получится единая область с
отверстием (рис. 10.52). (Если вы работаете в AutoCAD 2006 или AutoCAD 2007,
вам не нужно перед созданием области преобразовывать отрезки в замкнутую
полилинию командой PEDIT (ПОЛРЕД).)
3. Перейдите на вид SE Isometric (ЮВ изометрия) и передвиньте все профи- липолилинии так, чтобы у них была общая начальная точка 0,0,0 (рис. 10.53). Обратите
внимание, на виде сверху эта общая точка будет пересечением, а на видах спереди
и справа — углом.
3D для какого
515
Рис. 10.51. Чертеж с тремя ортогональными проекциями
Рис. 10.52. Основные контуры
Глава 10
516
Рис. 10.53» Перемещение контуров в общую точку начала
4. Командой ROTATE3D (ПОВЕРНУТЬЗО) поверните передний и правый профили в
нужное положение. Можете оставить МСК текущей системой координат. Выберите
две точки для указания угла вращения (рис. 10.54).
5. Выдавите каждый из контуров на нужное расстояние. Вы можете как вводить
значения, так и указывать точки (в версиях до AutoCAD 2007 следует указывать по
две точки). Для выдавливания вида спереди требуется отрицательное значение (-2.3).
В результате вы получите нечто, отрицающее законы физики — три твердотельных
объекта, одновременно занимающих одно и то же пространство (рис. 10.55). В
реальном мире такой ситуации быть не может, но в AutoCAD — вполне возможно.
6. Начинается волшебство. Командой INTERSECT (ПЕРЕСЕЧЕНИЕ) создайте тело из
массы, являющейся общей для всех трех объектов. Выберите объекты, нажмите
клавишу <Enter> и смотрите не моргая.
Вы закончили создание модели. Если хотите отредактировать ее, у вас есть
несколько возможностей:
♦ Добавить некоторым ребрам сопряжения или фаски.
♦ Модифицировать поверхность или оболочку объекта командой SOLID- EDIT
(РЕДТЕЛ) из инструментов ЗО-редактирования AutoCAD 2007.
3D для каждого
517
Рис. 10.54. Размещение контуров в своих плоскостях
Рис. 10.55. Выдавливание профилей
Глава 10
518
♦ Разрежьте модель командой SLICE (РАЗРЕЗ), используя любые три точки.
♦ Командой SECTION (СЕЧЕНИЕ) получите двумерное сечение плоскостью,
проходящей через любые три точки. Результат можно будет отодвинуть от объекта и
заштриховать при создании видов.
♦ Создайте еще одно тело и вычтите его. Чтобы получить отверстие, можно вычесть
цилиндр, полученный при помощи команды CYLINDER (ЦИЛИНДР).
♦ Добавьте детали. Используйте команду UNION (ОБЪЕДИНЕНИЕ), чтобы
объединить тела.
Давайте нашу модель еще немного подредактируем:
1. Выполните SOLIDEDIT (РЕДТЕЛ) —> Body (Тело ACIS) —* Shell (оБолоч- ка) —*
выберите модель —» <Enter> —* 0.05 —> X (выХод) —> <Enter> -* <Enter>. Модель
станет полой, с толщиной стенок 0.05 мм (рис. 10.56).
Рис. 10.56. Построение тонкой оболочки
2. Давайте разрежем нашу модель. Для того чтобы можно было вернуться позднее к
текущему состоянию, перед разрезанием поставьте метку команды UNDO
(ОТМЕНИТЬ). Введите команду SLICE (РАЗРЕЗ) и выбе-
3D для каждого
519
рите модель. Чтобы разрезать модель посередине, укажите три точки и выберите
заднюю половину модели в ответ на запрос Specify a point on desired side of [keep both
sides] <Both>: (Укажите точку с нужной стороны или [выберите Обе стороны]
<Обе>:) (рис. 10.57).
рис. 10.57 выбор плоскости разреза
3. Поменяйте цвет слоя объекта на красный, а затем используйте команду 3DCORBIT
(ЗОПОРБИТА) (постоянная орбита) для реалистичного воспроизведения и
вращения модели. После того как вы зададите вращение, модель начнет вращаться
самостоятельно. Остановите ее клавишей <Esc> и вернитесь к исходному виду с
помощью команды ZOOM (ПОКАЗАТЬ) —*• Previous (Предыдущий).
Давайте закончим раздел созданием листа с четырьмя инженерными видами
неразрезанной модели, которую вы только что построили:
I.
Вернитесь к состоянию перед командой SLICE (РАЗРЕЗ), но после выполнения
команды SOLIDEDIT (РЕДТЕЛ), которой вы сделали свою модель полой. Если вы
поставили метку, введите UNDO (ОТМЕНИТЬ), а затем В (Начало).
2. Установите визуальный стиль двумерного каркаса.
Выберите вкладку листа.
Глава 10
520
Рис. 10. 58. Вид на половину детали
3.
Сотрите все видовые экраны, которые там уже имеются.
4.
Создайте настройки листа для формата А1.
5. Есть пара способов получить ортогональные проекции модели. Вы можете
воспользоваться командой SOLVIEW (Т-ВИД), но в этом примере я использовал
MVSETUP (ФОРМАТЛ) —> Create (Создать) —* Create Viewports (Создать видовые
экраны) —* 2, и выберите два угла для четырех видовых экранов. Затем введите 0 —
► 0 —► Scale Viewports (Масштаб), выберите все четыре экрана и нажмите клавишу
<Enter>. Теперь выберите значения по умолчанию Uniform (Общий), 1.0 и 1.0.
Заблокируйте все четыре экрана. У вас должны получиться четыре вида (рис. 10.59).
Чтобы закончить, давайте создадим 20-профили, отображающие линии невидимого
контура для каждой из проекций:
1. Сделайте активным видом изометрию.
2. Введите SOLPROF (Т-ПРОФИЛЪ), а затем выберите модель на виде сверху.
1
216x279 мм. — Ред
На все три запроса ответьте <Enter>, <Enter>, <Enter>. Таким образом вы создаете линии невидимого контура в отдельном слое, проецируете
профили на плоскость и запрещаете выводить на экран касательные ребра.
3D для каждого
521
Рис. 10.59. Конструкторский набор видовых экранов
3. Повторите шаг 3 для каждого из видов.
4. Заморозьте слой, к которому относится модель. Возможно, внешне ваш лист не
изменился, но вы больше не смотрите на трехмерную модель, вы смотрите на линии.
Команда HIDE (СКРЫТЬ) не оказывает никакого влияния. В чем причина? Вы
получили линейный чертеж, на котором можно проставлять размеры.
5. Посмотрите на Layer Properties Manager (Диспетчер свойств слоев) (рис. 10.60). У вас
появилось восемь новых слоев,'имена четырех из них начинаются с PH, а еще
четырех— с PV. PH-слои содержат линии невидимого контура, а PV-слои —
видимые линии. Обратите внимание, для каждого видового экрана шесть слоев
заморожены по ВЭ.
6. Присвойте всем PH-слоям тип линий Hidden2 и другой цвет.
7. Для всех PV-слоев замените вес линий на 0.5 или 0.4, и выйдите из диспетчера
свойств слоев.
Теперь ваш лист выглядит так, как на рис. 10.61.
Глава 10
522
Рис. 10.60. Новые слои в диспетчере свойств слоев
Рис. 10.61. Чертеж с добавленными типами и весами линий
3D для каждого
523
На каждом виде появились вхождения двух анонимных блоков (их имена начинаются с
*): одного для видимых линий и одного — для невидимых. На изометрии скрытые линии
не видны до тех пор, пока вы не расчлените блок, в котором они содержатся, но обычно
на изометрии линии невидимого контура не показывают. Заморозьте этот слой (или
сотрите блок). На всех остальных видах линии невидимого контура показаны корректно,
но некоторые из них необходимо отредактировать. Они располагаются слишком близко
к видимым, в результате чего линии сливаются. Расчлените блок, чтобы отредактировать линии.
На рис. 10.62 я стер линии невидимого контура в изометрии, стер несколько линий
невидимого контура, которые располагались слишком близко к видимым, и изменил
масштаб типа линий для двух невидимых линий, чтобы они правильно пересекались с
еще одной линией невидимого контура.
Рис. 10.62. Доработка свойств невидимых линий
Заключительные советы
Теперь, когда у вас есть представление о системах координат, и вы можете создавать
ЗО-модели, попробуйте смоделировать что-нибудь просто для соб
524
Глава 10
ственного удовольствия. Например, вы можете сделать модель интерьера вашего дома
с мебелью в каждой комнате. Когда в следующий раз кто-нибудь из вашей семьи
захочет переставить мебель, перенесите ее сначала на компьютере— возможно, вы
убережете спину от растяжения, а полы от царапин. Или, возможно, у вас в голове
вертится какое-то изобретение, и вы хотите представить себе, как оно выглядит. Или,
еще лучше, создайте модель чего-нибудь, с чем вы работаете, и покажите сотрудникам,
насколько полезны могут быть такие модели. Первую модель вам придется делать в
свободное время, но затем ваше мастерство поможет вам стать незаменимым.
Я заканчиваю несколькими советами относительно ЗО-моделирования.
♦ Привязывайте свою модель к системе координат, помещая один из углов или центр
в точку 0, 0, 0.
♦ Если создаете новую ПСК, сохраняйте ее под осмысленным именем.
♦ В процессе моделирования используйте видовые экраны в пространстве модели, и
сохраняйте их конфигурации под именами. Вы сможете восстановить эти
конфигурации в пространстве листа, используя команду MVIEW (СВИД).
♦ Сохраняйте виды, которые вам понравились, командой VIEW (ВИД). Чтобы
подобрать перспективное изображение, которое выглядит правдоподобно,
потребуется время, а некоторые виды вообще нелегко повторить, особенно
используя команду 3DORBIT (ЗЕЮРБИТА).
♦ Чтобы быстро создавать замкнутые полилинии или области, пользуйтесь командой
BOUNDARY (КОНТУР).
♦ Если вы хотите переместить несколько твердотельных объектов как группу, не
объединяйте их, а пользуйтесь командой GROUP (ГРУППА). Я встречал немало
пользователей, которые создавали единую модель командой UNION
(ОБЪЕДИНЕНИЕ), только чтобы впоследствии, когда нужно было переместить
или изменить одно из исходных тел, пожалеть о сделанном.
♦ Если вы используете ЗО-модели для получения 20-линейных изображений, как в
архитектурном примере, создавайте все блоки в МСК и помещайте их на
поверхности. Не пытайтесь описать блок на поверхности модели. Вы будете
постоянно ошибаться.
♦ Если работаете с несколькими моделями, помещайте каждую в отдельный слой.
♦ Если вы планируете анимировать модель, не объединяйте командой UNION
(ОБЪЕДИНЕНИЕ) те части модели, которые должны двигаться независимо.
3D для каждого
525
♦ Создавайте наиболее характерные или сложные формы как замкнутые полилинии,
и затем выдавливайте их, чтобы впоследствии уменьшить себе работу.
♦ Не злоупотребляйте командами, создающими тела-примитивы. Вы можете
пользоваться командами CYLINDER (ЦИЛИНДР) и BOX (ЯЩИК) для создания
отверстий и начала работы, но, если вы выдавливаете сложную форму из
замкнутых полилиний или областей, вам редко понадобятся остальные. (Впрочем,
я видел, как при помощи тора моделировался о-образный желобок, поэтому
остальные команды не следует полностью забывать.)
♦ Если ваши файлы становятся слишком большими, подумайте о командах,
моделирующих поверхности-сети. Если сети подойдут для вашей модели, вы
сможете уменьшить размер файла. Если у вас сборка, состоящая из множества
моделей, то вставляйте их в главный чертеж с помощью внешних ссылок.
♦ Если вы хотите в полной мере воспользоваться всеми преимуществами 3D,
особенно в AutoCAD 2007, возможно, вам придется обновить видеокарту.
♦ Есть команды моделирования, которые не упоминались в этой главе. Во всех
релизах рассмотрите команду REVOLVE (ВРАЩАТЬ) и опцию Path (Траектория)
команды EXTRUDE (ВЫДАВИТЬ).
♦ В AutoCAD 2007 посмотрите команды SWEEP (СДВИГ) и HELIX (СПИРАЛЬ). Их
можно использовать вместе для создания моделей пружин или резьбы: вычертить
сечение и перемещать его по спирали.
♦ В AutoCAD 2007 попробуйте команду POLYSOLID (ПОЛИТЕЛО). Она создает
плиты из отрезков и дуг, что-то вроде ЗО-полилинии. Также с ее помощью можно
преобразовывать двумерные объекты в тела.
♦ Информацию, касающуюся объема тел, вы можете получить при помощи команды
MASSPROP (МАСС-ХАР).
♦ Системная переменная DISPSILH определяет внешний вид модели после
применения команды HIDE (СКРЫТЬ). Если вы установите ее значение равным 0,
видны линии аппроксимации криволинейных поверхностей, а если значение
переменной равно 1, то дополнительные линии не видны.
♦ Системная переменная ISOLINES управляет образующими на поверхности тел при
отображении на экране.
♦ Системная переменная FACETRES управляет гладкостью поверхностей моделей
при тонировании (рендеринге). Сглаженность также увеличивается системной
переменной VIEWRES. Чем выше значения обеих пере
526
Глава 10
менных, тем более гладкими выглядят криволинейные поверхности при
тонировании (рендеринге). (VIEWRES также управляет экранным разрешением
для дуг и окружностей, на них значение FACETRES не влияет.)
♦ Команда UCS (ПСК) имеет несколько опций, которые не использовались в этой
главе. Самая полезная из этих опций позволяет вращать текущую ПСК вокруг
любой из осей, если в ответ на запрос команды UCS (ПСК) ввести X, Y или Z.
Если говорить о вращении ПСК, вы можете найти ссылки на многочисленные обсуждения
"правила правой руки", т. е. способа определения, каким (положительным или
отрицательным) должно быть значение угла вращения при работе в 3D. Гораздо проще
ввести какое-либо значение и проверить, в нужном направлении происходит вращение
или нет. Если не угадали, всегда есть команда UNDO (ОТМЕНИТЬ), наиболее часто
применяемая команда AutoCAD (по крайней мере, для меня).
♦ Команду 3DORBIT (ЗООРБИТА) можно применять и для создания плоскостей
сечения при просмотре объектов. Вы можете скрыть часть модели, находящуюся
перед одной плоскостью и позади другой, и, таким образом, получить возможность
работать над внутренней поверхностью сложной модели.