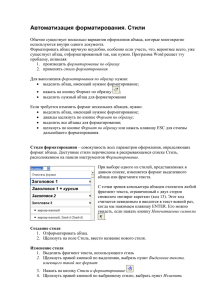Стиль документа
advertisement
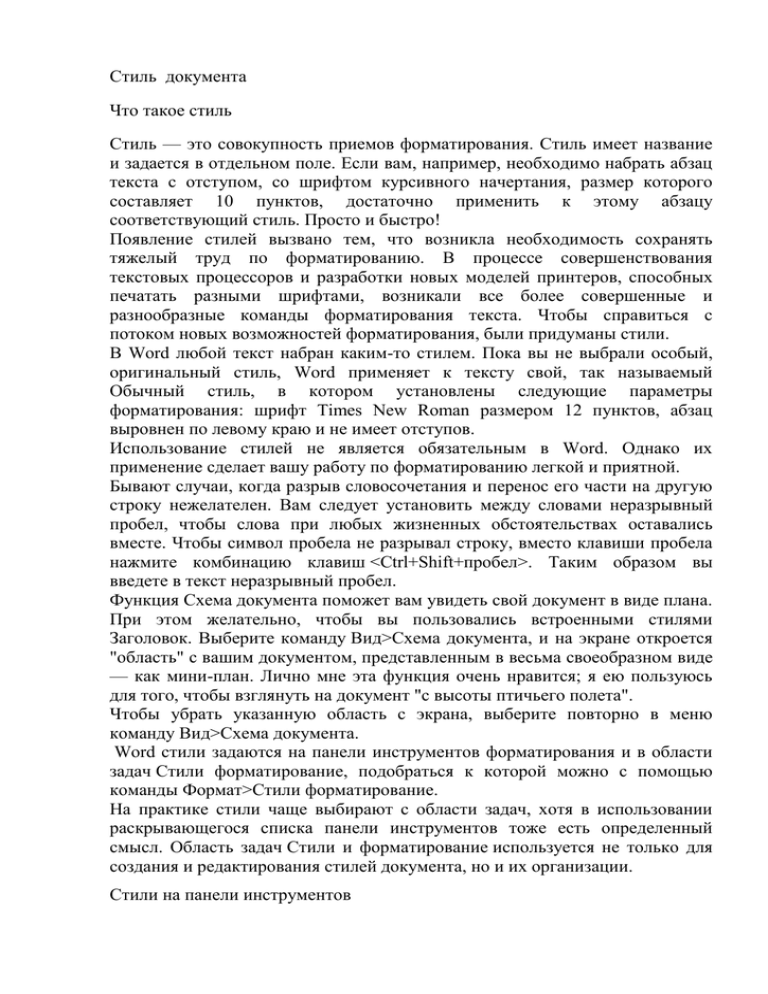
Стиль документа Что такое стиль Стиль — это совокупность приемов форматирования. Стиль имеет название и задается в отдельном поле. Если вам, например, необходимо набрать абзац текста с отступом, со шрифтом курсивного начертания, размер которого составляет 10 пунктов, достаточно применить к этому абзацу соответствующий стиль. Просто и быстро! Появление стилей вызвано тем, что возникла необходимость сохранять тяжелый труд по форматированию. В процессе совершенствования текстовых процессоров и разработки новых моделей принтеров, способных печатать разными шрифтами, возникали все более совершенные и разнообразные команды форматирования текста. Чтобы справиться с потоком новых возможностей форматирования, были придуманы стили. В Word любой текст набран каким-то стилем. Пока вы не выбрали особый, оригинальный стиль, Word применяет к тексту свой, так называемый Обычный стиль, в котором установлены следующие параметры форматирования: шрифт Times New Roman размером 12 пунктов, абзац выровнен по левому краю и не имеет отступов. Использование стилей не является обязательным в Word. Однако их применение сделает вашу работу по форматированию легкой и приятной. Бывают случаи, когда разрыв словосочетания и перенос его части на другую строку нежелателен. Вам следует установить между словами неразрывный пробел, чтобы слова при любых жизненных обстоятельствах оставались вместе. Чтобы символ пробела не разрывал строку, вместо клавиши пробела нажмите комбинацию клавиш <Сtrl+Shift+пробел>. Таким образом вы введете в текст неразрывный пробел. Функция Схема документа поможет вам увидеть свой документ в виде плана. При этом желательно, чтобы вы пользовались встроенными стилями Заголовок. Выберите команду Вид>Схема документа, и на экране откроется "область" с вашим документом, представленным в весьма своеобразном виде — как мини-план. Лично мне эта функция очень нравится; я ею пользуюсь для того, чтобы взглянуть на документ "с высоты птичьего полета". Чтобы убрать указанную область с экрана, выберите повторно в меню команду Вид>Схема документа. Word стили задаются на панели инструментов форматирования и в области задач Стили форматирование, подобраться к которой можно с помощью команды Формат>Стили форматирование. На практике стили чаще выбирают с области задач, хотя в использовании раскрывающегося списка панели инструментов тоже есть определенный смысл. Область задач Стили и форматирование используется не только для создания и редактирования стилей документа, но и их организации. Стили на панели инструментов Самый простой способ применения стиля предлагает нам раскрывающийся список Стиль, который находится на панели инструментов форматирования и, как правило, содержит слово Обычный. Раскрывающийся список Стиль показан на рис. 1. Рис. 1. Раскрывающийся список Стиль на панели инструментов форматирования Стили, которые вы видите в раскрывающемся списке, можно применять ко всему документу целиком. На рис. 2 перечислены не только стандартные стили, которые Word применяет к каждому новому документу. Исходно же в Word используется всего четыре стиля: Обычный, который применим ко всему тексту документа, и три стиля заголовков. Кто-то из программистов Microsoft создал эти стили, облегчив вашу работу. Параметр Очистить формат в списке Стиль следует назвать не стилем, а, скорее, командой, отменяющей все форматирование текста. Вновь созданные вами стили добавляются к уже имеющимся в списке. Если вы вносите изменения в существующий стиль (скажем, меняете шрифт на другой), в списке появляется новый стиль, отражающий эти изменения. Например, если вы поменяете шрифт на Aria/, в верхней части списка Стиль появится запись Обычный+Arial. Название шрифта (в нашем случае — A rial) будет внесено в список стилей. Но это не лучший способ пополнения списка стилей. Как правильно изменить стиль. В поле Стиль все предлагаемые стили представлены в том виде, в каком они будут отображены в документе. Например, стиль Заголовок 1 имеет полужирное начертание и 16-й кегль, а Обычный представлен 10-м кеглем шрифта Times New Roman. Символ абзаца (¶), расположенный рядом с названием стиля, говорит о том, что это стиль абзаца. Команды форматирования, объединенные в стиль, управляют абзацами так же, как и текстом. Подчеркнутая буква "а" (а), расположенная справа от названия стиля, указывает на то, что это стиль символа. Команды форматирования в данном случае управляют только символами. В этом стиле не существует отдельных команд форматирования абзацев. Если количество имеющихся стилей превышает число, доступное в раскрывающемся списке Стиль, последним параметром списка становится Больше. Если вы выберете этот параметр, на экране появится область задач. Стандартные стили хранятся в шаблоне документа, который Word применяет для всех новых документов. Шаблон называется NORMAL (или NORMAL.DOT). Не следует путать заголовки с верхними колонтитулами. Колонтитулы всегда находятся в верхней части страницы, а заголовки стоят в начале главы или раздела, но могут располагаться в любом месте страницы текста или Webстраницы. Стили в области задач Чтобы вызвать на экран область задач Стили и форматирование, выполните одно из следующий действий. Щелкните на кнопке Стили и форматирование (она представлена пиктограммой с изображением двух букв АА и расположена слева от раскрывающегося списка Стиль). Выберите команду Формат>Стили и форматирование. Щелкните на опции Больше... в списке стилей на панели инструментов форматирования. Нажмите <Ctrl+Fl>, чтобы отобразить область задач, и выберите в меню последней команду Стили и форматирование. См. рис. 2. Именно в области задач Стили и форматирование вам предстоит выполнять различные манипуляции со стилями вашего документа. Здесь представлены все стили, которые будут в нем применяться. Используемый в текущий момент стиль (т.е. стиль выделенного фрагмента или текста, на котором в данный момент установлен, подмигивая вам, курсор) отображается в верхнем Большую часть работы со стилями приходится выполнять в области задач. Если до сих пор вы, работая в Word, еще не обращались к ней, то теперь вам придется смириться с ее присутствием на экране (даже несмотря на то, что она будет поле. занимать четвертую часть рабочего пространства). На рис. 2 — это стиль Обычный. Установите указатель мыши на названии стиля, отображенного в списке, и вам будет предоставлена дополнительная информация об этом стиле. Вы, наверное, сразу заметили справа от названия стиля стрелку, направленную вниз. Щелкнув на ней, можно открыть меню, относящееся к конкретному стилю (рис. 3). Кроме того, если задержать указатель мыши на названии стиля, то появится подсказка с подробной информацией, относящейся к данному стилю форматирования. На рис. 3 вы видите, что основой стиля Заголовок 1 является Обычный, к которому добавлены дополнительные опции форматирования. Рис. 2. Область задач Стили и форматирование В области задач Стили и форматирование вы можете создавать и редактировать стили, а также применять их при работе с документом. С помощью кнопки Выделить все вы имеете возможность выделить весь текст в документе, оформленный с учетом того стиля, который показан в данный момент в верхнем поле области задач. Используя эту опцию, можно, не покидая области задач, выделять текст, например, с целью замены во всем документе одного стиля другим. Выберите соответствующий параметр в меню стиля, чтобы удалить, изменить, обновить или применить его к выделенному тексту. На рис. 3 показано, где следует щелкнуть мышью, чтобы отобразить меню стиля. Ниже будет рассказано, как работать с этим меню. Закрыть область задач можно в любой момент, как только станет ясно, что со стилями вы наработались вдоволь. Рис. 3. Информация о стиле, представленная в раскрывающемся окне Создание стиля на основе отформатированного абзаца Самый простой способ создать новый стиль — это, приложив максимум стараний и мастерства, отформатировать один абзац текста так, как вам захочется, а потом использовать его в качестве образца при создании нового стиля. Для этого выполните следующие действия. Введите абзац текста. Можно взять любой готовый абзац из любого документа. Главное, чтобы на экране находился текст, который можно форматировать. Выделите абзац. Отформатируйте текст. Начните с форматирования символов. Текст можно увеличить или уменьшить, выбрав соответствующую гарнитуру шрифта и его размер. Примечание Ограничьтесь выбором шрифта и размера. Избегайте такого выделения символов, как подчеркивание или курсив, если только не хотите применить их ко всему тексту. Отформатируйте абзац: установите отступ абзаца, выровняйте текст по центру или примените любой другой режим форматирования, который желаете, назначить своему стилю. Нажмите комбинацию клавиш <Ctrl+Shift+S>. Эта комбинация клавиш активизирует раскрывающийся список Стиль, который находится на панели инструментов форматирования. В окне поле выделен текущий стиль (чаще всего это стиль Обычный). Введите название нового стиля. В данном случае уместно короткое и емкое название из одного слова. Создавая, например, абзац с отступом, который будет применяться для организации списков, можете присвоить ему имя Список. Я разрешаю вам воспользоваться моей идеей и присвоить стилю название Письмо. Если вы используете название уже существующего стиля, то Word предупредит вас об этом. Выберите другое имя. Нажмите клавишу <Enter>. Введенный вами стиль пополнит список стилей, которые уже содержатся в вашем документе. Только что созданный стиль будет применен к исходному абзацу (к тому, на основании которого вы создали этот стиль). Он также будет применен к новому абзацу, если вы станете вводить текст. Данный стиль вы вправе применить к любым уже имеющимся абзацам. Давайте своим стилям имена, отражающие их специфику. Названия типа Список с отступом или Основной текст таблицы просто замечательны, поскольку сами объясняют свое назначение. Имен типа Стиль 3 или Новый 2 желательно избегать. Новые стили применяются только в том документе, в котором они были созданы. Если вы создали целый набор стилей, от которого просто в восторге, и хотели бы пользоваться им и в других документах, то следует создать так называемый шаблон — лабораторная работа 3. Возможно, вам понадобится внести изменения в тот или иной стиль. Для этого воспользуйтесь областью задач Стили и форматирование (см. в разделе "Изменение стиля"). Создание стиля, влияющего только на символы Чаще всего вы будете создавать в Word стили абзаца, т.е. стили, которые форматируют текст на уровне абзаца. Если требуется, чтобы стиль форматировал символы (знаки), то придется создать специальный стиль символа. Как уже отмечалось, стили такого типа помечены в списке Стиль подчеркнутой буквой "а" — а. Допустим, вам необходимо, чтобы все формулы в тексте были набраны полужирным курсивным шрифтом красного цвета, размер которого превышал бы размер шрифта основного текста. Конечно, вы могли бы набрать весь текст, потом выделить каждую формулу и с помощью команды Формат>Шрифт изменить начертание, цвет и размер шрифта. Но заниматься такой неблагодарной работой — это значит забыть, что мы живем в век персональных компьютеров. Данное задание можно существенно облегчить, создав собственный стиль, в котором будут установлены требуемые параметры форматирования. Это будет стиль, применяемый только к символам и не имеющий никакого отношения к абзацам. Для создания такого стиля используется процедура подобная той, что была описана в предыдущем разделе. Однако после выполнения п. 4 (когда вы откроете диалоговое окно Создание стиля) в раскрывающемся списке Стиль следует выбрать элемент Знака. Теперь все настройки окна Создать стиль будут установлены для создания стиля символа. Далее в диалоговом окне Создать стиль выполните действия, подобные тем, которые описывались в предыдущем разделе, выбрав различные параметры для символа. По окончании, щелкните на кнопке ОК — стиль готов. Специальные стили форматирования символов не оказывают влияния на форматирование абзацев. Другими словами, эти стили можно применять лишь к отдельным буквам, словам, фрагментам текста для изменения их шрифта, начертания, размера и цвета, но никак не для абзаца целиком. Изменение стиля Times New Roman — основа стиля Обычный. Times New Roman — та рабочая лошадка, которая безотказно пашет везде и повсюду. Возможно, вы захотите прогнать ее и воспользоваться в стандартном стиле каким-нибудь другим шрифтом. Если хотите — пожалуйста. Далее мы представим инструкции по изменению любого стиля (не только стиля Обычный). Откройте область задач Стили и форматирование. Щелкните на пиктограмме Стили и форматирование или выберите команду Формат>Стили и форматирование. Поместите указатель мыши на тот стиль, который вы намерены изменить. Откройте меню стиля. На рис. 3 показано, где щелкнуть мышью, чтобы меню стиля открылось. Выберите в нем параметр Изменить. На экране появится диалоговое окно Изменение стиля, подобное диалоговому окну Создание стиля (рис. 4). Работа в этом окне отличается от работы в диалоговом окне Создание стиля лишь тем, что все выбираемые параметры будут заменять параметры уже существующего стиля. Приступайте к изменению параметров форматирования в стиле. Вы вправе выбрать любые параметры форматирования для замены в стиле. Можно добавить новые параметры форматирования или присвоить стилю новую комбинацию клавиш. (Как присвоить стилю комбинацию клавиш, будет рассказано в следующем разделе.) Щелкните на кнопке ОК в диалоговом окне Изменение стиля. Закройте область задач, если работа в ней закончена. Редактирование стиля приводит к изменению оформления всех абзацев документа, которые были отформатированы этим стилем. Причем изменение происходит мгновенно, что является одним из главных достоинств применения стилей. На мой взгляд, изменение стиля — замечательная возможность! Вместо того чтобы, скажем, вручную вводить отступ во всех абзацах, отформатированных с применением стиля Текст разделов, достаточно изменить стиль. Как только вы щелкнете на кнопке ОК в диалоговом окне Изменение стиля, внешний вид всех абзацев станет другим. Отлично придумано! Если вы решили усовершенствовать стиль Обычный и внесли в него изменения, значит, следует отредактировать и шаблон NORMAL. DOT. Как присвоить стилю комбинацию клавиш Стили позволяют воспользоваться преимуществами быстрого форматирования абзаца текста. Комбинации "горячих" клавиш еще больше ускоряют процесс форматирования: нажатие, например <Alt+Shift+O>, для получения стиля Обычный действует гораздо быстрее, чем возня со списком Стильили с диалоговым окном, особенно, если ваш текст включает целый ряд стилей. (Напомним, что на страницах данной книги все примеры комбинаций клавиш с использованием буквенных клавиш основаны на латинской раскладке клавиатуры. — Прим. ред.) Чтобы присвоить стилю определенную комбинацию клавиш, действуйте следующим образом. Отобразите на экране область задач Стили и форматирование. Откройте меню стиля для конкретного стиля (рис. 3). Выберите в меню стиля опцию Изменить. На экране появится диалоговое окно Изменение стиля. Щелкните на кнопке Формат. Укажите в меню элемент Сочетание клавиш. Перед вами появится загадочное диалоговое окно Настройка клавиатуры. Не тратьте времени на его разглядывание и переходите к п. 6. Введите выбранную вами комбинацию клавиш. Лучше всего использовать комбинации <Ctrl+Shift+буква>, <Alt+Shift+буква> или <Ctrl+Alt+буква>, где буква — это любая клавиша клавиатуры. Например, для стиля Письмо годится комбинация <Ctrl+Alt+P>. Введенная вами комбинация клавиш появляется в окне Новое сочетание клавиш. Если вы допустили ошибку, всю комбинацию можно удалить с помощью клавиши <Backspace>. Убедитесь, что данная комбинация не используется для других целей. Например, <Ctrl+B> применяется в Word для задания полужирного начертания символов. Указание на то, что данная комбинация клавиш уже используется, появится в области под заголовком Текущее назначение. Следите за этой областью окна! Если предлагаемая вами комбинация уже используется, нажмите клавишу <Backspace> и вернитесь к п. 5. Примечание Интересная деталь: полужирному начертанию соответствует также комбинация <Ctrl+Shift+B>. Хотите совет? Вы можете смело использовать эту комбинацию на свое усмотрение, а для полужирного начертания оставьте <Ctrl+B>. Если комбинация клавиш свободна, в поле Текущее назначение появится надпись [нет]. Щелкните на кнопке Назначить. Щелкните на кнопке Закрыть. Диалоговое окно Настройка клавиатуры исчезнет с экрана. Щелкните на кнопке ОК. Диалоговое окно Изменение стиля тоже закроется. Закройте область задач, если работа в ней завершена. Поздравляю: теперь ваш стиль имеет удобную комбинацию клавиш. Испытайте ее. Установите курсор в текстовый фрагмент и нажмите комбинацию клавиш. О-па! К текстовому фрагменту применяется форматирование, описанное в определении стиля. Невероятно, но это все, что необходимо выполнить для применения стиля! Пользуйтесь на здоровье! Как удалить стиль Если вы решили удалить любой из созданных вами стилей, знайте, что сделать это очень просто: откройте область задач Стили и форматирование, в списке выделите выбранный стиль, а затем, открыв меню этого стиля, перейдете к опции Удалить. Но прежде, чем удалить стиль, Word спросит, уверены ли вы в том, что хотите это сделать. Если у вас нет сомнений, — щелкните на кнопке Да, и стиль будет удален окончательно. Применение стилей Использование стиля подразумевает его применение. Режим форматирования символов и абзацев, спрятанный в стиле, применяется к тексту, находящемуся на экране, к выделенному текстовому фрагменту, или к тексту, который вы вскоре введете. Применять стили довольно просто, если выполнять все шаг за шагом. Определите, к какому тексту вы собираетесь применить стиль. Если вы работаете с готовым абзацем на экране, то курсор можно поместить в любую его точку. Вы также вправе выделить текст. В противном случае стиль будет применен к вводимому тексту. Выберите интересующий вас стиль в раскрывающемся списке cтиль панели инструментов форматирования. Конечно, если открыта область задач Стили и форматирование, стиль можно выбрать в ней. Но специально открывать область задач, для того чтобы в ней осуществить выбор, не рекомендуем — все-таки она занимает большую часть рабочего поля экрана. Не забывайте о различиях между стилем абзаца и стилем символа. Стиль абзаца нельзя применить только к одному слову абзаца. Если вы попытаетесь сделать это, стиль все равно будет применен к абзацу целиком. Применить стиль можно с помощью комбинации клавиш. Об этом, речь шла ранее в этой главе. Если в вашем документе используется только несколько стилей, то вы можете удалить остальные из списка Стили. Отобразите на экране область задач Стили и форматирование. В раскрывающемся списке Показать (в нижней ее части) выберите опцию Используемое. Для того чтобы применить стиль сразу ко всему документу, выполните команду Правка>Выделить все. Затем выберите стиль, в котором собираетесь выдержать весь документ. Примечание В использовании встроенных стилей заголовков имеются определенные преимущества. Во-первых, эти заголовки приводятся в окне подсказки при перетаскивании бегунка по полосе прокрутки. Во-вторых, с помощью кнопок просмотра (они находятся в нижней части вертикальной полосы прокрутки) можно перемещаться по документу от заголовка к заголовку (подробности — в главе 3). Стили заголовков, как и стили Обычный и Основной шрифт абзаца, нельзя удалить из документа. Word содержит большое количество стилей заголовков (от Заголовок 1 до Заголовок 9). Они выходят на сцену, когда вы переходите в режим структуры документа. Управление стилями "чайников" Если вам удалось создать по-настоящему удачный стиль, используйте его как можно чаще и в разных документах. Причем создавать этот стиль в каждом новом документе заново вам не придется. Вам даже не обязательно использовать шаблон документа. Управление стилями в Word осуществляется с помощью диалогового окна Организатор. Найти его не так уж просто, но попробуем это сделать. Отобразите на экране область задач Стили и форматирование. В списке Показать выберите элемент Специальное. (Раскрывающийся, или выпадающий, список Показать находится в нижней части области задач.) На экране появилось диалоговое окно Настройка формата, которое сейчас вас не должно интересовать (кроме одной кнопки). Щелкните на кнопке Стили. Перед вами— диалоговое окно Организатор, открытое на вкладке Стили (рис. 5). Назначение окна Организатор заключается в управлении стилями (и другими элементами, но в этой главе мы говорим о стилях). Управление стилями осуществляется посредством копирования стилей из документа в документ и из шаблона в шаблон Word. Рассмотрим пример. На рис. 5 в левой части окна Организатор представлены стили вашего документа. В правой части — стили шаблона NORMAL. DOT. (NORMAL. DOT — это файл, в котором содержатся все стандартные установки Word.) Рис. 5. Извлеченное из чрева Word диалоговое окно Организатор Для копирования стилей из документа в документ используется кнопка Копировать . Выберите стиль (в любой части окна Организатор) и щелкните на кнопке Копировать. Этот стиль будет скопирован в другую часть. Так осуществляется обмен и разделение стилей между документами. Если вы хотите выбрать другой документ или шаблон, щелкните на кнопке Закрыть файл. Она туг же превратится в кнопку Открыть файл, с помощью которой можно открыть любой документ Word, хранящийся на диске. Когда вы откроете файл, в окне появится список стилей данного документа. Закончив работу со стилями, щелкните на кнопке Закрыть. Диалоговое окно Организатор используется также для управления элементами Автотекст, панелями инструментов и макросами (которые являются сложными функциями Word и в данной книге не рассматриваются). Элементы Автотекст и специальные панели инструментов можно копировать из документа в документ и из шаблона в шаблон с помощью диалогового окна Организатор — точно так же, как и стили. ИЗМЕНЕНИЕ СТИЛЕЙ Каждый раз, когда вы открываете новый документ, он содержит копию стилей, хранящихся в шаблоне, на основе которого этот документ создан. Какие это стили, и каково формирование каждого из них, зависит от выбранного вами шаблона. Все шаблоны включают основной набор общих стилей (так называемых встроенных стилей) — например, Обычный, Основной текст и Заголовки (с 1 до 9). Некоторые шаблоны предполагают дополнительные готовые стили для особых целей. Например, шаблон Профессиональный отчет содержит стили Название предприятия, Заголовок на обложке и Заголовок части, которые служат для формирования различных элементов страниц отчета. Шаблон или документ может также содержать стили, которые вы создадите сами с помощью описанной ниже техники. Вы можете изменить любой стиль документа. При этом весь текст соответствующего стиля будет отформатирован заново. Это важное преимущество использования стилей в сравнении с непосредственным формированием текста. Поскольку каждый документ имеет собственный набор стилей, изменение стиля сказывается только на самом документе; оно не влияет на шаблон или другие документы, созданные на основе этого шаблона. Однако позже вы научитесь копировать стили из одного документа или шаблона в другой. Когда вы изменяете или создаете стиль абзаца или символа, помните, что один стиль может быть основан на другом. В шаблоне Обычный, входящем в Word, абзацный стиль Обычный является основой для большинства других абзацных стилей. Например, стиль Основной текст определяется как «Обычный плюс интервал после 6 пт». Это определение означает, что стиль Основной текст имеет тот же формат, что и стиль Обычный, за исключением интервала после абзаца — в Обычном это 0 пт, а в Основном Тексте — 6 пт. Сам стиль Обычный не основан ни на одном из стилей. Любые присвоенные стилю атрибуты отличают его от исходного стиля. Если вы вносите изменения в стиль, остальные стили, основанные на нем, также изменяются. Например, если вы заменили шрифт в стиле Обычный на Courier New, а расстояние после абзаца на10 пт, то стиль Основной текст также будет включать шрифт Courier New. Однако интервал после абзаца в нем не будет составлять 10 пт, поскольку значение "интервал после" в нем отличается от стиля Обычный. Основывая один стиль на другом, вы обеспечиваете единообразие форматирования. Например, если вы примените в стиле Обычный новый шрифт, тот же шрифт автоматически появится в остальных стилях, основанных на Обычном, а следовательно, вы избежите использования в документе различных шрифтов. 2.4.1. Изменение стилей по образцу Самый простой способ изменить стиль — воспользоваться образцом текста. Эти способом можно менять любой стиль, кроме стиля Обычный. Чтобы менять стиль по образцу, на экране должна находиться панель инструментов Форматирование. Необходимо выполнить следующие действия: 1. Выделите текст документа, стиль которого (абзацный или символьный) вы хотите изменить. При необходимости примените стиль к тексту какойлибо части вашего документа. Название стиля появится в поле Стиль панели инструментов Форматирование. Если вы выделили текст, к которому применен символьный стиль, именно его название появится в этом поле, и вы сможете изменить только символьный стиль.2. Примените новый формат непосредственно к тексту. Вы можете воспользоваться любым из способов непосредственного форматирования текста. Если вы хотите изменить формат символов в стиле абзаца, лучше всего непосредственно изменить формат символов во всем тексте абзаца. 3. Щелкните на раскрывающемся списке Стиль панели инструментов Форматирование, чтобы выделить название стиля, а затем нажмите клавишу Enter. 4. Word выведет на экран диалоговое окно Переопределение стиля. С помощью раскрывающегося списка Стиль на панели инструментов Форматирование вы можете также присвоить стилю один или несколько псевдонимов. Псевдоним стиля — это замена его имени. Например, вы можете использовать для стандартного стиля короткий псевдоним, такой как Осн для стиля Основной текст. Для присвоения псевдонима введите его после названия стиля в раскрывающийся список Стиль, разделив оба названия запятой, а затем нажмите клавишу Enter. Чтобы применить стиль, вы можете ввести или его название, или один из псевдонимов в поле раскрывающегося Стиль, а затем нажать клавишу Enter. Вы можете также щелкнуть на стрелке рядом с раскрывающимся списком Стиль и выбрать название стиля из списка. Псевдонимы будут следовать за названиями стилей, отделенные запятыми. Отдельной строки они не занимают. Изменение стиля в диалоговом окне Стиль Изменение стиля в диалоговом окне Стиль требует большего времени, чем использование образца текста, зато вы получаете дополнительные возможности: переименование стиля; смена основы изменяемого стиля; сменение стиля абзаца, который автоматически следует за абзацем данного стиля; определение сочетания клавиш для данного стиля; копирование измененный стиль в шаблон документа; удаление стиля. Ниже описана процедура изменения стиля в диалоговом окне Стиль. 1. Выберите команду Стиль из меню Формат, чтобы открыть диалоговое окно Стиль, показанное на рис.2. 2. Выделите название стиля, который вы хотите изменить, в списке Стили. Изначально там подсвечен стиль выделенного текста. Если вы не можете найти нужный стиль, убедитесь, что в списке Список выбран вариант всех стилей. передо мной стояла задача использовать в документе нумерованные заголовки четырех разных уровней для обозначения разделов документа. Эти разделы должны были иметь также свои нумерованные подразделы. Вот образец правильных многоуровневых нумерованных заголовков: Первым делом необходимо отредактировать стандартные стили заголовков, встроенные в глобальный шаблон Normal.dot или в ваш собственный шаблон, разработанный для тех или иных документов. Для того, чтобы увидеть используемые стили в шаблоне или документе, выберите из пункта меню"Формат" (Format) подпункт (команду) "Стили и форматирование" (Styles and Formatting). Справа от рабочей области программы появится одноименная область задач, как на скриншоте ниже: Стандартно отображаются основные стили трехуровневых заголовков и стиль"Обычный", то есть стиль простого текста документа. Чтобы отобразить больше стилей в этой области, вы можете выбрать в раскрывающемся списке"Показать" (Show) в нижней части области задач параметр "Специальное" (Custom). Откроется вот такое диалоговое окно: Если задана категория "Доступные стили" (Available Styles), то в области "Отображаемые стили" будут отображены только те стили, которые использованы при создании данного документа. Обычно галочками отмечены три уровня заголовков. Если вам нужно использовать четвертый уровень заголовка, то отметьте флажком "Заголовок 4". Вполне возможно, что в области "Отображаемые стили" не будет такого стиля. В этом случае выберите категорию "Все" (All Styles) и отметьте флажками только заголовки с 1 по 4 и стиль "Обычный", а также те стили, которые были созданы лично вами. Закройте окно "Настройки формата" щелчком мыши на кнопке ОК. Вторым нашим шагом будет тонкая настройка стилей заголовков. Заголовкам изначально присвоены шрифты с разным форматированием. Для создания программного документа, согласно ГОСТам, необходимо использовать единый шрифт для всего документа. Я использую шрифт Times New Roman 14 пт для стиля "Обычный". Для заголовков я тоже буду использовать этот шрифт, изменяя лишь его размер и интервалы. Чтобы изменить стиль заголовка, наведите указатель мыши на "Заголовок 1" в области задач. Надпись отобразится в рамке и справа от нее появится кнопка с треугольником. Щелкните по этому треугольнику, и перед вами откроется контекстное меню для данного стиля. Выберите в нём команду "Изменить" (Modify), и появится диалоговое окно "Изменение стиля". В поле "Основан на стиле" (Style based on) выберите из раскрывающегося списка значение "Нет" (No style). Поле "Стиль следующего абзаца" (Style for following paragraph) оставьте без изменения. Затем нажмите кнопку "Формат" в нижней части окна и выберите нужные команды для изменения настроек. Для изменения шрифта используйте команду "Шрифт", для изменения абзацного отступа и интервалов предусмотрена команда "Абзац". Произведите требуемые вам изменения. Я, например, для "Заголовка 1" установил следующие параметры: шрифт - Times New Roman полужирный 18 пт, абзац - выравнивание по левому краю, отступ первой строки на 1,5 см, интервал перед 0 пт, после 3 пт, междустрочный двойной, табуляция установить 3,5 см с левого края без заполнителя. Если вы хотите применить произведенные изменения для шаблона, на основе которого вы потом будете создавать ваши документы, то поставьте флажок в поле "Добавить в шаблон" (Add to template), иначе все эти изменения будут применены лишь к активному в данный момент документу. Аналогично можно изменить стиль оставшихся заголовков, соответственно уменьшив для каждого из них размер шрифта: "Заголовок 2" - полужирный 16 пт, "Заголовок 3" - полужирный 15 пт, "Заголовок 4" - полужирный 14 пт. Таким образом, настраиваются нужные в шаблоне стили заголовков. Теперь необходимо было создать стиль для многоуровневых списков. Из пункта меню "Формат" выберите команду "Списки" (Bullets and Numbering). Откроется одноименное диалоговое окно. Перейдите на вкладку окна "Список стилей" (List Styles) и нажмите кнопку "Добавить" (Add). Перед вами откроется окно "Создание стиля" (New Style) со знакомым интерфейсом и кнопками: В поле "Имя" (Name) введите название вашего стиля (пусть будет "Нумерация_заголовков"). Затем нажмите кнопку "Формат" в нижней части окна и выберите нужные команды для изменения настроек. Доступными будут всего лишь три команды: "Шрифт", "Нумерация" и "Сочетание клавиш". Обратите внимание на поле "Применить форматирование к" (Apply formatting to). Стандартно там будет установлено значение "Заголовок 1". Задавая форматирование нумерации, вы применяете его исключительно к этому заголовку. Соответственно, выбрав в этом поле следующее значение "Заголовок 2" - вы должны задать и для него то форматирование, которое ранее было задано для "Заголовка 2". Выберите команду "Нумерация" (Numbering) и перед вами откроется диалоговое окно "Список". Щелкните мышью на любом образце списка и кнопка"Изменить" (Customize) в нижней части окна станет активной. Нажмите ее. Откроется новое окно, показанное на скриншоте ниже. В этом окне нам предстоит настраивать стили нумерации каждого из заголовков. Выберите нужный уровень, например 1. В окне отобразятся параметры, применяемые к данному уровню. Здесь вы можете настроить шрифт нумерации, абзацный отступ. Если это окно открылось в кратком виде, нажмите кнопку"Больше" (More) и будут доступны дополнительные параметры для настройки. Выберите команду "Шрифт". Перед вами появится уже знакомое диалоговое окно, в котором установите такие же параметры, которые вы задавали для "Заголовка 1". Обязательно снимите все флажки в группе "Видоизменение" (Effects) - они будут бледного цвета, задайте цвет текста, отсутствие подчеркивания и проверьте все остальные настройки в других вкладках окна. В группе "Положение номера" (Number Position) установите положение по левому краю на 1,5 см. В группе "Положение текста" (Text Position)установите табуляцию после 3,5 см, отступ 0 см. Выберите из открывающегося списка в параметре "Связать уровень со стилем" (Link level to style) значение "Нет". Значение в поле "Символ после номера" (Follow number with) оставьте как есть - знак табуляции. Повторите эти действия для всех ваших уровней-заголовков в шаблоне. По окончании нажмите кнопку ОК и не забудьте отметить флажком поле "Добавить в шаблон". В области задач "Стили и форматирования" появится новый элемент (стиль) с вашим именем "Нумерация_заголовков". Последнее, что нам потребуется сделать - проверить на практике работу стилей. Для этого введите в документ несколько строк какого-нибудь текста. Введите не меньше семи строк, чтобы проверить разные уровни заголовков. Поставьте курсор мыши на первую строку текста и примените к ней стиль "Заголовок 1". Применить стиль буквально означает следующее: поставьте курсор в строке, стиль которой вам нужно изменить. В области задач "Стили и Форматирование" щелкните мышью на нужном стиле. Стиль будет применен к строке. Затем примените к этому же тексту созданный вами стиль "Нумерация_заголовков". Повторите эти действия в заданной последовательности (Заголовок -> Нумерация_заголовка) для остальных строк, каждый раз применяя для них разные уровни. Должен получиться примерно такой вот иерархический список: Как вы можете заметить, в нижней части окна у меня отобразился уровень "Заголовок 2", но с нарушенной нумерацией - 1.1. Такое бывает. И исправить это очень легко. Достаточно щелкнуть правой кнопкой мыши на этом номере, чтобы отобразилось контекстное меню. Выберите в этом меню команду "Продолжить нумерацию" (Continue previous list) и заголовок получит правильный номер, в данном случае - 2.2. Копирование стилей из документа в шаблон Возможно, вы захотите скопировать стиль, созданный или измененный в документе, в шаблон, чтобы новый стиль был доступен и другим документам. Вы можете сделать это различными способами. Когда вы изменяете или создаете стиль в диалоговых окнах Изменение стиля или Создание стиля, вы можете установить флажок Добавить в шаблон. Word скопирует измененный или вновь созданный стиль в шаблон документа. Если вы хотите сохранить стиль, не изменяя его, вы можете открыть диалоговое окноИзменение стиля, установить флажок Добавить в шаблон и щелкнуть на кнопке ОК, не внося никаких изменений в формат стиля. Выбрав формат символа в диалоговых окнах Шрифт или Язык, вы можете щелкнуть на кнопке По умолчанию, а затем на кнопке Да. Тогда Word присвоит выбранный формат стилю Обычный, а затем скопирует обновленный стиль в шаблон документа…