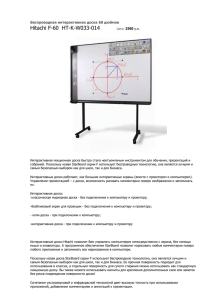Интерактивная доска. Основы работы с доской.
advertisement

«Возможности использования интерактивной доски в практике учителя» Эффективность использования интерактивной доски в учебном процессе: экономия учебного времени; облегчение труда учителя; наглядность; быстрота доступа к большим объемам информации; упорядочение и сохранность наглядного материала; возможность визуализации результатов моделирования в реальном времени для процессов, недоступных или сложно реализуемых в учебной обстановке; создание у учителя и учеников высокий уровень мотивации в использовании компьютерных технологий в учебном процессе. Хотите ли Вы запустить показ слайдов, использовать интерактивную доску, воспроизвести видео или начать телеконференцию, StarBoard в начале работы отображает Экран приветствия. Панель Управления StarBoard Software Интерактивная доска содержит панель, которая позволяет управлять работой данной доски: Часто используемые пункты меню могут быть вынесены на Панель Инструментов. Полезно устанавливать необходимые инструменты (красное перо, шаблоны, и т.д.), в зависимости от типа проводимой презентации или телеконференции. Чтобы добавить часто используемые пункты меню на Панель Инструментов, перетащите их на нее из меню или подменю. Полезно зафиксировать элемент на Панели Инструментов [Посл. команды] при частом использовании его функций. Чтобы удалить добавленный элемент, перетащите его за пределы Панели Инструментов. Помимо нанесения текста, доску можно использовать как экран для просмотра и редактирования презентаций: На слайды можно наносить текст: Можно просматривать видео: И управлять видео при помощи доски: Полезные функции в StarBoard Software Профиль Пользователя используется для сохранения специфических настроек для конкретного пользователя, например вид Панели Инструментов. При сохранении Профиля, например для презентации, Вы можете быстро загрузить настройки Панели Инструментов. Проверка соединения: Нажмите [Проверка соединения со StarBoard] в главном меню. Проверка состояния соединения между StarBoard и компьютером. Кнопка [Проверка соединения со StarBoard] отображается красным цветом, если компьютер и StarBoard не соединены надлежащим образом. Проверьте кабельные и другие соединения. Калибровка: Нажмите [Настройки] > [Калибровка] в главном меню. Отображается диалог [Калибровка]. При нажатии на [OK], отображается экран для позиционирования пера. Следуя сообщениям на экране, дотрагивайтесь электронным пером до центра указанной точки (красная мигающая точка). После выполнения калибровки, нажмите [OK] для возврата в главное меню. Экранная лупа: Во время презентации файла PowerPoint, нажмите [Режим] > [Доп. функ.] > [Лупа ChottoSpot] из Панели Инструментов StarBoard. Отображается Экранная Лупа Spotlight. При нажатии этой кнопки появляется экран настроек Лупы. Настройки действительны до момента их следующего изменения. Установите их до начала презентации. Положение Spotlight изменяется при помощи пера. Нажмите [Закрыть], чтобы закрыть Spotlight. Запись изображения на экран: Для записи содержания встречи выберите [Панель инструментов] > [Режим] > [Доп. функ.] > [Запись изображения на экране]. Вы можете использовать параметр "Запись изображения на экране" для сохранения содержания совещания, проводимого в StarBoard, в виде файла видео. Для дополнительной информации обратитесь к интерактивной справке.