Стандартные приложения ОС Windows
advertisement
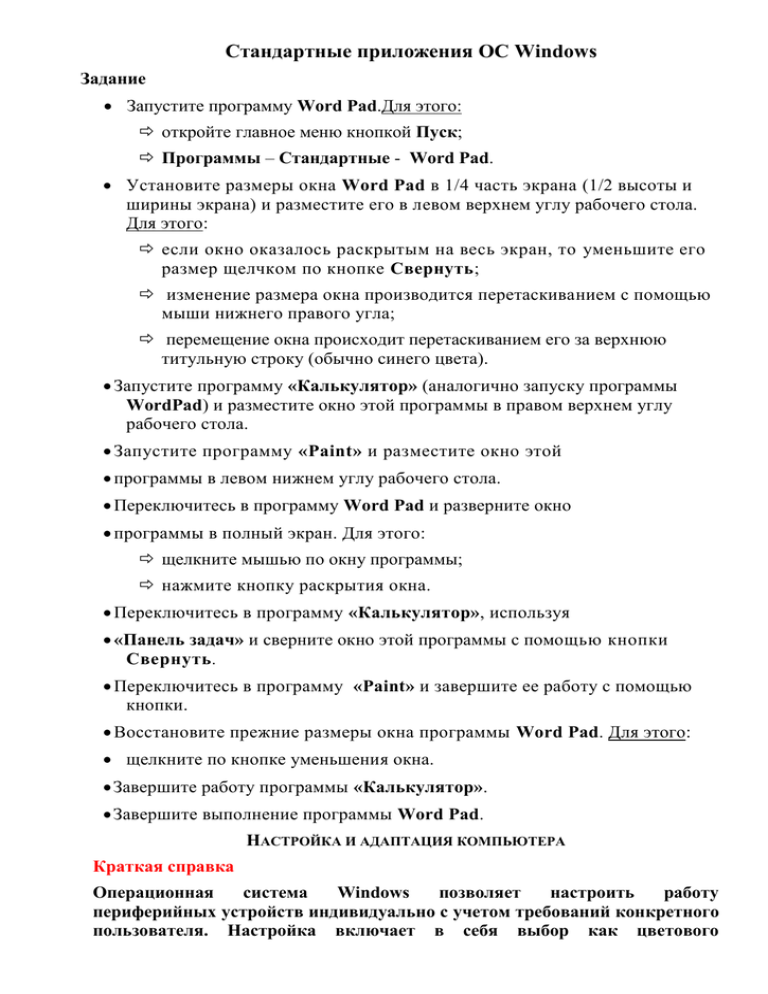
Стандартные приложения ОС Windows Задание Запустите программу Word Pad.Для этого: откройте главное меню кнопкой Пуск; Программы – Стандартные - Word Pad. Установите размеры окна Word Pad в 1/4 часть экрана (1/2 высоты и ширины экрана) и разместите его в левом верхнем углу рабочего стола. Для этого: если окно оказалось раскрытым на весь экран, то уменьшите его размер щелчком по кнопке Свернуть; изменение размера окна производится перетаскиванием с помощью мыши нижнего правого угла; перемещение окна происходит перетаскиванием его за верхнюю титульную строку (обычно синего цвета). Запустите программу «Калькулятор» (аналогично запуску программы WordPad) и разместите окно этой программы в правом верхнем углу рабочего стола. Запустите программу «Paint» и разместите окно этой программы в левом нижнем углу рабочего стола. Переключитесь в программу Word Pad и разверните окно программы в полный экран. Для этого: щелкните мышью по окну программы; нажмите кнопку раскрытия окна. Переключитесь в программу «Калькулятор», используя «Панель задач» и сверните окно этой программы с помощью кнопки Свернуть. Переключитесь в программу «Paint» и завершите ее работу с помощью кнопки. Восстановите прежние размеры окна программы Word Pad. Для этого: щелкните по кнопке уменьшения окна. Завершите работу программы «Калькулятор». Завершите выполнение программы Word Pad. НАСТРОЙКА И АДАПТАЦИЯ КОМПЬЮТЕРА Краткая справка Операционная система Windows позволяет настроить работу периферийных устройств индивидуально с учетом требований конкретного пользователя. Настройка включает в себя выбор как цветового оформления Рабочего стола и атрибутов оконного интерфейса, так и параметров и характеристик клавиатуры, мыши, средств мультимедиа. Цель данного задания - получить дополнительные сведения по настройке и адаптации интерфейса Windows применительно к своим требованиям. Задание Установите требуемые характеристики дисплея: разрешение экрана, размер экранного шрифта. цветовую гамму, Настройте требуемые параметры клавиатуры: интервал перед началом повтора символов, скорость повтора, скорость мерцания курсора. Настройте клавиши переключения языка клавиатуры. Настройте работу мыши: характеристики перемещения. работу кнопок, указатель курсора, Настройте звуковые сигналы для событий: запуск Windows, выход из Windows, критическая ошибка, всплывающее меню, открытие программы, закрытие программы. Технология работы: 1. Для изменения характеристик экрана дисплея воспользуйтесь диалоговым окном Свойства: Экран (папка Панель управления, значок Экран): ширина цветового ряда устанавливается в поле Цветовая палитра (с увеличением количества цветов быстродействие системы снижается); разрешающая способность монитора устанавливается ползунком (вкладка - Настройка, поле - Область экрана). При высокой разрешающей способности монитора предпочтительно выбрать увеличенный шрифт; изменение размера шрифта выполняется в поле Размер шрифта (вкладка - Настройка). 2. Настройка параметров клавиатуры выполняется в диалоговом окне Свойства: клавиатура: o для задания интервала перед началом повтора символов установите ползунок между значениями Длиннее и Короче; o для изменения скорости повторения символов при нажатой клавише клавиатуры установите ползунок между значениями Ниже и Выше; o для изменения скорости мерцания курсора установите ползунок на линейке Скорость мерцания курсора и подвигайте его вправо или влево. 3. Для настройки клавиш переключения языка клавиатуры используйте вкладку Язык в диалоговом окне Свойства. Выберите комбинацию клавиш для переключения языка. Кнопка Сделать основным позволит выбрать основной язык при загрузке операционной системы. Поставьте флажок Вывести индикатор, что позволит переключать язык на Панели задач при помощи мыши. 4. Для настройки параметров мыши (значок Мышь в папке Панель управления): o в диалоговом окне Свойства: Мышь на вкладке Кнопка мыши выберите переключатель Обычная или Для левши. Настройте скорость выполнения двойного щелчка путем перемещения ползунка между значениями Низкая и Высокая и проверьте ее в Области проверки; o для изменения внешнего вида указателя (вкладка Указатели) сначала щелкните по указателю, который хотите изменить, а затем по кнопке Обзор для поиска нового указателя (файлы с расширением *.CUR). Присвойте указателю новое имя (кнопка Сохранить как). (Для восстановления первоначальной схемы указателей щелкните по кнопке Восстановить исходную); o скорость перемещения указателя устанавливается ползунком на вкладке Перемещение. Для демонстрации работы мыши щелкните по кнопке Применить; o для слежения за перемещением указателя установите флажок Отображать шлейф и ползунок Шлейф между значениями Короткий и Длинный; o для выбора драйвера мыши откройте вкладку Общие и выберите тип мыши, которая была инсталлирована. 5. Для установки звуковых сигналов для событий (значок Звук в папке Панель управления): o в окне События выберите требуемое системное событие, а в окне Название звуковой файл. Для прослушивания звука щелкните по стрелке слева от поля Проба; o присвойте схеме новое имя (кнопка Сохранить как), а затем, после завершения редактирования звуковых сигналов для тех или иных событий, щелкните по кнопке ОК. ОБСЛУЖИВАНИЕ ДИСКОВ Краткая справка В операционную систему Windows включены программы, которые позволяют отформатировать дискеты, проверить гибкие и жесткие диски на наличие ошибок, провести дефрагментацию дисков, сжатие объема рабочего пространства и много других операций. Форматирование, или инициализация диска, представляет собой процесс разбивки диска на секторы и дорожки. Проверка диска на наличие разного рода ошибок и сбоев обеспечивается специальной программой, которая выполняет как проверку диска, так и исправление программных ошибок. По окончании работы программа сообщает о том, каков полный объем диска, сколько памяти занято программами, а также имеются ли на диске поврежденные секторы. В процессе работы компьютера происходит перемещение содержимого файлов в различные области пространства диска, что значительно увеличивает время доступа к информации и затрудняет работу с файлами большого объема. Программа дефрагментации диска перемещает файлы таким образом, чтобы все части одного файла хранились в смежных областях. Это позволяет повысить производительность компьютера при работе с дисками. Windows поддерживает технологию уплотнения дискового пространства, для того чтобы получать дополнительное место на диске, которое можно использовать для хранения информации. Уплотнение диска позволяет увеличить объем хранения информации в 2-3 раза. ЗАДАНИЕ 1. Отформатируйте две дискеты 3,5" емкостью 1,44 Мбайт и задайте метки дискам: disk1 и disk2. 2. Скопируйте на первую дискету несколько ваших рабочих объектов (папок, файлов, ярлыков, приложений). 3. В произвольном порядке удалите с дискеты половину объектов. 4. Проверьте поверхность дискеты disk1 и информацию, содержащуюся на ней, программой ScanDisk. Получите итоговую информацию о сканировании. 5. Выполните дефрагментацию дискеты disk1. 6. Сделайте копию дискеты disk1 на дискете disk2. 7. Получите информацию о дискете disk2. 8. Удалите информацию с дискеты disk1. 9. Уплотните дискету disk1. 10. Получите информацию о дискете disk1. Технология работы: 1. Для форматирования диска воспользуйтесь программой Проводник или папкой Мой компьютер: o выделите значок Диск 3,5 (А) в папке Мой компьютер или на правой панели программы Проводник; o выберите в меню Файл команду Форматировать (эту же команду можно выбрать в контекстном меню); o установите вид форматирования Полное, запишите метку дискеты в соответствующем окне и поставьте флажок в опции Вывести отчет о результатах. 2. Для копирования данных на дискету воспользуйтесь одним из способов: командами меню, кнопками Панели инструментов, методом drag&drop. Наиболее быстрым и удобным способом является команда контекстного меню Отправить —›Диск 3,5 (А). 3. Для удаления объектов с дискеты выделите их в произвольном порядке, используя клавишу Ctrl. 4. Для проверки диска запустите программу ScanDisk, выберите нужный диск и режим полной проверки. Для изменения параметров программы при проверке поверхности диска щелкните по кнопке Параметры, а при проверке файлов и папок - по кнопке Дополнительно. Затем щелкните по кнопке Запуск. 5. Для выполнения дефрагментации запустите программу Defrag, выберите нужный диск, щелкните по кнопке Дополнительно и установите режим полной дефрагментации. 6. Для копирования дискеты disk1 выделите значок Диск 3,5 (А) в папке Мой компьютер или на правой панели программы - Проводник. Выберите в меню Файл команду Копировать диск и в открывшемся окне щелкните по кнопке Начать. После чтения содержимого disk1 и копирования его в буфер вставьте disk2 и щелкните по кнопке ОК. 7. Для получения информации о дискетах и жестких дисках выделите необходимый диск и выберите команду Свойства в меню Файл (в окне программы Проводник или в контекстном меню). 8. Для удаления информации с дискеты выберите команду Удалить в меню Файл (кнопка Удалить на панели инструментов программы Проводник) или воспользуйтесь контекстным меню. 9. Для уплотнения диска запустите программу Drivespase, выберите нужный диск и команду Уплотнить в меню Файл. В окне Уплотнение диска щелкните по кнопке Запуск, а в окне Подтверждение - по кнопке Уплотнить сейчас. 10. Выполняется аналогично п. 7. АРХИВАЦИЯ ФАЙЛОВ Краткая справка При интенсивной работе с данными на компьютере постоянно возникает проблема непрерывного роста объема информации, которую необходимо хранить на диске. Эту проблему решают программы-архиваторы, которые сжимают файлы и помещают их в архив. После этого можно скопировать сжатые файлы на дискеты или другие устройства, которые используются для хранения архивов. Наиболее популярными являются программыархиваторы WinRaR и WinZip для Windows, которые позволяют тонко настраивать процесс архивации и сжатия данных. Следует иметь в виду, что программы-архиваторы не входят в комплект поставки Windows и на конкретном компьютере могут отсутствовать. ЗАДАНИЕ. РАБОТА С ПРОГРАММОЙ АРХИВАЦИИ WINRAR 1. Создайте на вашем рабочем диске папку Архив-1 и поместите в нее документы, которые вы собираетесь архивировать. 2. Запустите программу WinRar и в ее рабочем окне откройте папку Архив-1. 3. Выделите файлы с расширением *.doc. 4. Вызовите управляющее окно программы WinRar. 5. Установите основные параметры архивации: имя архива (Doc.rar), папку архива, степень сжатия и размер словаря, тип архива. Сравните объемы файлов до и после архивации. 6. Выделите файлы с расширением *.txt и отправьте их в архив Doc.rar. 7. Просмотрите информацию об архиве. 8. Создайте на вашем рабочем диске папку Архив-2. 9. Извлеките из архива Doc.rar файлы с расширением *.doc и поместите их в Архив-2. Технология работы: 1. Запустите программу Проводник, создайте папку Архив-1 в корневом каталоге вашего рабочего диска и поместите в нее документы для архивации. 2. Запустите программу WinRar одним из способов: из Главного меню командой Пуск —› Программы —› WinRaR; ярлыком на рабочем столе; кнопкой на Панели MSOffice. 3. Выделить файлы в окне программы WinRar можно: левой кнопкой мыши (при нажатой клавише Ctrl можно выбирать файлы селективно); o командами меню File —› Select all; Select group (комбинацией клавиш Gray+); o клавишами управления курсором при нажатой клавише Shift. 4. Командное окно программы WinRaR можно вызвать: o командой меню Commands —› Add files to archive; o кнопкой Add files to archive; o командой контекстного меню Add. 5. Заполните поля Archive, Compression, Dictionary size. Установите степень сжатия Normal. Размер словаря по умолчанию 256 Кбайт. Установите флажки опций: Normal - для Update mode и Solid - для Archiving options. Щелкните по кнопке ОК. o 6. Выделить файлы с расширением *.txt можно в окне WinRaR в соответствии с п. 3 или в окне программы Проводник. Добавить выделенные файлы в архив Doc.rar можно следующими способами: oв окне программы WinRaR в соответствии с п. 4; o методом drag&droup, перетащив выделенные файлы из окна программы Проводник в окно программы WinRaR в архив Doc.rar. 7. Для просмотра информации о файлах, помещенных в архив, откройте его, выделите необходимый файл и воспользуйтесь: командой меню Commands —› Show archive information; o кнопкой Commands —› Show archive information; o контекстным меню Information. 8. Запустите программу Проводник и создайте папку Архив-2 в корневом каталоге вашего рабочего диска. o 9. Для извлечения файлов откройте окно программы WinRaR, выделите необходимые файлы и воспользуйтесь: командой меню Commands —› Extract to specified directory; o кнопкой Extract to specified directory; o контекстным меню Extract to directory. В открывшемся окне Extract options укажите требуемые рабочий диск и папку, после чего щелкните по кнопке ОК. o


