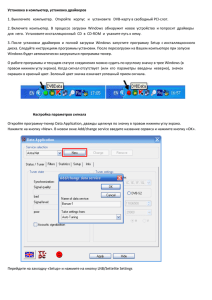Введение в CW Skimmer Пит Смит, N4ZR Цель этого краткого
advertisement
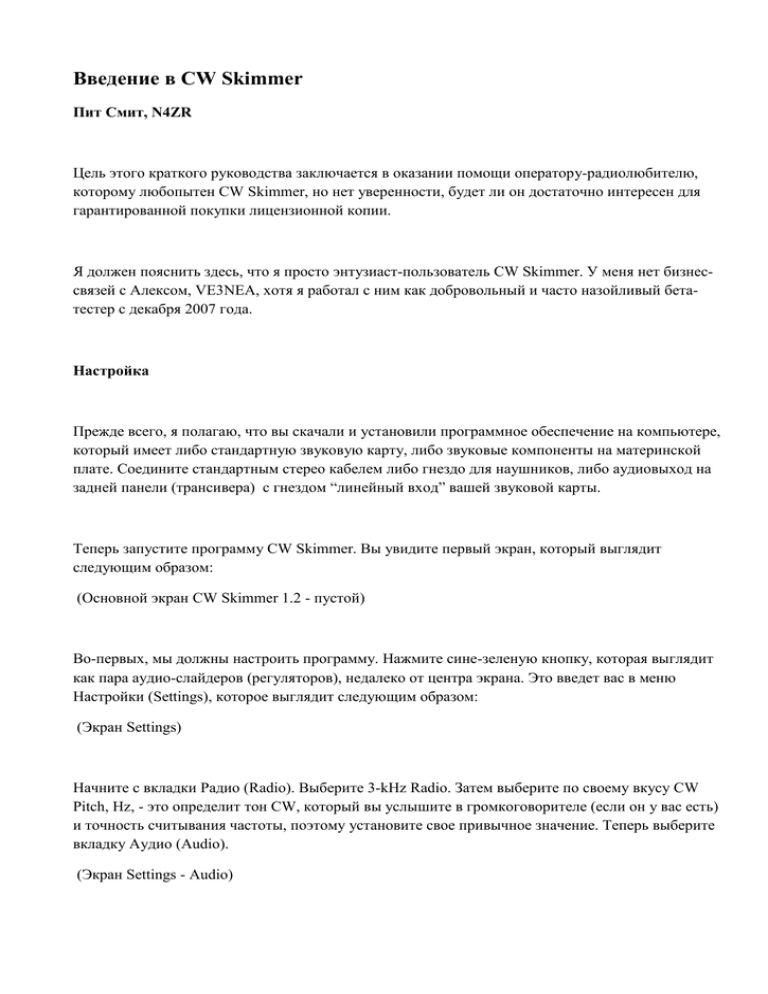
Введение в CW Skimmer Пит Смит, N4ZR Цель этого краткого руководства заключается в оказании помощи оператору-радиолюбителю, которому любопытен CW Skimmer, но нет уверенности, будет ли он достаточно интересен для гарантированной покупки лицензионной копии. Я должен пояснить здесь, что я просто энтузиаст-пользователь CW Skimmer. У меня нет бизнессвязей с Алексом, VE3NEA, хотя я работал с ним как добровольный и часто назойливый бетатестер с декабря 2007 года. Настройка Прежде всего, я полагаю, что вы скачали и установили программное обеспечение на компьютере, который имеет либо стандартную звуковую карту, либо звуковые компоненты на материнской плате. Соедините стандартным стерео кабелем либо гнездо для наушников, либо аудиовыход на задней панели (трансивера) с гнездом “линейный вход” вашей звуковой карты. Теперь запустите программу CW Skimmer. Вы увидите первый экран, который выглядит следующим образом: (Основной экран CW Skimmer 1.2 - пустой) Во-первых, мы должны настроить программу. Нажмите сине-зеленую кнопку, которая выглядит как пара аудио-слайдеров (регуляторов), недалеко от центра экрана. Это введет вас в меню Настройки (Settings), которое выглядит следующим образом: (Экран Settings) Начните с вкладки Радио (Radio). Выберите 3-kHz Radio. Затем выберите по своему вкусу CW Pitch, Hz, - это определит тон CW, который вы услышите в громкоговорителе (если он у вас есть) и точность считывания частоты, поэтому установите свое привычное значение. Теперь выберите вкладку Аудио (Audio). (Экран Settings - Audio) И MME, и WDM драйверы звуковых карт будут работать с большинством звуковых карт. Просто выберите для начала любой из них. Теперь нажмите кнопку выпадающего списка устройств справа от окна Signal I/O Device. Вы увидите список всех звуковых устройств вашего компьютера, или, по крайней мере, тех, которые распознаны операционной системой. (Экран Settings – Audio с открытым списком звуковых устройств) У меня есть несколько вариантов, но не беспокойтесь об этом. Скорее всего, у вас будет что-то свое вроде моего SoundMAX Digital Audio (который является встроенной звуковой картой). Выберите его. Повторите этот процесс для Audio I/O Device (аудио устройств ввода / вывода). Игнорируйте все, что ниже. Если у вас радио с компьютерным управлением, щелкните вкладку CAT: (Экран Settings - CAT) Выберите Radio 1 и нажмите кнопку Configure. (Экран Omni-Rig Settings) Заполните форму в соответствии с настройками вашего радио и компьютера, а затем нажмите кнопку ОК. Это вернет вас в CAT вкладку. Пока вам не нужно заполнять что-либо на других вкладках, так что просто нажмите кнопку ОК и вы вернетесь в основной экран CW Skimmer. (Основной экран CW Skimmer 1.2 - пустой) Если вы подключили радио, ваша частота теперь будет отображаться в окне частоты. Если вы щелкните левой кнопкой мыши по Кнопке со стрелками вверх/вниз слева от индикации частоты, ваша частота будет идти вверх на один экран высоты, или примерно 3 кГц, щелкните правой кнопкой мыши - и он идет вниз на 3 кГц. Я должен упомянуть здесь, что компьютерное управление очень важно, не только для эффективного использования CW Skimmer, а также для ведения логов и других DXсвязанных программ. Если вы еще не имеете радио, способного управляться компьютером, включите его приобретение в верхнюю часть ваших приоритетов - вы не пожалеете об этом. Итак, давайте начнем скимминг — нажмите кнопку Radio на левом конце ряда кнопок. Вы увидите водопад, начинающий течь по экрану справа налево. (Основной экран CW Skimmer 1.2 с двумя строчками морзянки) Предупреждение: Если вы не видите частоту вашего радио, даже если оно подключено, перепроверьте ваши CAT настройки. Если вы не видите водопад, проверьте настройки микшера звуковой карты. Убедитесь, что линейный вход включен на ЗАПИСЬ (RECORD) и что выход звука не отключен (не перепутан). Выключите все узкополосные фильтры CW, которые у вас, возможно, есть, настройте радио, пока не услышите какие-нибудь сигналы, и вы начнете видеть Морзе-код на водопаде. Теперь щелкните на любой желтой точке на bandmap (области справа от водопада), или на позывном, если CW Skimmer уже его скопировал. (Основной экран CW Skimmer 1.2 с тремя строчками морзянки) В этом примере вы заметите, что маленькая зеленая стрелка перешла на частоту EG3SDC, и что водопад теперь отражает частоту сигнала по стрелке. Кроме того, декодированный CW сигнал начинает появляться в главной линии декодирования ниже водопада. Малый символ "страница" подтверждает, что это сигнал, который в настоящее время декодируется. Но подождите - вы замечаете, что есть больше в линии декодирования, чем только то, что вы слышали после нажатия на эту станцию? Это потому, что в то время, как вы слушаете в другом месте, CW Skimmer декодирует и сохраняет все CW сигналы, найденные в полосе пропускания. Если было десять сигналов в этой 3-кГц полосе, а так может быть, если редкие станции DX вызывают CQ "up", то CW Skimmer будет копировать (фиксировать) их все. Мы вернемся к этому через минуту, потому что это один из ключевых моментов, как CW Skimmer может помочь вам работать с DX легче и эффективнее, чем когда-либо прежде. Давайте попробуем что-нибудь другое. Если вы нажмете маленький значок "спикер" (третий слева в этой строке), то ваша звуковая карта будет проходить по аудио на колонки компьютера. Вы заметите сразу, что Вы не слышите все, что вы видите на экране - это потому, что CW Skimmer содержит узкий аудио DSP фильтр, обозначаемый небольшим темно-зеленым “окном” сразу справа от зеленой стрелки. Поместите курсор в любом месте основного окна CW Skimmer и вращайте колесо прокрутки мыши, чтобы расширить или сузить фильтр от 20 Гц вплоть до 700 Гц. Можно иначе: поместите курсор в темно-зеленое "окно" и тащите вверх, чтобы открыть фильтр (расширить полосу его пропускания), или вниз, чтобы закрыть его. В любом случае, вы быстро научитесь сужать полосу пропускания ровно настолько, чтобы фильтр выполнил свою работу, и он всегда настроен на сигнал, который вы выбрали. Мы уже все сделали? Нет, мы только начинаем. Если нажать на третью кнопку справа в этой строке - ту, что выглядит как маленький ноутбук - программа открывает другое окно, вот так. (Справа от основного экрана — таблица Callsigns) Что происходит? Ну, это те, другие станции в полосе пропускания вашего радио, те, которые CW Skimmer фиксировал, пока вы делали другие вещи, - они все отображаются в списке Позывных, а также в bandmap справа от водопада. Давайте посмотрим на окно списка Позывных (Callsigns) (Окно Callsigns) Вы заметите, что Скиммер скопировал 4 станции. По умолчанию, список Позывных расположен в алфавитном порядке по позывным, но вы можете отсортировать их по частоте или времени появления, нажав на соответствующий заголовок столбца. Этот список является динамическим - то есть станции постоянно пополняются по мере расшифровки и удаляются, если их не слышали 10 минут. Если станция изменяет частоту, список будет автоматически отражать изменения. Если позывной выделен полужирным, значит, программа обнаружила, что станция дает CQ или иначе ищет вызовы. Список также интерактивный - дважды щелкните на любой станции - и водопад, основной декодер и аудио DSP фильтр - все перейдут на частоту этой станции. Цветовое кодирование позывных связано с проверкой позывных, суть мы расскажем позже. Короче говоря, на данный момент, вы можете указать программе применять различные критерии к позывным, которые она скопировала, и принимать из них только тех, кто удовлетворяет заданным критериям. Например, в списке Позывных выше, EA6UN зеленый потому, что позывной был найден в файле master.dta, в то время как другие позывные синие, потому что они отвечают критериям их структуры, основанным на анализе 11-летних packet spot данных . Теперь давайте взглянем на основной экран снова. (Основной экран CW Skimmer 1.2 с одной строчкой морзянки и тремя позывными) Если вы посмотрите на bandmap справа от водопада, вы заметите, что на этот раз CW Skimmer обнаружил две станции, дающие CQ. Он также распознает некоторые другие показатели, такие как у станции, которая посылает "QRL?" Программа это помечает зеленым маркером, как показано выше, чтобы помочь вам заметить их быстро. Вы можете просто нажать на любой позывной на bandmap или на одном из этих маркеров и программа перестроит ваше радио на эту частоту, готовая вызывать, если вы так решите. Даже для самых простых DX ситуаций, когда несколько станций вызывают DX на или почти на его частоте, CW Skimmer может вам помочь. Вы можете видеть, где именно другие станции вызывают и найти себе место чуть выше или ниже их - часто, это есть разница между быть или не быть услышанным. Вот еще одна полезная возможность. (Основной экран CW Skimmer 1.2 с 579 RV6AMS...) Программа слушает рапорта о сигналах. Почему? Потому что лучший способ найти человека в размытом пайлапе только что ответивших станции DX, поймать его - это сказать "TU 579" или эквивалент. Поэтому программа отмечает каждую из посылающих рапорт о сигнале станций, которые она слышит. Последняя из таких станций помечена красным маркером, как в примере выше, даже если программа еще не приняла позывной. Другие станции, которые послали рапорта о сигнале чуть раньше, также показаны, так как, вместе взятые, все эти показатели могут помочь вам, чтобы выяснить шаблон работы DX станции — то ли станция перестраивает свою частоту постепенно вверх или вниз, или прыгает между двумя прослушиваемыми частотами, или что угодно. Как только вы поймете, куда вы должны перестроиться, вы можете попасть туда одним кликом мыши, и будьте готовы, что в следующий момент DX скажет: "QRZ?" Все это может показаться чем-то вроде "золочения лилии" (ненужным) в типовой ситуации DXинга с малым числом вызывающих станций. Но вот где это действительно вступает в свои права это когда вы пытаетесь работать с одной из больших, очень востребованных DX-экспедиций, которая слушает в полосе более 25 кГц. Давайте возьмем пример. В декабре прошлого года OH2AM активировал St. Barts впервые после того как он стал юридически отдельным DX. Вот как выглядел пайлап на 40 метров. (Основной экран CW Skimmer 1.2 — пайлап от K8NA до KM1DE) Попытки выяснить, где вызывать в такого рода пайлапе, могут быть очень разочаровывающими. Если вы будете ждать packet spot - отметку с подсказкой, где были несколько удачных вызовов, то из-за изменений вследствие задержки во времени DX уже слушает в другом месте. Теперь очевидно, что методика, которую я пытаюсь описать, лучше всего работает с более широкополосным оборудованием, но вы так же хорошо можете применить ее в радио с полосой в 3 кГц. Просто используйте ваши стрелки вверх/вниз для перестройки через полосу пайлапа, пока не появится один из тех "599" маркеров, как показано ниже. (Основной экран CW Skimmer 1.2 с красным 599 маркером возле W6XA) Это говорит вам, где DX только что слушал, и, скорее всего, продолжает слушать. Кроме того, вы можете подождать пару QSO и посмотреть, есть ли шаблон (в действиях DX). В любом случае, вы сможете быстро понять, как взломать пайлап. Очень полезно. Есть гораздо больше функций, которые я пропустил в этом кратком введении. Вы можете и должны тратить время на чтение файлов справки на каждом экране, но в то же время, если вы хотите продолжить чтение этого введения, я извлек пару наиболее важных из них — см. ниже. Некоторые дополнительные Темы Одна вещь, беспокоящая многих, - о точности копирования. Если вы нажмете на кнопку Настройки (Settings) снова, а затем на вкладку Вызовы (Calls), вы увидите это: (Экран Settings на вкладке Calls) Не вдаваясь во множество мельчайших деталей, чем выше уровень проверки позывных вы выберете, тем более "скептическим" станет CW Skimmer. Если вы выберете "Paranoid", то будут приниматься только позывные, которые содержатся в файле master.dta, - этот файл, также известный как Super Check Partial файл, может быть получен из http://www.k5zd.com/scp/index.html, и обновляется он очень часто. Большинство программ контестовых и общих логов используют этот же файл, и вы можете настроить CW Skimmer на использование того же файла master.dta, что и ваша программа лога использует, как в примере выше. Другая ключевая особенность, которую мы еще не обсуждали, - это интеграция с вашей программой лога. CW Skimmer делает это легко, действуя так же, как ваш личный узел кластера DX. Вот как это работает - зайдите в Настройки (Settings) еще раз, и нажмите на вкладку Telnet. (Экран Settings на вкладке Telnet) Установите флажок в окне "Enable Telnet Server". Оставьте порт на 7300, если у вас нет веской причины поступить иначе. Вы, вероятно, также захотите установить флажок "Не отправлять позывные без " CQ ", потому что иначе CW Skimmer будет отмечать множество станций, которые вызывают другие станции, и их там не будет, если вы попытаетесь ответить на спот (отметку). Теперь жмите ОК и идите в вашу программу лога. Вам нужно выяснить, как добавить Telnet-адрес для CW Skimmer в свой список узлов DX кластера. Например, DX4WIN хочет формат "Skimmer> Skimmer, localhost: 7300", тогда как N1MM Logger требует "Skimmer 127.0.0.1:7300" (127.0.0.1 это локальный адрес замыкания на себя, что эквивалентно "локальный" в примере DX4WIN ). После того как вы настроили вашу программу лога для связи с CW Skimmer, вы заходите в него как в любой DX-кластер и, как только вы это сделаете, CW Skimmer начинает отправлять вам споты (отметки), которые будут отображаться на вашем bandmap в программе лога. Все это только едва касается сферы возможностей CW Skimmer, но я надеюсь, этого было достаточно, чтобы убедить вас в действительной необходимости вам это иметь. В следующем выпуске этой серии я познакомлю вас с различными опциями широкополосного приема, которые можно использовать, чтобы действительно в полной мере использовать удивительные возможности CW Skimmer. Оставайтесь с нами!