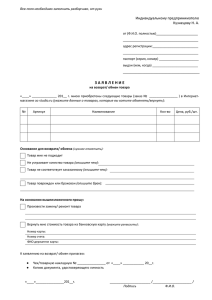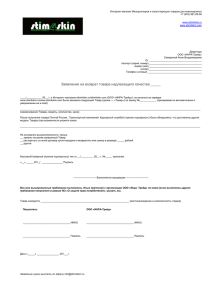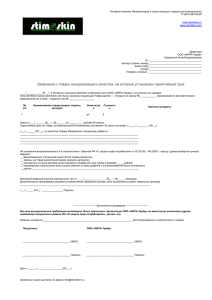Инструкция «Розничная торговля в системе Фрегат
advertisement
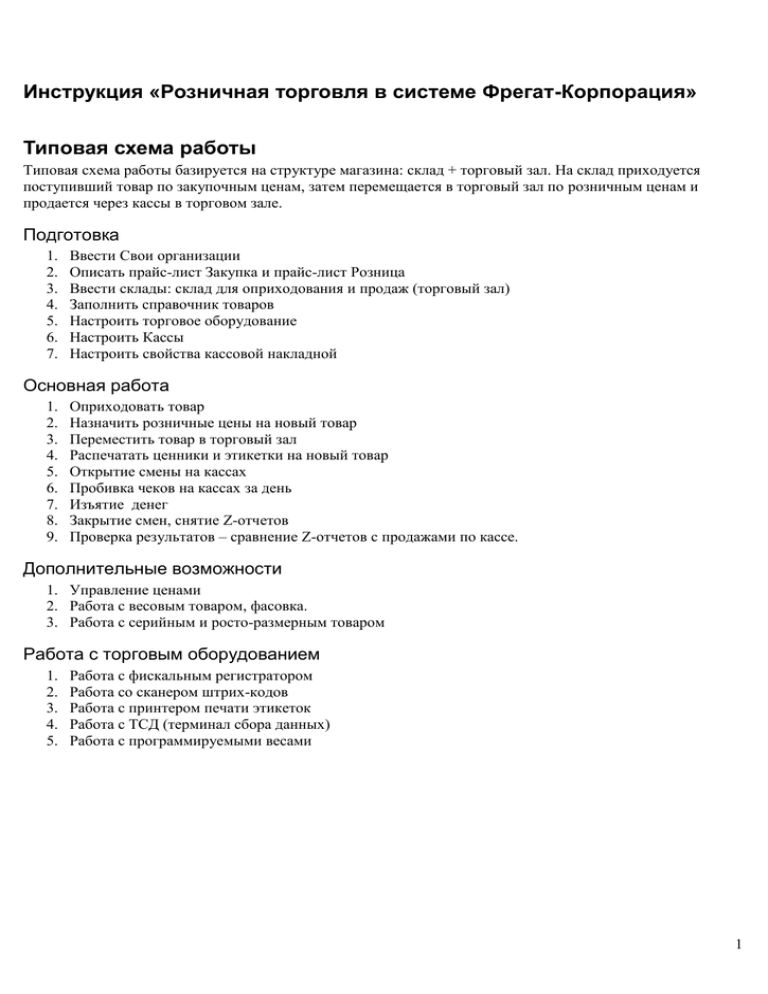
Инструкция «Розничная торговля в системе Фрегат-Корпорация»
Типовая схема работы
Типовая схема работы базируется на структуре магазина: склад + торговый зал. На склад приходуется
поступивший товар по закупочным ценам, затем перемещается в торговый зал по розничным ценам и
продается через кассы в торговом зале.
Подготовка
1.
2.
3.
4.
5.
6.
7.
Ввести Свои организации
Описать прайс-лист Закупка и прайс-лист Розница
Ввести склады: склад для оприходования и продаж (торговый зал)
Заполнить справочник товаров
Настроить торговое оборудование
Настроить Кассы
Настроить свойства кассовой накладной
Основная работа
1.
2.
3.
4.
5.
6.
7.
8.
9.
Оприходовать товар
Назначить розничные цены на новый товар
Переместить товар в торговый зал
Распечатать ценники и этикетки на новый товар
Открытие смены на кассах
Пробивка чеков на кассах за день
Изъятие денег
Закрытие смен, снятие Z-отчетов
Проверка результатов – сравнение Z-отчетов с продажами по кассе.
Дополнительные возможности
1. Управление ценами
2. Работа с весовым товаром, фасовка.
3. Работа с серийным и росто-размерным товаром
Работа с торговым оборудованием
1.
2.
3.
4.
5.
Работа с фискальным регистратором
Работа со сканером штрих-кодов
Работа с принтером печати этикеток
Работа с ТСД (терминал сбора данных)
Работа с программируемыми весами
1
Подготовка
1. Свои организации
В справочнике Свои организации ввести все свои организации (юридические лица, по которым
необходимо вести раздельный учет).
2. Прайс-лист Закупка и прайс-лист Розница
В справочнике Прайс-листы (ПЛ) описать прайс-листы Закупка и Продажа/Розница.
Прайс-лист Закупка
В разделе СправочникиПрайс-листы открыть на правку прайс-лист Закупка. В поле формула написать
{ЦППСЛ_ВСЕ(СКЛАД_ID=11)}1, или выбрать с помощью кнопки [Настроить]Спец ценыЦена
последней поставки (Рис. 1) и дописать в формулу параметр Склад, равный ID склада (например, Мой
склад), на который осуществляется приходование товаров. Установить
“Динамически вычисляемый по
формуле”.
Рис.1
1
При работе со спец ценами можно использовать дополнительные параметры, влияющие на их расчет:
НДС – Цена рассчитывается с НДС, значения "ДА" или "НЕТ" (по умолчанию ДА).
НСП – Цена рассчитывается с НДС, значения "ДА" или "НЕТ" (по умолчанию НЕТ).
ДОП_РАСХ – Учет дополнительных затрат, значения "ДА" или "НЕТ" (по умолчанию НЕТ).
ДАТА – Дата на которую рассчитывать цену, значение задает дату в формате день/месяц/год.
ДАТА_НАЧ – Дата, с которой следует обрабатывать поступления товара, значение задает дату в формате день/месяц/год.
ПЕРЕВОДЫ – В качестве обрабатываемых документов участвуют не только поставки, а также документы перемещений,
значения "ДА" или "НЕТ" (по умолчанию НЕТ).
СКЛАД_ID – Цена рассчитывается с учётом склада, значение ID из справочника складов (по умолчанию по всем складам).
ГРУППА_СКЛАДОВ_ID – Цена рассчитывается с учётом группы складов, значение ID из справочника складов (по умолчанию
по всем складам).
НЕ_ТОРГ_СКЛАДЫ – Цена рассчитывается с учётом всех складов, не являющихся торговыми залами, значения "ДА" или "НЕТ"
(по умолчанию НЕТ).
ТОРГ_СКЛАДЫ – Цена рассчитывается с учётом только торговых залов, значения "ДА" или "НЕТ" (по умолчанию НЕТ)
Формула спец цены с параметрами выглядит следующим образом:
{ЦПСРВ(параметр1=знач пар1,параметр2=знач.пар2)}
Примеры использования:
{ЦПСРВ(НДС=НЕТ)} – Средневзвешенная цена остатка товара полученная без НДС
{ЦППРВ(НСП=ДА,ДОП_РАСХ=да,ДАТА=02/01/2001, НЕ_ТОРГ_СКЛАДЫ=ДА)} – Цена первой невыработанной поставки на
0ч 00мин 02/01/2001, взятая с налогом с продаж и с учетом дополнительных расходов.
{ЦППРВ_ВСЕ(ПЕРЕВОДЫ=ДА,ДАТА_НАЧ=02/01/2001,СКЛАД_ID=11)} – Цена первой поставки или перевода, которая была
принята не ранее 02/01/2001.
2
Прайс-лист Продажа/Розница
Для определения розничных цен настраивается существующий прайс-лист Продажа или создается новый
прайс-лист Розница (Справочники→Прайс-листы→Создать).
Рассмотрим два примера настройки розничного прайс-листа, полученного путем наценки на цену закупки:
1. Формула: {ПЛ1}+20% – закупочная цена плюс общая наценка 20%.
2. Если наценка зависит от группы товаров, то следует в справочнике товаров на товарных группах ввести
признак товара Розн. наценка и присвоить соответствующее значение процента наценки на каждой группе
(Рис.2).
Рис.2
В этом случае в формуле будет использоваться товарный признак Розничная наценка (Рис.3). Здесь в
формулу заложено также округление до 2-х знаков после запятой.
Рис. 3
Рис. 4
Рекомендуется создать два одинаковых розничных прайс-листа, с тем различием, что один является
динамическим, как в примере №2 на Рис. 3, а второй – статическим как на Рис. 5, Рис. 6.
Расчетный прайс-лист автоматически пересчитывает с каждым приходом розничные цены. Статический
прайс-лист используется для переоценки и сохранения истории продажных цен.
3
Рис.5
Рис. 6
3. Склады для оприходования и продаж
Для оприходования поступающих от поставщиков товаров можно использовать уже существующий в
справочнике складов склад – Мой склад. Для продажи создать склад, например, Магазин или Торговый зал,
с типом склада “Торговый зал” (см. Рис.7) и прикрепить к нему прайс-лист розничных цен (см. Рис.8).
Рис.7
Рис.8
4. Справочник товаров
Для заполнения справочника Товары и цены/Номенклатура следует продумать его структуру таким
образом, чтобы было удобно работать, и создать соответствующие группы и подгруппы товаров
(количество вложений подгрупп не ограничено), товары заполнять в самых младших (нижних в дереве)
подгруппах.
4
Если розничная наценка на товар зависит от товарной группы, то на товарных группах ввести признак
товара Розн. наценка и присвоить соответствующее значение процента наценки на каждой группе
(см. Рис.2).
Если цены не рассчитываются, а устанавливаются вручную, то в карточке товара ввести цены прайс-листа
Продажа на вкладке Цены.
В поле Штрих-код в карточке товара ввести штрих-код (штрих-коды) товара.
На вкладке Дополнительно можно подправить Кассовое имя товара (если название товара слишком
длинное для формата чека, то в данном поле его можно сократить) и отметить опции серийного учета (если
товар фасуется, учитывается по срокам годности, по размерам и другим характеристикам, подробнее см. в
разделе Дополнительные возможности, подразделе 5. Работа с сериями, фасовками и росто-размерным
рядом).
5. Подключение торгового оборудования
Физически подключить устройства к ПК.
Установить драйвера подключаемого торгового оборудования на ПК (подробнее см. Работа с торговым
оборудованием). Драйвера устанавливаются для таких устройств: *****
Для устройств, поддерживающих универсальные драйвера (Атолл и Текстовый) драйвера устанавливаются
автоматически при инсталляции системы.
В разделе НастройкиНастройка оборудования подключить соответствующие модели торгового
оборудования (см. Рис.7.)
Рис.7.
Если на ПК установлен только модуль POS, то подключение оборудования на этом ПК производится из
модуля POS, после выбора базы, по кнопке Настройка→оборудование.
5
Рис.8.
6. Настройка Рабочих мест кассиров (Кассы)
В разделе Розница→Рабочие места кассиров создать и настроить все кассы торгового зала:
1. Создайте кассу.
1.1.На вкладке Свойства присвойте ей имя, выберите Свою организацию и режим работы ON-LINE, в
список секций добавьте склад продаж (Магазин/Торговый зал).
1.2. При необходимости, установите опцию Контроль количества (КК) и формулу расчета кол-ва
“доступно” (см. рис.9). Данная опция не позволит пробить товар, если его доступное количество на
складе меньше нуля. Расчет доступного количества настраивается в колонке Расчет доступно (см.
рис.9).
Рис.9
2. На вкладке Формирование документов определите режим формирования Кассовых накладных
(накладные Продажи через кассу).
6
Рис.10
Предусмотрено 3 основных режима создания Кассовых накладных (см. настройку на рис.10):
2.1.Создание вручную после закрытия смены (в блоке Автоматически выполняемые действия на
опциях Создание накладных метки не выставляются).
2.2.Автоматическое создание при пробитии первого чека и последующая коррекция при пробитии
остальных чеков (выставляется метка При пробитии чека – Создание накладных)
2.3.Автоматическое создание при закрытии кассовой смены (выставляется метка При закрытии смены
– Создание накладных)
Примечания. Состояние Кассовой накладной по умолчанию должно быть установлено «Резерв на
складе»(см. р. 7).
На рис.10 приведена следующая настройка розницы: накладные создаются в режиме on-line (2.2), а
списание товара со склада по ним происходит автоматически после операции Закрытие смены. При
такой настройке результат продаж можно посмотреть в on-line режиме, т.е. в любой момент в течение
дня (кассовой смены). В случае настройки 2.1, 2.3 результат продаж можно посмотреть только после
закрытия смены.
Кроме того, предусмотрены дополнительные параметры настройки:
2.4. При закрытии смены:
Отгрузка созданных накладных (при закрытии кассовой смены созданные кассовые накладные
автоматически «отгружаются» – устанавливаются в состояние «Товар отгружен»), Создание счетов
фактур (по кассовым накладным автоматически создаются счета-фактуры), Создание и привязка
платежей (по кассовым накладным автоматически создаются платежи соответствующих типов
оплаты – регистрация денежной выручки за смену).
2.5. Параметры формирования кассовых накалных:
Разделять по контрагентам – при включении этой опции, накладные различаются по контрагентам
(если они учитываются при продажах).
Разделять по типам оплаты – при включении этой опции, накладные различаются по типам
оплаты.
Разделять по менеджерам – при включении этой опции, накладные различаются по менеджерам.
Сокращать продажи за счет возврата в текущей смене – включении этой опции, товар из чека
возврата и из кассовых накладных взаимоисключается.
2.6. Параметры формирования платежей:
Один платеж на все наличные покупки – платежи по всем кассовым накладным (если отмечено
Создание и привязка платежей в п.2.4.) с типом оплаты «Наличные» объединяются в один платеж.
7
3. На вкладке Настройки для режима ON-LINE задайте Прайс-лист розничных цен – при пробитии чеков
розничные цены по умолчанию берутся по прайс-листу Кассы, а если для Кассы прайс-лист не указан –
то по прайс-листу склада (секции). Если необходимо по умолчанию брать цены товара по прайс-листу
склада, то в разделе Настройки системы – Розница необходимо выставить метку Использовать
прайс-лист склада (в этом случае для склада (секции) обязательно должен быть указан прайс-лист
розничных цен, см. рис.6). Если необходим контроль минимальных цен – задать Прайс-лист
минимальной цены. Если используются дисконтные карты – выбрать Дисконтную схему продажи и
Дисконтную схему возврата. Настройте синхронизацию кассы с сервером БД.
Поставить галку напротив синхронизировать, для синхронизации даты и времени фискального
регистратора и компьютера для исключения случаев несоответствия даты/время на чеках ФР и чеках
хранящихся в базе.
Рис.11
В блоке Прочие параметры устанавливаются параметры чека, параметры синхронизации времени и
автоматического закрытия кассовой смены.
8
4. На вкладке Драйвер (см. рис.12) выберите устройства (из числа подключенных в разделе 5) и настройте
драйвера этих устройств. См. пример настройки весов на рис. ***
Рис.12
Если на ПК установлен только модуль POS, то средствами данного модуля можно перенастроить
конкретную Кассу/Рабочее место кассира (см. рис.9-12) с помощью кнопки Настройка→кассы.(см. рис.8).
7. Кассовая накладная
В разделе НастройкиСвойства документовКассовая накладная на вкладке Настройки установить
параметр Состояние при выписке – «Резерв на складе» (см. Рис.13)
Рис.13
Остальные настройки свойств кассовой накладной, установленные в данном окне не учитываются, а
берутся из настроек рабочих мест кассиров (см. Рис.9 – Рис.11).
.
9
Основная работа
Приходование товар
Создать приходную накладную и ввести товар, согласно поставке. Установить состояние – Товар
оприходован. Выполнить расчет цен по закупочному ПЛ (если прайс-лист Закупка – динамический, то
закупочные цены на приходуемый товар просчитаются автоматически).
Назначение розничных цены на новый товар
На основе закупочного ПЛ (см. пример в разделе ПЛ закупка и Продажа) создать продажный ПЛ и сделать
по нему расчет цен.
Переместить товар
На приходной накладной выбрать пункт перемещение в торговый зал, оформить накладную на
перемещение в торговый зал и переместить товар.
Распечатать ценники и этикетки на новый товар
Распечатать ценники на «накладной на перемещение», выбрать печать ценников или этикеток из
контекстного меню. Печать ценников производится на обычном принтере, подключенном к компьютеру по
умолчанию, печать этикеток производится с помощью термопринтера.
Пробивка чеков за день
Происходит непосредственно в модуле Фрегат–POS, действия производится кассиром: пробивается товар,
взимается оплата с покупателя, выдается сдача, чек фискализируется.
Изъятие денег
В модуле Фрегат–POS: Fn→ДЕНЬГИ→изъятие денег, указать необходимую сумму для изъятия.
Закрытие смен, снятие Z-отчетов
В модуле Фрегат–POS: Fn→отчеты→Отчет с гашением. При закрытии смены автоматически производится
снятие отчета с гашением.
Проверка результатов – сравнение Z-отчетов с продажами по кассе
Полученный отчет сравнивается с продажами по кассе. Розница→продажи через кассу, также (при
несовпадении) можно поверить по журналу чеков.
Дополнительные возможности
1. Управление ценами
Данная функция обеспечивает возможность редактирования и пересчета цен товара в статических прайслистах в процессе формирования товарной спецификации документа. С помощью данной функции,
например, можно при вводе товара по закупочным ценам в приходную накладную одновременно
назначать/изменять отпускные цены.
Для того чтобы воспользоваться данной функцией необходимо, находясь на товаре в спецификации
документа, вызвать контекстное меню и выбрать п. Управление ценами. При этом появится окно с ценами
по существующим прайс-листам. Причем цены динамических прайс-листов и прайс-листа, установленного
на вкладке Товары (первого по порядку), не доступны для редактирования.
В колонке Тек. цена отображаются последние цены из истории цен, в колонке Нов. цена отображаются
новые цены: красным цветом – незафиксированные в истории цен, черным цветом – зафиксированные в
истории цен (см. Руководство пользователя, часть I, глава 2, раздел “Справочник Прайс-листы”).
Ячейки, залитые белым цветом, доступны для редактирования, в них можно вводить, соответственно,
новую цену или новую наценку.
10
2. Управление скидками
Для того чтобы сохранить новую цену статического прайс-листа в истории цен необходимо нажать на
кнопку .
3. Переоценка
4. Работа с весовым товаром
Для того, чтобы работать с весовым товаром необходимо выполнить следующие операции:
4.1 Создать префикс EAN для весового товара: Справочники→ префиксы EAN, создать новый префикс,
указать что данный префикс используется для обозначения весового товара:
Рис. 14
4.2 Создать единицу измерения веса(кг) – Справочники→Единицы измерения. Создать единицу
измерения, например, «кг» и установить округление до 3-х знаков.
Далее в справочнике товаров выбираем или создаем товар присваиваем ему имя, выбираем созданную
единицу измерения и генерируем/вводим его весовой штрих-код.
4.3. При загрузке списка весовых товаров на весы, будут распечатаны этикетки с весовым штрих-кодом с
учетом завешанного количества.
4.4. Далее при считывании/вводе весового штрих-кода в модуле POS при наборе чека автоматически
заполняется вводится наименование товара, количество (вес) и цена.
5. Работа с сериями, фасовками и росто-размерным рядом
Учет серий и фасовок
Для определенных типов товаров (например, фармацевтических, продовольственных и др.) важен учет
таких параметров как серия, срок годности, производитель, сертификат, фасовка и пр. Реализовать в
системе учет таких параметров товара возможно следующим образом:
Для учета серий и фасовок в описании товара (раздел Настройки → Справочники – Товары и цены) необходимо
установить метки Код, производитель и Учет фасовок в блоке Серийный учет (см. ):
Рис. 0.1.
11
При приходовании серийного/фасованного товара можно ввести информацию о серии, фасовке, сроке годности, сертификате
(см. Рис. 0.3, Рис. 0.4, Рис. 0.5). Для этого нужно выбрать значение “<Создать…>” из списка в блоке полей серийного учета в
окне Ввод товара (см. Рис. 0.2), после чего появится окно для ввода информации о серии/фасовке (см. Рис. 0.3).
Рис. 0.2 Создать серию/фасовку
Рис. 0.3. Ввод серии и фасовки
Рис. 0.4. Ввод срока годности и
производителя
Рис. 0.5. Ввод данных о сертификате
Введенные данные о серии/фасовке добавляются в список, предлагаемый при вводе товара в спецификацию документа. Для
приходования серии/фасовки необходимо выбрать ее из этого списка и ввести количество и закупочную цену.
При продаже серийного товара через ККМ идентификация серийного/фасованного товара производится посредством штрихкодирования серий/фасовок товара. Т.е. различные серии/фасовки одного и того же товара должны иметь различные
внутренние штрих-коды.
При приходовании конкретной серии/фасовки товара, она маркируется и ей присваивается свой штрих-код (см. Рис. 0.3).
При продаже серийного товара через ККМ идентификация серийного/фасованного товара производится посредством штрихкодирования серий/фасовок товара. Т.е. различные серии/фасовки одного и того же товара должны иметь различные
внутренние штрих-коды. При приходовании конкретной серии/фасовки товара, она маркируется и ей присваивается свой
штрих-код (см. Рис. 0.3).
Просмотреть в интерактивном режиме информацию о количестве товара на складах, распределенном по сериям и фасовкам,
позволяет сервисная функция Информация о количестве, кнопка
(см. Рис. 0.6).
12
Рис. 0.6. Информация о количестве по сериям и фасовкам
В разделе Отчетность → Отчеты можно вывести детализацию по сериям и фасовкам в отчетах Остатки на складе,
Оборотная ведомость, Складская карточка, Расширенная оборотная ведомость при условии включения опции
детализации по сериям (фасовкам) в параметрах этих отчетов
Учет росто-размерных рядов
Для определенных типов товаров (например, одежды, обуви и др.) важен учет таких параметров как
размеры и роста. Реализовать в системе учет таких параметров товара возможно следующим образом:
В разделе Настройки → Администратор → Настройки системы → Товары включить опцию Серийный учет по
признакам.
Для учета размеров и ростов в описании группы товара или самого товара (раздел Настройки → Справочники → Товары
и цены) необходимо ввести признаки ‘Размеры’ и ‘Роста’ (см. руководство пользователя часть 1, глава 2, раздел “Товары.
Формирование признаков”).
Рис. 0.7. Пример описания группы товара с росто-размерным рядом
При описании признаков ‘Размеры’ и ‘Роста’ необходимо включить опцию Использовать при серийном учете
(см. Рис. 0.8, Рис. 0.10). Примеры описания признаков представлены на Рис. 0.8, Рис. 0.9, Рис. 0.10, Рис. 0.11.
Рис. 0.8. Описание признака
‘Размеры’
Рис. 0.9. Ввод значений признака
‘Размеры’
13
Рис. 0.10. Описание признака
‘Роста’
Рис. 0.11. Ввод значений признака
‘Роста’
Для дальнейшего учета размеров и ростов товаров необходимо в описании товаров данной группы включить опцию По
признакам в блоке Серийный учет (см. Рис. 0.12).
Данная настройка позволит при приеме и отпуске товара дифференцировать его количество по размерам и ростам. Кроме
того, станет возможно увидеть значения росто-размерного ряда в колонке ‘Серия’. В связи с этим требуется вывести данную
колонку на просмотр в спецификации документа.
Рис. 0.12. Особенности описания товара с росто-размерным рядом
При приеме, отпуске и внутреннем перемещении товара с росто-размерным рядом станет возможно ввести количество по
размерам и ростам после нажатия кнопки [Выбрать] в окне Ввод товара (см. Рис. 0.13, Рис. 0.14).
Рис. 0.13. Ввод товара с росто-размерным рядом
14
Рис. 0.14. Ввод количеств по размерам и ростам
Суммарное количество по размеру и общее количество товара подсчитываются автоматически при вводе количеств по
размеру и ростам. Если второй признак товара (рост) отсутствует, то количества вводятся только по размерам.
После ввода количеств по размерам и ростам товар добавляется в спецификацию документа отдельными позициями. Этих
позиций будет столько – сколько введено количеств (см. Рис. 0.15).
Рис. 0.15. Представление товара с росто-размерным рядом в спецификации документа
Просмотреть в интерактивном режиме информацию о количестве товара на складах, распределенном по ростам и размерам,
позволяет сервисная функция Информация о количестве, кнопка
(см. Рис. 0.16).
Рис. 0.16. Информация о количестве по ростам и размерам
В разделе Отчетность → Отчеты можно вывести детализацию по ростам и размерам в отчетах Остатки
на складе, Оборотная ведомость, Складская карточка, Расширенная оборотная ведомость при
условии включения опции детализации по сериям (фасовкам) в параметрах этих отчетов.
Работа с торговым оборудованием
Фискальный регистратор (ФР)
Подключение ФР происходит: Настройки→Настройка оборудования→ККМ в режиме On-Line.
Подключить устройство, выбрать соответствующий драйвер. Настроить драйвер: установить
15
соответствующий порт, проверить связь, установить пароль. В настройках кассы привязать устройство к
соответствующей кассе.
Сканер штрих-кодов
Подключить сканер ШК к выделенному для него COM-порту, далее в программе : Настройки→Настройка
оборудования→сканеры Штрих-кодов, подключить сканер, СОМ сканер, выбрать соответствующий
сканеру порт, сделать тест.
Принтер печати этикеток
ФРЕГАТ поддерживает работу с принтерами этикеток. Принтер может быть подключен как к COM-порту,
так и к LPT-порту компьютера. Взаимодействие с принтером осуществляется с помощью универсального
драйвера принтера этикеток – COM сервера Fbcp.dll, который устанавливается в системной директории и
регистрируется.
Настройки для поддерживаемых принтеров содержатся в файле fbcp_sw.ini, который также находится в
системной директории после установки системы. В этом текстовом файле описаны поддерживаемые
модели, их режимы, а также внешний вид печатаемых этикеток на языке соответствующих принтеров.
Поэтому подключение новой модели заключается в правильном формировании внешнего вида этикетки на
языке принтера, описание которого, как правило, содержится в документации, поставляемой вместе с ним.
В стандартной поставке предусмотрены настройки для следующих моделей принтеров:
EZ-BZB, EZ-2/4, EZ-2P/4P, EZ-4TT;
DATECS LP500;
CITIZEN CLP-2001.
Вызов функции печати этикеток осуществляется из раздела справочника товаров, где можно выбрать один
или несколько товаров для печати этикеток. Также можно осуществлять печать этикеток по любому
выбранному документу (например, по приходной накладной) с учетом количества, указанного в товарной
спецификации или заданного вручную.
ТСД (терминал сбора данных)
Модуль ФРЕГАТ-СКЛАД позволяет работать с переносными терминалами сбора данных ZEBEX PDC-10 и
ZEBEX PDL-20. При оформлении товарного документа, с помощью функции “Загрузка данных с
терминала” производится передача данных вида <штрих-код товара + количество> с терминала в
документ. В результате чего автоматически заполняется спецификация документа. В случае отсутствия в
базе данных штрих-кода, полученного с терминала, программа предлагает сразу же ввести новый товар с
таким штрих-кодом и помещает его в спецификацию документа. Аналогично производится выгрузка
данных на терминал из спецификации документа. В результате кладовщик может контролировать отпуск
товара по документу, сканируя упаковку терминалом.
Весы
Подключение и настройка
1. Подключить физически Весы к COM-порту ПК.
2. Инсталлировать драйвер для соответствующей модели весов. Система поддерживает совместную
работу с определенным спектром моделей весов с печатью этикеток и без печати этикеток (см. Рис ),
для обеспечения которой дополнительно поставляются драйвера весов. Чтобы инсталлировать
драйвер весов требуется запустить install.bat из папки DEVICES\SCALE\<Название модели> на
дистрибутиве Фрегат. В результате соответствующий драйвер устанавливается в системную папку
SYSTEM32 и регистрируется в Windows.
16
3. На ПК, к которому подключены весы, запустить программу Фрегат-Корпорация2 и в разделе
Настройка→Настройка оборудования добавить устройство Весы, путем выбора соответствующей
модели из перечня поддерживаемых моделей:
4. В разделе программы3 РозницаРабочие места кассиров в описании кассы настроить драйвер
весов: на вкладке Драйвер (см. Рис) в поле Драйвер весов выбрать драйвер, а для весов с печатью
этикеток дополнительно настроить параметры работы (нажать кнопку Настройка, см. Рис ).
2 На рабочем месте кассира эта настройка осуществляется в модуле Фрегат-POS, после выбора базы данных и кассы, в разделе
Настройка→оборудования
3
На рабочем месте кассира эта настройка осуществляется в модуле Фрегат-POS, после выбора базы данных и кассы, в разделе
Настройка→кассы
17
Настроить драйвер весов также можно в разделе Настройка→Настройка оборудования: выбрать
подключенную модель, вызвать Контекстное меню→Свойства.
Режимы работы с весами
Система позволяет использовать весы для взвешивания товара непосредственно при продаже на рабочем
месте кассира (on-line режим) или во время фасовки и взвешивания с распечаткой этикетки в подсобном
помещении или торговом зале (off-line режим). , в этом случае на кассе товар уже не взвешивается, кассир
просто считывает ШК с этикетку и в чек автоматически вносится товар вместе с количеством (весом).
On-line
Для работы в on-line режиме используется модель весов без печати этикеток. Весы подключаются к ПК на
рабочем месте кассира (см. выше Подключение и настройка). Кассир кладет весовой товар на весы,
нажимает во Фрегат-POS кнопку **** (при этом вес передается в POS), считывает ШК товара (или находит
товар любым возможным способом) и вес передается как Количество в позицию чека.
Весовой товар
Взвешивание
товара
Идентификация
товара
On-line
АРМ кассира
Вес
товара
Весы
БД Фрегат-Склад
Регистрация
чеков и
складских
накладных
по чекам
Фрегат-POS
18
Off-line
Для работы в off-line режиме используются модели весов с печатью этикеток. Весы подключаются к ПК на
рабочем месте товароведа/менеджера торгового зала (см. выше Подключение и настройка).
В разделе РозницаСписки загрузки создается список товаров для загрузки на весы.
Взвешивание
фасовок
Off-line
Штрих-коды
товаров
Весы с печатью
этикеток
БД Фрегат-Склад
Регистрация
чеков и
складских
накладных
по чекам
Этикетки со
штрих-кодами
весового товара
АРМ кассира
Идентификация
товара и его
количества по
штрих-коду
Считывание
штрих-кода с
этикетки
Фрегат-POS
19
20
Особенности настройки
Настройки системы→Документы
Если необходимо выбирать серии в счетах – то установить галку «Серии в счетах». Настройки =>
Настройки системы =>Документы
Настройки → Настройки системы → Розница
Рис.1
Документы:
Специализированное окно для ввода товарных позиций – окно Ввод товаров содержит и цены закупки, и
цены продажи, причем значения цен выводятся в соответствии с таблицей 1.1.
Таблица 1.1.
Тип документа Обычный склад
Склад-Торговый зал
Приходная
накладная
Расходная
накладная
Акт
оприходования
Акт списания
Цена закупки
Цена родажи
Цена закупки
Цена родажи
Из
прайса
ПЛ1 (+)
Из
прайса
ПЛ2 (-)
Из
прайса
склада (+)
Из
прайса
склада (-)
Из
прайса
ПЛ1 (-)
Из
прайса
ПЛ2 (+)
Из
прайса
ПЛ1 (-)
Из
прайса
склада (+)
Из
прайса
ПЛ1 (+)
Из
прайса
ПЛ2 (-)
Из
прайса
склада (+)
Из
прайса
склада (-)
Из
прайса
ПЛ1 (-)
Из
прайса
ПЛ1 (+)
Из
прайса
склада (-)
Из
прайса
склада (+)
Накладная перемещения
21
С
обычного
склада
Со
складаторгового зала
Из
прайса
ПЛ1 (-)
Из
прайса
ПЛ1 (+)
Из
прайса
ПЛ1 (-)
Из
прайса
склада (+)
Из
прайса
склада (-)
Из
прайса
ПЛ1 (+)
Из
прайса
склада (-)
Из
прайса
склада (+)
ПЛ1, ПЛ2 – коды прайс-листов в системе
“+” – можно корректировать цену
“-“ – нельзя корректировать цену
Если прайс склада не указан в описании склада, то берется прайс ПЛ2
Отчеты:
Оборотно-сальдовая ведомость
Рассматривать перемещение в торговый зал как приход – настройка интерактивного отчета “Оборотносальдовая ведомость” в разделе Кассы→Отчетность (модуль МАГАЗИН). При включенной опции в отчете
по торговому залу перемещения с обычного склада в торговый зал будут отнесены в статью “Приход”, а
при отключенной – в статью “Перемещения с других отделов”.
Автоматическое формирование акта переоценки:
На основании розничных документов прихода/расхода - автоматически создается акт переоценки товара.
Например, для приведения в соответствие цен в торговом зале с фактической ценой продаж.
На основании акта назначения цены – автоматически создается акт переоценки товара при создании акта
назначения цены.
На основании прочих приходных/расходных документов – автоматически создается акт переоценки товара.
Например, на склад приходит такой же товар, но по другой цене; сразу создается акт переоценки этого
товара по новой цене.
Продажа товаров
В разделе «Продажа товаров» можно настроить:
Контроль наличия товаров на складе – при выборе товара в программе ФРЕГАТ-POS будет проводиться
проверка на наличие этого товара на складе, в случае отсутствия товара на складе, программа не позволит
включить этот товар в чек.
Подбор товара по нескольким складам(секциям) – если в процессе идентификации товара в модуле POS (по
штрихкоду/артикулу/наименованию) данный товар найден на нескольких складах (доступное кол-во>0),
появляется диалоговое окно для выбора товара на складах.
Автоматический подбор серии – автоматический подбор серии по FIFO при выборе серийного товара. Если
данная опция не включена, то при выборе серийного товара в модуле POS предлагается выбрать серию, с
которой произойдет списание товара.
Округлять цену до – округление происходит по принципу: 0 – округления нет, при каждом увеличении
счетчика на единицу, будет происходить округление в право от запятой соответствующего порядка; при
каждом уменьшении счетчика на единицу, будет происходить округление в лево от запятой
соответствующего порядка.
Автоматически печатать товарный чек при создании кассового чека – при создании кассового чека
автоматически посылается на установленный по умолчанию принтер соответствующий товарный чек.
Запрос на печать товарного чека при создании кассового чека – в отличие предыдущего пункта, перед тем
как послать на печать товарный чек будет произведен запрос на подтверждение данной операции.
Автоматически печатать накладные на склады (кроме текущего розничного) при создании кассового чека
– если в чек попали товары, взятые со складов, не являющихся торговым золам, то при регистрации этого
чека будут автоматически распечатываться расходные накладные для данных складов.(актуально
использовать при включенной опции Подбор товара по нескольким складам(секциям)).
Использовать прайс-лист склада – при включенной опции цены товаров в программе Фрегат-POS берутся
из прайс-листа, привязанного к складу, а при выключенной опции из прайс-листа привязанного к кассе.
Для расчета скидок прайс-лист кассы является базовым – при установке скидок, прайс по которому будут
вычисляться цены со скидками будет по умолчанию выбираться кассовым.
22
Контроль связи с фискальным регистратором – постоянно установлена связь с фискальным регистратором
и идет контроль оборудования (например если чек не пробился, программа выдаст предупреждающее
сообщение).
Вести журнал чеков (файл POS_LOG.txt) – создается дополнительный файл, содержащий информацию о
пробитых чеках, по адресу(при установке программы по умолчанию): C:\Program Files\F-Soft\SW4\
POS_LOG.txt.
ID покупателя по умолчанию – устанавливает ID покупателя в кассовых накладных.
Рис.2
Настройки => Настройки системы =>Товары
Рис.3
23
Налоги
Здесь указываются начальные ставки налога на добавочную стоимость и налога с продаж.
Ввод товаров
Начальная единица измерения – единица измерения товара, которая будет устанавливаться по умолчанию
при создании товара.
Серийный учет по признакам – если используются росто-размерные или размерные ряды то необходимо
установить эту опцию.
Вложенные фасовки – ца
Автоматическая генерация штрих кода – при создании товара штрих код создается автоматически.
Признаки
Количество встроенных признаков – устанавливается необходимое количество признаков при включенной
опции Серийный учет по признакам.
Контроль уникальности
24
Контроль уникальности артикула – отслеживается уникальность артикула, если артикул будет совпадать с
уже существующим, то создается предупреждающее сообщение.
Контроль уникальности штрих-кода– отслеживается уникальность штрих-кода, если артикул будет
совпадать с уже существующим, то создается предупреждающее сообщение.
Режим поиска
Режим поиска по имени, артикулу, штрих-коду – позволяет настраивать функцию поиска с помощью
следующих числовых значений:
- 0 – точное совпадение;
- 1 – поиск по конечным символам;
- 2 – поиск по начальным символам;
- 3 – поиск по любому фрагменту.
Прайс-Листы
Закупочный прайс-лист
Открыть на правку прайс-лист следующим образом:
Справочники => прайс-листы, выбрать «Закупка», клик правой кнопкой мыши, выбрать из выпадающего
меню правка. В поле формула написать {ЦППСЛ_ВСЕ}, или выбрать с помощью кнопки настроить,
выбрать из списка параметры – «прайс-лист», или «спец цены», или «товарные». Установить
«Динамически вычисляемый по формуле»
Рис.4
Прайс-лист розничных цен
Настраивается исходя из задач клиента.
Пример настройки розничного прайс-листа.
В строке «формула» представлена формула по которой вычисляется прайс-лист – закупка: {прайс-лист
№1}+10% - установить цены по первому прайс-листу плюс десять процентов.
Так же можно создать прайс-лист при помощи кнопки настроить.
Рис.5
25
Склады
Переименовать «Мой склад» в склад приема товаров.
Создать склад «Торговый зал». Прикрепить прайс-лист розничных цен.
Рис.6
Создание касс
Розница => рабочее место кассиров, далее можно создать либо редактировать кассу(если она есть).
Рекомендуемые настройки кассы
Рис.7
26
В поле Название введите имя кассы, которое будет отражаться в верхнем левом углу окна POS.
В поле Своя организация введите название своей организации, которое будет привязываться к данной кассе
(имя своей организации заносится в чеке и в кассовых накладных).
Режим работы кассы указывается ON-LINE для управления фискальным устройством с компьютера и
постоянным взаимным обновлением данных между компьютером и фискальным устройством.
Список секций, это номера секций которые будут доступны при отключенной опции Автовыбор секции по
привязке товарной группы верхнего уровня к складу(секции).
Формирование документов
При пробитии чека:
Создание накладных – при пробитии чеков в режиме ON-LINE автоматически создается и изменяется
накладная.
При закрытии смены:
Создание накладных – при включении этой опции, автоматическим образом, при закрытии смены создается
накладная на все проданные товары
Отгрузка созданных накладных – при включении этой опции, автоматическим образом,
на созданные накладные устанавливается состояние отгружено.
Создание счетов-фактур – при включении этой опции, автоматическим образом,
на созданные накладные создаются свои счета-фактур.
Создание и привязка платежей – при включении этой опции, автоматическим образом,
к созданным накладным создаются и привязываются соответствующие платежи.
Параметры формирования кассовых накладных:
Разделять по контрагентам – при включении этой опции, накладные различаются по контрагентам (если
они учитываются при продажах).
Разделять по типам оплаты – при включении этой опции, накладные различаются по типам оплаты.
Разделять по менеджерам – при включении этой опции, накладные различаются по менеджерам.
27
Сокращать продажи за счет возврата в текущей смене – включении этой опции, товар из чека возврата и
из кассовых накладных взаимоисключается.
Параметры формирования платежей:
Один платеж на все наличные покупки – при включении этой опции, создается один платежный документ.
Рис.9
Цены:
Прайс-лист – поставить прайс-лист продаж, в котором вы указываете розничные цены.
Прайс-лист минимальных цен либо не изменять, либо поставить закупка.
Прочие параметры:
Печать кассовых чеков:
Выводить в чеке полное имя товара – при включении опции в чеке будет выводиться полное имя товара
(значение поля Название в описании товара (справочники)), а при отключенной – кассовое имя товара
(значение поля Кассовое имя товара на вкладке Дополнительно в описании товара)
Выводить в чеке имя серии –
Выводить в чеке артикул –
Сервисы:
Синхронизация даты/времени компьютера с сервером БД
Синхронизация даты/времени ФР с компьютером
Автоматическое закрытие кассовой смены
Типовой схемы работы – приход, назначение цен, перемещение в торг зал и т.п.
28
Как начать работать:
Создадим приходную накладную: Оперативный учет -> накладные -> приходные накладные. Далее
выбираем пункт приходные накладные и нажимаем на него.
Рис.10
Появится окно приходных накладных (рис. 11), где в правом поле отображаются все созданные накладные.
Кликом правой кнопкой
отображаются накладные,
контекстное меню, в котором
пункт «Создать…», или
операцию с помощью кнопки
Рис.11
мыши, в поле где
появится
надо выбрать
выполнить эту
«Ins».
29
Далее создается накладная(приходная):
рис. 12
Вкладка документ
включает в себя данные о
поставщике, о получателе
их реквизиты; также в ней содержится информация о договоре, валюте, примечания к документу и т.д. В
нижней части окна отображаются товары, введенные в данную накладную.
30
Рис. 13
Вкладка товары открывает древовидный список товаров идентичный справочнику товаров и цен. Занесение
товара в накладную происходит путем перетаскивания позиции из правой верхней части окна в нижнюю
или двойным кликом левой кнопки мыши по требуемой товарной позиции. Далее появится окно «ввод
товара» в котором вы можете указать необходимое количество, его цену, страну происхождения и номер
ГТД.
Рис.14
После занесения всех необходимых товаров и данных об организациях, подтвердите создание накладной,
нажав кнопку «ОК» в нижнем левом углу окна накладной. Для того чтобы товар пришел на указанный
склад, необходимо произвести отгрузку: правой кнопкой мыши кликнуть на созданной накладной и
31
выбрать самый верхний пункт из всплывающего меню «Установить состояние…» и выбрать пункт «товар
отгружен».
Создание прайс-листов
Выбираем справочники раздел прайс-листы и в правом меню правой кнопкой мыши вызываем меню, в
котором выбираем пункт создать, далее открывается следующее меню:
Рис. 15
В котором можно выбрать: имя прайс-листа, формулу расчета цен, динамически вычисляемый (вычисление
цен автоматически, минуя операцию расчета цен).
Как настроить формулу: нажать кнопку настроить, откроется меню где указаны все созданные прайс-листы,
выбираем нужный и прибавляем к нему процент наценки, если прайс-листов нет, то их можно настроить с
помощью функции спец цены: выберем {ЦППСЛ_ВСЕ} – цена последней поставки, перейдем на вкладку
прайс-листа Описание поставим галку напротив «динамически вычисляемый по формуле» и назовем его
закупка. Теперь у нас есть прайс-лист по которому будут вычисляться цены, назначенные в последней
приходной накладной на товар (т.е. если цена на тот же товар который приходил раньше изменилась,
динамический прайс-лист изменит ее автоматически). Потом на основании данного прайс-листа вы можете
создавать розничные, путем процентного прибавления, например, пишем в строке формула «{ПЛ1}+20%» это означает что цены прайс-листа с ПЛ кодом 1 (в нашем случае это закупка) увеличиваются на 20
процентов, новый прайс-лист назовем продажа. На следующем этапе привязываем прайс-лист «продажа» к
созданному складу который мы назвали «Магазин»
32