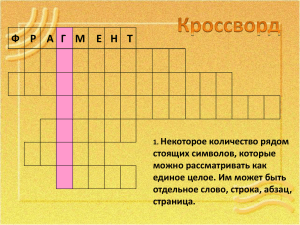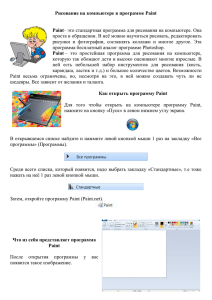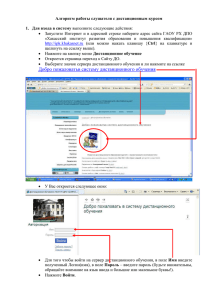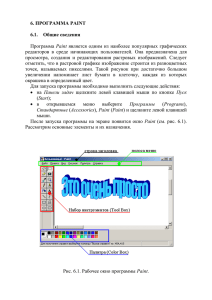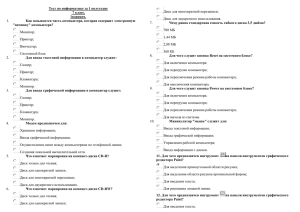Палитра цветов
advertisement
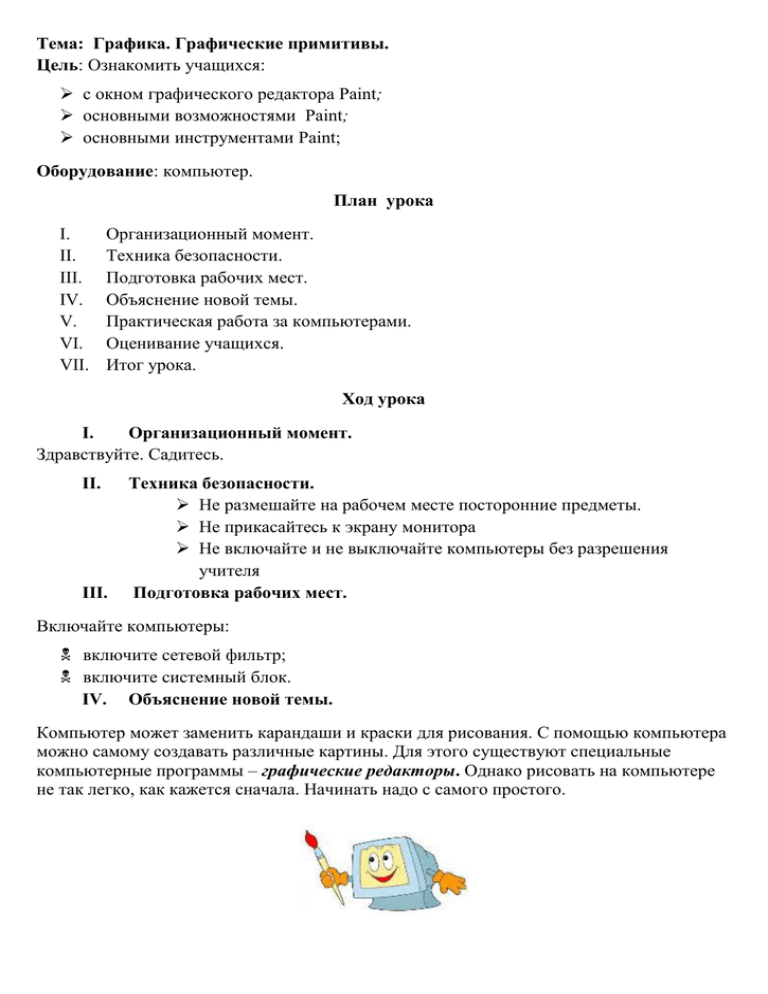
Тема: Графика. Графические примитивы. Цель: Ознакомить учащихся: с окном графического редактора Paint; основными возможностями Paint; основными инструментами Paint; Оборудование: компьютер. План урока I. II. III. IV. V. VI. VII. Организационный момент. Техника безопасности. Подготовка рабочих мест. Объяснение новой темы. Практическая работа за компьютерами. Оценивание учащихся. Итог урока. Ход урока I. Организационный момент. Здравствуйте. Садитесь. II. III. Техника безопасности. Не размешайте на рабочем месте посторонние предметы. Не прикасайтесь к экрану монитора Не включайте и не выключайте компьютеры без разрешения учителя Подготовка рабочих мест. Включайте компьютеры: включите сетевой фильтр; включите системный блок. IV. Объяснение новой темы. Компьютер может заменить карандаши и краски для рисования. С помощью компьютера можно самому создавать различные картины. Для этого существуют специальные компьютерные программы – графические редакторы. Однако рисовать на компьютере не так легко, как кажется сначала. Начинать надо с самого простого. Paint – простейший графический редактор, предназначенный для создания и редактирования растровых графических изображений в основном формате Windows (BMP) и форматах Интернета (GIFи JPEG). Он приемлем для создания простейших графических иллюстраций, в основном схем, диаграмм и графиков, которые можно встраивать в текстовые документы; в Paint можно создавать рекламу, буклеты, объявления, приглашения, поздравления и др. В вашем распоряжении различные средства и инструменты для “художественного” творчества – палитра цветов, кисть, аэрозольный баллончик, ластики для стирания, “карандаши” для рисования геометрических фигур (линий, прямоугольников, эллипсов, многоугольников). Редактор позволяет вводить тексты, и богатый набор шрифтов из комплекта Windows дают возможность выполнять на картинках эффектные надписи. Имеются и “ножницы” для вырезания фрагментов картинки, - вырезанный элемент можно переместить, скопировать, уменьшить, увеличить, развернуть и т.д. Основные возможности Paint ☼ Проведение прямых и кривых линий различной толщины и цвета. ☼ Использование кистей различной формы, ширины и цвета. ☼ Построение различных фигур - прямоугольников, многоугольников, овалов, эллипсов - закрашенных и не закрашенных. ☼ Помещение текста на рисунок. ☼ Использование преобразований - поворотов, отражений, растяжений и наклона. Знакомимся с графическим редактором Paint Запуск программы Paint. (Пуск – Программы – Стандартные – Paint или значок). Панель инструментов Инструмент выбирается щелчком левой кнопки мыши по изображению инструмента (значку). Признак выбранного инструмента — «утопленная» кнопка с его изображением. Чтобы воспользоваться инструментом, необходимо щелкнуть мышкой по значку с инструментом, затем перевести курсор мышки на поле для рисования, нажать и удерживать левую кнопку мышки. Палитра цветов Изучите Палитру цветов. Если палитра отсутствует на экране, вызовите её командой Вид – Палитра. Найдите область, которая отражает текущий цвет . Верхний квадрат – это текущий цвет /основной цвет/, т.е. цвет которым рисуем, он выбирается левой кнопкой мыши, а цвет фона /фоновый цвет/ (нижний квадрат) – правой кнопкой мыши. Для изменения оттенков цветов зайдем в меню Палитра – Изменить палитру. Палитра цветов Когда мы выбираем один из инструментов Прямоугольник, Эллипс, Скруглѐнный прямоугольник или Многоугольник, ниже панели инструментов появляются три возможных способа заполнения. Здесь показан эффект от применения каждого из них: Инструменты Paint Перед тем, как начать рисовать необходимо выбрать нужный инструмент, щелкнув по нему. Инструменты при рисовании используют выбранные в палитре цвета: если вы рисуете левой кнопкой мыши – используется основной цвет, если правой – фоновый. Ластик/Цветной ластик – стирает часть рисунка при нажатии левой кнопки мыши или заменяет основной цвет на фоновый при нажатии правой. Заливка – заполняет цветом одноцветную область рисунка. Выбор цвета – определяет цвет фрагмента при выполнении на нем щелчка и устанавливает его в качестве основного или фонового цвета. Масштаб – увеличивает фрагмент рисунка. Карандаш – рисует как обычный карандаш при нажатой левой или правой кнопкой мыши. Кисть – используется как карандаш, но рисует более толстыми линиями, форма кисти может выбираться. Распылитель – распыляет краску при нажатой левой или правой кнопкой мыши. Линия – проводит прямую линию при нажатой левой кнопке мыши (удерживая клавишу Shift, можно получить линию строго вертикальную, горизонтальную линию или под углом 45o). Кривая – рисует прямую линию, которую затем можно изгибать 2 раза, отводя мышь в сторону от рисунка. Прямоугольник – создает прямоугольник или квадрат (удерживая Shift) путем протаскивания мыши с нажатой левой кнопкой. Скругленный прямоугольник – то же, что и прямоугольник, но углы скруглены. Эллипс – рисует овалы и круги (удерживая Shift). Многоугольник – для рисования многоугольника необходимо щелкать в каждой его вершине, а в последней – дважды. Добавление текста в рисунок Выполните следующее: 1. Щелкните по инструменту Надпись. Щелкните по рисунку в том месте, где должна быть первая буква; 2. Увеличьте размер пунктирной рамки, перетащив мышью точку в углу рамки или в центре стороны; 3. Выберите формат (внешний вид символов в панели) атрибутов текста: Примечание: если панель не появляется на экране, то выполните: Вид атрибутов текста. Панель 4. Выберите цвет текста в палитре; 5. Наберите текст; 6. Рамку с текстом можно переместить в другое место, взявшись мышью за ее границу; 7. Щелкните за пределами текстовой рамки. Внимание! После щелчка за пределами текстовой рамки текст становиться частью рисунка, и стереть его можно только ластиком. Работа с фрагментами Фрагмент – это часть рисунка любого размера и формы. Выделение фрагмента: 1. Прямоугольного: щелкните по инструменту Выделение, наведите мышь в один из углов будущего фрагмента и, удерживая левую кнопку, перетащите мышь в противоположный угол. 2. Произвольной формы: щелкните по инструменту Выделение произвольной области, удерживая левую кнопку, обведите мышью фрагмент. Примечание: для снятия выделения щелкните по рисунку за пределами фрагмента. Выделенный фрагмент можно: 1. переместить – наведите мышь внутрь фрагмента и, удерживая левую кнопку мыши, переместите мышь; 2. скопировать – так же как переместить, но удерживая клавишу Ctrl; 3. получить шлейф – так же как переместить, но удерживая клавишу Shift; 4. изменить размер – навести мышь на точку в углу фрагмента или в центре каждой стороны и перетащить; 5. другие операции, находящиеся в пункте меню Рисунок, это: o Отразить/Повернуть o Растянуть/Наклонить o Обратить цвета o Очистить V. Практическая работа. Изменение масштаба рисунка. Ребята вы сегодня научитесь увеличивать и уменьшать масштаб рисунка. 1.Создайте в графическом редакторе любой рисунок, например, рыбку. 2.Увеличьте масштаб изображения. Чтобы увеличить масштаб изображения: Выберите инструмент Масштаб указатель мыши примет вид увеличительного стекла в рамке. Щелкните левой кнопкой мыши в нужной части рисунка. 3. Сделайте необходимые изменения на увеличенном рисунке. 4. Уменьшите масштаб рисунка. Чтобы уменьшить масштаб изображения: Выберите инструмент Масштаб указатель мыши примет вид увеличительного стекла (без рамки). Щелкните на рисунке мышью. VI. Оценивание учащихся. Прохожу по рядам и оцениваю учащихся. VII. Итог урока. Ребята, сохраните свои работы, закройте свои папки и выключайте компьютеры. До свиданья.