Формат MARC21
advertisement
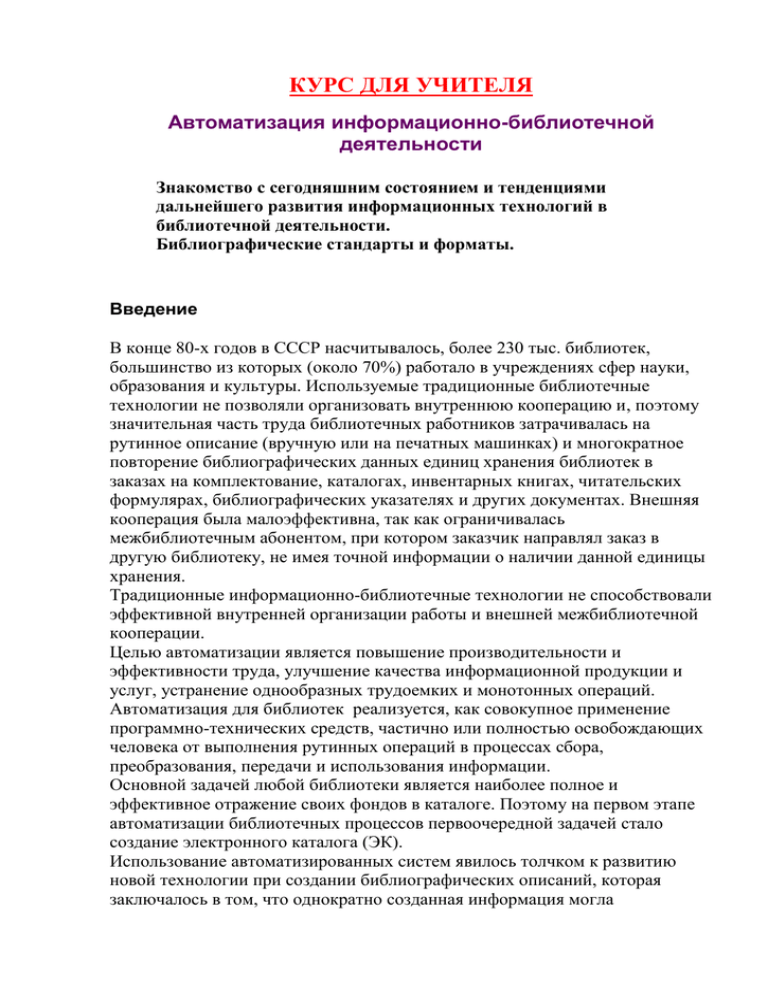
КУРС ДЛЯ УЧИТЕЛЯ Автоматизация информационно-библиотечной деятельности Знакомство с сегодняшним состоянием и тенденциями дальнейшего развития информационных технологий в библиотечной деятельности. Библиографические стандарты и форматы. Введение В конце 80-х годов в СССР насчитывалось, более 230 тыс. библиотек, большинство из которых (около 70%) работало в учреждениях сфер науки, образования и культуры. Используемые традиционные библиотечные технологии не позволяли организовать внутреннюю кооперацию и, поэтому значительная часть труда библиотечных работников затрачивалась на рутинное описание (вручную или на печатных машинках) и многократное повторение библиографических данных единиц хранения библиотек в заказах на комплектование, каталогах, инвентарных книгах, читательских формулярах, библиографических указателях и других документах. Внешняя кооперация была малоэффективна, так как ограничивалась межбиблиотечным абонентом, при котором заказчик направлял заказ в другую библиотеку, не имея точной информации о наличии данной единицы хранения. Традиционные информационно-библиотечные технологии не способствовали эффективной внутренней организации работы и внешней межбиблиотечной кооперации. Целью автоматизации является повышение производительности и эффективности труда, улучшение качества информационной продукции и услуг, устранение однообразных трудоемких и монотонных операций. Автоматизация для библиотек реализуется, как совокупное применение программно-технических средств, частично или полностью освобождающих человека от выполнения рутинных операций в процессах сбора, преобразования, передачи и использования информации. Основной задачей любой библиотеки является наиболее полное и эффективное отражение своих фондов в каталоге. Поэтому на первом этапе автоматизации библиотечных процессов первоочередной задачей стало создание электронного каталога (ЭК). Использование автоматизированных систем явилось толчком к развитию новой технологии при создании библиографических описаний, которая заключалось в том, что однократно созданная информация могла многократно использоваться в инфраструктуре «издательства – коллекторы – распространители – библиотеки - пользователи» Внедрение новых автоматизированных информационных технологий, телекоммуникационного доступа, новых электронных носителей привели к кардинальным переменам в информационно-библиотечных технологиях. Современный этап развития информационно-библиотечных технологий можно охарактеризовать как этап создания организационной, информационной и технической инфраструктуры функционирования автоматизированных сетевых информационно-библиотечных систем. Решаются вопросы, связанные с корпоративной каталогизацией, с новыми технологиями, осуществляющими межбиблиотечный обмен и электронную доставку документов из распределенных информационных фондов сети, прорабатываются вопросы, касающиеся правовых и экономических аспектов использования распределенных баз и банков данных, осуществляется организация и методическое обеспечение повышения квалификации информационных и библиотечных работников на основе использования компьютерных технологий. Основными характеристиками современного этапа можно также назвать открытый доступ к информации, унификацию информации и технологии, заключающуюся в том, что формируемые информационные ресурсы и разрабатываемый информационный сервис должен обеспечить международную кооперацию и интеграцию в мировое информационное пространство. MARC-форматы Во всем мире библиографические документы принято описывать с помощью MARC-форматов (Machine Readable Cataloguing - Машиночитаемый каталог). Формат MARC (USMARC, текущая версия имеет название MARC21), разработанный в 60-е годы сотрудниками Библиотеки Конгресса, первоначально предназначался для автоматизации подготовки каталожных карточек с описанием книг. В дальнейшем были разработаны варианты формата MARC для других видов изданий: журналов, географических карт, нот и т. д., а также различные версии, ориентированные на национальные правила каталогизации для изданий различных стран. Дальнейшее развитие привело к созданию национальных коммуникативных форматов, с одной стороны, и международного коммуникативного формата, с другой стороны. Формат MARC представляет собой стандарт для записи библиографической информации на машиночитаемые носители. Появление формата MARC позволило сосредоточить трудоемкий процесс обработки литературы в центрах компьютерной каталогизации (таких как Библиотека Конгресса США). Появление формата MARC дало толчок к созданию сводных электронных каталогов, в которых содержатся сейчас десятки миллионов записей. Например, в центре OCLC (США) количество единиц информации превышает 35 миллионов. . Фактически MARC - это краткий и удобный термин для обозначения процесса маркировки любой части каталогизационной записи так, чтобы она могла быть обработана с помощью компьютера. Коммуникативный формат MARC должен обеспечивать: возможность его применения для всех видов библиотечных документов; достаточную гибкость для решения разнообразных задач в дополнение к каталогизации; удобство применения в различных автоматизированных системах. Применение стандарта MARC в библиотеке увеличивает скорость обслуживания, предотвращает дублирование работы и помогает библиотекам лучше распорядиться библиотечными ресурсами. Выбор для работы формата MARC даёт библиотекам возможность приобретать надёжные данные, представленные в правильной форме. В конце 1970-х гг. в мире шел активный процесс создания компьютерных информационных сетей, возникла потребность в интеграции, предопределившая принятие согласованных решений для обеспечения совместимости библиографических данных. Для преодоления несовместимости форматов было принято решение разработать международный формат MARC (UNIMARC), который позволил бы принимать записи, составленные в любом формате MARC так, чтобы они могли конвертироваться в UNIMARC, а из него в любой другой формат MARC. Таким образом, основной целью создания формата UNIMARC является содействие международному обмену данными в машиночитаемой форме между национальными библиографическими службами. В 80-годах группой IFLA, в состав которой вошли представители нескольких стран, в том числе Библиотека Конгресса США, разработан международный универсальный коммуникативный формат UNIMARC. Форматы USMARC и UNIMARC постоянно развиваются. Они дополняются новыми руководствами, обеспечивающими помимо библиографических машиночитаемую обработку авторитетных, классификационных и других типов данных. Формат USMARC, широко распространенный в мире, стал дефакто международным обменным форматом. Формат UNIMARC, изначально разработанный в качестве международного обменного, также нашел применение в мировом сообществе и не только как обменный, но в некоторых организациях и как внутренний. Процесс создания RUSMARC Исследования в области разработки форматов по обмену библиографическими записями одними из первых в стране были начаты в ГПНТБ России в 1970 г. и прошли три этапа. На первом изучались возможности создания единого формата библиографической записи как технологической основы автоматизированных библиотечно-информационных систем. На втором этапе экспериментально проверялись результаты исследования и их практическое использование для ГПНТБ России и других библиотек. Третий этап состоял в участии специалистов библиотеки в разработке государственных стандартов на коммуникативный формат и разработке международных форматов в рамках программ СЭВ. Описание структуры записи коммуникативного формата соответствовало международному стандарту ISO 2709. Наполнение предмашинного формата сводилось к определению элементов данных и их кодированию на уровне трехсимвольной метки. В начале 1990-х гг. изучение и внедрение в практику международных форматов UNIMARC, USMARC и других стало первостепенным делом. В интересах ускорения процесса интеграции российских библиотек в международную систему библиотечной кооперации и обмена библиографической информацией, были сделаны работы по переводу на русский язык основных материалов по UNIMARC. В октябре 1995 года было принято решение создать Российский Национальный формат, получивший название RUSMARC. RUSMARC формат создается на основе формата UNIMARC в редакции 1994 года. Различия между Коммуникативным форматом и форматом Каталогизации Разница между коммуникативным форматом и форматом каталогизации основывается на существующих внутрибиблиотечных форматах. Такие форматы имеются практически во всех крупных библиотеках и имеют принципиальные отличия даже тогда, когда основываются на одном и том же базовом формате. Достаточно сравнить внутренние форматы РГБ и МГУ (USMARC), форматы РКП, ГЦНМБ, ГПНТБ, РНБ (UNIMARC). Различия между внутрибиблиотечными форматами обусловлены следующими факторами: Разной практикой каталогизации Различиями в технологии обработки поступлений Различием в выходных формах: картотеки, каталоги, внутренние документы и т.д. Используемым программным обеспечением. Национальный формат Каталогизации определен как необходимые рекомендации к внутрибиблиотечным форматам. Коммуникативный формат в своей обязательной части однозначно определен, или допускает минимум альтернатив, и существует как средство обмена данными. Структура записи в MARC-формате Составные части записи Библиографическая запись в MARC - формате состоит из трёх частей: маркер записи, справочник и поля переменной длины. Маркер – состоит из позиционно определяемых элементов данных (чисел и кодов), предоставляющих информацию, необходимую для автоматизированной обработки записи. Длина маркера фиксирована и соответствует 24 позициям символов. Это первое поле записи. Справочник – состоит из статей, каждая из которых содержит метку поля, число, выражающее его длину, и число, обозначающее местонахождение начального символа каждого поля переменной длины в записи. Каждая статья справочника имеет длину, соответствующую 12 позициям символов. Первыми в справочнике в порядке возрастания числового значения метки поля идут статьи для контрольных полей. За ними следуют статьи для полей переменной длины в порядке возрастания числового значения первого символа метки поля. Порядок, в котором хранятся в записи поля переменной длины, не обязательно соответствует порядку следования их статей в справочнике. Повторяющиеся метки различаются только местонахождением соответствующих им полей в записи, то есть их статьи в справочнике различаются числом, обозначающим местонахождение поля в записи. В конце справочника ставится символ конца поля (ASCII 1E hex). Поля переменной длины – данные библиографической записи в MARC формате распределены по полям переменной длины, каждое из которых идентифицировано меткой поля, состоящей из трёх цифр и хранящейся в статье справочника для этого поля. В конце каждого поля ставится символ конца поля. В конце последнего в записи поля переменной длины ставится и символ конца поля, и символ конца записи (ASCII 1D hex). Существует два типа полей переменной длины: Контрольные поля переменной длины – поля группы 00Х. Эти поля идентифицируются меткой поля в справочнике записи, но не имеют ни индикаторов, ни подполей. Контрольные поля переменной длины структурно отличаются от полей данных переменной длины. В них содержится или один элемент данных, или набор позиционно определяемых элементов данных фиксированной длины. Поля данных переменной длины – поля 0ХХ-9ХХ. Кроме метки поля в справочнике записи они содержат две позиции индикатора в начале каждого поля и двухсимвольный код подполя перед каждым элементом данных внутри поля. Поля данных переменной длины сгруппированы по первому символу метки поля, который, за некоторым исключением, указывает на функцию данных в записи. Тип информации, содержащейся в поле, определяется двумя последующими символами метки поля. Внутри полей данных переменной длины используются определители содержания следующих двух типов: Индикаторы (позиции индикаторов) – первые две позиции символов в полях данных переменной длины, содержащие значения, которые интерпретируют или дополняют данные, находящиеся в поле. Значения индикаторов в первой и второй позициях интерпретируются независимо друг от друга, то есть значение приписывается каждому индикатору отдельно. Значения индикаторов могут быть представлены цифрами или маленькими буквами латинского алфавита. Пробел (ASCII SPACE), обозначаемый в настоящем документе символом #, используется, если позиция индикатора не определена. В определённой позиции индикатора пробелу может быть присвоено какое-либо значение или он может обозначать нет сведений. Коды подполей – два символа, с помощью которых внутри поля различаются элементы данных, требующие раздельного обращения к ним. Код подполя состоит из разделителя (ASCII 1F hex), обозначаемого в элемента данных. Идентификаторы обозначаются маленькими буквами латинского алфавита или цифрами. Коды подполей определяются для каждого поля отдельно, независимо от определения таких же кодов в других полях. Однако, там где это возможно соблюдается однообразие их значения (напр., в полях 100, 600, 700 для имён лиц). Коды подполей предназначены для идентификации элементов данных, а не для их упорядочения. Порядок следования подполей обычно определяется применяемыми стандартами, такими как правила каталогизации. Повторяемость полей и подполей Некоторые поля и подполя могут быть повторяемыми. Повторяемость или неповторяемость каждого конкретного поля и подполя указывается в его описании. Связывание полей Поля в записи могут быть специальным образом связаны между собой посредством единообразной техники связи полей. Техника базируется на синтаксисе данных в п ). Формат MARC21 0ХХ 1ХХ 2ХХ 3ХХ 4ХХ 5ХХ 6ХХ 7ХХ 8ХХ 9ХХ Контрольные номера, классификационные индексы и т. д. Основные поисковые признаки (заголовки) Заглавия, сведения об издании, выходные данные Область физических характеристик Область серии Примечания Поля предметного доступа Добавочные поисковые признаки; поля связи Добавочные поисковые признаки на серию; фондовые данные и т. д. Поля, зарезервированные для локальных данных Внутри полей групп 1ХХ, 4ХХ, 6ХХ, 7ХХ и 8ХХ последние два символа метки поля, как правило, обозначают, что в поле хранится информация определённого типа: Х00 Х10 Х11 Х30 Х40 Х50 Х51 Имя лица Наименование коллектива (постоянный коллективный автор) Наименование мероприятия (временный коллективный автор) Унифицированные заглавия Условные, обобщающие заглавия Тематические понятия Географические названия Пример записей в MARC-формате. 00934nam 22002297 450000100210000000500170002102000250003804000660 006309000700012909100110019909400130021009700120022309800120023524 500760024726000530032330000110037652001780038752100200056565000220 0585653005700607990004000664-RU/IS/BASE/122547147-20040204005324.7a5-98032-292-2c20-00- aУхтинский государственный технический университетe19.11.2003- a67c67.405e156977;156978;156979;156980;156981fчзЛ;чзВ;абВxТ 78- a67.405- b12.11.03- bbiblio4- aнаучная- aТрудовой кодекс Российской ФедерацииbС изм. и доп. на 15 сент. 2003 г.- aМ.bПроф. юрид. системы "Кодекс": Проспектc2003- a192 с.- aТекст кодекса подготовлен с использованием профессиональной юридической системы "Кодекс", сверен с официальным источником и приводится по состоянию на 15 сентября 2003 года.- aШирокая публика- aЮридические науки- aТРУДОВОЙ КОДЕКС; РОССИЙСКАЯ ФЕДЕРАЦИЯ; ЮРИСПРУДЕНЦИЯ- b5d12.11.03e5f12.11.03j5t16аv501051nam 22002177 450000100020000000500170000202000300001908000080 004908400180005710000160007524500910009126001040018230000340028644 000110032052004060033165300420073795200120077995300070079195400080 0798955002700806Ъ1Ъ20040426150621.8Ъ Ъa5-09-008548-Хc10000 экз.Ъ Ъa373- 2rubbka74.102Ъ aГризик Т.И.- aПознаю мирbЗнаки и символы. Развивающая книга для детей старшего дошкольного возраста- aМ.bПросвещениеc1999eСмоленскfСаратовский полиграфический комбинат Госкомитета РФ по печати, ГУП- a40 c.bил.c60х90 1/8dВ обл.- aРадуга- aПособие поможет закрепить представления детей о знаках и символах, их роли в жизни человека. Полученные сведения и факты приведут к появлению у ребенка элементарного осмысления данных понятий. Дети не только познакомятся с некоторыми конкретными знаками, символами и знаковыми системами, с конкретным опытом использования их людьми, но и попытаются придумать свои знаки и символы, найти им применение.- aзнаки; символы; дошкольники; развитие- b2.14c1- a1.- a1.1- aФед. перечни 2004-2005Маркер 01051nam 22002177 4500 Справочник 001000200000 005001700002 020003000019 ……………… 440001100320 520040600331 653004200737 952001200779 953000700791 954000800798 955002700806 ВНИМАНИЕ! По правилам заполнения формата информация о первом авторе заносится в поле Первый автор (поле 100). Информация обо всех других авторах заносится в поле Другие авторы (поле 700). Стандарты и другие документы ГОСТ 7.1-84. Библиографическое описание документа : Общие требования и правила составления. – М., 1984. ГОСТ 7.80-2000. Библиографическая запись. Заголовок : Общие требования и правила составления. ГОСТ 7.1-2003. Библиографическая запись. Заголовок : Общие требования и правила составления Основные сведения о системе. АИБС «МАРК-SQL» - версия для школьных библиотек предназначена для комплексной автоматизации библиотечной деятельности в школьной библиотеке. Принципиальные особенности АИБС «МАРК-SQL» АИБС «МАРК-SQL» функционирует в архитектуре клиент-сервер. В архитектуре «клиент-сервер» прикладная часть информационной системы выполняется на рабочих станциях, а на стороне сервера осуществляется доступ к базе данных, прикладная обработка данных, поступающих от пользователя и/или из базы данных. АИБС «МАРК-SQL” разрабатывалась на основе принципа открытых систем. К свойствам, которыми обладают открытые системы, можно отнести: Работа системы в мультизадачном режиме (многопользовательский режим работы с СУБД); Расширяемость: возможность добавления новых компонентов (функций) или изменение некоторых уже имеющихся компонентов при неизменных остальных функциональных частях информационной системы (ИС) и без повторной инсталляции всей ИС; Масштабируемость: возможность адаптации ИС под любой размер фондов и количество пользователей; Мобильность/Переносимость: возможность переноса программ и данных из одной операционной среды в другую, возможность работы с различными СУБД; Интероперабильность: способность к взаимодействию с другими ИС; Дружественность к пользователю (графический многооконный интерфейс); Модульность структуры; Поддержка сетевых протоколов. Минимальные требования к оборудованию Процессор Оперативная память Объем жесткого диска Сетевой адаптер Устройство для чтения CD-ROM Видеоадаптер Манипулятор «мышь» Операционная система Установленный сетевой протокол Pentium 450MHz и выше 128 Мb и выше 6,5 Гb + (для работы в локальной сети) + SVGA + Windows 98/2000/XP TCP/IP Основные АРМы АИБС «МАРК-SQL» АРМ «Каталогизация» — модуль, с помощью которого осуществляется создание и ведение электронного каталога, научная и техническая обработка поступивших изданий, ведение инвентарного и безынвентарного учета, формирование книги суммарного учета, формирование стандартных выходных форм и др. АРМ «Абонемент» – модуль, где осуществляется запись и регистрация читателей, выполняется книговыдача литературы, определяются задолженности по литературе, обеспечивается формирование и печать статистических отчетов. АРМ «Комплектование» — модуль, в котором реализуются функции по заказу и учету поступающей литературы, формированию отчетных бухгалтерских документов. АРМ «Комплектование» включает в себя подсистему «Книгообеспеченность», позволяющую проводить анализ состояния книгообеспеченности учебного процесса. АРМ «Поиск» — модуль, с помощью которого пользователь производит поиск, просмотр и заказ нужной литературы. АРМ «Администратор» – модуль, который осуществляет администрирование системы и баз данных, выполняет функции по адаптации системы к требованиям пользователей. Технология работы в АИБС «МАРК-SQL» Для комплектования литературы необходимо внести в базу данных библиографические описания с минимальным количеством полей. Это могут быть поля Заглавие, Авторы, Издательство, Дата издания, Место издания, Серия, Цена. Далее сформировать необходимые документы, например Сводная ведомость, требуемые для заказа литературы в издательствах. После поступления изданий в АРМе Комплектование отмечаются поступившие издания. В АРМе Каталогизация вносится информация в Книгу суммарного учета (КСУ). Затем осуществляется постановка на учет, формирование инвентарной книги при инвентарном учете, формирование учетной карточке при безынвентарном учете. Создается полное библиографическое описание. Распечатываются стандартные выходные формы (каталожные карточки и др.). Запуск АИБС «МАРК-SQL» Для запуска приложения АИБС «МАРК-SQL» выбрать меню Пуск —> подменю Программы -> Школьная библиотека -> АИБС Школьная библиотека. Рис. Запуск системы либо по иконке на рабочем столе: Иконка на рабочем столе Вход в АИБС «МАРК-SQL» Для входа в систему пользователю с правами «Учитель» необходимо ввести Имя «учитель», Пароль «1». Рис. Вход в систему Вопросы для самопроверки 1.Перечислите основные АРМы системы и укажите их назначение 2.Перечислите основные каталоги системы, что они содержат 3.Укажите под какими паролями по умолчанию можно войти в систему. 4.В каком формате заносится информация в систему. АРМ «Каталогизация» АРМ «Каталогизация» — модуль, с помощью которого осуществляется создание и ведение электронного каталога, научная и техническая обработка поступивших изданий, ведение инвентарного и безынвентарного учета, формирование книги суммарного учета, формирование стандартных выходных форм и др. Запуск АРМа «Каталогизация» Для активизации (запуска) АРМ «Каталогизация», необходимо выбрать в меню АРМ команду Каталогизация или щелкнуть на значке на панели инструментов. Теперь в этом АРМе мы будем учиться выполнять необходимые для библиотечной работы операции. Чтобы на экран вывелось все содержимое БД необходимо в пункте меню Документ -> Найти все или комбинацию клавиш Shift+F7 или нажать кнопку . Экран поделен на две части: в верхней части экрана – описание текущего документа: в нижней части экрана – список всех документов текущей БД. Рис. Вид экрана после входа в АРМ «Каталогизация» Рис. Поиск всей информации в БД Структура документа Любой документ в верхней части окна по стандартным настройкам состоит из 3 столбцов: первый столбец – содержит код поля и имя подполя (формат MARC21),например (245а,260с и т.д.); второй столбец содержит название поля (по формату MARC21), например поле 245а – Заглавие; третий столбец – содержит описание полей. Рис. Раскладка верхней части экрана Работа с документом Создание нового документа Для каждого вида создаваемого документа определяют перечень полей, необходимых для описания документа, для этого служит Шаблон документа – список заранее подготовленных полей для описания документа выбранного типа. В АИБС «MAPK-SQL» поставляется 4 вида шаблонов, которые можно увидеть в режиме АРМ «Каталогизация» -> Документ -> Шаблоны документов. Рис. Выбор шаблона документа В дальнейшем можно будет самим формировать Шаблоны документов. Формирование шаблонов выполняется в АРМе «Администратор» -> Сервис -> Шаблоны. Далее по команде Документ -> Создать появится окно создаваемого документа, с необходимым набором полей, которые вы заполняете вручную, вызывая диалоговые окна двойным щелчком на нужном поле. Информацию для заполнения поля можно также брать из словарей – для этого необходимо нажать кнопку Словари, откроется окно со словарями, выбрать нужный словарь, по нему произвести выбор нужной информации и нажать ОК. После заполнения нужных полей нужно сохранить документ. Рис. Заполнение полей с помощью Словарей. Для сохранения документа в базе данных необходимо в меню выполнить команду Документ ->Сохранить или нажать кнопку . Для выхода из режима без сохранения документа щелкнуть левой кнопкой мыши значок на панели инструментов. ВНИМАНИЕ! Незаполненные поля в шаблоне после сохранения документа становятся невидимыми. Для выведения их на экран необходимо выбрать пункт меню Правка -> Дополнить из шаблона. Документ дополняется полями из активного в данный момент шаблона. В случае, если нужно отказаться от режима создания документа, то необходимо щелкнуть левой кнопкой мыши на значке на панели инструментов, или выполнить команду меню Документ -> Отменить создание. Редактирование существующего документа Для изменения содержимого поля необходимо дважды щелкнуть на нем мышью и в появившемся диалоговом окне произвести необходимые корректировки., затем нажать на ОК и после этого сохранить документ (пункт меню Документ ->Сохранить или кнопку . Для занесения информации в поля, которые не отражены в диалоговом окне необходимо в меню Правка -> Дополнить из шаблона, появятся поля, которые есть в шаблоне, но еще не заполнены. Вы нажимаете дважды мышкой на нужном поле и в появившемся окне вводите информацию, затем ОК и Документ -> Сохранить документ. Если и при выборе меню Правка -> Дополнить из шаблона у вас не появилось нужное поле, то его можно добавить в документ нажав Alt+Insert Рис. Добавление нового поля (подполя) Из этого списка полей выбираете необходимое поле и нажимаете ОК. Затем в открывшемся окне заполняете его информацией. Информацию в редактируемые поля вы можете вводить либо вручную, либо выбирать информацию из уже существующей в БД - используя Поиск по словарям как внутренним так и внешним, подсоединенным к вашей БД. Создание подобных библиографических записей Если уже существует подобный документ и вам необходимо создать такой же, но с измененными значениями некоторых полей, то для экономии времени возможно копирование документа. Для этого необходимо выполнить следующие действия: Найти документ, который по описанию похожий на создаваемый. Выполнить последовательно команды Документ ->Копировать, Документ -> Создать, Документ -> Вставить. Внести изменения во вновь созданный документ. Документ -> Сохранить документ. Определение авторского знака Авторский знак определяется по таблице Хавкиной. Для определения авторского знака необходимо ввести несколько начальных букв имени автора, если запись формируется под заголовком, или несколько начальных букв заглавия текущего документа, если запись формируется на заглавие. Определение авторского знака подключается автоматически при редактировании соответствующего поля документа 090x – при нажатии на это поле появляется окно, которое нужно заполнить. Рис. Определение авторского знака. Постановка на учет После создания библиографической записи необходимо произвести постановку поступающего издания на учет. Учет может быть инвентарный и безинвентарный. Для постановки на учет необходимо найти библиографическую запись нужного издания. Далее, по нажатию «горячей клавиши» Alt+5 вы выходите в режим Вид ->Экранные формы -> Учет. Рис. Выход на режим постановки на учет Для появления формы для внесения информации об экземпляре нужно нажать кнопку Форма ввода. Рис. Форма постановки на учет Вы проставляете тип учета (инвентарный, безинвентарный или штрихкод), указываете №КСУ, Тип КСУ (выбираете из меню), цену, для безинвентарного учета обязательно указываете № учетной карточки, указываете длительность хранения, подразделение и постановку на баланс .Все это вы выбираете из выпадающих меню. Если надо отредактировать введенную информацию, то нужно выделить строку с нужной информацией, затем нажать кнопку Форма ввода и внести изменения в информацию. После этого нажать кнопку Заменить В АРМе «Каталогизация» реализован режим Отчеты. Вход в режим Отчеты осуществляется последовательностью команд Вид -> Отчеты. Среди них представлена папка Учет. В этой папке находятся отчеты, позволяющие выдавать разные виды инвентарных книг, книгу безынвентарного учета, акт инвентарного учета, акты поступления и выбытия литературы. Для ведения отчетности по учету библиотечного фонда нужно использовать данные отчеты. Списание литературы Списание литературы происходит при выполнении команды УЧЕТ ( по «горячей клавише» Alt+5 или из меню Вид->Экранные формы-> Учет). Нужно выделить строку с экземпляром, который нужно списать, нажать кнопку Форма ввода, затем нажать кнопку Списать, указать причину списания (выбрать из предлагаемых), указать номер Акта списания. Если вы списываете экземпляры, стоящие на безынвентарном учете, то нужно указать, какое количество экземпляров вы списывает – изменить значение в строке Количество, затем нажать на кнопку Списать. Рис. Списание экземпляров. На основании данных по номеру акта формируется отчет об акте списания. Для получения информации об Акте списания нужно выполнить отчет из Списка отчетов -> Учет -> Акт списания (АКТ СПИСАННОЙ ЛИТЕРАТУРЫ). Рис. Отчеты по актам списания. Стандартные выходные формы К Стандартным выходным формам относятся Каталожная карточка, Формуляр, Читательское требование. Чтобы перейти к режиму выдачи (формирования) Стандартных выходных форм нужно нажать в меню Вид-> Экранные формы-> Стандартные Выходные формы или «горячей» клавише Alt+6. Рис. Каталожная карточка (лицо) Рис. Каталожная карточка (оборот) Рис. Формуляр Рис. Читательское требование Настройка принтеров см. раздел ПРИМЕРЫ НАСТРОЙКИ ПРИНТЕРОВ ДЛЯ ПЕЧАТИ КАРТОЧЕК в документации по установке. Вопросы для самопроверки 1. Укажите режим, в котором создается документ 2. Укажите режим, где выбирается шаблон для создания документа 3. Как можно откорректировать созданный документ 4. Как можно добавить информацию в документ, если в шаблоне нет такого поля 5. Укажите режим, в котором ставятся на учет экземпляры книг 6. Какие виды учета вы знаете 7. Как списать экземпляр книги 8. В чем разница в списании экземпляров с инвентарного учета и с безинвентарного учета 9. Какие стандартные выходные формы вы знаете 10. Как получить инвентарную книгу 11.Как можно создать две аналогичные записи, отличающиеся информацией в одном поле. Поиск информации Виды поиска Поиск в АИБС «МАРК-SQL-версия для школьных библиотек» обеспечивается по всем элементам библиографического описания и их сочетаниям. В системе реализованы четыре вида поиска: · · · · · По словарям Простой Расширенный Фиксированный Фильтры – дополнительные условия при поиске Поиск по словарям В системе используются два вида словарей: внутренние и внешние. Внутренние словари включают информацию из текущей базы данных. Актуализация внутренних словарей происходит при сохранении записей в БД. Внутренние словари используются при операциях создания/редактирования и поиска записей в БД. Внешние словари могут включать информацию, напрямую не связанную с информацией в БД. К внешним словарям относятся различные справочники, рубрикаторы, классификаторы и др. Внешние словари используются только в режиме создания/редактирования записей в БД. Выход в режим поиска по словарям осуществляется выполнением команд Документ->Поиск по словарям или нажатием значка инструментов. на панели Сначала выбирается словарь, внутри которого будем проводить поиск. Список словарей выбирается в области Внутренние словари (словари заглавий, авторов, ключевых слов, полочных индексов и т.д.). Создание словарей осуществляется в АРМе «Каталогизация» командами Сервис->Словари…. Список термов выбранного словаря расположен в левой части экрана. Словарь состоит из двух колонок. Первая колонка – это сами термы, вторая колонка – это количество документов, содержащих данный терм (частотный коэффициент). Информация, выводимая в окно списка термов, может быть отсортирована по колонкам. Для задания сортировки надо нажать левой клавишей мыши на заголовок колонки. При вторичном нажатии на заголовок колонки меняется направление сортировки (по возрастанию – по убыванию). Рис. Словари Справа экрана приведен список Внешних словарей (ББК, Виды учебного издания, Грифы и т.д.), подключенных к базе данных (в режиме поиска внешние словари недоступны). Справа внизу экрана находится область Отобранные термы. В этот список пользователь отбирает термы (словосочетания) из словарей, по которым он хочет осуществить поиск. Для осуществления поиска по выбранному словарю надо в строке ввода (нижняя левая строка, расположенная под списком термов), ввести начальные буквы терма, который необходимо найти (начало словосочетания для поиска). На экран будут выдаваться значения словаря, которые по алфавиту больше или равны введенному. Если ввести первым символ ‘*’, то будет осуществляться контекстный поиск, т.е. будут выдаваться те значения словаря, которые содержат как в начале так и внутри себя введенный терм. Затем необходимо отобрать нужные термы из выведенного списка в список Отобранных термов. Отбирать термы можно из разных словарей. Отобрать терм можно двумя способами: Дважды щелкнуть левой кнопкой мыши на терм в окне списка термов. Нажать левой кнопкой мыши на нужный терм и, не отпуская кнопку, перетащить его в список отобранных термов (операция Drag and Drop). После того, как термы отобраны, нужно нажать кнопку Найти. При выполнении поиска по словарям не учитываются установленные параметры фильтра и сортировки. Чтобы поиск происходил с учетом этих установок, необходимо после отбора всех термов нажать кнопку Поиск, после чего система переключится в режим Расширенный поиск с уже сформированным запросом. В расширенном поиске выполняется запрос с учетом установок в режимах Фильтр и Сортировка. При формировании запроса на поиск участвуют одно или несколько полей базы данных, для которых были заранее построены словари Поиск по запросам Вход в режим поиска, кроме поиска по словарям, осуществляется из пункта меню Документ->Найти… или нажатием значка на панели инструментов. На экран выдается многостраничная закладка, с помощью которой можно выбрать режимы поиска. Простой поиск Поэтапно выполнить команды Документ->Найти->Простой поиск. Запрос формируется одним или несколькими термами (терм – это словосочетание, необходимое для поиска, сформулированный поисковый запрос объединенными логическими операциями И/ИЛИ и разделенными знаками (пробел/запятая)). В области «Поле для поиска» указывается в каком поле требуется осуществлять поиск. Если активным становится область «Поиск по всем полям», что поиск будет осуществляться по всем полям в базе данных. В этом случае область «Поле для поиска» становится недоступным. В запросе можно уточнить библиографический уровень и тип записи для искомых документов, которые определяются с помощью закладки «Фильтры». Флажок Условие поиска указывает, как учитывать указанные данные поиска. Возможны два варианта условий поиска: «Начинается с» - указанный терм (словосочетание) стоит в начале поля для поиска; «Включает» - указанный терм (словосочетание) встречается в любом месте в поле для поиска. Рис. Простой поиск Возможен вариант, когда для поиска указывается несколько термов и внутри них встречаются пробелы (например, «необъятный двор»). Тогда между ними необходимо использовать разделители термов: пробел, если задаваемый терм состоит из одного словосочетания, или запятую, если терм состоит из нескольких словосочетаний. После того, как будут заданы параметры на поиск, для осуществления операции поиска надо нажать левой клавишей мыши кнопку Поиск. Расширенный поиск Выйти в расширенный поиск можно, поэтапно выполнив команды Документ ->Найти->Расширенный поиск. В запросе могут быть определены один или несколько подзапросов, объединенных логическими операциями И/ИЛИ. Подзапросы включают поле для поиска (где искать), терм поиска (что искать) и условие поиска. При нажатии стрелки справа от поля для поиска и условия поиска, появляются возможные варианты, среди которых выбирается нужный (например, поле для поиска: авторы, заглавие, ключевые слова и т.д., условие поиска: начинается/не начинается, включает/не включает, равно/не равно на полное совпадение, больше, больше или равно, меньше, меньше или равно, нет/есть значения). Подзапросы, в которых отмечены эти три позиции (поле для поиска, терм поиска, условие поиска), попадают в запрос при нажатии кнопки Добавить. При наличии более, чем одного подзапроса, между ними включается логическое условие объединения подзапросов И/ИЛИ. Для условий поиска нет/есть значения в поле Терм поиска ничего не надо указывать. Для того, чтобы между подзапросами изменить логическую операцию, нужно выделить строку с подзапросом, щелкнув левой клавишей мыши, и нажать кнопку Знак. Задание логической операции между подзапросами осуществляется нажатием кнопки «ИЛИ/И». Рис. Расширенный поиск После того, как будут заданы параметры на поиск, для осуществления операции поиска надо нажать левой клавишей мыши кнопку Поиск. Фиксированный поиск Наиболее часто используемые запросы (например, поиск по инвентарным номерам, по номеру КСУ, по номеру учетной карточке и другие) собраны в отдельный список. Список запросов представлен в пункте меню Документ-> Найти-> Фиксированный поиск. Рис. Фиксированный поиск Для некоторых запросов требуется указать в поле Параметры значений. После того, как будут заданы параметры на поиск, для осуществления операции поиска надо нажать левой клавишей мыши кнопку Поиск. Фильтры Режим Фильтры позволяет установить тип и библиографический уровень записей, участвующих в дальнейшем поиске. Тип записи по формату может быть следующим: · Текстовый материал · Ноты печатные · Ноты рукописные · Музыкальная звукозапись · Немузыкальная звукозапись · Карты печатные · Карты рукописные · Файл · Двумерная графика · Трехмерные объекты · Манускрипт Библиографический уровень по формату определяется как: · Статья (мон.) - статья из монографии · Статья (сер.)- статья из сериальных изданий · Монография · Подшивка · Периодика При задании этих параметров, на запросы накладываются дополнительные условия. Для того, чтобы задать дополнительные условия на поиск, нужно правой клавишей мыши отметить требуемое значение. Рис. Фильтры Сортировка При формировании поисковых запросов предоставляется возможность задать параметры сортировки документов в отобранном подмножестве. Режим сортировки позволяет выбрать одно или несколько полей для определения порядка следования документов в подмножестве, которое будет отобрано с помощью одного из видов поиска. При формировании новых запросов необходимо учитывать, что эти установки автоматически не сбрасываются. Сортировка документов в подмножестве происходит одновременно с формированием подмножества. Не рекомендуется осуществлять сортировку по повторяемым полям. Создание словарей Для того, чтобы использовать словари в программе, их необходимо создать. Для создания словарей используется пункт меню Сервис -> Словари…. По умолчанию в системе предлагаются следующие словари: Рис. Список словарей Для добавления новых словарей в систему нужно нажать кнопку Создать. Рис. Создание словарей Из области Список полей курсором выбрать нужное поле. Далее необходимо определить название словаря. По умолчанию (без заданного пользователем названия) за название словаря принимается название поля. Тип словаря может быть алфавитным (термы одного или нескольких полей выстраиваются по алфавиту) или составным (термы нескольких полей соединяются в один терм через «/» и выстраиваются по алфавиту). Указав все необходимые параметры, надо нажать кнопку Создать. Рис. Список словарей После выполнения команды Создать требуется осуществить операцию наполнения словаря данными. Для этого надо выделить в списке вновь созданный словарь и выполнить команду Перестроить. После выполнения этой операции словарь будет сформирован. При выделении строки Список словарей и выполнении команды Перестроить, все словари будут заново сформированы. Для наполнения словарей данными существует два режима: · Достроить – команда используется после добавления документов в базу данных с помощью режимов Импорт из MARC- формата. При выполнении этой команды производится добавление новой информации в уже существующие словари. Использовать эту команду рекомендуется в случае, если объем добавленных новых записей небольшой по сравнению с объемом базы данных; · Перестроить – команда используется после создания нового словаря или в случае добавления большого количества новых записей в базу данных с помощью режимов Импорт из MARC- формата. Этот режим дает существенный выигрыш по времени по сравнению с предыдущим вариантом. ВНИМАНИЕ! После создания словарей информация в них актуализируется автоматически. Вопросы для самопроверки 1. Перечислите основные виды поиска. 2. Для чего используются словари? 3. Что в начале производится Поиск или Сортировка? 4. Как можно отобрать в БД разные библиографические записи? 5. Какие виды словарей вы знаете? 6. Какой порядок операций при построение словарей? Групповая корректировка Групповая корректировка позволяет редактировать все документы отобранного подмножества по отдельным полям. Команда Групповая корректировка выполняется из меню Правка. Осуществляя групповую корректировку, вы можете: · заменить значение существующего поля на новое. Если значение поля в документе отсутствует, то можно добавить; · заменить значение по контексту. "Значение1" меняется на "Значение2"; · вставить в начало существующего поля текст, заданный в параметре "Значение1"; · вставить в конец существующего поля текст, заданный в параметре "Значение1"; · добавить новое подполе. Используется только для повторяемых подполей; · удалить подполе, указанное в параметре "Код поля". В случае повторяемых подполей удаляются все подполя; · перенести значение из подполя, заданного в параметре "Код поля1", в подполе, указанное в параметре "Код поля2"; · внести в это поле произвольный скрипт или загрузает его из файла при нажатие кнопки "Загрузить..." Описание операций групповой корректировки и дополнительную информацию см. настроечный файл «gredit.ini». Рис. Групповая корректировка Макрообъекты В АИБС «МАРК-SQL» реализован режим подключения электронных ресурсов (файлов с описанием документов, музыки, сопровождающей документ, различных рисунков, фильмов и т.д., в системе они называются макрообъектами) в базу данных и связывание их с библиографическим описанием в БД. Данный режим состоит из двух этапов. Первый этап – подключение макрообъектов к базе данных. Второй этап – связывание макрообъекта с библиографическим описанием в электронном каталоге. Для подключения макрообъектов к базе данных необходимо выполнить команду Сервис-> Макрообъекты. Открывается окно Макрообъекты, в котором по кнопке Добавить выбираются новые файлы и запоминаются в качестве макрообъектов в базе данных. В качестве Имени макрообъекта предлагается Имя файла. Для удаления макрообъекта необходимо выделить строку с описанием удаляемого объекта, нажать кнопку Удалить и подтвердить удаление. Для связывания макрообъектов с библиографическим описанием необходимо в поле 900a ввести Имя макрообъекта Рис. Режим Макрообъекты Рис. Добавление макрообъекта в АИБС «МАРК-SQL» В дальнейшем для того, чтобы просмотреть макрообъект в режиме редактирования той программой, которой он был создан или родственной с ней, необходимо установить курсор на строке, описывающей макрообъект и нажать <Alt+F1> или выбрать пункт меню Открыть макрообъект. Вопросы для самопроверки 1.Для чего используется Групповая корректировка? 2.Какие виды групповой корректировки вы можете назвать? 3.В какое поле заносится имя макрообъекта? 4.В каком режиме указывается путь к макрообъекту? Обмен данными Обмен библиографическими записями, созданными в АИБС «МАРКSQL», происходит с помощью режимов импорта и экспорта документов в форматах MARC. Импорт записей из MARC-форматов Для загрузки данных из MARC-форматов необходимо выполнить команду Сервис -> Импорт из MARC-формата. В диалоговом окне выбрать файл с записями, указать тип кодировки (DOS, Windows), формат исходного файла (MARC21, RUSMARC, UNIMARC) и нажать кнопку Открыть. Рис. Загрузка записей из MARC-форматы Экспорт записей в MARC-форматы Для выгрузки данных в MARC-форматы необходимо отобрать подмножество записей (см. режим Поиск), затем выполнить команду Сервис->Экспорт в MARC-формат. В открывшемся окне указать имя файла, тип кодировки, формат, в который требуется выгрузить записи, и нажать кнопку Сохранить. Рис. Выгрузка записей из MARC-форматы Копирование записей в другую базу данных Для копирования записей из одной базы данных в другую необходимо выполнить следующую последовательность действий: Найти с помощью режима Поиска те записи, которые нужно скопировать в другую базу данных. Затем выполните команду Сервис -> Копировать в другую базу. Выберите требуемую базу данных, установите параметры и нажмите кнопку OK. Выход в Федеральный каталог Режим Выход в Федеральный каталог используется для загрузки записей из Федерального перечня. Режим Выход в Федеральный каталог функционирует только при подключении компьютера к Интернету. Для выхода на сайт Федерального каталога учебных изданий необходимо выполнить команду Сервис-> Выход в Федеральный каталог. На сайте предоставлены Федеральные перечни 2004-2005, Федеральные перечни 2005-2006, Федеральные перечни 2006-2007 в форматах RUSMARC, USMARC (MARC21), UNIMARC. Для загрузки файла щелкните левой клавишей мыши на требуемый файл, и в открывшемся окне нажмите кнопку Сохранить. Файл с записями представлен в заархивированном виде. Прежде чем выполнить операцию загрузки в систему, его надо разархивировать, а затем осуществить операцию Импорт из MARC-формата. Для того, чтобы в дальнейшем осуществлять поиск документов, необходимо осуществить перестройку словарей (см. режим Словари). Адрес сайта Федерального каталога учебных изданий находится в файле FedCat.ini в каталоге BIN. В случае изменения данного адреса его можно отредактировать в файле FedCat.ini в секции [Common] в параметре http. Вопросы для самопроверки 1. Как перенести информацию из одной БД в другую? 2. При выполнении какой операции ИМПОРТ или ЭКСПОРТ нужно указать имя файла, в который будет записываться информация? 3. После выполнения операций ЭКСПОРТ или КОПИРОВАНИЯ информация остается в первоначальной БД? 4. Что нужно сделать со словарями после операций ИМПОРТ или КОПИРОВАНИЯ? Отчеты Режим Отчеты используется для формирования и печати всевозможных выходных форм - отчетов. Прежде, чем сформировать какойлибо отчет, требуется отобрать необходимое для него подмножество документов, используя для этого любой вид поиска (см. Поиск). Для создания отчетов требуется выбрать пункт меню Вид -> Отчеты или нажать значок на панели инструментов. На экране появится доступный список отчетов. Если название в списке начинается с «+», то это означает, что под этим названием находится не сам отчет, а определен вложенный список отчетов, который появляется на экране при нажатии левой клавишей мыши. В области Параметры задаются необходимые значении. После задания необходимых параметров для формирования отчета требуется нажать OK. Под областью Параметры выдается справка по выбранному отчету. Рис. Режим Отчеты На экране появится список отчетов, из которых выбирается требуемый. С помощью этого режима можно получить Бюллетень новых поступлений, Аннотированный указатель, Библиографический указатель и др. Отчеты сгруппированы по функциональной принадлежности. При нажатии кнопки Редактор попадаем в режим редактирования отчета, который написан с использованием языка HTML и макроязыка, разработанного в системе (см. режим Справка, Руководство по макроязыку). Созданные отчеты выдаются на экран для просмотра и печати. При необходимости отчеты можно загрузить в редактор, напримерWord, для дальнейшего редактирования, выполнив команду Файл-> Вызов редактора> Word. Рис. Вызов редактора для редактирования отчета Книга суммарного учета (КСУ) учебников и книг Формирование книги суммарного учета Ведение Книги суммарного учета (КСУ) состоит из ввода информации в БД и получения выходных отчетных форм. КСУ реализована в АИБС «MAPK-SQL» в двух вариантах: КСУ учебников и КСУ книг. Каждый вариант КСУ состоит из трех частей: Часть1 – поступление экземпляров Часть2 – выбытие экземпляров Часть3 – итоговая, движение фонда. С КСУ работают через режим DBList. Для выхода в этот режим необходимо выполнить последовательность команд в меню Вид -> Экранные формы -> DBList или по «горячей» клавише Alt+3. Рис. Переход в режим DBList в п.п. КСУ Использование разных вариантов КСУ для учета учебников и книг связано необходимостью разного подсчета. Принцип работы КСУ для учета учебников и для учета книг одинаков, разница заключается в том, что при подсчете КСУ для книг учитываются еще и Разделы литературы, к которым относятся книги. КСУ Часть1 Сначала вы выбираете Часть1 (в зависимости от того, что у вас пришло книги или учебники) строку КСУ Часть1 книги или КСУ Часть1 учебники. В КСУ Часть1 вы заносите информацию о поступившей партии книг (учебников) в ваш фонд – через нажатие клавиши Добавить. Информацию для занесения в поля вы берете из документов, которые поступили к вам вместе с партией учебников (книг). Единственно, что вы присваиваете сами это номер записи в КСУ, в последствии этот номер будет указываться для этих учебников (книг) при постановке на учет, также при постановке на учет вы должны указывать и вид КСУ (для учебников или книг). ВНИМАНИЕ! Номер записи в КСУ обязательно должен быть привязан к году. Рис. Что заносится в КСУ Часть1 об партии учебников(книг) Рис. Пример заполнения КСУ Часть1 Дата заполняется из календаря в раскрывающемся списке. Стрелками вправо/влево изменяется месяц текущего года, год изменяется при помощи счетчика, появляющегося при щелчке по году. Число выбирается в последнюю очередь щелчком по нужному числу. Дату можно выставлять и проще – вы набираете нужную дату поверх текущей даты, которая появилась в этом поле. ВНИМАНИЕ! Отличие КСУ учебников от КСУ книг заключается в том, что КСУ книг считается еще и по разделам литературы. Разделы литературы указаны в таблице Разделы литературы, которую можно просмотреть через режим Вид ->Экранные формы -> DBList -> Разделы литературы. Информацию из этой таблицы вы должны заносить в поле 952а при составлении библиографического описания книг. К полю 952а подсоединен словарь со списком Разделов литературы. Рис. Разделы литературы в режиме DBList Рис. Занесение информации в поле 952а о Разделе литературы КСУ Часть2 В КСУ Часть2 заполняется аналогично первой. Сначала вы производите списывание книг(учебников) из библиотечного фонда. Затем по итоговым Актам списания вы заносите информацию в КСУ Часть2 Рис. Что заносится в КСУ Часть2 об актах списания Номер Акта списания и соответствующую ему причину списания вы указываете в соответствующих строках. Остальную информацию для заполнения этой формы вы берете из Акта списания, выданного вами заранее (цена, кол-во экз.) Рис. Пример заполнения КСУ Часть2 КСУ Часть3 В Часть3 КСУ вначале заносится ТОЛЬКО информация о первоначальном состоянии фонда книг (учебников) соответственно. Эта информация заносится через кнопку Добавить. Остальные данные КСУ Часть3 заполняются автоматически при создании отчетов по КСУ. ВНИМАНИЕ! В программе таблицы для КСУ Часть1, КСУ Чсть2, КСУ Часть3, Разделы литературы строятся автоматически при создании базы данных. В таблицу Разделы литературы заносится автоматически стандартные Разделы литературы, и на основе этой информации строится таблица для КСУ Чать3 для книг. Если вы изменяете (дополняете список Разделов литературы, то ВАМ надо удалить таблицу для КСУ Часть3 и создать ее снова. Выполнение отчетов по КСУ После занесения информации о поступлении и выбытии литературы необходимо выполнить отчеты по всем частям КСУ. Для этого используются отчеты из списка отчетов. Для выбора отчетов выполняем: Вид -> Отчеты -> папка для КСУ для учебников (или папка для КСУ для книг). В открывшемся окне выбираем выполнения отчетов сначала КСУ Часть1. Результат выполнения этого отчета занесется в КСУ Часть3 (соответственно в КСУ учебников или КСУ книг). Рис. Выбор отчетов для выполнения отчетов КСУ При выполнении отчета для КСУ Часть1 и КСУ Часть2 у нас запрашивается интервал времени, за который мы хотим собрать информацию о поступлении (выбытии) литературы в библиотеку (из библиотеки). Аналогично выполняется отчет по КСУ Часть2, результат выполнения этого отчета также заносится в Часть3 КСУ соответствующего типа КСУ. Результаты выполнения этих отчетов автоматически заносится в таблицу КСУ Часть3 (появляются строки с результатами выполнения отчетов) КНИГА СУММАРНОГО УЧЕТА Часть 1. ПОСТУПЛЕНИЕ В ФОНД УЧЕБНИКОВ за период с 01.11.2006 по 01.12.2006 № Дата записи №КСУ Источник №сопров.докпоступления та Экз.по Сумма Наимен. Экз.по докпо докпо БД БД там там Сумма по БД Наимен.уже Экз. уже выбыло выбыло Сумма уже выбыло 1 08.11.2006 78/06 Коллектор сч-ф №23 от 01.11.2006 78 5839.00 3 78 5839.00 0.00 2 10.11.2006 79/06 Магазин иностранной литературы сч 35 от 7.11.2006 98 8646.00 3 98 8646.00 0.00 176 14485.00 6 176 14485.00 0 ИТОГО за период Рис. Лист с результатом выполнения отчета по КСУ Часть1 0 0.00 КНИГА СУММАРНОГО УЧЕТА Часть 2. ВЫБЫТИЕ ИЗ ФОНДА УЧЕБНИКОВ за период с 09.11.2006 по 09.11.2006 № Дата записи №Акта Причина выбытия Кол-во экз. по доктам На сумму по доктам Кол-во экз. по БД На сумму по БД 1 09.11.2006 101 Ветхость 18 1290.20 18 1290.20 2 09.11.2006 102 Утрата 5 311.30 5 311.30 23 1601.50 23 1601.50 ИТОГО за период с09.11.2006 по 09.11.2006 Рис. Лист с результатом выполнения отчета КСУ Часть2. Выполняя отчет по КСУ Часть3, исходными данными для расчета итога берем из таблицы КСУ Часть3. Рис. Установка входных параметров для выполнения отчета КСУ Часть3 При выполнении отчета для КСУ Часть3 первым входным параметром является номер строки, который является начальным на период отчета. Это может быть в начале года результирующая строка за предыдущий год, или итоговая строка выполнения отчета для КСУ Часть3 за предыдущий период. Вторым входным параметром является номер строки, в котором записан результат выполнения КСУ Часть1 за указанный период, третьим входным параметром – номер строки с результатом выполнения КСУ Часть2 за указанный период. После создания данного отчета строки с итогами (движение фонда) появляются в таблице КСУ Часть3. Эта строка может стать исходной для выполнения КСУ Часть3 следующего периода. Рис. Выполнение отчета КСУ Часть3 ВНИМАНИЕ! КСУ считается только для текущей БД!!! Вопросы для самопроверки 1. Из скольких частей состоит КСУ? 2. В какую часть КСУ заносится информация информация о поступление книг? 3. Что заносится во 2-ю часть КСУ? 4. Чем отличается КСУ учебников от КСУ книг? 5. Для чего заносится в библиографическое описание информация о типе литературы? 6. Куда заносится № КСУ при описании документы в каталоге? Тетрадь учета замены книг и учебников Для ведения Тетради учета замены книг и учебников, принятых от читателей взамен утерянных, в АИБС «МАРК-SQL» в АРМе «Каталогизация», реализован режим ВИД -> Экранные формы ->DBList -> Тетрадь учета замены книг и учебников. Порядок заполнения этой тетради следующий. При разметке БД создается таблица REPLACEDOC. На нее можно выйти в режиме Вид -> Экранные формы ->DBList -> Тетрадь учета замены книг и учебников. Библиотекарь списывает потерянный экземпляр по причине Замена (по «горячей» клавише Alt+5 или из меню Вид -> Экранные формы ->Учет ). Рис. Списание экземпляров по причине Замена Затем для занесения информации за выбранный период собирается Тетрадь учета замены книг и учебников - запускается отчет из меню Вид -> Отчеты «Заполнение тетради замены книг и учебников». После выполнения отчета информация о списанных экземплярах за выбранный период по причине Замена переносится в Тетрадь учета замены книг и учебников. Рис. Заполнение Тетради учета замены книг и учебников Информация, которая пишется в Тетради учета замены книг и учебников содержит: Инвентарный номер или номер УК потерянного экземпляра; Заглавие, авторы, место издания, год издания, издательство; Стоимость экземпляра; Отдел, к которому был приписан экземпляр; Номер акта, по которому был списан экземпляр. Когда читатель приносит книгу на замену, библиотекарь находит в Тетради учета замены книг и учебников информацию об утерянной книге и корректирует строку с этой информацией, добавляя в нее сведения о читателе, потерявшего экземпляр, информацию о книге – замене (заглавие, авторы, издательство, год издания, цену), отдел, куда книга пойдет. Также указывается инвентарный номер или №УК нового поступления (данные сведения можно внести и после занесения информации о книге в БД). По необходимости выдается Акт о замене книг в библиотечном фонде за указанный период (Вид -> Отчеты -> Печать Тетради замены). ВНИМАНИЕ! Тетрадь учета замены книг и учебников создается только на текущую БД. Подсистема «Книгообеспеченность» Назначение подсистемы «Книгообеспеченность» Подсистема «Книгообеспеченность» предоставляет возможность проводить анализ состояния обеспеченности учебного процесса учебниками(литературой), информировать о книгообеспеченности отдельных дисциплин, о рекомендованной учебной литературе(основной и дополнительной), о распределении литературы по классам. Вход в подсистему «Книгообеспеченность» Вход в подсистему осуществляется через АРМ «Комплектование» -> Книгообеспенность. Рис. Вход в подсистему «Книгообеспеченность» Определение структуры школы Работу в подсистеме «Книгообеспеченность» надо начинать с построения структуры школы. В поставляемом комплекте в БД «Учебники» мы приводим пример такой структуры. Структурно ШКОЛУ можно представить: Школа Основная школа Начальная школа 1 1а 1б 1с 1в Параллели 2 3 Классы 2а 3а 2б 3б 2с 3с 2в 3в 4 5 6 4а 4б 4с 4в 5а 5б 5с 5в 6а 6б 6с 6в Параллели 7 Классы 7а 7б 7с 7в 8 9 8а 8б 8с 8в 9а 9б 9с 9в Старшая школа Параллели 10 11 Классы 10а 11а 10б 11б 10с 11с 10в 11в В программе это делается с помощью добавления Объектов в дерево. Самым первым Объектом является ШКОЛА, относительно ее Начальная школа, Основная школа, Старшая школа являются Дочерними объектами, но между собой они являются Подобными объектами. Параллели являются Дочерними объектами относительно разделов школ(начальной, основной, старшей), между параллели это Подобные объекты.Классы относительно параллелей являются Дочерними объектами, а относительно друг друга Подобными объектами. Таким образом выбирая разные типы Объектов мы создаем структурное дерево школы Рис. Составление структуры школы Для создания структуры следуют в меню Сервис -> Структура учебного заведения или щелкнуть кнопку . Для добавления информации в структуру дерева нужно последовательно в меню Объект -> Добавить дочерний объект (Подобный объект) (или воспользоваться сочетанием «горячих» клавиш, указанными в выпадающем списке). В правой части открытого диалогового окна дважды щелкнуть название нужного параметра и заполнить открывшиеся карточки. Рис. Ввод нового объекта Нажимаем двойным щелчком мыши на значении Новый объект и в появившимся окне вводим значение нового класса. Затем поочередно вводим информацию во все строки в правой части экрана. После заполнения параметров необходимо сохранить изменения. Для этого необходимо в меню Объект щелкнуть команду Сохранить объект или воспользоваться сочетанием «горячих» клавиш. Для удаления какого-либо объекта, в меню Объект щелкнуть команду Удалить объект. При этом удаляется сам объект и подчиненные ему объекты. Например, если Вы удалите Ступень, то также удалятся все параллели, классы, относящиеся к этой ступени, предметы, изучаемые в этой ступени. Перед удалением выдается предупреждающее сообщение. ВНИМАНИЕ! Удаленные данные не восстанавливаются! После определения Структуры школы можно начать составлять определения Список дисциплин (предметов). Составление списка дисциплин (предметов) Для определения Списка дисциплин (предметов), которые будут изучать классами нужно выбрать в меню Сервис-> Список дисциплин (предметов) или щелкнуть на кнопке . Каждая дисциплина является Подобным объектом, относительно других дисциплин. Добавление дисциплин производится через пункт Объект ->Подобный объект. Название предмета сопровождается номером параллели, для которого данный предмет будет читаться. Если в школе есть специализированные классы и простые, то тогда Название предмета должно сопровождаться и буквой класса, т.е. один и тот же предмет в разных классах одной параллели может читаться по разным учебникам. В строке Дисциплина заносится информация об общем названии ДИСЦИПЛИНЫ, к которой относится данный Предмет. Так Предмет АЛГЕБРА7 относится к Дисциплине АЛГЕБРА. Предмет Английский язык7а относится к Дисциплине Иностранный язык. Рис. Составление списка дисциплин К каждой Дисциплине необходимо привязать Список Основной и Дополнительной литературы, рекомендуемой для изучения данной Дисциплины. Для этого необходимо произвести поиск по БД Учебников(Книг) по определенным условиям( например ищем учебники, в Заглавие которых есть слово ЯЗЫК и учебник для 6 параллели). Среди найденной литературы отмечаем учебники АНГЛИЙСКОГО ЯЗЫКА для 6кл и добавляем их в Документ ->Список основной литературы для этой дисциплины. Такую операцию необходимо проделать для каждой Дисциплины из Списка дисциплин (предметов), определенных ранее. Просмотреть название учебников(книг) можно по команде Документ >Список основной литературы или Список дополнительной литературы. Рис. “Закрепление” учебников(книг) за дисциплинами. Следующим этапом в процессе Книгообеспеченности является составление расписания занятий по классам. Определение дисциплин(предметов), изучаемых классом в течение года Для этого нужно выполнить команду Сервис -> Дисциплины в классах или щелкнуть кнопку . Рис. Составление списка изучаемых дисциплин Вся информация заносится с помощью раскрывающихся списков по ранее введенным данным. Справа отмечаем класс, для которого определяем список Дисциплин, слева поочередно щелкая дважды мышью на следующей пустой строке в открывшемся окне из появившегося списка Дисциплин, выбираем нужную нам. Данные о Преподавателе и номере Аудитории могут быть занесены факультативно. Если нужной Дисциплины в Списке дисциплин нет, то нужно вернуть в режим Сервис ->Список дисциплин о добавить. Отчеты в подсистеме «Книгообеспеченность» В подсистеме «Книгообеспеченность» реализован список стандартных отчетов, позволяющий быстро получить информацию об обеспеченности учебниками классов, параллелей и дисциплин. Для получени списка отчетов нужно в меню выбрать команду Сервис-> Отчеты или щелкнуь на панели инстументов на иконку . Рис.Список отчетов Отчет Предметы, изучаемые классом выдает информацию о Списке дисциплин, которые изучает класс на протяжении года. Отчет Книгообеспеченность параллели выдает информацию о книгообеспеченности параллели. Отчет Книгообеспеченность предмета: выдается информация по всем Дисциплинам этого предмета по всем параллелям. Отчет Книгообеспеченность класса – выдает информацию о классе Отчет Список книг по предметам для класса – выдает информацию о всей литературе, которая рекомендуется для изучения ученикам выбранного класса Отчет Статистика процесса книгообеспеченности выдает информацию о всей книгообеспеченности : сколько книг участвует в процессе, статистика по годам издания, статистика по грифам. Вопросы для самопроверки 1. Что такое структура школы? 2. Объясните понятия ПОДОБНЫЙ объект и ДОЧЕРНИЙ объект. 3. Дисциплины между собой ДОЧЕРНИЕ объекты или ПОДОБНЫЕ? 4. Как связать ДИСЦИПЛИНУ с КНИГОЙ? 5.Как связать класс с ДИСЦИПЛИНОЙ? АРМ «Абонемент» Назначение АРМа «Абонемент» АРМ "Абонемент" предназначен для автоматизации технологических операций, выполняемых библиотекарями в процессе обслуживания читателей. С помощью этого АРМа осуществляется запись и регистрация читателей, выполняется выдача и возврат литературы, постановка на очередь, определяются задолженности по литературе. Запуск АРМ «Абонемент» Для запуска АРМа «Абонемент», необходимо нажать сначала на кнопку меню АРМы (верхняя вторая строка экрана), затем – на Абонемент или щелкнуть кнопку на панели инструментов. Рис. Запуск АРМа «Абонемент» Описание списка читателей Для того, чтобы создать или продолжить ведение списка читателей, необходимо сначала нажать на кнопку меню Читатель (верхняя вторая строка экрана), затем – на Список читателей или щелкнуть кнопку на панели инструментов. Список читателей создается на текущую БД, но существует возможность использовать один Список читателей на нескольких БД. Для этого нужно сделать соответствующую ссылку в АРМе «Администратор» -> Сервис -> Системные параметры -> Префикс для таблицы читателей. Данные о читателях располагаются в таблице с колонками «Имя читателя», «Категория», «Класс», «Параллель». Сведения о читателях выдаются в отсортированном виде. Сортировка происходит по колонке, в названии которой стоит знак . Если острие этого знака направлено вверх, сортировка производится по возрастанию, если – вниз, то – по убыванию. Строка, находящаяся под таблицей, называется Строкой поиска. В эту строку можно вводить информацию для быстрого поиска читателя. Поиск происходит по той колонке, по которой произведена сортировка. Рис. Список читателей Регистрация читателей Для внесения сведений о новом читателе необходимо нажать сначала на кнопку меню Читатель –> Список читателей или щелкнуть кнопку на панели инструментов. На экране появиться список читателей. Для введения новой учетной информации о читателе необходимо щелкнуть кнопку Создать... и заполнить выведенную регистрационную форму Сведения о читателе , внеся туда данные о конкретном читателе. Рис. Занесение информации о новом читателе Обязательным для заполнения являются поля «Билет №», «ФИО». Если в школах не заводят читательских билетов, то в этом случае стоит нумеровать читательские формуляры. Нажав кнопку в строке «Билет №», можно получить следующий номер читательского билета. Рекомендуется заполнять графы «Класс», «Параллель», «Телефон». При наличии фотографии читателя в виде файла *.jpg, *.gif и т.д., объем которых не превышает 512 кбайт, можно добавить ее в регистрационную форму «Сведения о читателе». В дальнейшем наличие этого файла не требуется, т.к. изображение помещается в базу данных. После ввода сведений о читателе необходимо щелкнуть кнопку Создать. ВНИМАНИЕ!! Номер читательского билета является уникальным номером идентификации читателя. Нельзя создать читателя с одинаковыми номерами читательских билетов. За настройку вида информации о читателе отвечает файл RdrData.ini директории Bin. Его можно подкорректировать по мере необходимости. Порядок выдачи литературы В школе осуществляется выдача изданий, поставленных на инвентарный и безынвентарный учет. Для организаций,работающих со штрихкодовой технологией, регистрация читателей, выдача и возврат ими литературы может осуществляться с помощью штрихкодов. Для выдачи книг требуется: Зарегистрировать читателя (см. режим Регистрация читателя). На экран выводится информация о читателе. Далее необходимо найти и выделить левой клавишей мыши строку с заказанной книгой (на экране справа вверху). Щелкнуть кнопку или выполнить команду меню Книги -> Выдать книгу. Затем ввести инвентарный номер книги (или считать штрихкод с книги, если технология штрихкодов внедрена в библиотеке). Рис. Варианты выдачи книг читателю ВНИМАНИЕ!!! Для выдачи книг или учебников, находящихся на безынвентарном учете выполнить все действия, которые описаны вверху, с той лишь разницей, что указывается параметр Вид учета – безынвентарный. Количество книг по умолчанию (без внесения вами количества экземпляров) равно 1. Если требуется взять учебники на класс (групповая выдача), указывается необходимое количество книг в окне «Количество экземпляров». Срок выдачи по умолчанию равен 20 дням. Если ваши сроки выдачи литературы другие, внесите нужную цифру в окно «Срок ввыдачи в днях». Цифру можно менять при выдаче каждой конкретной книги. Возврат литературы Возврат книг можно осуществить разными способами. 1 способ. Книги, находящиеся на инвентарном учете, возвращаются с помощью последовательного выполнения команд меню Книги -> Вернуть книгу. Вводится инвентарный номер возвращаемой книги (или штрихкод), и книга списывается с читателя. 2 способ. Выполняем команды меню Читатель -> Регистрация. В правом нижнем углу выводится список книг, которые находятся «на руках» у читателя. Необходиммо выделить возвращаемую книгу левой клавишей мыши, нажать кнопку Del на клавиатуре или выполнить команду меню Книги - > Вернуть книгу. Когда возвращаются издания, находящиеся на безинвентарном учете (учебники), сначала регистрируем читателя, затем выделяем книгу, которую хотят сдать, нажимаем Del, указываем количество возвращаемых книг и щелкаем кнопку ОК. Появление среди списка выданных книг «красной книги», говорит о том, что эта книга не возвращена вовремя. Рис. Варианты возврата книг Отчеты в АРМе «Абонемент», список отчетов В АРМе «Абонемент» реализована возможность создания списков (отчетов) с информацией о количестве читателей, о выданных и возвращенных за определенный период книг, о списке должников, о выдаче и возврате учебниках партиями. Рис. Список отчетов АРМа «Абонемент» Для формирования отчетов необходимо: Выбрать в меню (верхняя вторая строка экрана) и нажать кнопку Отчеты или щелкнуть кнопку . На экране появится список отчетов. Выбрать требуемый вид отчета. На экране появляется его подробное описание. Вести в отчет необходимые параметры и щелкнуть кнопку ОК. Отчет сформирован. Созданные отчеты выдаются на экран для просмотра и печати. При необходимости отчеты можно загрузить в редактор Word для дальнейшего редактирования, выполнив команду Файл/Вызов редактора/Word. Список отчетов Общее количество читателей – отчет, в котором выдается информация о читателях и подсчитывается общее количество читателей в библиотеке. Перерегистрация читателей – отчет выдает информацию о перерегистрации и регистрации новых читателей. Переход в следующую параллель – отчет, с помощью которого изменяется информация об учениках, перешедших в следующий класс. Изменение производится в учетной записи читателя: номер класса и параллель. Возврат в предыдущую параллель – отчет используется для восстановления предыдущего состояния базы данных читателей до выполнения отчета "Переход в следующую параллель". Читатели, которые до выполнения отчета " Перевод в следующую параллель" были в 11 классе, восстановлению не подлежат. Список класса - формирует список указанного класса. Через запятую можно указывать несколько классов. Экземпляры книг (учебников), возвращенные за период – отчет выдает информацию о книгах (учебниках), возвращенных читателями за указанный период времени. Экземпляры книг (учебников), выданные за период – отчет выдает информацию о книгах (учебниках), выданных читателям за указанный период времени. Список должников – отчет формирует список читателей, у которых на руках книги (учебники) с датой возврата, меньше чем текущая. Информация о заказанной книге (учебнике) - выдает подробную информацию о книге (учебнике), выделенной в списке заказанной литературы. Информация о выданной книге (учебнике) - выдает подробную информацию о книге (учебнике), выделенной в списке выданной литературы. Журнал бывших читателей библиотеки – данный отчет формируется на основе записей в системном журнале. Имена читателей приведены в алфавитном порядке. Посещение библиотеки за период - отчет собирает информацию о посещении читателями библиотеки за период, информация собирается по параллелям. Список книг по предметам для класса – это справочный отчет, помогающий библиотекарям в выдаче книг по предметам для учеников – выдает информацию о списке книг, который необходимо выдать ученику данного класса. Вопросы для самопроверки 1.Укажите способы регистрации читателя 2.Укажите как можно выдать книгу читателю 3.Как можно вернуть книгу в библиотеку 4.Как выдать партию книг учителю 5.Как вернуть партию книг в библиотеку 6.Как можно узнать есть ли у читателя просроченные книги. АРМ «Поиск» Назначение АРМа «Поиск» АРМ «Поиск» предназначен для поиска информации читателями. Доступ к АРМ «Поиск» разрешен всем категориям пользователей. В режимах поиска предоставляется возможность формирования запросов на поиск, отбор документов в подмножество, удовлетворяющих данному запросу, сортировка документов по заданным полям. Запуск АРМ «Поиск» Для активизации АРМ «Поиск», необходимо выбрать в меню АРМы команду Поиск или щелкнуть по кнопке на панели инструментов. Поиск информации Вход в режим поиска осуществляется выбором в главном меню команды Документ->Найти или щелканьем кнопки на панели инструментов. Вход в режим поиска по словарям осуществляется выбором команды Документ->Поиск по словарям или щелканьем кнопки инструментов. на панели Экранные формы Экран, в котором выдаются результаты поиска, может быть настроен по желанию пользователей. Записи могут выдаваться в форме «Списковой вид документа», «Библиография», «Заказ литературы». Задание требуемого вида осуществляется с помощью команд Документ->HTML-формы. Виды поиска В АРМе «Поиск» реализованы следующие виды поиска (в виде многостраничной панели): По словарям Простой Расширенный Фиксированный Фильтры При формировании запроса участвуют одно или несколько полей базы данных, для которых были заранее построены словари. Формирование запросов на поиск Предоставляется возможность формирования запроса к базе данных и отбор в текущее подмножество всех документов, удовлетворяющих данному запросу, сортировка документов по одному или нескольким полям. Поиск по словарям Вход в режим Поиск по словарям осуществляется выполнением команды Документ->Поиск по словарям или щелканьем кнопки на панели инструментов. В правом верхнем углу открывшегося диалогового окна размещается список внутренних словарей, построенных в базе данных. Ниже приведен список внешних словарей, подключенных к базе данных (в режиме Поиск внешние словари недоступны). В нижнем правом углу диалогового окна находится список Отобранные термы. В этот список пользователь отбирает термы из словарей, по которым он хочет осуществить поиск. В левой части окна расположен список термов текущего словаря. Чтобы сделать словарь текущим, необходимо выбрать его из списка внутренних словарей. Для внутренних словарей в окно списка термов выводится таблица из двух колонок. Первая колонка – это сами термы, вторая колонка – это количество документов, содержащих данный терм (частотный коэффициент). Информация, выводимая в окно списка термов, может быть отсортирована по колонкам. Для задания сортировки необходимо щелкнуть левой кнопкой мыши заголовок колонки. При вторичном щелчке колонки заголовка меняются направление сортировки (по возрастанию – по убыванию). Система позволяет осуществлять поиск по текущему словарю. Для этого надо в строке ввода, расположенной ниже раздела списка термов, ввести начальные буквы терма, который необходимо найти. В этом случае на экран будут выдаваться значения словаря, которые по алфавиту больше или равны введенному. Если ввести первым символ ‘*’, то будет осуществляться контекстный поиск, т.е. будут выдаваться только те значения словаря, которые содержат внутри себя введенный терм. Поиск осуществляется по значениям текущей колонки, т.е. по колонке, по которой происходит сортировка. Рис. Поиск по словарям Для того, чтобы произвести Поиск по словарям, необходимо отобрать нужные термы из списка термов текущего словаря в список отобранных термов. Отбирать термы можно из разных словарей. Отобрать терм можно двумя способами: Дважды щелкнуть левой кнопкой мыши терм в диалоговом окне Списка термов. Щелкнуть левой кнопкой мыши нужный терм и, не отпуская кнопку, перетащить его в список отобранных термов (операция Drag and Drop). После того, как термы отобраны, нужно щелкнуть кнопку Найти. ВНИМАНИЕ! При выполнении операции Поиск по словарям не учитываются установленные параметры фильтра и сортировки. Чтобы поиск происходил с учетом этих установок, необходимо после отбора всех термов щелкнуть кнопку Поиск..., после чего система переключится в режим расширенного поиска с уже сформированным запросом. В Расширенном поиске выполняется запрос с учетом установок в режимах Фильтр и Сортировка. Простой поиск Активизировать режим Простой поиск можно, выполнив команду Документ->Найти -> Простой поиск. В запросе могут быть определены один или несколько термов, объединенных логическими операциями И/ИЛИ и разделенных знаками (пробел/запятая). В запросе можно уточнить библиографический уровень и тип записи для искомых документов. Флажок «Условие поиска» указывает, как учитывать указанные термы для поиска. Возможны два варианта: указанный терм стоит в начале поля для поиска; указанный терм встречается в любом месте в поле для поиска. Возможен вариант, когда для поиска указывается несколько термов и внутри термов встречаются пробелы. Тогда между ними необходимо использовать разделители. В качестве разделителя (Флажок «Разделитель термов») используется пробел, если задаваемый терм состоит из одного слова, и запятая, если терм состоит из нескольких слов. Рис. Простой поиск Расширенный поиск Активизировать режим Расширенный поиск можно, выполнив команды Документ->Найти -> Расширенный поиск. В запросе могут быть определены один или несколько подзапросов, объединенных логическими операциями И/ИЛИ. Подзапросы, включающие поле для поиска, терм и условие поиска попадают в запрос при щелканье кнопки Добавить. При наличии более, чем одного подзапроса, между ними включается логическое условие объединения подзапросов И/ИЛИ. Рис. Расширенный поиск Условие поиска: равно/не равно по началу поля, включает/не включает, равно/не равно на полное совпадение, больше, больше или равно, меньше, меньше или равно, на наличие или отсутствие информации в поле. Фильтры Активизировать режим Фиксированный поиск можно, выполнив команды Документ->Найти -> Фиксированный поиск. В список запросов фиксированного поиска включены наиболее часто используемые запросы, такие как поиск по инвентарным номерам, по номеру КСУ, по номеру учетной карточке и др. Рис. Фиксированный поиск Фильтры Режим Фильтры позволяет установить тип и библиографический уровень записей, участвующих в дальнейшем поиске. Рис. Фильтры Внимание! Фильтры сами при следующем поиске не сбрасываются, их надо сбрасывать вручную Сортировка При формировании Запросов на поиск предоставляется возможность задать параметры сортировки документов в отобранном подмножестве. Режим сортировки позволяет выбрать одно или несколько полей для определения порядка следования документов в подмножестве, которое будет отобрано с помощью одного из видов поиска. При формировании новых запросов необходимо учитывать, что эти установки автоматически не сбрасываются. Рис.Установка сортировки для поиска Отбор литературы читателем АРМ «Поиск» используется читателем для нахождения необходимой информации в электронном каталоге. Формирование Запросов на поиск и отбор в подмножество выполняется любым способом, описанном в режиме Поиск. Рис. Отбор литературы Затем читатель просматривает текущее подмножество, отбирает книги, которые ему нужны. Отбор книг или учебников осуществляется с помощью кнопки . Отобранные книги можно заказать, щелкнув кнопку на панели инструментов. Затем ввести свои данные (номер читательского билета и фамилию). Заказ литературы выполнен. Удаление книги из списка отобранных для заказа Для удаления отобранной книги из списка следует сделать ее активной (кликнуть на нее мышкой) и нажать клавишу «Del». Заказ литературы читателем Вход в режим заказа осуществляется выбором команды Заказ->Заказать книги в меню или щелчком кнопки «Заказ» на панели инструментов. В случае правильного введения номера читательского билета и фамилии, появляется сообщение «Ваш заказ принят». Рис. Заказ литературы( сначала Найти -> Затем отобрать -> -Заказать Выходные формы Этот режим предоставляет возможность распечатать найденные и отобранные книги. Рис. Список основных отчетов Вопросы для самопроверки 1. Перечислите основные виды поиска. 2. Что в начале производится Поиск или Сортировка? 3. Как можно отобрать в БД разные библиографические записи? 4. Как отобрать книги для заказа? 5.Как заказать книги? Основные понятия Архитектура клиент-сервер Архитектура распределенной вычислительной системы, в которой приложение делится на клиентский и серверный процессы. При использовании этой архитектуры, как и при централизованной обработке информации также необходимо наличие центрального компьютера – сервера. Клиентские компьютеры запрашивают у сервера необходимые данные, выполняют их обработку и отсылают обратно. В архитектуре «клиентсервер» прикладная часть информационной системы выполняется на рабочих станциях, а на стороне сервера осуществляется доступ к базе данных, прикладная обработка данных, поступающих от пользователя и/или из базы данных. Большинство современных сетевых продуктов созданы с использованием архитектуры "клиент-сервер". Сервер Компьютер сети, на котором размещены различные данные, программные модули, информационные ресурсы и специальные программы, обеспечивающие доступ к данным из локальной и глобальной сети. Сервер работает по заданиям клиентов и управляет выполнением их заданий. После выполнения каждого задания сервер посылает полученные результаты клиенту. Сеть Несколько компьютеров, соединенных вместе, что позволяет совместно использовать ресурсы и обмениваться информацией. Интернет Глобальная компьютерная сеть. Доступ к сети Интернет дает возможность получать сведения из огромного количества источников, связываться с любым человеком, независимо от того, где он проживает. Формат Способ расположения и представления данных на носителе информации. Запись в MARC формате. Термин MARC представляет собой акроним названия системы Machine– Readable Cataloging record. Запись MARC – это машиночитаемая каталогизационная запись. Термин «машиночитаемая» означает, что особый тип машины, компьютер, может читать и интерпретировать данные каталогизационной записи. Понятие «каталогизационная запись» означает библиографическую запись или информацию, традиционно представленную на каталожной карточке. Фактически MARC– это краткий и удобный термин для обозначения процесса маркировки любой части каталогизационной записи так, чтобы она могла быть обработана с помощью компьютера. База данных (БД) Совокупность данных, организованных по определенным правилам, предусматривающим общие принципы описания, хранения и манипулирования ими, независимая от прикладных программ. Строго говоря, базой данных является специальным образом организованные один или группа файлов. Для работы с ними используется система управления базой данных (СУБД). Согласно ГОСТу 7.73-96 Межгосударственный стандарт «Система стандартов по информации, библиотечному и издательскому делу. Поиск и распространение информации. Термины и определения» База данных – это набор данных, который достаточен для установленной цели и представлен на машинном носителе в виде, позволяющем осуществлять автоматизированную переработку содержащейся в нем информации. Система управления базами данных (СУБД) Комплекс программ и языковых средств, предназначенных для создания, ведения и использования баз данных. СУБД обеспечивает: – описание и сжатие данных; – манипулирование данными: запись, поиск, выдача, изменение содержания; – физическое размещение (изменение размеров записей, сортировку); – защиту от сбоев, поддержку целостности данных и их восстановление; – работу с файлами; – безопасность данных. Операционная система (ОС) Это система, которая организует диалог пользователя с компьютером, управляет распределением и использованием ресурсов машины. Аппаратура персонального компьютера работает только совместно с операционной системой. Сегодня наиболее известная операционная система – Windows. Интерфейс пользователя Набор средств диалога, взаимодействия программы (машины) с человеком. С помощью интерфейса человек управляет работой машины: выдает задания, отвечает на ее запросы, получает информацию о ходе работы программы. Организуется такое взаимодействие посредством основных элементов интерфейса пользователя: меню, диалогового окна, панели инструментов. Меню Это список некоторых объектов (элементов), из которого необходимо сделать выбор. Отдельный элемент меню называется пунктом или командой. Каждая команда имеет краткое название на русском (или английском) языке, например: «файл», «сервис». Выбирая определенную команду, мы задаем для выполнения конкретную операцию. Горизонтальное меню (строка меню, главное меню) Это вторая верхняя строка на экране с командами «файл», «правка», «вид» и т.д. Ниспадающее меню Набор команд, который появляется при нажатии на команды горизонтального меню. Например: при работе с файлами, нажимаем команду горизонтального меню «файл», появляется ниспадающее меню с перечнем возможных операций «создать», «открыть», «сохранить». Выбираем необходимую нам позицию. «Горячие» клавиши». В ниспадающем меню напротив некоторых команд указаны английские буквы и цифры, например «сохранить Shift + F12». Это значит, что данную команду можно выбрать, нажимая указанную комбинацию клавиш. Так, команда «сохранить» может быть выполнена при одновременном нажатии клавиш Shift и F12. Панель инструментов Набор символов (буквы, значки, рисунки) расположенные в верхних и нижних горизонталях экрана. Они имеют прямоугольную форму похожую на кнопку. Активируя их (нажимая на символ стрелкой курсора), мы задаем для выполнения различные задания: изменения шрифта, сохранение или создание нового документа, расположение текста на экране и т.д. Диалоговое окно. На экране возникает окно, в котором находится поле для ввода информации. Диалоговое окно – это запрос на ввод определенных данных: имени файла, фрагмента строки, чисел и т.д. Часто поле ввода уже заполнено – вам сразу предлагается вариант возможного ответа. Существуют окна с несложными вопросами и кнопками для ответа «да», «нет». Логическая операция «И» Операция, соединяющая два или более запросов, в которых указанные термы должен встречаться в одном документе. Например, если указан терм, в поле Авторы – Петров А.А., а в поле Заглавие - Программирование, и данные запросы соединены логической операцией «И», то запись будет считаться найденной в том лучае, если один из авторов этой книги Петров А.А. Логическая операция «ИЛИ» Операция, соединяющая два или более запросов, в которых указанные термы могут присутствовать в разных документах. Например, если указан терм в поле Авторы – Петров А.А., а в поле Заглавие - Программирование, и данные запросы соединены логической операцией «ИЛИ», то будут найдены записи, в которых автором является Петров А.А. и записи, в которых заглавие Программирование. Компакт-диск CD (Compact Disk) – небольшой оптический диск, информация с которого считывается лазером. Внешне CD представляет собой пластиковый диск диаметром 120 мм. Широко известны CD audio – компакт диски со звукозаписями. В зависимости от характера записи информации различают несколько типов дисков: CD-ROM (Compact Disk-Read Only Memory) Компакт-диск только для чтения) – диск, на котором записан мультимедиаданные и программы. CD-R (Compact Disk Recordable Компакт-диск записываемый)– одноразовая запись данных на этот компактдиск может сделать сам пользователь. Для этого он должен иметь и включить устройство, именуемое CD-рекордером. Запись осуществляется лучом лазера этого устройства. CD-RW (Compact Disk – Rewritable – компакт-диск перезаписываемый) Информацию на этом диске можно перезаписывать, как на магнитном носителе. Файл Совокупность данных, информации, записанная на магнитный диск. Файл является объектом, имеющим свое имя и являющимся основным элементом хранения данных в системе. В файлах хранится любая информация, которая может быть обработана компьютером. Пользователь может создать, редактировать, пересылать из одного устройства в другое и уничтожить файл.


