Руководства покупателя - Реализация неликвидов
advertisement
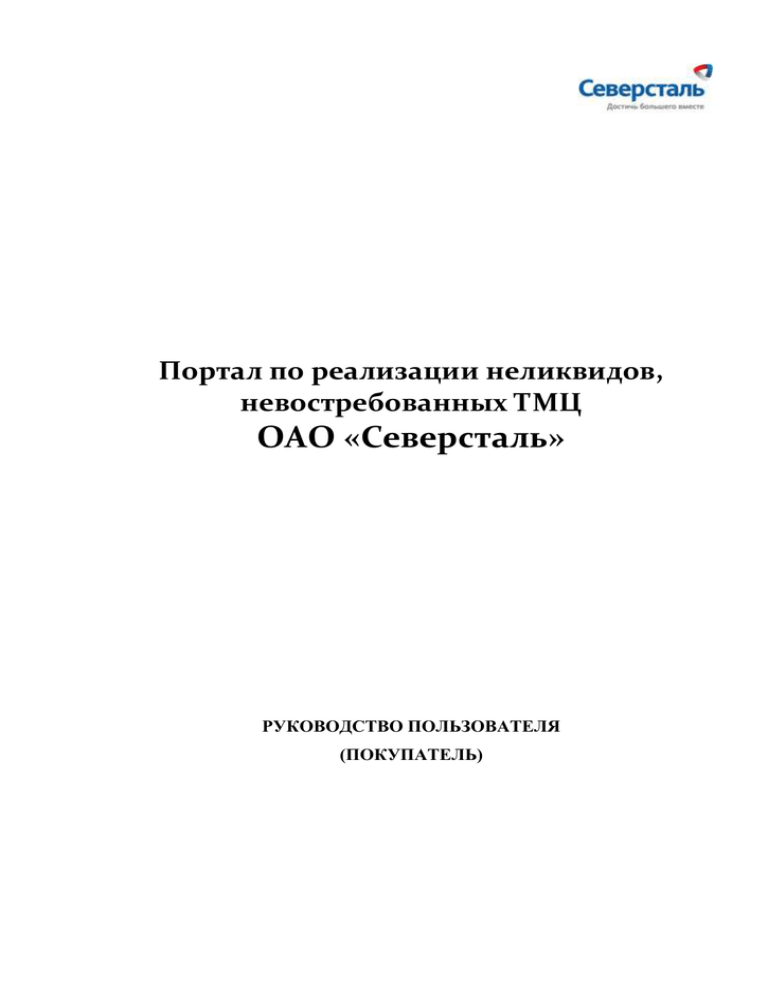
Портал по реализации неликвидов, невостребованных ТМЦ ОАО «Северсталь» РУКОВОДСТВО ПОЛЬЗОВАТЕЛЯ (ПОКУПАТЕЛЬ) Содержание 1 Введение..................................................................................................................................3 2 Регистрация на портале .........................................................................................................5 3 Вход в систему (авторизация) ...............................................................................................7 3.1 Авторизация пользователя .............................................................................................7 3.2 Авторизация пользователя, забывшего пароль ............................................................7 4 Редактирование профиля организации ................................................................................9 5 Раздел «Личный кабинет» ...................................................................................................10 6 Покупки через интернет-магазин портала ........................................................................11 6.1 Раздел «Магазин» .........................................................................................................11 6.2 Раздел «Товары со скидкой»........................................................................................12 6.3 Работа с Корзиной. Оформление заказа. ....................................................................13 7 Аукционы. Поиск торгов .....................................................................................................16 8 Участие в аукционе ..............................................................................................................18 9 Подача запроса на разъяснение документации. ................................................................21 10 Участие в многоэтапных процедурах .............................................................................22 11 Подведение итогов торгов ...............................................................................................23 1 Введение Главная страница портала сайта визуально разделена на две области: Рисунок 1 1. В верхней части экрана закреплена панель, содержащая важную текущую информацию – ссылки войти и зарегистрироваться, поле для поиска по магазину, ссылку на корзину, количество позиций, находящиеся в ней и их общую стоимость. Ссылка войти используется для входа на сайт ранее зарегистрированных пользователей. Ссылка зарегистрироваться служит для регистрации новых пользователей. После того, как пользователь авторизован на сайте, он получает соответствующие права доступа к выполнению операций над сайтом. Раздел Корзина отражает текущее состояние отложенных товаров покупателя, позволяет оформить заказ на приобретение товаров. В верхней части отображается количество добавленных в корзину позиций, для перехода к просмотру и оформлению заказа служит ссылка «Перейти в корзину». Рисунок 2 Более подробно использование каждого пункта рассматривается в соответствующих разделах настоящего руководства. 2. В центральной части экрана расположено горизонтальное меню, имеющее всплывающую часть, которая появляется при наведении на пункт, справа от которого есть стрелочка. Рисунок 3 Подробно использование каждого пункта рассматривается в соответствующих разделах настоящего руководства. Далее следует основное содержание страницы, баннеры для быстрого перехода в соответствующие разделы сайта, быстрый поиск реализуемых позиций по каталогу и пр. Рисунок 4 2 Регистрация на портале Регистрация пользователей, представителей потенциальных покупателей выставленных на реализацию товаров, выполняется однократно. Зарегистрированный пользователь приобретает статус «Покупателя» имеет право формировать заявки на приобретение продукции в интернет-магазине, подавать заявки на торги, проводимые на портале. Для того чтобы зарегистрироваться на портале, необходимо перейти по ссылке «Регистрация» в верхней панели. Рисунок 5 Для регистрации пользователя, от имени которого будет производиться вход в закрытую часть портала, необходимо заполнить следующую форму. Рисунок 6 Пользователь указывает необходимые сведения о себе: Раздел Заявления Атрибут Комментарий Настоящим подтверждаю свое согласие на обработку персональных данных необходимых для регистрации * Регистрационные данные Организационная форма* Почтовые рассылки Подтверждение регистрации Указывается организационная форма покупателя - физическое или юридическое лицо. ФИО* Указывается ФИО пользователя, представителя покупателя. Номер контактного Указывается номер контактного телефона телефона* пользователя. Адрес электронной Указывается адрес электронной почты почты* пользователя, который в дальнейшем будет использоваться для входа в систему. Наименование Указывается наименование организации, организации* представителем которой является (только при регистрации ЮЛ) регистрируемый пользователь. ИНН* Указывается ИНН организации, (только при регистрации ЮЛ) представителем которой является регистрируемый пользователь. КПП* Указывается КПП организации, (только при регистрации ЮЛ) представителем которой является регистрируемый пользователь. Подписаться на «Галочка» проставляется в случае, если рассылку новостей пользователь хочет внести свой e-mail в списки рассылки новостной информации от системы Подписаться на «Галочка» проставляется в случае, если рассылку информации о пользователь хочет внести свой e-mail в торгах списки рассылки информации о проводимых на портале торгах. Дополнительно требуется выбрать номенклатуру товаров, по которым будут рассылаться приглашения на торги. Код подтверждения* Необходимо указать код, изображенный на картинке. Заполнив форму регистрации, необходимо нажать кнопку «Отправить заявку на регистрацию». В случае если все поля были заполнены корректно - откроется новое окно, с информацией следующего содержания: «Пользователь зарегистрирован успешно, для работы в системе Вам необходимо активировать свою учетную запись. На указанный при регистрации email высланы инструкции по активации». На указанный при регистрации e-mail адрес уйдет письмо со ссылкой для активации учетной записи пользователя. После того, как активация будет пройдена, пользователь получает доступ в личный кабинет. В качестве логина используется адрес электронной почты, указанный пользователем при регистрации в системе. 3 Вход в систему (авторизация) 3.1 Авторизация пользователя Если пользователь уже был зарегистрирован, то для входа в авторизованный режим ему достаточно выполнить авторизацию в разделе Авторизация, нажав на ссылку Войти, которая доступна на всех страницах сайта в верхней панели на экране. Диалоговый блок для указания параметров входа в систему: Рисунок 7 Для авторизации достаточно ввести регистрационные данные: Логин (в качестве логина для входа в систему используется E-mail, указанный пользователем при регистрации), пароль и код подтверждения после чего нажать на кнопку Войти. Внимание! После авторизации пользователя система перейдет в защищенную зону https:// При этом пользователю отобразится запрос о возможности использования сертификата безопасности. В зависимости от используемого браузера необходимо нажать «Да» или «Продолжить открытие этого веб-узла» или «Доверять всегда» для продолжения работы в системе. При соответствующих настройках браузера значения параметров, указанных в данном диалоговом окне, могут запоминаться на клиентской машине, и использоваться при следующем входе в систему. 3.2 Авторизация пользователя, забывшего пароль В случае, если пользователь забыл пароль, его можно восстановить, используя ссылку «Забыли пароль?» в окне авторизации. На открывшейся странице необходимо ввести e-mail адрес, который был указан при регистрации в системе, после чего на него будут отправлены инструкции по восстановлению пароля. Рисунок 8 При сбросе пароля будет автоматически сформирована и отправлена на ящик электронной почты ссылка, пройдя по которой будет сгенерирован новый пароль, содержащий произвольные символы, и отправлен на ящик электронной почты. В дальнейшем, его можно будет сменить в разделе «Мой профиль». 4 Редактирование профиля организации После регистрации на портале пользователь имеет возможность внесения изменения в свой профиль, а также удаления профиля с портала. Для этого служит ссылка «Мой профиль», расположенная в верхнем правом углу экрана в авторизованном режиме. Рисунок 9 При переходе по ссылке пользователь попадает на страницу «Изменение профиля», где может внести изменения в регистрационные данные, изменить пароль для доступа к порталу или, при необходимости, удалить свой профиль с портала (кнопка «Удалить» в нижней части страницы). Рисунок 10 5 Раздел «Личный кабинет» Пункт «Личный кабинет» в верхнем меню становится доступен после авторизации пользователя на сайте. Он позволяет получить быстрый доступ ко всем функциям закрытой части портала. Рисунок 11 В личном кабинете пользователя, представителя Покупателя, располагаются две вкладки – «Мои покупки» и «Участие в торгах». На вкладке «Мои покупки» отражены заказы, сделанные в магазине, по каждому заказу указывается номер заказа, дата и время формирования заказа, включенные в заказ позиции, а также статус, в котором находится заказ на текущий момент. Для просмотра полной информации по заказу необходимо пройти по ссылке в столбце с номером заказа. На вкладке «Участие в торгах» отражаются текущие процедуры по реализации, проводимые на портале, а также все торги, в которых когда-либо принимал участие данный пользователь. . 6 Покупки через интернет-магазин портала 6.1 Раздел «Магазин» Раздел «Магазин» представляет собой основной раздел блока прямых продаж портала. В данном разделе собраны все товары, которые реализуют без использования конкурентных процедур. Для входа в раздел необходимо пройти по ссылке «Магазин» в верхнем меню. Рисунок 12 В верхней части раздела находится блок фильтров, для поиска интересующих товаров, выставленных на реализацию. Поиск можно осуществлять по наименованию, номенклатурному номеру, цене или категории товарного классификатора. Результаты поиска отображаются в виде перечня реализуемых товаров сразу под блоком фильтров. Рисунок 13 По каждой позиции указаны характеристики реализуемого товара, стоимость. При наличии фотографий покупатель может просмотреть все изображения товара, нажав на фотографию слева от описания товара. Откроется полноразмерное фото товара с возможностью «пролистывания» вправо и влево для просмотра всех изображений. Для приобретения интересующих позиций необходимо перенести их в «Корзину», указав количество товара, требуемого к отгрузке. У каждой карточки товара указано количество товара, доступного на текущий момент. Приобрести количество, более чем указанное в наличии – невозможно. При указании количества товара к приобретению он автоматически добавляется в корзину, покупателю предлагается оформить заказ, пройдя по ссылке, либо он может продолжить покупки в Магазине. Рисунок 14 Также Покупатель может в любой момент перейти к оформлению заказа, пройдя по ссылке «Перейти к корзине» рядом с пиктограммой в верхней части экрана. Также там отражается информация об общей текущей сумме заказа. Рисунок 15 6.2 Раздел «Товары со скидкой» В разделе «Товары со скидкой» отражается список реализуемых на портале товаров, по которым установлена скидка относительно начальной цены реализации. Для перехода в раздел необходимо пройти по ссылке «Товары со скидкой» в верхнем меню. Рисунок 16 В верхней части раздела находится блок фильтров, для поиска интересующих товаров, выставленных на реализацию. Поиск можно осуществлять по наименованию, номенклатурному номеру, цене или категории товарного классификатора. Результаты поиска отображаются в виде перечня реализуемых товаров сразу под блоком фильтров. Рисунок 17 Текущая скидка по каждой позиции отражена под изображением товара в процентах, а также в столбце Цена указывается как начальная стоимость товара, так и цена со скидкой. Процесс приобретения товаров в разделе «Товары со скидкой» аналогичен процессу приобретения товаров в основном разделе «Магазин». Пользователю необходимо указать требуемое количество товара по интересующим позициям, после чего перейти к оформлению заказа в Корзине. 6.3 Работа с Корзиной. Оформление заказа. После того, как в корзину будут добавлены все интересующие покупателя позиции необходимо перейти к оформлению заказа. Для этого необходимо перейти к корзине, нажав на соответствующую ссылку в верхней части экрана. На открывшейся пользователем в странице корзину, отображается предоставляется список возможность позиций, изменить добавленных количество приобретаемого товара, при необходимости удалить отдельные позиции (пиктограмма справа у каждой позиции заказа). Для дальнейшего оформления заказа необходимо нажать на кнопку «Оформить заказ» в нижней части экрана. Рисунок 18 В случае если на момент оформления заказа пользователь ещё не авторизовался в системе, ему будет предложено войти, используя свои логин и пароль или зарегистрироваться в системе, если у него еще нет учетной записи. После того, как пользователь зарегистрируется и авторизуется в системе, он попадёт на страницу подтверждения заказ. Рисунок 19 На странице подтверждения заказа необходимо выбрать способ оплаты (допустима оплата банковской картой и оплата по счету) и нажать на кнопку «Подтвердить заказ». Рисунок 20 Откроется страница с информацией о номере сформированного заказа и инструкциями по дальнейшей его оплате. При оплате по счету система автоматически формирует счет на оплату, доступный для скачивания по ссылке: Рисунок 21. Оформление заказа с оплатой по счету При оплате по карте после оформления заказа необходимо оплатить его, перейдя по ссылке «Перейти к оплате банковской картой». Рисунок 22. Оформление заказа с оплатой банковской картой 7 Аукционы. Поиск торгов Ряд товаров, реализуемых на портале, может быть реализован не через Интернетмагазин, а посредством конкурентных торговых процедур (аукционов на продажу). Любой зарегистрированный на портале Покупатель имеет возможность участвовать в организуемых аукционах в качестве Участника торгов. Для поиска интересующих торгов необходимо пройти по ссылке «Аукционы» в верхнем меню портала. Рисунок 23 Поиск доступен как уже зарегистрированным пользователям, так и внешним пользователям, которые еще не зарегистрировались на портале. Рисунок 24 На странице поиска имеется возможность найти нужные торги по одному или нескольким параметрам: Предмет торгов Организатор торгов Начальная цена продажи имущества, руб.; Дата публикации; Дата последнего изменения; Дата окончания подачи заявок; Реестровый номер; Статус торгов; Чтобы отфильтровать список аукционом по указанным параметрам необходимо нажать на кнопку «Поиск». Под блоком поиска будут отражены все торги, удовлетворяющие условиям. Для того чтобы перейти к информационной карте торгов необходимо нажать на нужную строку в таблице. 8 Участие в аукционе Для участия в аукционах необходимо авторизоваться под учетной записью пользователя, представителя Покупателя. Информацию о текущих аукционах отображается в Личном кабинете покупателя на вкладке «Участие в торгах». В разделе «Текущие торги» отражены все аукционы, проводимые в данный момент на портале. Для просмотра извещения об аукционе и подачи предложений необходимо пройти по ссылке с наименованием предмета торгов. Рисунок 25 На информационной карте торгов существуют две вкладки «Извещение о проведении торгов» и «Подача предложения». Для подачи предложения Участник системы, выполняющий роль покупателя, должен перейти на вкладку «Подача предложения» и подать предложения по всем или части позиций спецификации (определяется организатором торгов). Рисунок 26 Организатор может указать следующие опции в торговой процедуре: Допустим прием предложений в иностранной валюте Если данная опция установлена, то в верхней части формы подачи предложений появится строка «Валюта» с возможностью выбора из выпадающего списка той валюты, в которой будут подаваться ценовые предложения Участнику предоставляется право представить предложения по любой части спецификации Если данная опция установлена, то Участник торгов не обязан подавать ценовые предложения по всем позициям спецификации и может подать предложения только по интересующим его лотам. Участнику предоставляется право предложить отличающееся количество Если данная опция установлена, то в таблице подачи предложений появится столбец «Предлагаемое кол-во», где Участник торгов может указать предлагаемое кол-во единиц закупаемого товара, отличающееся от заявленного организатором в большую или меньшую сторону. Количество допустимо указывать в виде цельного или дробного до 3 цифр после запятой числа. В качестве разделителя используется запятая, формат 0,000. Для подачи предложения Участник системы должен: 1. Выбрать валюту, в которой подается ценовое предложение (если данная возможность предусмотрена организатором); 2. Указать кол-во приобретаемого товара (если данная возможность предусмотрена организатором); 3. Указать свои ценовые предложения в соответствующих строках таблицы предложений; 4. При необходимости прикрепить документы. При внесении ценовых предложений в таблицу цвет ячейки будем меняться в зависимости от того, является ли предложение Участника лучшим на текущий момент (зеленый – да, красный - нет). После заполнения всех требуемых полей Участник подает предложение, нажатием на кнопку «Подать предложение». В случае если предложение подано неверно, ошибочное поле будет выделено красным волнистым подчеркиванием и при наведении мышкой на ошибочную строку отобразится причина ошибки. Таблица предложений обновляется в режиме реального времени, каждые 5 сек, если какой либо участник подал лучшее предложение, то цвет ячейки изменится с зеленого на красный и Участник торгов сможет при желании подать новое предложение. 9 Подача запроса на разъяснение документации. При необходимости получения разъяснения каких-либо положений аукциона или приложенной документации Участник торгов может в срок до наступления даты окончания подачи заявок на участие в торгах подать запрос на разъяснение. Для этого необходимо пройти по ссылке «Подать запрос на разъяснение документации», расположенной в верхней части информационной карты торгов на вкладке «Извещение о проведении торгов». Рисунок 27 При этом откроется окно с текстовым редактором, где участник может описать возникшие вопросы. После нажатия на кнопку «Отправить запрос» заявка на разъяснение документации будет отправлена организатору торгов. Рисунок 28 После получения от организатора разъяснений по торговой процедуре форма с поданными запросами обновится и на ней будет отображена информация по заданному вопросу и полученному на него ответу. Рисунок 29 10 Участие в многоэтапных процедурах После наступления даты окончания приема предложений торговой процедуры организатор может при желании объявить новый этап торгов. Второй и все последующие этапы торгов проходят в закрытой по составу участников форме. Таким образом к участию в последующих этапах допускаются только все или часть участников предыдущего этапа. При этом участнику торгов придет уведомление в Личный Кабинет и на электронную почту о том, что его приглашают к участию в следующем этапе торгов. Рисунок 30 Для перехода к информационной карте аукциона, по которому объявлен очередной этап необходимо пройти по ссылке в уведомлении, либо перейти к торговой процедуре из Личного Кабинета. В верхней части вкладки «Предмет торгов: Подача предложений» будет находится строка «Протокол пожеланий», при нажатии на которую откроется информация о пожеланиях организатора по улучшению предложения и прикрепленные файлы. Рисунок 31 Предложения, поданные в ходе второго этапа торгов, будут рассмотрены организатором после наступления даты и времени окончания приема предложений второго этапа. 11 Подведение итогов торгов По окончанию торговой процедуры организатором торгов подводятся итоги и определяются победители. Если организация Участника была признана победителем по 1 или нескольким лотам, то в Личный Кабинет и на электронную почту Участника торгов придет уведомление о том, что Участник признан победителем. Рисунок 32 Для перехода к информационной карте аукциона, по которому Участник признан победителем необходимо пройти по ссылке в уведомлении, либо перейти к торговой процедуре из Личного Кабинета. В торговой процедуре после подведения итогов торгов появится вкладка «Результаты торгов», на которой будут отражены принятые и отклоненные предложения Участника. Рисунок 33