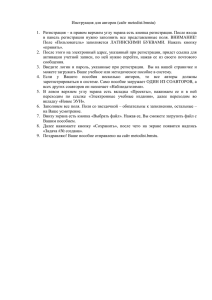2. Работа с электронным средством учебного назначения
advertisement
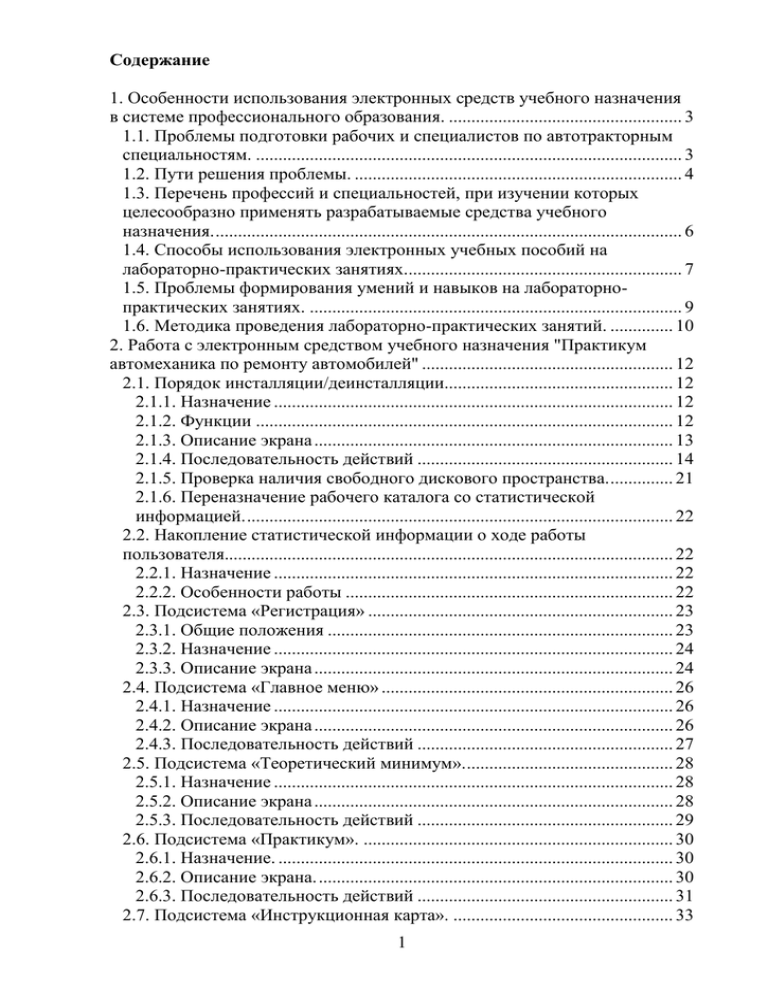
Содержание 1. Особенности использования электронных средств учебного назначения в системе профессионального образования. .................................................... 3 1.1. Проблемы подготовки рабочих и специалистов по автотракторным специальностям. ............................................................................................... 3 1.2. Пути решения проблемы. ......................................................................... 4 1.3. Перечень профессий и специальностей, при изучении которых целесообразно применять разрабатываемые средства учебного назначения. ........................................................................................................ 6 1.4. Способы использования электронных учебных пособий на лабораторно-практических занятиях.............................................................. 7 1.5. Проблемы формирования умений и навыков на лабораторнопрактических занятиях. ................................................................................... 9 1.6. Методика проведения лабораторно-практических занятий. .............. 10 2. Работа с электронным средством учебного назначения "Практикум автомеханика по ремонту автомобилей" ........................................................ 12 2.1. Порядок инсталляции/деинсталляции................................................... 12 2.1.1. Назначение ......................................................................................... 12 2.1.2. Функции ............................................................................................. 12 2.1.3. Описание экрана ................................................................................ 13 2.1.4. Последовательность действий ......................................................... 14 2.1.5. Проверка наличия свободного дискового пространства. .............. 21 2.1.6. Переназначение рабочего каталога со статистической информацией. ............................................................................................... 22 2.2. Накопление статистической информации о ходе работы пользователя.................................................................................................... 22 2.2.1. Назначение ......................................................................................... 22 2.2.2. Особенности работы ......................................................................... 22 2.3. Подсистема «Регистрация» .................................................................... 23 2.3.1. Общие положения ............................................................................. 23 2.3.2. Назначение ......................................................................................... 24 2.3.3. Описание экрана ................................................................................ 24 2.4. Подсистема «Главное меню» ................................................................. 26 2.4.1. Назначение ......................................................................................... 26 2.4.2. Описание экрана ................................................................................ 26 2.4.3. Последовательность действий ......................................................... 27 2.5. Подсистема «Теоретический минимум». .............................................. 28 2.5.1. Назначение ......................................................................................... 28 2.5.2. Описание экрана ................................................................................ 28 2.5.3. Последовательность действий ......................................................... 29 2.6. Подсистема «Практикум». ..................................................................... 30 2.6.1. Назначение. ........................................................................................ 30 2.6.2. Описание экрана. ............................................................................... 30 2.6.3. Последовательность действий ......................................................... 31 2.7. Подсистема «Инструкционная карта». ................................................. 33 1 2.7.1. Назначение ......................................................................................... 33 2.7.2. Описание экрана ................................................................................ 33 2.7.3. Порядок действий .............................................................................. 34 2.8. Подсистема «Дефектация». .................................................................... 35 2.8.1. Назначение ......................................................................................... 35 2.8.2. Описание экрана ................................................................................ 36 2.8.3 Последовательность действий .......................................................... 37 2.9. Подсистема «Самоконтроль». ................................................................ 38 2.9.1. Назначение ......................................................................................... 38 2.9.2. Описание экрана ................................................................................ 38 2.9.3. Порядок Действий ............................................................................. 39 2.10. Подсистема «Компьютерный контроль». ........................................... 40 2.10.1. Назначение ....................................................................................... 40 2.10.2. Описание экрана .............................................................................. 40 2.10.3. Порядок Действий ........................................................................... 40 2.11. Подсистема «Журнал успеваемости».................................................. 41 2.11.1. Назначение ....................................................................................... 41 2.11.2. Описание экрана .............................................................................. 41 2.11.3. Порядок действий ............................................................................ 43 2.12. Подсистема «Словарь терминов». ....................................................... 44 2.12.1. Назначение ....................................................................................... 44 2.12.2. Описание экрана .............................................................................. 44 2.12.3. Порядок действий ............................................................................ 45 2.13. Подсистема «Системное меню». ......................................................... 45 2.13.1. Назначение ....................................................................................... 45 2.13.2. Описание экрана .............................................................................. 45 2.13.3. Порядок действий ............................................................................ 46 2.14. Подсистема «Администрирование». ................................................... 48 2.14.1. Назначение ....................................................................................... 48 2.14.2. Описание экрана .............................................................................. 48 2.14.3. Последовательность действий ....................................................... 49 2.15. Подсистема «Конструктор тестовых заданий». ................................. 52 2.15.1. Назначение ....................................................................................... 52 2.15.2. Описание экрана .............................................................................. 52 2.15.3. Функции ........................................................................................... 52 2.15.4. Последовательность действий ....................................................... 53 2.16. Подсистема «Конструктор теоретического материала». .................. 56 2.16.1 Назначение ........................................................................................ 56 2.16.2. Описание экрана .............................................................................. 56 2.16.3. Функции: .......................................................................................... 57 2.16.4. Управление ....................................................................................... 57 2.16.5. Последовательность действий ....................................................... 58 2 1. Особенности использования электронных средств учебного назначения в системе профессионального образования. 1.1. Проблемы подготовки рабочих и специалистов по автотракторным специальностям. Учебные заведения начального профессионального образования должны подготавливать востребованных современной рыночной экономикой рабочих способных быстро адаптироваться на производстве и включаться в производственный процесс с первого дня выхода на работу. Для выпускников учебных заведений среднего и высшего профобразования доминирующим фактором успеха на производстве является понимание сути процессов, принципов функционирования, организаторские способности. В связи с этим возникает проблема, как проводить обучение современным достижениям в области техники и технологии ориентируясь на лабораторное оборудование и автотракторный парк, имеющийся в распоряжении учебных заведений. Ведь одной из важнейшей составляющей процесса адаптации учащегося на производстве, является степень владения им современными производственными умениями и навыками. Не умоляя важности обучения будущих рабочих знанию принципов конструкций и процессов, умению выделять общее в разнообразии конструктивных исполнений, следует отметить, что рабочий должен обладать конкретными умениями и навыками для выполнения тех или иных операций по эксплуатации и обслуживанию техники. Для овладения такими умениями и навыками необходимо обучение на конкретных образцах современной техники. Абстрагируясь, предположим, что уровень развития экономики страны позволит обеспечить поступление во все учебные заведения современных образцов техники непосредственно с автопредприятий. Но, и 3 при такой идеальной ситуации необходимо учитывать, что срок списания автотракторной техники 7…8 лет, а модернизация ее в условиях ускорения технологического процесса происходит непрерывно. Поэтому ясно, что материально-техническая база учебных заведений априори будет отставать от современного уровня развития техники, находящейся в эксплуатации в автотракторных предприятиях. Учитывая весьма значительный уровень стоимости современной автотракторной техники, ее большое разнообразие, а также кризисное текущее состояние материально-технической базы учебных заведений системы профессионального образования (средний срок автотракторной техники в учебных заведениях 15…20 лет), недостаточный уровень финансирования учебных заведений системы ПО, становится ясно, что решение проблемы формирования умений и навыков с использованием традиционного образования и традиционных методов обучения на современном этапе не эффективно. 1.2. Пути решения проблемы. Одним из путей решения этой проблемы является совмещение традиционных педагогических методик с технологиями компьютерного обучения. При этом обучение базовым операциям целесообразно проводить на натуральных образцах техники (для этих целей не обязательно иметь все ее разнообразие и новейшие образцы), а отработку специфических операций и навыков работы с новейшими образцами автотракторной техники и технологическими новинками осуществлять с использованием виртуальных средств. Формирование части производственных навыков с помощью современных компьютерных технологий позволит относительно дешево и оперативно по отношению к традиционной технологии обучения (приобретение новых образцов техники, разработка методики обучения, издания учебников и т.д.) организовать учебный процесс в учебных заведениях системы начального профессионального образования. 4 Использование электронных средств учебного назначения позволит: 1. Своевременно по мере необходимости менять виртуальную базу образцов для обучения. 2. Оптимально расходовать средства для смены натуральных образцов. 3. Индивидуализировать и дифференцировать обучение и контроль за уровнем усвоения учебного материала. 4. Экономить учебное время за счет интенсификации хода учебного процесса. 5. Ускорить формирование навыков работы с компьютерной техникой. 6. Повысить средний уровень качества обучения за счет открывающейся возможности использования учебного материала, отобранного специалистами и разработчиками высшего уровня. 7. Отслеживать индивидуальные процессы формирования у учащихся умений и навыков и своевременно корректировать обнаруженные с помощью компьютерных методик контроля знаний отклонения. 8. Повысить уровень объективности оценки уровня учебных достижений. Наиболее эффективно, на наш взгляд, организовать использование электронных средств учебного назначения таким образом, чтобы не «ломать» сложившуюся в системе начального профессионального образования традиционную систему организации учебного процесса. Современная организация учебного процесса при подготовке по автотракторным специальностям в учебных заведениях НПО предполагает следующие типы занятий: - теоретические занятия в составе группы (1-2 часа). Цель этих занятий формирование знаний; - лабораторно-практические занятия в составе звеньев по 2...6 человек в зависимости от материально-технической базы. Время для таких 5 занятий (4…6 часов). Цель этих занятий, обеспечить перенос теоретических знаний в практические, формирование первоначальных умений и навыков практической деятельности, развитие технического мышления; - практические занятия, индивидуальные. Цель этих занятий отработка производственных навыков; - внеурочная индивидуальная самостоятельная работа (в т.ч. и домашняя работа); - производственная практика на предприятиях. 1.3. Перечень профессий и специальностей, при изучении которых целесообразно применять разрабатываемые средства учебного назначения. Наименование пособия: Практикум автомеханика по ремонту автомобилей. Практикум слесаря по ремонту тракторов. Область применения Лабораторно-практические занятия при подготовке рабочих по профессиям: Профессии устройство устройство НПО автомобилей тракторов Тракторист-машинист ш/профиля + Мастер с/х производства + + Мастер по ТО и ремонту с/х + + + + техники Слесарь по с/х Тракторист + Водитель + Слесарь по ремонту автомобиля + Автомеханик + 6 + Возможные области применения По предметам Техническое обслуживание и ремонт, а также в учебных заведениях среднего и высшего профессионального образования при подготовке по автотракторным специальностям. Наиболее эффективно электронное учебное пособие по устройству автомобиля (трактора) можно было бы использовать: - на теоретических занятиях в качестве иллюстраций или для контрольно-обобщающих уроков; - на лабораторно-практических занятиях для актуализации теоретического материала, в качестве подсказки при затруднениях в выполнении лабораторной работы (показ приемов разборки, сборки, регулирования). Для демонстрации процесса работы агрегатов, сложных или неразборных узлов. 1.4. Способы использования электронных учебных пособий на лабораторно-практических занятиях. Традиционная организация процесса обучения на ЛПЗ. Преподаватель делит группу на звенья в зависимости от количества имеющихся по одной теме рабочих мест. Так например, при наличии 5 двигателей для отработки темы КМШ, можно организовать 5 рабочих мест в этом случае звено в 6 часов; человек будет (при 6 час. занятии) примерно 1 час работать с каждым из 5 двигателей. Приблизительно 1 час при такой организации обучения отводится в начале занятия для актуализации теоретического материала и в конце занятия для ответов на контрольные вопросы и занятия. Для выполнения работы, для каждого рабочего места разрабатывается инструкционная карта, которая содержит как правило следующие разделы: цель работы, безопасность труда, инструменты и приспособления, последовательность (шаги) выполнения задания, указания необходимые для выполнения наиболее сложных операций 7 (подсказки, технические условия, примерное время для выполнения операции), вопросы для самоконтроля учащихся. Рабочее место должно снабжаться заводскими руководствами, справочниками, учебниками и плакатами. Следует отметить, что традиционно в силу технических, технологических и финансовых причин эти требования выполнять очень сложно. Вариант I. Использование компьютеров. При наличии общего от одного до 5-ти компьютеров в лаборатории можно с его помощью организовать дополнительные рабочие места, что позволит уменьшить количество человек в звене. Средства на его приобретение как правило сопоставимы со стоимостью натуральных образцов. Вариант II. Использование компьютеров. Использовать компьютеры как часть оборудования на рабочем месте с натуральным образцом. Это позволит материал инструкционной карты, справочников, заводских руководств, плакатов, учебников вынести на компьютер. Особенно эффективна будет отработка таких разделов как актуализация теоретического материала, указания на выполнение операций, контрольные вопросы. Количество компьютеров в этом случае должно соответствовать количеству рабочих мест с натуральными образцами ( 5 ед.) Вариант III. При наличии компьютерного класса (от 10 до 15 компьютеров) и натуральных образцов на 5 рабочих мест (наиболее распространенный традиционный вариант оснащения лаборатории) 5 компьютеров можно использовать для сопровождения 5-ти рабочих мест с натуральными образцами (вариант II), а на 10 (5) компьютерах создать виртуальные рабочие места (вариант I). 1 бригада: 5 компьютеров (10 учащихся – виртуальные рабочие места). 2 бригада: 5 компьютеров (10 учащихся – виртуальные рабочие места). 8 3 бригада: 5 компьютеров (10 учащихся – натуральные образцы). В этом случае чередование производить так, чтобы отработать задания со всеми типами двигателей на компьютере, на натуральном образце отработать только один тип двигателя в качестве практического применения формированием виртуальных навыков, или сформированные на натуральном образце первоначальные навыки, затем развить с помощью компьютера. Схема чередования будет при этом такой: Рабочие места с Виртуальные рабочие места натуральным оборудованием 1 6 11 2 7 12 3 8 13 4 9 14 5 10 15 При такой схеме на каждом рабочем месте будут заниматься звенья по 2 человека, увеличивается индивидуализация обучения, кроме того как показывает практика работа в паре наиболее продуктивнее схемы организации практического обучения. Увеличивается время для занятий на одном рабочем месте. 1.5. Проблемы формирования умений и навыков на лабораторно-практических занятиях. 1. Изучаются отдельные узлы и агрегаты – сложно составить общую картину. 2. Агрегаты на ЛПЗ предварительно подготовлены (с них сняты навесные детали и узлы, проводка, трубопроводы и т.д.) – затруднения при переносе сформированных знаний, навыков и умений на рабочий образец. 9 Эти проблемы легко решаются с помощью компьютера. Принципы построения учебного материала: - Постепенное усложнение; - Развивающее обучение; - Программа индивидуального движения к успеху. 1.6. Методика проведения лабораторно-практических занятий. Занятие 1 Цель занятия: ознакомить учащихся со всеми рабочими местами в лаборатории, ознакомить с порядком работы на лабораторных занятиях, правилами поведения в лаборатории, общими правилами безопасного выполнения заданий, первоначальные навыки … работы в составе звена или пары. Выполнить задание №1 по разборке-сборке Кривошипношатунного механизма. I. Организационный момент – 30 мин. (приветствие, ознакомление с порядком работы в лаборатории). II. Вводный инструктаж – 15 мин. Распределение по рабочим местам, ознакомление с порядком выполнения задания. III. Текущие инструктажи. Проводятся каждый час, цель инструктажей – оказать помощь в выполнении задания. IV. Заключительный инструктаж – 15 мин. Цель: подведения итогов, обобщение пройденного на занятии, контроль качества сформирований умений и навыков. Применение компьютера на существенно повысит их эффективность. Занятие 2…. И последующие. I. организационный момент – 5 мин. 10 I,II,III, IV частях занятия II. Вводный инструктаж – 5 мин. III. Текущие инструктажи – каждый час. IV. Заключительный инструктаж – 15 мин. На последующих занятиях применения компьютера перспективно на III, IV частях занятия. Итоговое занятие. Обобщающее контрольное занятие целесообразно проводить с активным использованием компьютера, с распечаткой и предъявлением учителю индивидуальных результатов прохождения компьютерного контроля. 11 2. Работа с электронным средством учебного назначения "Практикум автомеханика по ремонту автомобилей" 2.1. Порядок инсталляции/деинсталляции 2.1.1. Назначение Программа начальной установки предназначена для осуществления действий, обеспечивающих надежную работу ЭСУН на компьютере конечного пользователя. 2.1.2. Функции Программа начальной установки в автоматизированном режиме производит следующие действия: проверяет соответствие аппаратных средств текущей на конфигурации компьютере конечного программнопользователя минимальным системным требованиям, достаточным для устойчивой реализации функций ЭСУН; осуществляет диагностику неисправностей или некорректной установки Операционной Системы; осуществляет первичную настройку параметров ОС для правильной работы ЭСУН; производит проверку наличия необходимых программных компонентов и драйверов, запрос на дополнения и, после подтверждения – установку необходимых для работы данного ЭСУН модулей; реализует в диалоговом режиме с пользователем выбор каталога на жестком диске для размещения файлов со статистической информацией об учебных достижениях пользователя, а также проверяет наличие свободного дискового пространства достаточного объема. осуществляет в диалоговом режиме с пользователем выбор типов установки системы, а именно: Локальная версия 12 Сетевая версия Серверная версия производит установку необходимых компонентов ЭСУН; формирует программную группу с набором ярлыков для осуществления быстрого запуска ЭСУН, а также деинсталляции (в случае необходимости) установленных компонентов ЭСУН; осуществляет автозапуск ЭСУН по завершении инсталляции деинсталлятор производит полностью удаление установленных при инсталляции дополнительных программных модулей и драйверов, организованных и использованных в процессе работы ЭСУН каталогов, полностью освобождая дисковое пространство и операционную среду от компонентов, связанных с данным ЭСУН. Во всех случаях, требующих принятия решения конечным пользователем, программа начальной установки организует стандартизованный диалог с пользователем с кратким описанием обнаруженной ситуации и с в возможностью выбора альтернативных путей продолжения работы, вплоть до прерывания работы инсталлятора. Программа начальной установки должна информировать пользователя об основных этапах своей работы и визуализировать в виде "ползунка" объем выполненных действий. 2.1.3. Описание экрана Рабочее окно программы начальной установки раскрывается на весь экран вне зависимости от текущих значений установок размера экрана. Фон представляет собой градиентную заливку от темного цвета сверху экрана к более светлому цвету - внизу. Диалоговое окно взаимодействия программы с пользователем, возникающее в случае необходимости выбрать один из альтернативных вариантов установки в соответствии с индивидуальными пользовательскими предпочтениями, размещается в центре экрана. 13 На этом же месте в нужные моменты времени размещается горизонтальный "ползунок", отражающий ход работ по инсталляции программного обеспечения. Весь процесс установки логически разделен на последовательные шаги, сопровождаемые появлением на экране окон диалога с комментариями. Альтернативные варианты выбираются пользователем путем "подщелкивания" одной из позиций переключателя. При этом выбранная позиция помечается "флажком". Для уменьшения числа нажатий кнопок мыши рекомендуемые разработчиком позиции переключателя помечены "флажком" по умолчанию. Выбрав вариант, следует нажать кнопку "Продолжить". Возвращение к предыдущему шагу осуществляется кнопкой "Назад". Чтобы прервать работу программы начальной установки, надо нажать кнопку "Прервать", в этом случае программа выдает запрос на подтверждение необходимости прекратить работу по инсталляции и, в случае подтверждения, прекращает работу. 2.1.4. Последовательность действий Вначале установки на экране появляется приветствие программы, в котором приведено название и описание устанавливаемого продукта и рекомендации перед началом установки. 14 Приветствие. После нажатия кнопки «Вперед» Вам предлагается выбрать имя папки на жестком диске, куда будет установлена программа. Выбор папки для установки программы. 15 После нажатия кнопки «Выбрать» Вам предлагается выбрать жесткий диск и имя папки на жестком диске, куда будет установлена программа. Выбор диска и директории. После нажатия кнопки «Выбрать» программа проверяет, существует такая папка или нет. Если существует, то на экран выдается предупреждение и предлагается все равно установить в эту папку или выбрать другую. Предупреждение. После выбора папки для установки программы Вам предлагается выбрать подгруппу и имя группы в системном меню «ПУСК», где будут созданы ярлыки для быстрого запуска программы. 16 Имя группы в системном меню «ПУСК». После выбора группы и имени папки в системном меню «ПУСК» Вам предлагается выбрать тип установки программы. На данном шаге будьте очень внимательны. Если Вы не владеете правами администратора системы, то лучше выбирайте локальную версию установки программы. Это означает, что пользоваться данным диском Вы сможете только на своем компьютере, и все созданные Вами тесты и лекции будут доступны только с данной машины. Если Вы все же решили поставить сетевую версию, то для этого администратор должен скопировать на сервер или другой компьютер сети весь диск со снятием атрибутов «Только чтение» со всех файлов и расшарить эту папку по всей сети с полным доступом. Причем установку необходимо проводить именно из этой папки. Если Вы так и сделали, тогда можно смело выбирать сетевую версию и тогда все созданные Вами тесты и лекции будут доступны всем пользователям сети, у которых тоже установлена сетевая версия продукта. 17 Выбор версии установки. После выбора типа установки программы Вам предлагается подтвердить правильность настроек установки и перейти к непосредственной установке программы и копированию файлов. Если Вы не уверены в правильности ответов и настроек в предыдущих шагах установки, нажмите кнопку вернутся и произведите необходимые изменения. Если Вы уверены, что все сделали правильно, смело жмите на кнопку «Вперед». 18 Последнее подтверждение перед началом установки. После завершения настроек установки программы Вы на экране наблюдаете процесс копирования файлов, установки необходимых модулей и настройку системы. На экране также представлено время до завершения установки и показывается процесс копирования в процентом соотношении на специальной полосе - индикаторе. 19 Процесс установки. Итак, программа успешно установлена. Вам предлагается возможность запустить программу после выхода из установки. Для этого выберите галочку нажимайте напротив надписи «Запустить». «Завершить». 20 И кнопку Выход из установки. Поздравляем, Вы успешно поставили программу. При возникновении каких либо ошибок в работе программы установки, Вам будет выводиться предупреждение. В любой момент работы программы установки Вы можете прервать установку программы нажав кнопку «Выход». Прерывание процесса установки программы. При этом появляется диалоговое окно и Вам предлагается выбрать: «Продолжить установку или нет?». Нажмите кнопку «Продолжить» для продолжения установки или кнопку «Выход» для выхода из установки. В ходе работы программа начальной установки выполняет следующие виды проверок: 2.1.5. Проверка наличия свободного дискового пространства. При обнаружении недостаточного объема свободного дискового пространства дальнейшая работа программы начальной установки становится невозможной, пользователю выдается предупреждающее сообщение и рекомендация удалить с жесткого диска ненужные файлы, либо прекратить работу инсталлятора. Если пользователь выбрал кнопку "Продолжить", проверка наличия свободного дискового пространства выполняется еще раз, и переход к следующему шагу осуществляется лишь при появлении достаточного объема пространства на жестком диске. 21 2.1.6. Переназначение рабочего каталога со статистической информацией. В ходе работы статистическая информация об учебных достижениях пользователя накапливается в постоянных файлах на жестком диске пользователя. Программа начальной установки выдает предупреждающее сообщение о примерном объеме дискового пространства, необходимого для накопления статистической информации о работе одного пользователя ЭСУН. Пользователь информируется об имени драйвера жесткого диска и пути по дереву каталогов к предполагаемому месту размещения файлов статистики. Пользователь имеет возможность в ходе инсталляции изменить расположение файлов статистики в соответствии с личными предпочтениями. 2.2. Накопление статистической информации о ходе работы пользователя. 2.2.1. Назначение Накопление статистической информации о ходе работ пользователя позволяет достаточно подробно фиксировать учебные достижения каждого обучаемого в ходе прохождения практикума, освоения материала теоретического минимума посредством справочной информации, выполнения контрольных заданий, вести учет сеансов работ и времени, затраченного на изучение каждого информационного модуля. 2.2.2. Особенности работы Процедуры накопления и анализа статистической информации реализуются с использованием технологий реляционных баз данных, исходя из предположений, что на одном компьютерном рабочем месте должна быть возможна эксплуатация нескольких обучающих мультимедиа продуктов несколькими пользователями, 22 в том числе и одним пользователем - нескольких ЭСУН, а также, несколькими пользователями одного ЭСУН. Решение этой проблемы достигается путем создания для одного ЭСУН одного файла базы данных с уникальным именем. В этой базе данных накапливается статистическая информация о работе с данным ЭСУН всех пользователей данного компьютера. В случае работы в сетевом режиме, возможна установка ЭСУН на сервер в режиме сервера и на каждый компьютер в сети сетевой версии. Тогда на сервер устанавливается одна база данных и в нее собирается вся информация с других компьютеров. Только в этом случае необходима постоянная работа сервера. Для каждого пользователя с уникальным идентификатором и паролем, присвоение которого является прерогативой администрации, организующей учебный процесс, в базе данных фиксируется вся информация о деятельности пользователя в программе. 2.3. Подсистема «Регистрация» 2.3.1. Общие положения Подсистема «Регистрация» должна обеспечивать разграниченный авторизированный доступ по следующим уровням: 1. Администратор. Редактирование списков администраторов системы и преподавателей. 2. Преподаватель. Создание и редактирование списков учащихся, управление процессом прохождения тестирования учащихся. 3. Ученик. Простой зарегистрирован в пользователь системе, то системы. он Если имеет он не возможность зарегистрироваться, первый раз введя свой идентификатор, и в дальнейшем используя его для работы с системой. По умолчанию в подсистеме "Регистрация" предусмотрено формирование полей базы данных подсистемы для организации взаимодействия с одним пользователем статуса "Администратор", с одним 23 пользователем статуса "Преподаватель" и с одним пользователем статуса "Ученик". В дальнейшем по описанной выше схеме происходит создание новых пользователей системы и редактирование существующих. В данной подсистеме происходит авторизация пользователя, и определяются права и уровни доступа к системе. 2.3.2. Назначение Сцена "Регистрация" предназначена для организации текстового ввода уникального идентификатора обучаемого, который однозначно определяет данного обучаемого и позволяет накапливать статистическую информацию о процессах взаимодействия с ЭСУН. 2.3.3. Описание экрана В центральной части экрана расположена зона диалогового обмена информацией с пользователем, визуально разделенная на три логически обособленные части. Верхняя часть зоны - поле вывода текстовой информации от программы авторизации. В центральной части расположено поле ввода текстовой информации (до 20 произвольных символов на русском и/или английском языках). Признаком, символизирующим активизированную возможность ввода в это поле текстовой информации с клавиатуры компьютера, является наличие мерцающего указателя позиции текстового ввода в виде вертикальной черты. В нижней части размещаются пользователя. Эти кнопки таковы: 2.3.4. Последовательность действий 24 кнопки выбора решений При входе в сцену диктор произносит: "Здравствуйте! Введите, пожалуйста, идентификатор". Этот же текст печатается в поле вывода текстовых сообщений программы. Для облегчения процедуры присвоения обучаемым идентификаторов в поле ввода текстовой информации по умолчанию присутствует идентификатор «Специалист 01». Символы установленного по умолчанию идентификатора выделены (промаркированы), что облегчает выполнение операции их удаления при необходимости ввода другого идентификатора. Модификация текста в данном поле производится с помощью стандартного набора функций клавиатуры, типовых для большинства текстовых редакторов. Действия по кнопке "Выход". Если пользователь решил прекратить работу с продуктом, он подщелкивает кнопку предупреждающее "Выход". сообщение и При просит этом программа подтвердить выдает запрос на прекращение работы. Информация в базу данных сбора статистики не заносится. Действия по кнопке "Помощь". При необходимости получить подсказку, объясняющую начинающему компьютерному пользователю последовательность его действий и назначения функциональных зон данной сцены, обучаемый должен подщелкнуть кнопку "Помощь". Прекратить действие функции "Помощь" можно выбрав пункт "Вернуться" из "Системного меню". Действия по кнопке "Зарегистрировать". Если пользователь осуществил ввод идентификатора или выбрал идентификатор, предложенный по умолчанию, он должен подщелкнуть 25 кнопку "Зарегистрировать". При этом программа авторизации начинает выполнять поиск введенного идентификатора в списке авторизованных пользователей. В зависимости от результатов поиска возможны следующие варианты: 1. Введенный идентификатор обнаружен в списке авторизованных пользователей. 2. Введенный идентификатор не обнаружен в списке авторизованных пользователей. Случай 1 При обнаружении авторизованных данного пользователей идентификатора программа считывает в списке из базы статистической информации сведения о статусе пользователя. В случае если пользователь имеет статус преподавателя или администратора, то система запрашивает пароль доступа, если же у пользователя статус ученика, то пароль не запрашивается, а пользователь переходит в сцену "Главное меню". Случай 2 При отсутствии данного идентификатора в списке авторизованных пользователей программа считает данный сеанс работы первым для данного пользователя, присваевает ему статус ученика, и пользователь переходит в сцену "Главное меню". 2.4. Подсистема «Главное меню» 2.4.1. Назначение Сцена "Главное меню" предназначена для визуализации структуры информационных разделов диска и организации вызова конкретного информационного раздела для освоения. 2.4.2. Описание экрана Справа вверху располагается информация, служащая для визуального контроля обучаемым правильности системных установок, 26 которые используются для накопления статистики о ходе процессов обучения. Эта информация такова: Идентификатор пользователя, введенный в сцене авторизации текущая дата текущее время В правой нижней части экрана виден активный графический объект "МЕНЮ", отвечающий за вызов вспомогательных функций обслуживания пользователя. 2.4.3. Последовательность действий Поведение активных зон в фотоколлаже соответствует общеупотребительным правилам для "Кнопок" в мультимедиа продуктах. Визуализируются следующие состояния: до изучения изучение уже проводилось - виден зеленый цвет текстового наименования информационного раздела Выбор Раскрытие списка производиться одиночным щелчком левой клавиши мыши, а выбор (вход в сцену) производится двойным щелчком. Щелчок может сопровождаться кратким звуковым сигналом, при этом список сцен раскрывается, и появляются наименования объектов, входящих в состав данного информационного раздела, причем наименования уже освоенных тем имеют художественно целесообразную зеленую окраску. Перемещение курсора мыши по развернутому списку с названиями лекций сопровождается изменением окраски текста. Переход к изучению конкретного раздела происходит по двойному щелчку левой клавишей мыши на названии выбранного пункта меню. 27 В правой нижней части экрана виден активный графический объект "МЕНЮ", отвечающий за вызов вспомогательных функций обслуживания пользователя. 2.5. Подсистема «Теоретический минимум». 2.5.1. Назначение Является одной из основных форм предъявления определенного педагогическим выбранной сценарием тематике деятельности и обучаемых. объема организации образовательного контента самостоятельной Предъявление учебного по когнитивной материала темы производится в автоматизированном режиме посредством текстового материала с применением графики, анимации и видео, которые наглядно иллюстрируют текст, реализуя принцип "Увидел и понял". При переходах от текущего кадра к следующему или предыдущему кадрам содержимое экрана программно обновляется, даже графические объекты контента если визуально некоторые теоретического минимума должны присутствовать в соседних кадрах. 2.5.2. Описание экрана Справа вверху располагается информация, служащая для визуального контроля обучаемым правильности системных установок, которые используются для накопления статистики о ходе процессов обучения. Эта информация такова: Идентификатор пользователя, введенный в сцене авторизации текущая дата текущее время. Ознакомление с учебным контентом темы происходит путем последовательного предъявления информационного наполнения текущей темы от первого до последнего кадра. Пользователь имеет возможность остановить воспроизведение материала, перейти к следующему или 28 предыдущему кадру и осуществить самостоятельный выбор дальнейших действий. По правому краю экрана вертикально на равном расстоянии друг от друга размещены очень мелкие риски, призванные символизировать собою совокупность кадров темы, причем их число всегда постоянно вне зависимости от протяженности теоретического минимума во времени - это только условная, а не реальная шкала. Она лишь приблизительно помогает обучаемому определить какую часть темы он уже просмотрел и сколько еще предстоит смотреть. Ползунок перемещается по вертикали вдоль рисок. Местоположение ползунка соотнесено с положением текущего кадра темы во всей совокупности кадров данной темы. Причем первому кадру темы соответствует положение - ползунок вверху, последнему - ползунок внизу. Пользователь имеет возможность пролистать демонстрацию учебного материала темы одиночным щелчком левой клавишей мыши по кнопкам "Назад" или "Вперед". В правой нижней части экрана виден активный графический объект "Меню", отвечающий за вызов вспомогательных функций обслуживания пользователя. 2.5.3. Последовательность действий Перейдя любым из доступных в ЭСУН способом к просмотру материала данной темы обучаемый по умолчанию переходит в режим, в котором ознакомление с учебным контентом темы происходит путем последовательного предъявления информационного наполнения текущей темы от первого кадра до последнего кадра. Переходы между темами и сценами Для организации переходов между слайдами пользователь нажимает кнопки "Вперед" или "Назад". 29 Для организации переходов между темами и сценами служит объект "Переходы", доступный из пользовательского системного "Меню". При одиночном клике левой кнопкой мыши на данный объект, он раскрывается влево в виде набора кнопок, которые служат объектами вызова функций перехода к различным позициям в общей структуре ЭСУН. Кнопка расположена в правом нижнем углу экрана. 2.6. Подсистема «Практикум». 2.6.1. Назначение. Система "Практикум" предназначена для получения учащимся знаний, умений и практических навыков, что обеспечивается максимально подробным моделированием действий обучаемого в реальных условиях, вплоть до перемещения объектов. Работа сопровождается аудио, включает в себя изучение виртуальных моделей, оборудования, инструментов, а также анимированные примеры динамических процессов, проходящих в изучаемых узлах и агрегатах. 2.6.2. Описание экрана. Рабочим пространством системы "Практикум" является центральная поверхность окна демонстрации ЭСУН, т.е. прямоугольник приблизительно 800х500 пикселей. В левой верхней части экрана расположено название темы, номер и название текущего шага практикума, а также практические указания для выполнения работы. Справа вверху располагается информация, служащая для визуального контроля обучаемым системных установок, которые используются для накопления статистики о ходе процессов обучения. Эта информация такова: ---Идентификатор пользователя ---текущая дата ---текущее время По правому краю экрана вертикально на равном расстоянии друг от друга размещены мелкие риски, символизирующие 30 совокупность шагов практикума, причем их число всегда постоянно вне зависимости от количества заданий - это только условная, а не реальная шкала. Она лишь приблизительно помогает обучаемому определить какую часть темы он уже прошёл и сколько еще предстоит сделать. Ползунок перемещается по вертикали вдоль рисок. Местоположение ползунка соотнесено с нахождением текущего упражнения во всей совокупности упражнений данной темы. Причем первому упражнению соответствует положение - ползунок вверху, последнему - ползунок внизу. Цифра на ползунке символизирует номер текущего шага. Для принудительного перехода между шагами "Практикума" используются кнопки "Вперёд" и "Назад", для этого необходимо подщёлкнуть соответствующую иконку левой кнопкой мыши. Для организации переходов между темами и сценами служит объект "Переходы", доступный из пользовательского системного "Меню". При одиночном клике левой кнопкой мыши на данный объект, он раскрывается влево в виде набора кнопок, которые служат объектами вызова функций перехода к различным позициям в общей структуре ЭСУН. Кнопка расположена в правом нижнем углу экрана. 2.6.3. Последовательность действий Перед началом практикума пользователю необходимо ознакомиться с "Инструкционной картой" Существует три варианта заданий: 1. Задания, где инструменты не требуются. 2. Задания, выполнение которых требует применение одного или двух инструментов. 3. Задания на "Дефектацию". 31 В первом случае пользователю достаточно, ознакомившись с заданием, найти на экране необходимый объект или деталь сложного механического устройства и подщелкнуть его левой кнопкой мыши. Во втором случае в правом верхнем углу экрана будет отображён набор из пяти инструментов. Перед тем как подщёлкнуть необходимую деталь, пользователю для проведения работ необходимо выбрать один или два инструмента из предложенных на экране. При наведении курсора мыши на изображение инструмента, вокруг него появится рамочка, и над ним возникает подсказка с названием инструмента. Выбор инструмента осуществляется путем одинарного щелчка по нему правой клавишей мыши. При этом рамочка, обрамляющая изображение инструмента становится толще, появляется пиктограмма руки, символизирующая то, что инструмент выбран, а название инструмента появляется в строке выбранных инструментов. Пользователь может выбрать один или два инструмента одновременно, а также снять выделение с одного из них. Снятие выделения происходит путем одинарного щелчка левой мыши по выбранному инструменту. При этом пиктограмма руки над инструментом исчезает, а из строки пропадает название инструмента, с которого снято выделение. В случае неверного выбора инструмента или неправильного ответа в ходе выполнения работы, внизу экрана появится кнопка "Подсказка". Если обучаемый затрудняется самостоятельно исправить свою ошибку, он может обратиться к подсказке, подщелкнув ее левой кнопкой мыши. После первой удачной попытки кнопка "Подсказка" опять исчезнет с экрана. 32 В качестве поощрения за успешно выполненные действия обучаемый увидит видео фрагмент разборки механизма, анимацию объекта или его отдельных частей. В случае успешного выполнения задания, внизу экрана появится кнопка "Далее". Нажав её, пользователь перейдёт к следующему шагу практикума. Когда пользователь проигрывается проходит анимационная последний заставка, после шаг практикума, чего происходит автоматический переход обратно к "Инструкционной карте". Для получения навыков владения мышью можно вызвать специальный тренажёр, для этого через расположенное в правом нижнем углу экрана "Меню" выбрать пункт "Сервис", далее подпункт "Тренажёр". 2.7. Подсистема «Инструкционная карта». 2.7.1. Назначение Перед тем как приступить к выполнению "Практикума", пользователь должен ознакомиться с "Инструкционной картой". Тут сформулированы цель работы, задания и рекомендации к ним, дано описание инструментов, которые будут использованы в последующих упражнениях. Даны указания по технике безопасности. 2.7.2. Описание экрана В левой верхней части экрана указаны тема, название упражнения и его порядковый номер. Справа визуального вверху контроля располагается обучаемым информация, системных служащая установок, которые используются для накопления статистики о ходе процессов обучения. Эта информация такова: ---Идентификатор пользователя ---текущая дата ---текущее время 33 для Эта кнопка служит для перехода к "Практикуму" Она расположена в правой верхней четверти экрана. Инструкционная карта имеет три раздела: "Цель", "Задание и рекомендации" и "Оборудование". Для того чтобы перейти к одному из этих разделов, необходимо один раз кликнуть на закладке с названием раздела левой кнопкой мыши. В нижней половине экрана, в центре, находится окно, отображающее анимированный механизм, изучение которого проводилось в теоретической части темы. Для организации переходов между темами и сценами служит объект "Переходы", доступный из пользовательского системного "Меню". При одиночном клике левой кнопкой мыши на данный объект, он раскрывается влево в виде набора кнопок, которые служат объектами вызова функций перехода к различным позициям в общей структуре ЭСУН. Кнопка расположена в правом нижнем углу экрана. 2.7.3. Порядок действий Первый раздел "Инструкционной карты" - "Цель" делится на два подраздела: "Цель работы" - здесь сформулированы основная цель и предполагаемые результаты прохождения текущего практикума. "Правила безопасности выполнения работы" - указания по технике безопасности во время выполнения практических занятий. Второй раздел "Инструкционной карты" - "Задание и рекомендации". Информация в этом разделе представлена в виде двух колонок текста: 34 В левой колонке по порядку сформулированы задания, причём первые два касаются теоретической части и дают указания по закреплению знаний по теме предстоящего упражнения с целью получения наилучших результатов. Зависимо от текущей темы, одно либо два предпоследних задания ориентированы на "Дефектацию" (изучение процессов, происходящих в агрегатах и технических узлах). Последние два пункта предлагают выполнить задания в режиме "Самоконтроль" и заданий, даны к "Компьютерный контроль". В правой выполнению колонке, практических напротив упражнений и указания предполагаемое время, необходимое для их прохождения. При наведении курсора мыши на одно из заданий в списке, текст потускнеет, и, при одиночном клике левой кнопкой мыши, программа осуществит переход либо к материалу "Теоретического минимума" (в первых двух пунктах списка), либо к упражнениям в режиме "Самоконтроль", "Компьютерный контроль". Если кликнуть на одно из пронумерованных заданий, программа перейдёт к выполнению практикума, начиная с выбранного задания. В третьем разделе "Инструкционной карты" даны изображения и краткое описание инструментов, которые будут использованы при выполнении упражнений по текущей теме. 2.8. Подсистема «Дефектация». 2.8.1. Назначение Эта сцена является одним из шагов "Практикума". Предназначена для наблюдения обучаемым за процессами, протекающими в узлах изучаемых механизмов, причём пользователю доступно изменение таких параметров, как температура, давление, и проч. Зависимо от изменения этих параметров, будет происходить заметное изменение процессов, протекающих в представленных механизмах. Зависимо от изучаемой темы, 35 в "Практикуме" может быть одна или две сцены "Дефектация"; переход к ним осуществляется также, как и ко всем остальным заданиям. Сцены "Дефектации" следуют последними среди прочих шагов "Практикума". 2.8.2. Описание экрана Рабочим пространством системы "Практикум" является центральная поверхность окна демонстрации ЭСУН, т.е. прямоугольник приблизительно 800х500 пикселей. В левой верхней части экрана расположено название темы, номер и название текущего шага практикума, а также практические указания для выполнения работы. Справа вверху располагается информация, служащая для визуального контроля обучаемым системных установок, которые используются для накопления статистики о ходе процессов обучения. Эта информация такова: ---Идентификатор пользователя ---текущая дата ---текущее время По правому краю экрана вертикально на равном расстоянии друг от друга размещены мелкие риски, символизирующие совокупность шагов практикума, причем их число всегда постоянно вне зависимости от количества заданий - это только условная, а не реальная шкала. Она лишь приблизительно помогает обучаемому определить какую часть темы он уже прошёл и сколько еще предстоит сделать. Ползунок перемещается по вертикали вдоль рисок. Местоположение ползунка соотнесено с нахождением текущего упражнения во всей совокупности упражнений данной темы. Причем первому упражнению соответствует положение ползунок вверху, последнему - ползунок внизу. Цифра на ползунке символизирует номер текущего шага. 36 Для принудительного перехода между шагами "Практикума" используются кнопки "Вперёд" и "Назад", для этого необходимо подщёлкнуть соответствующую иконку левой кнопкой мыши. Для организации переходов между темами и сценами служит объект "Переходы", доступный из пользовательского системного "Меню". При одиночном клике левой кнопкой мыши на данный объект, он раскрывается влево в виде набора кнопок, которые служат объектами вызова функций перехода к различным позициям в общей структуре ЭСУН. Кнопка расположена в правом нижнем углу экрана. 2.8.3 Последовательность действий Главным отличием заданий на "Дефектацию" является наличие на экране регуляторов, позволяющих влиять на процессы, протекающие в механизмах, изучаемых в упражнении. Обучаемый может изменять температуру, давление, вычислять величину допустимого зазора между деталями или размер отдельных частей механизма. Слева изображён наиболее часто используемый регулятор. В прямоугольном окошке над колёсиком регулятора отображается значение текущего параметра, единицы измерения указаны чёрным шрифтом справа. Для изменения количественного значения параметра необходимо захватить колёсико регулятора с краю левой кнопкой мыши, и, не отпуская, водить горизонтально слева направо и обратно для увеличения и уменьшения значения соответственно. Для использования второго наиболее распространённого регулятора необходимо на предоставленной шкале подщёлкнуть мышкой приблизительную величину детали или зазора между деталями, зависимо от задания. 37 После выполнения задания, внизу экрана появится кнопка "Далее". Нажав её, пользователь перейдёт к следующему шагу практикума, либо, в случае, если этот шаг был последним, вернётся обратно к "Инструкционной карте" Для получения навыков владения мышью можно вызвать специальный тренажёр, для этого через расположенное в правом нижнем углу экрана "Меню" выбрать пункт "Сервис", далее подпункт "Тренажёр". 2.9. Подсистема «Самоконтроль». 2.9.1. Назначение Сцена "Самоконтроль" предназначена для проверки и закрепления обучаемым знаний, полученных в процессе обучения. Позволяет обучаемому подготовиться к выполнению заданий "Компьютерного контроля", без занесения данных о пройденных упражнениях в "Журнал успеваемости". 2.9.2. Описание экрана Сверху в центре экрана отображается тема и название упражнения. Ниже слева обучаемому сформулировано задание текущего теста. Задания сцены "Самоконтроль" делятся на два вида: 1. Тест, содержащий только текст. В центре экрана расположены несколько вариантов ответа, а ниже, посередине экрана, зона, выделенная синей линией, в которую нужно перетащить правильный ответ. 2. Тест, содержащий графический объект. В центре экрана расположена иллюстрация, а по периметру экрана два или более названий деталей, которые нужно ассоциировать со сносками на рисунке. Для организации переходов между темами и сценами служит объект "Переходы", доступный из пользовательского системного "Меню". 38 При одиночном клике левой кнопкой мыши на данный объект, он раскрывается влево в виде набора кнопок, которые служат объектами вызова функций перехода к различным позициям в общей структуре ЭСУН. Кнопка расположена в правом нижнем углу экрана. 2.9.3. Порядок Действий 1. Тест, содержащий только текст. Пользователь должен выбрать из нескольких предложенных вариантов ответа единственный верный и, удерживая на нём левую кнопку мыши, перетащить его в выделенное поле. В случае, если ответ окажется неверным, всё вернётся на исходную позицию. Если ответ будет верным - перетаскиваемый текст останется в подчёркнутой зоне и будет выделен зелёной рамочкой, а в центре экрана появится синий прямоугольник с надписью "Задание завершено", после чего программа автоматически вернётся на сцену "Главное меню". 2. Тест, содержащий графический объект. В центре экрана расположенный графический объект, на отдельные детали которого даны сноски. По периметру экрана располагаются два или более названий деталей механизма. Задачей обучаемого является перетащить эти названия, удерживая их левой кнопкой мышки, на соответствующие сноски на рисунке. Если название не будет соответствовать сноске перетаскиваемый текст вернётся на исходную позицию, если название будет присвоено соответствующей ему сноске - текст займёт положение над сноской, а цвет текста изменится на зелёный. Когда всем сноскам на рисунке будут присвоены правильные названия, в центре экрана появится синий прямоугольник с надписью "Задание завершено", после чего программа автоматически вернётся на сцену "Главное меню". Для получения навыков владения мышью можно вызвать специальный тренажёр, для этого через расположенное в правом нижнем углу экрана "Меню" выбрать пункт "Сервис", далее подпункт "Тренажёр". 39 2.10. Подсистема «Компьютерный контроль». 2.10.1. Назначение Сцена "Компьютерный контроль" предназначена для проверки и закрепления обучаемым знаний, полученных в процессе обучения. Данные об ошибках и времени, затраченному на задание, будут занесены в "Журнал успеваемости". 2.10.2. Описание экрана Сверху в центре экрана отображается тема и название упражнения. Ниже слева обучаемому сформулировано задание текущего теста. Задания сцены "Компьютерный контроль" делятся на два вида: 1. Тест, содержащий только текст. В центре экрана расположены несколько вариантов ответа, а ниже, посередине экрана, зона, выделенная синей линией, в которую нужно перетащить правильный ответ. 2. Тест, содержащий графический объект. В центре экрана расположена иллюстрация, а по периметру экрана два или более названий деталей, которые нужно ассоциировать со сносками на рисунке. Для организации переходов между темами и сценами служит объект "Переходы", доступный из пользовательского системного "Меню". При одиночном клике левой кнопкой мыши на данный объект, он раскрывается влево в виде набора кнопок, которые служат объектами вызова функций перехода к различным позициям в общей структуре ЭСУН. Кнопка расположена в правом нижнем углу экрана. 2.10.3. Порядок Действий 1. Тест, содержащий только текст. Пользователь должен выбрать из нескольких предложенных вариантов ответа единственный верный и, удерживая на нём левую кнопку мыши, перетащить его в выделенное поле. В случае, если ответ окажется неверным, всё вернётся на исходную 40 позицию. Если ответ будет верным - перетаскиваемый текст останется в подчёркнутой зоне и будет выделен зелёной рамочкой, а в центре экрана появится синий прямоугольник с надписью "Задание завершено", после чего программа автоматически вернётся на сцену "Главное меню". 2. Тест, содержащий графический объект. В центре экрана расположенный графический объект, на отдельные детали которого даны сноски. По периметру экрана располагаются два или более названий деталей механизма. Задачей обучаемого является перетащить эти названия, удерживая их левой кнопкой мышки, на соответствующие сноски на рисунке. Если название не будет соответствовать сноске перетаскиваемый текст вернётся на исходную позицию, если название будет присвоено соответствующей ему сноске - текст займёт положение над сноской, а цвет текста изменится на зелёный. Когда всем сноскам на рисунке будут присвоены правильные названия, в центре экрана появится синий прямоугольник с надписью "Задание завершено", после чего программа автоматически вернётся на сцену "Главное меню". Для получения навыков владения мышью можно вызвать специальный тренажёр, для этого через расположенное в правом нижнем углу экрана "Меню" выбрать пункт "Сервис", далее подпункт "Тренажёр". 2.11. Подсистема «Журнал успеваемости» 2.11.1. Назначение Сцена "Журнал успеваемости" предназначена для визуального контроля обучаемым своей текущей успеваемости, получения сведений о времени, дате и качестве выполнения упражнений. 2.11.2. Описание экрана В верхней части экрана успеваемости". 41 находится заголовок "Журнал Справа визуального вверху контроля располагается обучаемым информация, системных служащая установок, для которые используются для накопления статистики о ходе процессов обучения. Эта информация такова: ---Идентификатор пользователя ---текущая дата ---текущее время Журнал успеваемости представлен в виде таблицы, состоящей из четырёх столбцов: 1-й столбец носит название "Дата", в нем фиксируется дата, когда изучалась конкретная тема в последний раз. 2-й - "Тема", здесь используется наименование тех видов учебной деятельности, которую выполнял обучаемый. 3-й столбец - "Время". Сюда записывается суммарное время выполнения данного (одного из трех) вида учебной деятельности. Для 1-го вида - освоения темы время пребывания в каждой конкретной теме накапливается и суммируется. В первом столбце появляется дата последнего вызова темы с данным номером, время выполнения суммарное. Для второго вида учебной деятельности - прохождение практикума - время тоже суммируется, если данный практикум проходился в течении нескольких сеансов несколько раз . Выводится дата последнего изучения и выполнения данного практикума, время - суммарное. Для третьего вида деятельности, выполнения учебных заданий, поскольку установлено жесткое правило - каждое учебное задание можно выполнять лишь один раз - указывается дата вызова данного учебного задания и время пребывания пользователя в режиме выполнения. Даже если никаких действий при выполнении учебных заданий пользователь не предпринимал, а только разглядывал экран, то все равно, с момента входа в учебное задание время накапливается. 42 4-ый столбец - "Результат". Она имеет крайние точки 0% и 100%. Этот столбец получает значение лишь для учебных заданий. Вычисляется как среднее арифметическое результатов выполнения тех заданий, которые пользователь вызывает на экран. Например, если пользователь выполнил одно задание на 50%, то общий результат тоже равен 100%. Каждый из столбцов таблицы может выступать ключевым столбцом для осуществления сортировки. По умолчанию, при выводе журнала успеваемости все сроки таблицы отсортированы по второму столбцу "Тема", в алфавитном порядке - от А до Я. Справа к таблице прилегает ползунок, служащий для просмотра информации, не поместившейся на экране. Можно как перемещаться по одной строке вверх и вниз, кликая на соответствующие стрелочки, так и, захватывая ползунок, передвигаться по журналу. Для организации переходов между темами и сценами служит объект "Переходы", доступный из пользовательского системного "Меню". При одиночном клике левой кнопкой мыши на данный объект, он раскрывается влево в виде набора кнопок, которые служат объектами вызова функций перехода к различным позициям в общей структуре ЭСУН. Кнопка расположена в правом нижнем углу экрана. 2.11.3. Порядок действий Пользователь может выполнить пересортировку данных по любому столбцу либо по дате, когда все столбцы сортируются в порядке возрастания или убывания даты сеанса работы с текущей темой, или по суммарному времени выполнения, либо по качеству выполнения работы. Для этого необходимо кликнуть мышкой по значку "А-Я", находящемуся слева от названия столбца. Текущее положение значка "А-Я" означает, что данные таблицы выведены в порядке возрастания. 43 2.12. Подсистема «Словарь терминов». 2.12.1. Назначение Словарь предоставляет краткое описание технических терминов, использующихся в этом практикуме, предназначен для помощи пользователю в освоении материала. 2.12.2. Описание экрана Справа визуального вверху контроля располагается обучаемым информация, системных служащая установок, для которые используются для накопления статистики о ходе процессов обучения. Эта информация такова: ---Идентификатор пользователя ---текущая дата ---текущее время Так же вверху экрана располагается ряд кнопок-букв: Каждая кнопка представляет собой ссылку на страницу, содержащую технические термины, начинающиеся на выбранную букву. Справа сверху расположено окно поиска. С его помощью можно находить термины как по полному названию, так и по отдельным словам, входящим в сложные обозначения. Для этого нужно ввести текст в строку поиска. Для организации переходов между темами и сценами служит объект "Переходы", доступный из пользовательского системного "Меню". При одиночном клике левой кнопкой мыши на данный объект, он раскрывается влево в виде набора кнопок, которые служат объектами вызова функций перехода к различным позициям в общей структуре ЭСУН. Кнопка расположена в правом нижнем углу экрана. 44 2.12.3. Порядок действий Для того чтобы произвести поиск нужно перенести курсор в строчку меню поиска, ввести слово или словосочетание и нажать кнопку "ИСКАТЬ" После этой операции слева будет выведен список технических терминов, включающих в себя запрошенное слово или словосочетание. В случае отсутствия введённого термина в словаре, будет выведена надпись "Термин не найден". 2.13. Подсистема «Системное меню». 2.13.1. Назначение Системное меню предназначено для быстрого и удобного перемещения между разделами справочника. С его помощью можно производить все необходимые настройки, а так же осуществлять выход из программы. "МЕНЮ" является связующим звеном всех сцен практикума. 2.13.2. Описание экрана Кнопка "МЕНЮ" всегда располагается в правой нижней части экрана. Она имеет два состояния: активное и пассивное. В активном состоянии меню развёртывается горизонтально справа налево. МЕНЮ в активном состоянии Меню имеет шесть подразделов. Кнопки "СЕРВИС", "РЕЖИМЫ ОБУЧЕНИЯ", "ПЕРЕХОДЫ" имеют всплывающие вверх подменю. Для их вызова необходимо навести курсор мыши на одну из этих кнопок меню. Кнопки меню могут находиться в двух состояниях: - Активное. Это означает, что на данную кнопку наведён курсор мыши, и, если раздел содержит подменю, оно будет раскрыто вверх автоматически. - Пассивное состояние. 45 Кнопки подменю бывают трёх видов: - Пассивное состояние. - Активное. Этот раздел будет открыт при нажатии левой кнопки мыши. - Недоступное. В текущем пользовательском режиме либо на текущей сцене этот раздел недоступен. 2.13.3. Порядок действий Для активации "МЕНЮ" необходимо подщёлкнуть соответствующую кнопку в правом нижнем углу экрана. Для вызова подменю нужно навести курсор мыши на одну из трёх кнопок, содержащих подменю, оно откроется вверх автоматически. Вызов разделов подменю осуществляется одиночным нажатием левой кнопки мыши по доступному разделу. Кнопка "СЕРВИС" позволяет пользователю производить дополнительные настройки программы, открывает доступ к служебным разделам справочника. Имеет подменю, содержащее следующие разделы: "Конструктор лекций" - переход к "Конструктору лекций" позволяет преподавателю и администратору составлять дополнительные лекции самостоятельно. Доступен в режиме "Администратор" и "Преподаватель". "Конструктор тестов" - переход к "Конструктору тестов" позволяет преподавателю и администратору составлять дополнительные лекции самостоятельно. Доступен в режиме "Администратор" "Преподаватель". «Администратор" - сцена контроля учётных записей. - страничка авторов проекта. 46 и - переход на страничку, содержащую ссылки в Интернет на тему автомеханики. - Небольшой тренажёр для освоения мышки. - переход в меню подготовки печати. - ползунок, регулирующий громкость звука внутри системы. Кнопка "Режимы обучения" позволяет быстро перемещать среди учебной части программы. Имеет подменю, содержащее следующие разделы: - Переход к сцене "Компьютерный контроль". - Переход к сцене "Самоконтроль". - Переход к сцене "Теоретический минимум". - Переход к сцене "Практикум". Кнопка "Переходы" служит для быстрого перехода к основным разделам практикума. Имеет подменю, содержащее следующие разделы: - Переход на одну тему назад - Переход на одну тему вперёд - Переход к сцене "Журнал". - Переход к "Словарю терминов". - Переход к сцене "Главное меню". Кнопка "Вернуться" предназначена для возврата с текущей сцены на предыдущую. Если пользователь решил прекратить работу с продуктом, он подщелкивает кнопку "Выход". При 47 этом программа выдает предупреждающее сообщение и просит подтвердить запрос на прекращение работы. Информация в базу данных сбора статистики не заносится. 2.14. Подсистема «Администрирование». 2.14.1. Назначение Сцена "Администрирование" предназначена для управления информацией, касающейся пользователей системы и процесса тестирования. Данная сцена позволяет делать различные операции с базой данных ЭСУН, имеет расширенный редактор пользователей и средства просмотра статистики по пользователям, накопленной в ходе обучения. В зависимости от класса пользователя предусмотрено два режима работы сцены: - режим администратора - режим преподавателя Администраторский режим отличается от режима преподавателя лишь возможностью работы с базой данных пользователей. Т.е. набором функций связанным с созданием новых и редактированием существующих в системе пользователей и некоторыми служебными настройками, такими как изменение паролей и классов. Преподавательский режим имеет расширенный набор функций, связанных непосредственно с процессом обучения. 2.14.2. Описание экрана Интерфейс программы в режимах "Администратор" и "Преподаватель" базируется на обычном интерфейсе программы, но при этом добавляются дополнительные возможности, касающиеся управления учётными записями, составлению дополнительных учебных материалов и создание индивидуальных траекторий обучения. 48 2.14.3. Последовательность действий Для входа в режим "Администратор" или "Преподаватель" на сцене "Регистрация" необходимо ввести специальный идентификатор и пароль в появившемся в центре экрана окне. При первом запуске программы по умолчанию идентификатором администратора является имя "Администратор", а паролем цифра "1", для преподавателя имя "Преподаватель", а паролем цифра "1". Администратор системы в праве изменить эти учетные записи по своему усмотрению, воспользовавшись сценой администрирования пользователей. В случае, если введённый пароль окажется неверным, программа отобразит окно, предупреждающая об этом. Пользователю стоит обратить внимание на язык ввода с клавиатуры, обычно переключение языкового режима осуществляется клавишами левые Alt + Shift. Также в этом окне пользователю будут доступны следующие кнопки: - Вернуться обратно к окну ввода пароля и повторить попытку. - Вернуть к сцене регистрации. - Перейти на страницу помощи. - Выйти из программы. При этом программа выдает предупреждающее сообщение и просит подтвердить запрос на прекращение работы. Этот пункт "Меню" становится доступен в режиме "Администратор". С его помощью осуществляется переход к сцене управления учётными записями. 49 Также в системном меню теперь можно обратиться к некоторым разделам, недоступным в обычном режиме: - Переход к "Конструктору тестов". - Переход к "Конструктору лекций". Индивидуальная учебная траектория В главном меню, в информационном окне, находящемся в правом вернем углу экрана, можно переключаться между учётными записями пользователей для редактирования индивидуальной учебной траектории. Для этого необходимо подщёлкнуть левой кнопкой мыши иконку со стрелочкой справа от наименования текущей учётной записи и выбрать идентификатор одного из обучаемых, зарегистрированных в программе. В режиме "Администратор" слева от каждого раздела "Главного меню" находятся галочки, свидетельствующие о том, что раздел доступен для обучения выбранного пользователя. Если таковых нет - раздел становится недоступным для изучения пользователем, чей идентификатор указан в информационном окне в правом верхнем углу экрана. Каждый подраздел также имеет маркировку. Можно запрещать доступ как к отдельным пунктам, так и ко всему разделу, убрав галочку, находящуюся слева от его названия. Недоступные пункты меню в обычном режиме на экране не отображаются. Администрирование Сцена "Администратор" Представлена в виде содержащей информацию о зарегистрированных пользователях. 50 таблицы, В первой колонке "Пользователь" записаны идентификаторы пользователей программы, которые нужно вводить на сцене регистрации. В программе не могут быть зарегистрированы два пользователя с одинаковыми идентификаторами. Администратор может изменить идентификатор, для этого нужно дважды подщёлкнуть ячейку, в которую требуется внести изменения, а затем исправить текст. Во второй колонке "Пароль" отображены пароли зарегистрированных пользователей системы. Некоторые ячейки пустые это означает, что для входа в систему пароль у пользователя не запрашивается. Администратор может изменить пароль любой учётной записи, для этого нужно дважды подщёлкнуть ячейку, в которую требуется внести изменения, и ввести новый пароль. Третья колонка "Класс" отображает статус пользователя в системе. По статусу пользователи делятся на обучаемых, преподавателей и администраторов. Для изменения класса пользователя необходимо дважды подщёлкнуть ячейку, в которую требуется внести изменения, после одинарным щелчком левой кнопки мыши на ячейке будет вызвано меню, в котором можно выбрать новый класс пользователя. - Кнопка "Удалить" предназначена для удаления выбранной учётной записи. Для её использования нужно подщёлкнуть кнопку мышью, после навести курсор на строку, содержащую учётную запись (она будет подсвечена красным цветом), и щёлкнуть левой кнопкой мыши. - кнопка "Добавить" предназначена для создания новых учётных записей. Для её использования нужно подщёлкнуть кнопку мышью, после чего к списку добавится новая учётная запись. По 51 умолчанию идентификатор будет иметь вид: "Специалист NN". Пароль: не указан. Класс: "Обучаемый". Для перехода к другим сцена используется кнопка "Меню", находящаяся в правом нижнем углу экрана. 2.15. Подсистема «Конструктор тестовых заданий». 2.15.1. Назначение Конструктор позволяющим тестовых преподавателю заданий создавать (КТЗ) является собственные средством, мультимедиа тестовые задания и сохранять их в базе данных ЭСУН. 2.15.2. Описание экрана Рабочий экран КТЗ, представляет собой масштабируемое окно. В верхней части экрана расположено меню программы, ниже ряд пиктограмм (иконок) для быстрого доступа к основным функциям продукта. 2.15.3. Функции Создание нового тестового задание. Горячая клавиша: <Ctrl>+<N> Открытие ранее сохраненного тестового задания. Горячая клавиша: 52 <Ctrl>+<O> Сохранение тестового задания в базу данных ЭСУН. Горячая клавиша: <Ctrl>+<S> Вызов окна свойств тестового задания. Горячая клавиша: <Ctrl>+<P> Добавление картинки в тестовое задание. Горячая клавиша: <Ctrl>+<I> Добавление текстовой надписи в тестовое задание. Горячая клавиша: <Ctrl>+<T> Добавление поля захвата в тестовое задание. Горячая клавиша: <Ctrl>+<Z> Добавление поля ввода текста в тестовое задание (только для заданий на заполнение). Горячая клавиша: <Ctrl>+<E> Добавление Flash-анимации в тестовое задание. Горячая клавиша: <Ctrl>+<F> Вход в режим связи объектов и полей захвата (вопрос-ответ). Горячая клавиша: <Ctrl>+<L> Создать Flash - Компиляция тестового задания. Можно использовать, как предварительный просмотр. Перемещение выбранного объекта на слой вниз. Перемещение выбранного объекта на слой вверх. 2.15.4. Последовательность действий Перед началом работы с КТЗ, преподавателю необходимо подготовить материал (графику, текст, Flash-анимацию), которую он 53 собирается использовать для создания нового тестового задания. Для этого можно воспользоваться компакт-диском с дополнительными материалами, прилагающимися к учебному продукту. Создание тестового задания начинается с клика по кнопке "Создать задание", выбора соответствующего пункта меню (Файл --> Создать) или комбинацией клавиш <Ctrl>+<N> Необходимо заполнить все поля в появившемся окне: Тема - имя темы из списка Имя - название тестового задания Тип - тип тестового задания(самоконтроль/компьютерный контроль) Уровень сложности - 1 - простое задание, 2 – сложное Параметры фона - можно выбрать цвет фона для тестового задания или поместить на фон картинку Шрифт - выбор шрифта(начертание/размер/цвет), который будет использоваться в тестовом задании по умолчанию Позже все эти параметры можно будет изменить, вызвав окно свойств повторно. Для этого достаточно подщелкнуть пиктограмму 54 "Свойства задания", выбрать соответственный пункт меню (Файл --> Свойства) или воспользоваться комбинацией клавиш <Ctrl>+<P> Тестовое задание может состоять из одного или нескольких вопросов, причем каждому из них может соответствовать только один правильный ответ. Вопрос, точно так же, как и ответ может быть сформулирован в виде текста или графического объекта. После того, как вы расставили объекты по нужным местам, поместите в район областей для буксировки ответов поля захвата. Когда поля захвата будут правильно расставлены по экрану, можно переходить в режим связки, подщелкнув один раз пиктограмму "Связать объект с полем захвата". Теперь нужно левой клавишей мыши перетащить объект, символизирующий правильный ответ, в область соответствующего ему поля захвата. При этом контур объекта выделиться цветом и между ним и полем захвата появится линия, говорящая о том, что объекты связаны между собой. Повторите операцию с другими объектами. Если вы хотите дать ученику несколько заведомо неправильных ответов, достаточно подщелкнуть такой объект правой клавишей мыши и выбрать из появившегося меню пункт "Неправильный ответ". Теперь, когда всё готово, выйдете из режима связей, подщелкнув один раз пиктограмму "Связать объект с полем захвата". Предварительный просмотр тестового задания осуществляется кнопкой "Создать Flash". Сразу после завершения процесса компиляции перед вами появится ваше новое тестовое задание в режиме предварительного просмотра. Если вас устраивает результат, можно сохранить задание в базе дынных, или продолжить редактирование. После сохранения, новый тест появляется в главном меню программы, среди других тестов по выбранной ранее теме. 55 2.16. Подсистема «Конструктор теоретического материала». 2.16.1 Назначение Конструктор средством, теоретического позволяющим материала преподавателю (КТМ) создавать является мультимедиа обучающие фрагменты (слайды) и объединять их в лекции (слайдшоу). КТМ включает подсистему создания макетов слайдов (редактор слайдов), подсистему создания слайдшоу, подсистему просмотра и подсистему сервиса. 2.16.2. Описание экрана Рабочий экран КТЗ, представляет собой масштабируемое окно. В верхней части экрана расположено меню программы, в нижней части располагается временная шкала слайдов, а справа внизу навигационная панель. Также на экране присутствует окно свойств Структура макета теоретического материала Слайдшоу отображается в виде временной шкалы с обозначенными на ней логически связанными элементами (образами слайдов). Макет слайда может содержать информационных элементов: 56 набор из следующих графика (поддержка стандартных растровых изображений); гипертекст; анимация (Shockwave Flash, анимированный гиф, видео); звук; Управление параметрами информационных элементов осуществляется с помощью набора соответствующих инструментов. Для анализа результатов работы в КТМ включена подсистема просмотра (проигрыватель) лекций с упрощенными элементами управления. 2.16.3. Функции: управление содержанием и поведением информационных элементов; группировка слайдов в лекции; определение параметров слайдшоу (порядок следования слайдов, связи элементов); объединение лекций по темам; возможность обмена данными с сервером БД удаленного компьютера, работа с файлами на локальном компьютере; обновление подсистемы содержания, то есть при изменении или обновлении части теоретических материалов содержание автоматически реформируется; 2.16.4. Управление Переместить кадр назад. (Меню: Редактор ---> Переместить назад) Переместить кадр вперед. (Меню: Редактор ---> Переместить вперед) Удалить кадр. (Меню: Редактор ---> Удалить) Просмотр Вызов окна свойств тестового задания. Добавление картинки в тестовое задание. Горячая клавиша: <Ctrl>+<I> 57 2.16.5. Последовательность действий Перед началом работы с КТМ, преподавателю необходимо подготовить материал (графику, текст, Flash-анимацию, диктора, видео фрагменты), который он собирается использовать для создания нового тестового задания. Для этого можно воспользоваться компакт-диском с дополнительными материалами, прилагающимися к учебному продукту. Создание тестового задания начинается с выбора пункта меню Файл ---> Создать Необходимо заполнить все поля в появившемся окне: Имя Лекции - название теоретического материала Тема - имя темы из списка Позже все эти параметры можно будет изменить, вызвав окно свойств повторно. Для этого достаточно выбрать соответственный пункт меню (Файл ---> Свойства) В пункте меню Редактор ---> Настройки вы можете задать удобный для себя цвет фона, а также настроить путь к папке для хранения лекций. Чтобы добавить кадр, можно воспользоваться командой меню Редактор ---> Добавить в конец или Редактор ---> Вставить между. В 58 первом случае новые кадры будут добавлены в конец списка, а во втором, кадры будут добавлены в зависимости от положения выделенного ранее объекта на временной шкале. В окне свойств вы можете: назвать кадр прикрепить к кадру звук(например, диктора) добавить описание кадра выбрать эффект перехода Для вызова окна свойств нужно выбрать в меню пункт Окно --> Свойства объекта. Функции Меню "Файл", работа с лекциями Создать - создание новой лекции Сохранить - сохранение лекции в базе данных Открыть - открытие существующей лекции Импорт - импортирует лекцию из другой базы данных Свойства - редактирование свойств лекции Меню "Редактор", работа с кадрами лекции Вставить между - кадры будут добавлены в зависимости от положения выделенного ранее объекта на временной шкале Добавить в конец - новые кадры будут добавлены в конец списка Удалить - удалить выделенный кадр Переместить вперед - переместить выделенный кадр вперед во временной шкале Переместить назад - переместить выделенный кадр назад во временной шкале Настройки - системные настройки КТМ Меню "Окно" Свойства объекта – вывести (убрать) окно свойств объекта. 59