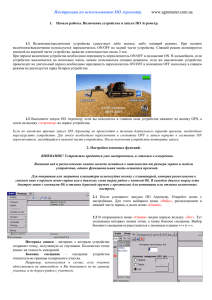Краткая инструкция по использованию ПО Агрометр
advertisement
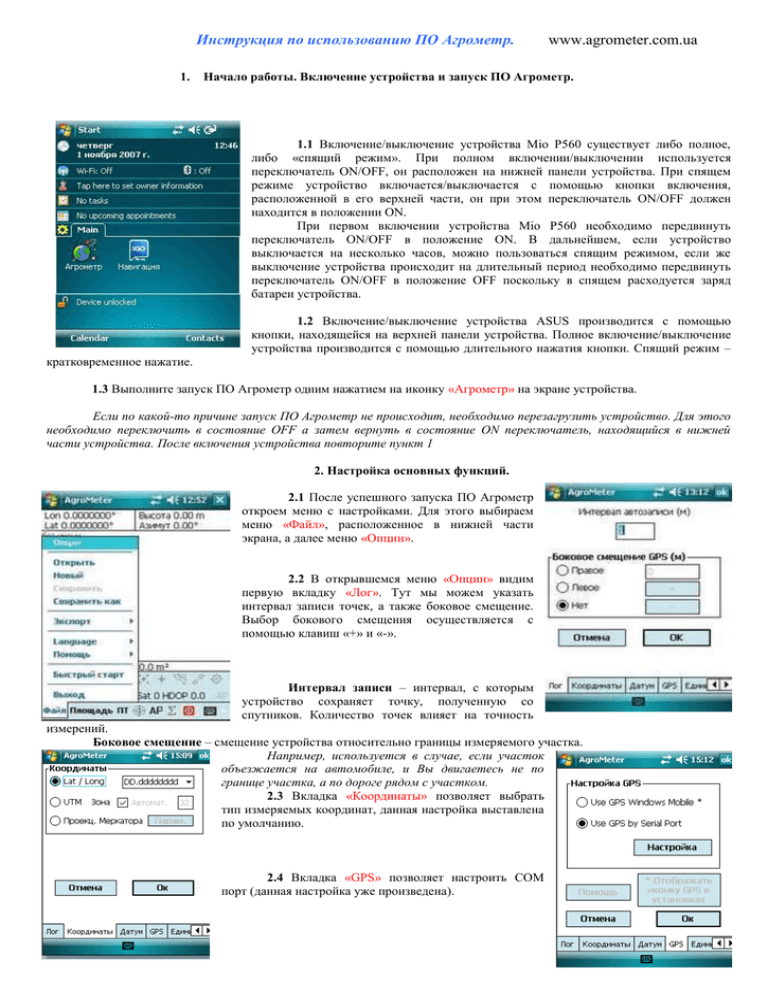
Инструкция по использованию ПО Агрометр. 1. www.agrometer.com.ua Начало работы. Включение устройства и запуск ПО Агрометр. 1.1 Включение/выключение устройства Mio P560 существует либо полное, либо «спящий режим». При полном включении/выключении используется переключатель ON/OFF, он расположен на нижней панели устройства. При спящем режиме устройство включается/выключается с помощью кнопки включения, расположенной в его верхней части, он при этом переключатель ON/OFF должен находится в положении ON. При первом включении устройства Mio P560 необходимо передвинуть переключатель ON/OFF в положение ON. В дальнейшем, если устройство выключается на несколько часов, можно пользоваться спящим режимом, если же выключение устройства происходит на длительный период необходимо передвинуть переключатель ON/OFF в положение OFF поскольку в спящем расходуется заряд батареи устройства. 1.2 Включение/выключение устройства ASUS производится с помощью кнопки, находящейся на верхней панели устройства. Полное включение/выключение устройства производится с помощью длительного нажатия кнопки. Спящий режим – кратковременное нажатие. 1.3 Выполните запуск ПО Агрометр одним нажатием на иконку «Агрометр» на экране устройства. Если по какой-то причине запуск ПО Агрометр не происходит, необходимо перезагрузить устройство. Для этого необходимо переключить в состояние OFF а затем вернуть в состояние ON переключатель, находящийся в нижней части устройства. После включения устройства повторите пункт 1 2. Настройка основных функций. 2.1 После успешного запуска ПО Агрометр откроем меню с настройками. Для этого выбираем меню «Файл», расположенное в нижней части экрана, а далее меню «Опции». 2.2 В открывшемся меню «Опции» видим первую вкладку «Лог». Тут мы можем указать интервал записи точек, а также боковое смещение. Выбор бокового смещения осуществляется с помощью клавиш «+» и «-». Интервал записи – интервал, с которым устройство сохраняет точку, полученную со спутников. Количество точек влияет на точность измерений. Боковое смещение – смещение устройства относительно границы измеряемого участка. Например, используется в случае, если участок объезжается на автомобиле, и Вы двигаетесь не по границе участка, а по дороге рядом с участком. 2.3 Вкладка «Координаты» позволяет выбрать тип измеряемых координат, данная настройка выставлена по умолчанию. 2.4 Вкладка «GPS» позволяет настроить COM порт (данная настройка уже произведена). 1 2.5 Вкладка «Единицы» позволяет настроить единицы измерения, данная настройка выставлена по умолчанию. 2.6 Вкладка «HDOP» позволяет произвести настройки фильтра погрешности. Фильтр HDOP позволяет исключить из измерений данные полученные с высокой погрешностью. Тут мы можем указать максимальный коэффициент погрешности, который нас устраивает (например «2»). При превышении указанного коэффициента программа не будет записывать полученные данные, а также подаст звуковой сигнал. При превышении коэффициента погрешности необходимо остановить и дождаться более точного вычисления. 2.7 Вкладка «ПТ» позволяет выбрать имена путевых точек. При выборе графы «Спросить» будет запрашиваться имя путевой точки при ее создании, при выборе графы «По умолчанию» путевые точки будут создаваться без имен, а при выборе графы «Префикс» путевые точки будут нумероваться в порядке их создания. 2.8 Во вкладке «Разное» можно произвести такие настройки: «Меню двойной «щелчек» - открытие меню по двойному щелчку; «Открывать быстрый старт при запуске» - позволяет после запуска входить в режим быстрого старта (описание режима приведено ниже); «Совмещение площадей» - позволяет измерять суммарную площадь нескольких объектов; «Шрифт» - выбор размера шрифта. «Тип объекта по» в выпадающем меню выбираем измерение площади, либо расстояния. 2.9 Во вкладке «Keys» производим выбор функций, которые будут соответствовать клавишам самого устройства. 2.10 По окончанию настроек необходимо сохранить внесенные изменения нажатием кнопки «ОК» в верхнем правом углу. И дождаться перехода в главное окно программы. 2 3. Главное окно ПО Агрометр 2 1 3 4 5 6 7 9 8 10 11 12 13 14 15 16 1. Отображает ваши координаты (только при подключении к спутникам) 2. Высота (относительно геоида) и текущий азимут 3. Название проекта(просмотр Площадь/Списки/Имена ) 4. Масштаб сетки карты (можно выбрать автоматический режим) 5. Расстояние от последней точки до фактического местоположения 6. Общее расстояние 7. Общая площадь 8. Состояние GPS приемника 9. Количество видимых спутников/погрешность 10. Меню файл 11. Меню площадь 12. Меню ПТ (путевые точки) 13. Кнопка сохранения путевой точки вручную 14. Кнопка включения сохранения путевых точек в автоматическом режиме 15. Кнопка усреднения определения координат 16. Кнопка включения / выключения соединения с GPS приемником *Для получения хороших результатов измерений, необходимо 5-6 спутников, лучше 8. Параметр HDOP - погрешность, которая зависит от расположения спутников и т.д. Этот параметр должен быть не более 4 Графическая панель: - выбор масштаба сетки; - увеличение изображения; - уменьшение изображения; - размещение просматриваемого изображения по центру экрана; - размещение точки определяемого местоположения по центру экрана (активно в режиме измерения); - определение координат интересующей Вас точки не экране; - измерение расстояния между двумя точками на изображении; - нанесение путевых точек. 3 4. Измерение площади 4.1 Необходимо встать на то место, откуда будет начинаться измерение площади. Выберите в меню «Файл» затем «Новый» и нажмите кнопку соединения с GPS приемником. После соединения, вы увидите свое местоположение Lat./ Lon. и высоту. Ваше местоположение будет отображаться красной точкой на экране. 4.2 Нажмите кнопку для включения автоматического режима (Изменение интервала записи автоматического режима описан в пункте 2.2). Укажите начальную точку, нажав кнопку Двигайтесь по контуру поля, после того как обойдете поле по периметру нажмите кнопку AP для выключения автоматической записи. Контур поля будет у вас на экране, с указанным периметром и площадью 4.3 Режим усреднения координат В режиме усреднения координат появится окно усреднения координаты. Для усреднения определения вашего местоположения ПО Агрометр с интервалом в секунду определяет координаты и усредняет их, для улучшения измерения, в следствии чего Ваше текущее положение будет немного изменяться. Подержите устройство на одном месте несколько секунд и вы получите более точное положение. Затем нажмите кнопку «Стоп» и «Площадь». Кнопкой «OK», вы добавите точку к измерениям, и окно усреднения закроется. Если вы нажмете кнопку «ПТ» перед нажатием «OK», положение будет сохранено как ПТ (путевая точка). Вы можете назвать или переименовать эту точку, просмотреть ее параметры и т.д. Это необходимо для отметки каких-либо важных мест при измерении площадей и районов. 4.4 Приостановка съемки Как только вы получите минимум три точки, измеряемая площадь автоматически будет закрашена. При необходимости можно приостановить съемку, нажав кнопку это необходимо, например, чтобы преодолеть препятствие. 4.5 Сохранение результатов измерений После того как вы закончили производить измерения, необходимо в первую очередь отключить GPS приемник На экране Lat./ Lon. и Высота исчезнут. В результате измерений Вы увидите на экране измеряемый участок . Под эскизом участка будет указано расстояние до последней точки, длина пройденного маршрута, а также площадь измеряемого участка. Далее результат стоит сохранить, для этого выберите «Файл» затем «Сохранить как». Вы увидите следующее окно: В графе «Name» введите имя файла. Тип «Type» в «Agrometer (*.gpm)». Тип и формат данных вы сможете затем изменить используя функцию Export. В графе «location» выберите 4 местоположение сохраняемого файла, лучше, что бы это была карта памяти (CF или SD), во избежание потери данных в случае полной перезагрузки системы. Затем нажмите «OK». Выбрав «Файл – Открыть», вы в любой момент можете открыть файл для редактирования или продолжения измерений. 5. Измерение расстояния Для перехода в режим измерения расстояния необходимо в меню «Файл» ► «Опции» ► «Разное» в графе «Тип объекта по» необходимо изменить строку «Площадь» на строку «Расстояние» а затем производим те же манипуляции как и при измерении площади. 6. Режим быстрого измерения площади и расстояний Также в ПО Агрометр присутствует режим быстрого измерения. Для запуска быстрого режима необходимо выбрать меню «Файл – Быстрый старт». В появившемся окне выбрать что именно будем измерять, площадь или расстояние, и Вы увидите следующее окно. Нажав на кнопку записи (красная кнопка), автоматически начнется запись и сохранение точек с указанным, в настройках, интервалом. Все что необходимо будет сделать, это лишь обойти (или объехать) необходимый участок. В результате чего получите эскиз участка, с указание его площади. Далее Вы сможете остановить записать (кнопка с черным квадратом) или же сделать паузу (кнопка с двумя вертикальными линиями). По окончанию измерений появится окно окончания проекта. В котором будет запрашиваться «Что делать дальше?» и варианты продолжения: «Добавить другой объект к проекту» - позволяет провести измерения еще одного объекта в рамках этого же проекта; «Закончить проект» - позволяет закончить измерения и сохранить измеренный объект; «Перейти в стандартный режим» - переход в обычный режим измерения. После сохранения Вы вернетесь в главное окно программы, откуда сможете задать имя проекта, просмотреть предыдущие проекты, а также начать новый. 7 Активация измеренного объекта Если в процессе измерений Вы получили несколько участков, вы можете выделить необходимый Вам участок для просмотра его площади, длинны, а также его дальнейшего редактирования. Для этого необходимо щелкнуть по названию интересующего Вас участка, в следствии чего Вы увидите выпадающее меню: Далее необходимо выбрать графу «Активный», после этого появиться сообщение Нажмите на кнопку «ОК». После этого Вы можете увидеть площадь и длину активного объекта, а также приступить к его редактированию. При повторном щелчке по имени активного объекта и выборе графы «Вид» появляется окно: В этом окне мы можем задать цвет и тип штриховки активного объекта, после произведения выбора необходимо нажать на кнопку «ок» в правом верхнем углу. При выборе графы «Скрыть» активный объект не будет отображаться на экране. Выбрав графу «Свойства» видим следующее окно: 5 В этом окне мы можем посмотреть данные интересующего объекта, а также в столбце тип задать тип объекта: либо «Площадь», либо «Линия», в столбце «Вид» изменить вид и цвет штриховки, в столбце «Видимый» при отсутствии галочки объект не будет отображаться на экране, в столбце «Редакт» разрешаем редактирование объекта, либо нет. 8 Подробное описание меню «Файл» Меню «Файл», находящееся в нижнем левом углу, имеет следующий вид: Данное меню позволяет производить следующие манипуляции: «Опции» - описание в п.2; «Открыть» - позволяет открыть существующие проекты; «Новый» - позволяет открыть новый проект; «Сохранить как» - позволяет сохранить созданный проект; «Экспорт» - позволяет экспортировать сохраненные использования различными программами; «Language» - позволяет выбирать язык меню; «Помощь» - краткое описание программы; «Быстрый старт» - опасание в п.5; «Выход» - завершение работы ПО «Агрометр». проекты для дальнейшего 9 Подробное описание меню «Площадь» Меню «Площадь» имеет следующий вид: С помощью меню «Площадь» можно производить такие манипуляции: «Список» - позволяет просматривать список измеренных площадей, задавать имя конкретному участку, посмотреть площадь и периметр участка, а также изменить цвет и тип штриховки участка на экране; «Создать новый» - позволяет в рамках существующего проекта измерить площадь еще одного или нескольких объектов; «Деление» - позволяет производить разделение объекта на части. В данном окне площадь объекта автоматически разделяется на две части, а с помощью кнопок «+» и «-» можно регулировать размер частей, в результате чего будет изменятся площадь и длина частей объекта. Если необходимо разделить объект более, чем на две части, необходимо активировать нужную нам часть объекта и еще раз произвести ее деление, затем снова активировать интересующую нас часть и поделить ее, и так до тех пор пока не получим нужное нам количество частей. После произведения манипуляций необходимо нажать кнопку «ок» для сохранения изменений; «Показать» позволяет регулировать отображение таких объектов, как номера записанных точек объекта, сами точки, их названия, а также контур объекта и примечания к нему; «Расстояние» позволяет измерить расстояние между желаемыми точками одного объекта; Например, на рисунке показано измерение расстояния от точки 4 до точки 11, в 6 графе «Расстояние» можем увидеть численное значение; «Примечания» - позволяет добавить комментарий к определенной точке; «Удалить точку» - позволяет выбрать из списка и удалить не нужную Вам точку; «Удалить посл. точку» - позволяет удалить последнюю точку. 10 Описание меню «ПТ» Данное меню позволяет производить манипуляции с путевыми точками. Графа «Список» позволяет просмотреть список путевых точек текущего проекта. С помощью графы «Расстояние» можно измерить расстояние между желаемыми путевыми точками. Графы «Показать имя» и «Показать иконку» позволяют соответственно выводить не экран имена и иконки путевых точек. 11 Быстрый доступ 10.1 При щелчке по экрану устройства можно получить быстрый доступ к основным функциям ПО «Агрометр». Графа «Настройки» позволяет изменить интервал автозаписи и боковое смещение (Либо «Файл» ► «Опции»► «Лог»). Графа «Список» позволяет просмотреть список площадей текущего проекта, а также редактировать их (Либо «Площадь» ► «Список»). Графа «Вид» позволяет редактировать вид отображаемого объекта (отображение контура, названия, номеров и т.д.) 10.2 При щелчке по путевой точке на экране устройства можно получить доступ к таким функциям: «Свойства» - позволяет просмотреть, а также редактировать различные параметры путевой точки, такие как долгота, широта, высота и т.д.; «Навигация» - показывает с помощью значка компаса направление движения к путевой точке; «Стереть» - удаление путевой точки; «Редакт» - позволяет просмотреть список существующих путевых точек, удалять, либо добавлять ПТ, а также производить их импорт и экспорт. 12 Завершение работы Завершая работу ПО Агрометр, выберите «Файл – Выход», не используйте кнопку «X» в правом верхнем углу, во избежание проблем при использовании других приложений и программ. По вопросам приобретения, обслуживания, обновления и сотрудничества обращаться по адресу: г. Харьков, ул. Шевченко 331а тел. 8(057)758-42-65, 8(050)302-12-45, 8(050)302-12-45 www.agrometer.com.ua 7