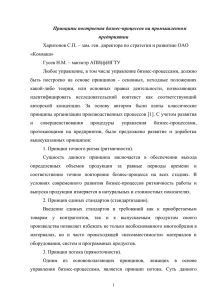Perspectives1
advertisement
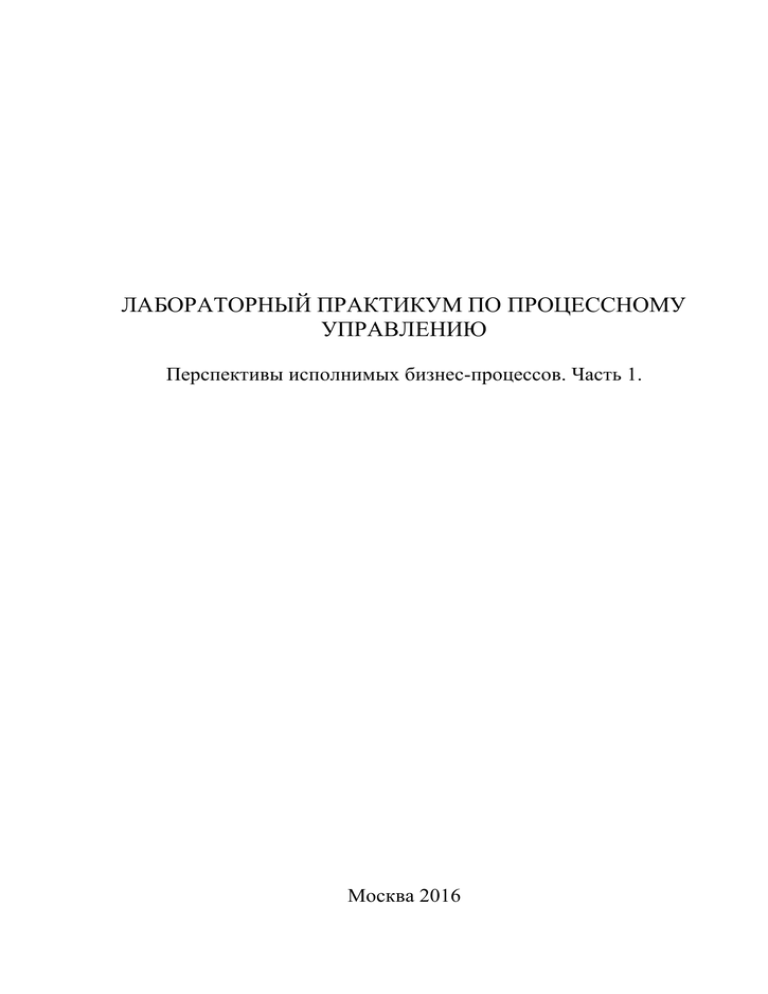
ЛАБОРАТОРНЫЙ ПРАКТИКУМ ПО ПРОЦЕССНОМУ УПРАВЛЕНИЮ Перспективы исполнимых бизнес-процессов. Часть 1. Москва 2016 Лабораторный практикум по процессному управлению. Перспективы исполнимых бизнес-процессов. – Москва, 2016.- 58 с. Продолжение. В данной части практикума рассмотрены первые две перспективы исполнимых бизнес-процессов. Описание работы с системой управления бизнес-процессами и административными регламентами производится на примере свободного ПО с открытым кодом RunaWFE. Показано, как разрабатывать и исполнять бизнес-процессы. Приведен порядок выполнения лабораторного практикума. Лабораторный практикум предназначен для студентов, обучающихся по направлениям подготовки «Бизнес-информатика», «Прикладная информатика (в экономике)», «Автоматизированные системы обработки информации и управления» Лабораторный практикум размещен сайте runawfe.org/rus в разделе «Документация/ Учебные материалы по процессному управлению», а также на ресурсе INTUIT.RU по адресу http://www.intuit.ru/studies/courses/2358/658/info материалы этого пособия распространяются свободно на условиях лицензии GNU FDL. 2 СОДЕРЖАНИЕ Практическое занятие "Изучение перспективы потока управления"..........5 Цель занятия....................................................................................................5 Теоретические сведения ................................................................................5 Порядок выполнения работы ........................................................................5 Задания для самостоятельной работы ........................................................17 Требования к представлению результатов занятия ..................................23 Контрольные вопросы .................................................................................24 Практическое занятие "Изучение перспективы ресурсов" .........................25 Цель занятия..................................................................................................25 Теоретические сведения ..............................................................................25 Порядок выполнения работы ......................................................................25 Задание для самостоятельной работы ........................................................50 Требования к представлению результатов занятия ..................................57 Контрольные вопросы .................................................................................58 3 Введение Для автоматизации процессного управления предприятием разработан специальный класс компьютерных систем – системы управления бизнес-процессами и административными регламентами (далее СУБПиАР). Основная задача таких систем - раздавать задания исполнителям и контролировать их выполнение. Последовательность заданий определяется схемой бизнес-процесса, которую можно разработать и в дальнейшем быстро модифицировать при помощи компонента системы RunaWFE – “Среда разработки”. Эта схема похожа на блок-схему алгоритма. По схеме перемещаются точки управления. В узлах схемы генерируются задания исполнителям. В занятии "Практикум. Введение" были рассмотрены исполнимые бизнес-процессы и административные регламенты, было дано определение исполнимого бизнес-процесса, основанное на четырех перспективах. Также было дано описание основных элементов систем управления бизнес-процессами и административными регламентами на примере свободного ПО с открытым кодом RunaWFE, показано, как установить систему и приведено вводное занятие, в котором объяснены базовые операции, позволяющие разрабатывать и исполнять бизнеспроцессы. "Практикум. Введение" можно найти на сайте проекта RunaWFE в разделе "Документация/Документация для пользователя", документ "RunaWFE. Учебные материалы по процессному управлению". Адрес сайта проекта RunaWFE - http://runawfe.org/rus. Данная же часть лабораторного практикума посвящена изучению первых двух перспектив исполнимого бизнес-процесса: перспектива потока управления (control-flow perspective) перспектива ресурсов (resource perspective) Система RunaWFE свободно распространяется вместе со своими исходными кодами на условиях открытой лицензии LGPL. Система бесплатная, ее можно свободно установить на любое количество компьютеров без каких-либо ограничений. Скачать дистрибутивы и исходный код ее можно через интернет с портала разработчиков свободного программного обеспечения sourceforge.net по адресу: http://sourceforge.net/projects/runawfe. 4 Практическое занятие "Изучение перспективы потока управления" Цель занятия Целью занятия является изучение перспективы потока управления Теоретические сведения Необходимые теоретические сведения изложены в первой части лабораторного практикума в пункте "Перспектива потока управления" раздела "Исполнимые бизнес-процессы и административные регламенты". Порядок выполнения работы 1. Запустите среду разработки. Для этого кликните на ярлык "Process Designer" на рабочем столе, или выполните команду меню Пуск / Программы / RunaWFE / Process designer. Появится окно среды разработки (см. "Практикум. Введение", Вводное занятие, Порядок выполнения работы, Пункт 15, Рис 5.13). 2. Создайте новый проект "Занятие 1" (Подробнее см. "Практикум. Введение", Вводное занятие, Порядок выполнения работы, Пункт 16, Рис 5.14). 3. Создайте новый бизнес-процесс. Название процесса Пример 1-1. (Подробнее см. "Практикум. Введение", Вводное занятие, Порядок выполнения работы, Пункт 17, Рис 5.15). 4. Поместите на схему бизнес-процесса узел - начало бизнеспроцесса, три узла-действия и узел-окончание: Кликните на элемент «Выбрать» в палитре. Будет установлен режим выбора. В этом режиме каждый узел надо поместить на схему при помощи клика на элемент, расположенный в палитре и последующего клика на место в схеме, в которое требуется 5 поместить новый элемент (Рис. 5.17. Подробнее см. "Практикум. Введение", Вводное занятие, Порядок выполнения работы, Пункт 19) Рисунок 2.1 Создание схемы бизнес-процесса 5. Поместите на схему бизнес-процесса линии-переходы, соединяющие начало, узлы - действия и окончание. Для этого надо кликнуть на элемент «Переход» в палитре. Будет установлен режим рисования переходов. В этом режиме создания каждого перехода надо сначала кликнуть в центр узла, в котором должен начаться переход, потом кликнуть в центр узла, в который должен закончиться переход. (Рис 5.18 Подробнее см. "Практикум. Введение", Вводное занятие, Порядок выполнения работы, Пункт 20) Замечание. Для того, чтобы "изогнуть" линии-переходы, надо в режиме «Выбрать» выделить кликом переход, найти в середине 6 прямолинейного участка точку (см. "Практикум. Введение", Вводное занятие, Порядок выполнения работы, Пункт 20, рис. 5.19) и далее "тащить" ее мышкой в нужном направлении. Рис 2.2 Добавление переходов 6. Введите названия для переходов из узла, в котором будет осуществляться выбор: Выделите переход, кликнув на него мышью, далее в окне свойства замените значение имени перехода по умолчанию ("tr1") на значение "Выбор1" (Рис. 2.3). Выделите второй переход, выходящий из узла, в котором будет осуществляться выбор, замените значение имени перехода по умолчанию на значение "Выбор2" Замечание. Метки с именами переходов на графе можно перемещать, для этого выделите название перехода и "перетащите" в необходимое место. 7 Рисунок 2.3 Изменение имени перехода 7. Создайте роль: Кликните правой кнопкой мыши на узел Начало, в появившемся контекстном меню выберите "Роли / Создание роли без инициализатора" (Рис. 2.4) 8 Рисунок 2.4 Создание роли без инициализатора В появившейся форме ввода название роли оставьте без изменения предлагаемое по умолчанию название роли ("Роль1") и кликните "ОК" (Рис. 2.5). Рисунок 2.5 Форма ввода названия роли 8. Свяжите роль «Роль1» со всеми узлами-действиями. Для этого кликните правой кнопкой мыши на каждый узел и выберите «Роли/Роль1» (Подробнее см. "Практикум. Введение", Вводное занятие, Порядок выполнения работы, Пункт 22, Рис. 5.21) 9. Бизнес-процесс готов. Запустите RunaWFE симулятор, для этого сделайте двойной клик на ярлыке «Start Simulation» на рабочем столе, или выполните команду меню Пуск / Программы / RunaWFE / Start Simulation. (Подробнее см. "Практикум. Введение", Вводное занятие, Порядок выполнения работы, Пункт 1) 9 10. Войдите в web-интерфейс системы RunaWFE под пользователем Administrator. (см. "Практикум. Введение", Вводное занятие, Порядок выполнения работы, Пункт 2, Рис. 5.2) Замечание. По умолчанию пароль пользователя Administrator - "wf". 11. Загрузите разработанный бизнес-процесс на RunaWFE сервер. Для этого войдите в среду разработки, кликните на разработанный бизнес-процесс, в меню выберите команду "Файл / Экспорт процесса" (Рис. 2.6) Рисунок 2.6 Команда экспорта бизнес-процесса 12. В появившейся форме выберите "экспорт на WFE сервер", затем кликните "Настройки соединения" (Рис. 2.7) 10 Рисунок 2.7 Экспорт на WFE сервер 13. В появившейся форме проверьте, что в поле "Имя компьютера" стоит "localhost", в поле "порт" - 8080, в поле "Логин" - "Administrator", в поле "Пароль" - "wf". Кликните на "Проверить соединение". После получения сообщения "Соединение проверено" кликните на "ОК". (Рис. 2.8) Рисунок 2.8 Настройки соединения с сервером 14. Кликните на ссылку "Синхронизация", потом кликните на "Готово" - бизнес-процесс "Пример 1-1" будет загружен на RunaWFE сервер 11 15. Войдите в Веб-интерфейс системы под пользователем Administrator, кликните на пункт меню "Запустить процесс", найдите в списке процессов бизнес-процесс "Пример 1-1" (Рис. 2.9) Рисунок 2.9 Бизнес-процесс "Пример 1-1" загружен на RunaWFE сервер 16. Запустите на бизнес-процесс "Пример 1-1" кликнув на имя, или иконку слева от него. - В верхней части экрана появится надпись "Экземпляр процесса запущен, рядом с которой будет находиться номер запущенного бизнес-процесса (см. "Практикум. Введение", Вводное занятие, Порядок выполнения работы, Пункт 39, рис 5.34) 17. Кликните на пункт меню "Запущенные процессы". Найдите в появившемся окне строку, соответствующую запущенному экземпляру бизнес-процесса - в ней число в поле номер должно совпадать с тем, которое было отображено в сообщении о запуске экземпляра процесса (Подробнее см. "Практикум. Введение", Вводное занятие, Порядок выполнения работы, Пункт 40, Рис. 5.35). 18. Кликните в этой строке на номер бизнес-процесса. Откроется форма экземпляра бизнес-процесса. В этой форме будет показано, что в процессе есть единственная точка управления, которая находится в узле "Действие 1", задание этого узла назначено пользователю "Administrator". Пользователь "Administrator" является исполнителем роли "Роль1". Также в 12 форме находится схема экземпляра бизнес-процесса с отмеченными на ней маршрутами точек управления. Переходы и узлы, по которым прошли точки управления выделены зеленым, узлы-Действия, в которых находятся текущие точки управления, выделены жирной рамкой (Рис 2.10). См. также "Практикум. Введение", Вводное занятие, Порядок выполнения работы, Пункт 41, рис 5.36 Рис 2.10 Схема выполняющегося экземпляра бизнес-процесса "Пример 1-1" 19. Кликните на строку меню "Список заданий". В появившейся форме найдите задание "Действие 1" (См. "Практикум. Введение", Вводное занятие, Порядок выполнения работы, Пункт 42, рис 5.37) 13 20. Кликните на задании "Действие 1" в поле "Имя". Появится форма, содержащая сообщение "Форма задания не определена", что означает - "для узла Действие 1 не была определена графическая форма". Ниже этого сообщения расположены две командные кнопки "Выбор 1" и "Выбор 2". Кнопки соответствуют выбору исходящего перехода из узла "Действие 1". После клика на левую кнопку точка управления пойдет по переходу "Выбор1", а после клика на правую - по переходу "Выбор2". Таким образом в системе может быть реализовано принятие решения пользователем. Рисунок 2.11 Выбор исходящего перехода 21. Кликните на кнопку "Выбор1". - В верхней части экрана появится сообщение "Задание выполнено". После этого точка управления перейдет в узел "Действие 2", а в списке заданий появится задание "Действие 2" (Рис. 2.12) Рисунок 2.12 Задание следующего узла 14 22. Войдите в меню "Запущенные процессы". Найдите в появившемся окне строку, соответствующую запущенному экземпляру бизнес-процесса. Кликните на номере бизнеспроцесса. Откроется форма экземпляра бизнес-процесса. В этой форме будет показано, что в процессе есть единственная точка управления, которая находится в узле "Действие 2", задание этого узла назначено пользователю "Administrator". Пользователь "Administrator" является исполнителем роли "Роль1". Также в форме находится схема экземпляра бизнес-процесса с отмеченными на ней маршрутами точек управления. Переходы и узлы, по которым прошли точки управления выделены зеленым, узлы-Действия, в которых находятся текущие точки управления, выделяются жирной рамкой (Рис 2.13) Рисунок 2.13 Схема выполняющегося экземпляра бизнес-процесса "Пример 1-1" 23. Кликните на строку меню "Список заданий". В появившейся форме найдите задание "Действие 2", кликните на поле "Имя" этого задания. Появится форма, содержащая сообщение "Форма 15 задания не определена" (что означает - "для узла Узел-Действие 2 не была определена графическая форма"). Кликните на кнопку "Задание исполнено". - В верхней части экрана появится сообщение "Задание выполнено". После этого точка управления перейдет в конечный узел бизнес-процесса и экземпляр бизнеспроцесса будет завершен 24. Проверьте, что у экземпляра бизнес-процесса появилась дата завершения (Подробнее см. "Практикум. Введение", Вводное занятие, Порядок выполнения работы, Пункт 46, Рис. 5.39) 25. Войдите в форму экземпляра бизнес-процесса. Проверьте, что путь точки управления отмечен до узла-окончания бизнеспроцесса (Рис. 2.14). Рисунок 2.14 Схема завершенного экземпляра бизнес-процесса "Пример 1-1" 26. Запустите и доведите до конца еще один экземпляр бизнеспроцесса. В форме выбора направления дальнейшего движения 16 точки управления (Действие 1) выберите "Выбор2". После окончания экземпляра бизнес-процесса откройте свойства экземпляра и проследите путь точки управления по схеме бизнеспроцесса. Задания для самостоятельной работы На основе бизнес-процесса "Пример 1-1" разработайте бизнеспроцесс "Пример 1-2", схема которого изображена на рисунке 2.15. Рисунок 2.15 Схема бизнес-процесса "Пример 1-2" для самостоятельной разработки Бизнес-процесс "Пример 1-2" получается из бизнес-процесса "Пример 11" путем копирования, добавления элементов «Разделение» и «Слияние» и еще одного узла-действия. Обратите внимание на разницу между элементами, обозначающими Разделение и Слияние. «Разделение» всегда имеет больше одного исходящего перехода, «Слияние» же всегда имеет только один исходящий переход. Для копирования бизнес-процесса "Пример 1-1": 17 1. Откройте среду разработки. Кликните правой кнопкой мыши на бизнес-процесс "Пример 1-1". В контекстном меню выберите "Копировать" (Рис. 2.16) Рисунок 2.16 Копирование бизнес-процесса 2. В появившейся форме в качестве имени копии бизнес-процесса введите "Пример 1-2", выберите проект "Занятие 1". Кликните "Готово" (Рис. 2.17) 18 Рисунок 2.17 Копирование бизнес-процесса "Пример 1-1" в "Пример 1-2" 3. Закройте бизнес-процесс "Пример 1-1" и откройте "Пример 1-2". 4. Внесите изменения в бизнес-процесс "Пример 1-2" в соответствии со схемой, изображенной на рис. 2.15. Загрузите бизнес-процесс "Пример 1-2" на RunaWFE сервер. Войдите в Веб-интерфейс системы под пользователем Administrator, запустите экземпляр бизнес-процесса "Пример 1-2" и выполните все задания (сделайте выбор "Выбор2" в узле "Действие 1"). Проверьте, что задания узлов "Действие 3" и "Действие 4" появятся в списке заданий одновременно. На основе бизнес-процесса "Пример 1-2" разработайте бизнес-процесс "Пример 1-3", схема которого изображена на рисунке 2.18. 19 Рисунок 2.18 Схема бизнес-процесса "Пример 1-3" для самостоятельной разработки Создайте данный процесс путем копирования процесса "Пример 12" и последующего удаления элементов схемы, согласно рисунка 2.18. На основе бизнес-процесса "Пример 1-3" разработайте бизнес-процесс "Пример 1-4", схема которого изображена на рисунке 2.19. Рисунок 2.19 Схема бизнес-процесса "Пример 1-4" для самостоятельной разработки Создайте данный процесс путем копирования процесса "Пример 13", замените один из параллельных шлюзов на исключающий согласно рисунка 2.19. 20 Ответьте на вопрос - Отличается ли поведение бизнес-процесса "Пример 1-4" от процесса "Пример 1-3" и чем? На основе бизнес-процесса "Пример 1-4" разработайте бизнес-процесс "Пример 1-5", схема которого изображена на рисунке 2.20. Рисунок 2.20 Схема бизнес-процесса "Пример 1-5" для самостоятельной разработки Создайте данный процесс путем копирования процесса "Пример 14", замените элемент "Окончание" на "Завершение потока" согласно рисунка 2.20. Ответьте на вопрос - Отличается ли поведение бизнес-процесса "Пример 1-5" от процесса "Пример 1-3" и чем? На основе бизнес-процесса "Пример 1-5" разработайте бизнес-процесс "Пример 1-6", схема которого изображена на рисунке 2.21. 21 Рисунок 2.21 Схема бизнес-процесса "Пример 1-6" для самостоятельной разработки Создайте данный процесс путем копирования процесса "Пример 15", измените элементы в соответствии с рисунком 2.21. Задайте конфигурацию исключающего шлюза. Для этого кликните на шлюз правой кнопкой мыши и выберите в появившемся контекстном меню пункт "Конфигурация". В открывшемся окне установите путь по умолчанию - "tr2", а для пути "tr1" используйте конфигурацию "Роль1" не равно null как показано на рисунке 2.22. Рисунок 2.22 Конфигурация исключающего шлюза в бизнес-процессе "Пример 1-6" Ответьте на вопрос - Отличается ли поведение бизнес-процесса "Пример 1-6" от процесса "Пример 1-3" и чем? 22 Разработайте бизнес-процесс "Пример 1-7", схема которого изображена на рисунке 2.23. Рисунок 2.23 Схема бизнес-процесса "Пример 1-7" для самостоятельной разработки Будет удобно создать его путем копирования процесса "Пример 13". Поместите на схему 2 элемента "Завершение потока", разместите их в соответствии с рисунком 2.23 Ответьте на вопрос - Отличается ли поведение бизнес-процесса "Пример 1-7" от процесса "Пример 1-3" и чем? Обратите внимание, что при разработке бизнес-процессов такую конструкцию как в "Пример 1-7" использовать нежелательно. Предпочтительной схемой является схема с парными разделениями и слияниями, так как такие схемы являются более понятными, потому что участок схемы между разделением и парным ему слиянием можно мысленно декомпозировать (заменить подпроцессом) и таким образом разделить схему бизнес-процесса на две более простых. Требования к представлению результатов занятия В результате выполнения лабораторной работы должны быть представлены преподавателю отчет и файлы "Пример1-1.par" и "Пример1-2.par", содержащие разработанные на занятии бизнеспроцессы. В отчете должны содержаться следующие выходные данные: 23 1) Скриншоты основных действий, совершенных на занятии, с пояснениями 2) Описание возникших при выполнении задания проблем и найденных путей их решения (не обязательно, только если возникли проблемы при выполнении задания) Контрольные вопросы 1. Какой из элементов соответствует разделению потока управления на два параллельных потока? А. Элемент Б. Элемент 2. Что такое экземпляр бизнес-процесса? 3. Может ли в один и тот же момент времени А. Одному экземпляру бизнес-процесса соответствовать несколько заданий? Б. Одному заданию соответствовать несколько экземпляров бизнеспроцесса? 24 Практическое занятие "Изучение перспективы ресурсов" Цель занятия Целью занятия является изучение перспективы ресурсов Теоретические сведения Необходимые теоретические сведения изложены в первой части лабораторного практикума в пунктах: "Перспектива ресурсов" раздела "Исполнимые бизнеспроцессы и административные регламенты" "Использование бинарных отношений для упрощения инициализации ролей" раздела Стандарты и концепции, связанные с СУБПиАР Порядок выполнения работы 1. Запустите RunaWFE симулятор, для этого сделайте двойной клик на ярлыке «Start Simulation» на рабочем столе, или выполните команду меню Пуск / Программы / RunaWFE / Start Simulation. (Подробнее см. "Практикум. Введение", Вводное занятие, Порядок выполнения работы, Пункт 1) 2. Войдите в web-интерфейс системы RunaWFE под пользователем Administrator. (Подробнее см. "Практикум. Введение", Вводное занятие, Порядок выполнения работы, Пункт 2, Рис. 5.2) Замечание. По умолчанию пароль пользователя Administrator - "wf". 3. Перейдите к списку исполнителей, кликнув «Исполнители» в левой части экрана. 25 по ссылке 4. Создайте следующих пользователей: (см. "Практикум. Введение", Вводное занятие, Порядок выполнения работы, Пункты 10 - 11, Рис. 5.9, 5.10) Бабочкин (Бабочкин Николай Александрович) Стрекозин (Стрекозин Александр Николаевич) Мотыльков (Мотыльков Иван Петрович) Мухин (Мухин Петр Иванович) Гусеницын (Гусеницын Михаил Васильевич) Личинкин (Личинкин Василий Федорович) Пример учётных записей пользователей представлен на рисунке 3.1 Рисунок 3.1 Учётные записи созданных пользователей в системе RunaWFE (Simulation web interface) 5. Задайте для каждого пользователя пароль (предлагается задать для всех пользователей пароль "123"). Для этого надо кликнуть на имя пользователя - откроются свойства пользователя. Далее в разделе "Пароль" надо ввести пароль в поле "Новый пароль", повторить ввод пароля в поле "Повторите пароль" и кликнуть в этом же разделе на командной кнопке "Применить" (См. Рис. 3.2) 26 Рисунок 3.2 Ввод пароля пользователя 6. Создайте группы: Кафедра Группа МИБ-1 Преподаватели (см. "Практикум. Введение", Вводное занятие, Порядок выполнения работы, Пункт 5, Рис. 5.5) Добавьте всех созданных пользователей в группу "Кафедра", добавьте пользователей Бабочкин Стрекозин в группу "Преподаватели". 27 Добавьте пользователей Мотыльков Мухин Гусеницын Личинкин в группу " Группа МИБ-1" 7. Дайте полномочия группе "Кафедра" на вход в систему (см. "Практикум. Введение", Вводное занятие, пункты 7-9, Рис. 5.6 - 5.8 ) Рисунок 3.3 Добавление полномочий группе "Кафедра" на вход в систему 8. Дайте полномочия группе "Кафедра"на чтение на всех созданных пользователей, а также на чтение и просмотр на группы "Группа МИБ-1" и "Преподаватели". (см. "Практикум. Введение", Вводное занятие, Порядок выполнения работы, Пункты 12-13, Рис. 5.11-5.12) 28 Рисунок 3.4 Добавление полномочий группе «Кафедра» на чтение и просмотр на группу "Группа МИБ-1" 9. Перейдите к пункту меню "Отношения" по ссылке «Отношения» в левой части экрана (см. раздел "Стандарты и концепции, связанные с СУБПиАР", пункт "Использование бинарных отношений для упрощения инициализации ролей") 10. Создайте отношение "Преподаватель". Кликните на ссылке (Рис 3.5). Рисунок 3.5 Команда создания отношения 29 11. В появившейся форме введите имя отношения ("Преподаватель") и необязательное описание (Рис. 3.6). После этого кликните на "Создать" Рисунок 3.6 Создание отношения 12. Кликните на имени появившейся записи (Рис. 3.7). Рисунок 3.7 Редактирование отношения 13. В появившейся форме кликните на "Создать пару". В левой части пары выберите пользователя "Бабочкин", в правой части пары выберите пользователя "Мотыльков" (См. Рис. 3.8). Это будет означать, что пользователь Бабочкин является преподавателем, ответственным за студента Мотылькова. 30 Рисунок 3.8 Создание пары (Преподаватель-Студент) 14. Создайте пары, соответствующие следующей таблице ответственных за студентов преподавателей (См. Рис. 3.9). Преподаватель Бабочкин Бабочкин Стрекозин Стрекозин Студент Мотыльков Мухин Гусеницын Личинкин Рисунок 3.9 Все пары отношения "Преподаватель" 15. Кликните на ссылку «Обладатели полномочий» в верхней части формы (Рис. 3.8). Добавьте группу "Кафедра" с правами на чтение в список обладателей полномочий на отношение "Преподаватель" (См. Рис. 3.10) 31 Рисунок 3.10 Добавление полномочий на отношение "Преподаватель" 16. Дайте права на чтение на пункт меню "Отношения" группе "Кафедра". Кликните на пункт меню "Отношения". Кликните на "Обладатели полномочий" (См. рис. 3.11). Рисунок 3.11 Установка прав на доступ к пункту меню "Отношения" Добавьте в список группу "Кафедра" (См. рис. 3.12). 32 Рисунок 3.12 Добавление прав на чтение на пункт меню "Отношения" для группы "Кафедра" Отношение "Преподаватель" создано, значения отношения заданы, права на отношение установлены. 17. Запустите среду разработки. Для этого кликните на ярлык "Process Designer" на рабочем столе, или выполните команду меню Пуск / Программы / RunaWFE / Process designer. Появится окно окно среды разработки (см. "Практикум. Введение", Вводное занятие, Порядок выполнения работы, Пункт 15, Рис 5.13). 18. Создайте новый проект - "Занятие 2" (Подробнее см. "Практикум. Введение", Вводное занятие, Порядок выполнения работы, Пункт 16, Рис 5.14). 19. Создайте новый бизнес-процесс. Название процесса Пример 21. (Подробнее см. "Практикум. Введение", Вводное занятие, Порядок выполнения работы, Пункт 17, 18 Рис 5.15, 5.16). 20. Поместите на схему бизнес-процесса узел - начало бизнеспроцесса, узлы-действия и узел-окончание согласно рисунка 3.12. (Подробнее см. "Практикум. Введение", Вводное занятие, Порядок выполнения работы, Пункт 19) . Назовите узел-начало "Направить просьбу о зачете", остальные узлы - согласно рисунка 3.13. 33 Бизнес-процесс будет соответствовать принятию решения Преподавателем о зачете/не зачете (Роль преподавателя будет задаваться отношением Преподаватель(студент)). Рисунок 3.13. Схема бизнес-процесса «Пример 2-1» 21. Поместите на схему бизнес-процесса линии-переходы, соединяющие начало, узел - действие и окончание. Для этого надо кликнуть на элемент «Переход» в палитре. Будет установлен режим рисования переходов. В этом режиме создания каждого перехода надо сначала кликнуть в центр узла, в котором должен начаться переход, потом кликнуть в центр узла, в который должен закончиться переход (Подробнее см. "Практикум. Введение", Вводное занятие, Порядок выполнения работы, Пункт 20). Замечание. Если требуется "изогнуть" линии-переходы, то надо в режиме «Выбрать» выделить кликом переход, найти в середине прямолинейного участка точку и далее "тащить" ее мышкой в нужном направлении. Линия будет "изгибаться" (см. "Практикум. Введение", Вводное занятие, Порядок выполнения работы, Рис. 5.19). 34 22. Введите названия для переходов из узла "Рассмотреть просьбу о зачете", в котором будет осуществляться выбор: Выделите переход, кликнув на него мышью, далее в окне свойства замените значение имени перехода по умолчанию ("tr1") на значение "Удовлетворить". Выделите второй переход, выходящий из узла, в котором будет осуществляться выбор, замените значение имени перехода по умолчанию на значение "Отказать" (Подробнее см. Практическое занятие "Изучение перспективы потока управления", Порядок выполнения работы, Пункт 6, Рис. 2.3) 23. Создайте две роли "Студент" и "Преподаватель" (См. "Практикум. Введение", Вводное занятие, Порядок выполнения работы, Пункт 21, Рис 5.20) Рисунок 3.14 Роли бизнес-процесса «Пример 2-1» 24. Роль "Студент" оставьте без инициализатора, эта роль будет инициализирована узлом-началом, то есть на роль "Студент" в экземпляре бизнес-процесса будет назначен пользователь, запустивший этот экземпляр бизнес-процесса. 35 25. Запустите RunaWFE симулятор, для этого сделайте двойной клик на ярлыке «Start Simulation» на рабочем столе, или выполните команду меню Пуск / Программы / RunaWFE / Start Simulation. (Подробнее см. "Практикум. Введение", Вводное занятие, Порядок выполнения работы, Пункт 1). Запуск симулятора нужен для последующего задания инициализатора роли для роли "Преподаватель" при помощи отношения. 26. Инициализируйте роль "Преподаватель" "Преподаватель", примененным к роли "Студент": отношением Выделите роль "Преподаватель" в списке ролей на вкладке "Роли" и кликните "Изменить" (См. Рис 3.14). В появившейся форме кликните на вкладке "Задать роль с помощью отношения" (См. Рис 3.15). Рисунок 3.15 Выбор вкладки "Задать роль с помощью отношения" для инициализатора роли В появившейся форме раскройте "Отношения" и кликните на ссылке "Настройки соединения" (См. Рис 3.16). 36 Рисунок 3.16 Выбор настроек соединения при задании инициализатора роли с помощью отношения. В появившейся форме введите URL RunaWFE симулятора, а также логин и пароль пользователя, под которым будет установлено соединение. Если Вы не меняли установки по умолчанию, то можно использовать значения, которые установлены в форме (См. Рис 3.17). Рисунок 3.17 Настройки соединения с RunaWFE симулятором. Проверьте соединение, кликнув на кнопку "Проверить соединение" (См. 37 Рис 3.17). Если соединение будет установлено, то появится сообщение об этом (См. Рис 3.18). Рисунок 3.18 Сообщение об установке соединения Если появится сообщение об ошибке соединения, проверьте что RunaWFE симулятор запущен (См. "Практикум. Введение", Вводное занятие, Порядок выполнения работы, Пункт 1). Кликните на "ОК". В появившейся форме кликните "Синхронизация". Затем кликните на "Выбрать" (См. Рис. 3.19) на Рисунок 3.19 Ссылка для выбора отношения В появившемся окне выберите отношение "Преподаватель" и кликните "ОК" (См. Рис. 3.20) 38 Рисунок 3.20 Окно выбора отношения В поле "Код сотрудника" откройте список и выберите роль "Студент" (См. Рис. 3.21). Кликните "ОК". Выбранные настройки означают, что роль "Преподаватель" будет инициализирована следующим образом: Будет взят пользователь, соответствующий роли "Студент", потом в отношении "Преподаватель" будет найдена пара, в которой пользователь, находящийся в роли "Студент", будет соответствовать правой части пары. После этого пользователь, соответствующий значению левой части этой пары будет назначен на роль "Преподаватель". Рисунок 3.21 Выбор роли, к которой будет применено отношение "Преподаватель" при инициализации роли "Преподаватель". 39 27. Свяжите роль "Студент" с узлом-началом, а также узлами "Ознакомиться с положительным решением преподавателя" и "Ознакомиться с отрицательным решением преподавателя". Свяжите роль "Преподаватель" с узлом-действием "Рассмотреть просьбу о зачете" в соответствии с рисунком 3.13 (Подробнее см. "Практикум. Введение", Вводное занятие, Порядок выполнения работы, Пункт 22) 28. Бизнес-процесс готов. Загрузите разработанный бизнеспроцесс на RunaWFE сервер. Это можно сделать прямо из среды разработки (См. Практическое занятие "Изучение перспективы потока управления", Порядок выполнения работы, Пункты 1114), или используя файловую систему (См. "Практикум. Введение", Вводное занятие, Порядок выполнения работы, Пункты 23-27) 29. Войдите в web-интерфейс пользователем Administrator. системы RunaWFE под (см. "Практикум. Введение", Вводное занятие, Порядок выполнения работы, Пункт 2) 30. Кликните на пункт меню "Запустить процесс", проверьте, что бизнес-процесс "Пример 2-1" появился в системе (Рис 3.22). Рисунок 3.22 Загруженный в систему бизнес-процесс "Пример 2-1". 40 31. Дайте группе "Группа МИБ-1" права на чтение, запуск и чтение экземпляра, а группе "Кафедра" - права на чтение и чтение экземпляра на бизнес-процесс Пример 2-1. Для этого кликните на ссылку "Свойства" бизнес-процесса. В появившейся форме кликните ссылку "Обладатели полномочий". Добавьте в список обладателей полномочий группы "Группа МИБ1" и "Кафедра", установите для них соответствующие требующимся правам галочки (См. Рис. 3.23). Подробнее см. "Практикум. Введение", Вводное занятие, Порядок выполнения работы, Пункты 28-31. Рисунок 3.23 Права на бизнес-процесс "Пример 2-1". 32. Кликните на ссылке выход в правой верхней части экрана (рис 3.24). Рис 3.24 Ссылка "Выход" 33. Войдите в систему как пользователь "Мухин" (рис 3.25). Замечание. При заведении пользователя "Мухин" было предложено установить для него пароль - "123" 41 Рисунок 3.25 Вход в систему под пользователем "Мухин" 34. Кликните на пункт меню "Запустить процесс". Проверьте, что в появившейся форме содержится разработанный бизнес-процесс ""Пример 2-1" (рис 3.26). Рисунок 3.26 Запуск бизнес-процесса "Пример 2-1" под пользователем "Мухин" 35. Запустите экземпляр бизнес-процесса под пользователем "Мухин". - Кликните на иконке или имени бизнес-процесса (См. рис. 3.26). - В верхней части экрана появится надпись "Экземпляр процесса запущен, рядом с которой будет находиться номер запущенного бизнес-процесса. (Подробнее см. "Практикум. Введение", Вводное занятие, Порядок выполнения работы, Пункт 39) 36. Кликните на пункт меню "Запущенные процессы". Найдите в появившемся окне строку, соответствующую запущенному экземпляру бизнес-процесса - в ней число в поле номер должно совпадать с тем, которое было отображено в сообщении о запуске экземпляра процесса. (Подробнее см. "Практикум. Введение", Вводное занятие, Порядок выполнения работы, Пункт 40) 42 37. Кликните в этой строке на номер бизнес-процесса. Откроется форма экземпляра бизнес-процесса (См. рис. 3.27, 3.29). В верхней части формы видно, что на роль "Студент" назначен пользователь "Мухин", а на роль "Преподаватель" назначен пользователь "Бабочкин". Рисунок 3.27 Свойства запущенного экземпляра бизнес-процесса "Пример 2-1" (верхняя часть) На роль "Студент" был назначен пользователь "Мухин" при запуске бизнес-процесса, т.к. экземпляр был запущен из под пользователя "Мухин", а узел-начало бизнес-процесса связан с ролью "Студент" (См. рис. 3.28). 43 Рисунок 3.28 Задание роли "Студент" для узла-начала бизнес-процесса "Пример 2-1" в среде разработки На рисунке 3.29 (нижней части свойств запущенного экземпляра) видно, что точка управления находится в узле "Рассмотреть просьбу о зачете". 44 Рисунок 3.29 Свойства запущенного экземпляра бизнес-процесса "Пример 2-1" (нижняя часть) В форме свойств запущенного экземпляра процесса содержится информация, что в данный момент времени в экземпляре процесса существует единственная точка управления, которая находится в узле "Рассмотреть просьбу о зачете", задание этого узла назначено пользователю "Бабочкин", который является исполнителем роли "Преподаватель". Также в форме находится схема экземпляра бизнес-процесса. На схеме экземпляра бизнес-процесса отмечаются маршруты точек управления. Переходы и узлы, по которым прошли точки управления выделены цветом (красным или зеленым, в зависимости от настроек системы), узлы-Действия, в которых находятся текущие точки управления, выделены жирной рамкой (рис 3.29). Подробнее см. "Практикум. Введение", Вводное занятие, Порядок выполнения работы, Пункт 41. 38. Кликните на ссылке выход (см. Рис. 3.24). Войдите в систему под пользователем "Бабочкин" (При заведении пользователя было предложено установить для него пароль - "123"). В появившейся форме найдите задание "Рассмотреть просьбу о зачете". 45 Рисунок 3.30 Список заданий пользователя "Бабочкин" 39. Кликните на задании "Рассмотреть просьбу о зачете" в поле "Имя". Появится форма, содержащая сообщение "Форма задания не определена: Рассмотреть просьбу о зачете" (что означает "для узла " Рассмотреть просьбу о зачете" не была определена графическая форма"). Форма также содержит две кнопки: "Отказать" и "Удовлетворить", соответствующие выбору исходящего из узла перехода (См. рис. 3.31). Рисунок 3.31 Задание "Рассмотреть просьбу о зачете" 40. Кликните на кнопку "Удовлетворить" (Примете решение удовлетворить просьбу студента). - В верхней части экрана появится сообщение "Задание выполнено". После этого точка управления перейдет в следующий узел бизнес-процесса. 46 41. Войдите в меню "Запущенные процессы". Найдите запущенный экземпляр процесса и кликните на его номере. Откроется форма экземпляра бизнес-процесса (См. рис. 3.32). В форме содержится информация, что в экземпляре процесса его единственная точка управления находится в узле "Ознакомиться с положительным решением преподавателя", задание этого узла назначено пользователю "Мухин", который является исполнителем роли "Студент", на роль "Преподаватель" назначен пользователь "Бабочкин". Переходы и узлы, по которым прошла точка управления выделены цветом, узел-Действие, в котором находится точка управления, выделен жирной рамкой Рисунок 3.32 Свойства запущенного экземпляра бизнес-процесса 42. Кликните на ссылке выход (см. Рис. 3.24). Войдите в систему под пользователем "Мухин". Выполните задание "Ознакомиться 47 с положительным решением преподавателя" (Рис. 3.33). После этого точка управления перейдет в узел-окончание и экземпляр бизнес-процесса будет завершен. 43. Войдите в меню "Запущенные процессы". Проверьте, что у экземпляра бизнес-процесса появилась дата завершения (Подробнее см. "Практикум. Введение", Вводное занятие, Порядок выполнения работы, Пункт 46) Рисунок 3.33 Задание "Ознакомиться с положительным решением преподавателя" 44. Кликните на номере экземпляра бизнес-процесса. Откроются его свойства. Проверьте, что путь точки управления отмечен до узла-окончания бизнес-процесса (Рис. 3.34) 48 Рисунок 3.34 Свойства экземпляра бизнес-процесса 45. Войдите в систему как пользователь "Личинкин" (При заведении пользователя было предложено установить пароль "123") 46. Запустите экземпляр бизнес-процесса "Пример 2-1" под этим пользователем 47. Найдите в меню "Запущенные процессы" создавшийся экземпляр бизнес-процесса. Откройте его свойства, проверьте, что отношение, "Преподаватель", примененное к пользователю "Личинкин" инициализировало роль "Преподаватель" пользователем "Стрекозин". 49 48. Войдите в систему как пользователь "Стрекозин". В форме задания "Рассмотреть просьбу о зачете" выберите "Отказать". Проверьте, что точка управления данного экземпляра бизнеспроцесса перемещается по маршруту, отличающемуся от маршрута точки управления в экземпляре, запущенном под пользователем "Мухин". 49. Опять войдите в систему как пользователь "Личинкин". Выполните задание "Ознакомиться с отрицательным решением преподавателя". 50. Войдите в меню "Запущенные процессы". Проверьте, что у экземпляра бизнес-процесса появилась дата завершения. Откройте свойства экземпляра бизнес-процесса. Проверьте, что путь точки управления отмечен до узла-окончания. Задание для самостоятельной работы На основе бизнес-процесса "Пример 2-1" разработайте бизнеспроцесс "Пример 2-2", схема которого изображена на рисунке 3.35. Бизнес-процесс "Пример 2-2" надо получить из бизнес-процесса "Пример 2-1" путем копирования, добавления элементов «Разделение» и «Слияние» и еще одного узла-действия. (Подробнее см. Практическое занятие "Изучение перспективы потока управления", Задание для самостоятельной работы) 50 Рисунок 3.35 Схема бизнес-процесса "Пример 2-2" для самостоятельной разработки В рамках этой работы заведите в системе пользователя Бражникова (Бражникова Ольга Иосифовна) с паролем "123". Cоздайте группу "Администрация курса". Дайте права группе "Кафедра" на чтение на пользователя "Бражникова", а также на чтение и просмотр на группу "Администрация курса". Добавьте пользователя "Бражникова" в группы "Кафедра" и "Администрация курса". В бизнес-процессе "Пример 2-2" заведите роль "Инспектор курса", инициализируйте эту роль группой "Администрация курса". Для этого войдите на вкладку "Роли", выберите роль "Инспектор курса", кликните на "Изменить", в появившейся форме выберите тип "исполнитель по имени", в поле "Имя группы или пользователя" введите "Администрация курса" (См. Рис. 3.36). Кликните "ОК". Загрузите разработанный бизнес-процесс на RunaWFE сервер. 51 Дайте группе "Группа МИБ-1" права на чтение, запуск и чтение экземпляра, группам "Кафедра" и "Администрация курса" - права на чтение и чтение экземпляра на бизнес-процесс Пример 2-2. Запустите несколько экземпляров этого бизнес-процесса под разными пользователями и доведите их до завершения. Обязательно реализуйте хотя бы в одном случае вариант выбора "Удовлетворить" для узла "Рассмотреть просьбу о зачете", проверьте правильность инициализации роли "Инспектор курса". Рисунок 3.36 Инициализация роли группой "Администрация курса" Разработайте бизнес-процесс "Пример 2-3", схема которого изображена на рисунке 3.37 Рисунок 3.37 . Схема бизнес-процесса "Пример 2-3" для самостоятельной разработки 52 Для этого выполните следующие шаги. Создайте в проекте "Задание 2" новый процесс с именем "Пример 2-3", при этом в качестве языка используйте BPMN, в выпадающем списке "Показывать роли на графе" выберите значение "По вертикали" (См. Рис. 3.38). Кликните "Finish". Рисунок 3.38 Форма создания бизнес-процесса "Пример 2-3" Расположите на форме роли-дорожки, для этого выделите в палитре элемент "Роль", и перетяните его на форму (См. Рис. 3.39) 53 Рисунок 3.39 Вертикально расположенные роли-дорожки Замечание. Для изменения размеров элемента роли-дорожки, необходимо выделить его на графе, навести курсор на точку расположенную на границе элемента, и зажав левую клавишу мыши потянуть в нужном направлении (См. Рис. 3.40). 54 Рисунок 3.40 Изменение ширины элемента роли-дорожки Переименуйте созданные по умолчанию названия "Роль1" в "Инспектор курса", "Роль2" в "Преподаватель" и "Роль3" в "Студент". Для этого перейдите на вкладку Роли, выделите название и нажмите кнопку "Переименовать", в появившейся форме введите новое название (См. Рис. 3.41). 55 Рисунок 3.41 Переименование роли-дорожки Далее расположите на форме узел Начало, узлы Действия, Слияние/Разделение и Окончание в соответствии со схемой бизнеспроцесса изображенного на рисунке 3.37 Таким образом, узел начало и узлы действия будут связаны с той ролью, в области дорожки которой они расположены. В остальном процесс разработки "Пример 2-3" ничем не отличается от "Пример 2-2". Инициализируйте роль "Преподаватель" с помощью отношения как было показано в "Пример 2-1" (Практическое занятие "Изучение перспективы ресурсов". Порядок выполнения работы. Пункт 26), а роль "Инспектор курса" с помощью оргфункции "Исполнитель по имени", как описано в "Пример 2-2" (см. рис. 3.36) Загрузите разработанный бизнес-процесс на RunaWFE сервер. 56 Дайте группе "Группа МИБ-1" права на чтение, запуск и чтение экземпляра, группам "Кафедра" и "Администрация курса" - права на чтение и чтение экземпляра на бизнес-процесс Пример 2-3. Проверьте правильность его работы, выполнив те же действия что и для "Пример 2-2". Возможное усложнение задание для самостоятельной работы Разработайте бизнес-процесс "Пример 2-4", отличающийся от "Пример 2-2" тем, что роль "Инспектор курса" инициализируется не группой, а отношением "Инспекторы курсов". В этом отношении левая часть каждой пары должна содержать пользователя - инспектора курса, а правая часть - группу, состав которой соответствует группе студентов. Например, для группы "МИБ-1" правая часть пары будет содержать группу "Группа МИБ-1", а левая часть - пользователя "Бражникова". Требования к представлению результатов занятия В результате выполнения лабораторной работы должны быть представлены преподавателю отчет и файл с данными archive.datafile (как получить файл данных), содержащие разработанные на занятии бизнес-процессы. В отчете должны содержаться следующие выходные данные: 1) Скриншоты основных действий, совершенных на занятии, с пояснениями 2) Скриншоты, содержащие маршруты точек управления для экземпляров бизнес-процессов, доведенных до завершения. 3) Список созданных пользователей и групп пользователей с описанием их полномочий; 4) Скриншот, содержащий созданные пары для отношения "Преподаватель" 5) Описание возникших при выполнении задания проблем и найденных путей их решения (не обязательно, только если возникли проблемы при выполнении задания) 57 Контрольные вопросы 1. Что такое инициализация роли? 2. В чем отличие инициализации роли для узла-начала и для узловдействий бизнес-процесса? 3. Как происходит исполнение задания, если роль для узла-действия инициализирована группой? 4. Что такое отношение, как оно используется для инициализации роли? 5. Как производится инициализация роли отношением, если правые части пар отношения содержат группы пользователей? 58