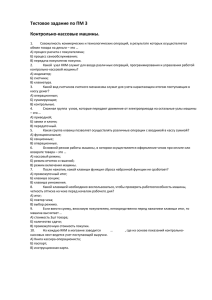1. СПравочники
advertisement
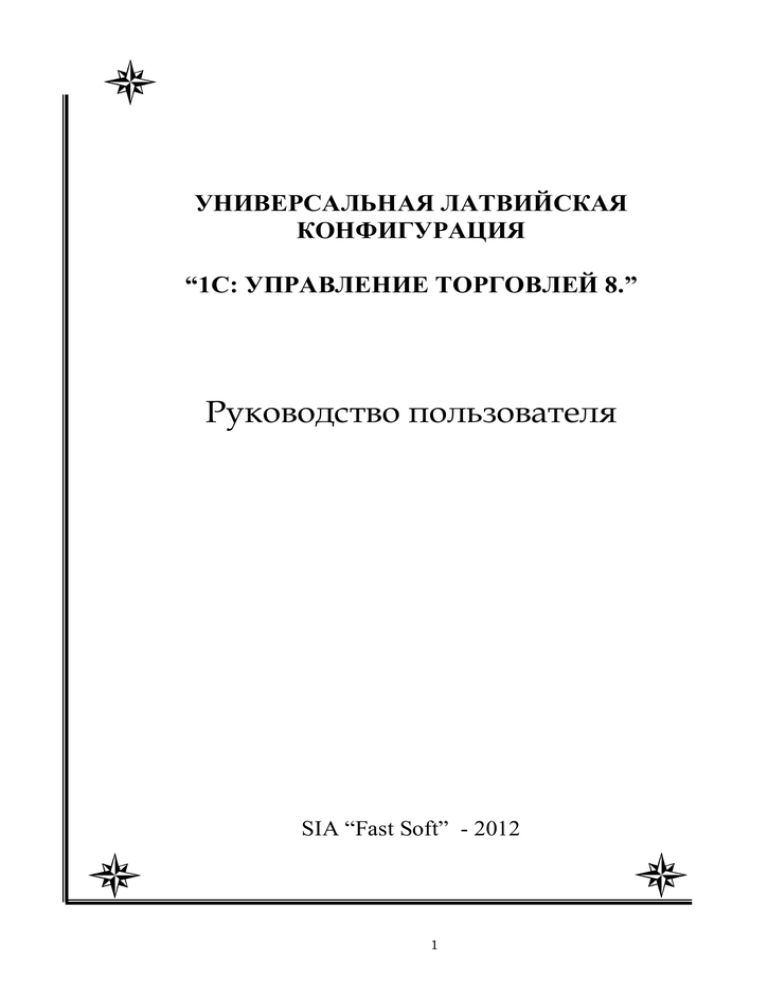
УНИВЕРСАЛЬНАЯ ЛАТВИЙСКАЯ КОНФИГУРАЦИЯ “1С: УПРАВЛЕНИЕ ТОРГОВЛЕЙ 8.” Руководство пользователя SIA “Fast Soft” - 2012 1 СОДЕРЖАНИЕ 1. КОНСТАНТЫ ......................................................................................................................... 5 1.1. Настройка параметров учёта .........................................................................................5 1. СПРАВОЧНИКИ ..................................................................................................................... 6 1.2. Справочник «Организации» ..........................................................................................6 1.3. Справочник «Банковские счета» ...................................................................................6 1.4. Справочник «Валюты»...................................................................................................8 1.5. Справочник «Банки» ....................................................................................................10 1.6. Справочник «Контрагенты» ........................................................................................10 1.7. Справочник «Номенклатура» ......................................................................................13 1.7.1. Справочник «Единицы измерения» .........................................................................20 1.7.2. Справочник «Серийные номера» .............................................................................22 1.8. Справочник «Склады (Места хранения)» ..................................................................23 1.9. Справочник «Физические лица» .................................................................................26 1.10. Справочник «Пользователи» .......................................................................................27 1.11. Справочник «Настройка дополнительных прав пользователя» ..............................30 1.12. Справочник «Номера накладных» ..............................................................................31 1.13. Виды транспортных средств .......................................................................................34 1.14. Справочник «Шаблоны» .............................................................................................35 2. ДОКУМЕНТЫ....................................................................................................................... 37 2.1. Работа с документами ..................................................................................................37 2.2. Продажа .........................................................................................................................39 2.2.1. Документ «Заказ покупателя» ..................................................................................39 2.2.2. Документ «Счет на оплату покупателю» ................................................................41 2.2.3. Документ «Корректировка заказа покупателя» ......................................................47 2.2.4. Документ «Резервирование товаров» ......................................................................48 2.2.5. Документ «Реализация товаров и услуг» ................................................................49 2.2.6. Документ «Возврат от покупателя».........................................................................57 2.2.7. Документ «Корректировка долга» ...........................................................................61 2.2.8. Документ «Упаковка товара» ...................................................................................62 2.3. Закупка...........................................................................................................................69 2.3.1. Документ «Заказ поставщику» .................................................................................69 2.3.2. Документ «Корректировка заказа поставщику».....................................................70 2.3.3. Документ «Поступление товаров и услуг» .............................................................71 2.3.4. Документ «Поступление товаров и услуг в НТТ» .................................................76 2.3.5. Документ «Возврат товаров поставщику» ..............................................................77 2.3.6. Документ «Поступление доп.расходов» .................................................................78 2.3.7. Документ «Переоценка товаров принятых на комиссию» ....................................79 2.4. Запасы (Склад) ..............................................................................................................80 2.4.1. Документ «Приходный ордер на товары» ..............................................................81 2.4.2. Документ «Оприходование товаров» ......................................................................81 2.4.3. Документ «Списание товаров» ................................................................................82 2.4.4. Документ «Перемещение товаров» .........................................................................83 2.4.5. Документ «Комплектация номенклатуры» .............................................................86 2 2.4.6. Документ «Инвентаризация товаров на складе» ....................................................87 2.4.7. Документ «Списание товаров» ................................................................................88 2.4.8. Документ «Корректировка серий и характеристик товаров» ...............................89 2.4.9. Документ «Корректировка качества товаров» .......................................................90 2.4.10. Документ «Корректировка стоимости списания товара»....................................91 2.5. Денежные средства .......................................................................................................93 2.5.1. Документ «Платежное поручение входящее» ........................................................93 2.5.2. Документ «Платежное поручение исходящее» ......................................................98 2.5.3. Документ «Приходный кассовый ордер» .............................................................100 2.5.4. Документ «Расходный кассовый ордер» ...............................................................102 2.6. Ценообразование ........................................................................................................104 2.6.1. Документ «Установка цен номенклатуры» ...........................................................104 2.7. Управление взаимоотношениями с клиентами .......................................................104 2.7.1. Документ «События» ..............................................................................................104 2.7.2. Документ «Электронное письмо» ..........................................................................109 3. РОЗНИЧНАЯ ТОРГОВЛЯ ............................................................................................... 114 3.1. Справочник «Кассы ККМ» ........................................................................................114 3.2. Справочник «Договоры эквайринга» .......................................................................117 3.3. Справочник «Виды оплат чека ККМ» ......................................................................118 3.4. Справочник «Торговое оборудование» ....................................................................121 3.5. Справочник «Обработки обслуживания торгового оборудования» ......................122 3.6. Подключение и настройка торгового оборудования (KKM) .................................125 3.6.1. Режим «Фискальный регистратор» (Чековый принтер) ......................................125 3.6.2. Режим «Off-Line».....................................................................................................125 3.6.3. Подключение и настройка ККМ ............................................................................126 3.6.3.1. Подключение и настройка торгового оборудования в режиме Фискального регистратора .......................................................................................................127 3.6.3.2. Подключение ККМ в режиме «Offline» ..........................................................129 3.7. Работа с ККМ ..............................................................................................................130 3.7.1. Документ «Чек ККМ» ............................................................................................130 3.7.2. Закрытие кассовой смены .......................................................................................132 3.7.3. Закрытие кассовой смены .......................................................................................132 3.7.4. Обработка сбоя ККМ ..............................................................................................134 3.8. Настройка режима и прав интерфейса кассира .......................................................137 3.9. Интерфейс кассира .....................................................................................................140 3.9.1. Формирование чека в режиме фискального регистратора ..................................140 3.9.2. Авторизация .............................................................................................................146 3.9.3. Назначить скидку ....................................................................................................148 3.9.4. Чек возврата .............................................................................................................148 3.9.5. Аннулирование чека ................................................................................................ 149 3.9.6. Внесение денег .........................................................................................................150 3.9.7. Изъятие денег ...........................................................................................................151 3.9.8. Отчет о смене без гашения .....................................................................................152 3.9.9. Поиск по штрихкоду ...............................................................................................152 3.10. Рабочее место кассира с тач-скрином ......................................................................153 3.10.1. Настройка рабочего места кассира (РМК). .........................................................155 3.10.2. Регистрация продаж в режиме Тач-Скрин ..........................................................159 3.11. Вложение денежных средств в кассу ККМ..............................................................163 3 3.12. Инкассация денежных средств ..................................................................................165 3.13. Оплаты платежными картами ...................................................................................168 3.14. Переоценка товаров в рознице ..................................................................................169 4. АКЦИЗ .................................................................................................................................. 170 4.1. 4.2. 4.3. 4.4. 4.5. 4.6. 4.7. 4.8. Справочник «Акцизные марки» ................................................................................170 Справочник «Акцизные группы»..............................................................................172 Документ «Поступление акцизных марок» .............................................................173 Документ «Операции с акцизными марками» .........................................................175 Отчет «Ведомость по акцизным маркам» ...............................................................177 Отчет «Ведомость по акцизным маркам» ...............................................................178 Отчет «Обклейка марок» ..........................................................................................179 Отчет «Оплата акцизного налога» ...........................................................................180 5. АВТОСЕРВИС .................................................................................................................... 182 5.1. Справочник «Автомобили» ......................................................................................182 5.2. Справочник «Модели автомашин» ...........................................................................187 5.3. Справочник «Классы автомашин» ............................................................................189 5.4. Справочник «Варианты комплектации» ..................................................................190 5.4.1. Справочник «Интерьеры салона» ..........................................................................193 5.4.2. Справочник «Картинки и файлы»..........................................................................195 5.4.3. Справочник «Опции вариантов комплектации» ..................................................195 5.4.4. Справочник «Цены автомобилей» .........................................................................196 5.5. Справочник «Автоработы» ........................................................................................196 5.6. Справочник «Группировка авторабот» ....................................................................201 5.7. Справочник «Виды нормо-часа»...............................................................................203 5.8. Справочник «Цеха» ....................................................................................................205 6. ОТЧЕТЫ .............................................................................................................................. 207 6.1. 6.2. 6.3. 6.4. Ведомость по взаиморасчетам с контрагентами по документам........................207 Отчёт «Анализ цен» ...................................................................................................213 Обработка документов ...............................................................................................214 Реестр документов ......................................................................................................222 7. ОБРАБОТКИ ....................................................................................................................... 225 7.1. 7.2. 7.3. 7.4. 7.5. 7.6. 7.7. Обработка «Подбор номенклатуры» ........................................................................225 Обработка «Сортировка табличной части» .............................................................226 Обработка «Выгрузка данных в «1С: Бухгалтерию версии Fast Soft»» ..............229 Обработка «Клиент-банк» .........................................................................................234 Обработка «Помощник перехода на новые ставки НДС» ......................................243 Обработка «Права доступа пользователей Фаст» ...................................................249 Обработка «Хранилище дополнительной информации» .......................................252 8. ПРИЛОЖЕНИЕ 1. ВЕДЕНИЕ УЧЕТА В ДВУХ ЕДИНИЦАХ ИЗМЕРЕНИЯ ...... 256 8.1. 8.2. 8.3. 8.4. 8.5. 8.6. Настройки параметров учёта .....................................................................................256 Взаимосвязь между единицами измерений .............................................................258 Жёсткие и плавающие коэффициенты .....................................................................264 Многоуровневая организация (иерархия) единиц измерения ................................ 266 Взаимодействие между единицами (принципы) .....................................................268 Изменение единиц измерения в документе .............................................................296 4 1. КОНСТАНТЫ 1.1. НАСТРОЙКА ПАРАМЕТРОВ УЧЁТА Полное описание общей формы «Настройки параметров учёта» дано в книге «Конфигурация. Управление торговлей для Латвии. Описание.» – Часть 1 – Глава 2. «Начало работы с конфигурацией» - «Настройка учёта в торговом предприятии» «Настройка параметров учёта». В документе «Сервис» - «Настройка параметров учёта» добавлено: 1) Константа «Использовать аналоги номенклатуры» - при установленном флаге в карточке товара появляется дополнительная закладка «Аналоги». На этой закладке можно выбрать товары, которые могут служить аналогами основного товара при подборе в табличной части документа. 2) Константа «Использовать доп. единицы измерения» – при установленном флаге в программе появляется возможность работать с дополнительной единицей измерения. Принципы работы с дополнительной единицей измерения описаны в Приложении 1. «Ведение учета в двух единицах измерения». Дополнительная единица измерения выбирается в карточке товара на закладке «Единицы». 3) Константа «Использовать дополнительные характеристики номенклатуры» - при установленном флаге в программе появляется возможность задавать дополнительные характеристики товара в карточке товара. Например, размер товара, как основная характеристика и цвет товара, как дополнительная характеристика. 5 4) Константа «Использовать дату реализации» - при установленном флаге в программе появляется возможность использовать дату реализации товара в карточке товара и документах прихода и реализации товаров. 1. СПРАВОЧНИКИ 1.2. СПРАВОЧНИК «ОРГАНИЗАЦИИ» Полное описание справочника «Организации» дано в книге «Конфигурация. Управление торговлей для Латвии. Описание.» – Часть 1 – Глава 3. «Заполнение справочников» - «Организации». Закладка «ОСНОВНЫЕ» 1) Добавлены реквизиты: Резидент Латвии – признак того, что организация является резидентом Латвии. Или – страна, резидентом которой является организация. Номер акцизной лицензии – номер разрешения налоговой службы, выданный организации на право работы с акцизным товаром. Заносится вручную Дата выдачи - дата выдачи лицензии. В спр. Контрагенты – наименование организации в справочнике «Контрагенты». 1.3. СПРАВОЧНИК «БАНКОВСКИЕ СЧЕТА» 6 Полное описание справочника «Банковские счета» дано в книге «Конфигурация. Управление торговлей для Латвии. Описание.» – Часть 1 – Глава 3. «Банковские счета организаций и контрагентов». Справочник выглядит следующим образом: Для элемента справочника сделаны следующие изменения. Добавлен признак «Мультивалютный» - если установлен флажок, то на данном банковском расчетном счёте могут храниться и производиться операции с несколькими валютами одновременно. Также используется для работы с обработкой - Интернет Банк. 7 Счет из плана счетов - счёт учета из плана счетов для формирования проводок для переброски в бухгалтерию. 1.4. СПРАВОЧНИК «ВАЛЮТЫ» Полное описание справочника «Валюты» дано в книге «Конфигурация. Управление торговлей для Латвии. Описание.» – Часть 1 – Глава 3. «Заполнение справочников» «Валюты». Карточка валюты выглядит следующим образом: 1) Загрузка курсов валют с Банка Латвии. Для загрузки курса валют за какой-то период времени, в справочнике «Валюты» необходимо выбрать режим «Загрузить курсы». 8 Появиться обработка «Загрузка курсов валют Банка Латвии». В окне обработки заполняются: Период загрузки с … по … – период, за который необходимо загрузить курсы валют. Подбор – при выборе этого режима, можно подобрать те валюты из справочника «Валюты», по которым необходимо загружать курсы. Заполнить - при выборе этого режима, список валют заполняется всеми валютами, которые зарегистрированы в справочнике «Валюты». Очистить – при нажатии на кнопку, очищает список всех валют и их курсов в табличной части. Загрузить - при нажатии на кнопку происходит загрузка курсов для выбранных в табличной части валют за указанный период. По завершении загрузки в нижней части окна обработки появляется надпись «Загрузка курсов валют завершена». 2) В карточку справочника «Валюты» добавлен флажок «Автоматически загружать курсы». 9 При наличии флага программа автоматически загружает курс данной валюты каждый день при начале работы с программой. Флаг работает только у пользователя, у которого сделаны соответствующеие настройки: в меню «Сервис» – «Настройка пользователя» – «Другие настройки» – «Загружать актуальные курсы валют при запуске систем», в колонке «Значение» должен быть установлен флаг. Иначе флаг «Автоматически загружать курсы» в справочнике «Валюта» не работает. Курсы всех остальных валют у которых флаг не стоит, программа автоматически при начале работы с программой загружать не будет. Для загрузки курсов этих валют необходимо использовать режим «Загрузить курсы», описанный выше. 1.5. СПРАВОЧНИК «БАНКИ» Полное описание справочника «Банки» дано в книге «Конфигурация. Управление торговлей для Латвии. Описание.» – Часть 1 – Глава 3. «Банки». Для элемента справочника сделаны следующие изменения. Добавлен новый реквизит – признак резидента - «Страна» Страна – Страна банка нерезидента. Выбирается из классификатора стран мира. 1.6. СПРАВОЧНИК «КОНТРАГЕНТЫ» Полное описание справочника «Номенклатура» дано в книге «Конфигурация. Управление торговлей для Латвии. Описание.» – Часть 1 – Глава 3. «Контрагенты». Сделаны следующие изменения: Элемент группы справочника «Контрагенты». 10 Для элемента группы справочника «Контрагенты» добавлен новый реквизит «Префикс в группе». Если для группы задан префикс группы, то для каждого вновь созданного элемента справочника, входящего в данную группу, код будет начинаться с заданного префикса. Внимание!!! Префикс будет формироваться только у новых элементов справочника. Если в группе уже есть ранее созданные элементы, префикс в них не измениться. Закладка «ОБЩИЕ» Добавлен реквизит «Дополнительный код контагента» Дополнительный код контрагента – по необходимости второй код для данного клиента, отличный от того, что записан в строке «Код». Закладка «АДРЕСА» 11 Добавлена табличная часть «Торговые адреса». В табличную часть заносятся торговые адреса клиентов, куда доставляется товар. Выбор торгового адреса из табличной части производится при оформлении документов реализации товаров и услуг. Код – компьютерный номер торгового адреса, формируется автоматически или вводится вручную. Он может содержать классифицирующую элемент информацию. Адрес– торговый адрес филиалов клиента, куда доставляется товар. e-mail – адрес электронной почты филиала клиента. Комментарий – произвольная информация о торговом адресе филиала клиента. Подчиненный справочник «Договор контрагента» На закладке справочника документа». «Дополнительно» добавлен новый реквизит «Признак 12 Если установить значение реквизита «Признак документа» в справочнике «Договор контрагента», то он по умолчанию будет устанавливаться при формировании документов, например, документа «Реализация». Признак документа используется в описании проводок для переброски данных в бухгалтерию. 1.7. СПРАВОЧНИК «НОМЕНКЛАТУРА» Полное описание справочника «Номенклатура» дано в книге «Конфигурация. Управление торговлей для Латвии. Описание.» – Часть 1 – Глава 3. «Номенклатура». Сделаны следующие изменения: Элемент группы справочника «Номенклатура». 1) Добавлены реквизиты: Префикс в группе - Если для группы задан префикс группы, то для каждого вновь созданного элемента справочника, входящего в данную группу, код будет начинаться с заданного префикса. 13 Внимание!!! Префикс будет формироваться только у новых элементов справочника. Если в группе уже есть ранее созданные элементы, префикс в них не измениться. Оригинальное наименование – наименование группы на языке производителя. Может использоваться для дополнительных печатных форм. Дополнительное наименование - наименование группы на необходимом клиенту языке. Может использоваться для дополнительных печатных форм. 2) Добавлен блок «Счета учета». Блок предназначен для описания счетов учета группы товаров для формирования бухгалтерских проводок по данному товару. Счет учета – счет, на котором учитываются остатки по группе товаров. Счет списания – счет, на котором учитываются затраты по группе товаров. Счет реализации – счет, на котором учитываются доходы от реализации по группе товаров. Форма списка справочника Для позиций номенклатуры в таблице «Остатки товаров на складе», вызываемой из меню «Действия», добавлены два флажка: «С НДС» и «Без НДС». При установлении этих флажков цены номенклатуры могут указываться с НДС и без НДС. 14 С НДС – при установке флажка в таблице выводится колонка «Цена с НДС», в которой указывается цена с НДС выбранного товара по заданному типу цены. Без НДС – при установке флажка в таблице выводится колонка «Цена», указана цена без НДС выбранного товара по заданному типу цены. где Элемент справочника Закладка «ОСНОВНЫЕ ПАРАМЕТРЫ» 1) Добавлены реквизиты: Код товара у поставщика – код, под которым данный товар числится у поставщика. Завод изготовитель – наименование предприятия, где произведен товар. Выбирается из справочника «Заводы». Акцизная группа – вид акцизной группы, к которой относится акцизный товар. Выбирается из справочника «Акцизные группы». 15 Содержание алкоголя – процент содержания алкоголя в товаре. Данный параметр используется для расчёта акцизного налога некоторых акцизных групп. 2) Добавлен блок «Счета учета». Блок предназначен для описания счетов учета товаров для формирования бухгалтерских проводок по данному товару. Счет учета – счет, на котором учитываются остатки по товару. Счет списания – счет, на котором учитываются затраты по товару. Счет реализации – счет, на котором учитываются доходы от реализации по товару. Закладка «ДОПОЛНИТЕЛЬНОЕ ОПИСАНИЕ НОМЕНКЛАТУРЫ» 1) Добавлен блок «Дополнительные наименования». Оригинальное наименование – наименование товара на языке производителя. Может использоваться для дополнительных печатных форм. Дополнительное наименование – наименование товара на необходимом клиенту языке. Может использоваться для дополнительных печатных форм. Наименование для КА – наименование товара, которое должно появляться на чеке кассового аппарата. Секция в кассовом аппарате – номер отдела кассового аппарата, через который пробивается товар при продаже. Закладка «ЕДИНИЦЫ» 16 1) В закладке добавлен новый реквизит: Дополнительная единица – дополнительная единица учета товара, которая используется для учета остатков товара в двух единицах измерения одновременно. Выбирается из перечня единиц измерения номенклатуры. Внимание!!! Реквизит будет доступен, если в Настройках параметров учета будет установлен флажок «Использовать дополнительную единицу измерения». Закладка «УПАКОВКА» Добавлена новая закладк, предназначенная для отображения информации по упаковке данного товара. В дальнейшем эта информация может использоваться для отчета по Налогу на природные ресурсы, для печати данных об упаковке в печатных формах клиента. 17 1) Блок «Отчеты Intrastаt». Блок предназначен для определения способа учета товара в отчетах Intrastat, если это необходимо. Способ отображения в отчетах Intrastat – вариант отображения информации о товаре в отчетах Intrastat. Выбирается из предложенного списка: Вес и дополн.ед.измерения - если выбран этот вариант отображения информации о товаре, то в отчетах Intrastat будет отображаться информация о весе этого товара и о дополнительных единицах измерения. Только дополн.ед.измерения - если выбран этот вариант отображения информации о товаре, то в отчетах Intrastat будет отображаться информация и о дополнительных единицах измерения. Вес - если выбран этот вариант отображения информации о товаре, то в отчетах Intrastat будет отображаться информация о весе этого товара. o Не включать в отчет Intrastat – если установлена галочка, то информации о товаре не будет отображаться в отчетах Intrastat. o Таможенный код – код товара по комбинированной номенклатуре (CN) ЕС. Выбирается из справочников таможенных кодов. Редактирование и ввод новых элементов производится в форме элемента справочника «Упаковка». Код – произвольное значение, задается программой по умолчанию. Наименование – краткая характеристика упаковки. Владелец – товар, к которому заполняется подчиненный справочник, информационное поле, не редактируется. 18 Материал упаковки – выбирается из предложенного списка материалов упаковки (бумага, полимеры, металл, стекло, дерево). Единица – единица измерения упаковки, выбирается из «Классификатора единиц измерения». Количество (вес) – вес упаковки. На количество товара – количество товара, на которое рассчитывается указанный ранее вес (например, вес указан 0,5 кг., количество товара – 3 ед., следовательно на одну единицу товара приходится примерно 0,1666… кг. упаковки). Товар упаковки – для данной упаковки определяется соответствие по отношению к справочнику «Номенклатура». Закладка «ХАРАКТЕРИСТИКИ» В элемент справочника «Характеристики» - “Основные” внесены изменения. 19 Добавлены новые параметры Формировать наименование как «Свойство=Значение» - при установленном флажке в наименовании характеристики будет отображаться и свойства и его значения. При отсутствии флажка в наименовании характеристики будут отображаться только значения свойств. Символ разделитель между свойствами в Наименовании – любой символ, либо 2 символа, которые бы разделяли различные свойства характеристик. Ставить пробел после символа разделителя в Наименовании – при установленном флаге добавляется пробел после символа, разделяющего свойства в наименовании. При отсутствии флага, свойства будет разделять только символ-разделитель, указанный строкой выше. 1.7.1. СПРАВОЧНИК «ЕДИНИЦЫ ИЗМЕРЕНИЯ» Полное описание справочника «Единицы измерения» дано в книге «Конфигурация. Управление торговлей для Латвии. Описание.» – Часть 1 – Глава 3. «Номенклатура» – «Единицы измерения». Сделаны следующие изменения. 1) Добавлен флаг «Динамический». 20 Существующий реквизит «Коэффициент» отображает постоянный коэффициент отношения текущей единицы измерения по отношению к базовой еднице измерения товара. Однако, в ряде случаев, такой коэффициент не является постоянным, а меняется в зависимости от параметров или характеристик самого товара. Например, продаются листы картона с базовой единицей измерения равной «gab.». Одновременно требуется отобразить картон в дополнительной единице измерения «м2». При этом каждый лист имеет свою квадратуру, которая зависит от длины и ширины листов картона. Флаг «Динамический» позволяет получать переменную величину коэффициента отношения текущей единицы измерения по отношению к базовой единице измерения товара. Динамический коэффициент записывается не как постоянное значение в виде числа, а в виде формулы. Формула позволяет рассчитать коэффициент непосредственно в момент выполнения операции с товаром и в зависимости от параметров товара в этот момент. При включении флага «Динамический коэффициент» появляется поле для ввода формулы. На основании данной формулы будет происходить расчет коэффициента текущей единицы измерения по отношению к базовой единицы измерения текущего товара непосредственно в документах. При нажатии кнопки выбора открывается окно для ввода формулы: Формула может состоять как из цифр, так и из числовых значений свойств «Характеристик» и «Доп. Характеристик» номенклатуры. Путем выбора в форме цифр, математических функций, характеристик и дополнительных характеристик необходимо сформировать формулу для расчета динамического коэффициента. Сформированная формула отображается в верхней части диалога. Формулу можно также вводить или корректировать непосредственно в поле в верхней части диалога. После окнчания формирования формулы необходимо нажать «ОК». Внимание!!! Для того чтобы формула правильно отрабатывала, элемент свойства объекта «Характеристики» или «Доп. Характеристики» должен иметь тип значения «Число» либо наименование значения должно начинаться с цифр. 21 Далее приведен пример использования «Динамического коэффициента» в документе, в котором используются одновременно две единицы измерения товара: основное количество будет – лист картона, а дополнительное количество – квадратные метры куска. При внесении количества первой единицы, программа автоматически рассчитывает количество второй единицы измерения. Единицы измерения по необходимости можно поменять местами. 1.7.2. СПРАВОЧНИК «СЕРИЙНЫЕ НОМЕРА» Полное описание справочника «Серийные номера» дано в книге «Конфигурация. Управление торговлей для Латвии. Описание.» – Часть 1 – Глава 3. «Подчиненные справочники». Справочник подчинен справочнику «Номенклатура». Сделаны следующие изменения: 1) Добавлены новые реквизиты «Дата начала» и «Дата окончания» - период использования или срок действия серийного номера. 22 С помощью стандартного отбора можно сделать, что бы в списке серийных номеров отображались только актуальные серийные номера. 1.8. СПРАВОЧНИК «СКЛАДЫ (МЕСТА ХРАНЕНИЯ)» Полное описание справочника «Склады (Места хранения)» дано в книге «Конфигурация. Управление торговлей для Латвии. Описание.» – Часть 1 – Глава 3. «Склады (Места хранения)». Для элемента справочника сделаны следующие изменения. Закладка «ОБЩИЕ» 23 Добавлены реквизиты: Подразделение – структурная единица предприятия, выбирается из справочника «Подразделение». Реквизит позволяет увязать место хранения с подразделением, к которому относится место хранения. Соответственно при передаче в бухгалтерию можно по складу определить подразделение, если ведется аналитика по подразделениям. Номер лицензии – номер разрешения налоговой службы, выданный складу, на право работы с акцизным товаром. Заносится вручную. Действует с … - дата выдачи документа налоговой службы на очередное продление срока действия лицензии. Лицензия продлевается 1 раз в год. Акцизный склад – признак того, что склад является акцизным. Владелец склада – название контрагента или организации. Выбирается из выпадающего меню справочника «Контрагенты» или «Организации». Используется, когда товар находится на хранении на складах других фирм, или если склад арендуется у другой фирмы. 24 Закладка «СЧЕТА УЧЕТА» 25 Добавлены реквизиты: Счет учета – счет учета товаров, находящихся на данном складе. Может использоваться для настройки проводок при переносе данных из торговли в бухгалтерию. Счет списания - счет списания товаров, находящихся на данном складе. Может использоваться для настройки проводок при переносе данных из торговли в бухгалтерию. Счет реализации - счет реализации товаров с данного склада. Может использоваться для настройки проводок при переносе данных из торговли в бухгалтерию. 1.9. СПРАВОЧНИК «ФИЗИЧЕСКИЕ ЛИЦА» Полное описание справочника «Физические лица» дано в книге «Конфигурация. Управление торговлей для Латвии. Описание.» – Часть 1 – Глава 3. «Физические лица». Для элемента справочника сделаны следующие изменения. Закладка «Основные» Добавлен реквизит «Должность» - в печатных формах (где это необходимо) будет выводиться должность из данного реквизита. 26 1.10. СПРАВОЧНИК «ПОЛЬЗОВАТЕЛИ» Полное описание справочника «Пользователи» дано в книге «Конфигурация. Управление торговлей для Латвии. Описание.» – Часть 1 – Глава 3. «Пользователи» – «Установки по умолчанию». Для элемента справочника сделаны следующие изменения. 1) Добавлен новый реквизит «Ранг пользователя». Пользователь с правами «Программист» может задать «Ранг пользователя» от 0 до 99. Если «Ранг пользователя» у текущего пользователя больше, чем «Ранг пользователя» выбранного пользователя, есть возможность редактировать данные настройки пользователя и сохранять сделанные изменения. Если «Ранг пользователя» текущего пользователя меньше или равен, чем «Ранг пользователя» выбранного пользователя, то будет выдано соответствующее сообщение и открыты настройки пользователя в режиме просмотра. Внимание!!! Пользователь, не обладающий правами устанавливать настройки самому себе. 2) Закладка «Настройка» 27 «Программист» не может Добавлен флажок «Загружать актуальные курсы валют при запуске системы». При наличии флага каждый день при запуске программы будут автоматически загружаться курсы валюты. Загрузка курсов будет происходить только для тех валют, у которых включен аналогичный флаг в справочнике «Валюты». Для валют, у которых флаг не стоит, курсы загружаться не будут. Добавлена настройка «Основной вид перевозчика». Настройка позволяет указать вид перевозчика, который будет попадать в новый документ при начальном заполнении формы. Настройка может принимать следующие значения. 0 - Прочее – в документах по умолчанию поле «Перевозчик» остается не заполненным или заполняется в соответствии со значением настройки «Основной перевозчик». 1 - Клиент – в документах будет выставляться флаг «Перевозчик» равный значению «Клиент» и данные о перевозчике и транспорте будут заполняться в соответствии с данными из поля «Контрагент» в шапке документа. 2 - Наша фирма – в документах будет выставляться флаг «Перевозчик» равный значению «Наша фирма» и данные о перевозчике и транспорте будут заполняться в соответствии с данными из поля «Организация» из закладки документа «Дополнительно». Добавлена настройка «Основной перевозчик». 28 Настройка позволяет указать перевозчика, который будет попадать в новый документ при начальном заполнении формы. Фирма-перевозчик выбирается из справочника «Контрагенты». Внимание!!! Данные по этой настройке используются в том случае если в настройке «Основной вид перевозчика» установлено значение «0-Прочее». 3) Добавлены флажки в раздел настроек «Розничная торговля и торговое оборудование» - «ККМ». Добавлен флажок «Не печатать Чек на кассовом аппарате (ТестККМ)» - если флажок установлен, то программа работает в тестовом режиме и чек на кассовый аппарат не выводится Добавлен флажок «Рабочее место кассира с ТачСкрином» - если для пользователя установлен этот флажок, то при переходе в интерфейс кассира «Сервис» - «Переключить интерфейс» - «Интерфейс кассира» на экран выводится рабочее место кассира с тач-скрином. 29 Удален флажок «Печатать НДС в кассовых чеках из документов «Чек ККМ». Флажок перенесен в справочник «Кассы ККМ». 1.11. СПРАВОЧНИК «НАСТРОЙКА ДОПОЛНИТЕЛЬНЫХ ПРАВ ПОЛЬЗОВАТЕЛЯ» Полное описание справочника «Настройка дополнительных прав пользователя» дано в книге «Конфигурация. Управление торговлей для Латвии. Описание.» – Часть 1 – Глава 3. «Пользователи» – «Дополнительные права пользователей». Справочник вызывается из пункта меню «Сервис» - «Пользователи» - «Настройка дополнительных прав пользователей». Для элемента справочника сделаны следующие изменения. 1) В группу настроек «Интерфейс кассира» добавлены новые флажки: 30 «Разрешить настройку РМК (Рабочее место кассира) – если у пользователя установлен этот флажок, то ему доступен режим настройки рабочего места кассира в пункте меню «Сервис» -> «Переключиться в режим РМК» при работе с тачскрин. Если флажок не установлен, то пользователю запрещено настраивать РМК. «Разрешить переключение интерфейса - если у пользователя установлен этот флажок, то он может переключать интерфейс в пункте меню «Сервис» «Переключение интерфейса». Если флажок не включен, то переключение интерфейса пользователю запрещено. 1.12. СПРАВОЧНИК «НОМЕРА НАКЛАДНЫХ» Справочник «Номера накладных» предназначен для ведения списка номеров налоговых документов, которые использует организация. Используется при выписке документов. Справочник накладных». вызывается из меню «Операции» - «Выбор объекта» - «Номера 31 Справочник имеет двухуровневую структуру. Группа справочника содержит сведения о группе (пачке) накладных – начальный и конечный номера накладных в группе, дата получения группы накладных. В левой части окна справочника показано «дерево групп», что позволяет удобно просматривать структуру справочника и быстро переходить к элементам, входящим в конкретную группу. Продолжение таблицы: 32 Табличная часть справочника Код – порядковый номер, который автоматически задается программой. Первый номер – первый номер в выбранной серии. Последний номер – последний номер в выбранной серии. Дата покупки /расхода - дата начала использования данной группы накладных – для группы накладных или дата использования налогового документа для отдельной накладной. Использование – признак использования накладной: «Свободен» – ставится автоматически системой при заполнении папки данной группы накладных; «Использован» – ставится автоматически системой при использовании данного номера; «Аннулирован» документа; «Зарезервирован» документа; - выбирается в случае аннулирования налогового - выбирается в случае резервирования налогового Сумма накладной – сумма документа, в котором использована накладная. Документ – наименование налогового документа, в котором использована накладная. Тип серии – признак группы указывает, для каких целей создана группа номеров: Sav – Свои номера – группа номеров, самостоятельно формируемых фирмой для своей деятельности. Используется с 01.01.2010. Par – Прочие – группа номеров, выдаваемых финансовой инспекцией для сделок. Использовались до 01.01.2006 года. 006 – Выданные номера – группа номеров, выдаваемых финансовой инспекцией для сделок. Использовались начиная с 01.01.2006 года. Kok – Лесоматериалы – группа номеров, выдаваемых фин.инспекцией для сделок с КОК материалами. Deg – Топливо – группа номеров, выдаваемых фин.инспекцией для сделок с топливом. 33 Alk – Алкоголь– группа номеров, выдаваемых фин.инспекцией для сделок с алкоголем. Tab – Табак – группа номеров, выдаваемых фин.инспекцией для сделок с табаком. 1.13. ВИДЫ ТРАНСПОРТНЫХ СРЕДСТВ В «Операции» - «План видов характеристик» добавлены «Виды транспортных мест», которые предназначены для отображения информации о видах транспортных мест, используемых на предприятии. Справочник содержит данные о видах транспортных мест, которые используются для упаковки или транспортировки номенклатуры. Сведения о транспортных местах используются в документе «Упаковка товара». 34 Код – заполняется автоматически. Он должен быть уникальный по всему справочнику. Наименование – наименование вида транспортного места для упаковки или транспортировки товаров. Тип значения – указывается тип, который может принимать конкретное значение транспортного места, например, из справочника «Автотранспорт». Выбирается из предлагаемого списка типов значений, предусмотренных разработчиком программы. 1.14. СПРАВОЧНИК «ШАБЛОНЫ» Справочник «Шаблоны» предназначен для создания и хранения шаблонных записей и событий. Шаблонные записи могут быть использованы, например, при формировании сообщений для отправки по майлу или по SMS, а также при формировании записей в документе «События». Справочник вызывается «Операции» - «Справочник» - «Шаблоны». 35 Справочник имеет многоуровневую систему. Шаблоны можно объединять в произвольные группы или в подгруппы. 36 Справочник «Шаблоны» содержит две преопределённые группы - это группа «Шаблоны СМС» и группа «Шаблоны событий». Предопределённые группы выделяются символом . Редактирование и ввод нового элемента в группу производится в форме элемента справочник «Шаблоны». «Наименование» - краткое наименование текстового шаблона. «Родитель» - выбор «родителя», т.е. группы, к которой относится данный шаблон. «Текст шаблона» - полное содержание текста шаблона. 2. ДОКУМЕНТЫ 2.1. РАБОТА С ДОКУМЕНТАМИ Полное описание работы с документами дано в книге «Конфигурация. Управление торговлей для Латвии. Описание.». Для всех документов в меню «Сервис» добавлен пункт меню «Запомнить реквизиты» для выбора списка реквизитов, которые должны появляться по умолчанию при создании нового документа для документов этого вида. 37 При выборе пункта «Запомнить реквизиты» открывается форма выбора реквизитов. Необходимо установить галочку для реквизитов, значения которых из текущего документа должны быть сохранены для дальнейшего заполнения ими по умолчанию значений реквизитов при формировании нового документа этого же вида. В этом случае, при создании нового документа реквизит автоматически заполняется значением из последнего документа, в котором выполнялся отбор этого реквизита для сохранения. 38 2.2. ПРОДАЖА 2.2.1. ДОКУМЕНТ «ЗАКАЗ ПОКУПАТЕЛЯ» Полное описание документа «Заказ покупателя» дано в книге «Конфигурация. Управление торговлей для Латвии. Описание.» – Часть 1 – Глава 4. «Продажи» - «Заказ покупателя». В документе сделаны следующие изменения: 1) Добавлен реквизит «Вид операции». Реквизит может принимать два значения: «Заявка на реализацию» (ставится по умолчанию) и «Неподтвержденный заказ». Документ с видом операции «Неподтвержденный заказ» является предварительным заказом и никаких движений по товару и взаиморасчетам с контрагентом не делает, товар не резервируется. Документ с видом операции «Заявка на реализацию при проведении делает резервирование товара и сумма заказа отразится в отчетах по заказам. 2) В связи с тем, что в документ «Счет на оплату покупателю» добавлена новая табличная часть «Материалы», при формировании документа «Заказ покупателя» на основании «Счета на оплату покупателю», табличная часть «Товары» формируется объединением табличной части «Товары» с табличной частью «Материалы» в один список. Сначала заполняется номенклатура из табличной части «Товары», затем из табличной части «Материалы». 3) Добавлена закладка «ДОСТАВКА» с данными о перевозчике. 39 Торговый агент – торговый агент, который работает с контрагентом, выбирается из справочника «Физические лица». По умолчанию выбирается агент, заданный у выбранного торгового адреса. Перевозчиком является – устанавливается галочка – «Клиент», если груз доставит «Покупатель». Если груз доставим сами, то устанавливается галочка – «Наша фирма». Если перевозчиком является другая организация, то она указывается в следующем поле, выбирая из справочника «Клиенты и организации». Транспортное средство – государственный номер транспортного средства, с помощью которого осуществляется доставка груза. Выбирается из справочника «Автомобили», или заносится вручную с клавиатуры. Вид сделки – описание сделки. Выбирается из предлагаемого перечня. Автоводитель – имя, фамилия водителя. Выбирается из справочника «Сотрудники» или заносится вручную с клавиатуры. 4) На закладке «ДОПОЛНИТЕЛЬНО» добавлен реквизит «Проект», к которому относится данный заказ. Выбирается из справочника «Проекты». 40 Использование реквизита «Проект» даёт возможность вести дополнительный учёт заказов по проектам, позволяя разделить данные финансово-хозяйственной деятельности предприятия по направлениям. 2.2.2. ДОКУМЕНТ «СЧЕТ НА ОПЛАТУ ПОКУПАТЕЛЮ» Полное описание документа «Счет на оплату покупателю» дано в книге «Конфигурация. Управление торговлей для Латвии. Описание.» – Часть 2 – Глава 4. «Счет на оплату покупателю». Для документа «Счет на оплату покупателя» сделаны следующие изменения. 1) Добавлен новый реквизит в шапке документа: «Б/счет организации»– банковский счет организации - нашей фирмы. Выбирается из справочника «Наши банковские счета». Этот счет выводится в печатную форму документа. 41 В закладку «Доставка» добавлены данные о перевозчике. Перевозчиком является – устанавливается галочка – «Клиент», если груз доставил «Покупатель». Если груз доставили сами, то устанавливается галочка – «Наша фирма». Если перевозчиком является другая организация, то она указывается в следующем поле, выбирая из справочника «Клиенты и организации». Транспортное средство – государственный номер транспортного средства, с помощью которого осуществлялась доставка груза. Выбирается из справочника «Автомобили», или заносится вручную с клавиатуры. Вид сделки – описание сделки. Выбирается из предлагаемого перечня. Автоводитель – имя, фамилия водителя. Выбирается из справочника «Сотрудники» или заносится вручную с клавиатуры. 3) Добавлена кнопка «Настройка». 42 Эта кнопка используется для настройки параметров документа. Поле сверху – задается поле отступа сверху в печатной форме. Поле слева - задается поле отступа слева в печатной форме. Выводить скидку по строкам документа общей суммой – если установлена галочка, то в печатной форме выводиться общая скидка по документу. Общая скидка собирается из скидок по строкам документа. Использовать текущую настройку для всех документов – если установлена галочка, то настроенные параметры используются для всех следующих документов. 4) Добавлена новая закладка «Материалы». 43 Закладка «Материалы» необходима для описания материалов, которые нужны «продавцу» для установки товара, который он продаёт. Например, материалами могут быть шурупы, дюбеля и гвозди для установки мебельного комплекта. Сама мебель заноситься в закладку «Товары». Табличная часть закладки «Материалы», идентична закладке «Товары». Добавлен новый реквизит в шапке документа: «Статус»– Выбирается из справочника «Статусы документов». Статус показывает оператору программы, на каком этапе находиться данный документ. Каталог «Статусы документов» содержит список статусов и цвет их отображения в формах программы. Статусы документов – наименование статуса. Вноситься в ручную. Код – автоматический код статуса. Цвет диалога – цвет, в который окрашивается строка документа, соответственно его статусу. Нажимаем кнопку выбора и с помощью специального редактора выбираем цвет из предложенной палитры. 44 Для того чтобы окрасить документы в журнале соответственно их статусу, необходимо нажать на кнопку «Раскрашивать». 6) Добавлена новая закладка «Предложение». Закладка необходима для обозначения конкретных сроков выполнения заказа, его темы и описания. 45 Срок действия предложения – информация покупателю о сроке действия данного предложения. Дата выбирается из календаря. Срок поставки материалов – информация покупателю о сроке, в который ему будут поставлены материалы упомянутые в документе. Дата выбирается из календаря. Срок выполнения работ – информация покупателю о сроке выполнения работ, о которых идёт договорённость. Дата выбирается из календаря. Блок «Текст предложения» Тема предложения –главная тема предложения. В пустом окне ниже, можно подробно описать само предложение. Комментарий – Комментарий по данному предложению. 7) Добавлен реквизит «Операция». Операция: Вид операции документа. Счёт на оплату – данная операция выбирается, если документ используется для выставления счёта на оплату покупателю. Предложение – данная операция выбирается, если документ используется для составления предложения покупателю (клиенту). 8) В табличной части закладки «Товары» добавились колонки. 46 Дополнительная единица измерения – дополнительная единица измерения для данной номенклатуры. Выбирается из каталога «Единицы измерения». Попадает автоматически в поле, если у данной номенклатуры в справочнике «Номенклатура» задана вторая единица измерения. Доп. коэффициент – коэффициент для пересчета количества, указанного в основной единице измерения, в количество, в дополнительной единице измерения по данной позиции. Заполняется автоматически из справочника «Номенклатура» Доп. количество позиции – количество в дополнительной единице измерения. по данной позиции. Рассчитывается автоматически, в зависимости от заданного коэффициента пересчета количества, если коэффициент постоянный. Если коэффициент динамический, расчёт происходит исходя из заданной в нём формулы. Произвольное доп. количество – при установке флажка появляется возможность произвольно задавать количество дополнительной единицы измерения. В этом случае при изменении количества первой единицы, не будет пересчитываться количество второй единицы измерения и, наоборот, при изменении дополнительного количества, не будет пересчитывается количество первой единицы измерения. В случае отсутствие флажка, две единицы связываются между собой, и при изменении количества первой единицы, автоматически пересчитывается количество второй единицы измерения в зависимости от указанного коэффициента пересчета и наоборот. 2.2.3. ДОКУМЕНТ «КОРРЕКТИРОВКА ЗАКАЗА ПОКУПАТЕЛЯ» Полное описание документа «Корректировка заказа покупателя» дано в книге «Конфигурация. Управление торговлей для Латвии. Описание.» – Часть 2 – Глава 4. «Продажи» - «Корректировка заказа покупателя». 47 1) В табличной части закладки товары добавились колонки. Дополнительная единица измерения – дополнительная единица измерения для данной номенклатуры. Выбирается из каталога «Единицы измерения». Попадает автоматически в поле, если у данной номенклатуры в справочнике «Номенклатура» задана вторая единица измерения. Доп. коэффициент – коэффициент для пересчета количества, указанного в основной единице измерения, в количество, в дополнительной единице измерения по данной позиции. Заполняется автоматически из справочника «Номенклатура» Доп. количество позиции – количество в дополнительной единице измерения. по данной позиции. Рассчитывается автоматически, в зависимости от заданного коэффициента пересчета количества, если коэффициент постоянный. Если коэффициент динамический, расчёт происходит исходя из заданной в нём формулы. Произвольное доп. количество – при установке флажка появляется возможность произвольно задавать количество дополнительной единицы измерения. В этом случае при изменении количества первой единицы, не будет пересчитываться количество второй единицы измерения и, наоборот, при изменении дополнительного количества, не будет пересчитывается количество первой единицы измерения. В случае отсутствие флажка, две единицы связываются между собой, и при изменении количества первой единицы, автоматически пересчитывается количество второй единицы измерения в зависимости от указанного коэффициента пересчета и наоборот. 2.2.4. ДОКУМЕНТ «РЕЗЕРВИРОВАНИЕ ТОВАРОВ» Полное описание документа «Резервирование товаров» дано в книге «Конфигурация. Управление торговлей для Латвии. Описание.» – Часть 2 – Глава 4. «Продажи» «Резервирование товаров». 48 1) В табличной части закладки товары добавились колонки. Дополнительная единица измерения – дополнительная единица измерения для данной номенклатуры. Выбирается из каталога «Единицы измерения». Попадает автоматически в поле, если у данной номенклатуры в справочнике «Номенклатура» задана вторая единица измерения. Доп. коэффициент – коэффициент для пересчета количества, указанного в основной единице измерения, в количество, в дополнительной единице измерения по данной позиции. Заполняется автоматически из справочника «Номенклатура» Доп. количество позиции – количество в дополнительной единице измерения. по данной позиции. Рассчитывается автоматически, в зависимости от заданного коэффициента пересчета количества, если коэффициент постоянный. Если коэффициент динамический, расчёт происходит исходя из заданной в нём формулы. Произвольное доп. количество – при установке флажка появляется возможность произвольно задавать количество дополнительной единицы измерения. В этом случае при изменении количества первой единицы, не будет пересчитываться количество второй единицы измерения и, наоборот, при изменении дополнительного количества, не будет пересчитывается количество первой единицы измерения. В случае отсутствие флажка, две единицы связываются между собой, и при изменении количества первой единицы, автоматически пересчитывается количество второй единицы измерения в зависимости от указанного коэффициента пересчета и наоборот. 2.2.5. ДОКУМЕНТ «РЕАЛИЗАЦИЯ ТОВАРОВ И УСЛУГ» Полное описание документа «Реализация товаров и услуг» дано в книге «Конфигурация. Управление торговлей для Латвии. Описание.» – Часть 2 – Глава 4. «Продажи» - «Реализация товаров и услуг». В документе сделаны следующие изменения: Формирование на основании 49 При формировании документа «Реализация товаров и услуг» на основании документа «Счет на оплату покупателю» табличные части «Товары» и «Материалы» из документа «Счет на оплату покупателю» объединяются в единый список и попадают в табличную часть закладки «Товары». Закладка «ДОСТАВКА» 1) Добавлены реквизиты: Торговый адрес - адрес торгового места клиента. Используется во внешних печатных формах. Торговый агент - торговый агент, который работает с контрагентом. Реквизит выбирается из справочника «Физические лица». По умолчанию выбирается торговый агент, заданный у выбранного торгового адреса. Закладка «ТОВАРЫ» 50 1) Добавлен реквизит «Вес». Этот реквизит автоматически рассчитывается пропорционально выбранному количеству и выбранной единице измерения. Т.е. если выбран 1 мешок, то появляется вес одного мешка, если выбрано 10 ящиков, то появляется вес десяти ящиков. 2) Добавлена колонка «Партия». Колонка видна и доступна только в том случае, если в «Учетной политике» выбран режим работы по ФИФО или ЛИФО, при работе По-среднему колонка недоступна. В этой колонке можно указать, по какой конкретно партии должен в первую очередь списываться товар. Если товара в документе больше, чем в выбранной партии , то недостающие количество товара будет списываться из другой партии по методу ФИФО. 3) Добавлены реквизиты, связанные с ведением учета товаров в дополнительных единицах учета. Реквизиты становятся доступными, если в настройках учета установлен учет в дополнительных единицах (см. «Сервис» - «Настройка учета» «Настройка параметров учета» «Общие» - «Использовать доп.единицы измерения)». Необходимо настроить видимость этих реквизитов. 51 Дополнительная единица измерения – дополнительная единица измерения для данной номенклатуры. Выбирается из каталога «Единицы измерения». Попадает автоматически в поле, если у данной номенклатуры в справочнике «Номенклатура» задана вторая единица измерения. Доп. коэффициент – коэффициент для пересчета количества, указанного в основной единице измерения, в количество, в дополнительной единице измерения по данной позиции. Заполняется автоматически из справочника «Номенклатура» Доп. количество позиции – количество в дополнительной единице измерения. по данной позиции. Рассчитывается автоматически, в зависимости от заданного коэффициента пересчета количества, если коэффициент постоянный. Если коэффициент динамический, расчёт происходит исходя из заданной в нём формулы. Произвольное доп. количество – при установке флажка появляется возможность произвольно задавать количество дополнительной единицы измерения. В этом случае при изменении количества первой единицы, не будет пересчитываться количество второй единицы измерения и, наоборот, при изменении дополнительного количества, не будет пересчитывается количество первой единицы измерения. В случае отсутствие флажка, две единицы связываются между собой, и при изменении количества первой единицы, автоматически пересчитывается количество второй единицы измерения в зависимости от указанного коэффициента пересчета и наоборот. 4) Добавлена колонка «Акцизные марки». В данной колонке указывается группа акцизных марок реализуемого товара. Заполнение поля данной колонки производится из справочника «Акцизные марки» через форму выбора, в которую выведены все группы марок, поступившие для данного товара. 52 3) Добавлена колонка «Акцизный налог». В ней указывается рассчитанный на дату документа акцизный налог для выбранного в документе количества товара. 4) В кнопке «Заполнить» добавлен режим «Очистить». При выборе этого режима удаляются все записи о номенклатуре товаров в табличной части. 5) Добавлена функция сортировки табличной части. Нажав иконку , появится список полей, по которым возможно произвести сортировку табличной части по любой колонке. 53 Закладка «УСЛУГИ». 1) Сделана возможность задавать количество меньше 0. Например, клиент забирает товар своим транспортом, и ему предоставляется скидка на сумму транспортных услуг(допустим 10лат с НДС). В табличной части «Услуги» записывается: услуга – Транспортные услуги; количество – минус 1; цена – плюс 8,26; на сумму – минус 8,26; сумма НДС- минус 1,73. Возможны ситуации, когда и сумма, и сумма НДС, и сумма всего документа в результате будут меньше 0. Закладка „ВЗАИМОРАСЧЕТЫ” 1) Добавлена возможность распределять платежи на несколько периодов оплаты. 54 Сроки оплаты списком - при установленной «галочки» в поле появится табличная часть по разделению платежей на несколько сроков оплаты. Глубина кредита - количество дней отсрочки оплаты. Рассчитывается от даты документа. Установив количество дней отсрочки, дата оплаты появляется автоматически. Дата оплаты - дата оплаты, до которой клиент должен произвести оплату. Сумма - сумма оплаты, относящейся к данной дате оплаты. Итоговая сумма всех платежей видна в нижней части списка оплат. Если сумма документа и сумма всех оплат не совпадают, то после сохранения документа будет выведено предупреждение о не совпадении сумм. Вид оплаты - вид оплаты, который выбирается из списка, например наличные, перечисления и т.д. Комментарий - текстовое поле для комментария к оплате Закладка „ДОПОЛНИТЕЛЬНО” 1) Добавлено новое поле «Таможня», в котором имеется возможность указывать таможенный пункт для оформления экспорта товара. Есть возможность работы с этим полем (выводить на печать в инвойсах и т.д.), но обработку нужно заказывать дополнительно. Закладка „СТАТИСТИКА” 1) Добавлена новая закладка с информацией для формирования отчета «Intrastat”. 55 Вид транспорта – Вид транспортного средства, осуществляющего перевозку груза. Выбирается из предлагаемого списка: морской, железнодорожный, автотранспорт, воздушный транспорт и т.д., в соответствии с требованиями отчета “Intrastat” . Условия поставки – код поставки груза “Incoterm”, в соответствии с требованиями отчета Интрастат. Выбирается из предлагаемого списка: EXW, FCA, FAS, FOB, CFR, CIF и т.д. Коррекция(+/-) стат. стоимости – сумма коррекции статистической стоимости документа от «Суммы» документа. Разбивается на все товары пропорционально. Код сделки - код таможенной процедуры, в соответствии с требованиями отчета“Intrastat”. Проставляется вручную. Не включать в отчет Intrastat – если установлена галочка, то информации не будет отображаться в отчетах“Intrastat”. Закладка «НАЛОГОВЫЕ ДАННЫЕ » 1) Добавлена новая закладка с реквизитами для формирования ПВН декларации. Вид документа для ПВН отчёта: – вид документа, который выбирается из списка, и будет отображаться в приложении к НДС декларации. 56 Вид сделки для ПВН отчёта: - вид партнера по сделке и код сделки, который будет отображаться в приложении к НДС декларации. Выбирается из списка. Кнопка «НАСТРОЙКА» 1) Добавлена новая кнопка «Настройка», которая выбирается из меню «Сервис» документа. Поле сверху – задается поле отступа сверху в печатной форме. Поле слева - задается поле отступа слева в печатной форме. Выводить скидку по строкам документа общей суммой – если установлена галочка, то в печатной форме выводиться общая скидка по документу. Общая скидка собирается из скидок по строкам документа. Использовать текущую настройку для всех документов – если установлена галочка, то настроенные параметры используются для всех следующих документов. 2.2.6. ДОКУМЕНТ «ВОЗВРАТ ОТ ПОКУПАТЕЛЯ» Полное описание документа «Возврат от покупателя» дано в книге «Конфигурация. Управление торговлей для Латвии. Описание.» – Часть 2 – Глава 4. «Возврат товаров от покупателя». Для документа «Возврат от покупателя» сделаны следующие изменения. Закладка «ТОВАРЫ» 1) В связи с тем, что в документ «Счет на оплату покупателю» добавлена новая табличная часть «Материалы», то при формировании документа «Возврат товаров от покупателя» на основании «Счета на оплату покупателю», табличная часть «Товары» формируется объединением табличной части «Товары» с табличной частью «Материалы» в один список. Сначала заполняются номенклатура из табличной части 57 «Товары», затем из табличной части «Материалы». 2) При нажатии на кнопку «Серийные номера» сделаны следующие изменения: При нажатии на кнопку «Заполнить» появляется пункт подменю «Заполнить актуальными». При выборе этого режима отберутся все серийные номера, актуальные на дату документа, то есть срок действия серийных номеров попадают на дату текущего документа. 58 Добавлена кнопка «Подбор», что бы в режиме подбора можно было выбрать список необходимых серийных номеров, вместо использования режима ввода новой строки. 2) Закладка «УСЛУГИ» Добавлена закладка «Услуги» с аналогичными полями в табличной части документа, как в закладке «Товары». Теперь документ «Возврат от покупателя» можно делать с учетом возврата и по услугам. 3) Закладка «ДОПОЛНИТЕЛЬНО» 59 Добавлен реквизит «Торговый адрес»: Торговый адрес – адрес доставки товара. 4) Закладка «НДС» Добавлены реквизиты «Вид документа для ПВН отчёта» и «Вид сделки для ПВН отчёта». 60 Вид документа для ПВН отчёта – вид документа, который выбирается из списка, и будет отображаться в бухгалтерии в приложении к НДС декларации. Вид сделки для ПВН отчёта - вид партнера по сделке и код сделки, который будет отображаться в бухгалтерии в приложении к НДС декларации. Выбирается из списка. 2.2.7. ДОКУМЕНТ «КОРРЕКТИРОВКА ДОЛГА» Полное описание документа «Корректировка долга» дано в книге «Конфигурация. Управление торговлей для Латвии. Описание.» – Часть 2 – Глава 4. «Продажи» «Корректировка долга». 1) Скорректировано заполнение документа, чтобы остатки по незавершенному долгу брались не на текущую дату, а на дату документа. 2) Добавлен реквизит сумма документа в документе «Корректировка долга». Этот реквизит – разница между кредиторской и дебиторской задолженностью, закрываемой в документе. Эта сумма отображается в журналах, где этот документ присутствует (в частности в журналах по контрагентам и в закрытии долгов). 61 2.2.8. ДОКУМЕНТ «УПАКОВКА ТОВАРА» Документ «Упаковка товара» вызывается из меню «Документы» - «Продажи» «Упаковка товара». Документ «Упаковка товара» предназначен для учета количественных и качественных характеристик упаковки товара, а также для отображения количества транспортных мест и их видов. Документ «Упаковка товара» может быть создан как самостоятельный документ, вызванный из меню «Документы» - «Продажи» - «Упаковка товаров», так и по кнопке «Ввести на основании» на основании документа «Реализация товаров». В последнем случае в шапку документа «Упаковка товара» автоматически перенесутся все реквизиты из документа «Реализация товаров». 62 Закладка «ТОВАРЫ» На закладке «Товары» табличная часть заполняется мануально так же, как в документе «Реализация товаров» или автоматически, если документ создается на основании документа «Реализация товаров». Закладка «УПАКОВКА» На закладке «Упаковка» при нажатии на кнопку «Заполнить» - «Заполнить упаковку» табличная часть заполняется автоматически значениями упаковки из карточки товаров, выбранных на закладке «Товары» или мануально из справочника «Номенклатура». Заполнить упаковку – Кнопка авто-заполнения табличной части закладки «Упаковка». Если у товаров на закладке «Товары» в справочнике «Номенклатура», заполнена закладка «Упаковка», эти данные автоматически попадут в таблицу. Материал упаковки – материал, из которого состоит упаковка. Выбирается из выпадающего списка, возможность войти в который, появляется при двойном щелчке мышью на поле в столбце «Материал упаковки». Единица – единица измерения упаковки. Выбирается из каталога «Классификатор единиц измерения», возможность войти в который появляется при двойном щелчке мышью на поле в столбце «Единица». 63 Количество (вес) – в зависимости от единицы измерения материала для упаковки, вноситься количество (вес). Если единица измерения упаковки весовая (гр., кг), то в данную строку вноситься вес упаковки. Если единица измерения количественная, то в строку вноситься их количество. Товар упаковки – товар, которому принадлежит данная упаковка. Можно выбрать вручную из справочника «Номенклатура», возможность войти в который, появляется при двойном щелчке мышью на поле в столбце «Товар упаковки». Закладка «ТРАНСПОРТНЫЕ МЕСТА» Закладка предназначена, для того чтобы указать, каким образом товары транспортируются (в коробках, на паллетах, в машине). Закладка «Транспортные места» разделена на две закладки: «Транспортные места» и «Подбор транспортных мест». Закладка «Подбор транспортных мест» закладки «ТРАНСПОРТНЫЕ МЕСТА» 64 Закладка предназначена для указания того, какие транспортные места и в каком количестве занимает данный товар. Закладка разделена на две части «Товары» и «Транспортные места». Блок «Товары» В блоке «Товары» отображаются товары из табличной части закладки «Товары». Блок «Транспортные места» В блоке «Транспортные места» указываются транспортные места для товара, указанного в левой части закладки. Вид транспортного места – единицы мест, в которых транспортируются товары, например, коробки, паллеты, машины. Один и тот же товар может быть указан в нескольких видах транспортных мест (например, в начале какое-то количество товара упаковано по коробкам, затем может быть указано, что этот же товар, но в другом количестве установлен на паллеты, а следующим количеством - загружен в машину). Выбирается из справочника «Виды транспортного места». Номер транспортного места – отображается при наличии у данного вида номера транспортного места, например гос.номер автомобиля, номер контейнера и т.д. Выбирается из справочника «Транспортное место», или заносится мануально, если у транспортного места нет справочника. Количество – количество товара, находящегося на данном транспортном месте. Выбирается с помощью обработки «Подбор товаров» из табличной части «Товары» и таким образом связывается с выбранной номенклатурной единицей. Числовое значение количества выбранной номенклатурной единицы автоматически переносится по выбранной номенклатурной единице и затем может быть откорректировано мануально. Вес - вес товара, находящегося на данном транспортном месте. Числовое значение, заносится мануально или с помощью обработки «Подбор товаров» из табличной части «Товары». Объем - объем товара, находящегося на данном транспортном месте. Числовое значение, заносится мануально или с помощью обработки «Подбор товаров» из табличной части «Товары». Закладка «Транспортные места» закладки «ТРАНСПОРТНЫЕ МЕСТА» Закладка информационная, недоступна для заполнения. Табличная часть закладки «Транспортные места» автоматически заполняется из табличной части «Транспортные места» закладки «Подбор транспортных мест». Индекс строки – номер строки данного товара в табличной части закладки «Товары». Номенклатура – наименование товара. Вид транспортного места – наименование транспортного места, например, машина, паллета, коробка, контейнер и т.д. Номер транспортного места – отображается при наличии у данного вида номера транспортного места, например гос.номер автомобиля, номер контейнера и т.д. Количество – количество товара, находящегося на данном транспортном месте. 65 Вес – вес товара, находящегося на данном транспортном месте. Объем – объем товара, находящегося на данном транспортном месте. Закладка «ОСНОВАНИЯ» На закладке «Основания» автоматически заполняются название документа – основания ( здесь документ «Реализация товаров и услуг») и сумма. Или заполняется мануально из документов, выбранных в экранной форме «Выбор типа данных». 66 Закладка «ДОПОЛНИТЕЛЬНО» На закладке «Дополнительно» заполняются все необходимые сведения о перевозке товара. Блок «Взаиморасчеты» 67 Указывается сумма и способ расчета по данной сделке. Сумма – сумма сделки, автоматически выбирается из табличной части документа на закладке «Товары». Дисконтная карта – дисконтная карта клиента, выбирается из справочника «Информационные карты», если у данного клиента такая карта есть. Блок «Дополнительная аналитика» Содержит дополнительные сведения о перевозке товаров. Подразделение – подразделение предприятия, выбирается из справочника Номенклатуры «Подразделения». Ответственный – ответственный за формирование документа работник предприятия, выбирается из справочника «Пользователи». Блок «Дополнительные характеристики заказа Конт. лицо – контактное лицо клиента-грузополучателя, выбирается из карточки клиента- грузополучателя. События – некое событие, которое необходимо зафиксировать. Фиксирование события создается произвольно и вызывается при нажатии на надпись Событие. Грузоотправитель – грузоотправитель товара, выбирается из справочника «Контрагенты» Грузополучатель – грузополучатель товара, выбирается из карточки «Контрагенты», по умолчанию – выбирается «Контрагент» из шапки документа Адрес доставки – адрес доставки груза, выбирается из карточки грузополучателя из справочника «Контрагенты» Дополнение – произвольная запись Основание – название документа, на основании которого создается документ «Упаковка товара». Выбирается по умолчанию, если документ создается в режиме «Ввести на основании». Или заполняется мануально из документов, выбранных в экранной форме «Выбор типа данных». Условие поставки – код условия поставки товара, выбирается из списка. Закладка «АВТОМАТИЧЕСКИЕ СКИДКИ» На закладке «Автоматические скидки» автоматически переносятся скидки из табличной части документа по закладке «Товары», если таковые имеются, с указанием характеристик товара, процента автоматической скидки, условия автоматической скидки и значения условия автоматической скидки по каждой позиции номенклатуры. 68 N – порядковый номер товара Номенклатура – элемент номенклатуры, название товара Характеристика номенклатуры – характеристика номенклатуры товара, задается в карточке товара Доп.характеристика – дополнительная характеристика товара, задается в карточке товара Качество – качество товара, выбирается из справочника «Качество» в документе «Установка скидок номенклатуры» Процент автоматической скидки – процент автоматической скидки на цену товара, задается произвольно в документе «Установка скидок номенклатуры» Значение условия автоматической скидки - Значение условия автоматической скидки на цену товара, задается произвольно в документе «Установка скидок номенклатуры» 2.3. ЗАКУПКА 2.3.1. ДОКУМЕНТ «ЗАКАЗ ПОСТАВЩИКУ» Полное описание документа «Заказ поставщику».» дано в книге «Конфигурация. Управление торговлей для Латвии. Описание.» – Часть 2 – Глава 4. «Закупки» - «Заказ поставщику». 69 2) В табличной части закладки товары добавились колонки. Дополнительная единица измерения – дополнительная единица измерения для данной номенклатуры. Выбирается из каталога «Единицы измерения». Попадает автоматически в поле, если у данной номенклатуры в справочнике «Номенклатура» задана вторая единица измерения. Доп. коэффициент – коэффициент для пересчета количества, указанного в основной единице измерения, в количество, в дополнительной единице измерения по данной позиции. Заполняется автоматически из справочника «Номенклатура» Доп. количество позиции – количество в дополнительной единице измерения. по данной позиции. Рассчитывается автоматически, в зависимости от заданного коэффициента пересчета количества, если коэффициент постоянный. Если коэффициент динамический, расчёт происходит исходя из заданной в нём формулы. Произвольное доп. количество – при установке флажка появляется возможность произвольно задавать количество дополнительной единицы измерения. В этом случае при изменении количества первой единицы, не будет пересчитываться количество второй единицы измерения и, наоборот, при изменении дополнительного количества, не будет пересчитывается количество первой единицы измерения. В случае отсутствие флажка, две единицы связываются между собой, и при изменении количества первой единицы, автоматически пересчитывается количество второй единицы измерения в зависимости от указанного коэффициента пересчета и наоборот. 2.3.2. ДОКУМЕНТ «КОРРЕКТИРОВКА ЗАКАЗА ПОСТАВЩИКУ» Полное описание документа «Корректировка заказа поставщику» дано в книге «Конфигурация. Управление торговлей для Латвии. Описание.» – Часть 2 – Глава 4. «Закупки» - «Корректировка заказа поставщику». 70 2) В табличной части закладки товары добавились колонки. Дополнительная единица измерения – дополнительная единица измерения для данной номенклатуры. Выбирается из каталога «Единицы измерения». Попадает автоматически в поле, если у данной номенклатуры в справочнике «Номенклатура» задана вторая единица измерения. Доп. коэффициент – коэффициент для пересчета количества, указанного в основной единице измерения, в количество, в дополнительной единице измерения по данной позиции. Заполняется автоматически из справочника «Номенклатура» Доп. количество позиции – количество в дополнительной единице измерения. по данной позиции. Рассчитывается автоматически, в зависимости от заданного коэффициента пересчета количества, если коэффициент постоянный. Если коэффициент динамический, расчёт происходит исходя из заданной в нём формулы. Произвольное доп. количество – при установке флажка появляется возможность произвольно задавать количество дополнительной единицы измерения. В этом случае при изменении количества первой единицы, не будет пересчитываться количество второй единицы измерения и, наоборот, при изменении дополнительного количества, не будет пересчитывается количество первой единицы измерения. В случае отсутствие флажка, две единицы связываются между собой, и при изменении количества первой единицы, автоматически пересчитывается количество второй единицы измерения в зависимости от указанного коэффициента пересчета и наоборот. 2.3.3. ДОКУМЕНТ «ПОСТУПЛЕНИЕ ТОВАРОВ И УСЛУГ» Полное описание документа «Поступление товаров и услуг» дано в книге «Конфигурация. Управление торговлей для Латвии. Описание.» – Часть 2 – Глава 4. «Закупки» - «Поступление товаров и услуг». В документе «Поступление товаров и услуг» сделаны следующие изменения: 71 Закладка «ТОВАРЫ» 1) В табличную часть закладки «ТОВАРЫ» добавлен реквизит «Вес». Этот реквизит автоматически рассчитывается пропорционально выбранному количеству и весу, заданному в выбранной единице измерения. Т.е. если выбран 1 мешок, то появляется вес 1 мешка, если выбрано 10 ящиков, то появляется вес 10 ящиков. 2) Добавлены реквизиты, связанные с ведением учета товаров в дополнительных единицах учета. Реквизиты становятся доступными, если в настройках учета установлен учет в дополнительных единицах (см. «Сервис» - «Настройка учета» «Настройка параметров учета» «Общие» - «Использовать доп.единицы измерения)». Необходимо настроить видимость этих реквизитов. Дополнительная единица измерения – дополнительная единица измерения для данной номенклатуры. Выбирается из каталога «Единицы измерения». Попадает автоматически в поле, если у данной номенклатуры в справочнике «Номенклатура» задана вторая единица измерения. Доп. коэффициент – коэффициент для пересчета количества, указанного в основной единице измерения, в количество, в дополнительной единице измерения по данной позиции. Заполняется автоматически из справочника «Номенклатура» Доп. количество позиции – количество в дополнительной единице измерения по данной позиции. Рассчитывается автоматически, в зависимости от заданного коэффициента пересчета количества, если коэффициент постоянный. Если коэффициент динамический, расчёт происходит исходя из заданной в нём формулы. Произвольное доп. количество – при установке флажка появляется возможность произвольно задавать количество дополнительной единицы измерения. В этом случае при изменении количества первой единицы, не будет пересчитываться количество второй единицы измерения и, наоборот, при изменении дополнительного количества, не будет пересчитывается количество первой единицы измерения. В случае отсутствие флажка, две единицы связываются между собой, и при изменении количества первой единицы, автоматически пересчитывается количество второй единицы измерения в зависимости от указанного коэффициента пересчета и наоборот. 3) При нажатии на кнопку «Серийные номера» сделаны изменения в форме выбора серийных номеров: В связи с тем, что в справочнике «Серийные номера» были добавлены новые реквизиты «ДатаНачала» и «ДатаОкончания» срока действия серийных номеров, добавлен пункт подменю «Заполнить актуальными» в кнопке «Заполнить». При 72 выборе этого режима отберутся те серийные номера, для которых дата документа входит в период действия серийных номеров. Добавлена кнопка «Подбор», чтобы в режиме подбора можно было выбрать список необходимых серийных номеров. Закладка „СТАТИСТИКА” Добавлена закладка „СТАТИСТИКА” «Intrastat”. с информацией для формирования отчета Вид транспорта – Вид транспортного средства, осуществляющего перевозку груза. Выбирается из предлагаемого списка: морской, железнодорожный, автотранспорт, воздушный транспорт и т.д., в соответствии с требованиями отчета “Intrastat” . Условия поставки – код поставки груза “Incoterm”, в соответствии с требованиями отчета Интрастат. Выбирается из предлагаемого списка: EXW, FCA, FAS, FOB, CFR, CIF и т.д. Коррекция(+/-) стат. стоимости – сумма коррекции статистической стоимости документа от «Суммы» документа. Разбивается на все товары пропорционально. 73 Код сделки - код таможенной процедуры, отчета“Intrastat”. Проставляется вручную. Не включать в отчет Intrastat – если установлена галочка, то информации не будет отображаться в отчетах“Intrastat”. в соответствии с требованиями Закладка «НАЛОГОВЫЕ ДАННЫЕ» Добавлена закладка «НАЛОГОВЫЕ ДАННЫЕ» с реквизитами для формирования ПВН декларации. Вид документа для ПВН отчёта: – вид документа, который выбирается из списка, и будет отображаться в приложении к НДС декларации. Вид сделки для ПВН отчёта: - вид партнера по сделке и код сделки, который будет отображаться в приложении к НДС декларации. Выбирается из списка. Закладка «ДОСТАВКА» Добавлена закладка «ДОСТАВКА» с данными о перевозчике. 74 Дата отправки – дата отправки груза от отправителя. Дата получения – дата получения груза получателем. Сумма отправки – сумма документа в валюте страны отправителя. Валюта отправки – валюта страны отправителя. Рассчитать сумму отправки автоматически – флаг, делает расчёт суммы отправки автоматически. Необходимо лишь внести валюту страны отправителя. Грузоотправитель – компания, грузоотправитель. Выбирается из справочника «Контрагенты». Грузополучатель – компания, грузополучатель. Выбирается из справочника «Контрагенты». Блок «Сведения о перевозчике» Перевозчиком является – устанавливается галочка «Клиент», если груз доставил «Покупатель». Если груз доставили сами, то устанавливается галочка «Наша фирма». Если перевозчиком является другая организация, то она указывается в следующем поле, выбирая из справочника «Клиенты и организации». Транспортное средство – государственный номер транспортного средства, с помощью которого осуществлялась доставка груза. Выбирается из справочника «Автомобили», или заносится вручную с клавиатуры. Вид сделки – описание сделки. Выбирается из предлагаемого перечня. Автоводитель – имя, фамилия водителя. Выбирается из справочника «Сотрудники» или заносится вручную с клавиатуры. 75 2.3.4. ДОКУМЕНТ «ПОСТУПЛЕНИЕ ТОВАРОВ И УСЛУГ В НТТ» Полное описание документа «Поступление товаров и услуг в НТТ» дано в книге «Конфигурация. Управление торговлей для Латвии. Описание.» – Часть 2 – Глава 4. «Розница» - «Поступление товаров и услуг в НТТ». 1) В табличной части закладки товары добавились колонки. Дополнительная единица измерения – дополнительная единица измерения для данной номенклатуры. Выбирается из каталога «Единицы измерения». Попадает автоматически в поле, если у данной номенклатуры в справочнике «Номенклатура» задана вторая единица измерения. Доп. коэффициент – коэффициент для пересчета количества, указанного в основной единице измерения, в количество, в дополнительной единице измерения по данной позиции. Заполняется автоматически из справочника «Номенклатура» Доп. количество позиции – количество в дополнительной единице измерения. по данной позиции. Рассчитывается автоматически, в зависимости от заданного коэффициента пересчета количества, если коэффициент постоянный. Если коэффициент динамический, расчёт происходит исходя из заданной в нём формулы. Произвольное доп. количество – при установке флажка появляется возможность произвольно задавать количество дополнительной единицы измерения. В этом случае при изменении количества первой единицы, не будет пересчитываться количество второй единицы измерения и, наоборот, при изменении дополнительного количества, не будет пересчитывается количество первой единицы измерения. В случае отсутствие флажка, две единицы связываются между собой, и при изменении количества первой единицы, автоматически пересчитывается количество второй единицы измерения в зависимости от указанного коэффициента пересчета и наоборот. 2) При нажатии на кнопку «Серийные номера» сделаны изменения в форме выбора серийных номеров: 76 В связи с тем, что в справочнике «Серийные номера» были добавлены новые реквизиты «ДатаНачала» и «ДатаОкончания» срока действия серийных номеров, добавлен пункт подменю «Заполнить актуальными» в кнопке «Заполнить». При выборе этого режима отберутся те серийные номера, для которых дата документа входит в период действия серийных номеров. Добавлена кнопка «Подбор», чтобы в режиме подбора можно было выбрать список необходимых серийных номеров. 2.3.5. ДОКУМЕНТ «ВОЗВРАТ ТОВАРОВ ПОСТАВЩИКУ» Полное описание документа «Возврат товаров поставщику» дано в книге Полное описание документа «Возврат товаров поставщику» дано в книге «Конфигурация. Управление торговлей для Латвии. Описание.» – Часть 2 – Глава 4. «Закупки» - «Возврат товаров поставщику». В документе «Возврат товаров поставщику» сделаны следующие изменения: Закладка «ТОВАРЫ» 1) Добавлен выбор партии конкретного товара. 2) Добавлено, чтобы при выборе партии показывались только партии, соответствующие договору с поставщиком о поставке товаров, а не все партии от данного поставщика. 77 3) При нажатии на кнопку «Серийные номера» сделаны изменения в форме выбора серийных номеров: В связи с тем, что в справочнике «Серийные номера» были добавлены новые реквизиты «ДатаНачала» и «ДатаОкончания» срока действия серийных номеров, добавлен пункт подменю «Заполнить актуальными» в кнопке «Заполнить». При выборе этого режима отберутся те серийные номера, для которых дата документа входит в период действия серийных номеров. Добавлена кнопка «Подбор», чтобы в режиме подбора можно было выбрать список необходимых серийных номеров. 2.3.6. ДОКУМЕНТ «ПОСТУПЛЕНИЕ ДОП.РАСХОДОВ» Полное описание документа «Поступление доп.расходов» дано в книге «Конфигурация. Управление торговлей для Латвии. Описание.» – Часть 2 – Глава 4. «Поступление доп.расходов». Для документа «Поступление доп.расходов» сделаны следующие изменения. 1) Закладка «Доп.расходы» Добавлена закладка «Доп.расходы». Ранее в этом документе можно было одной суммой указать, что есть сумма дополнительных расходов, которую надо было распределить по поступившему товару, чтобы изменить себестоимость. Теперь в 78 табличной части можно конкретно перечислить те услуги, которые должны включаться в состав дополнительных расходов и указать какое количество этих услуг, по какой цене и на какую сумму было оказано дополнительных услуг. Суммарно из этих перечисленных услуг будет составляться общая сумма документа, которая дальше будет распределяться по товарам. 2) Закладка «Товары» В документе «Поступление дополнительных расходов» в табличную часть закладки «Товары» добавлен реквизит «Вес». Этот реквизит автоматически рассчитывается пропорционально выбранному количеству и выбранной единице измерения. Т.е. если выбран 1 мешок, то появляется вес одного мешка, если выбрано 10 ящиков, то появляется вес десяти ящиков. 3) В табличной части документа можно задавать отрицательные величины, и таким образом можно уменьшать себестоимость. 2.3.7. ДОКУМЕНТ «ПЕРЕОЦЕНКА ТОВАРОВ ПРИНЯТЫХ НА КОМИССИЮ» Документ хранится и вызывается из Главного меню программы «Документы» «Закупки» - «Переоценка товаров принятых на комиссию». 79 Добавлен новый реквизит: Признак документа - используется в описании проводок для переброски данных в бухгалтерию. 2.4. ЗАПАСЫ (СКЛАД) 80 2.4.1. ДОКУМЕНТ «ПРИХОДНЫЙ ОРДЕР НА ТОВАРЫ» Полное описание документа «Приходный ордер на товары» дано в книге «Конфигурация. Управление торговлей для Латвии. Описание.» – Часть 2 – Глава 4. «Запасы(склад)» - «Приходный ордер на товары». 1) В табличной части закладки товары добавились колонки. Дополнительная единица измерения – дополнительная единица измерения для данной номенклатуры. Выбирается из каталога «Единицы измерения». Попадает автоматически в поле, если у данной номенклатуры в справочнике «Номенклатура» задана вторая единица измерения. Доп. коэффициент – коэффициент для пересчета количества, указанного в основной единице измерения, в количество, в дополнительной единице измерения по данной позиции. Заполняется автоматически из справочника «Номенклатура» Доп. количество позиции – количество в дополнительной единице измерения. по данной позиции. Рассчитывается автоматически, в зависимости от заданного коэффициента пересчета количества, если коэффициент постоянный. Если коэффициент динамический, расчёт происходит исходя из заданной в нём формулы. Произвольное доп. количество – при установке флажка появляется возможность произвольно задавать количество дополнительной единицы измерения. В этом случае при изменении количества первой единицы, не будет пересчитываться количество второй единицы измерения и, наоборот, при изменении дополнительного количества, не будет пересчитывается количество первой единицы измерения. В случае отсутствие флажка, две единицы связываются между собой, и при изменении количества первой единицы, автоматически пересчитывается количество второй единицы измерения в зависимости от указанного коэффициента пересчета и наоборот. 2.4.2. ДОКУМЕНТ «ОПРИХОДОВАНИЕ ТОВАРОВ» Полное описание документа «Оприходование товаров» дано в книге «Конфигурация. Управление торговлей для Латвии. Описание.» – Часть 2 – Глава 4. «Запасы (Cклад)» «Оприходование товаров». 81 1) В документе «Оприходование товаров» в табличную часть закладки «Товары» добавлен реквизит «Вес». Значение реквизита автоматически рассчитывается пропорционально выбранному количеству и выбранной единице измерения. Т.е. если выбран 1 мешок, то появляется вес одного мешка, если выбрано 10 ящиков, то появляется вес десяти ящиков. 2) Добавлен реквизит «Документ партии» в табличной части. Теперь можно указать конкретную партию, на которую происходит оприходование. Если партия не указана, то для приходуемого товара сформируется партия, равная текущему документу «Оприходование товаров». 2.4.3. ДОКУМЕНТ «СПИСАНИЕ ТОВАРОВ» Полное описание документа «Списание товаров» дано в книге «Конфигурация. Управление торговлей для Латвии. Описание.» – Часть 2 – Глава 4. «Запасы (склад)» «Списание товаров». 82 1) В документе «Списание товаров» в табличной части закладки «Товары» добавлена колонка «Документ партии». Добавлена работа по партиям, т.е. есть возможность выбора конкретной партии, по которой будет списываться товар при проведении документа . 2) В табличную часть закладки «Товары» добавлен реквизит «Вес». Этот реквизит автоматически рассчитывается пропорционально выбранному количеству и выбранной единице измерения. Т.е. если выбран 1 мешок, то появляется вес одного мешка, если выбрано 10 ящиков, то появляется вес десяти ящиков. 2.4.4. ДОКУМЕНТ «ПЕРЕМЕЩЕНИЕ ТОВАРОВ» Полное описание документа «Перемещение товаров» дано в книге «Конфигурация. Управление торговлей для Латвии. Описание.» – Часть 2 – Глава 4. «Запасы (склад)» «Перемещение товаров». 83 В документе «Перемещение товаров» сделаны следующие изменения. В табличной части закладки «Товары» добавлены колонки: Партия товара - номер партии товара. Добавлена работа по партиям, т.е. есть возможность выбора конкретной партии, товары которой требуется переместить на другой склад. Вес - значение реквизита автоматически рассчитывается пропорционально выбранному количеству и выбранной единице измерения. Т.е. если выбран 1 мешок, то появляется вес одного мешка, если выбрано 10 ящиков, то появляется вес десяти ящиков. Акцизные марки - в данной колонке указывается группа акцизных марок перемещаемого товара. Заполнение поля данной колонки производится из справочника «Акцизные марки» через форму выбора, в которую выведены все группы марок, поступившие для данного товара. Акцизный налог – в колонке указывается рассчитанная на дату документа сумма акцизного налога для выбранного в документе количества товара. 84 Дополнительная единица измерения – дополнительная единица измерения для данной номенклатуры. Выбирается из каталога «Единицы измерения». Попадает автоматически в поле, если у данной номенклатуры в справочнике «Номенклатура» задана вторая единица измерения. Доп. коэффициент – коэффициент для пересчета количества, указанного в основной единице измерения, в количество, в дополнительной единице измерения по данной позиции. Заполняется автоматически из справочника «Номенклатура» Доп. количество позиции – количество в дополнительной единице измерения. по данной позиции. Рассчитывается автоматически, в зависимости от заданного коэффициента пересчета количества, если коэффициент постоянный. Если коэффициент динамический, расчёт происходит исходя из заданной в нём формулы. Произвольное доп. количество – при установке флажка появляется возможность произвольно задавать количество дополнительной единицы измерения. В этом случае при изменении количества первой единицы, не будет пересчитываться количество второй единицы измерения и, наоборот, при изменении дополнительного количества, не будет пересчитывается количество первой единицы измерения. В случае отсутствие флажка, две единицы связываются между собой, и при изменении количества первой единицы, автоматически пересчитывается количество второй единицы измерения в зависимости от указанного коэффициента пересчета и наоборот. Цена СНДС – цена товара с налогом на добавленную стоимость. Сумма рассчитывается автоматически. НДС – процент налоговой ставки. По умолчанию устанавливается значением ставки НДС товара, выбранного в строке документа Сумма НДС – сумма налога на добавленную стоимость. Рассчитывается автоматически, либо вводится вручную.Для автоматического расчета суммы НДС,, нажав на кнопку «Цены и валюта», необходимо поставить галочку в реквизите «Налоги – Учитывать НДС». 85 2.4.5. ДОКУМЕНТ «КОМПЛЕКТАЦИЯ НОМЕНКЛАТУРЫ» Полное описание документа «Комплектация номенклатуры» дано в книге «Конфигурация. Управление торговлей для Латвии. Описание.» – Часть 2 – Глава 4. «Запасы (склад)» «Комплектация номенклатуры». Для документа сделаны следующие изменения. В шапку документа добавлен новый реквизит: 86 1) Склад-получатель. Операция комплектации состоит из двух этапов, которые оформляются в одном документе, а именно списание комплектующих и поступление готового комплекта на склад-получатель. Данный реквизит позволяет производить эти операции на разных складах. Если в документе заполнено только поле «Склад», то списание комплектующих и поступление готового комплекта производится на одном складе. Если в документе заполнены поля «Склад» и «Склад-получатель», то списание комплектующих происходит со склада выбранного в поле «Склад», а поступление готового комплекта производится на склад, выбранный в поле «Склад-получатель». В табличную часть добавлены реквизиты: 1) Партия товара - можно указать конкретную партию, по которой надо списывать товар при формировании комплекта. 2) Доп. единица измерения – вторая (дополнительная) единица измерения номенклатуры. Попадает автоматически, если у данной номенклатуры в справочнике «Номенклатура» задана вторая единица измерения. Также есть возможность выбрать вручную из каталога «Единицы измерения». Реквизит доступен, если включен режим работы системы с 2-мя единицами измерения. 2.4.6. ДОКУМЕНТ «ИНВЕНТАРИЗАЦИЯ ТОВАРОВ НА СКЛАДЕ» Полное описание документа «Инвентаризация товаров на складе» дано в книге «Конфигурация. Управление торговлей для Латвии. Описание.» – Часть 2 – Глава 4. «Запасы(склад)» - «Инвентаризация товаров на складе». В документе «Инвентаризация товаров на складе» добавлены: 87 флажок «Учитывать партии» в табличной части закладки «Товары» добавлен новый реквизит «Документ партия». Ранее при инвентаризации выдавался суммарный остаток по всем партиям, и система сама по ФИФО распределяла скорректированные остатки, которые вводил оператор. Теперь, если поставить флажок «Учитывать парии», в этом случае при заполнении документа сформируются отдельные строки с остатками по каждой партии. И оператор сможет скорректировать остатки по конкретным партиям товаров. 2.4.7. ДОКУМЕНТ «СПИСАНИЕ ТОВАРОВ» Полное описание документа «Списание товаров» дано в книге «Конфигурация. Управление торговлей для Латвии. Описание.» – Часть 2 – Глава 4. «Запасы (склад)» «Списание товаров». 3) В документе «Списание товаров» в табличной части закладки «Товары» добавлена колонка «Документ партии». Добавлена работа по партиям, т.е. есть возможность выбора конкретной партии, по которой будет списываться товар при проведении документа . 4) В табличную часть закладки «Товары» добавлен реквизит «Вес». Этот реквизит автоматически рассчитывается пропорционально выбранному количеству и выбранной единице измерения. Т.е. если выбран 1 мешок, то появляется вес одного мешка, если выбрано 10 ящиков, то появляется вес десяти ящиков. 5) В табличной части закладки товары добавились колонки. 88 Дополнительная единица измерения – дополнительная единица измерения для данной номенклатуры. Выбирается из каталога «Единицы измерения». Попадает автоматически в поле, если у данной номенклатуры в справочнике «Номенклатура» задана вторая единица измерения. Доп. коэффициент – коэффициент для пересчета количества, указанного в основной единице измерения, в количество, в дополнительной единице измерения по данной позиции. Заполняется автоматически из справочника «Номенклатура» Доп. количество позиции – количество в дополнительной единице измерения. по данной позиции. Рассчитывается автоматически, в зависимости от заданного коэффициента пересчета количества, если коэффициент постоянный. Если коэффициент динамический, расчёт происходит исходя из заданной в нём формулы. Произвольное доп. количество – при установке флажка появляется возможность произвольно задавать количество дополнительной единицы измерения. В этом случае при изменении количества первой единицы, не будет пересчитываться количество второй единицы измерения и, наоборот, при изменении дополнительного количества, не будет пересчитывается количество первой единицы измерения. В случае отсутствие флажка, две единицы связываются между собой, и при изменении количества первой единицы, автоматически пересчитывается количество второй единицы измерения в зависимости от указанного коэффициента пересчета и наоборот. 2.4.8. ДОКУМЕНТ «КОРРЕКТИРОВКА СЕРИЙ И ХАРАКТЕРИСТИК ТОВАРОВ» Полное описание документа «Корректировка серий и характеристик товаров» дано в книге «Конфигурация. Управление торговлей для Латвии. Описание.» – Часть 2 – Глава 4. «Запасы(склад)» - «Корректировка серий и характеристик товаров». 89 1) В табличной части закладки товары добавились колонки. Дополнительная единица измерения – дополнительная единица измерения для данной номенклатуры. Выбирается из каталога «Единицы измерения». Попадает автоматически в поле, если у данной номенклатуры в справочнике «Номенклатура» задана вторая единица измерения. Доп. коэффициент – коэффициент для пересчета количества, указанного в основной единице измерения, в количество, в дополнительной единице измерения по данной позиции. Заполняется автоматически из справочника «Номенклатура» Доп. количество позиции – количество в дополнительной единице измерения. по данной позиции. Рассчитывается автоматически, в зависимости от заданного коэффициента пересчета количества, если коэффициент постоянный. Если коэффициент динамический, расчёт происходит исходя из заданной в нём формулы. Произвольное доп. количество – при установке флажка появляется возможность произвольно задавать количество дополнительной единицы измерения. В этом случае при изменении количества первой единицы, не будет пересчитываться количество второй единицы измерения и, наоборот, при изменении дополнительного количества, не будет пересчитывается количество первой единицы измерения. В случае отсутствие флажка, две единицы связываются между собой, и при изменении количества первой единицы, автоматически пересчитывается количество второй единицы измерения в зависимости от указанного коэффициента пересчета и наоборот. 2.4.9. ДОКУМЕНТ «КОРРЕКТИРОВКА КАЧЕСТВА ТОВАРОВ» Полное описание документа «Корректировка качества товаров» дано в книге «Конфигурация. Управление торговлей для Латвии. Описание.» – Часть 2 – Глава 4. «Запасы(склад)» - «Корректировка качества товаров». 90 3) В табличной части закладки товары добавились колонки. Дополнительная единица измерения – дополнительная единица измерения для данной номенклатуры. Выбирается из каталога «Единицы измерения». Попадает автоматически в поле, если у данной номенклатуры в справочнике «Номенклатура» задана вторая единица измерения. Доп. коэффициент – коэффициент для пересчета количества, указанного в основной единице измерения, в количество, в дополнительной единице измерения по данной позиции. Заполняется автоматически из справочника «Номенклатура» Доп. количество позиции – количество в дополнительной единице измерения. по данной позиции. Рассчитывается автоматически, в зависимости от заданного коэффициента пересчета количества, если коэффициент постоянный. Если коэффициент динамический, расчёт происходит исходя из заданной в нём формулы. Произвольное доп. количество – при установке флажка появляется возможность произвольно задавать количество дополнительной единицы измерения. В этом случае при изменении количества первой единицы, не будет пересчитываться количество второй единицы измерения и, наоборот, при изменении дополнительного количества, не будет пересчитывается количество первой единицы измерения. В случае отсутствие флажка, две единицы связываются между собой, и при изменении количества первой единицы, автоматически пересчитывается количество второй единицы измерения в зависимости от указанного коэффициента пересчета и наоборот. 2.4.10. ДОКУМЕНТ «КОРРЕКТИРОВКА СТОИМОСТИ СПИСАНИЯ ТОВАРА» Документ «Корректировка стоимости списания корректировки стоимости списания товаров за месяц. товара» предназначен для Документ хранится и вызывается из Главного меню программы «Документы» «Запасы (склад)» - «Корректировка стоимости списания товара». 91 При проведении документа выполняется корректировка стоимостных движений по партионному учету за месяц. Корректировка необходима для: Расчета средневзвешенной стоимости списания партий при использовании способа оценки товаров "По средней". Учета дополнительных расходов на приобретение товаров, оприходованных после списания товаров. Учета дополнительных расходов на приобретение товаров, оприходованных до поступления. Для этого выполняется распределение предварительно оприходованных дополнительных расходов на поступления партий. При этом корректируются стоимостные движения как по партионному учету, так и по связанным с ним учетам себестоимости продаж и затрат. 92 Дата – дата документа (обычно дата конца месяца). Номер – номер по порядку, присваивается программой автоматически. За период – период, за который формируется документ. Признак документа - используется в описании проводок для переброски данных в бухгалтерию. Ответственный –выбирается ответственный из предлагаемого перечня. Комментарий – используется для ввода любой дополнительной информации, заносится вручную. 2.5. ДЕНЕЖНЫЕ СРЕДСТВА 2.5.1. ДОКУМЕНТ «ПЛАТЕЖНОЕ ПОРУЧЕНИЕ ВХОДЯЩЕЕ» Полное описание документа «Платежное поручение входящее» дано в книге «Конфигурация. Управление торговлей для Латвии. Описание.» – Часть 2 – Глава 4. «Денежные средства» - «Банки». Для документа «Платежное поручение входящее» сделаны следующие изменения. Закладка «ОСНОВНАЯ» 93 1) Если «Платежное поручение входящее» формируется на основании документа «Счет на оплату покупателя», в этом случае в качестве сделки в «Платежном поручении входящем» появляется документ «Счет», а не документ «Заказ покупателя», как было в исходной версии программы. Если же документ будет формироваться на основании документа «Заказ покупателя», то в качестве сделки будет появляться Заказ покупателя. 2) Добавлены реквизиты: Комментарий - используется для ввода любой дополнительной информации, заносится вручную. Признак документа - используется в описании проводок для переброски данных по документу в бухгалтерию. 94 3) Режим «Заполнение списком» При формировании документа «Платежное поручение входящее» в режиме «Редактировать» -> «Списком», добавлена возможность заносить поступление денег не по одному клиенту, как было ранее, а по нескольким клиентам одновременно. В связи с этим в табличной части добавлены новые колонки. Продолжение таблицы: 95 Плательщик – контрагент, от которого поступили денежные средства. Счет контрагента – банковский расчетный счет контрагента, откуда поступили деньги. Выбирается из справочника «Банковские счета» в зависимости от выбранного представления. Номер входящего документа – номер входящего документа, равный номеру платежного документа, согласно выписке из банка. Дата входящего документа – дата входящего документа, согласно выписке из банка. Комментарий – используется для ввода любой дополнительной информации, заносится вручную. 4) Для быстрого заполнения табличной части используется кнопка «Подбор». В открывающемся окне обработки «Дебиторская задолженность. Подбор для контрагента» в форме подбора клиентов по наличию долгов, добавлена возможность получить информацию по всем имеющимся долгам по нескольким контрагентам. Если над табличной частью в поле «Контрагент» не выбран конкретный контрагент, то в табличной части будут построчно отражены задолженности по всем контрагентам. В связи с этим в табличной части добавлены новые колонки. 96 Контрагент – задолженности. Номер документа расчета – номер документа, по которому происходит расчет с данным контрагентом. Номер накладной – произошла оплата. Если над табличной частью в поле «Контрагент» выбран конкретный контрагент, то табличная часть содержит список задолженностей только по выбранному контрагенту. контрагент, по которому в данной строке отражены номер документа строгой отчетности, за которую Закладка «НАЛОГОВЫЕ ДАННЫЕ» 97 Добавлены следующие реквизиты: Вид документа для ПВН отчёта: – вид документа, который выбирается из списка, и будет отображаться в приложении к НДС декларации. Вид сделки для ПВН отчёта: - вид партнера по сделке и код сделки, который будет отображаться в приложении к НДС декларации. Выбирается из списка. 2.5.2. ДОКУМЕНТ «ПЛАТЕЖНОЕ ПОРУЧЕНИЕ ИСХОДЯЩЕЕ» Полное описание документа «Платежное поручение исходящее» дано в книге «Конфигурация. Управление торговлей для Латвии. Описание.» – Часть 2 – Глава 4. «Денежные средства». Для документа «Платежное поручение исходящее» сделаны следующие изменения. 98 1) Добавлен реквизит «Признак документа». Используется в описании проводок для переброски данных по документу в бухгалтерию. 2) Добавлена закладка «Телебанк». Блок «Работа с Телебанком» – Настройки для банков в случае использования дополнительного модуля «Подключение к банку» и автоматической передаче платежа в банк. Тип платежа – тип платежа, который выбирается из списка (По Латвии, Внутрибанковский или Международный). Вид платежа – вид платежа, выбирается из списка (Обыкновенный, Срочный, Экспресс). 99 Оплата комиссии – кто оплачивает комиссию, выбирается из списка (Плательщик, Получатель или Пополам). 3) Закладка «НАЛОГОВЫЕ ДАННЫЕ» 4) Вид документа для ПВН отчёта: – вид документа, который выбирается из списка, и будет отображаться в приложении к НДС декларации. 5) Вид сделки для ПВН отчёта: - вид партнера по сделке и код сделки, который будет отображаться в приложении к НДС декларации. Выбирается из списка. 2.5.3. ДОКУМЕНТ «ПРИХОДНЫЙ КАССОВЫЙ ОРДЕР» Полное описание документа «Приходный кассовый ордер» дано в книге «Конфигурация. Управление торговлей для Латвии. Описание.» – Часть 2 – Глава 4. «Денежные средства». Для документа «Приходный кассовый ордер» сделаны следующие изменения. 100 1) Добавлена закладка «Налоговые данные» 1. Вид документа для ПВН отчёта: – вид документа, который выбирается из списка, и будет отображаться в бухгалтерии в приложении к НДС декларации. 2. Вид сделки для ПВН отчёта: - вид партнера по сделке и код сделки, который будет отображаться в бухгалтерии в приложении к НДС декларации. Выбирается из списка. 101 2.5.4. ДОКУМЕНТ «РАСХОДНЫЙ КАССОВЫЙ ОРДЕР» Полное описание документа «Расходный кассовый ордер» дано в книге «Конфигурация. Управление торговлей для Латвии. Описание.» – Часть 2 – Глава 4. «Денежные средства». Для документа «Расходный кассовый ордер» сделаны следующие изменения. 1) На закладке «Дополнительная» добавлен блок «Дополнительная информация». 102 Подразделение – для фиксации в документе подразделения, для которого формируется документ. Выбирается из справочника «Подразделения». Признак документа - используется в описании проводок для переброски данных в бухгалтерию. Выдать – подотчетное лицо, кому непосредственно выдаются деньги. По умолчанию заполняется равным «Подотчетнику» из закладки «Основной». Отображается в печатной форме документа. Основание - основание для выдачи денежных средств. Приложение – дополнительное описание, отображаемое в одноименном поле печатной формы документа. На основании документа – документ, на основании которого создан текущиий документ. Заполняется автоматически, если документ введен на основании другого документа. 2) Добавлена закладка «Налоговые данные» Вид документа для ПВН отчёта: – вид документа, который выбирается из списка, и будет отображаться в приложении к НДС декларации. Вид сделки для ПВН отчёта: - вид партнера по сделке и код сделки, который будет отображаться в приложении к НДС декларации. Выбирается из списка. 103 2.6. ЦЕНООБРАЗОВАНИЕ 2.6.1. ДОКУМЕНТ «УСТАНОВКА ЦЕН НОМЕНКЛАТУРЫ» Полное описание документа «Установка цен номенклатуры» дано в книге «Конфигурация. Управление торговлей для Латвии. Описание.» – Часть 2 – Глава 4. «Ценообразование» -«Установка цен номенклатуры». Для элемента справочника сделаны следующие изменения. В ценообразовании произошли следующие изменения. Ранее, независимо от времени создания документа, цены фиксировались на начало дня. Теперь цены на товары, установленные в документе, будут фиксироваться с даты и времени этого документа. Теперь, если документ создан в 12 часов дня, то цена записывается не на начало, а на 12 часов этого дня. Если необходимо, чтобы новая цена была с начала дня, то сам документ надо сохранять на 00:00:00. Можно несколько раз за день создавать разные документы «Установка цен номенклатуры» с различными ценами на один и тот же товар. Цена запоминается при проведении документа. Теперь важно контролировать, в какое время создается документ «Установка цен номенклатуры». Например, если документ создан в 12 часов дня, то цена теперь записывается не на начало дня, а на 12 часов этого дня. Если же важно, чтобы новая цена начинала действовать с начала дня, то время у документа надо установить на 00:00:00 часов. При внесении новой цены, автоматически рассчитывается цена с НДС в соседней с типом цен колонке. 2.7. УПРАВЛЕНИЕ ВЗАИМООТНОШЕНИЯМИ С КЛИЕНТАМИ 2.7.1. ДОКУМЕНТ «СОБЫТИЯ» Полное описание документа «Событие» дано в книге «Конфигурация. Управление торговлей для Латвии. Описание» – Часть 1 – Глава 4. «Управление отношениями с клиентами» - «События». 104 1) В документе сделаны следующие изменения: Появился новый тип документа – «Поэтапная задача». Тип «Поэтапная задача» позволяет фиксировать одно событие, которое состоит из нескольких подсобытий или этапов. Каждый этап при этом может иметь свой период исполнения и своего отдельного ответственного или исполнителя. Тип «Поэтапная задача» позволяет формировать один документ «Событие» для ряда тесно связанных между собой событий. 2) В документе добавлена новая табличная часть «Этапы». Табличная часть предназначена для записи детальной информации о выполнении каждого из этапов события. Документ выглядит следующим образом: 105 В шапке документа указываются: Номер – порядковый номер документа, заполняется автоматически, но его допускается редактировать. Дата документа - дата документа. По умолчанию устанавливается в соответствии с рабочей датой программы. Вид объекта – вид объекта для события, для которого будет описываться задача. Выбирается из предлагаемого списка: Контрагент, прочие контактные лица. Группа – Группа событий. Для удобства все события можно распределить на группы, например по отраслям, по контрагентам, по товарам и т.д. Выбирается из справочника «группы событий». Состояние – статус события на текущую дату и время. Выбирается из списка: Запланировано, Завершено, Отменено, В работе. Ответственный – сотрудник, ответственный за ввод данной задачи в программу и её осуществление. Комментарий - поле для любой дополнительной информации. Закладка «ОБЩИЕ» 106 Контрагент – контрагент, для которого формируется данная задача. Выбирается из справочника контрагенты. Начало и Окончание – начало и конец запланированного периода события. Заполняется в ручную исходя из планов ответственного лица, либо автоматически на начало и конец текущей даты; Контак. лицо – контактное лицо выбранного контрагента. Тема – тема события. Содержание – подробное содержание задачи. Закладка «ЭТАПЫ» Табличная часть «Этапы» предназначена для записи детальной информации о выполнении каждого из этапов события. Подбор – Для автоматического внесения списка предопределенных этапов в табличную часть, осуществляется подбор из заранее введённых шаблонов. Адрес введения шаблонов «Документы» - «Управление отношениями с клиентами» «Шаблоны этапов». 107 Табличная часть документа содержит: N – Номер этапа по порядку. Этап – наименование этапа – произвольная текстовая информация, содержащая суть выполняемого этапа. Вноситься вручную либо с помошью кнопки Подбор из справочника «Шаблоны этапов». Содержание этапа – более подробное описание выполняемых действий этапа. Дата нач. (План) – планируемая дата начала этапа. Дата кон. (План) – планируемая дата конца этапа. Дата нач. (Факт) – фактическая дата начала этапа. Дата кон. (Факт) – фактическая дата конца этапа. Исполнитель этапа – лицо, назначенное на исполнение данного этапа. Выбирается из справочника «Сотрудники». Закладка «ДОПОЛНИТЕЛЬНО» Основание – Документ-основание для данной задачи. Выбирается сначала вид документа, а затем конкретный документ из журнала по виду. Перечень видов документов для основания: 108 Предмет – Описание предмета, для которого ставиться задача. Информация вноситься вручную. Территория – Территория для исполнения задачи. Выбирается из справочника – «Территории». Помещение – Помещение, в котором осуществляется задача. Выбирается из справочника «Помещения». Важность – Важность исполнения поставленной задачи. Важность выбирается из списка в программе. После того, как введены все данные и настроены необходимые параметры документа, документ необходимо провести, нажав на кнопку «ОК». 2.7.2. ДОКУМЕНТ «ЭЛЕКТРОННОЕ ПИСЬМО» Документ «Электронное письмо» предназначен электронных писем и регистрации входящих. для отправки исходящих Документы «Электронное письмо» вызываются на экран выбором из меню «Документы» - «Управление отношениями с клиентами» - «Электронное письмо». 109 Cписок документов. документов «Электронные письма» формируется в виде журнала Документ выглядит следующим образом: В шапке документа указываются: От кого – адрес электронной почты, с которого отправляется письмо. Заноситься автоматически из справочника «Организации». Есть возможность внести адрес вручную. 110 Кому – адрес электронной почты, на который отправляется письмо. Заноситься автоматически из справочника «Клиенты». Есть возможность внести адрес вручную или подбором из адресной книги. Также можно внести наименование контрагента либо начальные буквы электронной почты. По началу электронной почты либо имени контрагента система сама подберёт из существующих электронных адресов, необходимый для отсылки. Копии – по необходимости, отправка копии письма по другому электронному адресу. Заполняется с помощью кнопки выбора из справочника «Клиенты». Есть возможность внести адрес вручную или подбором из адресной книги. Тема – тема письма. Заноситься автоматически с возможностью корректировки. Не рассмотрено, рассмотреть после – при установленном флаге, письмо отмечается как непрочитанное для рассмотрения его в другое время. Состояние – статус события на текущую дату и время. Выбирается из списка: «Запланировано», «Завершено», «Отменено», «В работе». Комментарий – поле для ввода любой дополнительной информации. Ответственный - сотрудник, ответственный за ввод данного письма в программу и его отправление. Закладка «ПИСЬМО» Содержание текста письма, написанного для клиента или полученного от клиента. 111 Текст письма, первоначально формируемого клиенту, вводиться вручную. Из полученного от клиента письма, или сформированного ранее, заполняется автоматически. Кнопки на центральной панели закладки. Отправить – при нажатии на кнопку, письмо отправляется по заданному электронному адресу. Записать и закрыть - при нажатии на кнопку, созданное письмо записывается и закрывается, не отправляя клиенту. Используется, если планируется вносить в письмо исправления. Пиктограмма - проверка получателей. Проверяет электронные адреса, сравнивая их с электронными адресами в карточках контрагентов. Формат текста (HTML) - тип текста письма. Выбирается из списка. Для текста в тело письма можно вставлять картинки. Пиктограмма редактором. - при нажатии на кнопку, можно редактировать документ HTML Закладка «ДОПОЛНИТЕЛЬНО» 112 Группа – группа событий. Для удобства все события можно распределить на группы, например по отраслям, по контрагентам, по товарам и т.д. Выбирается из справочника «Группы событий». Основание – документ, являющийся основанием для данной задачи. Выбирается сначала вид документа, а затем конкретный документ из журнала по виду. Кодировка – кодировка шрифта письма. Выбирается из списка кодировок. Номер документа – номер по порядку. Есть возможность корректировать вручную. Дата создания – дата и время создания документа. Заполняется автоматически. Дата отправления – дата и время отправления документа. Заполняется автоматически. Дата транспорта – дата и время транспортировки документа. Заполняется автоматически. Закладка «ВЛОЖЕНИЕ» Закладка содержит в себе файлы-приложения, сделанные к электронному письму. Как правило, это печатные формы документов. Имя файла – имя файла приложенного к документу. Имя формируется из номера электронного письма и числа отправки. Наименование – наименование в печатной форме. Наименование формируется из номера электронного письма и числа формирования. В шапке закладки размещены следующие кнопки: Открыть – при нажатии на кнопку, файл текущей строки открывается. Сохранить - при нажатии на кнопку, файл текущей строки сохраняется 113 3. РОЗНИЧНАЯ ТОРГОВЛЯ 3.1. СПРАВОЧНИК «КАССЫ ККМ» Полное описание справочника «Кассы ККМ» дано в книге «Конфигурация. Управление торговлей для Латвии. Описание.» – Часть 1 – Глава 3. «Заполнение справочников» – «Кассы ККМ». Справочник «Кассы ККМ» вызывается из пункта меню «Справочники» «Денежные средства» - «Кассы ККМ». Для элемента справочника сделаны следующие изменения. 2) Добавлен новый реквизит «Модель». Модель ККМ (кассового аппарата) выбирается из поддерживаемого программой списка моделей ККМ в форме редактирования элемента справочника «Кассы ККМ». 114 3) На закладке «Налоговые секции» добавлен флажок «По умолчанию». Секция, отмеченная флажком «По умолчанию», используется по умолчанию при печати чека для товаров с указанной в описании секции ставкой НДС. 4) На закладке «Настройка чека» сделаны следующие изменения: 115 Добавлен новый реквизит «Количество символов наименования в строке» с помощью этого реквизита можно задать длину строки наименования в кассовом чеке. Добавлен флажок «Печатать полное наименование товара» - если флажок установлен, в кассовом чеке будет печататься полное наименование товара из справочника «Номенклатура», в противном случае краткое наименование. Добавлен флажок «Не печатать наименование товара» - если флажок установлен, в кассовом чеке не будет печататься наименование товара. Добавлен флажок «Не печатать НДС в кассовых чеках из документов ЧекККМ» - если флажок установлен, в кассовом чеке не будет печататься НДС из документов «Чек ККМ». Добавлен флажок «Не печатать артикул(код) товара» - если флажок установлен, в кассовом чеке не будет печататься артикул(код) товара. Добавлен флажок «Печатать артикул товара» - если флажок установлен, в кассовом чеке будет печататься артикул товара. Добавлен флажок «Печатать код товара» - если флажок установлен, в кассовом чеке будет печататься код товара. Добавлен флажок «Печатать артикул, если нет – то код товара» - если флажок установлен, в кассовом чеке будет печататься артикул товара, а если он не задан, то код товара. Добавлен флажок «Округлять 1,5 как 1,0 (иначе как 2,0)» - установкой флажка можно задавать правило округления цен и суммы в кассовом чеке. 116 3.2. Предназначен для банком. СПРАВОЧНИК «ДОГОВОРЫ ЭКВАЙРИНГА» хранения информации о договорах эквайринга, заключенных с В справочнике указываются виды обслуживаемых платежных карт и процент торговой уступки. Вид оплаты - вид оплаты чека ККМ с использованием платежных карт. Выбирается из справочника «Виды оплат чека ККМ». Процент торговой уступки - это процент комиссии, которую получает банк за предоставление услуг. 117 3.3. СПРАВОЧНИК «ВИДЫ ОПЛАТ ЧЕКА ККМ» Полное описание справочника дано в книге «Конфигурация. Управление торговлей для Латвии. Описание» – Часть 2 – Глава 4. «Розница». Справочник предназначен для хранения информации о различных видах оплаты чека ККМ. Код – номер по порядку; Наименование – наименование вида оплаты; Тип оплаты – каждый вид оплаты характеризуется типом оплаты. Выбирается из предложенного списка типов оплаты («Наличные», «Платежная карта», «Банковский кредит»). Код оплаты в Итоговой части кассового аппарата - этот код фигурирует в нижней (итоговой) части на чеках кассового аппарата, и определяет, к какому типу отнести оплату: наличные, по кредитной карте или по подарочной карте. В кассовом аппарате в чеке и в Z-отчете подводится итог по каждому варианту оплаты. Код оплаты ККМ в соответствии с моделью кассового аппарата и его настройкой указывает, к какой статье оплат относится данный вид оплаты. 118 Вид оплаты чека ККМ, в том числе оплата платежными картами, выбирается в документе «Чек ККМ». Если покупатель оплачивает товары только одним способом, то вид оплаты указывается в шапке документа. Если оплата производится покупателем несколькими способами сразу, например, часть наличными, а часть платежной картой, то в документе «Чек ККМ» необходимо установить переключатель «Списком». В этом случае в нижней части формы документа появится дополнительное табличное поле для ввода используемых видов оплаты. В этом табличном поле указывается информация о видах оплаты и суммах оплаты по каждому виду оплаты. Общая сумма оплаты отображается в поле «Сумма оплаты». Документы вида «Чек» оформляются в течение работы кассовой смены. По окончании кассовой смены специальной регламентной обработкой «Закрытие кассовой смены» все текущие документы «Чек» удаляются. Вместо них формируется и проводится обобщающий документ «Отчет о розничных продажах», который подводит итоги продажи в розничной торговле для конкретной ККМ. При этом в документ на закладку «Оплата платежными картами» автоматически занесется информация обо всех суммах оплаты платежными картами по договору эквайринга с банком. 119 Занесенные договора эквайринга для удобства формирования отчета о розничных продажах, прописываются в настройках пользователя - «Сервис» - «Настройки пользователя» - «Основные значения для подстановки в документы и справочники» «Прочие значения» - «Основной договор эквайринга». В самом отчете договор эквайринга можно выбрать на закладке «Оплата кредитными картами» (см. ниже) 120 3.4. СПРАВОЧНИК «ТОРГОВОЕ ОБОРУДОВАНИЕ» Справочник предназначен для ведения списка всех видов торгового оборудования, используемых при работе с программой 1С. Форма списка справочника выглядит следующим образом. Код – порядковый номер торгового оборудования. 121 Наименование – наименование торгового оборудования. Модель – модель торгового оборудования. Обработка обслуживания – обработка или программа, обеспечивающая работу программы 1С с торговым оборудованием (кассовым аппаратом). Корректировка существующего или добавление нового торгового оборудованя (например, кассового аппарата) осуществляется в форме элемента справочника «Торговое оборудование». Наименование – наименование торгового оборудования, заполняется вручную. Код - компьютерный номер, формируется автоматически, или заносится вручную. Обработка обслуживания – обработка или программа, обеспечивающая работу программы 1С с торговым оборудованием (кассовым аппаратом). Выбирается из справочника «Обработки обслуживания торгового оборудования». Модель – наименование модели торгового оборудования (кассового аппарата). Поле доступно к заполнению только после выбора «Обработки обслуживания». 3.5. СПРАВОЧНИК «ОБРАБОТКИ ОБСЛУЖИВАНИЯ ТОРГОВОГО ОБОРУДОВАНИЯ» Для каждого вида торгового оборудования существует своя обработка (программа), обеспечивающая работу программы 1С с данным видом торгового оборудования. Все обработки хранятся в справочнике «Обработки обслуживания торгового оборудования». 122 Код – номер по порядку. Вид торгового оборудования – вид торгового оборудования, для которого предназначена данная обработка. Заносится автоматически при выборе обработки. Наименование – наименование обработки. Заносится автоматически при выборе обработки. Корректировка существующей или добавление новой оборудования осуществляется в форме элемента справочника. обработки торгового Наименование – наименование обработки. Заносится автоматически при выборе обработки. Код – уникальный код обработки. Заносится вручную, либо при записи автоматически присваивается очередной порядковый номер. Обработка – наименование файла обработки, в котором содержится программа, обеспечивающая работу программы 1С с торговым оборудованием. Обработка выбирается с помощью иконки в виде открывающейся папки, расположенной справа от реквизита. Вид – вид торгового оборудования, для которого предназначена текущая настройка. Заносится автоматически при выборе обработки. Описание – подробное описание: для аппарата, какой фирмы и какого вида, предназначена данная обработка. Заносится автоматически при выборе обработки. Версия API – версия API – служебная информация. Заносится автоматически при выборе обработки. 123 Версия обработки – версия данной обработки – служебная информация. Заносится автоматически при выборе обработки. ID – номер ID для данной обработки – служебная информация. Заносится автоматически при выборе обработки. Блок «Список моделей торгового оборудования» N –порядковый номер в перечне моделей торгового оборудования. Заноситься автоматически при выборе обработки. Модель торгового оборудования - модель торгового оборудования, для которого предназначена данная обработка. Заноситься автоматически при выборе обработки. Одна обработка может использоваться для нескольких схожих моделей торгового оборудования. Нажав иконку «открытой папки» справа от реквизита «Обработка», появится дополнительное окно, с помощью которого можно выбрать путь к обработке, обеспечивающей работу программы 1С с торговым оборудованием (например, фискальным регистратором). Папка – окно, в котором должен быть выбран каталог, в котором распоагается обработка для работы торгового оборудования. Имя файла – имя обработки, обеспечивающая работу программы 1С с данным видом торгового оборудования. Выбирается из перечня файлов с расширением .epf. Тип файлов – тип файлов с необходимой обработкой. Необходимо выбрать «Внешние обработки». В окне «Папка» необходимо указать каталог, где расположен файл с обработкой для торгового оборудования. Обычно это каталог../Extforms. В зависимости от выбранного типа файлов в главном окне отобразятся только файлы с разрешением .epf . Среди всех отображённых файлов нужно выбрать нужную обработку. После выбора требуемого файла необходимо нажать кнопку «Открыть». 124 Файлы с обработками для работы программы 1С с различным торговым оборудованием предоставляется фирмой, обслуживающей программу 1С. По информации, которая содержится в выбранной обработке, в карточке «Обработка обслуживания» заполняются почти все поля, кроме поля «Код», который необходимо ввести вручную. 3.6. ПОДКЛЮЧЕНИЕ И НАСТРОЙКА ТОРГОВОГО ОБОРУДОВАНИЯ (KKM) Для работы с кассовым аппаратом (или ККМ – контрольно-кассовая машина) необходимо произвести подключение и настройку в программе 1С. Существует несколько способов работы с ККМ: 3.6.1. РЕЖИМ «ФИСКАЛЬНЫЙ РЕГИСТРАТОР» (ЧЕКОВЫЙ ПРИНТЕР) В режиме фискального регистратора кассир работает на компьютере, пользуясь удобными, наглядными средствами программы 1С. ККМ фактически играет роль принтера, по команде компьютера пробивая чеки клиентам и занося информацию в фискальную память. 3.6.2. РЕЖИМ «OFF-LINE» В этом режиме работы в память кассового аппарата из программы 1С загружается справочник со штрих кодами, названиями, текущими ценами товаров. На клавиатуре ККМ кассир вводит уникальный код товара или, если к кассе подключен сканер штриховых кодов, код товара считывается сканером. Получив уникальный код, касса находит в памяти нужную позицию и печатает на чеке название товара и его цену. При этом, в памяти ККМ фиксируется информация о количестве продажи конкретного товара по соответствующей цене. В конце дня (при необходимости, чаще) информация о проданных товарах выгружается в программу 1С. 125 3.6.3. ПОДКЛЮЧЕНИЕ И НАСТРОЙКА ККМ Обработка «Подключение и настройка торгового оборудования» позволяет настроить работу в программе с различными видами торгового оборудования. Это могут быть сканеры штрих-кода, кассовые аппараты в различных режимах работы, мониторы и дисплеи покупателя, весы и другие устройства. Для подключения торгового оборудования к программе 1С необходимо из Главного меню выбрать: «Сервис» – «Торговое оборудование» – «Подключение и настройка торгового оборудования». Табличная часть поле для Пометки – установленный в колонке Флажок делает активным тот или иной кассовый аппарат. Когда Флажок снят, аппарат считается не подключенным к программе 1С. Модель – подключенное торговое оборудования. Выбирается из справочника «Торговое оборудование». Касса ККМ – касса организации, в которой должны фиксироваться наличные средства, которые получены или выданы с использованием настраиваемого кассового аппарата. Выбирается из справочника «Кассы ККМ». Номер ТО – номер торгового оборудования, если в магазине работает несколько экземпляров оборудования одного типа. 126 3.6.3.1.ПОДКЛЮЧЕНИЕ И НАСТРОЙКА ТОРГОВОГО ОБОРУДОВАНИЯ В РЕЖИМЕ ФИСКАЛЬНОГО РЕГИСТРАТОРА Для подключения Фискального регистратора в обработке «Подключение и настройка торгового оборудования» из списка видов торгового оборудования в левой части диалога необходимо выбрать «Фискальные регистраторы». В табличной части обработки командой «Добавить» из справочника «Торговое оборудование» необходимо выбрать подключаемый кассовый аппарат из справочника «Торговое оборудование». После выбора торгового оборудования необходимо настроить параметры подключения торгового оборудования, нажав на кнопку «Параметры», расположенную над табличной частью обработки. 127 Каталог драйвера – адрес каталога в компьютере, в котором находится драйвер необходимый для работы торгового оборудования. Драйвер предоставляется фирмой, обслуживающей программу 1С или фирмой-продавцом кассового аппарата. При нажатии кнопки «...» (Выбрать), появиться окно, с помощью которого выбирается нужный каталог, либо создается новый. Обычно этот каталог находиться непосредственно на диске С:\. Каталог обмена – адрес каталога, с помощью в котором будет происходить обмен данными между программой и аппаратом. При нажатии кнопки «...» (Выбрать), появиться окно, с помощью которого можно выбрать нужный каталог, либо создать новый. Драйвер – информация о драйвере. Автоматически выводиться из информации, содержащейся в драйвере, расположенном в каталоге, который указан выше. Версия – информация о версии выбранного драйвера. Автоматически выводиться из информации, содержащейся в драйвере, расположенном в каталоге, который указан выше. При завершении установки Параметров, необходимо нажать кнопку «ОК». Если все настроено корректно, то должно появиться окно: 128 В противном случае надо обратиться за помощью к специалисту. 3.6.3.2. ПОДКЛЮЧЕНИЕ ККМ В РЕЖИМЕ «OFFLINE» Для подключения ККМ в режиме Offline, из списка видов торгового оборудования необходимо выбрать «ККМ в режиме Offline» и в табличной части обрбаотки командой «Добавить» выбрать подключаемый кассовый аппарат из справочника «Торговое оборудование». Далее осуществляются действия, аналогичные фискального регистратора, изложенные выше. 129 действиям по подключению 3.7. РАБОТА С ККМ 3.7.1. ДОКУМЕНТ «ЧЕК ККМ» Документ «Чек» предназначен для оформления массовой продажи товаров населению в розницу. Продажа товаров может производиться с розничного или оптового склада (Оформление документа «Чек» для неавтоматизированной торговой точки (НТТ) не предусмотрено). Расчет с покупателем производится немедленно наличными денежными средствами, платежной картой или банковским кредитом. Документ хранится и вызывается из Главного меню программы «Документы» «Розница» - «Чеки ККМ» В документе «Чек» предусмотрено два вида операции «Чек» и «Чек на возврат». Вид операции «Чек» применяется при оформлении продажи товара покупателю Вид операции «Чек на возврат» применяется при оформлении возврата товара покупателю в течении одного рабочего дня до момента закрытия кассовой смены. Возврат товара на следующий день производится с помощью документа «Кассовый расходный ордер» (см. работу документа «Кассовый расходный ордер»). Получение наличных денежных средств фиксируется в той кассе ККМ, которая задана в документе «Чек ККМ» в реквизите «Касса ККМ». 130 В документе «Чек» можно указать склад, с которого производится отгрузка товаров. Таким образом, с помощью одной ККМ можно оформлять розничную продажу с разных складов (например, с помощью одной ККМ можно осуществлять продажу в разных секциях магазина). Подбор товаров можно осуществлять путем построчного ввода в табличную часть документа или нажатием на кнопку «Подбор». При подборе товара в табличную часть документа для товаров автоматически устанавливаются отпускные (розничные) цены. В качестве отпускных цен для оптового склада используются цены, зафиксированные для того типа цен, который указан в карточке склада, с которого оформляется чек. Для розничного склада используются цены, установленные документом «Переоценка товаров в рознице». При розничной продаже покупателю могут быть предоставлены различные скидки. Оплата от покупателя при продаже товаров в розницу может приниматься наличными денежными средствами, платежной картой или банковским кредитом. Вид оплаты выбирается в документе «Чек ККМ» из справочника «Виды оплат чека ККМ». У вида оплаты чека ККМ может быть указан тип оплаты «Наличные», «Платежная карта» или «Банковский кредит». Если покупатель оплачивает товары только одним способом, то вид оплаты указывается в шапке документа, а сумма оплаты указывается в реквизите «Сумма оплаты». Если оплата производится покупателем несколькими способами сразу, например, часть наличными, а часть платежной картой, то в документе «Чек» необходимо установить переключатель «Списком». В этом случае в нижней части формы документа появится дополнительное табличное поле. В этом табличном поле указывается информация о видах оплаты и суммах оплаты по каждому виду оплаты. Общая сумма оплаты отображается в поле «Сумма оплаты». 131 При проведении документа контролируется, чтобы сумма всех видов оплат была не меньше суммы документа. При печати чека на ККМ сумма по каждому виду оплаты выводится отдельно. Контроль остатков товаров при продаже товаров в розницу может проводиться в момент проведения документа «Чек» или в момент проведения документа «Отчет о розничных продажах». Это зависит от установленного в настройках пользователя флага «Контролировать остатки товаров при оперативном проведении чека ККМ». Если флаг установлен, то контроль остатков товаров будет производиться в момент проведения документа «Чек ККМ», если нет, то контроль производится при закрытии кассовой смены в момент оперативного проведения документа «Отчет о розничных продажах». Документы вида «Чек» оформляются в течение кассовой смены. По окончании кассовой смены специальной регламентной обработкой «Закрытие кассовой смены» все текущие документы «Чек» удаляются. Вместо них формируется и проводится обобщающий документ «Отчет о розничных продажах». 3.7.2. ЗАКРЫТИЕ КАССОВОЙ СМЕНЫ 3.7.3. ЗАКРЫТИЕ КАССОВОЙ СМЕНЫ Обработка «Закрытие кассовой смены» предназначена для формирования документа «Отчет о розничных продажах» , который фиксирует факт продажи товаров в течении кассовой смены и факт получения денежных средств в/из кассу ККМ. Документ вызывается из Главного меню программы «Документы» - «Розница» «Закрытие кассовой смены». 132 Обработка «Закрытие кассовой смены» используется при работе кассы ККМ в двух режимах: в режиме фискального регистратора и в режиме OFF-LINE. Режим работы кассы ККМ определяется в настройках торгового оборудования. В обработке указывается: Период - период закрытия кассовой смены. По умолчанию устанавливается в соответствии с рабочей датой программы; Касса ККМ - указывается та касса ККМ, для которой надо сформировать отчет о проданных товарах после закрытия кассовой смены; Формировать Z–отчет на кассовом аппарате – если флажок установлен, то будет напечатан Z-отчет на кассовом аппарате. Если флажок не установлен, Z-отчет на кассовом аппарате не печатается. Закрыть смену в программе 1С – если флажок установлен, то в программе формируется документ «Отчет о розничных продажах». Если флажок не установлен, то документ «Отчет о розничных продажах» не формируется. Обязательно должен быть установлен хотя бы один из этих флажков, иначе программа выдаст сообщение 133 Чеки помечать на удаление, а не удалять – если флажок установлен, документы «Чек» при закрытии кассовой смены не будут удаляться из программы, а будут помечаться на удаление. Если флажок не установлен, то документы «Чек» после формирования документа «Отчет о розничных продажах» будут удалены из программы. Этот флажок работает только, если установлен флажок «Закрыть смену в программе 1С». При работе в режиме фискального регистратора документы «Чек» оформляются в программе в течение кассовой смены. По окончании кассовой смены при нажатии на кнопку «Закрыть смену», обработкой «Закрытие кассовой смены» все документы «Чек» данной кассовой смены удаляются, а вместо них автоматически формируется и проводится сводный документ кассовой смены «Отчет о розничных продажах», который подводит итоги работы ККМ за смену и содержит информацию из всех документов «Чек» за смену. При работе в режиме OFF-LINE из каталога обмена данными, указанном в настройках торгового оборудования для кассы ККМ, происходит загрузка информации в информационную базу и на основе этого формируется документ «Отчет о розничных продажах», в котором зафиксированы все продажи по данной кассе за смену. 3.7.4. ОБРАБОТКА СБОЯ ККМ Обработка предназначена исключительно для кассовых аппаратов Datex 500, подключенных в режиме «Фискального регистратора». Обработка «Обработка сбоя ККМ» предназначена для продолжения печати чека, если ККМ по какой-то причине не закончил печать до конца. Обработку необходимо использовать в случае, когда часть чека кассовый аппарат пробил, а часть чека осталась не пробита и кассовый аппарат не выводит окончание чека. Если же из кассового аппарата чек не вышел вообще, то данная обработка не поможет и причину надо искать в самом ККМ либо в соединении аппарата и компьютера. Обработка вызывается из Главного меню программы «Сервис» - «Торговое оборудование» - «Работа с ККМ» - «Обработка сбоя ККМ». 134 Если при запуске данной обработки возникает сообщение «ККМ в режиме ФР не подключены», то это означает, что к данной программе не подключен фискальный регистратор, либо этот фискальный регистратор не Datex 500. В подобной ситуации работа с обработкой «Обработка сбоя ККМ» невозможна. Для подключения фискального регистратора необходимо зайти в «Сервис» «Торговое оборудование» - «Подключение и настройка торгового оборудования» и подключить Фискальный регистратор Datex 500. 135 Подробнее о том как подключить фискальный регистратор вы можете прочитать в описании «Подключение и настройка торгового оборудования (ККМ)», раздел – «Режим Фискальный регистратор (Чековый принтер)». Обработка «Обработка сбоя ККМ» используется при работе кассы ККМ исключительно в режиме фискального регистратора и исключительно с аппаратом Datex 500. Режим работы кассы ККМ определяется в настройках торгового оборудования. Обработка «Обработка сбоя ККМ» выглядит следующим образом: При некорректной работе с кассовым аппаратом либо с программой, в кассовом аппарате может застрять чек. Застрявший чек - это чек, не до конца вышедший из кассового аппарата. Такая ситуация, например, возможна, когда по какой-либо причине сумма продаваемого товара по чеку больше, чем сумма полученных денег от покупателя. Для того чтобы исправить произошедшее, нам и понадобиться «Обработка сбоя ККМ». Порядок работы с обработкой: 1 шаг. Вызвав обработку, нажимаем на кнопку «Получить сумму чека!» Получить сумму чека – при нажатии на кнопку на дисплее ККМ отобразится сумма «застрявшая» в кассовом аппарате. Внимание!!! Если сумма на дисплее кассового аппарата отобразилась в Евро (Eur), кнопку «Получить сумму чека» необходимо нажать повторно и аппарат покажет сумму в латах которую и необходимо внести. 2 шаг. Полученную сумму необходимо внести в окно расположенное рядом с надписью «Сумма чека». 136 Сумма чека – сумма «застрявшая» в кассовом аппарате. Сумму необходимо внести в окошко, вручную предварительно узнав её, нажав на кнопку «Получить сумму чека». Внимание!!! Сумма чека это не обязательно сумма последнего чека отправленного на кассовый аппарат. Если последняя операция совершалась на отрицательную сумму и сумма с минусом (например, возврат), то в окне «Сумма чека» необходимо оставить 0! 3 шаг. После введения полученной суммы нажимаем кнопку «Выполнить». Выполнить – при нажатии на кнопку, как правило происходит завершение печати чека в ККМ. Перед нажатием этой кнопки необходимо чтобы в строку «Сумма чека» была внесена правильная сумма. 4 шаг. Закрыть обработку. Закрыть – при нажатии на кнопку обработка закрывается. 3.8. НАСТРОЙКА РЕЖИМА И ПРАВ ИНТЕРФЕЙСА КАССИРА При использовании контрольно-кассовой машины в режиме фискального регистратора для более удобного ввода данных программа «1С предприятие» предоставляет возможность использовать дополнительную форму чека — «Интерфейс кассира». Подключение интерфейса кассира к рабочему месту оператора, работающего с ККМ, производится в режиме конфигурирования «Администрирование» - «Пользователи». В диалоговом окне «Пользователь» на вкладке «Прочие» обязательно указываются следующие роли - Администратор ККМ, Оператор ККМ, Пользователь. В качестве основного интерфейса устанавливается значение «Интерфейс кассира». Для оформления операций с кассовым аппаратом предназначен документ «Чек ККМ». Параметры фирма, касса и некоторые другие подставляются автоматически из настроек по умолчанию для данного пользователя. Доступ к ним определяется настройками 137 пользователей в диалоговом окне «Элемент пользователи», которое открывается командой «Сервис» – «Настройка пользователя». Для работы с документом «Чек ККМ» необходимо заполнить следующие параметры настроек пользователя: Запасы Основной склад. Основные значения для подстановки в документы и справочники – Прочие значения Основная касса. Основная организация. Основная ставка НДС. Основной договор эквайринга. Основной ответственный. Розничная торговля и торговое оборудование – ККМ Основная касса ККМ. Основной вид операции документа "Отчет о розничных продажах”. 138 Основной вид оплаты чека ККМ. Ценообразование Основная цена продажи. Более подробная информация о порядке заполнения настроек пользователя находится в описании конфигурации «Управление торговлей для Латвии» часть 1, глава 3, раздел «Пользователи». Использование интерфейса кассира предусматривает возможность реализации ряда дополнительных функций. Доступ к ним определяется настройками дополнительных прав пользователей в диалоговом окне «Настройка дополнительных прав», которое открывается командой «Сервис» – «Пользователи» – «Настройка дополнительных прав пользователей». 139 Разрешить аннулирование чека – если флажок установлен, то пользователю, работающему с интерфейсом кассира, будет доступно аннулирование чека. Разрешить закрытие смены – если флажок установлен, то пользователю, работающему с интерфейсом кассира, будет доступно закрытие кассовой смены. Разрешить отчет о смене без гашения – если флажок установлен, то пользователю, работающему с интерфейсом кассира, будет доступно формирование отчета о смене без гашения чеков (Х-отчет в ККМ). Разрешить чек возврата – если флажок установлен, то пользователю, работающему с интерфейсом кассира, будет доступно оформление чека на возврат. 3.9. ИНТЕРФЕЙС КАССИРА 3.9.1. ФОРМИРОВАНИЕ ЧЕКА В РЕЖИМЕ ФИСКАЛЬНОГО РЕГИСТРАТОРА «Интерфейс кассира» используется для быстрого оформления продажи и удобства работы кассира. «Интерфейс кассира» используется при работе с кассовым аппаратом (ККМ – контрольно-кассовая машина) в режиме фискального регистратора. При формировании чека в информационной базе автоматически регистрируется документ «Чек ККМ» и на ККМ пробивается Чек. 140 Набор товара в документ возможен вручную или с помощью терминала сбора информации. Для ручного подбора товара в документ «Чек» доступны стандартные кнопки на панели инструментов закладки «Товары» Подбор - Вызов списка номенклатуры в режиме подбора для заполнения табличной части документа. (Более подробная информация о порядке заполнения табличной части документа находится в описании конфигурации «Управление торговлей для Латвии» часть 2, глава 4, раздел «Основные реквизиты и интерфейс документов».) 141 Быстрый поиск и выбор необходимого товара возможен также по артикулу, штрихкоду или наименованию путем набора первых символов в соответствующем поле табличной части документа. В документ можно выбрать только тот товар, у которого назначена розничная цена. Розничная цена определяется по типу цен установленному для магазина (склада), как розничный тип цен. 142 Закладка «ТОВАРЫ» N – номер по порядку, присваивается программой автоматически. Код – отображается код выбранного товара из «Номенклатуры товара». Заполняется автоматически при выборе товара. Не редактируется. Артикул – отображается артикул выбранного товара из «Номенклатуры товара». Заполняется автоматически при выборе товара. Не редактируется. Штрихкод - отображается штрихкод выбранного товара из «Номенклатуры товара». Заполняется автоматически при выборе товара. Номенклатура – отображается наименование выбранного товара. Выбирается из справочника «Номенклатура». В момент выбора может появиться сообщение об отсутствии у товара розничной цены. Количество - указывается количество продаваемого товара. Ед.изм. - единица измерения выбранного товара, заполняется автоматически из «Номенклатуры товара» основной единицей измерения. Для продажи можно выбрать другую единицу измерения данного товара. Цена с НДС – цена с НДС без скидки за одну выбранную единицу измерения. Сумма без скидок – сумма с НДС без скидки, рассчитывается автоматически умножением количества на цену. %Руч.ск. – скидка в процентах, проставляется вручную в документе. %Авт.ск. – скидка в процентах, заполняется автоматически из документа «Установка скидок номенклатуры». Общая сумма скидки по документу «Чек» отображается в нижней шапке документа в графе «Скидки». Сумма с НДС – сумма с НДС с учетом скидки. Характеристика номенклатуры – информация о характеристиках номенклатуры. Выбирается из соответствующего справочника, если по данной номенклатуре ведется учет по характеристикам. Серия номенклатуры – информация о сериях номенклатуры. Выбирается из соответствующего справочника, если по данной номенклатуре ведется учет по сериям. Ставка НДС – процент ставки НДС, заполняется автоматически из карточки номенклатуры. Сумма НДС – сумма налога, рассчитывается программой. Закладка «КОНТРАГЕНТ» На чеке может быть выбита информация о покупателе, который выбирается на закладке «Контрагент». Контрагент выбирается из справочника «Контрагенты» или информация о данных клиента вводится вручную в поля диалога. 143 Контрагент – клиент, на которого оформляется документ «Чек», выбирается из справочника «Контрагенты». При выборе клиента из справочника поля Строка1Строка9 заполняются автоматически. Строка1,Строка2 – строки для отображения и/или ввода наименования клиента. Строка3 – ПВН регистрационный номер клиента. Строка4 - Строка9 – строки предназначены для отображения и/или ввода адреса клиента или прочей информации. При нажатии на кнопку «Закрытие чека» открывается окно «Оплаты чека», где указываются сумма и виды оплаты. Итого(LVL) – сумма к оплате по чеку. Оплата – указываются виды оплат. Оплата чека может проводиться одним видом оплаты или несколькими. При использовании одного вида оплаты устанавливается переключатель одного вида, при использовании нескольких видов оплаты устанавливается переключатель «Списком». Если установлен переключатель одного вида оплаты, то виды оплаты чека ККМ могут быть указаны как «Наличные», «Платежная карта» или «Банковский кредит». Выбирается из справочника «Виды оплат чека ККМ». 144 Если оплата чека производится несколькими видами оплат, то выбирается режим работы «Списком», где можно внести сумму наличной оплаты, а также сумму и вид безналичной оплаты. Сумма оплаты – общая сумма полученных денежных средств. Используя один вид оплаты при сумме оплаты равной сумме чека можно воспользоваться кнопкой , которая перенесет сумму всех товаров табличной части документа в окно «Сумма оплаты». При сумме оплаты, отличной от суммы чека, в окно «Сумма оплаты» необходимая сумма вноситься вручную. Если «Сумма оплаты» меньше суммы «Итого», программа не отрабатывает документ «Чек» и выдает следующее сообщение. Необходимо нажать повторно «Закрытие чека» и ввести правильную сумму оплаты. Используя один вид оплаты «Платежная карта» сумма «Итого» и «Сумма оплаты» обязательно должны совпадать. В противном случае программа не отрабатывает документ «Чек» и выдает следующее сообщение. 145 Необходимо нажать повторно «Закрытие чека» и ввести правильную сумму оплаты. Сдача(LVL) – сумма которую необходимо выдать клиенту в виде сдачи. Рассчитывается программой автоматически. При нажатии на кнопку «Отмена», в нижней части окна «Оплата чека», данное окно закрывается и текущий документ «Чек» доступен для дальнейшего корректирования. При нажатии на кнопку «ОК» в нижней части окна «Оплата чека», на ККМ пробивается Чек и в информационной базе автоматически регистрируется документ «Чек ККМ». Текущий документ «Чек» в «Интерфейсе кассира» закрывается и открывается новый документ, готовый к оформлению следующего чека. Контроль остатков товаров при продаже товаров в розницу может проводиться в момент проведения документа «Чек» или в момент проведения документа «Отчет о розничных продажах». Это зависит от установленного в настройках пользователя флага «Контролировать остатки товаров при оперативном проведении чека ККМ». Если флаг установлен, то контроль остатков товаров будет производиться в момент проведения документа «Чек ККМ», если нет, то контроль производится при закрытии кассовой смены в момент оперативного проведения документа «Отчет о розничных продажах». Использование интерфейса кассира предусматривает возможность реализации ряда дополнительных функций. Доступ к ним осуществляется через меню «Сервис» и определяется настройками дополнительных прав пользователей. 3.9.2. АВТОРИЗАЦИЯ Для переключения «Интерфейс кассира» между кассирами используется механизм авторизации пользователей кассы. Для возможности использовать этот механизм у пользователя в «Настройках пользователя» в разделе «Розничная торговля и торговое оборудование» - «ККМ» должны быть заполнены параметры «Пароль 146 администратора фискального регистратора» и/или «Пароль кассира фискального регистратора» При нажатии на кнопку меню «Сервис - «Авторизация» открывается окно «Авторизация: Введите пароль или прочитайте регистрационную карту» Для авторизации необходимо выбрать пользователя и ввести пароль кассира/администратора фискального регистратора или прочитать штриховую/магнитную регистрационную карту. (Информация о регистрационных картах кассира и администратора кассы должна содержаться в справочнике «Информационные карты») При авторизации конкретного пользователя в правом верхнем углу документа «Чек» появляется информация о роли и имени авторизованного пользователя, от имени которого формируется документ. 147 3.9.3. НАЗНАЧИТЬ СКИДКУ При нажатии на кнопку меню «Сервис» - «Назначить скидку» открывается окно «Введите процент скидки» для назначения ручной скидки. Назначенный процент скидки будет установлен для всех товаров во всех строках документа. 3.9.4. ЧЕК ВОЗВРАТА При нажатии на кнопку меню «Сервис» - «Чек возврата» открывается журнал «Чеки ККМ» для выбора чека, для которого надо оформить возврат. 148 Из журнала «Чеки ККМ» необходимо выбрать документ «Чек», на который будет делаться возврат. После выбора документа «Чек» для возврата заполняется табличная часть текущего документа «Чек» и в верхнем левом углу указывается, что это «Чек ККМ на возврат». Для завершения работы с возвратным чеком необходимо нажать на кнопку «Закрытие чека», текущий документ «Чек» в «Интерфейсе кассира» закрывается и открывается новый документ для дальнейшей работы оператора-кассира. Таким образом осуществляется возврат только тех товаров и Чеков, которые были пробиты в течении одного рабочего дня. Возврат товаров, проданных в предыдущий период осуществляется Администратором в другом режиме. 3.9.5. АННУЛИРОВАНИЕ ЧЕКА При нажатии на кнопку меню «Сервис» - «Аннулирование чека» открывается окно 149 При нажатии на кнопку «ДА «табличная часть документа «Чек» очищается и возможна формирование нового товарного состава в новом документе «Чек». При нажатии на кнопку «НЕТ» диалог закрывается и текущий документ «Чек» остается в неизменном виде на экране доступный для дальнейшей работы. Функции «Внесение денег» и «Изъятие денег» используются для открытия денежного ящика при дополнительном внесении или изъятии наличных средств. При этом суммы записываются в регистр наличности фискального регистратора. 3.9.6. ВНЕСЕНИЕ ДЕНЕГ Возможность проведения этой операции зависит от установленного в Дополнительных настройках пользователя флага «Разрешить проведение платежа без заявки». При нажатии на кнопку меню «Сервис» - «Внесение денег» открывается окно «Необходимо ввести сумму» В поле вносится сумма наличных средств для внесения в кассу ККМ. При нажатии на кнопку «ОК» открывается документ «Расходный кассовый ордер: Выдача денежных средств в кассу ККМ», заполненный соответственно ранее введенной информации. 150 При нажатии на кнопку «ОК», в нижней части документа «Расходный кассовый ордер», на ККМ пробивается Чек и в информационной базе автоматически регистрируется документ «Расходный кассовый ордер». Текущий документ в «Интерфейсе кассира» закрывается и открывается новый документ «Чек» для дальнейшей работы операторакассира. 3.9.7. ИЗЪЯТИЕ ДЕНЕГ При нажатии на кнопку меню «Сервис» - «Изъятие денег» открывается окно «Необходимо ввести сумму» В поле вносится сумма наличных средств для внесения в кассу ККМ. При нажатии на кнопку «ОК» открывается документ «Приходный кассовый ордер: Прием розничной выручки» заполненный соответственно ранее введенной информации. При нажатии на кнопку «ОК», в нижней части документа «Приходный кассовый ордер», на ККМ пробивается Чек и в информационной базе автоматически регистрируется документ «Приходный кассовый ордер». Текущий документ в «Интерфейсе кассира» закрывается и открывается новый документ «Чек» для дальнейшей работы операторакассира. Более подробная информация о порядке заполнения документов «Расходный кассовый ордер» и «Приходный кассовый ордер» находится в описании конфигурации «Управление торговлей для Латвии» часть 2. 151 3.9.8. ОТЧЕТ О СМЕНЕ БЕЗ ГАШЕНИЯ При нажатии на кнопку меню «Сервис» - «Отчет о смене без гашения» на ККМ пробивается Х-отчет. Режим задействован не для всех моделей кассовых аппаратов. Z-отчет Документы вида «Чек» оформляются в течение кассовой смены. По окончании кассовой смены специальной регламентной обработкой «Закрытие кассовой смены» все текущие документы «Чек» удаляются. Вместо них формируется и проводится обобщающий документ «Отчет о розничных продажах». При нажатии на кнопку меню «Сервис» - «Z-отчет» открывается окно обработки «Закрытие кассовый смены». В полях окна «Закрытие кассовый смены» необходимо указать дату и кассу ККМ для формирования документа «Отчет о розничных продажах». При нажатии на кнопку «Закрытие смены» в программе будет сформирован и проведен документ «Отчет о розничных продажах», а документы «Чек» за выбранную дату будут удалены. Для некоторых моделей кассовых аппаратов в данном режиме произойдет автоматическое формирование «Z-отчета» на кассовом аппарате. Если для используемой модели кассового аппарата автоматическое формирование «Z-отчета» при нажатии на кнопку меню «Сервис» - «Z-отчет» не предусмотрено, то формирование «Z-отчета» на кассовом аппарате должен осуществлять кассир путем нажатия определенных клавиш непосредственно на самом кассовом аппарате. 3.9.9. ПОИСК ПО ШТРИХКОДУ При нажатии на кнопку меню «Сервис» - «Поиск по штрихкоду» открывается окно «Введите штрихкод». В поле необходимо ввести штрихкод, при нажатии на кнопку «ОК» при наличии такого штрихкода в программе будет сформирована новая строка в документе «Чек», при отсутствии – программа выдаст соответствующее сообщение. Внимание!!! Штрихкод при вводе в таблицу и штрихкод в программе должны совпадать полностью. 152 3.10. РАБОЧЕЕ МЕСТО КАССИРА С ТАЧ-СКРИНОМ Режим работы с тач-скрином позволяет вводить данные без использования клавиатуры и мыши. Рабочее место кассира с тач-скрином вызывается из главного меню программы в пункте «Сервис» - «Переключиться в режим РМК». При входе в рабочее место кассира высвечивается меню РМК. Пункты, которые отображаются в меню РМК, могут быть настроены для пользователей в «Настройке дополнительных прав пользователей» («Сервис» - «Пользователи» - «Настройка дополнительных прав пользователей»). Меню РМК выглядит следующим образом: 153 «Регистрация продаж» - переход в интерфейс регистрации продаж, где осуществляются все операции по продаже и возврату товара. См. описание «Регистрация продаж». Отчет без гашения – снятие Х-отчета, т.е. вывод списка чеков о продажах на текущий момент без закрытия смены. Если в дополнительных правах пользователя не стоит признак «Разрешить отчет о смене без гашения», то кнопка «Отчет без гашения» не видна. Закрытие смены – в конце кассовой смены выполняется обработка «Закрытие кассовой смены». Эта обработка предназначена для формирования документа «Отчет о розничных продажах» в конце кассовой смены и снятия Z–отчета на кассовом аппарате. Если в дополнительных правах пользователя не стоит признак «Разрешить закрытие смены», то кнопка «Закрытие смены» не видна. Документ находится в разделе документов «Розница». Описание обработки см. «Обработка «Закрытие кассовой смены». Настройка РМК – в этом разделе осуществляется настойка кассы, горячих клавиш, прав доступа и других функций по работе кассира. Если в дополнительных правах пользователя не стоит признак «Разрешить настройку РМК (Рабочее Место Кассира)», то кнопка «Настройка РМК» не видна. Описание см. «Настройка РМК». Закрыть – выход из меню рабочего места кассира в режим работы менеджера. Если в дополнительных правах пользователя не стоит признак «Разрешить переключение интерфейса» кнопка «Закрыть» не видна. Завершение работы – завершение работы кассира и выход из программы. 154 3.10.1. НАСТРОЙКА РАБОЧЕГО МЕСТА КАССИРА (РМК). Режим работы рабочего места кассира (РМК) настраивается в пункте меню «Сервис» - «Переключиться в режим РМК» - «Настройка РМК». Настройка РМК включает следующие режимы: Изменение настройки РМК – при нажатии на кнопку можно изменить настройку РМК. Подробно изменение настройки РМК описано далее. Выбор настройки РМК – при нажатии на кнопку вызывается справочник «Настройки РМК», из которого можно выбрать настройку для изменения Выбранная настройка становится текущей. Также можно отметить выбор настройки с помощью кнопки «Текущая». Торговое оборудование – при нажатии на кнопку вызывается обработка «Настройка торгового оборудования», где можно настроить торговое оборудование, подключенное к компьютеру. См. описание «Настройка торгового оборудования». Права пользователей – при нажатии на кнопку вызывается обработка «Настройка дополнительных прав пользователей», где происходит настойка прав пользователя для работы в интерфейсе кассира. См. описание «Настройка дополнительных прав пользователей». 155 Закрыть - при нажатии на кнопку окно настройки РМК закрывается. Для заполнения или редактирования параметров настройки РМК на экран выводится окно. Для каждой настройки вводится «Наименование», а сами настройки РМК расположены на трех закладках: «Общие настройки», «Интерфейс» и «Быстрые товары». Закладка «Нижняя панель» доступна только при установленном на закладке «Общие настройки» флажке «Использовать расширенную настройку нижней панели». Закладка «ОБЩИЕ НАСТРОЙКИ» Объединять позиции с одинаковым товаром – если флажок установлен, то при добавлении одинакового товара в документе Чек изменяется его количество. Если флажок не установлен, то в документ будет добавлена новая строка с выбранным товаром. Назначать цену товарам с нулевой ценой – при установке флажка, если цены на товар не заданы магазином, они могут быть введены вручную кассиром при формировании документа Чек. При возврате распечатывать пакет документов – при установке флажка кассир при оформлении возврата покупателю может распечатать необходимые документы, сопровождающие возврат товаров, например, накладную на возврат. Контролировать остатки товаров при закрытии чека – установка флажка позволяет контролировать остатки товара в момент проведения документа «Чек ККМ». Если будет обнаружено недостаточное количество товара в магазине, то система не позволит пробить документ Чек. Выбор информационной карты только по коду – при установке флажка доступ кассира к общему списку дисконтных карт сотрудников будет закрыт. Идентификация сотрудника производится при вводе кода его информационной карты без показа кассиру общего списка всех карт. 156 Проводить анкетирование – при установленном флажке при оформлении чека ККМ становится доступной регистрация дисконтных карт и ввод анкетных данных. Интервал автосохранения текущего чека – указание интервала автоматического сохранения текущего чека позволит автоматически сохранять информацию о текущем чеке во внешний файл. Это обеспечит быстрое восстановление работы кассира при форс-мажорных обстоятельствах (например, при сбоях в электропитании). Использовать расширенную настройку нижней панели – при установленном флажке появляется закладка «Нижняя панель». Закладка «ИНТЕРФЕЙС» Интерфейс рабочего места кассира (РМК) настраивается на закладке «Интерфейс». В настройках рабочего места кассиру предлагаются на выбор два варианта работы (два интерфейса): «Отображать текстовый подбор в правой части экрана» - если установлен флажок, то пользователю предоставляется интерфейс с использованием стандартного диалогового окна подбора товаров. Работа в РМК осуществляется с использованием клавиатуры и мыши, с возможностью подбора товара по текстовому представлению. Обычно такой режим используется при торговле непродовольственными товарами. «Отображать клавиатуру в правой части экрана» – если установлен флажок, то для работы используется РМК с программируемой клавиатурой (без использования мыши). В правой части РМК отображаются кнопки для удобного нажатия с тач-скрин или клавиатуры. Интерфейс адаптирован под потоковое сканирование товаров. Обычно такой режим работы применяется в магазинах, торгующих продовольствием. Для данного режима работы РМК настраиваются 157 сервисные функции по подбору товаров (закрытие подбора при выборе товара, определение поля поиска по умолчанию: код, артикул или штрихкод товара). Закладка «БЫСТРЫЕ ТОВАРЫ» На этой закладке производится настройка списка быстрых товаров. Для товаров, которые продаются достаточно часто, можно назначить кнопку быстрого выбора и сочетание клавиш, при нажатии которых товар будет быстро выбран из списка. Кнопка товара – название кнопки товара Акселератор сочетание клавиш на клавиатуре, нажав которое можно выполнить действие, аналогичное нажатию кнопки товара. Номенклатура – наименование товара из справочника «Номенклатура», который выбирается нажатием этой кнопки. Характеристика номенклатуры – характеристика товара, выбирается из списка характеристик данного товара, заданных в справочнике Номенклатура». Название – надпись на кнопке товара. Картинка – картинка, которая может быть выведена на кнопку для удобной работы, выбирается из списка картинок товара, заданных в справочнике «Номенклатура». Флажок «Закрывать быстрые товары при выборе товара» – если установлен флажок, то после выбора товара окно быстрых товаров закрывается. Закладка «НИЖНЯЯ ПАНЕЛЬ» Закладка «Нижняя панель» доступна только при установленном флажке «Использовать расширенную настройку нижней панели» на закладке «Общие настройки». 158 Нажав кнопку «Заполнить по умолчанию», можно заполнить кнопки нижней панели РМК значениями по умолчанию. Также можно вручную заполнить список кнопок нижней панели, нажав клавишу «Insert» на клавиатуре или используя соответствующие пиктограммы. N – номер по порядку. Действие – описание действия кнопки. Наименование кнопки – наименование кнопки. Акселератор – сочетание клавиш на клавиатуре, нажав которое можно выполнить действие. Максимальное количество кнопок в одном ряду - максимальное количество кнопок в одном ряду нижней панели. 3.10.2. РЕГИСТРАЦИЯ ПРОДАЖ В РЕЖИМЕ ТАЧ-СКРИН При выборе пункта меню «Сервис» - «Переключиться в режим РМК» «Регистрация продаж» открывается интерфейс РМК (рабочего места кассира). 159 Этот режим работы позволяет вводить данные без использования клавиатуры и мыши. В правой части экрана отображаются кнопки для удобного нажатия с программируемой клавиатуры (без использования мыши). Каждой кнопке, которая выполняет определенные действия, назначены горячие клавиши на клавиатуре. В верхней части окна отражается информация о текущей продаже: Сумма без скидок – общая сумма покупки без учёта скидок. Скидка - общая сумма скидки на покупку. К оплате - общая сумма к оплате на покупку. В основном окне отражается информация о продаваемых товарах: Номенклатура – название товара из справочника «Номенклатура». Количество - количество товара в основной единице измерения. Единица измерения – основная единица измерения по номенклатуре. Цена с НДС– цена товара с налогом на добавленную стоимость. Сумма с НДС – сумма по товару с налогом на добавленную стоимость Для управления процессом продажи предусмотрены функциональные клавиши. В верхней правой части экрана находятся следующие функциональные клавиши: 160 Нижн. Панель (Alt+/) – при нажатии этой клавиши показываются управляющие кнопки нижней панели диалогового окна. При повторном нажатии кнопки скрываются. Прав.панель (/) – при нажатии этой клавиши открывается диалоговое окно подбора, в котором можно осуществить ручной подбор товаров в документ. Возврат (*) – оформление возврата в тот же день (до закрытия кассовой смены). Товарный чек (.) – распечатка товарного чека. Оплата (+) – ввод информации об оплате и пробитие чека по кассе. В нижней части экрана находятся следующие функциональные клавиши: Быстрые товары – при нажатии этой кнопки отображается дополнительная панель со списком быстрых товаров, которые были определены при настройке РМК. Внесение денег – данная кнопка осуществляет внесение денег в кассу. Функция используется при внесении разменных денег в начале смены. При этом формируется документ «Расходный кассовый ордер». Изъятие денег – функция осуществляет изъятие денег в случае инкассации и т.д. При этом формируется документ «Приходный кассовый ордер». Уст.% на чек – установка ручной скидки на чек. При нажатии этой кнопки появляется диалоговое окно выбора, в котором кассир выбирает тип предоставляемой скидки или наценки: процентная или суммовая, и вводит значение процента или сумму скидки/наценки. Отмена % на чек – отмена уже установленной скидки на чек перед пробитием чека. Уст.% на товар – установка ручной скидки на товар. При нажатии этой кнопки появляется диалоговое окно выбора, в котором кассир выбирает тип предоставляемой скидки или наценки: процентная или суммовая, и вводит значение процента или сумму скидки/наценки. 161 Отмена % на товар – отмена уже установленной скидки на товар. Штрихкод – появляется отдельное диалоговое окно, в котором можно ввести штрихкод товара. Информ.карта – открывается окно, в котором раскрывается справочник «Информационные карты». Кассир может вручную выбрать дисконтную карту из списка карт, если по этой карте покупателю может быть предоставлена скидка. Аннулир.чека – кнопка для удаления номенклатуры товара из окна продаж. Данные о номенклатуре сохраняются в документе «Чек ККМ» со статусом «Аннулирован» и могут быть просмотрены в режиме менеджера. Режим менеджера – переход в режим работы менеджера. Кнопка доступна только тем пользователям, для которых доступна возможность переключения интерфейса. Возможность переключения интерфейса задается в пункте меню «Сервис» -- «Пользователи» -- «Настройка дополнительных прав пользователей». Получить вес – автоматическое получение веса товара. Кнопка доступна только в том случае, если подключены электронные весы в режиме «Online». Продавец – выбор продавца из списка сотрудников (физических лиц). Применяется для регистрации личных продаж продавцов. Отложить чек – отложить формирование чека. Продолжить чек – продолжить формирование отложенного чека. Возврат покупателя – оформление документа возврата после закрытия кассовой смены. Выход – выход в основное меню кассира. Функциональные клавиши, находящиеся в правой части экрана. Цифры и запятая – ввод цифр. Цифры при нажатии на кнопки с программируемой клавиатуры или цифровой панели отображаются в правом верхнем углу под кнопками «Нижн.панель», «Прав.панель», «Товарный чек», «Оплата». Кол-во (К) – устанавливается количество в активной строке табличной части чека (по конкретному товару). Цена (Р) – устанавливается цену в активной строке табличной части чека (по конкретному товару). Сторно (D) – удалить активную строку табличной части чека. Подбор (F) – открыть подбор номенклатуры. 162 Если в настройках РМК не установлен флажок «Закрывать подбор при выборе товара», то при нажатии кнопки «подбор открывается в нижней части экрана, размером в половину табличной части чека. Если в настройках РМК установлен флажок «Закрывать подбор при выборе товара», после выбора позиции активизируется табличная часть чека, а подбор закрывается. Если флажок не установлен, то после выбора позиции окно подбора остается открытым. C (Dacsp.) – очистить введенные цифры с клавиатуры. Для осуществления продажи нужно отсканировать товар или добавить вручную при помощи подбора (кнопка Подбор). После этого в информационном окне товара появится соответствующая номенклатура. Далее нужно установить скидку, если она есть, и нажать кнопку «Оплата». Программа перейдет в диалоговое окно регистрации оплаты товаров. Если оплата чека произведена одним способом, т.е. только наличными или только картой, достаточно нажать на кнопку с видом оплаты и на кассовый аппарат выйдет чек. Если оплата чека произведена двумя видами, то цифровыми кнопками надо ввести сумму и выбрать вид оплаты. Оставшаяся для оплаты сумма будет автоматически рассчитана в окне «Вносимая сумма» и для ее оплаты надо выбрать второй способ оплаты. 3.11. ВЛОЖЕНИЕ ДЕНЕЖНЫХ СРЕДСТВ В КАССУ ККМ 163 При начале работы смены ККМ в режиме фискального регистратора для внесения денежных средств в кассу ККМ используется документ «Расходный кассовый ордер». Эта операция выполняется в том случае, если в кассу ККМ при розничной продаже необходимо передать наличные денежные средства ( например, разменные деньги на сдачу покупателям в начале смены). Документ вызывается из Главного меню программы «Документы» - «Денежные средства» - «Расходные кассовые ордера». Для регистрации выдачи денежных средств в кассу ККМ должен быть выбран вид операции «Выдача денежных средств в кассу ККМ». 164 В программе предусмотрен учет денежных средств в нескольких кассах организации, поэтому при оформлении документа необходимо выбрать кассу организации, из которой будет производиться выдача наличных денежных средств. При выборе вида операции «Выдача денежных средств в кассу ККМ» в документе «Расходный кассовый ордер» появляется дополнительное поле «Касса ККМ», в котором выбирается та касса ККМ, в которую передаются денежные средства. Более подробная информация о порядке заполнения документа «Расходный кассовый ордер» находится в описании конфигурации «Управление торговлей для Латвии» часть 2. 3.12. ИНКАССАЦИЯ ДЕНЕЖНЫХ СРЕДСТВ Для приема розничной выручки из кассы ККМ при розничный продажах используется документ «Приходный кассовый ордер», который предназначен для учета поступлений наличных денежных средств. Документ вызывается из Главного меню программы «Документы» - «Денежные средства» - «Приходные кассовые ордера». 165 Для регистрации получения денежных средств из кассы ККМ установлен вид операции «Прием розничной выручки». должен быть В программе предусмотрен учет денежных средств в нескольких кассах организации, поэтому при оформлении документа необходимо выбрать кассу организации, в которую передаются денежные средства. 166 При выборе вида операции «Прием розничной выручки» в документе «Приходный кассовый ордер» появляется дополнительное поле «Касса ККМ», в котором выбирается та касса ККМ, из которой получаем денежные средства. Для удобства пользователя документ «Приходный кассовый ордер» можно делать на основании документа «Отчет о розничной продаже». В этом случае поля документа «Приходный кассовый ордер» заполняются данными из документа «Отчет о розничной продаже» (напр. вид операции, сумма и т.д.). Более подробная информация о порядке заполнения документа «Приходный кассовый ордер» находится в описании конфигурации «Управление торговлей для Латвии» часть 2. 167 3.13. ОПЛАТЫ ПЛАТЕЖНЫМИ КАРТАМИ Конфигурация "Управление торговлей" позволяет обслуживать операции розничной продажи. Предусмотрены комбинации разных способов оплаты: покупатель может оплатить чек частично наличными, частично платежной картой и банковским кредитом (в Латвии не используется). Для операций оплаты платежными взаимодействия с эквайринговой системой. картами предусмотрена возможность Эква́йринг — приём к оплате платёжных карт в качестве средства оплаты товара, работ, услуг. Осуществляется уполномоченным банком-эквайером путём установки платёжного терминала или импринтера в предприятиях торговли (услуг) для проведения операций, совершаемых с использованием банковских карт. Заключив с организацией Договор эквайринга, Банк принимает на себя обязательства переводить на ее счет денежные средства в размере суммы покупки, совершенной с использованием любой из банковских карт. Полное описание документа «Оплата от покупателя платёжной картой» дано в книге «Конфигурация. Управление торговлей для Латвии. Описание.» – Часть 2 – Глава 4 «Оплата от покупателя платёжной картой». Для документа «Оплата от покупателя платёжной картой» сделаны следующие изменения. 1) Добавлена закладка «Налоговые данные». 168 Добавлены реквизиты «Вид документа для ПВН отчёта» и «Вид сделки для ПВН отчёта». Вид документа для ПВН отчёта – вид документа, который выбирается из списка, и будет отображаться в приложении к НДС декларации. Вид сделки для ПВН отчёта - вид партнера по сделке и код сделки, который будет отображаться в приложении к НДС декларации. Выбирается из списка. 3.14. ПЕРЕОЦЕНКА ТОВАРОВ В РОЗНИЦЕ Документ хранится и вызывается из Главного меню программы «Документы» «Розница» - «Переоценка товаров в рознице». 169 Добавлен новый реквизит: Признак документа - используется в описании проводок для переброски данных в бухгалтерию. 4. АКЦИЗ 4.1. СПРАВОЧНИК «АКЦИЗНЫЕ МАРКИ» Справочник «Акцизные марки» предназначен для учета используемых марок в программе. Справочник выбирается из Главного меню программы «Документы» - «Акциз» «Акцизные марки». 170 Серия – серия акцизных марок. Нач. номер – начальный номер партии марок. Кон. номер – конечный номер партии марок. Родитель – название вышестоящей группы, если такая существует. Наименование – наименование элемента справочника, по умолчанию предлагается составляющие: серия, начальный номер партии, конечный номер партии. Код - порядковый номер, который автоматически задается программой. Номер – заявки - номер разрешения Акцизного управления на выдачу марок. Дата получения – дата получения марок в акцизном управлении. Остаток – количество не использованных марок из данной партии по состоянию на текущую дату. 171 4.2. СПРАВОЧНИК «АКЦИЗНЫЕ ГРУППЫ» Справочник «Акцизные группы» предназначен для учета групп акцизных товаров. и указания формул для расчёта акцизного налога. В нем отображаются наименование и правила расчета акцизного налога для вводимой группы. Для каждой акцизной группы задаются параметры расчёта акцизного налога. Справочник выбирается из Главного меню программы «Документы» - «Акциз» «Акцизные группы». Справочник «Акцизные группы» имеет вид: Редактирование и ввод новых элементов производится в форме элемента справочника. 172 Наименование – наименование акцизной группы. Код – порядковый номер, который автоматически задается программой. Табличная часть «Правила расчета налога» содержит: Период – дата, с которой действуют параметры текущей строки для расчета акцизного налога по акцизной группе. Вариант расчёта – вариант расчета налога, соответствующий данной группе. Для товаров из разных акцизных групп применяются различные алгоритмы (варианты) расчета суммы акцизного налога. Сумма – сумма акцизного налога из расчета на заданное далее Количество и Единицу Измерения акцизного товара. Например, за 100 Литров товара требуется заплатить 30 Лат налога. Используется для расчёта акцизного налога в документах. Количество – количество акцизного товара, на которое задана Сумма налога. Например, за 100 Литров товара требуется заплатить 30 Лат налога. Используется для расчёта акцизного налога в документах. Единица измерения – единица измерения акцизного товара на которое рассчитывается Сумма налога. Например, за 100 Литров товара требуется заплатить 30 Лат налога. Используется для расчёта акцизного налога в документах. 4.3. ДОКУМЕНТ «ПОСТУПЛЕНИЕ АКЦИЗНЫХ МАРОК» Документ предназначен для отражения в учете операций по поступлению в организацию акцизных марок. Документ выбирается из Главного меню программы «Документы» - «Акциз» «Поступлении акцизных марок». 173 В шапке документа указываются следующие реквизиты: Номер – автоматически проставляется очередной порядковый номер, который может быть изменен. Дата - дата документа. По умолчанию проставляется рабочая дата программы. Организация – наша организация. Склад – склад, на который приходуются акцизные марки. Контрагент – поставщик акцизных марок. Поставщиком может быть Акцизное управление или поставщик товаров, на которые наклеены акцизные марки. Ответственный – сотрудник, ответственный за ввод данной операции в программу; Основание – документ поступления товара. Реквизит не обязателен к заполнению, если решено не отслеживать привязку марок к конкретным партиям товара. Так же реквизит не заполняется, если в момент поступления марок поставка товара ещё не произошла. 174 В табличной части документа указываются следующие реквизиты: Номер заявки – номер заявки в акцизное управление на получение марок. Акцизная марка – партия марок. Заполняется из справочника «Акцизные марки». Номенклатура – товар, под который поступают марки. Акцизная группа – акцизная группа, к которой относится акцизный товар. Заполняется из справочника «Акцизные группы». Единица измерения – единица товара, которая обклеивается маркой. Количество – количество поступивших марок. Акцизный налог – сумма налога по указанным маркам. Срок уплаты налога – количество дней до оплаты акцизного налога. Дата уплаты налога – дата, до которой надо оплатить налог или вернуть марки Акцизному Управлению; Поставщик – поставщик, под товар которого заказаны марки или от которого приходит товар, обклеенный акцизными марками. Реквизит не обязателен к заполнению, система строго не отслеживает применение марок к товару от конкретного поставщика. Документ партии – документ поступления товара. Реквизит не обязателен к заполнению, если решено не отслеживать привязку марок к конкретным партиям товара. Так же реквизит не заполняется, если в момент поступления марок поставка товара ещё не произошла. Акцизная марка наклеена – признак того, что акцизная марка наклеена на товар. Указывается, если необходимо отслеживать состояние марки: наклеена или нет. Акцизный налог уплачен – признак того, что акцизный налог по выбранной номенклатуре оплачен. 4.4. ДОКУМЕНТ «ОПЕРАЦИИ С АКЦИЗНЫМИ МАРКАМИ» Документ «Операции с акцизными марками» предназначен для отражения различных операций с акцизными марками, таких как обклейка номенклатуры, поступление и возврат акцизных марок. Документ выбирается из Главного меню программы «Документы» » - «Акциз» «Операции с акцизными марками». 175 Операция «Обклейка номенклатуры» – предназначена для отражения факта наклеивания марок на товар. Система ведет учет количества наклеенных и не наклеенных на товар марок. Операция «Поступление товара» - предназначена для привязки акцизных марок к конкретной партии товара. Все акцизные марки обязательно должны быть «привязаны» к какой-либо партии товара. Операция используется в случае, когда партия товара поступает на склад уже после того, как получены акцизные марки под этот товар из Акцизного управления. Операция «Возврат акцизных марок» - предназначена для отражения в учёте возврата неиспользованных акцизных марок в Акцизное управление. Операция «Оплата акцизного налога» - предназначена для отражения в учёте факта оплаты акцизного налога по выбранной партии акцизных марок. При выборе различных операций вид документа и состав колонок меняется. В шапке документа указываются: Номер – автоматически проставляется очередной порядковый номер документа, который может быть изменен. Дата - дата документа. По умолчанию проставляется рабочая дата программы. Организация – наша организация, от имени которой происходит формирование документа. Склад – акцизный склад, на котором производятся операции с акцизными марками. Ответственный – сотрудник, выполняющий данную операцию. В табличной части указываются следующие реквизиты: Акцизная марка – партия акцизных марок, с которыми выполняется определенная в документе операция. Выбирается из справочника «Акцизные марки». Количество – количество марок, наклеенное на товар или возвращаемое в Акцизное управление. Используется в документах с видами операций «Обклейка номенклатуры» и «Возврат акцизных марок». Номенклатура – акцизный товар, за которым закреплена данная партия акцизных марок. Подставляется автоматически при выборе партии акцизных марок. 176 Партия товара – документ поступления акцизного товара. Подставляется автоматически при выборе партии акцизных марок. Поставщик товара – поставщик акцизного товара, для которого в документе поступления акцизных марок оформлялось получение акцизных марок из Акцизного управления. Подставляется автоматически при выборе партии акцизных марок. Документ оприходования – документ поступления акцизных марок. Дата уплаты налога – крайний срок, когда требуется оплатить налог. Подставляется автоматически при выборе партии акцизных марок. Акцизный налог – акцизный налог, уплаченный за выбранную партию акцизных марок. Заполняется в документах с видом операции «Оплата акцизного налога». 4.5. ОТЧЕТ «ВЕДОМОСТЬ ПО АКЦИЗНЫМ МАРКАМ» Отчет предназначен для анализа за движением акцизных марок за определенный период времени. В отчет выводятся количественные показатели: количество полученных и реализованных акцизных марок, а также остатки на начало и конец анализируемого периода. Отчет вызывается из Главного меню программы «Отчеты» - «Акцизные марки» «Ведомость по акцизным маркам». В шапке отчета расположены кнопки «Период» и «Настройка». Период с ... по ... – период для формирования отчета. Установка даты начала и окончания периода можно производиться через кнопку выбора в диалоге "Выбор периода" (если задается стандартный отчетный период - день, месяц, квартал), либо вручную. Настройка – кнопка, открывающая диалог настройки отчета, в котором задаются параметры формируемого отчета. 177 После того, как настроены необходимые параметры отчета, отчет формируется нажатием на кнопку «Сформировать». 4.6. ОТЧЕТ «ВЕДОМОСТЬ ПО АКЦИЗНЫМ МАРКАМ» Отчет предназначен для анализа за движением акцизных марок за определенный период времени. В отчет выводятся количественные показатели: количество полученных и реализованных акцизных марок, а также остатки на начало и конец анализируемого периода. Отчет вызывается из Главного меню программы «Отчеты» - «Акцизные марки» «Ведомость по акцизным маркам». В шапке отчета расположены кнопки «Период» и «Настройка». Период с ... по ... – период для формирования отчета. Установка даты начала и окончания периода можно производиться через кнопку выбора в диалоге "Выбор 178 периода" (если задается стандартный отчетный период - день, месяц, квартал), либо вручную. Настройка – кнопка, открывающая диалог настройки отчета, в котором задаются параметры формируемого отчета. После того, как настроены необходимые параметры отчета, отчет формируется нажатием на кнопку «Сформировать». 4.7. ОТЧЕТ «ОБКЛЕЙКА МАРОК» Отчет предназначен для получения информации о количестве акцизных марок, наклеенных на товар на складе организации или поступивших с товаром при перемещении с другого акцизного склада или от поставщика за определенный период времени. Отчет вызывается из Главного меню программы «Отчеты» - «Акцизные марки» «Обклейка марок». 179 В шапке отчета расположены кнопки «Период» и «Настройка». Период с ... по ... – период для формирования отчета. Установка даты начала и окончания периода можно производиться через кнопку выбора в диалоге "Выбор периода" (если задается стандартный отчетный период - день, месяц, квартал), либо вручную. Настройка – кнопка, открывающая диалог настройки отчета, в котором задаются параметры формируемого отчета. После того, как настроены необходимые параметры отчета, отчет формируется нажатием на кнопку «Сформировать». 4.8. ОТЧЕТ «ОПЛАТА АКЦИЗНОГО НАЛОГА» Отчет предназначен для получения информации о количестве оплаченных акцизных марок и сумме акцизного налога, уплаченного за выбранную партию марок за определенный период времени. Отчет вызывается из Главного меню программы «Отчеты» - «Акцизные марки» «Оплата акцизного налога». 180 При создании отчета его реквизиты изначально по умолчанию настроены. Эти реквизиты могут дополняться или редактироваться. Для этого необходимо выбрать из меню «Действия» пункт «Настройка» или клавиша «Настройка» на центральной панели отчета. В настройках устанавливаются необходимые параметры данных, указываются выбранные поля, делается необходимый отбор и сортировка, задается условное оформление отчета. Более подробная информация содержится в книге «Конфигурация. Управление торговлей для Латвии. Описание» – Часть 2 – Глава 5. «Настройка отчетов». В шапке отчета расположены кнопки: Сформировать – формируется отчет по оплаченным акцизным маркам и сумме акцизного налога за определенный период времени; Настройка – настройка параметров отчета; Период с ... по ... – период для формирования отчета. Установка даты начала и окончания периода можно производиться через кнопку выбора в диалоге "Выбор 181 периода" (если задается стандартный отчетный период - день, месяц, квартал), либо вручную. После того, как настроены необходимые параметры отчета, отчет формируется нажатием на кнопку «Сформировать». . 5. АВТОСЕРВИС 5.1. СПРАВОЧНИК «АВТОМОБИЛИ» Справочник предназначен для использования и хранения информации по всем автомобилям, как автомобилям клиентов, так и являющихся собственностью предприятия. Справочник вызывается из меню «Автосервис» - «Справочники» - «Автомобили» Справочник имеет многоуровневую структуру, в нем можно объединять автомобили в произвольные группы и подгруппы. В левой части окна справочника показано «дерево групп», что позволяет удобно просматривать структуру справочника и быстро переходить к элементам, входящим в конкретную группу, далее располагается справочник «Автомобили»; в правой части отображаются опции по автомобилям. 182 Шапка справочника «Перейти» – под кнопкой «Перейти» ведётся история автомобиля. «Дерево» - дерево групп, этой кнопкой включается/выключается отображение дерева групп. «Опции» опции автомобиля, отображение опций автомобиля. «Отобразить/скрыть панель информации» дополнительной информации. «Модель» - отбор модели автомобиля. Позволяет отображать в списке только те автомобили, которые соответствуют указанной модели. «Комплектация» - отбор по варианту комплектации. Позволяет отображать в списке только те автомобили, которые соответствуют указанной комплектации. «Цвет» - отбор по цвету автомобиля. Позволяет отображать в списке только те автомобили, которые соответствуют указанному цвету. «Наличие на складе» - если стоит галочка в окошке, то введётся отображаются только те автомобили, которые имеются в наличии на заданном складе. этой кнопкой включается/выключается для отображения или скрытия Табличная часть справочника «Код» - компьютерный код автомобиля, формируется автоматически или вводится вручную. «Наименование» - наименование автомобиля. «VIN» - VIN автомобиля. «Цвет» - цвет автомобиля. Редактирование и ввод новых элементов производится в форме элемента справочника «Автомобиль». 183 Блок «Параметры автомобиля» «Модель» - модель автомобиля. Выбирается из справочника «Модели автомобилей». «Комплектация» - выбор варианта комплектации. Выбирается из справочника «Комплектация автомобилей». Блок «Регистрационные данные» «VIN» - VIN автомобиля, который указан в техническом паспорте автомобиля. «Гос. Номер» - государственный номер автомобиля. «Пробег» - пробег автомобиля на момент постановки автомобиля на учет в системе. «№ кузова» - заводской номер кузова автомобиля. «№ шасси» - заводской номер шасси автомобиля. «Цвет» - цвет покрытия автомобиля согласно по техническому паспорту. «Код» - код лакокрасочного покрытия, согласно спецификации производителя. «Дата выпуска автомобиля» - точная дата выпуска автомобиля. «Год» - год выпуска автомобиля и его выбор. «Владелец» - текущий владелец автомобиля. «№ двигателя» - заводской номер двигателя автомобиля. «Тех. Паспорт» - номер технического паспорта. «Наименование» - полное наименование автомобиля. 184 Закладка «ДОПОЛНИТЕЛЬНО» «Кузов» - тип кузова автомобиля. «КПП» - тип коробки переключения передач автомобиля. «Поставщик» - контрагент, поставивший нам автомобиля. «Нач. гарантии» - дата постановки автомобиля на гарантийное обслуживание. начало гарантийного срока. «Гаражный №» - гаражный номер определяет место парковки (стоянки) автомобиля в автосервисе или автосалоне. «Двигатель» - Тип двигателя автомобиля. Тип двигателя автомобиля может быть задан, если вариант комплектации не указан. В противном случае тип двигателя определяется по варианту комплектации автомобиля. «Салон» - тип салона автомобиля. «Продавец» - организация или физическое лицо, продавшее нам автомобиль. «Кон. гарантии» - дата окончания гарантийного обслуживания автомобиля. окончание гарантийного срока на автомобиль. «Валюта учёта» - используется для ведения дополнительного учёта валютной себестоимости и цен. Закладка «ОПЦИИ И ОБОРУДОВАНИЕ» «Опции» - табличная часть, в которой перечисляются дополнительные опции автомобиля. «Оборудование» - табличная часть, в которой перечисляются дополнительное оборудование.автомобиля. 185 Закладка «ДОВЕРЕННЫЕ ЛИЦА» Шапка табличной части. «Перейти» - история доверенных лиц, а именно, контактная информация, история контактных лиц контрагентов, характеристики автомобилей, подтверждающие документы. Табличная часть в левой стороне «Наименование» - список доверенных лиц, которым разрешено выполнять какиелибо операции с автомобилем от имени клиента. Например, сдавать или забирать автомобиль из ремонта. Табличная часть в правой стороне «Наименование» - список подтверждающих документов для доверенных лиц. «Вид подтверждающего документа» - вид документа, подтверждающий полномочия доверенного лица. «Текущий» - признак того, что документ актуален (действует) в данный момент. «Устаревший» - признак того, что документ действия) и не используется. 186 устарел (просрочен или снят с Закладка «КОММЕНТАРИЙ» Здесь указывается дополнительный комментарий к автомобилю. 5.2. СПРАВОЧНИК «МОДЕЛИ АВТОМАШИН» В справочник моделей автомобилей заносится информация обо всех моделях автомобилей, обслуживаемых на предприятии или являющихся собственностью предприятия. Согласно модели и класса автомобиля устанавливаются различные расценки на проведение тех или иных работ. Справочник вызывается из Главного меню программы «Справочники» – «Автомобили» – «Модели автомобилей». «Автосервис» – Справочник имеет двухуровневую структуру и позволяет объединять модели автомашин в группы. В левой части окна справочника показано «дерево групп», что позволяет удобно просматривать структуру справочника и быстро переходить к элементам, входящим в конкретную группу Список групп моделей автомашин выглядит следующим образом: 187 Элемент справочника «Модели автомобилей» выглядит следующим образом: Наименование – наименование модели автомобиля. Код – порядковый номер, который автоматически задается программой. 188 Полное – полное наименование модели автомобиля для отображения в печатных формах отчетов и в документах. Класс автомобиля – выбирается из справочника «АС Классы автомобиля». Производитель – производитель данной модели. Выбирается из справочника «АС Производители». Маска VIN – маска редактирования VIN для данной модели. Валюта учета – используется для ведения дополнительного учета валютной себестоимости и цен. Выбирается из справочника «Валюты». Автоработы – группировка авторабот модели автомобиля по умолчанию. Выбирается из справочника «Группы авторабот». Поставщик – поставщик данной модели по умолчанию. Договор – договор с поставщиком. Блок «Опции модели» содержит список допустимого дополнительного оборудования для модели. Выбирается из справочника «Опции автомобилей». 5.3. СПРАВОЧНИК «КЛАССЫ АВТОМАШИН» В справочник классов автомобилей заносится информация обо всех классах автомобилей, обслуживаемых на предприятии. Согласно классу автомобиля устанавливается та или иная стоимость работ. Справочник вызывается из Главного меню программы «Справочники» – «Автомобили» – «Классы автомобилей». «Автосервис» – Справочник имеет одноуровневую структуру. Редактирование и ввод новых элементов производится непосредственно в форме списка справочника Справочник «Классы автомобилей» выглядит следующим образом: 189 Код – порядковый номер, который автоматически задается программой. Наименование – наименование класса автомобиля. 5.4. В справочник автомашин. СПРАВОЧНИК «ВАРИАНТЫ КОМПЛЕКТАЦИИ» заносится информация о вариантах комплектации моделей Справочник вызывается из Главного меню программы «Справочники» – «Автомобили» – «Варианты комплектации». «Автосервис» – Справочник «Варианты комплектации автомобилей» выглядит следующим образом: 190 Отобразить/скрыть панель информации – при нажатии на кнопку в нижней части экрана становится видимым блок, содержащий информацию о ценах на автомобили данной модели и комплектации. Код – порядковый номер, который автоматически задается программой. Можно менять вручную. Наименование – наименование варианта комплектации автомобиля. Справочник «Варианты комплектации» подчиненн справочнику «Модели автомобилей». Варианты комплектации создаются для конкретной модели автомобиля. Редактирование справочника осуществляется в форме диалога: 191 . Наименование – наименование варианта комплектации модели автомобиля. Код – код варианта, который автоматически задается программой. Полное – полное наименование варианта комплектации модели автомобиля для отображения в печатных формах отчетов и в документах; Тип кузова – тип кузова варианта комплектации модели автомобиля. Выбирается из справочника «Типы кузовов». Тип двигателя - тип двигателя варианта комплектации модели автомобиля. Выбирается из справочника «Типы двигателей». Тип КПП – тип КПП варианта комплектации модели автомобиля. Выбирается из справочника «Типы КПП». Валюта учета – используется для ведения дополнительного учета валютной себестоимости и цен. Выбирается из справочника «Валюты». Варианты комплектации представляют совокупность вариантов дополнительного сервисного оборудования или замена существующих отдельных деталей на более модернизированные и заполняются из списка «Опции вариантов комплектации». Опции вариантов комплектации – это дополнительное сервисное оборудование, заполняется в списке «Опции вариантов комплектации» по видам включения опций. 192 По умолчанию – на этой закладке по кнопке «заполнить» - «заполнить все» табличная часть заполняется списком опций, которые включены для данного варианта комплектации в списке опций с признаком включения 2. По кнопке «заполнить» - «очистить» табличная часть будет полностью очищена. Производитель – на этой закладке по кнопке «заполнить» - «заполнить все» табличная часть заполняется списком опций, которые включены для данного варианта комплектации в списке опций с признаком включения 1. По кнопке «заполнить» - «очистить» табличная часть будет полностью очищена. Продавец – на этой закладке табличная часть заполняется опциями, которые добавляет в данный вариант комплектации продавец. Кнопка «Перейти» позволяет перейти к связанной информации или заполнить справочники «Интерьеры салона», «Картинки и файлы», «Опции вариантов комплектации», «Цены автомобилей» для конкретного варианта комплектации. 5.4.1. СПРАВОЧНИК «ИНТЕРЬЕРЫ САЛОНА» Интерьеры салона - закладка предназначена для детального описания интерьера салона автомобиля для выбранного варианта комплектации автомобиля. 193 Вариант комплектации – наименование варианта комплектации модели автомобиля. Тип салона – тип салона выбирается из справочника «Типы салона». Справочник одноуровневый и заполняется построчным вводом информации о салонах. Здесь можно записать, например, информацию о виде отделки салона. Цвет автомобиля – цвет автомобиля выбирается из справочника «Цвета». Справочник одноуровневый и заполняется построчным вводом информации о цветах, которые используются при работе в программе. 194 5.4.2. СПРАВОЧНИК «КАРТИНКИ И ФАЙЛЫ» Справочник «Картинки и файлы» содержит ссылки на файлы с различными изображениями, которые относятся к конкретному варианту комплектации. Эти файлы могут содержать графические изображения, фотографии, текстовые описания и т.д. 5.4.3. СПРАВОЧНИК «ОПЦИИ ВАРИАНТОВ КОМПЛЕКТАЦИИ» Справочник «Опции вариантов комплектации» представляет каталог комплектов сервисных деталей, предназначенных для замены существующих или дополнительного сервисного оборудования, устанавливаемого на автомобиль. Ввод новых элементов и редактирование производится непосредственно в форме списка справочника. Вариант комплектации – наименование комплекта сервисных деталей и дополнительного сервисного оборудования для комплектации выбранной модели автомобиля. Опция комплектации – комплект сервисных деталей или дополнительное сервисное оборудование, устанавливаемые на данный вариант комплектации. Выбирается из справочников «Номенклатура» или «Опции комплектации». Количество опций – количество опций в варианте комплектации. Цена закупки – цена закупки данной опции. Вид включения опции – цифровой признак включения опции комплектации, на основании которого заполняется табличная часть справочника «Варианты комплектаций». 0 – устанавливается продавцом, 1 - устанавливается производителем, 195 2 – устанавливается по умолчанию из списка опций вариантов комплектации в справочнике. 5.4.4. СПРАВОЧНИК «ЦЕНЫ АВТОМОБИЛЕЙ» В справочнике «Цены автомобилей» хранится история цен автомобилей или моделей в разрезе типов цен. Цены автомобилей назначаются документом «Установка цен номенклатуры» или непосредственно в строке справочника. Регистратор – ссылка на документ ценообразования, где назначается цена модели автомобиля. Период – дата, с которой действует эта цена. Тип цен – тип цены. Выбирается из справочника «Типы цен номенклатуры». Автомобиль/модель – название автомобиля/модели, для которого назначена цена. Вариант комплектации – название комплектации модели автомобиля, для которого назначена цена. Цена – цена автомобиля или модели. 5.5. СПРАВОЧНИК «АВТОРАБОТЫ» Справочник «Автоработы» предназначен для хранения информации обо всех работах, выполняемых на предприятии. Данные справочника используются при выписке документов «Заявка» и «Заказ-наряд». Справочник вызывается для ввода и редактирования информации из пункта меню «Автосервис» - «Справочники» - «Автоработы» - «Автоработы». 196 Справочник имеет многоуровневую структуру, в нем можно объединять работы в произвольные группы и подгруппы. В левой части окна справочника показано «дерево групп», что позволяет удобно просматривать структуру справочника и быстро переходить к элементам, входящим в конкретную группу. В нижней части окна справочника находится панель информации, что позволяет оперативно просматривать информацию о соответствующей работе. Табличная часть справочника Код – порядковый номер, который автоматически задается программой. Наименование – краткое наименование автоработы. Наименование полное – полное наименование автоработы. Комментарий – произвольная информация об автоработе. Закладка «ЦЕНЫ» В табличной части закладки отображаются цены, которые относятся к текущей автоработе, выбранной в табличной части справочника. В табличной части закладки отображаются как цены самой работы, если задан , так и цены тех нормочасов, в соответствии с которыми происходит выполнение текущей работы. Подробно установку цен на работы надо смотреть в описании документа «Изменение цен авторабот». Закладка Вид нормо-часа – вид нормо-часа, по которому определена стоимость выполнения работы выбранной в табличной части справочника автоработы. Авторабота – отдельная работа, для которой определена стоимость работы. 197 Вид ремонта – вид ремонта, по которому определена стоимость выполнения работы, выбранной в табличной части справочника автоработы. Цех – цех, по которому определена стоимость выполнения работы выбранной в табличной части справочника автоработы. Контрагент – контрагент, по которому определена стоимость выполнения работы, выбранной в табличной части справочника автоработы. Договор контрагента – договор контрагента, по которому определена стоимость выполнения работы, выбранной в табличной части справочника автоработы. Цена – стоимость выполнения работы. Валюта – валюта, в которой определена стоимость выполнения работы. Закладка «ВИДЫ НОРМО-ЧАСОВ» На закладке отображается информация о том, в состав каких видов нормо-часа входит данная работа. Только актуальные – при нажатии на кнопку в список будут выводиться только виды нормо-часы, действующие на данный момент времени. Группировка авторабот – группировка авторабот, в состав которой входит работа, выбранная в табличной части справочника автоработы. Вид нормо-часа – вид нормо-часа работы выбранной в табличной части справочника автоработы. Дата начала – дата начала действия данного нормо-часа для работы выбранной в табличной части справочника автоработы. Дата окончания – дата окончания действия данного нормо-часа для работы выбранной в табличной части справочника автоработы. Закладка «НОРМЫ ВРЕМЕНИ» 198 На закладке отображается информация о нормативе времени выполнения текущей работы для автомобилей различного класса. Период – дата, начиная с которой действует данная норма продолжительности выполнения работ. Класс автомобиля – класс автомобиля, для которого определяется норма времени исполнения текущей работы. Время, час – нормативное время выполнения работ в часах. Редактирование и ввод новых элементов производится в форме элемента справочника «Автоработы». Шапка элемента Наименование – краткое наименование автоработы. Код – порядковый номер, который автоматически задается программой. По каталогу – номер автоработы по каталогу. Полное – полное наименование автоработы. 199 Номенклатура – базовая номенклатура автоработы для задания ставок налогов. Выбирается из справочника «Номенклатура». Закладка «НОРМЫ ВРЕМЕНИ» На закладке указываются данные о нормативе времени выполнения текущей работы для автомобилей различного класса. Период – дата, начиная с которой действует данная норма продолжительности выполнения работ. Авторабота – работа, для которой определяется норма времени исполнения. Класс автомобиля – класс автомобиля, для которого определяется норма времени исполнения текущей работы. Если класс автомобиля не задан, то данная норма времени действует для всех классов автомобилей. Время, час – нормативное время выполнения одной единицы работы в часах. Закладка «СВЯЗАННЫЕ РАБОТЫ» Связанные работы – связанные с данной работы или детали. Это работы, которые должны быть также выполнены при выполнении текущей работы. Выбираются из справочника «Автоработы» или «Номенклатура». Используется для автоматического формирования списка выполняемых работ при оформлении Заказнаряда. Количество – количество связанных авторабот или деталей. Закладка «КОММЕНТАРИЙ» 200 На закладке вводится произвольная информация об автоработе. 5.6. СПРАВОЧНИК «ГРУППИРОВКА АВТОРАБОТ» Справочник «Группировка авторабот» предназначен для объединения (группировки) отдельных работ или групп работ, которые связаны какой-либо общей характеристикой. Например, объединены могут быть работы, стоимость выполнения которых определяется одним видом нормочаса.. Данные справочника используются при формировании цен в документе «Изменение цен авторабот». Справочник вызывается для ввода и редактирования информации из пункта меню «Автосервис» - «Справочники» - «Автоработы» - «Группировка авторабот». Справочник имеет одноуровневую структуру. Табличная часть справочника Код – порядковый номер, который автоматически задается программой. Наименование – краткое наименование группировки автоработы. Редактирование и ввод новых элементов производится в форме элемента справочника «Группировка авторабот». 201 Для элемента справочника нужно ввести следующие реквизиты. Шапка элемента Наименование – краткое наименование группировки автоработы. Код – порядковый номер, который автоматически задается программой. Закладка «СОСТАВ ГРУППИРОВКИ» Авторабота – отдельная работа или группа работ, которые входят в состав группировки. Выбирается из справочника «Автоработы». Группа – установленный флаг указывает, что выбранная позиция является группой работ из справочника «Автоработы». Закладка «ВИДЫ НОРМОЧАСОВ» Закладка информационная. На этой закладке можно посмотреть по каким нормо-часам производятся работы для этой группировки авторабот. Период – дата, начиная с которой действует данный вид нормо-часа. Авторабота – работа, входящая в данную группировку, для которой определяется нормо-час. Если Авторабота не задана, то данный вид нормо-часа действует для всей группировки. 202 Класс автомобиля – класс автомобиля, для которого определяется нормо-часа. Если класс автомобиля не задан, то данный вид нормо-часа действует для всех классов автомобилей. Вид нормо-часа - вид нормо-часа, действующий для данной группировки авторабот. Не действует – установленный флаг означает, что данный вид нормо-часа прекратил свое действие для данной группировки авторабот с данной даты (Период). 5.7. СПРАВОЧНИК «ВИДЫ НОРМО-ЧАСА» Справочник «Виды нормо-часа» предназначен для хранения информации о различных вариантах нормочасов. Вид нормо-часа используется для определения стоимости выполнения различных работ стоимость выполнения которых определяется по единой методике. Например, работы, выполняемые по цене 10 Лат за час. Нормочас определяет стоимость выполнения работ. Если существует множество работ, стоимость выполнения которых определяется по единому алгоритму, то создается отдельный Вид нормочаса, к которому привязываются все эти работы. Для этого созданного Вида нормочаса настраивается цена выполнения работ. В результате все работы, привязанные к этому Виду нормочаса, будут выполняться по заданной цене. Справочник вызывается для ввода и редактирования информации из пункта меню «Автосервис» - «Справочники» - «Автоработы» - «Виды нормо-часа». Справочник имеет одноуровневую структуру. Табличная часть справочника Код – порядковый номер, который автоматически задается программой. Вид нормо-часа – краткое наименование вида нормо-часа. Редактирование и ввод новых элементов производится в форме элемента справочника «Виды нормо-часа». 203 Для элемента справочника нужно ввести следующие реквизиты. Шапка элемента Наименование – краткое наименование вида нормо-часа. Код – порядковый номер, который автоматически задается программой. Фиксированная цена – если флаг установлен, то стоимость выполнения работ по этому нормо-часу указана за работу, то есть является фиксированной и не зависит от продолжительности выполнения работы. Если флаг не установлен, цена по этому нормо-часу указана за час выполнения этих работ. Закладка «ЦЕНЫ» Закладка информационная. На этой закладке можно посмотреть цены автосервиса, установленные по данному нормо-часу. Период – дата, начиная с которой действует данный нормо-часа. Авторабота – работа, для которой определена цена по данному нормо-часу. Если работа не задана, то данный нормо-час действует для всех работ, привязанных к текущему нормочасу.. Вид ремонта – вид ремонта, по которому определена стоимость выполнения работы по данному нормо-часу. Контрагент – контрагент, для которого определена стоимость выполнения работы по данному нормо-часу. Договор контрагента – договор контрагента, по которому определена стоимость выполнения работы по данному нормо-часу. Цех – цех, в котором определена стоимость выполнения работы по данному нормочасу. Цена – стоимость выполнения работы по данному нормо-часу. Значение цены зависит от положения флага «Фиксированная цена». Валюта – валюта, в которой определена стоимость выполнения работы по данному нормо-часу. Закладка «ВРЕМЯ ДЕЙСТВИЯ» 204 N – номер по порядку. Дата начала – дата начала действия данного нормо-часа. Дата окончания – дата окончания действия данного нормо-часа. 5.8. СПРАВОЧНИК «ЦЕХА» Справочник используется для хранения перечня производственных цехов, по которым необходимо вести раздельный учет производственных операций. Справочник вызывается для ввода и редактирования информации из пункта меню «Автосервис» - «Справочники» - «Цеха». Справочник одноуровневый. Справочник представляет собой перечень цехов с указанием их деятельности. Элемент справочника «Цеха» справочника. создается и редактируется в форме элемента 205 Заполняются в форме диалога только необходимые поля справочника: Наименование – указывается название цеха. Код – номер по порядку. Формируется автоматически, можно заносить вручную. Нумерация общая для всех элементов справочника. Подразделение – указывается подразделение компании, цех. Организация – выбирается организация, к которой относится цех. Основной склад – выбирается материалы в цех. Мастер – указывается мастер цеха. График работы – выбирается график работы, по которому работает цех. Кликом мышки на „Установить график работы для всех подчиненных” вызывается установление графика работы для подчиненных цехов. Комментарий – в этом поле вводится любая дополнительная информация в строчном виде. склад компании, 206 к которому относится с которого поступают 6. ОТЧЕТЫ 6.1. ВЕДОМОСТЬ ПО ВЗАИМОРАСЧЕТАМ С КОНТРАГЕНТАМИ ПО ДОКУМЕНТАМ Отчёт отражает информацию о фактических задолженностях контрагентовпокупателей, у которых имеются задолженности перед предприятием на определённую дату, а также о фактических задолженностях предприятия перед контрагентамипоставщиками. Отчёт отображает информацию по регистру накопления «Взаиморасчеты с контрагентами по документам расчетов», поэтому в данный отчёт попадут только те сделки с контрагентами, по которым в настройке договора отмечен флаг: «Вести по документам расчётов с контрагентами». В противном случае документы не будут создавать движение по регистру «Взаиморасчеты с контрагентами по документам расчетов», следственно не будут отображаться в данном отчёте. 207 Данный отчёт вызывается из пункта меню «Продажи» – «Взаиморасчёты» – «Ведомость по взаиморасчётам с контрагентами по документам». При вызове отчёта из меню открывается окно отчёта. Для настройки отчёта необходимо нажать кнопку «Настройка». При нажатии открывается форма настройки отчёта. 208 Примечание: Отчёт может быть настроен в двух режимах – с Расширенной настройкой или без неё. Для выбора режима «Расширенная настройка» нужно поставить флаг «Расширенная настройка». Настройка отчёта состоит из нескольких закладок – «Общие», «Группировки», «Отборы», «Дополнительные поля», «Сортировка», «Оформление». Полное описание данных закладок отчёта содержится в описании «1С: Предприятие 8.0 Конфигурация Управление Торговлей для Латвии». В Данном описании представлены описания по специфическим настройкам отчёта. Закладка «Общие» В закладке «Общие» представлены общие настройки отчёта. Период с [Дата] по [Дата] - в данных полях указывается даты отчёта: начальная дата и конечная даты – даты обозначающие начало и конец периода, по которому в отчёте будет отражаться информация о задолженности по контрагентам. Параметры «Отрицательное красным», «Выводить общие итоги», «Выводить детальные записи», «Использовать свойства и категории» описаны в описании «1С: Предприятие 8.0 Конфигурация Управление Торговлей для Латвии». Табличная часть «Представление» отображает поля данных по отчёту. Для того чтобы вывести данные поля в отчёте, необходимо отметить последние флагом. 209 Сумма взаиморасчётов - сумма взаиморасчётов в оригинальной валюте (в валюте договора) по документам. Нач. остаток - сумма задолженности по взаиморасчётам с контрагентом в начале периода по регистру «Взаиморасчеты с контрагентами по документам расчетов». Приход - сумма положительных приращений (увеличивающих задолженность перед отчётным предприятием) задолженности по взаиморасчётом с контрагентами, образовавшаяся за отчётный период по регистру «Взаиморасчеты с контрагентами по документам расчетов». Расход – сумма негативных приращений задолженности (уменьшающая задолженность перед отчётным предприятием) по взаиморасчётом с контрагентамим, образовавшаяся за отчётный период по регистру «Взаиморасчеты с контрагентами по документам расчетов». Кон. остаток - сумма задолженности по взаиморасчётом с контрагентом в конце периода по регистру «Взаиморасчеты с контрагентами по документам расчетов». Оборот – результат-разность сумм Прихода и Расхода по взаиморасчётом с контрагентами. Сумма бух учёта (у.е) - сумма взаиморасчётов в валюте бухгалтерского учёта по документам. Нач. остаток - сумма задолженности по взаиморасчётам с контрагентом в начале периода по регистру «Взаиморасчеты с контрагентами по документам расчетов». Приход - сумма положительных приращений (увеличивающих задолженность перед отчётным предприятием) задолженности по взаиморасчётом с контрагентами, образовавшаяся за отчётный период по регистру «Взаиморасчеты с контрагентами по документам расчетов». Расход – сумма негативных приращений задолженности (уменьшающая задолженность перед отчётным предприятием) по взаиморасчётом с контрагентамим, образовавшаяся за отчётный период по регистру «Взаиморасчеты с контрагентами по документам расчетов». Кон. остаток - сумма задолженности по взаиморасчётом с контрагентом в конце периода по регистру «Взаиморасчеты с контрагентами по документам расчетов». Оборот – результат-разность сумм Прихода и Расхода по взаиморасчётом с контрагентами. Закладка группировки – определяет содержание детализации (детализирующей информации) по строкам и колонкам. Пользователь может настраивать детализацию отчёта по собственному усмотрению. Полное руководство по настройке отчёта представлено в описании «1С: Предприятие 8. Конфигурация Управление Торговлей для Латвии». 210 В Данном описании представлены лишь описания по основным детализирующим полям отчёта. По умолчанию в системе установлены следующие поля детализации. Организация – отчётная организация (наша фирма). Контрагент – контрагент-покупатель или контрагент-поставщик, по которому имеется информация о задолженности. Договор контрагента – договор с контрагентом по конкретным документам взаиморасчёта, которые в свою очередь образуют движение по регистру «Взаиморасчеты с контрагентами по документам расчетов». Документ расчётов с контрагентом – документ взаиморасчёта, образующий движение по регистру «Взаиморасчеты с контрагентами по документам расчетов». Закладка отборы – определяет фильтрацию по полям отчёта. Пользователь может ограничить отображение информации в отчёте, задавая конкретным полям отбора определённые значения (которые пользователь желает или не желает отображать). Полное руководство по настройке отчёта представлено в описании «1С: Предприятие 8. Конфигурация Управление Торговлей для Латвии». 211 Так например пользователь может задать фильтрацию по различным полям отчёта – Организация, Контрагент, Договор Контрагента, Документ расчёта с контрагентом (регистратор). При том пользователь может добавить или удалить поля, по которым он желает отобрать информацию. Примечание: Для пользователя иногда необходимо отобрать несколько значений по одному полю, или же отобрать все значения по одному полю за исключением одного или нескольких. Для этого следует выбрать определённый тип сравнения. После того как сделаны настройки отчёта, следует нажать кнопку «Сформировать». Следующим шагом отобразиться отчёт. 212 6.2. ОТЧЁТ «АНАЛИЗ ЦЕН» Полное описание отчёта «Анализ цен» дано в книге «Конфигурация. Управление торговлей для Латвии. Описание.» – Часть 2 – Глава 5. «Ценообразование» - «Анализ цен». Внесены изменения с учетом того, что теперь цены в документ-регистратор «Установки цен номенклатуры» записываются не только на день, но и на конкретный момент времени, на который изменилась цена. Отчёт показывает информацию не на начало дня, а на конкретный момент времени (на который нас интересует цена). В 16:15 для фирмы Марат и сыновья, цены были пересмотрены и соответственно были изменены. Но до этого времени, они могли покупать по старым ценам. Отчёт, отображённый ниже показывает цены на 16:05 11 августа. 213 Отчёт, сформированный на 16:15 того же числа, показывает уже другие цены. 6.3. ОБРАБОТКА ДОКУМЕНТОВ Специализированный отчет «Обработка документов» предназначен для работы сразу с группой документов. Отчет позволяет выполнять различные действия со списком выбранных видов документов, оформленных в информационной базе. С помощью значений отбора, представленных в настройках отчета, можно отобрать документы по определенным критериям. Отбор может быть произведен с помощью одиночного или множественного отбора. 214 Отчет вызывается из Главного меню программы «Отчеты» - «Обработка документов» В шапке обработки задается: Период с ... по ... – период, за который выбираются документы. Установка даты начала и окончания периода можно производить через кнопку выбора в диалоге "Выбор периода" (если задается стандартный отчетный период - день, месяц, квартал), либо вручную. Обработка – вид обработки. Из предложенного списка обработки документов выбирается необходимое действие, которе надо выполнить с отбираемыми документами: распечатать реестр (список) документов. пометить на удаление, отменить пометку на удаление, сделать непроведенными, провести, поместить в начало или конец дня, включить или включить проводки. 215 Закладка «ОСНОВНОЙ» Виды обрабатываемых документов – список документов, выбранных для обработки. Выбор осуществляется из поля "Виды документов для выбора" с помощью кнопок: и - перенос всех документов вправо или лево, и - перенос одного документа, выбранного курсором вправо или лево. Перенос документа из одного поля в другой можно осуществить также двойным кликом мышкой на выбранном виде документа. Виды документов для выбора – список документов, среди которых можно выбрать документы для выполнения обработки. 216 Обрабатывать документы – область, в которой можно указать состояние документов, которые должны участвовать в обработке. Установкой флажка возможен выбор следующих состояний: помеченные на удаление - если установлена галочка, то в отчет попадут документы, помеченные в программе на удаление. непомеченные на удаление - если установлена галочка, то в отчет попадут документы, непомеченные в программе на удаление. проведенные - если установлена галочка, то в отчет попадут документы, проведенные в программе. не проведенные - если установлена галочка, то в отчет попадут документы, непроведенные в программе. Нумерация строк – порядковый номер, с которй будет начинаться нумерация строк в печатной форме отчета. Используется только для вида обработки «Печать». Позволяет при печати реестра за очередной период продолжить нумерацию документов, начиная с последнего номера, используемого в реестре предыдущего периода. Закладка «ОТБОР» Для более сложного отбора документов параметры отбора выбираются на закладке «Отбор». 217 Поле – реквизит, по которому будет осуществляется выбор. Выбирается из выпадающего списка. Отобрать документы можно по: Валюта – в обработке будут принимать участие только те документы, валюта которых будет совпадать с заданной в отборе. Клиент – в обработке будут принимать участие только те документы, клиенты которых будут совпадать с заданным значением в отборе. Если клиент не выбран, то выбираются документы, относящиеся ко всем клиентам. Склад - в обработке будут принимать участие только те документы, реквизит склад у которых будет совпадать с заданным значением в отборе. Если склад не выбран, то выбираются документы, относящиеся ко всем складам. Склад получатель - в обработке будут принимать участие только те документы, реквизит «Склад-получатель» у которых будет совпадать с заданным значением в отборе. Если склад не выбран, то выбираются документы, относящиеся ко всем складам. Товар – в обработке будут принимать участие только те документы, у которых содержится товар, совпадающий с заданным значением в отборе. Если товар не выбран, то по всем товарам; 218 Тип сравнения – тип операции сравнения фильтра для отбора документов. На примере поля «Клиенты» используется следующим способом: Если знак выборки выбран «Равно» то в список документов на обработку выбираются все документы, в которых фигурируют выбранные клиенты. Если знак выборки выбран «Не равно», то в список документов на обработку выбираются все документы, за исключением тех, в которых фигурируют выбранные клиенты. Если знак выборки выбран «В иерархии», то обработка выполняется для всех клиентов выбранной группы. Если знак выборки выбран «Не в иерархии», то обработка для клиентов, за исключением клиентов выбранной группы. всех Значение – значение реквизита для отбора, выбранного в поле «Поле». Закладка «ДОКУМЕНТЫ» На закладке выбираются виды документов, с которыми работает оператор, и которые могут принимать участие в обработке. Если оператор работает с ограниченным количеством видов документов, то на данной закладке можно указать этот перечень документов. В результате в закладке «Основной» будут отображаться только выбранные здесь виды документов, что облегчит работу оператора. По умолчанию в обработке принимают участие все виды документов, которые имеются в системе. 219 - если установить галочку, то галочкой отметятся все строки в списке. Если снять галочку, то снимутся все пометки у отмеченных строк. Загрузить - при нажатии на кнопку «Загрузить», отмеченные документы попадают на закладку «Основной» в колонку «Виды документов для выбора». Для настройки параметров отчета используется кнопка «Настройка». Закладка «ОБЩИЕ» Использовать транзакцию – если установлена галочка, то в этом случае обработка документов будет произведена только для всех элементов одновременно. Любое невозможное выполнение обработки из-за ошибок в каком-либо документе, отменит все сделанные до этого изменения данных во всех документах и система вернет все в исходное положение. В таких случаях можно применять комбинированный подход – необходимо скорректировать данные вручную, после чего опять запустить автоматическую обработку. При этом следует учитывать, что в некоторых случаях может сложиться ситуация, когда выполнить обработку не удастся. Соответственно, при таком подходе использование транзакции будет невозможным. 220 Только по документам строгой отчетности – при выбранном флажке отбираются документы, у которых установлен реквизит «Номер строгой накладной». Не искать товар в табличной части документа - при выбранном флажке поиск товара в табличной части документа не ведется. Не искать клиента в табличной части документа – если установлена галочка, то для выбранной группы клиентов в случае отбора документов по фильтру «по клиенту», выбираются документы, у которых указанные в фильтре клиенты присутствуют только в шапке документов. Интервал (сек) между документами при обработке – при установленном значении обработка каждого следующего документа будет происходить с установленным интервалом. Выполнение обработки в некоторых случаях влияет на работу остальных пользователей, у них замедляется работа с программой. При большом количестве пользователей в системе этот режим позволяет уменьшить влияние выполняемой обработки на работу остальных пользователей. Поле сверху – выбором нужного значения из выпадающего списка значений выбирается значение отступа сверху для печатной формы отчета. Поле слева - выбором нужного значения из выпадающего списка значений выбирается значение отступа слева для печатной формы отчета. Портрет – если установлена галочка, то на печати положение листа - портрет, Ландшафт - если установлена галочка, то на печати положение листа - ландшафт, Закладка «ДЛЯ ПЕЧАТИ» Форма отчета - для печати необходимо выбрать одну из форм из выпадающего списка. Список форм содержит формы, выводящие на печать PVN, суммы с PVN, суммы без PVN, количество и т.д. Вывод колонок в печатных формах зависит от выбранной формы для печати. 221 Печатать графу количество - если установлена галочка, то на печать выводится колонка «Количество». Печатать графу «Скидка» - если колонка с суммами скидок. При печати выводить реквизит «Основание» - если установлена галочка, то на печать в поле «Informācija» выводится значение поля «Основание» из документа. При печати выводить ключевые слова: Клиент, Склад и т.д. - если установлена галочка, то на печать в поле «Informācija» выводится ключевые слова: Клиент, Склад и их значения. При печати поле Клиент выводить с PVN кодом - если установлена галочка, то на печать в поле «Klients» после названия клиента выводится также PVN код клиента. Выводить компьютерные номера документов - если установлена галочка, то на печать вместо номеров строгой отчетности печатаются компьютерные номера документов. При печати выводить суммы документов в LVL - если установлена галочка, то на печать выводятся суммы документов в латовом эквиваленте. Сортировать по номеру документа - если установлена галочка, то на печать выводятся документы в порядке возрастания номеров документов, а не по датам. Выводить дату отправки для приходных документов в журнале регистрации если установлена галочка, то на печать вместо даты документа печатается дата отправки. установлена галочка, то на печать выводится Перед выполнением каких-либо действий с документами рекомендуется вывести реестр документов, выбрав обработку «Печать», чтобы убедиться в том, что указанные вами условия отбора позволяют получить именно те документы, которые нужны. После установки необходимых параметров, нажав кнопку «Выполнить» происходит выполнение выбранного вида обработки. Нажатием клавиши Enter или двойным щелчком мыши на строке с документом можно детализировать (расшифровать) строку - открыть этот документ для просмотра. Детализация возможна в режиме "Только просмотр". 6.4. РЕЕСТР ДОКУМЕНТОВ Специализированный отчет «Реестр документов» предназначен для выполнения различных действий с документами выбранного вида, оформленных в информационной базе. С помощью значений отбора, представленных в настройках отчета, можно отобрать документы по определенным критериям. Отбор может быть произведен с помощью одиночного или множественного отбора. При этом, можно отобрать документы по следующим критериям: по видам документов, по подразделениям, по ответственным, оформившим документы, по категории и значениям свойств документов. Отчет вызывается из Главного меню программы «Отчеты» - «Реестр документов» 222 На закладке «Настройка» задается: Период с ... по ... – период, за который выбираются документы. Установка даты начала и окончания периода можно производить через кнопку выбора в диалоге "Выбор периода" (если задается стандартный отчетный период - день, месяц, квартал), либо вручную. 223 В настройках устанавливаются необходимые параметры отбора. Более подробная информация о настройках отбора содержится в книге «Конфигурация. Управление торговлей для Латвии. Описание» – Часть 2 – Глава 5. «Настройка отчетов». После установки необходимых параметров, нажав происходит выполнение выбранного вида обработки. 224 кнопку «Сформировать» Нажатием клавиши “Enter” или двойным щелчком мыши на строке с документом можно детализировать (расшифровать) строку - открыть этот документ для просмотра. Детализация возможна в режиме "Только просмотр". 7. ОБРАБОТКИ 7.1. ОБРАБОТКА «ПОДБОР НОМЕНКЛАТУРЫ» Полное описание обработки «Подбор номенклатуры» дано в книге «Конфигурация. Управление торговлей для Латвии. Описание.» – Часть 2 – Глава 4. «Документы». Для заполнения табличной части расходных и приходных документов используется кнопка «Подбор», расположенная в рабочей строке заполняемого документа. При нажатии кнопки «Подбор» в правой части документа появляется таблица «Подбор номенклатуры в документ». В обработке сделаны следующие изменения: 1) Добавлен подбор «По группе справочника». При этом варианте для подбора показывается список позиций номенклатуры выбранной группы. Этот режим удобен, если на предприятии работа с разными группами товара разделена между разными отделами или менеджерами. 225 2) Добавлен флажок «Выключить иерархию групп». Флажок предназначен для работы со следующими вариантами подбора: По ценам номенклатуры. По остаткам номенклатуры. По остаткам и ценам номенклатуры. По номенклатуре контрагента. По ценам контрагента. Если флажок установлен, то текущая группа справочника «Номенклатура» отображается в раскрытом состоянии, т.е. все подгруппы будут раскрыты. Иначе отображаются товары выбранной группы без товаров подгрупп. 7.2. ОБРАБОТКА «СОРТИРОВКА ТАБЛИЧНОЙ ЧАСТИ» Обработка «Сортировка табличной части» позволяет отсортировать реквизиты табличной части документов «Установка цен номенклатуры», «Реализация товаров и услуг» в заданном порядке. 1) Кнопка «Сортировка табличной части». 226 При нажатии на кнопку открывается экранная форма «Настройка сортировки», которая позволяет отсортировать товары в табличной части документа «Установка цен номенклатуры» в заданном пользователем порядке. 227 Если сортировка происходит по нескольким полям одновременно, то порядок реквизитов должен соответствовать порядку выполнения сортировки в документе. В документе «Установка цен номенклатуры» строки будут отсортированы сначала по первому реквизиту, у которого поставлена галочка в поле «Сортировать», затем по второму реквизиту, у которого поставлена галочка в поле «Сортировать», и т.д. Однако это имеет смысл только в том случае, если в одном из сортируемых полей имеются неуникальные (повторяющиеся) данные. Порядок реквизитов можно изменять, используя стрелочки. Стрелочка вверх – данная стрелочка предназначена для перемещения реквизита вверх. 228 Стрелочка вниз – данная стрелочка предназначена для перемещения реквизита вниз. Сортировать галочкой отмечаются реквизиты, по которым нужно упорядочить данные в документе «Установка цен номенклатуры». По умолчанию программа упорядочит данные по возрастанию. Например, цифры в возрастающем порядке - 0, 1, 2, ...,9999999….; текст в алфавитном порядке - a, b, ... z. Упорядочить по убыванию – в колонке нужно отметить те реквизиты, которые необходимо сортировать по убыванию. Например, числа - 99999…9, 99999…8, …2, 1, 0; текст в обратном алфавитном порядке- z … b, а. Для того чтобы отсортировать реквизит по убыванию необходимо отметить обе галочки «Сортировать» и «Упорядочить по убыванию». Для того, чтобы задать определённый порядок полей, нужно отметить галочкой реквизиты, которые нужно отсортировать. Затем реквизиты, которые необходимо отсортировать по убыванию, отметить галочкой в колонке «Упорядочить по убыванию». Колонка – в данной колонке программа отображает название реквизита. После настройки сортировки необходимо нажать кнопку «Сортировать» для выполнения обработки. 7.3. ОБРАБОТКА «ВЫГРУЗКА ДАННЫХ В «1С: БУХГАЛТЕРИЮ ВЕРСИИ FAST SOFT»» Обработка «Перенос операций из торговли» предназначена для переноса операций из программ «1С: Управление торговлей 8» или «1С: Торговля и Склад 7.7.» в бухгалтерскую программу «1С: Бухгалтерия 8». Обработка вызывается из Главного меню программы «Сервис» - «Выгрузка данных в „1С:Бухгалтерию” версии FastSoft». 229 Процесс переноса операций из программы торговли происходит следующим образом: 1. Формирование текстового файла в программе торговли непосредственно из обработки «Выгрузка данных в „1С:Бухгалтерию” версии FastSoft». 2. Импортирование сформированного файла в программу «1С: Бухгалтерия 8» с помощью обработки «Перенос операций из торговли». Шапка обработки. Экспорт проводок - при нажатии этой кнопки, система выгружает из программы торговли данные по бухгалтерским проводкам из документов в текстовой файл. При этом данные отображаются в закладке «Таблица». Экспорт субконто - при нажатии этой кнопки в текстовой файл выгружается информация по выбранному виду субконто в закладке «Экспорт субконто». Настройка - при нажатии этой кнопки, и выборе «Печать таблицы», происходит вывод на печать реестра «Экспортированные проводки» и таблицы «Обороты по счетам». 230 Закладка «ОСНОВНОЙ» На закладке устанавливается порядок настройки переноса данных. Файл выгрузки – необходимо прописать путь в папку, в которой будет расположен файл с выгруженной из программы торговли информацией, т.е. каталог выгрузки текстового файла. Этот путь по желанию пользователя можно менять. Выгрузка в формате версии 8 – для Бухгалтерии 8 – галочка должна быть установлена, если пользователь в региона установке информационной базы выбрал латвийскую региона установку. Включать информацию о субконто - если установить галочку, будет переноситься информация по виду субконто, выбранного в закладке «Экспорт субконто». Переносить документы с суммой = 0 - если установить галочку, будут переноситься документы, с суммой документа, которая равна нулю. Переносить документы из разных баз - если установить галочку, перенос документов можно будет осуществить из разных информационных баз. При этом автоматически активизируется окно «База для переноса», где необходимо выбрать информационную базу. С выводом сообщений о ходе загрузки - если установить галочку, то в процессе загрузки будет открываться окно служебного сообщения, в котором будут формироваться сообщения о ходе загрузки. Блок «Отбор документов» Организация - организация, для которой будет осуществлен перенос данных. 231 Закладка «ЭКСПОРТ СУБКОНТО» Файл выгрузки – необходимо прописать путь в папку, в которой будет расположен файл с выгруженной из программы торговли информацией, т.е. каталог выгрузки текстового файла. Этот путь по желанию пользователя можно менять. Вид субконто – вид Субконто, т.е. аналитического учета, по которому нужно сформировать выгрузку данных. Закладка «ТАБЛИЦА» В табличной части отображаются импортируемые данные. Продолжение таблицы: 232 ХозОперации – наименование хозяйственной операции в справочнике хозяйственных операций в программе «1С: Управление торговлей 8» или «1С: Торговля и Склад 7.7.». ПроводкаХозОпераций – наименование проводки хозяйственной операции в справочнике хозяйственных операций. Документ – наименование документа, по которому формируются проводки хозяйственной операции. Дата – дата операции в программе торговли. ДокументВид – вид документа, по которому формируются проводки хозяйственной операции. ДокументНомер – номер хозяйственной операции. ДокументНомерСтроки – номер строки документа, по которой формируется проводка хозяйственной операции. СчётДт - счёт по дебету проводки в операции. СчётКт - счёт по кредиту проводки в операции. СубконтоДт1, СубконтоДт2, СубконтоДт3 – значения аналитического учета, в разрезе которых требуется вести учет по дебету счета. Настройка аналитики по счетам учета прописывается в справочнике «Хозяйственные операции» в программе «1С: Управление торговлей 8». СубконтоКт1, СубконтоКт2, СубконтоКт3 – значения аналитического учета, в разрезе которых требуется вести учет по кредиту счета. Сумма – сумма проводки в базовой валюте. СуммаВал – сумма проводки в валюте сделки. Валюта – валюта сделки. Количество – количество, если учёт по счетам учета ведётся по количеству. Комментарий – содержание проводки, например, название и номер документа. НомерЖурнала – сокращенное наименование журнала документов в программе «1С», формируется автоматически. документа, по 233 которому формируются проводки 7.4. ОБРАБОТКА «КЛИЕНТ-БАНК» Обработка «Клиент-банк» предназначена для загрузки/выгрузки платежных документов из программы «1С» в различные банковские системы и обратно, соответственно. Обработка вызывается из главного меню программы «Сервис» - «Внешние печатные формы и обработки» - «Внешние отчеты». В справочнике «Дополнительные внешние отчеты» имеется предопределенная позиция «Интернет – банк», в которой должна быть прописана ссылка на файл, содержащий данную обработку v82_KlientBanka_Trade.epf. По умолчанию файл рекомендуется располагать в каталоге «ExtForms» базы данных. 234 235 Закладка «ЗАГРУЗКА» Закладка «Загрузка» предназначена для загрузки входящих платежных документов из внешней банковской системы в программу «1С». Организация – фирма из справочника «Организации», для осуществляются операции импорта входящих платежных документов. Название программы – банк, из которого осуществляются операции импорта входящих платежных документов. Выбирается из предлагаемого списка банков с определенными внешними банковскими системами. Файл загрузки – путь и полное имя файла, из которого импортируются документы в программу «1С». Этот файл предварительно должен быть сформирован из внешней банковской системы. Выбирается вручную. Прочитать данные из файла – при нажатии кнопки, из файла загрузки в табличной части закладки «Загрузка» формируется список загружаемых платежных документов. Загрузку документов из файла необходимо выполнять только после установки всех настроек. Действия – при нажатии на кнопку, появляется выпадающее меню для выбора дополнительных действий. Для удобства меню дублируется над табличной частью закладки. Сервис – при нажатии на кнопку «Сервис» появляется выпадающее меню для выбора поиска накладных. которой Поиск накладных – заполнение в строках таблицы незаполненных значений о накладных в колонке «Накладная». Поиск накладной происходит на основании анализа содержимого строки из колонки табличной части «Назначение платежа». 236 Табличная часть закладки «ЗАГРУЗКА» В таблице отображаются данные, полученные в результате импорта из внешней банковской системы. На основании данных таблицы будут формироваться входящие платежные документы в программе «1С». Поле отбора - если установлена галочка в первой колонке, то платежное поручение будет сформировано и импортировано в программу «1С» на основании полученных данных строки, иначе импорта не произойдет. Дата – дата платежного поручения, импортируемого из файла внешней банковской системы в программу «1С». Сумма документа – сумма денежных средств во входящем платежном поручении. Валюта - валюта платежного поручения. Клиент из банка – наименование клиента, полученное из файла внешней банковской системы, для которого формируется импортируемое в программу «1С» платежное поручение. Контрагент – клиент из справочника «Контрагенты», для которого платежное поручение импортируется из файла внешней банковской системы в программу «1С». Колонка заполняется в результате поиска клиента в программе «1С» на основании наименования клиента из колонки «Клиент из банка». Если клиента автоматически найти не удалось, значение клиента необходимо задать оператору самостоятельно. Договор – договор клиента, по которому осуществляется платеж. Заполняется автоматически из справочника «Договоры контрагентов». Договор можно также выбрать из справочника вручную. Счет контрагента – расчетный счет клиента. Заполняется автоматически из справочника «Банковские счета» клиента. Накладная – накладная, по которой осуществляется платеж. Заполняется при нажатии на кнопку «Сервис» - «Поиск накладных». Накладную можно выбрать вручную из документов: «Журнал документов контрагентов», «Счета на оплату 237 покупателю», «Реализация товаров и услуг», «Заказ покупателя», «Возврат товаров поставщику». Статья ДДС – выбираемая из справочника статья движения денежных средств. Признак документа – выбираемый из справочника признак документа. Назначение платежа – цель перечисления денежных средств. Заполняется данными из внешней банковской системы. Вид операции – находится в состоянии разработки. Настройка - при нажатии на кнопку «Настройка» появляется таблица настройки для загрузки/выгрузки платежных документов в программе «1С». Файл загрузки – путь и полное имя файла, из которого импортируются документы в программу «1С». По умолчанию совпадает с файлом загрузки, выбранном на закладке «Загрузка». Вид документа – вид платежного документа, импортируемого в программу «1С». Отдельный документ - если установлена галочка, то формируется отдельный платежный документ по каждой строке табличной части, иначе один документ за день. Проводить при загрузке – если установлена галочка, то сформированные при импорте в программу «1С» документы проводятся, иначе документы остаются не проведенными. Статья ДДС для новых документов – выбираемая из справочника статья движения денежных средств. По умолчанию, если этот реквизит выбран в настройке, то в табличной части он заполняется автоматически, иначе выбирается вручную. Признак документа – выбираемый из справочника признак документа. По умолчанию, если этот реквизит выбран в настройке, то в табличной части он заполняется автоматически, иначе выбирается вручную. Учитывать комиссии – если установлена галочка, то при загрузке платежных документов будут формироваться платежные поручения для 238 комиссионных сборов. В противном случае, платежное поручение для комиссионных сборов не формируется. Клиент для комиссий – клиент, выбираемый из справочника «Контрагенты», по которому будут формироваться платежные поручения для комиссионных сборов. Загрузить – при нажатии на кнопку «Загрузить» в программе «1С» формируются платежные документы на основании данных из строк таблицы. Список документов будет представлен в виде журнала, для визуального контроля перед сохранением в программе «1С». Журнал содержит наряду с ранее введенными банковскими документами вновь импортируемые из внешней банковской системы. Загрузку документов из файла необходимо выполнять только после установки всех настроек.!!! При закрытии журнала выдается сообщение «Сохранить изменения?». Для сохранения сформированных документов в программе необходимо нажать на кнопку «Да», в противном случае – «Нет». Закладка «ВЫГРУЗКА» Закладка «Выгрузка» предназначена для экспорта исходящих платежных документов из программы «1С» в банковские системы. Организация – фирма из справочника «Организации», для осуществляются операции экспорта исходящих платежных документов. Банковский счет – банковский счет и банк, в который осуществляются операции экспорта исходящих платежных документов. Выбирается из предлагаемого списка банков с определенными внешними банковскими системами. Файл выгрузки – путь и полное имя файла, в который экспортируются платежные документы. Если были сохранены предыдущие настройки, заполняется автоматически, иначе выбирается вручную. 239 которой Период с..по – период, за который осуществляются операции экспорта платежных документов. Действия – при нажатии на кнопку, появляется выпадающее меню для выбора дополнительных действий. Для удобства меню дублируется над табличной частью закладки. Отбор всех документов для выгрузки – при нажатии на кнопку создается список экспортируемых исходящих платежных документов в табличной части закладки «Выгрузка». Предварительно параметры отбора устанавливаются в «Настройке» и по кнопке «Подбор документов». Подбор документов - при нажатии на кнопку предлагается выбор видов документов для отбора экспорта и открывается соответствующий отбору журнал документов. В нем можно выбрать один или несколько документов для экспорта. Табличная часть закладки «ВЫГРУЗКА» В таблице отображается список исходящих платежных документов, отобранных для экспорта во внешнюю банковскую систему. 240 Номер – номер платежных документов по порядку. Выгружать - если установлена галочка во второй колонке, то в экспорте будут участвовать только отмеченные платежные документы. Оплачено - если установлена галочка, это означает, что платежное поручение уже оплачено. Дата – дата платежного поручения, экспортируемого из программы «1С». Номер – номер платежного поручения, экспортируемого из программы «1С». Сумма документа – сумма денежных средств платежного поручения. Валюта - валюта платежного поручения. Контрагент – клиент из справочника «Контрагенты», для которого формируется экспортируемое платежное поручение. Счет контрагента – банковский расчетный счет клиента. Назначение платежа – цель перечисления денежных средств. Настройка - при нажатии на кнопку «Настройка» появляется таблица настройки для загрузки/выгрузки платежных документов в программе «1С». 241 Название программы – банк, в который осуществляются операции экспорта исходящих платежных документов. Выбирается из предлагаемого списка банков с определенными внешними банковскими системами. По умолчанию совпадает с банковским счетом, выбранном на закладке «Выгрузка». Блок «Виды выгружаемых платежных документов». Поле отбора - галочкой в первой колонке помечаются виды платежных документов, которые необходимо экспортировать во внешнюю банковскую систему. Файл выгрузки – путь и полное имя файла, в который экспортируются платежные документы из программы «1С». По умолчанию совпадает с файлом выгрузки, выбранном на закладке «Выгрузка». Отбирать для выгрузки документы оплаченные – если установлена галочка, то для экспорта будет выполняться отбор оплаченных платежных документов. Отбирать для выгрузки документы НЕ оплаченные - если установлена галочка, то для экспорта будет выполняться отбор не оплаченных платежных документов. Если установлены обе галочки «Оплаченные» и «Не оплаченные», то будет выполняться отбор и оплаченных и не оплаченных платежных документов. Выгрузить – при нажатии на кнопку «Выгрузить» исходящие платежные поручения, отмеченные галочками в табличной части закладки, из программы «1С» экспортируются (выгружаются) в промежуточный файл, который затем загружается во внешнюю банковскую систему. Путь и полное имя файла указан на закладке «Выгрузка». Выгрузку документов в файл необходимо выполнять только после установки всех настроек. В случае успешного формирования файла для экспорта в банк, выдается сообщение «Выгрузка завершена!». Дальнейшие действия со сформированным файлом осуществляются непосредственно из внешней банковской системы. Отчет - при нажатии на кнопку формируется список исходящих платежных документов, экспортированных в файл выгрузки. 242 ОБРАБОТКА «ПОМОЩНИК ПЕРЕХОДА НА НОВЫЕ СТАВКИ НДС» 7.5. Данная обработка предназначена для замены ставок НДС в программе: основной ставки НДС; ставки НДС в карточках товаров и услуг; Перед запуском обработки настоятельно рекомендуем сделать архивирование базы данных!!! Обработку можно вызвать через меню «Сервис» - «Вспомогательные обработки» - «Помощник перехода на новые ставки НДС». 243 Форма содержит четыре закладки «Главная», «Ставка НДС пользователей», «Ставка НДС номенклатуры и услуг» и «Корректировка цен», которые для удобства дублируются аналогичными пунктами меню в левой части экранной формы. Для перехода между закладками могут использоваться как кнопки «Назад» и «Далее», так и просто выбор закладки или пункта меню. Выйти из обработки, не произведя никаких изменений в программе можно нажав кнопку «Закрыть» или кнопку «ESC» на клавиатуре. Закладка «ГЛАВНАЯ» Закладка «Главная» предназначена для установки новой основной ставки НДС в «Сервис» - «Настройки учета» - «Учетная политика» с указанной на закладке даты. 244 Установить основную ставку НДС для текущей информационной базы на – поля для ввода даты, с которой будет действовать новая основная ставка НДС, и самой ставки НДС. Ставка НДС выбирается из предлагаемого списка. Слева находится флаг, при установке которого и после нажатия кнопки «Принять изменения», принимаются изменения основной ставки НДС в «Сервис» - «Настройки учета» » - «Учетная политика» с выбранной даты. Установить дату запрета редактирования документов на - поле для ввода даты запрета редактирования данных. При вводе даты в этом поле после выполнения обработки значение константы «Дата запрета редактирования» становится равной этой дате. Слева находится флаг, при установке которого, после выполнения обработки значение константы «Дата запрета редактирования» становится равной этой дате. В этом случае все документы, созданные по указанную дату редактирования, будут доступны только в режиме просмотра и для вывода на печать. Если поле остается пустым, то после выполнения обработки значение константы «Дата запрета редактирования» не меняется. Значение константы «Дата запрета редактирования» можно изменить также через меню «Сервис» – «Настройка учета» – «Установка даты запрета изменения данных». При установке флага и после нажатия кнопки «Принять изменения» будет установлена заданная дата запрета редактирования. Принять изменения - после нажатия кнопки принимаются изменения основной ставки НДС с указанной даты и значение константы «Дата запрета редактирования». Закладка «СТАВКА ПОЛЬЗОВАТЕЛЕЙ НДС» На закладке «Ставка пользователей НДС» выполняется установка новой основной ставки НДС для выбранных элементов из справочника «Пользователи». Основная ставка НДС для пользователя вызывается через меню «Сервис» «Настройки пользователя» - «Основные значения для подстановки в документы и справочники» - «Прочие значения». Основная ставка НДС пользователя используется для заполнения по умолчанию ставки НДС в документах и элементах справочников, создаваемых этим пользователем. 245 Старая ставка НДС - значение основной ставки НДС для выбранных в таблице пользователей, которое необходимо заменить новым значением с текущей даты. Выбирается из предлагаемого списка. Новая ставка НДС – значение ставки НДС, которая будет установлена в качестве основной ставки НДС для пользователей после нажатия кнопки «Принять изменения». Значение ставки НДС поменяется с текущей даты. Выбирается из предлагаемого списка. Заполнить таблицу Пользователями со старой ставкой НДС - при нажатии на кнопку табличная часть автоматически заполняется всеми элементами из справочника «Пользователи», имеющими на текущую дату основную ставку НДС, равную указанной в поле «Старая ставка НДС». Пользователи, для которых основная ставка НДС не задана или у которых ставка НДС, отличается от старой ставки НДС, выводиться в таблицу не будут. Пользователи в таблицу выводятся с заранее установленной «Пометкой» для изменения. При необходимости флаг в поле «Пометка» можно снять. У пользователей с отсутствующей галочкой в поле «Пометка» установка новых ставок производиться не будет. Принять изменения - при нажатии на кнопку с текущей даты выполняется изменение ставки НДС у пользователей, у которых стоит пометка. Если кнопку «Принять изменения» на данной странице не нажать, то по завершении работы с «Помощником перехода на основные ставки НДС» «Основная ставка НДС» в настройках пользователя останется прежней. Закладка «СТАВКА НДС НОМЕНКЛАТУРЫ И УСЛУГ» На закладке «Ставка НДС номенклатуры и услуг» выполняется установка новой ставки НДС для выбранных элементов из справочника «Номенклатура». 246 Старая ставка НДС - значение ставки НДС товаров и услуг, которое необходимо заменить на новое значение с указанной даты в поле «Новая ставка НДС будет установлена начиная с даты». Выбирается из предлагаемого списка. Новая ставка НДС - значение новой ставки НДС, которая будет установлена в карточке товара или услуге с указанной даты в поле «Новая ставка НДС будет установлена начиная с даты». Выбирается из предлагаемого списка. Новая ставка НДС будет установлена начиная с даты - дата, с которой будет установлена новая ставка НДС для товаров и услуг. Заполнить таблицу товарами со старой ставкой НДС - при нажатии на кнопку табличная часть автоматически заполняется всеми элементами справочника «Номенклатура», имеющими на заданную дату ставку НДС, указанную в поле «Старая ставка НДС». Товары и услуги без ставки НДС и со ставками НДС, отличными от старой ставки НДС, выводиться в таблицу не будут. Товары и услуги в таблицу выводятся по группам с заранее установленной «Пометкой» для изменения. При необходимости галочку в поле «Пометка» можно снять. При снятии галочки с группы товаров и услуг пометки снимаются со всех товаров и услуг, входящих в данную группу. У товаров и услуг с отсутствующей галочкой в поле «Пометка» установка новых ставок производиться не будет. Принять изменения - при нажатии на кнопку, выполняется изменение ставки НДС, с указанной на закладке даты у товаров и услуг, у которых стоит пометка. Закладка «КОРРЕКТИРОВКА ЦЕН» Закладке «Корректировка цен» предназначена для пересчета цен. Пересчет цен необходимо делать в случае, если надо, чтобы при смене ставки НДС цены с новым НДС оставались такими же, как и цены со старым НДС. В этом случае необходимо пересчитать и запомнить новые цены без НДС в соответствии с измененной ставкой НДС. 247 Например, 1) Старая цена номенклатуры до смены ставки со старой ставкой НДС – 22% равна: цена с НДС равна 1,83 Ls, цена без НДС 1,83 Ls /1,22 = 1,50 Ls. 2) Новая цена номенклатуры после смены ставки с новой ставкой НДС – 21% равна: новая цена с НДС равна прежней цене с НДС – 1,83 Ls, новая цена без НДС меняется по формуле 1,83 Ls /1,21 = 1,5124 Ls. Вновь рассчитанные цены можно сохранить в новом Типе цен, который необходимо предварительно создать в справочнике «Типы цен номенклатуры» и выбрать в поле «Новый тип цен» в диалоге. Если «Новый тип цен» не выбран, то новые цены будут записаны в исходный тип цен, который задан в поле «Тип цен» в диалоге. Если изменение цен необходимо произвести для нескольких типов цен, то необходимо повторить действия по перерасчету цен для каждого перерасчитываемого типа цен. Старая ставка НДС – значение ставки НДС, которое использовалось в исходном Типе цен до смены ставки НДС. Выбирается из предлагаемого списка. Новая ставка НДС - значение новой ставки НДС, которое будет использоваться в новом Типе цен после смены ставки НДС. Выбирается из предлагаемого списка. Новые цены будут установлены с даты – дата, с которой будут установлены цены номенклатуры для нового типа цен. Тип цен – выбранный тип цен, цены которого необходимо пересчитать. Новый тип цен – вновь созданный тип цен для фиксирования пересчитанных цен. Задавать необязательно. 248 Заполнить таблицу товарами со старыми и пересчитанными ценами - при нажатии на кнопку табличная часть автоматически заполнится всеми элементами из справочника «Номенклатура», у которых задано значение цен с выбранным для пересчета типом цены. Табличная часть содержит следующие колонки: Пометка – пометка элемента номенклатуры для пересчета цены. Номенклатура, Характеристика номенклатуры, Доп.характеристика номенклатуры – номенклатура, для которой необходимо пересчитывать цены. Старая цена – цена товара для пересчета, формируется из выбранного Типа цен. Новая цена – цена товара пересчитанная. Принять изменения – при нажатии на кнопку выполняется пересчет цен с указанной на закладке даты выше описанным способом. 7.6. ОБРАБОТКА «ПРАВА ДОСТУПА ПОЛЬЗОВАТЕЛЕЙ ФАСТ» Обработка «Права доступа пользователей Фаст» предназначена для детальной настройки прав различных пользователей программы к объектам конфигурации. В дополнение к существующему в конфигурации процессу по определению прав, данная обработка позволяет установить дополнительные ограничения на работу с отдельными справочниками, документами или отчетами. Обработка «Права доступа пользователей Фаст» вызывается для ввода и редактирования информации из пункта меню «Сервис» - «Пользователи» - «Список пользователей» - «Перейти» - «Права доступа пользователей Фаст». Пользователи могут устанавливать права другим пользователям в соответствии с их рангами. Если «Ранг пользователя» у текущего пользователя больше, чем «Ранг пользователя» выбранного пользователя, то есть возможность устанавливать права пользователя и сохранять сделанные изменения. Если «Ранг пользователя» текущего пользователя меньше или равен, чем «Ранг пользователя» выбранного пользователя, то будет выдано соответствующее сообщение и открыты настройки пользователя только в режиме просмотра. 249 Настраивать права всем пользователям также могут пользователи, у которых задана доступная роль – «Программист». Объект доступа – в поле выбирается документ или справочник, на которые будут настраиваться права. Выбор делается из «Плана видов характеристик. Объекты доступа». Если одинаковые настройки делаются на все документы или справочники, то можно выбрать предопределённый тип значений «Visi dokumenti», «Visi katalogi». Если настройки делаются на определенные документы или справочники, то в «План видов характеристик. Объекты доступа» добавляется новая строка. В поле «Тип значения» указываются необходимые документы или справочники, для этого их отмечаются флагом в списке окна «Редактирование типа данных». 250 Область данных – роль, которая назначается пользователю, например «Менеджер по продажам» и «Менеджер по закупкам». Пользователь – пользователь, на которого настраиваются права. Виды прав доступа: Чтение – позволяет осуществлять просмотр (открытие) существующих документов и справочников, выполнение отчетов и обработок. Только просмотр - обеспечивает доступ для просмотра к конкретному элементу без права редактирования. Если разрешение на просмотр снять, то система не позволит открыть карточку товара, сотрудника, клиента или документ конкретного вида. При этом доступ к списку может существовать. Разница между чтением и просмотром. Чтение обеспечивает принципиальное разрешение для доступа к данному объекту, т.е. если запрещено чтение, то нельзя открыть ни список, ни сам элемент. Если чтение разрешено и разрешен просмотр, то возможно открытие конкретного элемента справочника или конкретного документа. Если чтение разрешено, а просмотр запрещен, у пользователя есть возможность завести новый элемент. Но открыть этот элемент повторно и посмотреть его нельзя. Запрет на просмотр не ограничивает какие-то другие настройки данной обработки. Ввод нового - позволяет создавать новые документы и новые записи в справочниках. Число дней для ввода нового - позволяет ограничить формирование только тех документов, у которых дата отстает от текущей рабочей даты не более, чем на заданное количество дней. Если задано значение 1, то разрешается формировать документы только текущего дня. Если число дней не задано, то время формирования документа не ограничивается этим параметром. Настройка относится только к документам. Число дней редактирования - позволяет ограничить редактирование только тех документов, у которых дата отстает от текущей рабочей даты не более, чем на 251 заданное количество дней. Если задано значение 1, то разрешается редактировать документы только текущего дня. Если число дней не задано, то время работы с документами не ограничивается этим параметром. Настройка относится только к документам. Дата редактирования – разрешает формирование и редактирование только тех документов, у которых дата больше чем заданная дата. Кроме значения этого параметра на запрет редактирования документов влияет значение Константы.ДатаЗапретаРедактирования. Настройка относится только к документам. Изменение проведенных документов - позволяет открывать и изменять существующие и уже ранее проведенные документы, и также последующее перепроведение этих документов. Если у пользователя не стоит разрешение на «изменение проведенного документа», то в этом случае ему будет запрещено и снятие проведения с проведенного ранее документа. Настройка относится только к документам. Корректировка - позволяет открывать и изменять существующие документы или записи справочника. Если документ проведен, то для его корректировки требуется еще настройка права «Изменение проведенных документов». Проведение документа - позволяет «проводить» документ. Тогда его суммы участвуют в отчетах. Настройка относится только к документам. Пометка на удаление - позволяет помечать на удаление документы или записи справочников, либо снимать установленную ранее пометку на удаление этих объектах. В дальнейшем можно эти объекты удалить. Если для пользователя настроено ограничение редактирования документа с определенной датой или сроком (например, в течение 10 предыдущих дней), то при открытии ранее созданного документа система предупреждает пользователя, что он не может корректировать документ, и документ открывается в режиме просмотра. Если же формируется новый документ или изменена дата у существующего документа, то система производит контроль установленной даты в момент закрытия документа. И если дата установлена раньше, чем разрешенная пользователю дата, то система не позволит сохранить документ с данной датой. Те объекты, для которых не настраиваются права в данной обработке, имеют такие права, которые определенны настройкой прав пользователя в конфигураторе и не ограничиваются данной обработкой. 7.7. ОБРАБОТКА «ХРАНИЛИЩЕ ДОПОЛНИТЕЛЬНОЙ ИНФОРМАЦИИ» Обработка «Хранилище дополнительной информации» предназначена для хранения различных файлов, имеющих отношение к конкретному клиенту, сотруднику и т.д. Это могут быть файлы с договорами, соглашениями, изображениями и т.д. Таким образом, вместе с клиентом (сотрудником, товаром) можно хранить дополнительную информацию в виде файлов. Обработка «Хранилище дополнительной информации» справочников «Физические лица», «Контрагенты», «Номенклатура». 252 вызывается из Обработка вызывается по кнопке «Файлы», находящейся на верхней панели справочника. Закладка «ИЗОБРАЖЕНИЯ» - предназначена для хранения информации о файлах с изображениями или картинками. Например, фотографии, логотипы, отсканированные документы и т.д. Табличная часть «Изображения» содержит следующие реквизиты: Не сохранять в базе – при установленной галочке файл с изображением не будет сохранен в базе данных, и программа будет искать данный файл в заданном каталоге. В противном случае данный файл будет загружен и сохранен в базе данных, и вне зависимости от того, будет ли файл находиться в указанном каталоге или нет, пользователь может работать с загруженным файлом. Описание изображения – краткое описание прикрепленного файла. Тип файла – дополнительный параметр, характеризующий файл. Выбирается из подчиненного справочника «Типы файлов». Типом файла могут быть, например, фотографии, логотипы и т.д. По типу файла можно вывести информацию в дополнительном отчете (по желанию заказчика). 253 Имя файла – имя прикрепленного файла. Каталог файла – местонахождение (путь) файла. Обязательно к заполнению в случае, если установлен флаг Не сохранять в базе. Закладка «Файлы» - предназначена для хранения любых файлов, имеющих отношение к Клиенту, сотруднику и т.д. Например, договора, приказы, акты и т.д. Табличная часть «Файлы» содержит следующие реквизиты: Не сохранять в базе – при установленной галочке файл не будет сохранен в базе данных, и программа будет искать данный файл в заданном каталоге. В противном случае данный файл будет загружен и сохранен в базе данных, и вне зависимости от того, будет ли файл находиться в указанном каталоге или нет, пользователь может работать с загруженным файлом. Имя файла – имя прикрепленного файла. Наименование – краткое описание прикрепленного файла. Тип файла – дополнительный параметр, характеризующий файл. Выбирается из подчиненного справочника «Типы файлов». Типом файла могут быть, например, договора, инструкции, соглашения и т.д. По типу файла можно вывести информацию в дополнительном отчете (по желанию заказчика). 254 Каталог файла – местонахождение (путь) файла. Обязательно к заполнению в случае, если установлен флаг Не сохранять в базе. На верхней панели закладки: Открыть – прикрепленный файл открывается в режиме просмотра и редактирования. Сохранить – прикрепленный файл можно сохранить в любом указанном в реквизите «Каталог» месте. Каталог – каталог сохранения прикрепленного файла. Только чтение – сохраненный файл откроется только в режиме просмотра. Открыть каталог после сохранения – после сохранения файла откроется каталог, в котором файл был сохранен (для просмотра файла). 255 8. ПРИЛОЖЕНИЕ 1. ВЕДЕНИЕ УЧЕТА В ДВУХ ЕДИНИЦАХ ИЗМЕРЕНИЯ В торговле есть необходимость ведения учёта в нескольких единицах измерения. Учёт товара может одновременно вестись поштучно и в какой-нибудь другой единице измерения. Например, учёт углекислого газа (С02) может вестись одновременно в двух единицах - баллонах (gab) и кубометрах (m3). Притом, товародвижение может происходить также ещё в каких-нибудь произвольных единицах, например, баллоны могут продаваться/закупаться ящиками. 8.1. НАСТРОЙКИ ПАРАМЕТРОВ УЧЁТА Прежде всего, чтобы начать работу с двумя и более единицами измерения одновременно, в программе необходимо установить ряд настроек. Во первых в Меню «Сервис» -> «Настройки учёта» -> «Настройки параметров учёта» необходимо выбрать необходимые параметры. На закладке «Общие» нужно установить флаг (галочку) «Использовать доп. единицы измерения». 256 Данная настройка включает возможность выбора доп. единицы в документах товародвижения ( например «Поступления товаров», «Реализация товаров и услуг» и прочие). Во вторых в Меню «Сервис» -> «Настройки учёта» -> «Учётная политика» необходимо выбрать список "Учётная политика" с актуальным (действующим) периодом. Если такого нет необходимо создать элемент списка «Учётная политика». 257 В закладке «Общая» нужно установить флаг (галочку) «Вести учёт дополнительного количества». Данная настройка позволяет вести движение по регистрам в дополнительной единице измерения. В случае ведения учёта в двух и более единицах измерения логично предположить что единицы измерения должны быть между собой связаны. 8.2. ВЗАИМОСВЯЗЬ МЕЖДУ ЕДИНИЦАМИ ИЗМЕРЕНИЙ Прежде всего следует уточнить, что все используемые единицы связаны между собой через базовую единицу посредством коэффициентов. У каждой единицы измерения задаётся Коэффициент. Коэффициент указывает сколько базовых единиц в данной единице. Например, у товара (углекислый газ) базовой единицей является баллон (в шт./gab). Однако, помимо поштучного учёта, предприятие ведёт учёт в произвольной единице ящиках. Предприятие покупает/продаёт углекислый газ ящиками. В одном ящике храниться 10 баллонов (шт./gab). Коэффициент = 10. В программе данная задача реализуется следующим образом: 1) В справочнике "Номенклатура" в разделе единицы задаётся базовая единица (gab). По умолчанию базовая единица становится единицей хранения остатков. Это означает, что предприятие продаёт углекислый газ в баллонах (gab) и все прочие единицы измерения будут пересчитываться через базовую единицу (gab). 258 2) Как произвольная единица выбирается ящик (ящ). Для этого в справочнике «Номенклатуры» в части «Единицы» добавляется произвольная единица через «Действие» -> «Добавить». 259 В открывшемся подчинённом справочнике «Единицы измерения» необходимо выбрать единицу измерения «По классификатору» и ввести «Коэффициент» (привязки). 260 Примечание: Коэффициент 10 показывает количество базовых единиц в выбранной (данной) произвольной единице. Единицы измерения по классификатору выбираются из подчинённого справочника «Классификатор единиц измерения». Если в данном справочнике нет необходимой единицы, её необходимо добавить («Действие» -> «Добавить»). В открывшемся окне (Элемент «Классификатор единиц измерения») следует ввести полное и краткое наименования единицы. Заданы две произвольные едины измерения, каждая из них привязана к базовой единице, следственно всегда возможно пересчитать количество в различных единицах измерения. Например, если предприятие ведёт учёт продажи/покупку углекислого газа (СО2) в ящиках (ящ) и кубометрах (m3), помимо поштучного учёта (в баллонах), всегда можно рассчитать сколько кубометров углекислого газа в ящике и сколько ящиков в одном кубометре газа, для этого нужно знать сколько баллонов (шт.) в одном ящике (ящ) и сколько кубометров газа (m3) в одном баллоне. 261 10 шт. = 1 ящ 20 шт.= 1 m3 ='> ='> 1 шт. = 1/10 ящ ='> 1/10 ящ= 1/20 m3 1 шт. = 1/20 m3 1 ящ = 0,5 m3 1 m3 = 2 ящ По аналогии Программа пересчитывает количество в различных единицах измерения - посредством коэффициентов привязки к базовой единице. Помимо базовой единицы существует единицы хранения остатков и дополнительные единицы. Данные единицы являются учётными - т.е. движение по регистрам происходит именно по этим единицам. Основной единицей учёта является единица хранения остатков. В программе существует возможность выбора «Дополнительной единицы учёта». Дополнительная единица будет второй единицей учёта товара после единицы хранения остатков. Единица хранения остатков задаётся в справочнике «Номенклатура» на закладке «Единицы». Для этого в соответствующем поле нужно выбрать определённую единицу. По аналогии там же задается «Дополнительная Единица». Для того, чтобы выбрать доп.. единицу, сначала её нужно определить как произвольную (см пример выше), затем выбрать в справочнике «Номенклатура» на закладке «Единицы» в поле «Доп. единица». 262 После выбора «Единицы хранения остатков» или обеих («Доп.. единицы» и «Единицы хранения остатков»), данные единицы будут отражаться в регистрах. Примечание: Стоит отметить, что дополнительная единица по алгоритму работы ничуть не отличается от произвольной, за исключением того, что программа по умолчанию в документы подставляет единицу хранения остатков и дополнительные единицы в поля единицы измерения табличной части документа («Реализации товаров и услуг», «Отчётов о розничных продажах», «Поступление товаров» и т.д.) По необходимости пользователь может изменить предлагаемые единицы измерения в документе. 263 8.3. ЖЁСТКИЕ И ПЛАВАЮЩИЕ КОЭФФИЦИЕНТЫ В учёте товаров существуют две различные ситуации привязки коэффициентов: жёсткая и плавающая. В некоторых случаях нет возможности определить взаимосвязь между единицами измерений точно (жестко) - тогда коэффициент привязки определяется плавающим. т.е. корректируемым. Например, производство ведёт учёт товара (углекислого газа) в двух единицах одновременно - баллонах (шт.) и кубометрах (m3). При этом невозможно установить сколько кубометров газа в проданном баллоне точно. В таком случае предприятие может корректировать коэффициент в документе. Однако существует и противоположная ситуация, когда предприятие желает привязать произвольную единицу к единице хранения остатков жёстко. В данном случае установленный коэффициент не будет меняться в документе. Например, производство ведёт учёт товародвижения углекислого газа в двух единицах одновременно - баллонах (шт.) и ящиках (ящ). При этом на предприятие продаётся углекислый газ в баллонах ящиками, при том в каждом ящике всегда установлено 10 баллонов. В этом случае предприятие использует коэффициент жёсткой привязки единиц измерений. Примечание: в ранее рассмотренных примерах были использованы только жёсткие коэффициенты привязки. В программе вариация типом коэффициента (жёсткий или плавающий) происходит в соответствующем документе товарооборота – «Поступление товаров», «Реализация товаров и услуг», «Отчёт о розничных продажах» - при выборе товара из справочника "Номенклатура". 264 При выборе товара из справочника «Номенклатура», появляется флаг – «Плавающий дополнительный коэффициент»ю При его установке один из коэффициентов («Доп.. Коэффициент» или «Коэффициент») становится плавающим, т.е. его значение меняется в зависимости от вводимого Количества и Доп.. Количество. Примечание. В данном документе поле «Коэффициент» расположено сверху справа в квадрате. Поле «Количество» расположено сверху слева в обозначенном квадрате. Поле «Доп.. Коэффициент» расположено внизу справа, «Доп.. Количество» внизу слева в обозначенном квадрате. Единицы выбираются в середине: сверху «Единица», снизу «Доп.. Единица». При пересчёте значений вышеуказанных полей, программа всегда использует следующую пропорцию. Коэффициент х Количество = Доп.. Коэффициент х Доп.. Количество Однако Неустановленный флаг даёт следующие свойства: (см. Принцип 0) 1) При изменении Количества меняется Доп.. Количество и наоборот. 2) «Коэффициент» и «Доп.. Коэффициент» остаются неизменными. Принцип 0 Количество или Доп.. Количество Единицы Коэффициент или Доп.. Коэффициент При изменении Доп.. Количества меняется Количество Единица 1 остаётся неизменным При изменении Количества меняется Доп.. Количество Единица 2 остаётся неизменным 265 При изменении «Количеств»а меняется «Доп.. Количеств2о и наоборот. «Коэффициент» и «Доп.. Коэффициент» остаются неизменными. А установленный флаг даёт следующие свойства: 1) При изменении Коэффициент». «Количества» меняется либо «Коэффициент», 2) При изменении «Количества» «Доп.. Количество» остаётся неизменным. 3) При изменении «Доп.. Количества» «Количество» остаётся неизменным. либо «Доп.. Для того, чтобы понять, в каком случае при изменении «Количества» или «Доп.. Количества», какой-то из коэффициентов меняется, следует рассмотреть иерархию единиц измерения. 8.4. МНОГОУРОВНЕВАЯ ОРГАНИЗАЦИЯ (ИЕРАРХИЯ) ЕДИНИЦ ИЗМЕРЕНИЯ В программе существует иерархия или четырёхуровневая организация единиц измерения. Всегда главной единицей является базовая единица. (Назовём её условно единица первого уровня). Следующей по иерархии единицей является единица хранения остатков. (Назовём её условно единица второго уровня). В программе пользователь имеет возможность одной или нескольким единицам присвоить плавающий коэффициент. Такие единицы займут четвёртый (самый низкий) уровень иерархии единиц измерения. Удобства ради обозначим все единицы которые не являются единицами первого, второго и четвёртого уровня - единицами третьего уровня. Смысл плавающего коэффициента в том, что его коэффициент («Коэффициент» или «Доп.. коэффициент») будет пересчитан относительно другой более высокой по иерархии единицы измерения, а «Коэффициент» или «Доп.. Коэффициент» при более высокой иерархии всегда останется неизменным. 266 Базовая единица (первый уровень) Единица Хранения остатков (второй уровень) Все остальные единицы (третий уровень) Единица с плавающим коэффициентом (четвёртый уровень) В программе «Плавающий коэффициент» задаётся через справочник "Номенклатура", в подчинённом справочнике "Единицы измерения". Справочник открывается двойным щелчком мыши в поле определённой единицы. Необходимо установить флаг (галочку) для поля "Коэффициент не является жестко определённым (Плавающий)". В противном случае (если галочка не стоит), коэффициент является жёстким. Если поставлена галочка, программа воспримет данную единицу измерения как единицу четвёртого уровня. Существует 9 (девять) возможных ситуаций взаимодействия между единицами. 267 8.5. Базовая единица Единица Хранения остатков Все остальные единицы Единица с плавающим коэффициент ом ВЗАИМОДЕЙСТВИЕ МЕЖДУ ЕДИНИЦАМИ (ПРИНЦИПЫ) Базовая единица Единица Хранения остатков Все остальные единицы Единица с плавающим коэффициен том (первый уровень) (второй уровень) (третий уровень) (четвёртый уровень) (первый уровень) Принцип 1 (второй уровень) Принцип 2 (третий уровень) Принцип 3 Принцип 5 Принцип 7 (четвёртый уровень) Принцип 4 Принцип 6 Принцип 8 Принцип 9 Принцип 1 Количество или Доп.. Количество Коэффициент или Доп.. Коэффициент Единицы Единица первого уровня остаётся неизменным Единица первого уровня пересчитывается В данной ситуации единицы равнозначны, но будет Коэффициент», тот который расположен в нижней строке. пересчитываться «Доп.. Принцип 2 Количество или Доп.. Количество Коэффициент или Доп.. Коэффициент Единицы Единица первого уровня остаётся неизменным Единица второго уровня пересчитывается 268 В данной ситуации пересчитывается коэффициент или доп.. коэффициент при единице более низкого уровня. Принцип 3 Количество или Доп.. Количество Коэффициент или Доп.. Коэффициент Единицы Единица первого уровня остаётся неизменным Единица третьего уровня пересчитывается В данной ситуации пересчитывается коэффициент или доп.. коэффициент при единице более низкого уровня. Принцип 4 Количество или Доп.. Количество Коэффициент или Доп.. Коэффициент Единицы Единица первого уровня остаётся неизменным Единица четвёртого уровня пересчитывается В данной ситуации пересчитывается коэффициент или доп.. коэффициент при единице более низкого уровн.я Принцип 5 Количество или Доп.. Количество Коэффициент или Доп.. Коэффициент Единицы Единица второго уровня остаётся неизменным Единица третьего уровня пересчитывается В данной ситуации пересчитывается коэффициент или доп.. коэффициент при единице более низкого уровня Принцип 6 Количество или Доп.. Количество Коэффициент или Доп.. Коэффициент Единица второго уровня остаётся неизменным 269 Единица четвёртого уровня пересчитывается В данной ситуации пересчитывается коэффициент или доп.. коэффициент при единице более низкого уровня. Принцип 7 Количество или Доп.. Количество Коэффициент или Доп.. Коэффициент Единицы Единица третьего уровня остаётся неизменным Единица третьего уровня пересчитывается В данной ситуации единицы равнозначны, но будет пересчитываться «Доп.. Коэффициент», тот который расположен в нижней строке. Принцип 8 Количество или Доп.. Количество Коэффициент или Доп.. Коэффициент Единицы Единица третьего уровня остаётся неизменным Единица четвёртого уровня пересчитывается В данной ситуации пересчитывается коэффициент или доп.. коэффициент при единице более низкого уровня Принцип 9 Количество или Доп.. Количество Коэффициент или Доп.. Коэффициент Единицы Единица четвёртого уровня остаётся неизменным Единица четвёртого уровня пересчитывается В данной ситуации единицы равнозначны, но будет Коэффициент», тот который расположен в нижней строке. пересчитываться «Доп.. Примечание: многоуровневая организация или иерархия единиц измерения имеет смысл только в том случае, если в документе установлен флаг (галочка) – «Плавающий дополнительный коэффициент». В дальнейшем будут разобраны некоторые ситуации на примере документа «Реализация товаров и услуг». 270 Ситуации задания и пересчета 2-х единиц измерения на примере документа «Реализация товаров и услуг». Исходные данные для примеров: Коэф.. gabbb 1 Базовая единица - из карточки gab 1 Единица хранения остатков - из карточки m3 Дополнительная единица товара - из карточки. С1 m3 = 20 gab (1gab = 20 0,05 m3) ящ Произвольная единица товара - из справочника единицы. K = 10 (1 ящ = 10 10 gab) пт Произвольная единица товара - из справочника единицы. K = 50 (1 ящ = 50 50 gab) *****Жирным в примерах указана цифра которая устанавливается как заданная оператором Жёлтым выделены ячейки, в которой программа производит пересчёт. Для удобства иллюстрации примеров приведём пересчёт коэффициентов: В одном сколько ТАКИХ единиц: gabbb gab m3 ящ пт gabbb 1 1 0.05 0.1 0.02 gab 1 1 0.05 0.1 0.02 m3 20 20 1 2 0.4 ящ 10 10 0.5 1 0.2 пт 50 50 2.5 5 1 Например: В одном ящике (ящ) 0.2 палета (пт). В одном палете (пт) 5 ящиков (ящ). Пример 1. Рассматриваются две единицы - базовая единица (gabbb) и единица хранения остатков (gab). Произвольное Доп. Количество - не стоит! У двух единиц одновременно коэффициенты не являются плавающими. Произв. Кол-во Кол-во Единица Коэф.. 1 1 Базовая единица - из карточки 271 gabbb единица хранения остатков - из карточки 1 gab 1 100 gabbb 1 100 gab 1 10 gabbb 1 10 gab 1 Принцип 0 Количество или Доп.. Количество Единицы Коэффициент или Доп.. Коэффициент При изменении Доп.. Количества меняется Количество Единица 1 остаётся неизменным При изменении Количества меняется Доп.. Количество Единица 2 остаётся неизменным При изменении «Количества» меняется «Доп.. Количество» и наоборот. «Коэффициент» и «Доп.. Коэффициент» остаются неизменными. Пример 2. Рассматриваются две единицы - базовая единица (gabbb) и единица хранения остатков (gab). Произвольное Доп. Количество стоит! У двух единиц одновременно коэффициенты не являются плавающими. Произв. Кол-во Кол-во Единица Коэф.. Базовая единица - из карточки 1 gabbb 1 единица хранения остатков - из карточки 1 gab 1 100 gabbb 1 1 gab 100 100 gabbb 1 при смене количества происходит пересчет Доп. Коэффициент = К*Количество / Доп. Количество + 272 + 10 10 gab Принцип 2 Количество или Доп.. Количество Коэффициент или Доп.. Коэффициент Единицы Единица первого уровня остаётся неизменным Единица второго уровня пересчитывается В данной ситуации пересчитывается коэффициент или доп.. коэффициент при единице более низкого уровня Пример 3. Рассматриваются две единицы - базовая единица (gabbb) и единица хранения остатков (gab). Произвольное Доп. Количество не стоит! Единицы поменяны местами. У двух единиц одновременно коэффициенты не являются плавающими. Произв. Кол-во Кол-во Единица Коэф.. единица хранения остатков - из карточки 1 gab 1 Базовая единица - из карточки 1 gabbb 1 100 gab 1 100 gabbb 1 10 gab 1 10 gabbb 1 Принцип 0 Количество или Доп.. Количество Единицы Коэффициент или Доп.. Коэффициент При изменении Доп.. Количества меняется Количество Единица 1 остаётся неизменным При изменении Количества меняется Доп.. Количество Единица 2 остаётся неизменным 273 При изменении Количества меняется Доп.. Количество и наоборот. Коэффициент и Доп.. Коэффициент остаются неизменными. Пример 4. Рассматриваются две единицы - базовая единица (gabbb) и единица хранения остатков (gab). Произвольное Доп. Количество стоит! Единицы поменяны местами. У двух единиц одновременно коэффициенты не являются плавающими. Произв. Кол-во Кол-во Единица Коэф.. единица хранения остатков - из карточки 1 gab 1 Базовая единица - из карточки 1 gabbb 1 100 gab 0.01 1 gabbb 1 100 gab 0.1 10 gabbb 1 при смене количества происходит пересчет Коэффициент = ДопК*ДопКоличество / Количество + + Принцип 2 Количество или Доп.. Количество Коэффициент или Доп.. Коэффициент Единицы Единица первого уровня остаётся неизменным Единица второго уровня пересчитывается В данной ситуации пересчитывается коэффициент или доп.. коэффициент при единице более низкого уровня Пример 5. Рассматриваются две единицы - базовая единица (gabbb) и произвольная (ящ). Произвольное Доп. Количество не стоит! У двух единиц одновременно коэффициенты не являются плавающими. Произв. Кол-во Кол-во Единица 274 Коэф.. Базовая единица - из карточки произвольная единица товара - из карточки 1 gabbb 1 0.1 ящ 10 100 gabbb 1 10 ящ 10 2000 gabbb 1 200 ящ 10 Принцип 0 Количество или Доп.. Количество Единицы Коэффициент или Доп.. Коэффициент При изменении Доп.. Количества меняется Количество Единица 1 остаётся неизменным При изменении Количества меняется Доп.. Количество Единица 2 остаётся неизменным При изменении Количества меняется Доп.. Количество и наоборот. Коэффициент и Доп.. Коэффициент остаются неизменными. Пример 6. Рассматриваются две единицы - базовая единица (gabbb) и произвольная (ящ). Произвольное Доп. Количество стоит! У двух единиц одновременно коэффициенты не являются плавающими. Произв. Кол-во Кол-во Единица Коэф.. 1 gabbb 1 0.1 ящ 10 100 gabbb 1 0.1 ящ 1000 Базовая единица - из карточки произвольная единица товара - из карточки при смене количества происходит пересчет Доп. Коэффициент = К*Количество / + 275 Доп. Количество + 100 gabbb 1 10 ящ 10 Принцип 3 Количество или Доп.. Количество Коэффициент или Доп.. Коэффициент Единицы Единица первого уровня остаётся неизменным Единица третьего уровня пересчитывается В данной ситуации пересчитывается коэффициент или доп.. коэффициент при единице более низкого уровня. Пример 7. Рассматриваются две единицы - базовая единица (gabbb) и произвольная (ящ). Произвольное Доп. Количество не стоит! Единицы поменяны местами. У двух единиц одновременно коэффициенты не являются плавающими. Произв. Кол-во Кол-во Единица Коэф.. произвольная единица товара - из карточки 1 ящ 10 Базовая единица - из карточки 10 gabbb 1 100 ящ 10 1000 gabbb 1 1 ящ 10 10 gabbb 1 Принцип 0 Количество или Доп.. Количество Единицы Коэффициент или Доп.. Коэффициент При изменении Доп.. Количества меняется Количество Единица 1 остаётся неизменным 276 При изменении Количества меняется Доп.. Количество остаётся неизменным Единица 2 При изменении Количества меняется Доп.. Количество и наоборот. Коэффициент и Доп.. Коэффициент остаются неизменными. Пример 8. Рассматриваются две единицы - базовая единица (gabbb) и произвольная (ящ). Произвольное Доп. Количество стоит! Единицы поменяны местами. У двух единиц одновременно коэффициенты не являются плавающими. Произв. Кол-во Кол-во Единица Коэф.. произвольная единица товара - из карточки 1 ящ 10 Базовая единица - из карточки 10 gabbb 1 100 ящ 0.1 10 gabbb 1 100 ящ 2 200 gabbb 1 при смене количества происходит пересчет Коэффициент = Доп.К*Доп.Количество / Количество + + Принцип 3 Количество или Доп.. Количество Коэффициент или Доп.. Коэффициент Единицы Единица первого уровня остаётся неизменным Единица третьего уровня пересчитывается В данной ситуации пересчитывается коэффициент или доп.. коэффициент при единице более низкого уровня. Пример 9. Рассматриваются две единицы - базовая единица (gabbb) и произвольная (пт). Произвольное Доп. Количество не стоит! У единицы паллета (пт) установлен плавающий коэффициент. 277 Произв. Кол-во Кол-во Единица Коэф.. 1 gabbb 1 0.02 пт 50 100 gabbb 1 2 пт 50 500 gabbb 1 10 пт 50 Базовая единица - из карточки произвольная единица товара - из карточки Принцип 0 Количество или Доп.. Количество Единицы Коэффициент или Доп.. Коэффициент При изменении Доп.. Количества меняется Количество Единица 1 остаётся неизменным При изменении Количества меняется Доп.. Количество Единица 2 остаётся неизменным При изменении Количества меняется Доп.. Количество и наоборот. Коэффициент и Доп.. Коэффициент остаются неизменными. Пример 10. Рассматриваются две единицы - базовая единица (gabbb) и произвольная (пт). Произвольное Доп. Количество стоит! У единицы паллета (пт) установлен плавающий коэффициент. Базовая единица - из карточки произвольная единица товара - из карточки при смене количества происходит пересчет Доп. Коэффициент = К*Количество / + 278 1 gabbb 1 0.02 пт 50 100 gabbb 1 0.02 пт 5000 Доп. Количество + 100 gabbb 1 10 пт 10 Принцип 4 Количество или Доп.. Количество Коэффициент или Доп.. Коэффициент Единицы Единица первого уровня Единица четвёртого уровня остаётся неизменным пересчитывается В данной ситуации пересчитывается коэффициент или доп.. коэффициент при единице более низкого уровня Пример 11. Рассматриваются две единицы - базовая единица (gabbb) и произвольная (пт). Произвольное Доп. Количество не стоит! Единицы поменяны местами. У единицы паллета (пт) установлен плавающий коэффициент. Произв. Кол-во Кол-во Единица Коэф.. произвольная единица товара - из карточки 1 пт 50 Базовая единица - из карточки 50 gabbb 1 100 пт 50 5000 gabbb 1 0.2 пт 50 10 gabbb 1 Принцип 0 Количество или Доп.. Количество Коэффициент или Доп.. Коэффициент Единицы 279 При изменении Доп.. Количества меняется Количество Единица 1 остаётся неизменным При изменении Количества меняется Доп.. Количество Единица 2 остаётся неизменным При изменении Количества меняется Доп.. Количество и наоборот. Коэффициент и Доп.. Коэффициент остаются неизменными. Пример 12. Рассматриваются две единицы - базовая единица (gabbb) и произвольная (пт). Произвольное Доп. Количество стоит! Единицы поменяны местами. У единицы паллета (пт) установлен плавающий коэффициент. Произв. Кол-во Кол-во Единица Коэф.. произвольная единица товара - из карточки 1 пт 50 Базовая единица - из карточки 50 gabbb 1 при смене количества происходит пересчет Коэффициент = Доп.К*Доп.Количество / Количество 100 пт 0.5 50 gabbb 1 100 пт 0.1 10 gabbb 1 + + Принцип 4 Количество или Доп.. Количество Коэффициент или Доп.. Коэффициент Единицы Единица первого уровня Единица четвёртого уровня остаётся неизменным пересчитывается В данной ситуации пересчитывается коэффициент или доп.. коэффициент при единице более низкого уровня 280 Пример 13. Рассматриваются две единицы - единица хранения остатков (gab) и дополнительная (m3). Произвольное Доп. Количество не стоит! У двух единиц одновременно коэффициенты не являются плавающими. Произв. Кол-во Кол-во Единица Коэф.. 1 gab 1 0.05 m3 20 100 gab 1 5 m3 20 200 gab 1 10 m3 20 единица хранения остатков - из карточки Дополнительная единица товара - из карточки. Принцип 0 Количество или Доп.. Количество Единицы Коэффициент или Доп.. Коэффициент При изменении Доп.. Количества меняется Количество Единица 1 остаётся неизменным При изменении Количества меняется Доп.. Количество Единица 2 остаётся неизменным При изменении Количества меняется Доп.. Количество и наоборот. Коэффициент и Доп.. Коэффициент остаются неизменными. Пример 14. Рассматриваются две единицы - единица хранения остатков (gab) и дополнительная (m3). Произвольное Доп. Количество стоит! У двух единиц одновременно коэффициенты не являются плавающими. Произв. Кол-во Кол-во Единица Коэф.. 1 1 единица хранения остатков - из карточки 281 gab Дополнительная единица товара - из карточки. при смене количества происходит пересчет Доп. Коэффициент = К*Количество / Доп. Количество + + + 0.05 m3 20 100 gab 1 0.05 m3 2000 100 gab 1 10 m3 10 Принцип 5 Количество или Доп.. Количество Коэффициент или Доп.. Коэффициент Единицы Единица второго уровня остаётся неизменным Единица третьего уровня пересчитывается В данной ситуации пересчитывается коэффициент или доп.. коэффициент при единице более низкого уровня. Пример 15. Рассматриваются две единицы - единица хранения остатков (gab) и дополнительная (m3). Произвольное Доп. Количество не стоит! Поменяны местами Единицы У двух единиц одновременно коэффициенты не являются плавающими. Произв. Кол-во Кол-во Единица Коэф.. 0.05 m3 20 1 gab 1 5 m3 20 100 gab 1 10 m3 20 200 gab 1 Дополнительная единица товара - из карточки. единица хранения остатков - из карточки Принцип 0 282 Количество или ( Доп.. Количество) Единицы Коэффициент или Доп.. Коэффициент При изменении Доп.. Количества меняется Количество Единица 1 остаётся неизменным При изменении Количества меняется Доп.. Количество Единица 2 остаётся неизменным При изменении Количества меняется Доп.. Количество и наоборот. Коэффициент и Доп.. Коэффициент остаются неизменными. Пример 16. Рассматриваются две единицы - единица хранения остатков (gab) и дополнительная (m3). Произвольное Доп. Количество стоит! Поменяны местами Единицы У двух единиц одновременно коэффициенты не являются плавающими. Произв. Кол-во Кол-во Единица Коэф.. 0.05 m3 20 1 gab 1 0.05 m3 2000 100 gab 1 10 m3 10 100 gab 1 Дополнительная единица товара - из карточки. единица хранения остатков - из карточки при смене количества происходит пересчет Коэффициент = ДопК*ДопКоличество / Количество + + Принцип 5 Количество или Доп.. Количество Коэффициент или Доп.. Коэффициент Единицы Единица второго уровня остаётся неизменным Единица третьего уровня пересчитывается 283 В данной ситуации пересчитывается коэффициент или доп.. коэффициент при единице более низкого уровня. Пример 17. Рассматриваются две единицы - произвольная (ящ) и дополнительная (m3). У двух единиц одновременно коэффициенты не являются плавающими. Произвольное Доп. Количество не стоит! Произв. Кол-во Кол-во Единица произвольная единица товара - из карточки Дополнительная единица товара - из карточки. Коэф.. 1 ящ 10 0.5 m3 20 100 ящ 10 50 m3 20 20 ящ 10 10 m3 20 Принцип 0 Количество или Доп.. Количество Единицы Коэффициент или Доп.. Коэффициент При изменении Доп.. Количества меняется Количество Единица 1 остаётся неизменным При изменении Количества меняется Доп.. Количество Единица 2 остаётся неизменным При изменении Количества меняется Доп.. Количество и наоборот. Коэффициент и Доп.. Коэффициент остаются неизменными. Пример 18. Рассматриваются две единицы - произвольная (ящ) и дополнительная (m3). У двух единиц одновременно коэффициенты не являются плавающими. Произвольное Доп. Количество стоит! 284 Произв. Кол-во Кол-во Единица произвольная единица товара - из карточки Дополнительная единица товара - из карточки. при смене количества происходит пересчет Доп. Коэффициент = К*Количество / Доп. Количество + + Коэф.. 1 ящ 10 0.5 m3 20 100 ящ 10 0.5 m3 2000 100 ящ 10 10 m3 100 Принцип 7 . Количество или Доп.. Количество Коэффициент или Доп.. Коэффициент Единицы Единица третьего уровня остаётся неизменным Единица третьего уровня пересчитывается В данной ситуации единицы равнозначны, но будет пересчитываться Доп.. Коэффициент (тот который расположен в нижней строке) Пример 19. Рассматриваются две единицы - произвольная (ящ) и дополнительная (m3). Единицы поменяли местами. У двух единиц одновременно коэффициенты не являются плавающими. Произвольное Доп. Количество не стоит! Произв. Кол-во Кол-во Единица Коэф.. 0.5 m3 20 1 ящ 10 50 m3 20 100 ящ 10 Дополнительная единица товара - из карточки. произвольная единица товара - из карточки 285 10 m3 20 20 ящ 10 Принцип 0 Количество или Доп.. Количество Единицы Коэффициент или Доп.. Коэффициент При изменении Доп.. Количества меняется Количество Единица 1 остаётся неизменным При изменении Количества меняется Доп.. Количество Единица 2 остаётся неизменным При изменении Количества меняется Доп.. Количество и наоборот. Коэффициент и Доп.. Коэффициент остаются неизменными. Пример 20. Рассматриваются две единицы - произвольная (ящ) и дополнительная (m3). Единицы поменяли местами. У двух единиц одновременно коэффициенты не являются плавающими. Произвольное Доп. Количество стоит! Произв. Кол-во Кол-во Единица Коэф.. 0.5 m3 20 1 ящ 10 0.5 m3 20 100 ящ 0.1 10 m3 20 100 ящ 2 Дополнительная единица товара - из карточки. произвольная единица товара - из карточки + при смене количества происходит пересчет Доп. Коэффициент = К*Количество / Доп. Количество + 286 Принцип 7 Количество или Доп.. Количество Коэффициент или Доп.. Коэффициент Единицы Единица третьего уровня остаётся неизменным Единица третьего уровня пересчитывается В данной ситуации единицы равнозначны, но будет пересчитываться Доп.. Коэффициент (тот который расположенный в нижней строке) Пример 21. Рассматриваются две единицы - базовая (gab) и произвольная (ящ). У двух единиц одновременно коэффициенты не являются плавающими. Произвольное Доп. Количество не стоит! Произв. Кол-во Кол-во Единица Коэф.. 1 gab 1 0.1 ящ 10 100 gab 1 10 ящ 10 200 gab 1 20 ящ 10 единица хранения остатков - из карточки. произвольная единица товара - из карточки С динамическим коэф. Считаем: 1 ящ = 10 gab (1gab = 0,1 gab) Принцип 0 Количество или Доп.. Количество Единицы Коэффициент или Доп.. Коэффициент При изменении Доп.. Количества меняется Количество Единица 1 остаётся неизменным При изменении Количества меняется Доп.. Количество Единица 2 остаётся неизменным При изменении Количества меняется Доп.. Количество и наоборот. Коэффициент и Доп.. Коэффициент остаются неизменными. 287 Пример 22. Рассматриваются две единицы - базовая (gab) и произвольная (ящ). У двух единиц одновременно коэффициенты не являются плавающими. Произвольное Доп. Количество стоит! Произв. Кол-во Кол-во Единица Коэф.. 1 gab 1 0.1 ящ 10 100 gab 1 0.1 ящ 1000 100 gab 1 10 ящ 10 единица хранения остатков - из карточки. произвольная единица товара - из карточки при смене количества происходит пересчет Доп. Коэффициент = К*Количество / Доп. Количество + + Принцип 5 Количество или Доп.. Количество Коэффициент или Доп.. Коэффициент Единицы Единица второго уровня остаётся неизменным Единица третьего уровня пересчитывается В данной ситуации пересчитывается коэффициент или доп.. коэффициент при единице более низкого уровня. Пример 23. Рассматриваются две единицы - базовая (gab) и произвольная (ящ). Единицы поменяны местами. У двух единиц одновременно коэффициенты не являются плавающими. Произвольное Доп. Количество не стоит! Произв. Кол-во Кол-во Единица 0.1 произвольная единица товара - из 288 ящ Коэф.. 10 карточки единица хранения остатков - из карточки. 1 gab 1 10 ящ 10 100 gab 1 20 ящ 10 200 gab 1 Принцип 0 Количество или Доп.. Количество Единицы Коэффициент или Доп.. Коэффициент При изменении Доп.. Количества меняется Количество Единица 1 остаётся неизменным При изменении Количества меняется Доп.. Количество Единица 2 остаётся неизменным При изменении Количества меняется Доп.. Количество и наоборот. Коэффициент и Доп.. Коэффициент остаются неизменными. Пример 24. Рассматриваются две единицы - базовая (gab) и произвольная (ящ). Единицы поменяны местами. У двух единиц одновременно коэффициенты не являются плавающими. Произвольное Доп. Количество стоит! Произв. Кол-во Кол-во Единица произвольная единица товара - из карточки единица хранения остатков - из карточки. Коэф.. 0.1 ящ 10 1 gab 1 0.1 ящ 1000 100 gab 1 С динамическим коэф. Считаем: 1 ящ = 10 gab (1gab = 0,1 gab) при смене количества + 289 происходит пересчет Коэффициент = ДопК*ДопКоличество / Количество + 10 ящ 10 100 gab 1 Принцип 5 Количество или Доп.. Количество Коэффициент или Доп.. Коэффициент Единицы Единица второго уровня остаётся неизменным Единица третьего уровня пересчитывается В данной ситуации пересчитывается коэффициент или доп.. коэффициент при единице более низкого уровня. Пример 25. Рассматриваются две произвольных единицы (ящ) и паллет (пт) У двух единиц одновременно коэффициенты не являются плавающими. Произвольное Доп. Количество не стоит! Произв. Кол-во Кол-во Единица Коэф.. произвольная единица товара - из карточки 1 ящ 10 произвольная единица товара - из карточки 0.2 пт 50 100 ящ 10 20 пт 50 50 ящ 10 10 пт 50 Принцип 0 Количество или Доп.. Количество Коэффициент или Доп.. Коэффициент Единицы 290 При изменении Доп.. Количества меняется Количество Единица 1 остаётся неизменным При изменении Количества меняется Доп.. Количество Единица 2 остаётся неизменным При изменении Количества меняется Доп.. Количество и наоборот. Коэффициент и Доп.. Коэффициент остаются неизменными. Пример 26. Рассматриваются две произвольных единицы (ящ) и паллет (пт) У двух единиц одновременно коэффициенты не являются плавающими. Произвольное Доп. Количество стоит! Произв. Кол-во Кол-во Единица Коэф.. произвольная единица товара - из карточки 1 ящ 10 произвольная единица товара - из карточки 0.2 пт 50 100 ящ 10 0.2 пт 5000 100 ящ 10 10 пт 100 при смене количества происходит пересчет Доп. Коэффициент = К*Количество / Доп. Количество + + Принцип 7 Количество или Доп.. Количество Коэффициент или Доп.. Коэффициент Единицы Единица третьего уровня остаётся неизменным Единица третьего уровня пересчитывается В данной ситуации единицы равнозначны, но будет пересчитываться Доп.. Коэффициент (тот который расположен в нижней строке). Пример 27. 291 Рассматриваются две произвольных единицы (ящ) и паллет (пт). У единицы паллета установлен плавающий коэффициент. Произвольное Доп. Количество не стоит! Произв. Кол-во Кол-во Единица Коэф.. произвольная единица товара - из карточки 1 ящ 10 произвольная единица товара - из карточки 0.2 пт 50 100 ящ 10 20 пт 50 50 ящ 10 Принцип 0 Количество или Доп.. Количество Единицы Коэффициент или Доп.. Коэффициент При изменении Доп.. Количества меняется Количество Единица 1 остаётся неизменным При изменении Количества меняется Доп.. Количество Единица 2 остаётся неизменным При изменении Количества меняется Доп.. Количество и наоборот. Коэффициент и Доп.. Коэффициент остаются неизменными. Пример 28. Рассматриваются две произвольных единицы (ящ) и паллет (пт). У единицы паллета установлен плавающий коэффициент. Произвольное Доп. Количество стоит! Произв. Кол-во Кол-во Единица произвольная единица товара - из карточки 1 292 ящ Коэф.. 10 произвольная единица товара - из карточки при смене количества происходит пересчет Доп. Коэффициент = К*Количество / Доп. Количество + + 0.2 пт 50 100 ящ 10 0.2 пт 5000 100 ящ 10 10 пт 100 Принцип 8 Количество или Доп.. Количество Коэффициент или Доп.. Коэффициент Единицы Единица третьего уровня Единица четвёртого уровня остаётся неизменным пересчитывается В данной ситуации пересчитывается коэффициент или доп.. коэффициент при единице более низкого уровня. Пример 29. Рассматриваются две произвольных единицы (ящ) и паллет (пт). У единицы ящики установлен плавающий коэффициент. Произвольное Доп. Количество не стоит! Произв. Кол-во Кол-во Единица Коэф.. произвольная единица товара - из карточки 1 ящ 10 произвольная единица товара - из карточки 0.2 пт 50 100 ящ 10 20 пт 50 50 ящ 10 10 пт 50 Принцип 0 Количество или Доп.. Количество Коэффициент или Доп.. Коэффициент Единицы 293 При изменении Доп.. Количества меняется Количество Единица 1 остаётся неизменным При изменении Количества меняется Доп.. Количество Единица 2 остаётся неизменным При изменении Количества меняется Доп.. Количество и наоборот. Коэффициент и Доп.. Коэффициент остаются неизменными. Пример 30. Рассматриваются две произвольных единицы (ящ) и паллет (пт). У единицы ящики установлен плавающий коэффициент. Произвольное Доп. Количество стоит! Произв. Кол-во Кол-во Единица Коэф.. произвольная единица товара - из карточки 1 ящ 10 произвольная единица товара - из карточки 0.2 пт 50 100 ящ 0.1 0.2 пт 50 100 ящ 5 10 пт 50 при смене количества происходит пересчет Коэффициент = ДопК*ДопКоличество / Количество + + Принцип 8 Количество или Доп.. Количество Коэффициент или Доп.. Коэффициент Единицы Единица третьего уровня Единица четвёртого уровня остаётся неизменным пересчитывается В данной ситуации пересчитывается коэффициент или доп.. коэффициент при единице более низкого уровня 294 В данном случае меняется доп. коэффициент у того товара, у кот. установлен плавающий коэффициент. Пример 31. Рассматриваются две произвольных единицы (ящ) и паллет (пт). У двух единиц одновременно коэффициенты являются плавающими. Произвольное Доп. Количество не стоит! Произв. Кол-во Кол-во Единица произвольная единица товара - из карточки единица хранения остатков - из карточки. Коэф.. 1 ящ 10 0.2 пт 50 100 ящ 10 20 пт 50 50 ящ 10 10 пт 50 Принцип 0 Количество или Доп.. Количество Единицы Коэффициент или Доп.. Коэффициент При изменении Доп.. Количества меняется Количество Единица 1 остаётся неизменным При изменении Количества меняется Доп.. Количество Единица 2 остаётся неизменным При изменении Количества меняется Доп.. Количество и наоборот. Коэффициент и Доп.. Коэффициент остаются неизменными. Пример 32. Рассматриваются две произвольных единицы (ящ) и паллет (пт). У двух единиц одновременно коэффициенты являются плавающими. Произвольное Доп. Количество стоит! Произв. Кол-во Единица 295 Коэф.. Кол-во произвольная единица товара - из карточки 1 ящ 10 произвольная единица товара - из карточки 0.2 пт 50 100 ящ 10 0.2 пт 5000 100 ящ 10 10 пт 100 при смене количества происходит пересчет Доп. Коэффициент = К*Количество / Доп. Количество + + Количество или Доп.. Количество Коэффициент или Доп.. Коэффициент Единицы Единица четвёртого уровня остаётся неизменным Единица четвёртого уровня пересчитывается В данной ситуации единицы равнозначны, но будет пересчитываться Доп.. Коэффициент (тот который расположенный в нижней строке). 8.6. ИЗМЕНЕНИЕ ЕДИНИЦ ИЗМЕРЕНИЯ В ДОКУМЕНТЕ Иногда существует необходимость изменения или перевыбор единиц измерения в документе. Такая необходимость возникаете например если оператор при заполнении документа первоначально выбрал не ту (или не те) единицы измерения. В таком случае существует определённый порядок изменения данных в документе (Количество, Доп.. Количество, Коэффициент, Доп.. Коэффициент, Цена). Существует одно общее правило при перемене единицы измерения - Количество должно остаться неизменным. Возможно несколько ситуации изменений единиц в документе. Пример 33. Произвольное Доп. Количество не стоит! Изменяется единица в первой строке. Произвольное Доп. Количество Количество или Доп.. Количество Единицы 296 Коэффициент или Доп.. Коэффициент Количество Единица Коэффициент Доп. Количество Доп. Единица Доп.Коэффициент При изменении «Единицы» (в первой строке) изменяются «Коэффициент» и «Доп.. Количество».Всё остальное остаётся неизменным. Пример 34. Произвольное Доп. Количество не стоит! Изменяется единица во второй строке. Произвольное Доп. Количество Количество или Доп.. Количество Единицы Коэффициент или Доп.. Коэффициент Количество Единица Коэффициент Доп.. Количество Доп. Единица Доп.Коэффициент При изменении Доп.. Единицы (во второй строке) изменяются Доп.Коэффициент и Доп.. Количество. Всё остальное остаётся неизменным. Пример 35. Произвольное Доп. Количество стоит! Изменяется единица в первой строке. Произвольное Доп. Количество + Количество или Доп.. Количество Единицы Коэффициент или Доп.. Коэффициент Количество Единица Коэффициент Доп.. Количество Доп. Единица Доп.Коэффициент Цена При изменении Единицы (в первой строке) изменяются «Коэффициент» и «Доп. Коэффициент». Также изменяется цена! Всё остальное остаётся неизменным. Пример 36. Произвольное Доп. Количество стоит! Изменяется единица в первой строке. Произвольное Доп. Количество + Количество или Доп.. Количество Единицы Коэффициент или Доп.. Коэффициент Количество Единица Коэффициент Доп.. Количество Доп. Единица Доп.Коэффициент 297 При изменении Доп.. Единицы всё остальное остаётся неизменным. Пример 37. Произвольное Доп. Количество установлено и в ходе действий снимается! Произвольное Доп. Количество <+> меняется на <> Количество или Доп.. Количество Единицы Коэффициент или Доп.. Коэффициент Количество Единица Коэффициент Доп.. Количество Доп. Единица Доп.Коэффициент При снятии флага "Произвольное доп. количество", меняется Коэффициент, Доп.. Коэффициент и Доп.. Количество. 298