И Н Ф
advertisement
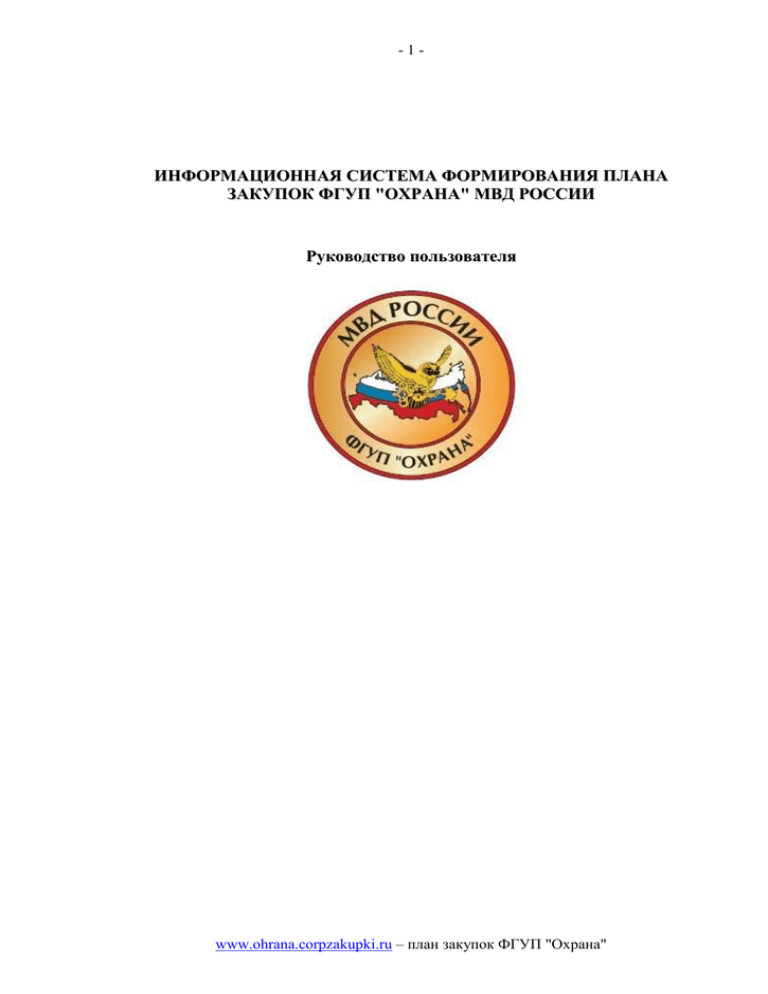
-1- ИНФОРМАЦИОННАЯ СИСТЕМА ФОРМИРОВАНИЯ ПЛАНА ЗАКУПОК ФГУП "ОХРАНА" МВД РОССИИ Руководство пользователя www.ohrana.corpzakupki.ru – план закупок ФГУП "Охрана" -2- СОДЕРЖАНИЕ 1 ВВЕДЕНИЕ .................................................................................................................................................. - 3 ПОЛНОЕ И СОКРАЩЕННОЕ НАИМЕНОВАНИЕ СИСТЕМЫ ............................................................................ - 3 ОБЛАСТЬ ПРИМЕНЕНИЯ .............................................................................................................................. - 3 КРАТКОЕ ОПИСАНИЕ ВОЗМОЖНОСТЕЙ ...................................................................................................... - 3 ПОЛЬЗОВАТЕЛИ СИСТЕМЫ ........................................................................................................................ - 3 ПЕРЕЧЕНЬ ЭКСПЛУАТАЦИОННОЙ ДОКУМЕНТАЦИИ, С КОТОРОЙ НЕОБХОДИМО ОЗНАКОМИТЬСЯ ПОЛЬЗОВАТЕЛЯМ СИСТЕМЫ ................................................................................................................................ - 4 1.1 1.2 1.3 1.4 1.5 2 НАЗНАЧЕНИЕ И УСЛОВИЯ ПРИМЕНЕНИЯ .................................................................................... - 5 2.1 2.2 3 ПОДГОТОВКА К РАБОТЕ ...................................................................................................................... - 7 3.1 3.2 3.3 3.4 4 НАЗНАЧЕНИЕ СИСТЕМЫ ............................................................................................................................ - 5 УСЛОВИЯ ПРИМЕНЕНИЯ ............................................................................................................................. - 5 СОСТАВ И СОДЕРЖАНИЕ ДИСТРИБУТИВНОГО НОСИТЕЛЯ ДАННЫХ ........................................................... - 7 ПОРЯДОК ЗАГРУЗКИ СИСТЕМЫ .................................................................................................................. - 7 ПРОВЕРКА ГОТОВНОСТИ СИСТЕМЫ К РАБОТЕ ................................................................................................ 9 ОБЩИЙ ОБЗОР СТРАНИЦЫ СИСТЕМЫ.............................................................................................................. 9 ОПИСАНИЕ ОПЕРАЦИЙ ПРИ РАБОТЕ С СИСТЕМОЙ ................................................................... 11 4.1 ОБЩИЕ ПРИНЦИПЫ РАБОТЫ.......................................................................................................................... 11 4.2 ПОДСИСТЕМА «ПЛАНИРОВАНИЕ ЗАКУПОК» ................................................................................................ 15 4.2.1 Работа с заявками............................................................................................................................. 15 4.2.2 Формирование плана закупок ........................................................................................................... 37 www.ohrana.corpzakupki.ru – план закупок ФГУП "Охрана" -3- 1 ВВЕДЕНИЕ 1.1 ПОЛНОЕ И СОКРАЩЕННОЕ НАИМЕНОВАНИЕ СИСТЕМЫ Полное наименование системы: Информационная система формирования плана закупок ФГУП "ОХРАНА" МВД РОССИИ Сокращенное наименование системы: ИС план закупок ФГУП «Охрана». Сокращенное наименование системы в тексте документа: ИС план закупок ФГУП «Охрана», система. 1.2 ОБЛАСТЬ ПРИМЕНЕНИЯ Система применяется для автоматизации технологических процессов, связанных с корпоративными закупками в соответствии с ФЗ 223, а именно: планирования закупок; администрирования справочников. 1.3 КРАТКОЕ ОПИСАНИЕ ВОЗМОЖНОСТЕЙ Система обеспечивает информационную поддержку деятельности сотрудников по организации и проведению закупочных процедур и включает следующие функции: в рамках планирования закупок: формирование заявки на закупку; согласование заявки на закупку; формирование плана закупок; 1.4 ПОЛЬЗОВАТЕЛИ СИСТЕМЫ Пользователями Системы являются сотрудники, участвующие в закупочной деятельности организации. Обслуживающим персоналом Системы является администратор. Пользователи и администратор Системы должны: иметь опыт работы с персональным компьютером на базе операционных систем Microsoft Windows на уровне квалифицированного пользователя; свободно осуществлять базовые операции с использованием стандартных приложений Windows, офисного программного обеспечения (Microsoft Word) и сервисов Интернет; www.ohrana.corpzakupki.ru – план закупок ФГУП "Охрана" -4 пройти подготовку для работы с Системой. 1.5 ПЕРЕЧЕНЬ ЭКСПЛУАТАЦИОННОЙ ДОКУМЕНТАЦИИ, С КОТОРОЙ НЕОБХОДИМО ОЗНАКОМИТЬСЯ ПОЛЬЗОВАТЕЛЯМ СИСТЕМЫ Для корректной работы с Системой рекомендуется ознакомиться со следующей документацией: Федеральным законом Российской Федерации от 18 июля 2011 г. № 223-ФЗ «О закупках товаров, работ, услуг отдельными видами юридических лиц»; Положением о закупках товаров, работ; данным руководством пользователя. www.ohrana.corpzakupki.ru – план закупок ФГУП "Охрана" -5- 2 НАЗНАЧЕНИЕ И УСЛОВИЯ ПРИМЕНЕНИЯ 2.1 НАЗНАЧЕНИЕ СИСТЕМЫ Система предназначена для информационного обеспечения закупочной деятельности Заказчика. 2.2 УСЛОВИЯ ПРИМЕНЕНИЯ Спецификация общего программного обеспечения (ОПО), необходимого для корректного функционирования Системы, приведена в таблице 1. Таблица 1 Состав ОПО Системы Вид программного обеспечения Программный продукт Серверное ОПО Операционная система Microsoft Windows 2008 Server Система управления базами данных Microsoft SQL Server 2008 Веб-сервер Microsoft Internet Explorer версии 7.0 и выше ОПО автоматизированных рабочих мест (АРМ) пользователей Операционная система Microsoft Windows XP SP2, SP3 и выше, Apple Mac OS x 10.5.7 и выше (intel-based) Веб-браузер Microsoft Internet Explorer версий 7, 8, 9, Firefox версии 3.6+, Safari 4+, Chrome 12+ Средство криптографической защиты информации КриптоПро CSP 2.0 и выше Программная платформа Microsoft Silverlight версия 4.0 и выше.* Необходимый для корректного функционирования Системы состав комплекса технических средств (КТС) АРМ пользователей приведен в таблице 2. * - сервер Microsoft Silverlight доступен по ссылке: http://go.microsoft.com/fwlink/?linkid=149156 Таблица 2 Состав КТС АРМ пользователей Системы Компонент КТС Персональный компьютер Минимальные характеристики на базе ОС Windows: процессор X86 или x64 (x64 – только для веб-браузера Internet Explorer) 1,6 ГГц и выше, ОЗУ 512 Мб; www.ohrana.corpzakupki.ru – план закупок ФГУП "Охрана" -6Компонент КТС Минимальные характеристики на базе ОС Macintosh (intel-based): процессор Intel Core Duo 1,83 ГГц и выше, ОЗУ 512 Мб Монитор Разрешение 1024х768 www.ohrana.corpzakupki.ru – план закупок ФГУП "Охрана" -7- 3 ПОДГОТОВКА К РАБОТЕ 3.1 СОСТАВ И СОДЕРЖАНИЕ ДИСТРИБУТИВНОГО НОСИТЕЛЯ ДАННЫХ Пользователю не требуется использовать дистрибутивный носитель данных. Наличие на АРМ пользователя установленного веб-браузера является достаточным условием для начала работы с Системой. 3.2 ПОРЯДОК ЗАГРУЗКИ СИСТЕМЫ Для начала работы с Системой необходимо в адресной строке браузера набрать адрес (URL) Системы:. http://ohrana.corpzakupki.ru/ логин и пароль пользователя и нажать кнопку Затем в окне авторизации ввести (Рисунок 1). Рисунок 1 – Окно авторизации В результате откроется страница, вид которой представлен на рисунке 2. www.ohrana.corpzakupki.ru – план закупок ФГУП "Охрана" 8 Рисунок 2 – Страница Системы www.ohrana.corpzakupki.ru – план закупок ФГУП "Охрана" - 9 - 3.3 ПРОВЕРКА ГОТОВНОСТИ СИСТЕМЫ К РАБОТЕ Система готова к работе, если открывшаяся в веб-браузере страница имеет вид, представленный на рисунке 2. 3.4 ОБЩИЙ ОБЗОР СТРАНИЦЫ СИСТЕМЫ Основными элементами страницы Системы являются: панель инструментов с вкладками и кнопками функций (риббон) (1) Рисунок 2; данные пользователя, ссылка и кнопка , с помощью которой можно скрыть кнопки функций (1); кнопка , при нажатии на которую открывается список, содержащий пункты «Конфигурация» и «Решение»1; при выборе пункта «Конфигурация» открывается одноименное окно, в котором можно задать требуемую конфигурацию (рисунок 3); при выборе пункта «Решение» открывается окно «О программе», в котором можно просмотреть версию программы и выбрать стиль отображения интерфейса Системы (рисунок 4); основная рабочая область для отображения данных (2). Рисунок 3 – Окно выбора конфигурации 1 Для пользователей, не являющихся администраторами Системы, кнопка неактивна. www.ohrana.corpzakupki.ru – план закупок ФГУП "Охрана" данная - 10 - Рисунок 4 – Просмотр сведений о программе www.ohrana.corpzakupki.ru – план закупок ФГУП "Охрана" - 11 - 4 ОПИСАНИЕ ОПЕРАЦИЙ ПРИ РАБОТЕ С СИСТЕМОЙ 4.1 ОБЩИЕ ПРИНЦИПЫ РАБОТЫ Система состоит из следующих подсистем: «Планирование закупок» - в данной подсистеме осуществляется формирование заявок, согласование заявок и формирование плана закупок (п. 4.2); «Реестр заказчиков» - обеспечивающая подсистема, в которой учитываются сведения об организаторах торгов, также ведётся учёт подразделений Заказчика (п. Error! Reference source not found.); «Реестр поставщиков / покупателей» - обеспечивающая подсистема, в которой учитываются сведения об участниках торгов (п. Error! Reference source not found.); «Реестр пользователей» - обеспечивающая подсистема, в которой учитываются специалисты, являющиеся потенциальными членами закупочных комиссий и сотрудниками организации (п. Error! Reference source not found.). Также Система содержит справочники и классификаторы, которые используются при формировании закупочных процедур и договоров. Вход в подсистемы «Планирование закупок», осуществляется на вкладке Корпоративные закупки. Для этого требуется нажать на соответствующие кнопки, расположенные в группах «Планирование закупок» (рисунок 5). Рисунок 5 – Вкладка «Корпоративные закупки» Для входа в обеспечивающие подсистемы необходимо перейти на вкладку Справочники и нажать на кнопки, соответствующие названию подсистем (рисунок 7). Рисунок 6 – Вкладка «Справочники» www.ohrana.corpzakupki.ru – план закупок ФГУП "Охрана" - 12 Для просмотра классификаторов или справочников требуется нажать на кнопку (рисунок 8) или (рисунок 9) и в выпадающем списке выбрать соответствующее название классификатора или справочника. Рисунок 7 – Список классификаторов Рисунок 8 – Список справочников При входе в любую подсистему или выполнении той или иной операции (просмотр классификатора или справочника, регистрация заявки, согласование заявки, просмотр списка заявок, формирование закупочных процедур, формирование протоколов, договоров и т.д.) на риббоне отображается вкладка Операции, содержащая набор кнопок для выполнения различных действий. Например, при нажатии на кнопку www.ohrana.corpzakupki.ru – план закупок ФГУП "Охрана" - 13 открывается карточка заявки. При этом вкладка Операции содержит группы «Базовые операции», «Операции с заявкой» и «Согласование» (рисунок 10). Рисунок 9 – Карточка заявки Базовыми операциями являются редактирование, сохранение, отмена и удаление (рисунок 11). Рисунок 10 – Базовые операции Операции с заявкой – это внесение изменений, проверка данных, регистрация заявки, утверждение заявки, создание копии заявки (рисунок 12). При первоначальном обращении эти кнопки не активны, так как сведения в заявку не вносились. Рисунок 11 – Операции с заявкой www.ohrana.corpzakupki.ru – план закупок ФГУП "Охрана" - 14 - Кнопки , кнопки . Кнопка и станут активными после нажатия станет активной после внесения и сохранения сведений о лоте. Группа «Согласование» включает в себя ряд кнопок, с помощью которых осуществляются операции согласования заявки (рисунок 13). Рисунок 12 – Операции согласования Кнопки Кнопка будут активными после регистрации заявки. будет активна при согласовании заявки с типом согласования «Контроль». Этот тип согласования обозначает, что вместо утверждения или отклонения заявки пользователь должен добавить комментарий к согласованию. Примечание - При открытии проекта торгов или проекта договора карточка для ввода сведений будет всегда по умолчанию доступна только на просмотр, поэтому сначала требуется нажать на кнопку . Примечание – При формировании сведений о проведении закупочной процедуры, формировании протоколов, проектов договоров сохранение и проверку данных (кнопки www.ohrana.corpzakupki.ru – план закупок ФГУП "Охрана" - 15 - и ) можно осуществлять как в процессе ввода сведений, т.е. на каждой вкладке / карточке, так и после завершения ввода всех необходимых сведений. 4.2 ПОДСИСТЕМА «ПЛАНИРОВАНИЕ ЗАКУПОК» 4.2.1 Работа с заявками 4.2.1.1 Просмотр заявок Для просмотра заявок, зарегистрированных в Системе, требуется на риббоне нажать кнопку (рисунок 2). При этом в основной рабочей области отображается форма поиска и список заявок в табличном виде (рисунок 14). www.ohrana.corpzakupki.ru – план закупок ФГУП "Охрана" - 16 - Рисунок 13 – Реестр заявок www.ohrana.corpzakupki.ru – план закупок ФГУП "Охрана" - 17 Поиск заявок осуществляется по следующим параметрам: «Реестровый номер»; «Подразделение»; «Дата регистрации заявки»; «Статус». Для просмотра заявки требуется выделить щелчком мыши 2 необходимую заявку (при этом она выделяется цветом) и нажать кнопку или дважды щелкнуть мышью по строке с заявкой. В результате открывается карточка заявки, вид которой представлен на рисунке 15. Рисунок 14 – Карточка заявки Для удаления заявки требуется выделить щелчком мыши необходимую заявку (при этом она выделяется цветом) и нажать кнопку . При этом открывается диалоговое окно с предупреждением удаления (рисунок 16), в котором следует подтвердить/отклонить подтверждение удаления с помощью кнопок или . 2 Компьютерная «мышь» (или просто «мышь») – механический манипулятор, преобразующий механические движения в движение курсора на экране. www.ohrana.corpzakupki.ru – план закупок ФГУП "Охрана" - 18 - Рисунок 15 – Диалоговое окно При нажатии на кнопку откроется печатная форма реестра заявок, которую можно распечатать с помощью кнопки (рисунок 17). Рисунок 16 – Печатная форма реестра заявок Кнопка предназначена для создания новой заявки (п. 4.2.1.2). www.ohrana.corpzakupki.ru – план закупок ФГУП "Охрана" - 19 - 4.2.1.2 Создание новой заявки Для создания новой заявки требуется нажать кнопку (рисунок 2). В результате в основной рабочей области открывается карточка «Заявка», вид которой представлен на рисунке 18. Карточка состоит из блока «Сведения о заявке» и вкладок Лоты, Согласования, История. В блоке «Сведения о заявке» требуется заполнить поле «Подразделение». Выбор значения осуществляется из формы «Дерево», которая открывается при нажатии на кнопку . В полях «Реестровый номер заявки» и «Дата регистрации заявки» автоматически отображается значение после регистрации заявки. Реестровый номер заявки формируется в следующем виде: NNN-YY, где NNN – порядковый номер заявки в текущем году, YY – две последние цифры текущего года. Значение в поле «Статус заявки» отображается автоматически в зависимости от произведенной операции. При первом сохранении заявке присваивается статус «Редактирование». Вкладка «Лоты» Вкладка Лоты состоит из таблицы, в которой при добавлении записи о лоте будут отображаться следующие сведения (рисунок 18): «Реестровый номер»; «Наименование»; «Количество»; «Ед. изм.»; «Начальная цена». www.ohrana.corpzakupki.ru – план закупок ФГУП "Охрана" - 20 - Рисунок 17 – Карточка «Заявка» www.ohrana.corpzakupki.ru – план закупок ФГУП "Охрана" - 21 Добавление новой записи о лоте осуществляется при нажатии на кнопку . При этом открывается карточка «Лот заявки», показанная на рисунке 19. Карточка «Лот заявки» состоит из блока «Сведения о лоте» и вкладки Основные сведения. В блоке «Сведения о лоте» требуется заполнить поля: «Способ закупки» - при выборе способа «Закупка у единственного поставщика» добавляется вкладка Единственный поставщик (рисунок 20); «Предмет заказа» - при выборе предмета заказа на вкладке Основные сведения автоматически добавляется блок «Продукция по ОКДП» (рисунок 20), значок указывает на то, что поле является обязательным для заполнения; «Наименование» - данное поле заполняется автоматически значением, которое выбирается в поле «Предмет заказа» и доступно для редактирования; «Количество»; «Ед. изм.»; «ОКАТО» - код ОКАТО по месту поставки товара; «Регион поставки»; «Требования» - минимально необходимые требования к предмету заказа. Поле «Реестровый номер лота» заполняется автоматически после подписания заявки. Реестровый номер лота формируется в виде: NNN-YY -LLLLLL, где NNN-YY – реестровый номер заявки лота, LLLLLL – порядковый номер лота в заявке. Значение в поле «Начальная цена, руб.» будет отображаться автоматически после ввода сведений в блоке «Продукция по ОКДП». Примечание – Сумма лота должна быть не менее 100 тыс. рублей. www.ohrana.corpzakupki.ru – план закупок ФГУП "Охрана" - 22 - Рисунок 18 – Карточка «Лот заявки» www.ohrana.corpzakupki.ru – план закупок ФГУП "Охрана" - 23 - Рисунок 19 – Отображение вкладки «Единственный поставщик» и блока «Продукция по ОКДП» При способе закупки «Закупка у единственного поставщика» требуется перейти на вкладку Единственный поставщик и в соответствующем поле выбрать из выпадающего списка основание закупки (рисунок 21). Рисунок 20 – Выбор основания закупки у единственного поставщика Если в качестве основания закупки у единственного поставщика выбрано значение «п.1 ч.2 ст. 10 Положения», то выполняется проверка: Сумма по всем лотам заявок, платежам и договорам до 100 тыс. руб. с пересекающимися кодами ОКДП (Общероссийский классификатор видов экономической деятельности, продукции и услуг) не должна превышать 500 тыс. руб. за один квартал (рассматривается плановая дата размещения). В случае если у лота несколько видов ОКДП, то рассматривается сумма не по всему лоту, а по данному виду ОКДП. www.ohrana.corpzakupki.ru – план закупок ФГУП "Охрана" - 24 Если в качестве основания закупки у единственного поставщика выбрано значение, отличное от «п.1 ч. 2 ст. 10 Положения», то добавляется поле «Документы-основания закупки», как показано на рисунке 22. Рисунок 21 – Поле «Документы-основания закупки» На вкладке Основные сведения в блоке «Плановые сроки» необходимо указать: плановую дату размещения заявки, при этом автоматически проставляется дата в поле «Плановый срок предоставления документации» (плановый срок предоставления документации = плановая дата размещения заявки – 10 дней); плановую дату заключения договора; плановую дату исполнения договора (рисунок 23). Рисунок 22 – Отображение плановых сроков размещения заявки, заключения договора, предоставления документации и исполнения договора Для добавления источника финансирования необходимо в блоке «Источник финансировании» нажать кнопку (рисунок 19). В открывшемся окне указать статью расходов, начальную цену и нажать кнопку (рисунок 24). www.ohrana.corpzakupki.ru – план закупок ФГУП "Охрана" - 25 - Рисунок 23 – Окно «Источник финансирования» В результате добавленные сведения отобразятся в блоке «Источник финансирования», как показано на рисунке 25. Рисунок 24 – Блок «Источник финансирования» Для добавления сведений о продукции необходимо в блоке «Продукция по ОКДП» нажать кнопку (рисунок 19). В открывшемся окне (рисунок 26) требуется выбрать из выпадающего списка вид продукции, причем список содержит вид продукции, соответствующий предмету заказа. Поле «Код ОКДП» заполняется автоматически после выбора вида продукции. Затем требуется указать начальную цену в рублях. После выполненных действий нажать кнопку . Если продукция будет закупаться в электронной форме, необходимо установить галочку в соответствующем поле. www.ohrana.corpzakupki.ru – план закупок ФГУП "Охрана" - 26 - Рисунок 25 – Окно «Продукция» В результате добавленные сведения отобразятся в блоке «Продукция по ОКДП», как показано на рисунке 27. Рисунок 26 – Блок «Продукция по ОКДП» с добавленными сведениями После ввода сведений на карточке «Лот заявки» требуется нажать на риббоне кнопку и затем кнопку (рисунок 18) для возврата на карточку заявки (рисунок 28). Сведения о лоте будут отображаться в таблице на вкладке Лоты. Для проверки корректности заполнения полей в карточке заявки требуется нажать на кнопку . www.ohrana.corpzakupki.ru – план закупок ФГУП "Охрана" - 27 - Рисунок 27 – Карточка «Заявка» со сведениями о лоте www.ohrana.corpzakupki.ru – план закупок ФГУП "Охрана" - 28 - 4.2.1.3 Согласование заявки на закупку Вкладка «Согласования» Для отображения сведений на вкладке Согласования (рисунок 29) необходимо сначала зарегистрировать заявку по кнопке (рисунок 27). Рисунок 28 – Вкладка «Согласования» При нажатии на данную кнопку открывается окно «Подписание» со сведениями о регистрируемой заявке, в котором требуется нажать кнопку При нажатии на кнопку нажатии на кнопку (рисунок 30). осуществляется возврат на карточку заявки. При можно распечатать сведения о заявке. Кнопка предназначена для скачивания сведений о регистрируемой заявке. www.ohrana.corpzakupki.ru – план закупок ФГУП "Охрана" - 29 - Рисунок 29 – Окно «Подписание» При нажатии на кнопку открывается окно выбора сертификата электронной подписи (ЭП), в котором необходимо выделить строку с нужным сертификатом и нажать кнопку (рисунок 31). Рисунок 30 – Выбор сертификата электронной подписи В результате происходит регистрация заявки. При этом заявке присваивается реестровый номер, меняется статус заявки со статуса «Редактирование» на «Зарегистрирована», становятся активными кнопки для согласования (рисунок 32). Также при регистрации заявки передается информация в 1С об обновлении лимитов, а именно: код ОКДП, квартал, год, сумма в рублях идентификатор (ИД) продукции в Системе. www.ohrana.corpzakupki.ru – план закупок ФГУП "Охрана" - 30 - Рисунок 31 – Вид карточки «Заявка» после регистрации www.ohrana.corpzakupki.ru – план закупок ФГУП "Охрана" - 31 Если возникла необходимость внесения изменений в заявку, то для этого требуется нажать на кнопку и подтвердить действие в открывшемся окне «Подписание» (рисунок 33). Рисунок 32 – Окно «Подписание» При внесении изменений в заявку автоматически передается информация в 1С об изменении лимитов. В 1С информация о лимитах актуализируется с использованием идентификатора изначальной записи. Если сведения о продукции были удалены, передается обновленная запись с нулевой суммой. После того как заявка приняла статус «Зарегистрирована», должен быть пройден процесс согласования в соответствии с маршрутом согласования. Тип согласования «Контроль» означает, что вместо утверждения или отклонения заявки пользователь должен добавить комментарий к согласованию. Все этапы согласования должны осуществляться в последовательности, определённой настройками согласований. Пользователь может выполнять согласование в случае, если для него установлено право на соответствующее согласование. После регистрации заявки на вкладке Согласования отобразится согласующего лица, который будет первым согласовывать заявку (рисунок 34). www.ohrana.corpzakupki.ru – план закупок ФГУП "Охрана" должность - 32 - Рисунок 33 – Вкладка «Согласования» Для согласования заявки необходимо на риббоне нажать на кнопку . Действия пользователя при согласовании заявки аналогичны действиям при регистрации заявки. Открывается окно «Подписание», в котором требуется нажать кнопку (рисунок 35). После этого в окне выбора сертификата ЭП необходимо выбрать требуемую запись и нажать (рисунок 30). www.ohrana.corpzakupki.ru – план закупок ФГУП "Охрана" - 33 - Рисунок 34 – Окно «Подписание» при согласовании заявки В результате согласования заявки первым согласующим лицом на вкладке Согласования отображаются: дата согласования, фамилия, имя и отчество согласующего, результат согласования в виде галочки в поле «Согласовано» и плановый срок согласования (рисунок 36). Также отображается должность следующего согласующего лица. Рисунок 35 – Отображение результатов согласования www.ohrana.corpzakupki.ru – план закупок ФГУП "Охрана" - 34 Для согласования заявки согласующим лицом с типом согласования «Контроль» требуется нажать на кнопку , в открывшемся окне ввести комментарий к принятому решению и нажать кнопку (рисунок 37). Рисунок 36 – Ввод комментария к решению, принятому согласующим лицом с типом согласования «Контроль» При согласовании заявки согласующим лицом с типом согласования «Контроль» на вкладке Согласования в поле «Комментарии» будет отображаться решение данного согласующего лица (рисунок 38). Рисунок 37 – Отображение результата согласования с типом согласования «Контроль» Для отклонения заявки требуется нажать на кнопку и в открывшемся окне «Отказ в согласовании» (рисунок 39) ввести комментарий к принятому решению и, по необходимости, прикрепить электронную копию документа, затем подписать отклонение ЭП. В этом случае заявке присваивается статус «Отклонена» www.ohrana.corpzakupki.ru – план закупок ФГУП "Охрана" - 35 - Рисунок 38 – Окно «Отказ в согласовании» В случае если маршрут согласования был пройден успешно (все контролирующие лица добавили комментарии к согласованию и все согласующие лица утвердили заявку), заявка принимает статус «Утверждена» (рисунок 40). В процессе согласования автору заявки (пользователю, подписавшему заявку) и согласующим лицам будут направляться уведомления о результатах согласования в соответствии с настройками этапов согласования. www.ohrana.corpzakupki.ru – план закупок ФГУП "Охрана" - 36 - Рисунок 39 – Вид карточки «Заявка» после ее согласования Вкладка «История» На вкладке История отображается последовательность операций, осуществляемых с заявкой: сохранение, регистрация, согласование, а также дата операции, ФИО пользователя, комментарий к произведенной операции (рисунок 41). Рисунок 40 – Вкладка «История» При формировании нескольких заявок с одноименной продукцией в целях сокращения времени на создание новой заявки можно создать копию заявки, нажав на www.ohrana.corpzakupki.ru – план закупок ФГУП "Охрана" - 37 - кнопку . Затем в окне «Копирование заявки» необходимо подтвердить данное действие с помощью кнопки (рисунок 42). Рисунок 41 – Подтверждающее сообщение 4.2.2 Формирование плана закупок Все утвержденные заявки автоматически включаются в план закупок на определенный год. Для просмотра списка планов закупок (рисунок 43) требуется на риббоне нажать кнопку (рисунок 2). Рисунок 42 – Список «Планы закупок» Для просмотра плана за определенный год (например, за 2013) нужно выделить строку с планом щелчком мыши и нажать на риббоне кнопку . В результате в основной рабочей области отображается план закупок, в котором перечислены все лоты, www.ohrana.corpzakupki.ru – план закупок ФГУП "Охрана" - 38 планируемые к размещению в 2012 году (рисунок 44). Администратору для публикации плана требуется нажать кнопку и подтвердить публикацию с помощью ЭП, при этом все заявки в плане должны иметь статус «Утверждена». После подписания ЭП сведения о плане направляются на официальный сайт в информационно-телекоммуникационной сети «Интернет» для размещения информации о размещении заказов на поставки товаров, выполнение работ, оказание услуг www.zakupki.gov.ru3 (далее – официальный сайт) и официальный сайт предприятия. При этом плану закупок присваивается статус «Зарегистрирован». 3 После 1 июля 2012 года, если иной срок не предусмотрен решением Правительства Российской Федерации, положение о закупке, изменения, вносимые в такое положение, планы закупки, иная информация о закупке, подлежащая в соответствии с Федеральным законом от 18 июля 2011 года № 223-ФЗ «О закупках товаров, работ, услуг отдельными видами юридических лиц» и положением о закупке размещению на официальном сайте, размещаются на официальном сайте. www.ohrana.corpzakupki.ru – план закупок ФГУП "Охрана" - 39 - Рисунок 43 – Просмотр плана закупок на 2012 год www.ohrana.corpzakupki.ru – план закупок ФГУП "Охрана" - 40 - При нажатии на кнопку печатную форму плана открывается окно «Подписание», содержащее закупок (рисунок 45). С помощью кнопок можно скачать и распечатать на принтере данный документ. Рисунок 44 – Печатная форма плана закупок При нажатии на кнопку можно выгрузить план закупок в формате Excel и сохранить на локальном компьютере. При публикации плана закупок сведения о лотах со способом закупки «Закупка у единственного поставщика» направляются в подсистему «Реестр договоров». На основании этих данных автоматически создаются записи о проектах договоров. Сведения о лотах с другими способами закупки (аукцион, конкурс, запрос предложений или запрос цен) направляются в подсистему «Реестр торгов». www.ohrana.corpzakupki.ru – план закупок ФГУП "Охрана" - 41 После того, как в подсистеме «Реестр договоров» зарегистрирован договор по лоту или в подсистеме «Реестр торгов» опубликованы торги по лоту, блокируется возможность внесения изменений в сведения о лоте в заявке в подсистеме «Планирование закупок». Горячая линия техподдержки: 8(495) 662-40-26 Электронная почта техподдержки: fgup@compusec.ru www.ohrana.corpzakupki.ru – план закупок ФГУП "Охрана"
