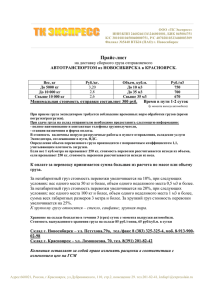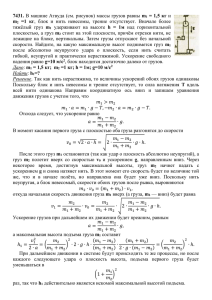Общие сведения - Вход в ИСТУ ВМТП
advertisement
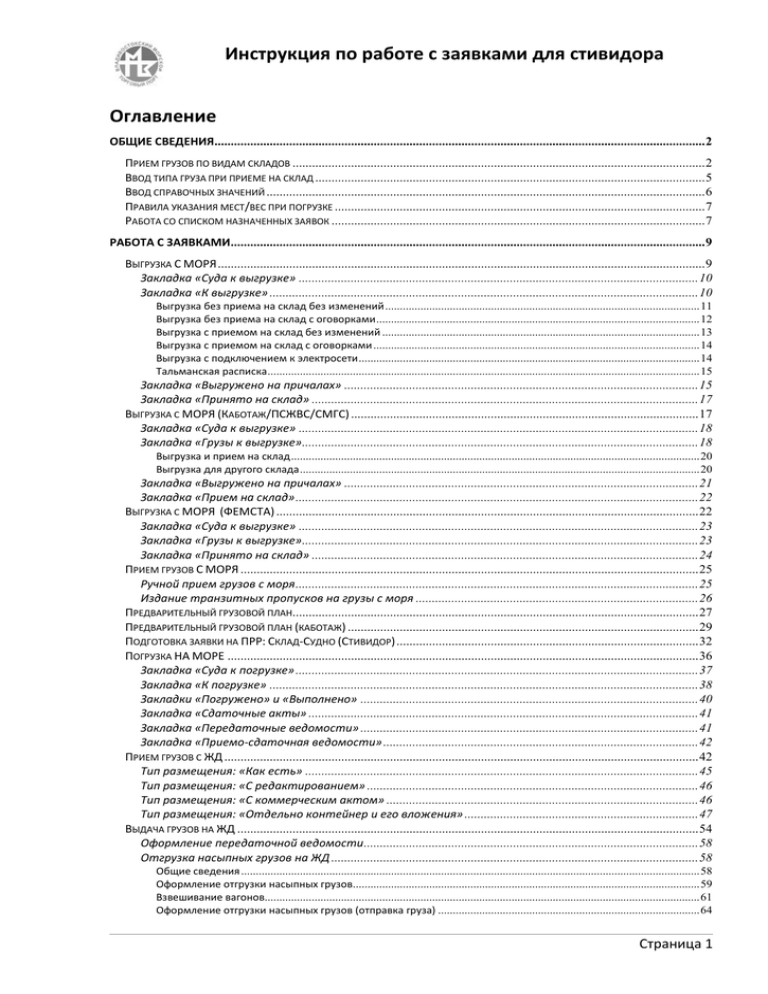
Инструкция по работе с заявками для стивидора Оглавление ОБЩИЕ СВЕДЕНИЯ....................................................................................................................................................... 2 ПРИЕМ ГРУЗОВ ПО ВИДАМ СКЛАДОВ ............................................................................................................................... 2 ВВОД ТИПА ГРУЗА ПРИ ПРИЕМЕ НА СКЛАД ........................................................................................................................ 5 ВВОД СПРАВОЧНЫХ ЗНАЧЕНИЙ ....................................................................................................................................... 6 ПРАВИЛА УКАЗАНИЯ МЕСТ/ВЕС ПРИ ПОГРУЗКЕ .................................................................................................................. 7 РАБОТА СО СПИСКОМ НАЗНАЧЕННЫХ ЗАЯВОК ................................................................................................................... 7 РАБОТА С ЗАЯВКАМИ .................................................................................................................................................. 9 ВЫГРУЗКА С МОРЯ ...................................................................................................................................................... 9 Закладка «Суда к выгрузке» ........................................................................................................................... 10 Закладка «К выгрузке» .................................................................................................................................... 10 Выгрузка без приема на склад без изменений ........................................................................................................... 11 Выгрузка без приема на склад с оговорками .............................................................................................................. 12 Выгрузка с приемом на склад без изменений ............................................................................................................ 13 Выгрузка с приемом на склад с оговорками ............................................................................................................... 14 Выгрузка с подключением к электросети .................................................................................................................... 14 Тальманская расписка ................................................................................................................................................... 15 Закладка «Выгружено на причалах» ............................................................................................................. 15 Закладка «Принято на склад» ....................................................................................................................... 17 ВЫГРУЗКА С МОРЯ (КАБОТАЖ/ПСЖВС/СМГС) ........................................................................................................... 17 Закладка «Суда к выгрузке» ........................................................................................................................... 18 Закладка «Грузы к выгрузке» .......................................................................................................................... 18 Выгрузка и прием на склад ........................................................................................................................................... 20 Выгрузка для другого склада ........................................................................................................................................ 20 Закладка «Выгружено на причалах» ............................................................................................................. 21 Закладка «Прием на склад» ............................................................................................................................ 22 ВЫГРУЗКА С МОРЯ (ФЕМСТА) .................................................................................................................................. 22 Закладка «Суда к выгрузке» ........................................................................................................................... 23 Закладка «Грузы к выгрузке» .......................................................................................................................... 23 Закладка «Принято на склад» ....................................................................................................................... 24 ПРИЕМ ГРУЗОВ С МОРЯ ............................................................................................................................................. 25 Ручной прием грузов с моря ............................................................................................................................ 25 Издание транзитных пропусков на грузы с моря ....................................................................................... 26 ПРЕДВАРИТЕЛЬНЫЙ ГРУЗОВОЙ ПЛАН............................................................................................................................. 27 ПРЕДВАРИТЕЛЬНЫЙ ГРУЗОВОЙ ПЛАН (КАБОТАЖ) ............................................................................................................ 29 ПОДГОТОВКА ЗАЯВКИ НА ПРР: СКЛАД-СУДНО (СТИВИДОР) ............................................................................................. 32 ПОГРУЗКА НА МОРЕ ................................................................................................................................................. 36 Закладка «Суда к погрузке» ............................................................................................................................ 37 Закладка «К погрузке» .................................................................................................................................... 38 Закладки «Погружено» и «Выполнено» ........................................................................................................ 40 Закладка «Сдаточные акты» ........................................................................................................................ 41 Закладка «Передаточные ведомости» ........................................................................................................ 41 Закладка «Приемо-сдаточная ведомости» ................................................................................................. 42 ПРИЕМ ГРУЗОВ С ЖД .................................................................................................................................................. 42 Тип размещения: «Как есть» ......................................................................................................................... 45 Тип размещения: «С редактированием» ...................................................................................................... 46 Тип размещения: «С коммерческим актом» ................................................................................................ 46 Тип размещения: «Отдельно контейнер и его вложения» ........................................................................ 47 ВЫДАЧА ГРУЗОВ НА ЖД .............................................................................................................................................. 54 Оформление передаточной ведомости ....................................................................................................... 58 Отгрузка насыпных грузов на ЖД ................................................................................................................. 58 Общие сведения ............................................................................................................................................................ 58 Оформление отгрузки насыпных грузов...................................................................................................................... 59 Взвешивание вагонов.................................................................................................................................................... 61 Оформление отгрузки насыпных грузов (отправка груза) ......................................................................................... 64 Страница 1 Инструкция по работе с заявками для стивидора ПРИЕМ ГРУЗА С АВТОТРАНСПОРТА ................................................................................................................................. 66 ВЫДАЧА ГРУЗА НА АВТОТРАНСПОРТ ............................................................................................................................... 70 Отгрузка насыпных грузов на авто .............................................................................................................. 72 Общие сведения ............................................................................................................................................................ 72 Оформление перевески и отгрузки насыпных грузов ................................................................................................ 73 КОМПЛЕКТАЦИЯ......................................................................................................................................................... 77 РАСКОМПЛЕКТАЦИЯ ................................................................................................................................................... 80 ДОСМОТР.................................................................................................................................................................. 83 ПЕРЕМЕЩЕНИЕ........................................................................................................................................................... 87 Общие сведения ............................................................................................................................................... 87 Передача грузов ПО ПУТЕВЫМ ЛИСТАМ........................................................................................................ 87 Прием грузов ПО ПУТЕВЫМ ЛИСТАМ ............................................................................................................. 90 ИСПОЛНЕНИЕ ЗАЯВОК ЭКСПЕДИТОРОВ НА ВЫПОЛНЕНИЕ РАБОТ......................................................................................... 91 Общие сведения Заявки, полученные стивидором от экспедиторов и работников порта на исполнение, могут иметь разное назначение и быть созданы для разных видов работ. В системе существует разграничение прав доступа к списку созданных заявок. Стивидорной компании для работы только доступны заявки, назначенные на компанию. В списке заявок можно посмотреть номер заявки, дату и время создания, тип заявленной операции, исполнителя, дату исполнения (если исполнено), краткое описание и автора заявки: Прием грузов по видам складов Существует три вида складов: Площадка для а/м, Склад, Зона терминала. Выбрав в поле «Склад» название площадки (вид склада «Площадка»), пользователю предоставляется возможность сразу размещать на ней грузы без ввода дополнительных данных, нажав на кнопку . Выбрав в поле «Склад» название склада (вид склада «Склад»), появится дополнительное поле «Ячейка», в которой необходимо указать ячейку выбранного склада для размещения, а затем нажать на кнопку . Страница 2 Инструкция по работе с заявками для стивидора Выбрав в поле «Склад» название зоны терминала (вид склада «Зона терминала»), появляется еще ряд дополнительных полей, а также схемы местоположения контейнера на терминале: Секция, Ряд, Ярус. Определив по схеме куда необходимо и возможно (свободные места) поместить груз, пользователь нажимает курсором мышки в нужный сектор или заполняет номера вручную секции, ряда и яруса и нажимает на кнопку . После чего рядом со схемой терминала появляется информация по грузу и контейнеру, размещенному в указанном месте терминала. Возможно увеличение/уменьшение масштаба просмотра схемы терминала. Для увеличения необходимо нажать на красный «+» в верхнем левом углу схемы или на красный «-» в нижнем левом углу для уменьшения изображения. ВНИМАНИЕ: При размещении груза в зоне терминала допускается размещать один груз (контейнер) в одну ячейку Страница 3 Инструкция по работе с заявками для стивидора При размещении 40ф контейнера в ячейку секции N система присваивает адрес контейнеру в указанной секции, при этом 40ф контейнер автоматически занимает место в ячейке секции N+1 того же ряда. При размещении контейнеров на терминале существует ограничение приема контейнера в ячейку занятую 40ф контейнером. В системе запрещено: 1) устанавливать контейнер в ячейку секции N+1, когда в ячейке секции N данного ряда уже установлен 40ф контейнер; 2) устанавливать 40ф контейнер в последнюю секцию; 3) устанавливать 40ф контейнер в ячейку секции N, если ячейка следующей секции N+1 в данном ряду уже занята. Например, при попытке размещения контейнера в ячейку секции N+1, когда в ячейке секции N данного ряда уже установлен 40ф контейнер, система выдаст ошибку: При попытке размещения 40ф контейнера в последнюю секцию, система выдаст ошибку: При попытке размещения 40ф контейнер в ячейку секции N, если ячейка следующей секции N+1 в данном ряду уже занята, система выдаст ошибку: Страница 4 Инструкция по работе с заявками для стивидора После размещения на складе, груз перемещается на закладку «Приняты»: Ввод типа груза при приеме на склад Система при приеме груза на склад требует наличия у груза типа, разрешенного для использования в качестве наименования груза. Т.е., если на склад принимается груз, у которого не установлен тип, либо установленный тип не разрешен к использованию в качестве наименования груза, система требует у пользователя ввести тип груза из справочника типов, который допустим в качестве названия груза, указанный пользователем тип должен сохраниться у груза. Причем, если у груза сохранен тип А, запрещенный к использованию в качестве названия груза, система предлагает выбор одного из разрешенных к применению в качестве имени груза подтипов типа А. Страница 5 Инструкция по работе с заявками для стивидора Для того, чтобы ввести тип груза, необходимо выделить строчку с наименованием груза и в выпадающем списке «Тип» ввести первые буквы типа груза и нажать стрелку, система сама предложит в выпадающем списке выбрать нужное значение. При нажатии кнопки «Указать» система сохранит введенное значение. Чтобы продолжить работу по размещению груза на склад нужно нажать кнопку «Продолжить». Ввод справочных значений При работе с системой в формах ввода встречаются поля, значения которых выбираются из предопределенного перечня значений (справочников), «выпадающие списки». Например, в форме ввода заявки на перемещение, это могут быть поля «Отправитель» (стивидор отправитель) и «Получатель» (стивидор получатель). Такие поля отображаются с кнопкой в правой части. При нажатии на эту кнопку, отображается список возможных значений. При невозможности отобразить все значения в списке, в конце списка показывается символ многоточия. В этом случае, для выбора значения необходимо ввести первые символы, с которых начинается необходимое значение, и нажать ввод (Enter), после чего система отобразит список значений, начинающихся с введенных символов. Если интересующее значение все еще отсутствует, то можно уточнить искомое значение, введя дополнительные символы в строке ввода. В случаях полного отсутствия интересующих значений рекомендуется обратиться к сотрудникам порта, отвечающим за соответствующую область деятельности. Страница 6 Инструкция по работе с заявками для стивидора Правила указания мест/вес при погрузке 1. Для любых грузов значение количества мест/вес может быть только положительным числом. 2. Вес должен быть обязательно указан для любых грузов. 3. Количество мест должно быть указано для всех грузов, кроме неупакованного металлолома, а также навалочных и насыпных грузов. Работа со списком назначенных заявок По умолчанию список заявок содержит все назначенные на стивидора заявки по разным типам операций/работ, кроме операций, вынесенных в отдельные интерфейсы (выгрузка и погрузка авто-, ЖД-транспорта, судов). Пример списка изображен на рисунке ниже: Список заявок содержит следующий набор полей: Номер - номер заявки; Дата - дата создания; Время – время создания; Тип - работ/операций; Исполнитель - стивидор; Описание - расширенное описание типа работ/операций. В случае типа «ПРР: Судно - Склад», отображается судно, с которого происходила выгрузка и дата выгрузки. В случае типа «ПРР: Склад - Судно», отображается Страница 7 Инструкция по работе с заявками для стивидора судно, на которое осуществлялась погрузка, дата погрузки и номера всех коносаментов судозахода. Для типа «ПРР: ЖД - Склад» кроме типа работ указывается стивидор, у которого размещен груз. В остальных случаях описания соответствуют типу работ/операций; Автор – пользователь, составивший заявку; Система предоставляет возможность фильтрации списка по следующим признакам: Тип; Исполнитель; Описание; Автор; При этом нужно соблюдать регистр написания букв в полях для фильтрации: Так, например, при написании в поле «Тип» слова «комплект», система сформирует список данных, в котором будут содержаться типы работ/операций с использованием в названии слова «комплект»: Стоит нам поменять букву «к» на заглавную, результат отбора будет следующий: Отфильтровать можно данные и по сокращенным названиям работ/операций: Страница 8 Инструкция по работе с заявками для стивидора и При наличии большого числа заявок список разбивается на страницы, для перехода между которыми нужно выбрать номер страницы. В системе существует возможность выводить список заявок в форме Excel документа, для этого необходимо нажать на кнопку со значком Excel . Для начала работы с заявкой необходимо дважды щелкнуть на строке заявки в списке. Работа с заявками Выбрав в списке полученных заявок необходимую заявку, стивидор двойным щелчком мыши по строке в списке открывает заявку. При открытии полученной заявки пользователю предоставляется форма для исполнения заявки, состав полей и внешний вид которой зависит от типа заявленных работ/операций. Также, при формировании заявки система предоставляет интерфейс для формирования заявки, содержащий набор элементов управления, необходимый для ввода данных, необходимых для той или иной заявки. Выгрузка С МОРЯ Для оформления выгрузки судна необходимо выбрать меню Заявки> Выгрузка С МОРЯ, после чего откроется окно исполнения заявок «ПРР: Судно-Склад»: Страница 9 Инструкция по работе с заявками для стивидора Открывшийся интерфейс содержит четыре закладки, отображающие информацию о состоянии груза выбранного судозахода. Закладка «Суда к выгрузке» На данной закладке, пользователю предоставляется список судозаходов, по которым необходимо произвести выгрузку на склад, со следующей дополнительной информацией: Судозаход – судно к выгрузке, Заявок – количество заявок на выгрузку «ПРР: Судно-Склад» созданных для судозахода, Грузов – общее количество грузов судозахода, заявленных к выгрузке. При нажатии на ссылку в строке откроется Грузовая справка со сводкой по погрузке и выгрузке судна, Выгружено – количество выгруженного груза. В списке судозаходов зеленым цветом подсвечиваются те судозаходы, по которым выгружены все грузы, белым же отмечаются строки с частичной выгрузкой. В системе существует возможность выводить перечень всей информации указанной на соответствующих закладках в формате Excel документа, для этого необходимо нажать на кнопку со значком Excel . Также для обновления информации на закладках необходимо нажать на кнопку со значком . В разделе «Добавление/изменение данных о судозаходах» можно указать дату начала выгрузки судна, а так же отметить галочкой признак выгрузка и прием всех грузов данной датой. После нажатия кнопки «Сохранить» введенные значения будут сохранены для выбранного судозахода. Для дальнейшей работы по выгрузке судна, необходимо выделить соответствующую строку судозахода (нажать левой кнопкой мыши по строке, чтобы она поменяла цвет) и переместиться на закладку «К выгрузке». Закладка «К выгрузке» На закладке отображается список грузов заявленных к выгрузке и характеристики по которым будет осуществляться выгрузка: Страница 10 Инструкция по работе с заявками для стивидора В первую очередь необходимо заполнить характеристики выгрузки: 1. Выбрать причал в выпадающем списке Причал* из числа причалов стивидора, 2. Указать дату выгрузки, выбрав ее в поле Дата выгрузки*, 3. Указать Способ выгрузки*, 4. Указать Смену выгрузки. Выгрузка без приема на склад без изменений Далее, если осуществляется только выгрузка в режиме «как есть», без приема на склад, стивидору необходимо отметить груз галочкой (поставить отметки слева в таблице), заполнить обязательные поля и нажать на кнопку . После этого, груз будет выгружен и переместится на закладку «Выгружены». При необходимости груз можно удалить из списка выгруженных грузов, нажав в табличной части на значок . Страница 11 Инструкция по работе с заявками для стивидора Система предоставляет возможность Печати рапорта, печати генерального акта и печати акта Янатрь-1А (при прохождении системы Янатрь), путем нажатия на соответствующие кнопки печати. Выгрузка без приема на склад с оговорками Если осуществляется только выгрузка в режиме «с оговорками», без приема на склад, стивидору необходимо отметить груз галочкой (поставить отметки слева в таблице), заполнить обязательные поля и нажать на кнопку . После этого появится окно редактирования этого груза: Когда данный груз будет отредактирован, необходимо нажать кнопку «Сохранить» и груз будет выгружен и переместится на закладку «Выгружены». Страница 12 Инструкция по работе с заявками для стивидора При необходимости груз можно удалить из списка выгруженных грузов, нажав в табличной части на значок . Система предоставляет возможность Печати рапорта, печати генерального акта и печати акта Янтарь-1А (при прохождении системы Янтарь), путем нажатия на соответствующие кнопки печати. Выгрузка с приемом на склад без изменений Если выгрузка осуществляется с одновременным приемом на склад, пользователю необходимо, после заполнения характеристик выгрузки, установить флаг , после чего, на экране отобразятся характеристики размещения и список грузов, которые распределены на склад компании указанной в заявке на выгрузку судна: Далее необходимо: Отметить грузы, принимаемые на склад, Выбрать флаг Как есть (установлен по умолчанию), при установленном флаге «Как есть» все характеристики груза остаются неизменными, Страница 13 Инструкция по работе с заявками для стивидора Затем после заполнения необходимых данных пользователю нужно выбрать обязательное для заполнения поле Склад (правила размещения на складе см. в разделе Прием грузов по видам складов), Нажать кнопку Разместить. При этом, на склад компании будут размещены только те грузы и их вложения, которые по заявке распределены на склад компании, прием остальных грузов (основного и/или вложенных) будет доступен лишь принимающему складу. Принятые грузы перемещаются на закладку Принято на склад (см. ниже). Система при приеме груза на склад требует наличия у груза типа, разрешенного для использования в качестве наименования груза (см. раздел Ввод типа груза при приеме на склад). Выгрузка с приемом на склад с оговорками Для ввода оговорок к принимаемому грузу в процессе приема на склад вместо флага Как есть необходимо выбрать флаг С оговорками, что позволяет менять характеристики основного груза (но не вложенных грузов!). Для ввода измененных характеристик груза система отобразит окно для ввода/изменения информации о грузе, в котором после ввода всех необходимых данных нужно нажать кнопку Сохранить. При этом, на склад компании будут размещены только те грузы и их вложения, которые по заявке распределены на склад компании, прием остальных грузов (основного и/или вложенных) будет доступен лишь принимающему складу. Далее процесс аналогичен приему груза на склад без изменений (см. раздел Выгрузка с приемом на склад без изменений). Выгрузка с подключением к электросети Параметр «Подключить к электросети» - это обязательный признак для выгрузки и/или приема груженного рефконтейнера, по умолчанию стоит «подключен». Страница 14 Инструкция по работе с заявками для стивидора В режиме «Подключить к электросети» появляются дополнительные поля для ввода: Дата/время подключения и Температурный режим, обязательные для заполнения для рефконтейнеров. В поле Дата автоматически подсказывается дата выгрузки. Если убрать признак подключения, то контейнеру только присваивается состояние «отключен». При этом прописывается история подключения/отключения у контейнера. После отмены выгрузки с судна соответствующая строка в истории подключений/отключений рефконтейнера удаляется. Тальманская расписка Для выгружаемых грузов в системе существует возможность сформировать тальманскую расписку – грузовой документ, удостоверяющий количество груза и его состояние при приеме на судно или сдаче в порту назначения. Для формирования документа необходимо: Указать причал в поле Причал, Отметить в списке грузы, Нажать кнопку Тальманская расписка, после чего, система выгрузит документ в формате Excel. Закладка «Выгружено на причалах» На закладке отображается список грузов, выгруженных стивидором без размещения на складе: Страница 15 Инструкция по работе с заявками для стивидора Помимо информации о выгруженных грузах, стивидору предоставляется возможность распечатать «Акт общей формы», по нажатию на значок в колонке «Акт общей формы» (последняя справа). Данная возможность распространяется только на грузы, по которым были внесены оговорки. Исключением являются ситуации, когда для контейнера внесли только тех. неисправности, и когда у груза нет номеров коносаментов, тогда акт не печатается. При ошибочной выгрузке груза пользователю предоставляется возможность отменить операцию по нажатию на кнопку в крайнем правом столбце. Отмена выгрузки возможна только до выполнения с грузом каких-либо действий (перемещение, комплектация, раскомплектация и т.д.). Также запрещено удаление груза, если: у груза имеется более одна и более перестановок на складе; у груза есть хотя бы одна исполненная заявка на складские операции (досмотр, путевой лист). На грузы, выгруженные стивидором для другого склада, есть возможность оформить путевой лист. Для этого нужно указать дату перемещения и согласовать/распечатать документ: Для регистрации в системе срабатывания системы Янтарь нужно выбрать соответствующий груз из списка, указать дату и время срабатывания системы, сохранить данные: Из системы можно распечатать акт Янтарь 1-А о грузах, вызвавших срабатывание системы, по нажатию . Страница 16 Инструкция по работе с заявками для стивидора Пользователь может также распечатать рапорт выгрузки, для этого необходимо нажать , после чего система выгрузит документ в формате Excel. Пользователь может также распечатать Генеральный акт: по нажатию на кнопку система выгрузит документ в формате Excel. Закладка «Принято на склад» На закладке отображается список грузов выгруженных стивидором с приемом на склад: Выгрузка с МОРЯ (Каботаж/ПСЖВС/СМГС) Режим приема каботажных грузов с моря предназначен для приема грузов складом, выгруженных на причалах одной стивидорной компании для склада, расположенного на причалах другой стивидорной компании, либо для СВХ. Причем, это могут быть как грузы, выгруженные отдельно, так и грузы, вложенные в другие, например, в контейнеры. В данном режиме стивидорная компания может оформить выгрузку и прием каботажных грузов на свои склады, либо оформить выгрузку каботажных грузов, размещаемых на складах других компаний. Для перехода в режим приема каботажных грузов с моря необходимо выбрать меню Заявки > Выгрузка с МОРЯ (Каботаж/ПСЖВС/СМГС). Система отобразит следующий интерфейс: Открывшийся интерфейс содержит четыре закладки, отображающие информацию о состоянии груза выбранного судозахода. Страница 17 Инструкция по работе с заявками для стивидора Закладка «Суда к выгрузке» На данной закладке, пользователю предоставляется список судозаходов, по которым необходимо произвести выгрузку на склад, со следующей дополнительной информацией: Судно/рейс – информация о судах и рейсах к выгрузке, Коносаментов – количество коносаментов созданных для судозахода, Мест грузов – общее количество мест грузов судозахода, Вес грузов – общий вес грузов. EDI – признак EDI обмена. В области «Укажите дату начала выгрузки судна» можно указать дату начала выгрузки судна. Так же, если необходимо можно поставить отметку и нажать «Сохранить», в этом случае все грузы, независимо от их реального времени выгрузки можно записать на одну дату. В этом же интерфейсе возможна отправка отчета о выгрузке судна (контейнеры) в формате EDI-сообщения COARRI (информация о выгрузке контейнера с судна или о погрузке контейнера на судно, должно отправляться агенту не позднее 4-х часов после фактического совершения операции с контейнером). Для этого нужно выбрать судно, заполнить дата/время завершения выгрузки судна и нажать кнопку «COARRI». Закладка «Грузы к выгрузке» На закладке отображается список грузов заявленных к выгрузке и характеристики по которым будет осуществляться выгрузка: Страница 18 Инструкция по работе с заявками для стивидора В первую очередь необходимо заполнить область «Распределение по складам и экспедиторам»: 1. Выбрать склад в выпадающем списке Склад для приема (автоматически стоит значение склада компании стивидора) . Здесь существует 2 варианта действий, которые описаны в подразделах «Выгрузка и прием на склад» и «Выгрузка для другого склада». 2. Указать дату с которой будет принят груз на склад, выбрав ее в поле 3. Выбрать экспедитора, который будет осуществлять выгрузку в выпадающем списке Экспедитор. Во вторую очередь необходимо заполнить область «Характеристики выгрузки»: 1. Выбрать причал в выпадающем списке Причал и числа причалов стивидора, 2. Указать дату выгрузки, выбрав ее в поле Дата выгрузки, 3. Указать Способ выгрузки, 4. Указать Смену выгрузки. При активизации параметра становятся активными поля Дата, Время и Температурный режим, которые можно заполнить для расчета тарифов (эта опция будет работать только для рефконтейнеров). Параметр «С приемом на хранение» становится активным по умолчанию при совпадении склада для приема с компанией пользователя. Страница 19 Инструкция по работе с заявками для стивидора Если поле в «Склад для приема» указать значение склада для другой компании, то осуществляется возможность только выгрузки на причалах: Выгрузка и прием на склад Если выбранная компания в поле «Склад для приема» совпадает с компанией пользователя, то необходимо в области «Характеристики размещения»: Отметить грузы, принимаемые на склад, Выбрать флаг Как есть (установлен по умолчанию), при установленном флаге «Как есть» все характеристики груза остаются неизменными, Затем после заполнения необходимых данных пользователю нужно выбрать обязательное для заполнения поле «Разместить в ПЗТК порта» (правила размещения на складе см. в разделе Прием грузов по видам складов), Нажать кнопку Разместить. При этом, на склад компании будут размещены только те грузы и их вложения, которые по заявке распределены на склад компании, прием остальных грузов (основного и/или вложенных) будет доступен лишь принимающему складу. Принятые грузы перемещаются на закладку Приняты (см. ниже). Система при приеме груза на склад требует наличия у груза типа, разрешенного для использования в качестве наименования груза (см. раздел Ввод типа груза при приеме на склад). Выгрузка для другого склада Если выбранная компания в поле «Склад для приема» отлична от компании пользователя, то область «Характеристики размещения» с полем «Разместить в ПЗТК Страница 20 Инструкция по работе с заявками для стивидора порта» становятся доступными на закладке «Прием на склад» для той компании, которую указали в поле «Склад для приема». Закладка «Выгружено на причалах» На закладке отображается список грузов, выгружаемых на причалах, со следующей дополнительной информацией: Пр. – причал, См. – смена, Дата - дата выгрузки, Способ – способ выгрузки, Тариф – тарификация груза, Ссылка на развернутую информацию о грузе («Сводная информация о грузе»); B/L - коносамент; Груз; # - номер контейнера, кузова; Пломбы – пломбы контейнера; Мест - количество мест; Вес; Экспедитор; Склад для приема; Размещен - номер площадки для грузов, размещенных на складе, для грузов, перерабатываемых по прямому варианту - пусто; Эл.с. – подключен или отключен от электросети. Страница 21 Инструкция по работе с заявками для стивидора Система предоставляет возможность печати рапорта выгрузки при нажатии на кнопку . Закладка «Прием на склад» На закладке отображается список грузов, принятых на склад, указанный в поле «Склад для приема» на закладке «Грузы к выгрузке». Выгрузка с МОРЯ (ФЕМСТА) Режим приема грузов с моря для ФЕМСТА предназначен для приема грузов складом, выгруженных на причалах ФЕМСТА для своего склада. Причем, это могут быть как грузы, выгруженные отдельно, так и грузы, вложенные в другие, например, в контейнеры. В данном режиме стивидорная компания ФЕМСТА может оформить выгрузку и прием грузов на свои склады. Для перехода в режим приема грузов с моря необходимо выбрать меню Заявки > Выгрузка с МОРЯ (ФЕМСТА). Система отобразит следующий интерфейс: Открывшийся интерфейс содержит три закладки, отображающие информацию о состоянии груза выбранного судозахода. Страница 22 Инструкция по работе с заявками для стивидора Закладка «Суда к выгрузке» На данной закладке, пользователю предоставляется список судозаходов, по которым необходимо произвести выгрузку на склад, со следующей дополнительной информацией: Судно/рейс – информация о судах и рейсах к выгрузке, Коносаментов – количество коносаментов созданных для судозахода, Мест грузов – общее количество мест грузов судозахода, Вес грузов – общий вес грузов. На данной закладке можно указать дату начала выгрузки судна. Так же, если необходимо, можно поставить отметить и нажать «Сохранить», в этом случае все грузы, независимо от их реального времени выгрузки можно записать на одну дату. Закладка «Грузы к выгрузке» После выделения строчки с судозаходом на закладке «Суда к выгрузке» на второй закладке «Грузы к выгрузке» отображается список грузов заявленных к выгрузке и характеристики по которым будет осуществляться выгрузка: В первую очередь необходимо заполнить область «Распределение по складам и экспедиторам»: 1. В поле Склад для приема стоит постоянное значение «Фемста». 2. Указать дату, начиная с которой груз будет принят на склад, выбрав ее в поле Страница 23 Инструкция по работе с заявками для стивидора 3. В поле Экспедитор стоит постоянное значение «Фемста». Во вторую очередь необходимо заполнить область «Характеристики выгрузки»: 1. Выбрать причал в выпадающем списке Причал и числа причалов стивидора Фемста; 2. Указать дату выгрузки, выбрав ее в поле Дата выгрузки; 3. Указать Способ выгрузки; 4. Указать Смену выгрузки. Необходимо указать характеристики размещения, в поле «Площадка» указать площадку хранения груза. После заполнения всех необходимых данных следует нажать кнопку «Разместить». Груз переместится на закладку «Принято на склад». Закладка «Принято на склад» На закладке отображается список всех грузов, принятых на склад Фемста, с размещением, указанным в поле «Площадка» на закладке «Грузы к выгрузке». На закладке отображается список грузов, выгружаемых на причалах, со следующей дополнительной информацией: Причал – наименование причала (фильтр), Смена – смена (с возможностью указания в фильтре временных интервалов), Дата выгрузки - дата выгрузки (фильтр), Способ выгрузки - способ выгрузки, - ссылка на развернутую информацию о грузе («Сводная информация о грузе»); № Документа – номер документа; Груз – наименование груза; # - номер контейнера. кузова; Мест - количество мест; Вес брутто; Страница 24 Инструкция по работе с заявками для стивидора Вес нетто, Склад – склад Фемста; Размещен - номер площадки для грузов, размещенных на складе Фемста. Прием грузов С МОРЯ Режим приема грузов с моря предназначен для приема грузов складом, выгруженных на причалах одной стивидорной компании для склада, расположенного на причалах другой стивидорной компании, либо для СВХ. Причем, это могут быть как грузы, выгруженные отдельно, так и грузы, вложенные в другие, например, в контейнеры. Для перехода в режим приема грузов с моря необходимо выбрать меню Склад > Прием грузов С МОРЯ. Система отобразит следующий интерфейс: Ручной прием грузов с моря Для приема грузов, распределенных на склад компании необходимо: Выбрать судозаход на закладке Судозаходы, Указать дату «Груз таможенный с», с корой грузы судозахода считаются таможенными (влияет на расчеты по хранению: с этой даты рассчитывается хранение груза вне зависимости от даты выгрузки), Далее, на закладке Прием груза на склад, отметить принимаемые грузы в списке грузов: Страница 25 Инструкция по работе с заявками для стивидора Указать складской адрес в поле Склад, куда будет размещен принимаемый груз и принять груз на хранение (см. раздел Прием грузов по видам складов). При этом система контролирует вид размещения, заявленный для груза и вид размещения для выбранного склада. При необходимости изменения характеристик груза, например, в случае некорректного ввода первичной информации, необходимо выбрать флаг С оговорками (по умолчания груз принимается Как есть), при этом в момент приема груза на хранение система предложить ввести изменения в характеристики принимаемого груза. Система при приеме груза на склад требует наличия у груза типа, разрешенного для использования в качестве наименования груза (см. раздел Ввод типа груза при приеме на склад). После выполнения всех действий груз переместится на закладку Принятые грузы. Издание транзитных пропусков на грузы с моря Режим издания транзитных пропусков для грузов с моря имеет смысл использовать в случае, если груз, выгруженный стивидорной компанией, будет проходить контроль на въезде/выезд через КПП стивидорной компании, на территории которой производилась выгрузка груза с судна. На момент написания документа такой стивидорной компанией является ЗАО «УНЭКО», территория 14-15 причала. Т.е., склад, принимающий грузы, выгруженные на 14-15 причалах должен издать транзитный пропуск для того, чтобы груз беспрепятственно прошел контроль на выезде с терминала ЗАО «УНЭКО». В свою очередь, ЗАО «УНЭКО» необходимо издать транзитные пропуска на грузы, выгруженные на других причалах (кроме 14-15) для того, чтобы такие грузы прошли беспрепятственный контроль на въезде на терминал. Страница 26 Инструкция по работе с заявками для стивидора При считывании транзитного пропуска груз будет принят в складской адрес, указанный при создании пропуска. Для издания транзитных пропусков в интерфейсе приема грузов с моря необходимо: Перейти в режим издания транзитных пропусков, выбрав флаг Выдача транзитных пропусков, Отметить в списке грузы, на которые необходимо издать транзитные пропуска, Указать срок действия пропуска в поле Годен до, Указать складской адрес в поле Транзитная площадка, в который будет принят груз при считывании пропуска, Нажать на кнопку Выдать пропуск: Предварительный грузовой план Примечание: составление предварительного грузового плана в системе реализовано только для контейнерных судов. Для составления предварительного грузового плана (ПГП) необходимо, чтобы в системе была сформирована заявка на погрузку судна. Интерфейс составления ПГП доступен через Транспорт > Предварительный грузовой план: Страница 27 Инструкция по работе с заявками для стивидора До начала составления ПГП необходимо выбрать судозаход в выпадающем списке Рейс (отход), погрузку которого требуется спланировать. В интерфейсе на закладке Планирование отобразится схема бэев судна и список грузов (контейнеров), запланированных к погрузке. Процесс составления ПГП заключается в расстановке контейнеров по ячейкам бэев судна. Для этого необходимо в таблице отметить необходимый контейнер, выбрать бей на схеме судна, и в схеме выбранного бэя выбрать необходимую ячейку. Для обеспечения документарного оформления погрузки система поддерживает следующие функции: ■ печать бэя – для чего необходимо нажать кнопку Печать бея ■ издание тальманских расписок – для чего необходимо в выпадающем списке Бэй выбрать номер бея, на который требуется напечатать тальманскую расписку и нажать одну из кнопок Тальманская трюм/палуба или Печать тальманской, в зависимости от того, какая форма наиболее подходит для работы. Для отмены расстановки контейнеров в ячейки бэев необходимо на закладке Отчет выбрать в табличной форме один или несколько из отменяемых контейнеров с помощью галочки и нажать кнопку «Отменить размещение». Система выдаст сообщение: Страница 28 Инструкция по работе с заявками для стивидора При положительном ответе, грузы будут удалены из планирования. В данном интерфейсе в табличной форме система выводит данные по размещенному грузу, а так же дает ссылку на развернутую информацию о грузе (значок - «Сводная информация о грузе»). Система предоставляет возможность фильтрации списка по следующим признакам: Груз; НС – признак ктк Hight Cube; # - номер контейнера; Адрес на складе; Дата погрузки; Порт назначения. Также система предоставляет функцию отправки ПГП в виде EDI сообщения агенту судна, для чего по окончании формирования ПГП необходимо на закладке Отчет нажать кнопку BAPLIE. Необходимость и возможность отправки сообщения зависит от поддержки агентом EDI-обмена и настроек системы, поэтому выполнение данной функции необходимо согласовать со службами порта и агентом. Предварительный грузовой план (каботаж) Примечание: составление предварительного грузового плана в системе реализовано только для контейнерных судов. Страница 29 Инструкция по работе с заявками для стивидора Для составления предварительного грузового плана (каботаж) (ПГП каботаж) необходимо, чтобы в системе была сформирована заявка на погрузку судна. Интерфейс составления ПГП каботаж доступен через Транспорт > Предварительный грузовой план (каботаж): До начала составления ПГП необходимо выбрать порт назначения в выпадающем списке Порт назначения и выбрать Рейс (отход), погрузку которого требуется спланировать. При выборе порта назначения в интерфейсе на закладке Планирование в табличной части появится список грузов (контейнеров), запланированных к погрузке. При выборе рейса отобразится графическая схема бэев выбранного судна. Процесс составления ПГП заключается в расстановке контейнеров по ячейкам бэев судна. Для этого необходимо в таблице отметить необходимый контейнер, выбрать бей на схеме судна, и в схеме выбранного бэя выбрать необходимую ячейку. Для обеспечения документарного оформления погрузки система поддерживает следующие функции: ■ печать бэя – для чего необходимо нажать кнопку Печать бея ■ издание тальманских расписок – для чего необходимо в выпадающем списке Бэй выбрать номер бея, на который требуется напечатать тальманскую расписку и нажать одну из кнопок Тальманская палуба/трюм или Печать тальманской, в зависимости от того, какая форма наиболее подходит для работы. Страница 30 Инструкция по работе с заявками для стивидора Для отмены расстановки контейнеров в ячейки бэев необходимо на закладке Отчет выбрать каждый и отменяемых контейнеров и нажать кнопку отмены . Либо выбрать в табличной форме один или несколько из отменяемых контейнеров с помощью галочки и нажать кнопку «Отменить размещение». Система выдаст сообщение: При положительном ответе, грузы будут удалены из планирования. В данном интерфейсе в табличной форме система выводит данные по размещенному грузу, а так же дает ссылку на развернутую информацию о грузе (значок - «Сводная информация о грузе»). Система предоставляет возможность фильтрации списка по следующим признакам: B/L – номер коносамента; Груз; НС – признак ктк Hight Cube; # - номер контейнера; ТД – таможенный документ; Размещен – склад размещения; Порт назначения; Секция, ряд, ярус. Страница 31 Инструкция по работе с заявками для стивидора Также система предоставляет функцию отправки ПГП в виде EDI сообщения агенту судна, для чего по окончании формирования ПГП необходимо на закладке Отчет нажать кнопку BAPLIE. Необходимость и возможность отправки сообщения зависит от поддержки агентом EDI-обмена и настроек системы, поэтому выполнение данной функции необходимо согласовать со службами порта и агентом. Подготовка заявки на ПРР: Склад-Судно (Стивидор) Для оформления заявки на ПРР: Склад-Судно (Стивидор) необходимо выбрать в меню Заявки > ПРР: Склад-Судно (Стивидор), система отобразит следующий интерфейс: Для формирования списка грузов на закладке Грузы на складе пользователь может заполнить поля: Судно/Рейс – выбор из выпадающего списка справочника судов; Размещение груза - выбор из выпадающего списка; Часть номера док-та - часть номера входящего документа; Часть # - часть номера контейнера. Существует возможность осуществлять Пакетный поиск путем ввода номера документа в поле «Документы для поиска» и нажатия кнопки «Поиск >>» Страница 32 Инструкция по работе с заявками для стивидора При успешном нахождении груза, системы выдаст сообщение: Найденные грузы будут отображаться в табличной форме: Система предоставляет возможность фильтрации списка по следующим признакам: Вид перевозки; Док-т – номер входящего документа; Груз; Страница 33 Инструкция по работе с заявками для стивидора Ft – футовость; # - номер контейнера; Тип – выбор из выпадающего списка ( гр – груженый, пор – порожний) Размещен – склад размещения; № заявки на отгрузку; Судно отгрузки; Порт назначения. При необходимости для отдельного груза (не контейнера) можно отделить партию груза путем нажатия кнопки «Отделить партию». Система отобразит следующий интерфейс: Здесь можно поменять количество мест над и вес табличной в соответствующих частью и нажать полях кнопку «Отделить». В табличной части появятся строчки с получившимися разделенными грузами. Если совершили ошибку в отделении, то строчку с отделенным грузом можно удалить, нажав на в конце строки. В области «Итоги» подробно показывается количество отделенных и итоговых мест и вес по грузу. Страница 34 Инструкция по работе с заявками для стивидора Для завершения отделения партии необходимо указать, какой Датой и нажать кнопку «Завершение отделения». Если попытаться выполнить такую операцию для контейнера, система выдаст предупреждение: При отсутствии введенных таможенных документов на груз, система выдаст предупреждение: При выделении строчки с грузом в таблияной части и установке признака система сохраняет данный признак для выбранного груза, который потом влияет на установку тарифов ПРР. При установке признака система отобразит в табличной форме и те грузы, на которые уже сформированы заявки. Страница 35 Инструкция по работе с заявками для стивидора Для добавления грузов в заявку необходимо отметить галочкой грузы в табличной форме и указать Судно/рейс для погрузки. После этого нажать кнопку «Добавить грузы в заявку». Выбранные грузы переместятся на закладку «Грузы в заявке»: Система предоставляет возможность фильтрации списка по следующим признакам: Док –т - номер документа; Груз – наименование груза; Ft – футовость; # - номер контейнера; ТД – таможенный документ; Размещен (склад); Секция; Ряд; Ярус. При необходимости грузы можно удалить из заявки, путем выделения их галочкой и нажатия кнопки «Удалить грузы из заявки». Дл передачи заявки на исполнение нужно нажать кнопку «Передать заявку на исполнение». Погрузка НА МОРЕ Для оформления погрузки судна необходимо, чтобы в системе была сформирована заявка на погрузку судна. Интерфейс оформления погрузки доступен через меню Выдача > На море: Страница 36 Инструкция по работе с заявками для стивидора Открывшийся интерфейс содержит три закладки, отображающие информацию о состоянии груза выбранного судозахода. Закладка «Суда к погрузке» На данной закладке, пользователю предоставляется список судов, на которые необходимо произвести погрузку со склада, со следующей дополнительной информацией: Судозаход – судно к погрузке; Вид перевозки – импорт, экспорт, каботаж. Кол-во заявок – количество заявок на погрузку «ПРР: Склад-Судно» созданных для судозахода; Мест к погрузке - общее количество мест грузов судозахода, заявленных на погрузку;; Вес к погрузке – общий вес грузов судозахода, заявленных на погрузку;; Погружено, мест - количество мест отгруженного груза; Погружено, вес – общий вес отгруженного груза; BAPLIE: дата/время отправки; Дата отхода - фактическая дата отхода судна (возможность фильтрации по периоду). Также можно настроить вывод информации о заявленном и погруженном объеме груза в Настройках, нажав значок . В списке судозаходов зеленым цветом подсвечиваются те судозаходы, по которым отгружены все грузы, белым же отмечаются строки с частичной отгрузкой. В системе существует возможность выводить перечень всей информации указанной на соответствующих закладках в формате Excel документа, для этого необходимо нажать на кнопку со значком Excel . Страница 37 Инструкция по работе с заявками для стивидора Также для обновления информации на закладках необходимо нажать на кнопку со значком . Для дальнейшей работы по погрузке судна, необходимо выделить соответствующую строку судозахода (нажать левой кнопкой мыши по строке, чтобы она поменяла цвет) и переместиться на закладку «К погрузке». Закладка «К погрузке» На закладке отображается список грузов, заявленных к отгрузке: Для оформления погрузки необходимо указать дату выполнения операции в поле , отметить отгружаемый контейнер (поставить отметки (галочки) слева в таблице), выбрать секцию судна и указать ячейку в секции. Также обязательные для заполнения поля необходимости заполнить поля и . При (документ, по которому осуществляется погрузка). Дата документа выбирается из календаря, по умолчанию стоит текущая дата, № документа заполняется вручную. Если стивидор не указал дату и номер документа при погрузке, то номер документа погрузки присваивается системой автоматически в соответствии с приоритетом: 1) номер документа отгрузки из Страница 38 Инструкция по работе с заявками для стивидора заявки на погрузку; 2) если в заявке номер не указан, то присваивается номер входящего документа. Для каботажных и ПСЖВС грузов есть возможность указать адрес погрузки в трюм. Для этого выбираем груз в табличной части и размещаем его на схеме бея, справа на странице: После размещения он появится на схеме: Пользователь может разместить грузы на судне, не указывая точный адрес (секцию и ячейку). Для этого необходимо выбрать грузы и нажать кнопку . Тогда погрузка осуществляется автоматически на палубу. При погрузке экспортных грузов адрес не указывается. Страница 39 Инструкция по работе с заявками для стивидора После размещения выбранные грузы переместятся на закладки «Погружено» и «Выполнено». На закладке «Выполнено» в поле «Размещен» будет отображаться адрес, указанный при погрузке. Закладки «Погружено» и «Выполнено» После заполнения всех необходимых данных, груз будет размещен на судне и переместится на закладки «Погружено» и «Выполнено». На закладке «Погружено» можно просмотреть результат погрузки или отменить погрузку, выбрав груз и нажав кнопку : На закладке «Выполнено» будет тоже размещен список погруженных грузов. В данном интерфейсе возможна отправка отчета о погрузке судна (контейнеры) и грузового плана в формате EDI-сообщений COARRI и BAPLIE, соответственно. Для EDI-обмена: BAPLIE необходимо нажать кнопку «BAPLIE», будет отправлено сообщение, содержащее фактическую выгрузку судна. В «BAPLIE подход» можно выбрать из выпадающего списка нужное значение из присланного бей-плана и, по нажатию кнопки «BAPLIE сравнения» Страница 40 Инструкция по работе с заявками для стивидора будет отослано сообщение, содержащее выбранный бей-план и фактическую выгрузку судна. Для EDI-обмена: COARRI необходимо заполнить поля «Дата EQD-DTM», «Время EQD-DTM» и нажать кнопку «COARRI»: Система предоставляет возможность формирования печатной формы секции судна, для чего необходимо выбрать секцию на закладке «К погрузке» и нажать кнопку . Закладка «Сдаточные акты» Система предоставляет возможность формирования печатной формы сдаточного акта, для чего необходимо выбрать строку с нужным номером акта и нажать кнопку печати . Сдаточные акты изготавливаются только для экспортных перевозок. Закладка «Передаточные ведомости» Система предоставляет возможность формирования печатной формы передаточной ведомости, для чего необходимо выбрать строку с нужным номером передаточной ведомости и нажать кнопку печати . Страница 41 Инструкция по работе с заявками для стивидора Закладка «Приемо-сдаточная ведомости» Система предоставляет возможность формирования печатной формы приемосдаточной ведомости, для чего необходимо выбрать строку с нужным номером приемосдаточной ведомости и нажать кнопку печати . Прием грузов с ЖД Для приема грузов ЖД необходимо выбрать меню Заявки > ПРР: ЖД-Склад: Страница 42 Инструкция по работе с заявками для стивидора В открывшемся интерфейсе пользователю предоставляется список грузов, которые необходимо принять на склад (табличная часть, закладка «К выгрузке по ж/д накладным»): № ж/д накладной – номер ЖД накладной; Пункт назначения – название пункта назначения; Вагон – номер вагона; Груз – ссылка на развернутую информацию о завозе груза («Сводная информация о грузе»); # - номер контейнера; Пломбы контейнера; Наряд-заказ; Марка; Размер; Контракт; Мест - количество мест; Вес по перевеске; Экспедитор; Система предоставляет возможность фильтрации списка по следующим признакам: № ж/д накладной; Вагон; Груз; # - номер контейнера; Наряд-заказ; Марка; Контракт. В случае ошибочного помещения груза в заявку, пользователю предоставляется возможность удалить груз из заявки. Для этого необходимо на закладке «К выгрузке по ж/д накладным» в крайнем правом столбце таблицы нажать на значок в строке с Страница 43 Инструкция по работе с заявками для стивидора наименованием удаляемого груза, после чего система выдаст сообщение с просьбой подтвердить удаление груза: После подтверждения пользователя груз удалится из заявки. В системе существует возможность выводить перечень грузов формате Excel документа, для этого необходимо нажать на кнопку со значком Excel . Для удобства работы со списком грузов, в интерфейсе разработан фильтр , который имеет три значения и распространяется на поля с номером документа и номером груза/контейнера: Содержит – предназначен для фильтрации данных, которые содержат символы, введенные в поле поиска, например, если введено Z4, то будут найдены все значения содержащие эти символы; Начиная с – установлен по умолчанию, предназначен для фильтрации данных, которые начинаются со значений, введенных в поле поиска, например, если введено Z4, то будут найдены все значения начинающиеся с этих символов; Равен – отфильтрует данные, которые в точности совпадают с введенными в строке поиска символами, например, если введено Z4, то будут найдены все значения равные этим символам; Для оформления приема грузов с ЖД пользователю необходимо выделить строку с грузом. Пользователю необходимо заполнить следующие поля: Дата приема - значение из календаря, Смена выгрузки – выбирается из справочника временной интервал смены выгрузки, Склад - выпадающий список складов, которые относятся к данному стивидору, т.е. данный стивидор является оператором склада. Страница 44 Инструкция по работе с заявками для стивидора Система позволяет размещать груз 4 возможными способами путем выбора соответствующего режима: Как есть - обычное размещение груза; С редактированием – система позволит отредактировать данные груза; C коммерческим актом – система создаст коммерческий акт и позволит ввести оговорки; Отдельно контейнер и его вложения - возможность принять на склад отдельно порожний контейнер, отдельно грузы из контейнера; либо только вложения без приема контейнера. В интерфейсе есть возможность указать опцию "с последующим перемещением на склад", при выборе которой пользователю предоставляется возможность выбора склада для последующего перемещения по ПЛ. После приема такого груза автоматически формируется наряд на авто на вывоз со склада А на склад Б датой выгрузки, и, таким образом, склад А без участия порта/экспедитора имеет возможность оформить путевой лист для перемещения груза, выгруженного с ЖД для склада Б. Тип размещения: «Как есть» Для оформления приема грузов на склад пользователю необходимо выбрать галкой строку с грузом, установить необходимый режим приема груза и выбрать название склада в выпадающем списке складов данного стивидора в поле Склад. Страница 45 Инструкция по работе с заявками для стивидора Для приема нажать . Тип размещения: «С редактированием» В режиме приема «С редактированием» после нажатия на кнопку «Разместить» система позволяет менять параметры груза в открывшемся окошке: Тип размещения: «С коммерческим актом» В режиме приема «С коммерческим актом» в интерфейсе появляется дополнительное поле «Содержание коммерческого акта (оговорки)». По-умолчанию система подсказывает последнюю введенную оговорку. Страница 46 Инструкция по работе с заявками для стивидора После заполнения необходимых данных пользователю нужно выбрать обязательное для заполнения поле Склад (правила размещения на складе см. в разделе Прием грузов по видам складов) и нажать на кнопку Разместить. Система при приеме груза на склад требует наличия у груза типа, разрешенного для использования в качестве наименования груза (см. раздел Ввод типа груза при приеме на склад). Тип размещения: «Отдельно контейнер и его вложения» После нажатия кнопки Разместить в режиме «Отдельно контейнер и его вложения» система отобразит интерфейс с информацией о контейнере, при выделении пользователем строки с контейнером система в области «Прием вложений» отобразит вложения: Страница 47 Инструкция по работе с заявками для стивидора Информация о контейнере: Документ – номер ЖД накладной; # - номер контейнера; Типоразмер; Адрес – адрес размещения; - ссылка на развернутую информацию о грузе («Сводная информация о грузе»). Информация о вложениях: Документ – номер ЖД накладной; Груз – наименование груза; # - номер контейнера; Адрес – адрес размещения; Мест; Вес; Страница 48 Инструкция по работе с заявками для стивидора Вес нетто; Вес сухой. Для оформления приема контейнера на склад пользователю необходимо выбрать название склада в выпадающем списке складов области «Прием контейнера» в поле «Склад». Для приема контейнера с редактированием нужно отметить соответствующий признак «С редактированием»: Для приема контейнера нажать кнопку Разместить. В случае приема с редактированием на экран выведется форма для редактирования данных о контейнере: Внести необходимые изменения, нажать кнопку Сохранить. После размещения контейнера на склад, в табличной форме в поле «Адрес» будет указано название склада. Для оформления приема вложений контейнера на склад пользователю необходимо отметить галкой необходимые вложения, выбрать название склада в выпадающем списке Страница 49 Инструкция по работе с заявками для стивидора складов области «Прием вложений» в поле Склад. Для приема вложений с редактированием отметить признак «С редактированием»: Для приема вложений нажать кнопку «Разместить». В случае приема с редактированием на экран выведется форма для редактирования данных о вложениях: После размещения вложений контейнера на склад, в табличной форме в поле «Адрес» будет указано название склада. Страница 50 Инструкция по работе с заявками для стивидора Если нужно принять только вложения, нажмите кнопку . Чтобы закрыть окошко, нажмите . Принятые грузы будут приняты на хранение на склад и переместятся на закладку Приняты на склад: На закладке Приняты на склад заполняются автоматически одноименные поля («№ ж/д накладной», «Вагон», «Ft» - футовость контейнера, «Груз», «Номер контейнера», «Наряд-заказ» , «Контракт», «Количество мест» и «Вес») с закладки Заявлены к завозу. Также автоматически заполняются поля: Страница 51 Инструкция по работе с заявками для стивидора Принят – дата принятия груза на хранение; Смена – смена выгрузки; Размещен - координаты местоположения контейнера на терминале, формат записи <Наименование зоны терминала/Секция/Ряд/Ярус>; Оговорки. Система предоставляет возможность фильтрации списка по следующим признакам: № ж/д накладной; Вагон; Ft - футовость контейнера; Груз; # - номер контейнера; Наряд-заказ; Контракт; Принят; Смена; Размещен. В случае ошибочного приема груза на склад, пользователю предоставляется возможность отменить выгрузку. Для этого необходимо в крайнем правом столбце соответствующей таблицы нажать на значок в строке с наименованием груза, который не нужно выгружать, после чего система выдаст сообщение с просьбой подтвердить отмену выгрузки: Пользователю необходимо подтвердить отмену, затем груз автоматически переместится с закладки Приняты на склад обратно на закладку К завозу по ж/д накладным. Страница 52 Инструкция по работе с заявками для стивидора Передаточную ведомость можно распечатать для каждого груза отдельно или для группы грузов – как вам удобно. Чтобы оформить передаточную ведомость для груза, нажмите значок Excel напротив вагона в столбце Передат. ведомость, после чего системой будет сформирован и выгружен документ в формате MS Excel. Чтобы оформить передаточную ведомость сразу на группу грузов, выделите грузы галками в таблице и нажмите . Номер документа будет сгенерирован и присвоен автоматически. Нумерация документов ведется в пределах года, номер года следует после номера через косую (слэш). Грузы ПСЖВС могут быть приняты на склад только после оформления передаточной ведомости. Чтобы оформить погрузочный ордер достаточно нажать кнопку в столбце Погруз. ордер напротив вагона, после чего системой будет сформирован и выгружен документ в формате MS Excel. Система позволяет также регистрировать прием отказных грузов. Для этого пользователь выбирает строчку с номером ЖД накладной и отмечает функцию регистрации отказных грузов . Отмечает грузы для регистрации признака отказного груза, вводит дату регистрации (приема) отказного груза, указывает складской адрес, в котором размещен груз, сохраняет данные и нажимает кнопку «Разместить». После этого система перемещает данные грузы на закладку «Отказные грузы». Система предоставляет возможность фильтрации списка по следующим признакам: № ж/д накладной; Вагон; Груз; # - номер контейнера; Страница 53 Инструкция по работе с заявками для стивидора Дата регистрации; Размещен – название склада. В данном интерфейсе пользователь может посмотреть информацию об отказных грузах и отменить регистрацию груза в качестве отказного, путем нажатия кнопки отмены . Выдача грузов на ЖД Для оформления выдачи грузов на ЖД необходимо выбрать меню Выдача > На Ж/Д. В заявку могут быть помещены грузы, которые еще не выгружены (т.е. находятся на судне), поэтому прямой вариант отгрузки "судно-вагон" реализован также через выдачу на ж/д. В открывшемся интерфейсе на закладке Разнаряжены пользователю предоставляется список грузов, которые необходимо погрузить и выдать на ЖД со следующим набором атрибутов: Номер наряда; Экспедитор, создавший наряд; Ссылка на развернутую информацию о грузе («Сводная информация о грузе»); Док-т - коносамент; Груз; # - номер контейнера, кузова; Пломбы контейнера; Количество мест; Вес; Мест погружено; Вес погружено; Страница 54 Инструкция по работе с заявками для стивидора Вагонов – количество вагонов; Адрес - номер площадки для грузов, размещенных на складе, для грузов, перерабатываемых по прямому варианту - пусто; Погрузка разрешена – дата согласования погрузки; Выдача разрешена – дата согласования выдачи; ТД – таможенные документы. Также можно настроить вывод в таблицу информации о заявленном и погруженном объеме груза в Настройках, нажав значок По кнопке . пользователь может удалить строку из списка разнаряженных грузов (только для случая ошибочных нарядов!). В системе существует возможность выводить данные таблиц в форме Excel документа, для этого необходимо нажать на кнопку со значком Excel . Также для обновления информации на закладках необходимо нажать на кнопку со значком . Для оформления погрузки и выдачи груза на вагоны необходимо на закладке Разнаряжены отметить отгружаемые грузы в списке, указать дату погрузки в поле (по умолчанию текущая дата). Дата погрузки не должна быть позднее текущей более, чем на 7 дней (это значение по умолчанию, но данный период может изменяться в настройках). Необходимо также указать номер вагона, который выбирается из списка либо указывается новый номер в поле и тип вагона в поле . Для типов «Автомобилевоз», «Крытый вагон», «Хоппер» или «Цистерна» обязательно нужно указать пломбу вагона в поле Для контейнеров система позволяет ввести . пломбу перевозчика в поле . Страница 55 Инструкция по работе с заявками для стивидора Затем необходимо нажать на кнопку , после чего груз автоматически переместится на закладку Выданы (см. ниже). При нажатии на эту кнопку автоматически происходит проверка на наличие отметки «Выдача разрешена», которую проставляют сотрудники ДПП. Далее для оформления погрузки генеральных грузов, кроме даты и номера вагона, при погрузке партии груза необходимо указать количество мест и вес в полях и нажать кнопку остатка груза достаточно нажать кнопу . При погрузке . Для оформления взвешивания вагонов с грузами, кроме даты и номера вагона необходимо указать и вагона, которые будут использованы при расчете веса груза во взвешиваемом вагоне и установить флаг . Далее, если в вагон загружается партия груза, то необходимо нажать кнопку , если же в вагон загружается остаток груза, то необходимо нажать кнопку . Вводить количество мест и вес партии в этом случае не обязательно. Процесс дальнейшей перевески вагонов см. в документе Инструкции > Взвешивание вагонов. При нажатии на кнопку смена будет завершена, непогруженный остаток останется на складе и может быть погружен позже, отгруженная часть груза будет списана со склада. После оформления погрузки, грузы переместятся на закладку Погружены: Страница 56 Инструкция по работе с заявками для стивидора На закладке Погружены автоматически заполняются поля: Наряд – номер наряда; Ссылка на развернутую информацию о грузе («Сводная информация о грузе»); Док-т – документ; Груз; # - номер контейнера; Количество мест; Вес; В – количество вагонов; Номер вагона; Погружен – дата погрузки; Смена – номер смены погрузки. В случае ошибочного оформления погрузки груза, пользователю предоставляется возможность отменить погрузку. Для этого необходимо в крайнем правом столбце соответствующей таблицы нажать на значок в строке с наименованием груза, который не нужно отгружать, после чего система выдаст сообщение с просьбой подтвердить отмену погрузки: Пользователю необходимо подтвердить отмену, затем груз автоматически переместится с закладки Погружены обратно на закладку Разнаряжены. Страница 57 Инструкция по работе с заявками для стивидора Для оформления выдачи груза на закладке Погружены необходимо указать дату выдачи в поле и нажать на кнопку (дата выдачи не должна быть меньше даты погрузки) . После чего груз переместится на закладку Выданы: На закладке Выданы автоматически заполняются аналогичные поля и к ним добавляется поле с датой выдачи грузов, пломбой контейнера и пломбой вагона. Пользователь имеет возможность отменить выдачу груза, также как и отменяет погрузку с помощью кнопки . После отмены выдачи, груз переместится на закладку Погружены. Оформление передаточной ведомости Для погруженных и выданных на ЖД грузов существует возможность оформления передаточной ведомости на закладке Передаточные ведомости: Чтобы оформить передаточную ведомость достаточно нажать кнопку напротив вагона, после чего системой будет сформирован и выгружен документ в формате MS Excel. Номер документа будет сгенерирован и присвоен автоматически. Нумерация документов ведется в пределах года, номер года следует после номера через косую (слэш). Отгрузка насыпных грузов на ЖД Общие сведения Данная инструкция описывает процессы, происходящие при выгрузке насыпных грузов с моря и погрузке их на ЖД (прямой вариант), и то, как данные процессы должны быть оформлены в системе ИС ВМТП. Страница 58 Инструкция по работе с заявками для стивидора Предварительные условия для регистрации в системе ИС ВМТП отгрузки насыпных грузов с моря на ЖД по прямому варианту: 1) Введен необходимый судозаход и для него указано, что груз насыпной (ответственная сторона: Импортная группа); 2) Введены коносаменты (ответственная сторона: СОГД); 3) Сделана заявка на выгрузку судна, в которой указан выгружающий стивидор и экспедитор груза (ответственная сторона: Импортная группа); 4) Сделана заявка на погрузку на ЖД (по прямому варианту) от экспедитора (ответственная сторона: экспедитор или ТЭС). Особенности: - В данной ситуации стивидору не нужно оформлять выгрузку судна и принимать груз на склад; - При оформлении заявки на выдачу на ЖД экспедитор должен поставить флаг «прямой вариант», чтобы увидеть грузы. Оформление отгрузки насыпных грузов Для оформления отгрузки насыпных грузов по прямому варианту с моря на ЖД учетчику стивидорной компании нужно зайти в меню «Выдача – Отгрузка насыпных». На вкладке «Разнаряжено» учетчик может планировать погрузку вагонов. В таблице находятся грузы, запланированные к погрузке на ЖД по прямому варианту для данного стивидора (если нужные грузы не отображаются, то выполнены не все Предварительные условия). На этой вкладке отображается следующая полезная информация по каждому грузу заявки: - «Вес» (вес всего груза по коносаменту); - «Вес погружен» (вес тех частей груза, которые уже были запланированы в вагоны и взвешены на весовой); - «Вес остаток» (вес оставшейся части груза, для которой еще не было взвешивания на весовой – груз при этом может быть уже запланирован в вагоны или еще нет); Страница 59 Инструкция по работе с заявками для стивидора - «Вагонов погружено» (количество вагонов, в которые уже погружен весь груз или его часть); - «Вагонов взвешено» (количество вагонов из погруженных, которые уже прошли взвешивание). Чтобы оформить погрузку насыпного груза в вагоны: Учетчик выбирает в таблице необходимый груз и с помощью полей, расположенных над таблицей, планирует погрузку всего груза или его части: - учетчик заполняет поля «Дата погрузки», «Смена погрузки» и «Номер вагона» (выбирает из списка по части введенного значения), указывает «Тип вагона», путем выбора из выпадающего списка; - если уже был визит данного вагона в порт, то система автоматически заполняет поля «Макс. грузоподъемность» и вес вагона «Порожний», «По паспорту», «По трафарету». Учетчик может исправить эти значения или ввести их самостоятельно (если система их не подсказала); - система автоматически ставит флаг «На перевеску». Для ввода фактического веса вагона с погруженным грузом – вагон должен быть отправлен на перевеску; - учетчик нажимает кнопку «Погрузить порцию», чтобы погрузить часть груза в выбранный вагон (при этом какая часть груза погружена в данный вагон станет известно только на этапе перевески). На данном этапе планирования учетчик для каждого груза из наряда на ЖД определяет вагоны, в которые данный груз будет погружен. При этом по нажатию кнопки «Погрузить порцию» система создает новую строчку на вкладке «Погружено», но не убирает сам груз с вкладки «Разняряжено», чтобы его можно было запланировать и в другие вагоны. Страница 60 Инструкция по работе с заявками для стивидора У учетчика есть возможность выбрать несколько грузов (отметить их галочками) и погрузить их в один вагон – этот прием обычно используется, если грузы небольшие или недогруженными остались небольшие остатки. Также в системе есть возможность погрузить остаток по грузу (для этого нужно сделать аналогичные действия и нажать кнопку «Погрузить остаток»). При этом система не только создаст новую строчку на вкладке «Погружено», но уберет строчку наряда с вкладки «Разнаряжено»; считается, что в данном случае погрузка по данной строке наряда завершена. Однако данная возможность на практике используется редко. На практике – из-за того что точный вес погруженного груза становится известен только при перевеске – учетчику гораздо удобнее грузить только порции (не остатки), а потом завершать погрузку по строкам наряда вручную, выбрав нужную дату и нажав кнопку «Завершить погрузку». При этом выбранные строки наряда будут считаться исполненными и автоматически пропадут с вкладки «Разнаряжено». После того как учетчик запланировал, в какие вагоны будет погружен груз, необходимо ввести данные о взвешивании вагонов. Взвешивание вагонов Для оформления взвешивания вагонов, отправляемых по ЖД, учетчику стивидорной компании нужно зайти в меню «Выдача – Взвешивание вагонов судозахода» и выбрать судозаход из списка в поле «Выберите судозаход». Страница 61 Инструкция по работе с заявками для стивидора В верхней (зеленой) части экрана отобразятся уже созданные акты перевески, а в нижней – запланированные вагоны, которые можно добавлять в акты перевески. Чтобы создать новый акт перевески нужно заполнить поля «Дата акта ЖД», «Время акта ЖД», «Оператор ЖД» и нажать кнопку «Создать новый акт». Система создаст новый акт и добавит строчку в таблицу актов перевески. Чтобы изменить информацию в акте перевески нужно выделить его в таблице актов перевески, поменять необходимую информацию об акте и нажать кнопку «Сохранить акт перевески» (менять информацию можно только в актах, которые еще не закрыты). Чтобы добавить вагон в акт перевески и внести информацию о выполненной перевеске нужно: - выбрать акт перевески из списка; - на вкладке «Вагоны судозахода» выбрать нужные вагоны (отметь их галочками), нажать кнопку «Добавить вагоны в акт». Система переместит выбранные вагоны на вкладку «Акт перевески»; - перейти на вкладку «Акт перевески» и внести информацию по весу погруженных вагонов и по весу самих вагонов (при необходимости): Комментарий 1: Чтобы внести вес груженого вагона после взвешивания необходимо указать его в таблице рядом с нужным вагоном в столбце «Вес по весам» (отображается зеленым шрифтом). Комментарий 2: Для корректировки максимальной грузоподъемности вагона нужно дважды кликнуть на цифру, требующую корректировки, и внести верное значение. Данное поле обязательно для заполнения. Комментарий 3: Если в системе есть информация о предыдущем визите выбранного вагона, то система автоматически подскажет вес самого вагона (порожний, по паспорту или по трафарету). Если данной информации нет, или она не корректна, то учетчик может Страница 62 Инструкция по работе с заявками для стивидора сам ввести вес вагона (тары) в поля «Порожний», «По паспорту», «По трафарету», находящиеся над таблицей, и нажать кнопку «Изменить вес тары». Комментарий 4: Система предоставляет возможность вносить информацию о весе самого вагона (тары), полученную из разных источников (перечислены в порядке приоритета): - «Порожний» вес вагона – это фактический вес, полученный в результате взвешивания пустого вагона; - «По паспорту» - это вес, указанный в документах данного вагона (в паспорте); - «По трафарету» - вес, указанный краской на самом вагоне. Если учетчик ввел только один вес вагона из перечисленных, тогда данный вес и будет считаться весом тары. Если же указанна вся информация по весу вагона, то в качестве веса вагона (тары) для расчетов берется самый приоритетный. Если вагон добавлен в акт перевески по ошибке, то его можно удалить, нажав на с правой стороны от данного вагона в таблице. Вагон также можно отправить на дозировку (выделить нужный вагон в таблице и нажать кнопку «На дозировку»), после этого его можно будет добавлять в другие акты перевески. Если вагон отправлен на дозировку, то информация об этом отображается рядом с номером вагона. Если отправка на дозировку не нужна, то для выделенного вагона нужно нажать кнопку «Отменить дозировку». Когда работа по акту завершена, то учетчик должен нажать на кнопку «Закрыть акт», при этом: - в таможню отправляется сообщение с данными по произведенной перевеске вагонов; - система не позволяет вносить изменения в данный акт и менять информацию о весе вагонов. Акт перевески выделяется зеленым цветом в списке всех актов (в верхней таблице). Для того чтобы ввести информацию об отправке вагонов по ЖД, учетчику необходимо вернуться в интерфейс Оформления отгрузки насыпных грузов. Страница 63 Инструкция по работе с заявками для стивидора Оформление отгрузки насыпных грузов (отправка груза) После взвешивания вагонов учетчику необходимо ввести информацию об отправке погруженных вагонов. Для этого нужно вернуться в меню «Выдача – Отгрузка насыпных» и перейти на вкладку «Погружено». На вкладке «Погружено» отображается следующая информация: В таблице перечислены все погруженные вагоны. Если вагон был взвешен, то для него отображается дата и время взвешивания, а также вес нетто и брутто после взвешивания. У учетчика есть возможность откорректировать вес груза, погруженного в вагон. Для этого нужно выделить строчку с грузом и ввести нужное значение в поле «Вес по факту» над таблицей. При этом изменится значение в поле «Вес погруж» в таблице. Комментарий: если груз был взвешен на весовой, то для него погруженный вес рассчитывается по введенным данным (вес брутто минус вес тары). Однако учетчик может откорректировать вес вышеописанным способом. Учетчик может отменить погрузку вагона (если для вагона нет закрытого акта перевески), нажав с правой стороны от данного вагона в таблице. Комментарий: если для вагона уже есть акт перевески, и он закрыт, то система не позволит отменить погрузку данного вагона (выдаст соответствующее предупреждение). Страница 64 Инструкция по работе с заявками для стивидора В системе также есть возможность перемещать погруженные грузы из одного коносамента в другой. Для этого нужно поле «Из коносамента» выбрать нужный коносамент, система отобразит список погруженных грузов данного коносамента. Выберите нужные грузы (отметьте их «галочками») и в поле «В коносамент» укажите тот коносамент, в который нужно переместить выбранные грузы, нажмите на кнопку «Переместить». Комментарий: система автоматически подсказывает список коносаментов, из которых можно выполнить перемещение грузов. Груз из коносамента можно переместить, только если по данному коносаменту еще не все грузы отравлены. Список коносаментов, в которые можно переметить груз, также подсказывается автоматически. Он также состоит из тех коносаментов, груз из которых еще не полностью отправлен, и не содержит коносамент, из которого выполняется перемещение груза. Чтобы внести данные об отправке вагонов, учетчик должен выбрать их в списке (поставить «галочки»), ввести нужную дату в поле «Дата операции» (Отправка вагона) и нажать кнопку «Выдать». Выбранные строчки переместятся на вкладку «Выдано». Комментарий: в качестве даты отправки подсказывается текущая дата. Посмотреть список отправленных грузов и вагонов можно на вкладке «Выдано»: Учетчик может отменить отправку вагона, нажав с правой стороны от данного вагона в таблице. На вкладке «Акты общей формы» учетчик может распечатать акт общей формы по нужному коносаменту. Для этого необходимо выбрать строчку с нужным коносаментом и нажать кнопку «Печатать акт» над таблицей. Страница 65 Инструкция по работе с заявками для стивидора Акт общей формы можно распечатать только после того, как все грузы по коносаменту отправлены (выданы). Прием груза с автотранспорта Для оформления приема грузов с автотранспорта необходимо выбрать меню Заявки > ПРР: «Авто-Склад». В открывшемся интерфейсе на закладке Заявлены к завозу пользователю предоставляется список грузов, которые необходимо принять на склад с автотранспорта, со следующим набором атрибутов: Документ - номер заявки; Экспедитор, создавший заявку; Завоз (план) – дата завоза груза на склад; № а/м – номер автомашины, на которой будет осуществлен завоз груза; КПП: Дата, время – проставляется во время прохождения проходной; Информация по заявке – дополнительная информация; Назначение – порт назначения для груза; - сводная информация о грузе; Груз – наименование груза; # - номер контейнера; Пломбы контейнера; Страница 66 Инструкция по работе с заявками для стивидора Количество мест; Вес; Склад - ссылка на развернутую информацию о грузе, включая завоз и хранение («Сводная информация о грузе»); Если данный груз (контейнер) хранится на складе, строка с этим грузом в таблице выделяется розовым цветом, а в колонке «Склад» появляется номер контейнера со ссылкой на развернутую информацию о грузе. В случае ошибочного помещения груза в заявку, пользователю предоставляется возможность удалить груз из заявки. Для этого необходимо на закладке «Заявлены к завозу» в крайнем правом столбце таблицы нажать на значок в строке с наименованием удаляемого груза, после чего система выдаст сообщение с просьбой подтвердить удаление груза: И после подтверждения пользователя, груз автоматически удалится из заявки. В системе существует возможность выводить заявку «ПРР: Авто-Склад», в форме Excel документа, для этого необходимо нажать на кнопку со значком Excel . Для удобства работы со списком грузов, в интерфейсе разработан фильтр . Описание действия данного фильтра представлено в разделе «Прием грузов с ЖД». Пользователь может выбрать дату в поле «Фильтровать по дате завоза», при необходимости дату можно убрать, нажав кнопку «Очистить». После этого, можно заполнить следующие дополнительные поля: Дата приема - значение из календаря; Смена выгрузки - выбирается из выпадающего списка; Новый груз - действует как поле поиска: пользователь набирает слово или начальную букву, при этом система открывает список грузов из Страница 67 Инструкция по работе с заявками для стивидора номенклатуры с использованием данного слова или начинающегося на данную букву; Экспедитор для металлолома – если в предыдущем поле указан груз типа черный металлолом, для него можно указать экспедитора (выбирается из журнала экспедиторов); Склад - выпадающий список складов, которые относятся к данному стивидору, т.е. данный стивидор является оператором склада; Документ. Заполнять поле Новый груз нет необходимости, если пользователь выберет в табличной части груз, отметив его флагом (галочкой), после чего вместо данного поля появятся два флага: Как есть - стоит по умолчанию; С редактированием. При установленном флага Как есть все характеристики груза остаются неизменными. Включенный флаг С редактированием позволяет менять вес груза, количество мест. Затем после заполнения необходимых данных пользователю нужно выбрать обязательное для заполнения поле Склад (правила размещения на складе см. в разделе Прием грузов по видам складов), по желанию заполнить поле «Документ», и нажать на кнопку . После этого, груз будет принят на хранение на склад и переместится на закладку «Приняты»: Страница 68 Инструкция по работе с заявками для стивидора Система при приеме груза на склад требует наличия у груза типа, разрешенного для использования в качестве наименования груза (см. раздел Ввод типа груза при приеме на склад). На закладке Приняты заполняются автоматически одноименные поля («Завоз (план)», «№ а/м», «КПП: Дата, время», «Информация по заявке», «Назначение», «№ акта», «Ft» - футовость контейнера, «Груз», «Номер контейнера», «Пломбы контейнера», «Количество мест» и «Вес») с закладки «Заявлены к завозу». Также автоматически заполняются поля: Принят – дата принятия груза на хранение (можно указать фильтр с.. по..); Смена – выбранное значение номера смены с временным промежутком; Адрес – название площадки хранения; В случае ошибочного завоза груза на склад, пользователю предоставляется возможность отменить выгрузку. Для этого необходимо в крайнем правом столбце соответствующей таблицы нажать на значок в строке с наименованием груза, который не нужно выгружать, после чего система выдаст сообщение с просьбой подтвердить отмену выгрузки: Пользователю необходимо подтвердить отмену, затем груз автоматически переместится с закладки Приняты обратно на закладку Заявлены к завозу. Страница 69 Инструкция по работе с заявками для стивидора Выдача груза на автотранспорт Для оформления выдачи грузов на автотранспорт необходимо выбрать меню Заявки > «ПРР: Склад-Авто». В открывшемся интерфейсе на закладке «Разнаряжены» пользователю предоставляется список грузов по нарядам, которые необходимо выдать со склада на автотранспорт со следующим набором атрибутов: Номер наряда (Delivery Order); Экспедитор, создавший заявку; Вывоз – дата вывоза груза со склада; А/М – номер машины, на которой будет вывозиться груз со склада; Рейс – судозаход; B/L – номер коносамента; Транспорт; Груз; # - номер контейнера; Пломбы контейнера; Количество мест; Вес; Размещен - координаты местоположения контейнера на терминале, формат записи <Наименование зоны терминала/Секция/Ряд/Ярус>; Погрузка разрешена – дата согласования погрузки; Выдача разрешена – дата согласования выдачи; Страница 70 Инструкция по работе с заявками для стивидора Пропуск – № пропуска по данному грузу; В случае ошибочного помещения груза в заявку, пользователю предоставляется возможность удалить груз из заявки. Для этого необходимо на закладке «Разнаряжены» в крайнем правом столбце таблицы нажать на значок в строке с наименованием удаляемого груза, после чего система выдаст сообщение с просьбой подтвердить удаление груза: И после подтверждения пользователя, груз автоматически удалится из заявки. В системе существует возможность выводить заявку «ПРР: Склад-Авто», в форме Excel документа, для этого необходимо нажать на кнопку со значком Excel обновлять информацию по кнопке со значком . Также . Система предоставляет возможность выписывать пропуска на выезд. Для этого пользователю необходимо заполнить поля над закладками: – дата действия пропуска, выбирается из календаря; – предъявитель пропуска, выбирается из выпадающего списка; Далее нужно выбрать груз в табличной части (поставить отметки (галочки) слева в таблице) и нажать на кнопку , после чего на выбранные грузы будут сформированы пропуска на выезд. В качестве временной меры пользователю предоставляется возможность списания груза без пропуска, для этого необходимо заполнить дату погрузки в поле (по умолчанию текущая дата) над табличной частью, выбрать груз (поставить отметку слева в таблице) и нажать на кнопку . После отгрузки со склада, груз перемещается на закладку «Погружены»: Страница 71 Инструкция по работе с заявками для стивидора Для дальнейшей выдачи груза, пользователю необходимо выбрать груз в табличной части (поставить отметки (галочки) слева и нажать на кнопку в таблице), указать дату выдачи . После чего груз переместится на закладку «Выданы». Груз можно не только погрузить на авто, но одновременно и оформить его выдачу, для этого необходимо, выбрав груз на закладке «Разнаряжены», нажать на кнопку . После чего, у груза закрывается хранение и он переместится на закладку «Выданы»: Пользователь имеет возможность отменить выдачу груза, также как и отменяет погрузку с помощью кнопки . После отмены выдачи, груз переместится на закладку «Погружены». Отгрузка насыпных грузов на авто Общие сведения Данная инструкция описывает последовательность действия, которые необходимо выполнить в ИС ВМТП при выгрузке насыпного груза с моря (в частности сахара) и погрузке его порциями на АВТО (прямой вариант) после перевески. Страница 72 Инструкция по работе с заявками для стивидора Предварительные условия необходимые для регистрации в ИС ВМТП отгрузки насыпного груза с моря на АВТО по прямому варианту: 1) Введен необходимый судозаход и для него указан признак, что судозаход с насыпным грузом (ответственная сторона: Департамент по эксплуатации); 2) Введены коносаменты (ответственная сторона: Департамент по терминально-складской деятельности); 3) Сделана заявка на выгрузку судна, в которой указан выгружающий стивидор и экспедитор груза (ответственная сторона: Департамент по терминальноскладской деятельности); 4) Сделана заявка - наряд на погрузку на АВТО (по прямому варианту) от экспедитора (ответственная сторона: экспедитор или Сервисный центр); 5) Сформирован автовизит с операцией вывоза насыпного груза со склада, на котором будет происходить перевеска и погрузка груза на АВТО, а также на который оформлена заявка-наряд на выдачу на АВТО; 6) Автотранспорт, по сформированному автовизиту (см. пункт 5), должен пересечь проходную, т.е. заехать в порт по PIN-коду. Особенности: В данной ситуации стивидору не нужно оформлять выгрузку судна и принимать груз на склад; При оформлении заявки-наряда на выдачу на АВТО экспедитор должен поставить флаг «прямой вариант», чтобы увидеть грузы. Оформление перевески и отгрузки насыпных грузов Для оформления отгрузки насыпных грузов по прямому варианту с моря на АВТО учетчику стивидорной компании необходимо зайти в меню «Выдача – Взвешивание авто судозахода»: Страница 73 Инструкция по работе с заявками для стивидора Для начала работы с перевеской насыпного груза на АВТО и последующей его выдачей, необходимо выбрать судозаход с насыпным грузом из выпадающего списка. После чего система отобразит строки актов перевески, если они были ранее созданы на выбранный судозаход и перечень нарядов, насыпной груз в которых пришел на выбранном судозаходе: После пересечения проходной порта, автотранспорт проходит взвешивание в порожнем состоянии на автомобильных весах. По результатам данной перевески необходимо заполнить поля, которые предназначены для формирования строки акта перевески порожнего автотранспорта: Пин-код – выбор из выпадающего списка пин-кода автотранспорта, въехавшего на территорию порта с операцией вывоза насыпного груза; Вес порожней авто – вручную, указывается вес порожней авто по весам (в кг.); Дата акта – дата формирования строки акта перевески автотранспорта, выбирается из календаря Время акта – время формирования строки акта перевески автотранспорта, указывается вручную; После заполнения полей строки акта по нажатию на кнопку в таблице появится новая строка акта перевески с указанным весом порожнего Страница 74 Инструкция по работе с заявками для стивидора автотранспорта и пин-кодом. При необходимости удалить строку акта нужно нажать на кнопку в соответствующей строке. Удаление возможно до добавления в строку акта порции груза по заявке – наряду. Далее по нажатию на кнопку сформируется печатная форма акта перевески порожнего автотранспорта с соответствующим пин-кодом. После взвешивания автотранспорта в порожнем состоянии и формировании на него акта перевески, автотранспорт перемещается на причалы для погрузки насыпным грузом. Далее, как только автотранспорт загружен, он проходит повторное взвешивание на автомобильных весах, но уже в груженом состоянии. По результатам данной перевески необходимо в таблице с заявками - нарядами на закладке Разнаряжены выбрать нужную строчку с определенным номером входящего документа и заполнить поля, которые предназначены для формирования строки акт перевески груженого автотранспорта, а также для оформления погрузки груза на АВТО: Дата погр. и выдачи – дата погрузки/выдачи насыпного груза с борта судна на автотранспорт, выбирается из календаря; Смена погрузки – смены погрузки выбирается из выпадающего списка; Вес груженого авто - вручную, указывается вес гружёного авто по весам (в кг.). Система при вводе веса груженого автотранспорта проверяет, чтобы его вес в порожнем состоянии не превышал его веса в груженом состоянии, в противном случае на экране появится предупреждающее сообщение о необходимости произвести корректный ввод данных; Затем для выполнения операции нужно нажать на кнопку . После чего система автоматически определит по строке акта перевески разницу весов автотранспорта в порожнем и груженом состоянии, отделит по заявке - наряду и погрузит получившуюся цифру, а также добавит данную порцию в соответствующий автовизит. Автоматически заполнятся поля в строке акта: Вес груж. авто – по данным, которые ввел пользователь; Итого вес по акту – разница весов автотранспорта в порожнем и груженом состоянии; Автоматически заполняются поля по нарядам: Страница 75 Инструкция по работе с заявками для стивидора Вес погружено - разница весов автотранспорта в порожнем и груженом состоянии; Вес остатка – разница между весом по наряду и весом погруженным; На закладке Погружены и Выданы отобразятся результаты порционных погрузок по выбранной заявке - наряду по разным строкам акта перевески и соответственно, на разные автотранспорты: При необходимости отменить погрузку/выдачу груза нужно нажать на кнопку в соответствующей строке. Если строка заявки – наряда исполнена или автотранспорт уже выехал за территорию порта, отмена будет невозможна. Далее по нажатию на кнопку сформируется печатная форма акта перевески груженого автотранспорта с соответствующим пин-кодом. Для выезда автотранспорта с насыпным грузом за территорию порта, необходимо сформировать ТТН на выезд. Для этого на закладке Погружены и Выданы необходимо выбрать погруженную/выдаваемую порцию насыпного груза с соответствующим пинкодом автотранспорта и нажать на кнопку , после чего ТТН на выезд сформируется в печатном виде со штрих-кодом, при считывании которого, автотранспорт беспрепятственно пересечет проходную порта. Для формирования новой строки акта перевески на следующий автотранспорт необходимо нажать на кнопку , после чего, поля для формирования строки акта автоматически очистятся, и процесс нужно будет повторить сначала. После того, как по заявке – наряду осуществляться погрузок/выдачи больше не будет необходимо исполнить, а тем самым закрыть, строку заявки – наряда погрузки на АВТО. Для выполнения данной операции, необходимо выделить соответствующую строку Страница 76 Инструкция по работе с заявками для стивидора заявки - наряда в таблице, указать дату исполнения в поле Дата исполнения и нажать на кнопку . Строка наряда будет исполнена и по ней уже нельзя будет больше погрузить порцию груза на автотранспорт. Прим. На порожний и груженый автотранспорт строка акта перевески на АВТО в ИС ВМТП – это один документ с одним и тем же номером, но распечатывается он два раза до погрузки насыпного груза и после погрузки. Материальный пропуск формируется на груз автоматически без вывода печатной формы Комплектация Для оформления комплектации груза необходимо в списке полученных заявок (Заявки > Полученные) двойным щелчком мышки выбрать заявку с типом «Склад: Комплектация». Откроется заявка на исполнение комплектации. Она состоит из двух блоков: - грузы, которые были заявлены для комплектации; - контейнеры, которые получились в ходе комплектации (изначально их нет). Инструкция по комплектации от экспедитора находится в правом верхнем углу. Страница 77 Инструкция по работе с заявками для стивидора Для комплектации контейнера необходимо выбрать грузы (один или несколько), которые нужно поместить в контейнер (для этого грузы нужно отметить галочкой слева в списке). В полях над таблицей нужно ввести информацию о комплектации: - дата комплектации. По умолчанию используется дата, заявленная экспедитором для выполнения комплектации. Стивидор может изменить её. - номер контейнера, в который нужно поместить выбранные грузы. В системе используется поиск по части номера контейнера – можно ввести часть номера и из открывающегося списка выбрать необходимый контейнер. - новые пломбы контейнера (если они были добавлены при комплектации). Старые пломбы контейнера удаляются при комплектации, так как они перестают быть действительными. После ввода информации о комплектации нажмите кнопку . Все выбранные грузы будут целиком помещены в указанный контейнер и удалены из списка заявленных на комплектацию грузов. Скомплектованный контейнер появится в списке получившихся контейнеров. Для него будут отображаться все грузы, добавленные в него при комплектации, а также те, которые находились в нем до комплектации (если такие были). Примечание 1: Стивидор может производить комплектацию только в контейнеры, находящиеся у него на складе. Примечание 2: Если в контейнер нужно поместить часть заявленного груза (например, груз помещается в несколько контейнеров), то перед выполнением комплектации нужно поделить груз на необходимые части. Для этого нужно отметить галочкой данный груз в списке и нажать кнопку , находящуюся над таблицей. Появится стандартная форма отделения партии: Страница 78 Инструкция по работе с заявками для стивидора Нужно ввести размер отделяемой партии (поля «Мест, отд.», «Вес, отд.») и нажать кнопку «Отделить». В таблице «Получившиеся грузы» появится новая партия, а исходный груз «уменьшится». Можно продолжить отделять партии для выбранной части груза. Когда все партии груза сформированы, нужно указать дату отделения партий и нажать кнопку «Отделить партию». Для завершения комплектации нужно указать информацию о возврате для укомплектованных контейнеров. Для этого нужно выбрать контейнер из списка, ввести дату и площадку возврата и нажать кнопку . Информация о возврате контейнера добавиться в столбцы «Размещен в» и «Дата возврата», только после этого укомплектованный контейнер появляется на складе стивидора: До тех пор пока контейнер не возвращен на склад, его комплектацию можно отменить. Для этого нужно нажать : Страница 79 Инструкция по работе с заявками для стивидора После отмены комплектации грузы, помещенные в контейнер, вернутся в список неукомплектованных грузов. Раскомплектация Для оформления раскомплектации груза необходимо в списке полученных заявок (Заявки > Полученные) двойным щелчком мыши выбрать заявку с типом «Склад: Раскомплектация»: В открывшемся интерфейсе пользователю предоставляется тот список грузов в заявке, с которым нужно произвести раскомплектацию или перекомплектацию. Раскомплектация - извлечение произвольного количества мести и веса груза из контейнера на склад. При раскомплектации осуществляется возврат контейнера на склад. Перекомплектация - перегруз произвольного количества мести и веса груза из одного контейнера в другой. При перекомплектации осуществляется возврат перекомплектованных контейнеров на склад. В области «Грузы в заявке» пользователю необходимо выделить мышкой строчку с грузом (она подсветится оранжевым цветом), затем заполнить поля: Мест извлечь, Вес Страница 80 Инструкция по работе с заявками для стивидора извлечь, Мест остатка, Вес остатка; указать Действие – выбрать из списка раскомплектация или перекомплектация. При действии раскомплектация необходимо указать «Дату операции» и «Начало хранения груза», а так же «Адрес груза» - это новое размещение для груза из контейнера. При действии перекомплектация необходимо указать «Контейнер», куда будет перемещен груз и «Дату операции». 1. При действии раскомплектация: При нажатии кнопки «Запланировать» строчка с грузом появляется в области «Запланированные действия», а контейнер появится в области «Возврат контейнера на склад». Если есть необходимость, то можно удалить груз из области нажав в крайнем правом углу строчки на значок отмены запланированных действий с грузом с красной стрелкой . При нажатии кнопки «Перейти к возврату контейнеров», система выдаст предупреждающее сообщение: «Вы действительно хотите завершить планирование?», при утвердительном ответе система завершает планирование. Теперь нельзя будет отменить запланированные действия с грузом. Система при приеме груза на склад требует наличия у груза типа, разрешенного для использования в качестве наименования груза (см. раздел Ввод типа груза при приеме на склад). При попытке разместить груз с неуказанным типом, система выдаст предупреждение: В системе существует возможность отменить планирование и для груза и для контейнера, для этого необходимо нажать кнопку «Отменить переход». Система выдаст предупреждающее сообщение: Страница 81 Инструкция по работе с заявками для стивидора Теперь можно будет опять отменять запланированные действия с грузом. После завершения планирования, в области «Возврат контейнеров на склад» необходимо выделить строчку с грузом и указать «Дата возврата*», «Пломба таможни», «Пломба получателя», «Площадка возврата»». Если не заполнить поля со *, то система выдаст предупреждение о необходимости заполнения данных полей. При нажатии кнопки «Сохранить» введенные данные отобразятся в строчке с грузом. Кнопку «Исполнить заявку» необходимо использовать для завершения запланированных действий (размещение грузов на складе и/или перекомплектация в другой контейнер), в ином случае операции раскомплектации/перекомплектации с грузов в системе не произойдет. После исполнения заявки напротив строчки с грузом появится значок истории , которую можно посмотреть. 2. При действии перекомплектация: При нажатии на кнопку «Запланировать» грузы появляются сразу и в области «Запланированные действия» и в области «Возврат контейнеров на склад». В области «Возврат контейнеров на склад» отображается так же и контейнер, в который будет произведена перекомплектация. В области «Запланированные действия», при необходимости можно отменить операцию путем нажатия в крайнем правом углу строчки на значок отмены с красной стрелкой . Если нажимается кнопка «Перейти к возврату контейнеров», то планирование завершается и отменить груз станет возможным только после нажатия на кнопку «Отменить переход». Страница 82 Инструкция по работе с заявками для стивидора В области «Возврат контейнеров на склад необходимо выделить строчку с грузом и указать «Дата возврата*», «Пломба таможни», «Пломба получателя», «Площадка возврата*». Если не заполнить поля со *, то система выдаст предупреждение о необходимости заполнения данных полей. При нажатии на кнопку «Сохранить» введенные данные отобразятся в строчке с грузом. Кнопку «Исполнить заявку» необходимо использовать для завершения запланированных действий (размещение грузов на складе и/или перекомплектация в другой контейнер), в ином случае операции раскомплектации/перекомплектации с грузами в системе не произойдет. Если на груз имеются неисполненные складские заявки (досмотр/акт приемапередачи/путевой лист), то при попытке исполнения раскомплектации система предупредит об этом, выдав информационное сообщение. Если неисполненные заявки актуальны и нуждаются в исполнении, то система позволяет исполнить эти заявки, а потом вернуться и исполнить запланированные для раскомплектации действия. После исполнения заявки напротив строчки с грузом появится значок истории , которую можно посмотреть. Досмотр Для оформления досмотра груза необходимо открыть меню Заявки > Таможенный досмотр контейнеров: В открывшемся интерфейсе предоставляется список всех контейнеров, которые были запланированы к досмотру на текущей и прошлой неделе. В списке отображаются как досмотренные, так и недосмотренные контейнеры. Страница 83 Инструкция по работе с заявками для стивидора Список контейнеров можно фильтровать с помощью параметров выбора, расположенных выше таблицы: Стивидор может просмотреть: - только контейнеры, которые необходимо выставить на площадку досмотра (выбрав фильтр «Не выставленные на площадку досмотра»); - только контейнеры, которые уже выставлены и готовы к досмотру (выбрав фильтр «Готовые к досмотру»); - только досмотренные контейнеры - возвращенные на склад и еще находящиеся на площадке досмотра (выбрав фильтр «Досмотренные»); - только контейнеры, которые были возвращены на склад после выставления, но для них не было проведено досмотра (выбрав фильтр «Возвращенные на склад без досмотра»); - все перечисленные контейнеры (выбрав фильтр «Все»). Контейнеры, которые были досмотрены, но еще не возвращены на склад, выделены розовым цветом в списке. Стивидор может изменить период, для которого отображается список заявленных к досмотру контейнеров, задав даты в поле таблицы «Дата досмотра план»: Также в списке грузов можно проводить поиск контейнера по его характеристикам, вводя значения в соответствующие столбцы таблицы. Для каждого груза в списке указан его статус (в последнем столбце таблицы). По статусу груза можно определить, какие действия уже были совершены с контейнером, и какие действия еще нужно выполнить. Страница 84 Инструкция по работе с заявками для стивидора Статус «Необходимо выставить» Изначально все грузы, заявленные к досмотру, имеют этот статус. Если в списке выделить контейнер с таким статусом, то выше таблицы появятся поля: Для груза, заявленного к досмотру с МИДК, нельзя убрать признак «с выставлением». Для такого контейнера нужно указать дату выставления и площадку выставления («УНЕКО МИДК»). Для груза, заявленного к досмотру без МИДК, можно или указать дату и площадку выставления, или снять признак «с выставлением» (это будет означать, что контейнер будет досмотрен в штабеле). После этого статус груза меняется на «Готов к досмотру». Статус «Готов к досмотру» Такой статус имеют грузы, которые уже выставлены для досмотра, или будут досматриваться в штабеле. Если в списке выделить контейнер с таким статусом, то выше таблицы появятся поля - Для контейнера, заявленного к досмотру без МИДК: - Для контейнера, заявленного к досмотру с МИДК: - Если груз был досмотрен, но пока не возвращен на склад: Нужно ввести только информацию о досмотре. Для грузов, досмотренных без МИДК: дату, отбор проб и новые пломбы. Для грузов, досмотренных с МИДК – только дату. Нажать кнопку «Сохранить». Страница 85 Инструкция по работе с заявками для стивидора Для контейнеров, досмотренных без МИДК, в поле «Отбор проб» нужно указывать процент перегруза содержимого или «без перегруза» (если при досмотре не было выемки содержимого контейнера). После сохранения информации о досмотре, статус груза меняется на «Досмотренный», груз выделен розовым цветом в таблице (потому что он еще не возвращен на склад хранения). - Если груз был досмотрен и возвращен на склад: Нужно ввести информацию о досмотре (как описано выше) и информацию о возврате контейнера – дату и площадку возврата, после чего нажать кнопку «Сохранить». Статус груза меняется на «Досмотренный». - Если груз был возвращен на склад без досмотра: Необходимо удалить дату в поле «Дата досмотра» и заполнить информацию о возврате контейнера – дату и площадку возврата, после чего нажать кнопку «Сохранить». Статус груза меняется на «Возвращен без досмотра». Статус «Досмотренный» Такой статус имеют грузы, для которых введена информация о досмотре. Если для досмотренного груза также введена информация о возврате, то для него больше не нужно вводить дополнительную информацию (поля над таблицей не появляются). Если для досмотренного груза нет информации о возврате, то такой груз выделен в списке розовом цветом. Если выделить такой контейнер, то над таблицей появятся поля, в которые можно внести информацию о возврате контейнера: Статус «Возвращен без досмотра» Страница 86 Инструкция по работе с заявками для стивидора Такой статус имеют грузы, для которых введена только информация о возврате (досмотра контейнера не было). Для такого груза не нужно вводить дополнительную информацию (поля над таблицей не появляются). Система предоставляет возможность распечатать акт пломбировки универсального контейнера. Для этого необходимо выбрать контейнер в списке грузов и нажать кнопку , после чего в Excel будет выгружена печатная форма документа. Перемещение Общие сведения Для перемещения груза между комплексами и последующего приема на склад экспедитор создает в ИС ВМТП распоряжение на перемещение груза между комплексами. После отправки экспедитором распоряжения на перемещение, заявка отобразится у стивидора/СВХ, передающего груз, и у стивидора/СВХ, принимающего груз. Принять груз возможно только после проставления отметки о разрешении передачи груза, что происходит в системе автоматически при печати путевого листа стивидором/СВХ, передающим груз. Передача грузов ПО ПУТЕВЫМ ЛИСТАМ Для передачи груза по путевому листу стивидору, передающему груз, необходимо выбрать меню Заявки > Передача грузов: Путевой лист, после чего система отобразит интерфейс с перечнем полученных от экспедиторов распоряжений на перемещение груза: Необходимо выбрать из списка перемещаемые грузы, указать дату начала перемещения и склад, на который осуществляется перемещение. Страница 87 Инструкция по работе с заявками для стивидора В путевой лист могут быть добавлены грузы из разных распоряжений, но с одинаковым экспедитором и стивидором-исполнителем. СВХ для грузов с видом размещения "СВХ" или "СВХ в ПЗТК" без участия порта/экспедитора имеет возможность оформить путевой лист для перемещения груза на склад какой-либо компании, без создания предварительно заявки вывоза на авто. Для этого необходимо установить признак . При этом, для таможенных грузов, система проверяет снятие таможенного признака с грузов, перемещаемых в другую зону таможенного контроля (на другой СВХ или в ПЗТК) и запрещает перемещение таможенных грузов без снятия таможенного признака из одной ЗТК в другую: Для добавления выбранных грузов в путевой лист нажать кнопку , после чего эти грузы отобразятся на следующей вкладке «Грузы в ПЛ». Страница 88 Инструкция по работе с заявками для стивидора Для удаления грузов из путевого листа нужно нажать на кнопку «Удалить» напротив соответствующего груза в списке на вкладке «Грузы в ПЛ». Для печати путевого листа и автоматического согласования перемещения груза необходимо нажать на кнопку . На закладке «Все грузы в ПЛ» можно посмотреть список всех согласованных (выделены зеленым) и несогласованных грузов в путевых листах; серым цветом выделены грузы, которые не могут быть согласованы, так как их состояние изменилось (например, грузы заявленные на перемещение, могли раскомплектовать, переместить на другую площадку, выдать со склада и прочее). Страница 89 Инструкция по работе с заявками для стивидора Прием грузов ПО ПУТЕВЫМ ЛИСТАМ Для приема груза по путевому листу необходимо выбрать меню Склад > Прием грузов ПО ПУТЕВЫМ ЛИСТАМ, после чего система отобразит интерфейс с перечнем полученных заявок на перемещение груза: На вкладке «Запланированы на перемещение» показаны грузы из отправленных распоряжений экспедиторов: зеленым цветом выделены грузы, согласованные стивидором- отправителем, которые могут быть приняты на склад, белым цветом выделены грузы в отправленных распоряжениях экспедиторов, которые еще не согласованные стивидором-отправителем и не могут быть приняты на склад, серым цветом выделены грузы, которые не могут быть приняты на склад. В интерфейсе заявки необходимо выбрать принимаемые грузы, указать дату перемещения и склад, на который осуществлена приемка грузов. Об особенностях приема грузов на склад см. раздел «Прием грузов по видам складов». После указания адреса на складе и выбора груза необходимо нажать на появившуюся кнопку , после чего система разместит груз на указанной площадке. Грузы, у которых отсутствуют таможенные документы, не будут приниматься на склад, система предупредит пользователя о необходимости ввода данных: Страница 90 Инструкция по работе с заявками для стивидора Грузы, размещенные по заявке на складе появятся на закладке Перемещены по заявке. Для отмены перемещения нужно нажать на кнопку «Удалить» напротив соответствующего груза в списке. Исполнение заявок экспедиторов на выполнение работ Для обработки нестандартных заявок экспедиторов в системе реализован интерфейс Заявки экспедиторов на выполнение работ. Работник склада имеет доступ к просмотру заявленных и согласованных сотрудником ДПП заявок от экспедиторов и проставления даты исполнения заявки. Для того чтобы исполнить в системе заявку на выполнение работ, нужно выбрать пункт меню Заявки -> Заявки на выполнение работ. Система отобразит интерфейс: Страница 91 Инструкция по работе с заявками для стивидора В верхней таблице отображен список заявок. Выделив одну из заявок щелчком мыши, в нижней таблице можно увидеть список грузов выделенной заявки. Для того чтобы просмотреть утвержденную соответствующий значок форму заявки от порта, нужно кликнуть во втором столбце верхней таблицы. Для того чтобы исполнить заявку в системе, нужно выделить заявку, выбрать дату исполнения (по умолчанию текущая), и нажать кнопку , после чего в таблице отобразится дата исполнения. Также есть возможность отмены исполнения заявки по нажатию кнопки . Страница 92