Реестр расходных обязательств МО
advertisement
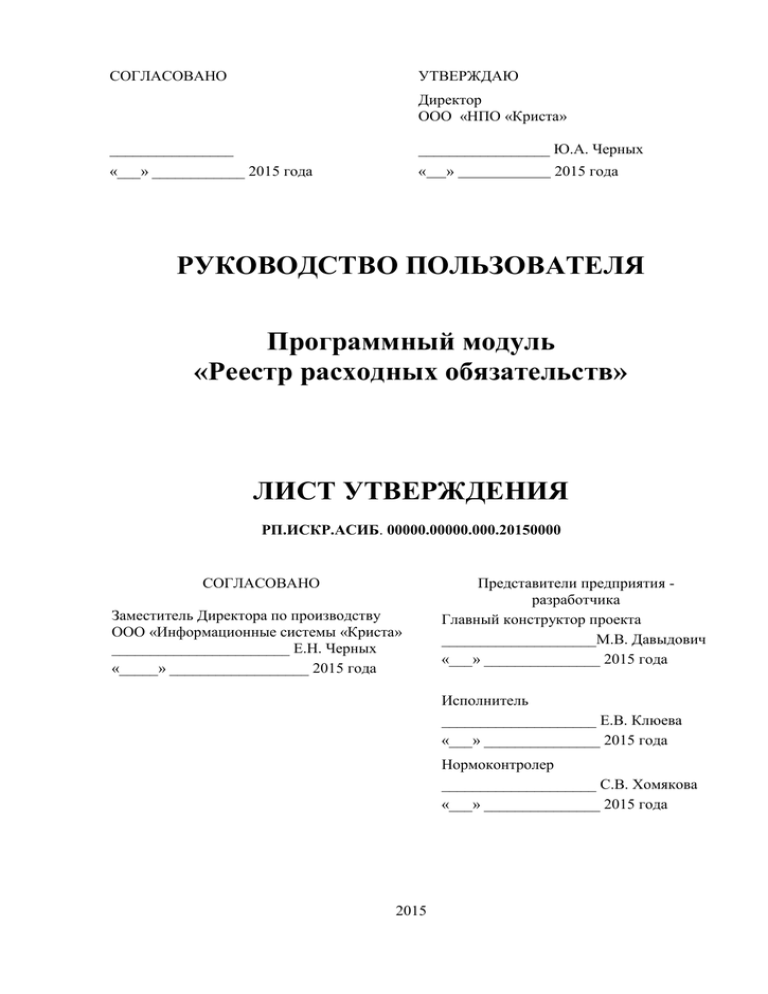
СОГЛАСОВАНО УТВЕРЖДАЮ Директор ООО «НПО «Криста» ________________ _________________ Ю.А. Черных «___» ____________ 2015 года « » 2015 года РУКОВОДСТВО ПОЛЬЗОВАТЕЛЯ Программный модуль «Реестр расходных обязательств» ЛИСТ УТВЕРЖДЕНИЯ РП.ИСКР.АСИБ. 00000.00000.000.20150000 СОГЛАСОВАНО Заместитель Директора по производству ООО «Информационные системы «Криста» _______________________ Е.Н. Черных «_____» __________________ 2015 года Представители предприятия разработчика Главный конструктор проекта ____________________М.В. Давыдович «___» _______________ 2015 года Исполнитель ____________________ Е.В. Клюева «___» _______________ 2015 года Нормоконтролер ____________________ С.В. Хомякова «___» _______________ 2015 года 2015 УТВЕРЖДЕНО РП.ИСКР.АСИБ. 00000.00000.000.20150000 Руководство пользователя «Реестр расходных обязательств» РП.ИСКР.АСИБ. 00000.00000.000.20150000 На 63 листах ООО «НПО «Криста» 2015 2 Содержание РУКОВОДСТВО ПОЛЬЗОВАТЕЛЯ .......................................................................................1 Программный модуль ................................................................................................................1 ЛИСТ УТВЕРЖДЕНИЯ .............................................................................................................1 Руководство пользователя .........................................................................................................2 Введение ........................................................................................................................................3 1. Основы работы с документами и обмен данными Г с ФО ..........................................5 1.1 Запуск программы...........................................................................................................5 1.2 Основные положения программы .................................................................................6 1.3 Структура основанного окна АС «УРМ» .....................................................................6 1.4 Соединение с сервером и синхронизация с ФО.........................................................11 1.4.1 Синхронизация ......................................................................................................11 1.5 Схема состояний документов ......................................................................................13 1.6 Контроль данных на РМ «Реестр расходных обязательств» ....................................14 1.6.1 Контроль на смену состояний .............................................................................14 1.6.2 Контроль на сохранение данных..........................................................................17 1.6.3 Предварительный просмотр выполнения контроля .........................................18 1.7 Контроль данных на РМ «Реестр расходных обязательств» ....................................18 2 Сценарий работы с ПМ «Реестр расходных обязательств» ......................................19 2.1 Заполнение интерфейса «Справочник НПА» ............................................................19 2.1.1 Общая информация ...............................................................................................19 2.1.2 Внешний вид интерфейса .....................................................................................20 2.1.3 Описание полей интерфейса ................................................................................22 2.1.4 Порядок работы с интерфейсом «Справочник НПА» ......................................23 2.2 Заполнение интерфейса «Заявки на добавление полномочий»................................26 2.2.1 Общая информация ...............................................................................................26 2.2.2 Внешний вид интерфейса .....................................................................................26 2.2.3 Структура документа .........................................................................................29 2.2.4 Порядок работы с интерфейсом «Заявки на добавление полномочий» ..........31 2.3 Заполнение интерфейса «Расходные обязательства МО» ........................................34 2.3.1 Общая информация ...............................................................................................34 2.3.2 Внешний вид интерфейса .....................................................................................34 2.3.3 Структура документа .........................................................................................40 2.3.4 Порядок работы с интерфейсом «Реестр расходных обязательств МО»....45 2.4 Интерфейс «Отчеты» ....................................................................................................55 2.4.1 Порядок работы на интерфейсе «Отчеты» .....................................................55 Приложение А ............................................................................................................................58 Приложение Б.............................................................................................................................63 Введение Организация учета и работа с расходными обязательствами ведется на рабочем месте «Реестр расходных обязательств», которое предназначено для: 1. Формирования фрагментов реестров расходных обязательств муниципальных образований; 2. Ведения справочника НПА, обуславливающих обязательств; 3 возникновение расходных 3. Дополнения справочника полномочий, в рамках которых выделяются расходные обязательства; 4. Формирования необходимой отчетности по реестру расходных обязательств. РМ «Реестр расходных обязательств» включает следующие интерфейсы: Расходные обязательства МО; Справочник НПА; Заявки на добавление полномочий; Отчеты. 4 1. Основы работы с документами и обмен данными МО с ФО 1.1 Запуск программы Работа начинается с запуска программы путем нажатия значка «Удаленное рабочее место». В появившемся окне вводится имя пользователя, пароль и база данных (данные для ввода выдает администратор), к которой необходимо подключиться – рисунок 1. Рисунок 1 – Вид диалогового окна «Вход в систему» Вводится имя пользователя и пароль для подключения к базе. После ввода нажать «Далее». Появится следующее окно программы: Рисунок 2 – Вид диалогового окна «Вход в систему» После нажатия кнопки «OK» на экране появляется основное окно программы «УРМ», с которым далее работает пользователь удаленного рабочего места. 5 1.2 Основные положения программы Визуально программа АС «УРМ» состоит из набора рабочих мест, поименованных согласно их функциональному назначению, например: РМ «Реестр расходных обязательств», РМ «Планирование БА», РМ «Государственное задание» и др. Рабочее место представляет собой определенный набор страниц, которые называются «интерфейсами». Интерфейсы делятся на две большие группы: интерфейсы ввода данных и интерфейсы формирования отчетов. Интерфейсы ввода данных предоставляют пользователю возможность работы с первичными данными – добавлять, удалять, находить, модифицировать. Выглядят как обычные электронные таблицы ввода данных: строки – записи различных документов, столбцы – графы текущего документа. Внешний вид интерфейсов, т.е. графическая настройка (порядок следования колонок параметров документов, их видимость (не нужные можно скрывать), ширина столбцов, возможности их автоматического заполнения или дублирования и т.п.) настраивается на каждой станции клиента программы индивидуально самим пользователем. Внешний вид большинства отчетов задается шаблонами отчетов, которые можно изменять. Каждому отчету, если это предусмотрено, можно поставить в соответствие неограниченное количество настроенных шаблонов, задающих различное визуальное представление одной и той же рассчитанной отчетом информации. 1.3 Структура основанного окна АС «УРМ» Внешний вид основного окна программы представлен на рисунке 3. Заголовок Главное меню Панель параметров запросов Текущая рабочая область Панель рабочих мест 6 Панель кнопок управления Рисунок 3 – Структурные элементы окна программы АС «УРМ» - РМ «Планирование БА» Структурными элементами основного окна программы АС «УРМ» (рис. 3) являются: Заголовок Главное меню Панель кнопок управления Панель параметров запросов Панель рабочих мест Текущая рабочая область Заголовок окна В верхней части окна программы расположена строка заголовка, в которой слева направо размещены: - кнопка вызова системного меню окна Название программы (УРМ АС «Бюджет») Название открытой страницы рабочего места Главное меню Главное меню содержит набор команд текущего рабочего места. Выбор любой команды производится щелчком мыши по названию команды. Для перехода в меню посредством клавиатуры используется клавиши стрелок. Сервис Пункт меню «Сервис» присутствует во всех рабочих местах и содержит следующие команды: «Выполнить» - команда выполняет операцию, соответствующую функции данной страницы (активизирует страницу); «Управление» - в команду входит несколько команд (обновление страниц, информация о полях интерфейса и т.п.) «Запущенные модули» - команда дает информацию о запущенных модулях системы. «Выход» - команда закрытия программы. 7 Вид Пункт меню «Вид» содержит следующие подпункты: «Выбор рабочего места» - опция представляет собой флаг-галочку. Снятие галочки уберет из формы панель рабочих мест. Аналогичную функцию выполняет кнопка на панели команд управления «Список рабочих мест»; Сервер Пункт главного меню «Сервер» содержит подпункты: «Подключения» - дает информацию о подключении. «Проверить наличие обновлений» – выполняет соединение с сервером и проверяет наличие обновлений; «Диагностика» – используется для проверки подключения к серверу УО; «Синхронизация» - подробное описание приведено в п. «Синхронизация»; «Полная синхронизация» - подробное описание приведено п. «Синхронизация»; «Синхронизация организаций» - используется для отдельной синхронизации справочника организаций. Панель рабочих мест Панель рабочих мест предназначена для выбора рабочего места и интерфейсов этого рабочего места. Знак “+” перед названием означает, что данная строка является заголовком рабочего места. Щелчок кнопкой мыши раскрывает (закрывает) список страниц рабочего места. Выбор нужной страницы выполняется щелчком левой кнопки мыши на названии страницы, после чего в рабочем поле отображается ее содержимое. Чтобы активизировать страницу, надо нажать кнопку команды управления «Выполнить» . Панель кнопок управления Панель кнопок управления содержит кнопки: «Список рабочих мест» . Нажатие данной кнопки, аналогично команде «Выбор рабочих мест» меню «Вид», позволяет скрыть/отобразить панель рабочих мест, используется для увеличения размеров рабочей области 8 «Выполнить» . Нажатие данной кнопки выполняет операцию, соответ- ствующую функции данной страницы, при этом формируется дополнительное окно, в котором условно отображается производимое действие и время выполнения этого действия «Синхронизация» . Описание функций этой кнопки приведено в п. Синхрони- зация. Для разных страниц могут быть дополнительные кнопки управления. Их описание будет дано в разделах их использования. Панель кнопок управления необходима для работы с введенными данными. Описание назначения кнопок представлено в таблице 1. Таблица 1 - Описание кнопок панели управления на РМ «Реестр расходных обязательств» Иконка Название Назначение / Индикатор состояния дан- Кнопка необходима для того, чтобы сохраных нить изменения на интерфейсе изменений нет изменения есть и их нужно сохранить или отменить изменения есть, но они некорректны и система отказывается их сохранять «Экспорт документа» Кнопка необходима для экспорта данных документа в формате XML. «Копирование документа» Кнопка необходима для копирования созданного документа (записи) «Вставка документа» Кнопка необходима для вставки скопированного документа (записи) «Импорт РРО из экселя» Кнопка необходима для закачки данных из экселя «Импорт реестра МО в фор- Кнопка необходима для закачки данных в мате ЭД587» формате ЭД587 «Показать/скрыть детализа- Кнопка необходима для перехода к деталицию» зации документа (записи) и обратно. Кнопки состояний документа «Передать на рассмотрение» Кнопка необходима для перевода документа в состояние «На рассмотрении». В зависимости от настроек пользователя состояние «На рассмотрении» может быть разбито на две части. Кнопки вызова интерфейсов «Вычислить суммы выделен- Кнопка необходима для вызова калькулятора ных документов» «Показать бюджетные ассиг- Кнопка необходима для вызова интерфейса «Планинования для данного расход- рования БА» ного обязательства» Кнопки навигации, редактирования записей «Закладка» Кнопка необходима для перехода к установленной закладке. «Вид» Кнопка дает возможность сворачивать-разворачивать таблицу «Столбцы» Кнопка необходима для скрытия столбцов в заголовке или детализации 9 «Первая запись» «Вставить новую запись» Кнопка позволяет осуществить переход к первой записи Кнопка позволяет осуществить переход к предыдущей записи Кнопка позволяет осуществить переход к следующей записи Кнопка позволяет осуществить переход к последней записи Кнопка позволяет добавить новую запись «Удалить текущую запись» Кнопка позволяет удалить текущую запись «Предыдущая запись» «Следующая запись» «Последняя запись» «Редактировать текущую за- Кнопка позволяет редактировать текущую запись пись» «Фиксировать изменения» Кнопка фиксирует изменения на интерфейсе для дальнейшего сохранения «Отменить изменения» Кнопка отменяет введенные и не сохраненные изменения на интерфейсе Обновить данные». Кнопка позволяет обновить данные на интерфейсе Панель параметров запроса Панель параметров позволяет отобразить в рабочей области какой-либо определенный перечень документов, удовлетворяющих определенным требованиям, для ускорения поиска. Требования отбора (поиска) документов указываются путем задания значений параметров на панели параметров запроса. Набор параметров определяется функциональным назначением страницы. Панель параметров состоит из двух колонок: левая колонка содержит наименование параметра, а правая содержит значение этого параметра. Параметры могут быть объединены в группы и образовывать дерево. Знаки «+» или «–» перед названием параметра означает, что он является заголовком группы параметров. Двойной щелчок кнопкой мыши по названию раскрывает (закрывает) группу параметров. В раскрытом состоянии заголовок группы отмечен знаком «–», в открытом – знаком «+». После задания необходимых параметров отбора документов необходимо нажать кнопку «Выполнить». В рабочей области отобразится набор документов, удо- влетворяющих заданным параметрам поиска. При необходимости ввода новых документов на эти параметры-ограничения не стоит обращать внимания, нужно сразу нажать кнопку «Выполнить». Для более экономного использования рабочей области панель параметров можно скрыть, нажав на кнопку «Параметры запроса». 10 Текущая рабочая область Основную часть интерфейса занимает рабочая область, в которой выполняется работа с данными. Работа с данными (ввод, редактирование, удаление, просмотр) осуществляется с помощью панели кнопок управления, панели параметров. При перемещении указателя мыши по кнопкам команд управления всплывает подсказка об их назначении. Чтобы активизировать рабочую область, необходимо нажать кнопку «Выполнить» на панели кнопок управления. Заголовки/Детализация Рабочая область интерфейса может иметь линейную или трехуровневую иерархическую структуру. В первом случае отображается одна таблица данных, по принципу один документ – одна строка. Во втором – отображается таблица заголовков документов. Передвигаясь по таблице заголовков, можно выбрать необходимый документ и просмотреть его содержание, нажав на кнопку Ошибка! Объект не может быть создан из кодов полей редактирования. «Показать детализацию» на панели кнопок управления. В результате в рабочей области отобразятся таблицы – таблица с данными заголовка одного выбранного документа и таблицы детализации с содержанием документа. Чтобы вернуться вновь в режим просмотра заголовков документов надо нажать кнопку Ошибка! Объект не может быть создан из кодов полей редактирования. «Скрыть детализацию». 1.4 Соединение с сервером и синхронизация с ФО Для обмена документами удаленного клиента и сервера предназначены команды главного меню «Сервер/Синхронизация» ция» , «Сервер/Полная синхрониза- . 1.4.1 Синхронизация Для обеспечения актуальности данных пользователю необходимо произвести операцию синхронизации данных, в результате которой ему передается наиболее новая информация. Существует следующие режимы синхронизации: Синхронизация Полная синхронизация. Рассмотрим более подробно эти режимы. Операция синхронизации запускается с помощью команды «Синхронизация» главного меню «Сервер», либо с помощь кнопки «Синхронизация» на панели управления. Синхронизация осуществляется, начиная со времени последней 11 успешной синхронизации (время сервера финансового органа) и заканчивая текущим временем на сервере финансового органа. Эта команда позволяет привести в соответствие данные ФО (сервера) и данные МО (клиента). При этом из ФО приходит информация о ранее отправленных документов (отклонены, приняты и т.п.). При отправке ваших документов в ФО никакой синхронизации не происходит, (т.е. вы отправляете свои документы, но ничего оттуда не получаете). Простую синхронизацию делают для обновления каких-либо данных, например, справочников, или если были отправлены документы на рассмотрение в ФО, и необходимо проверить их состояние. Страница «Информация» (рис. 4) содержит информацию об основных этапах синхронизации. В первой колонке выводимой таблицы используются следующие знаки: Синий знак вопроса - операция (этап) еще выполняется и результат ее выполнения неизвестен; Зеленая галочка - операция прошла успешно; Зеленая стрелка - операция пропущена, так как данные не изменялись; Красный перечеркнутый круг - операция прошла с ошибкой. Рисунок 4 – Пример страницы «Информация» Полная синхронизация – это синхронизация всех данных по лицевым счетам соответствующего удаленного клиента. Из базы данных клиента будут удалены все записи (кроме внесенных самим клиентом), которых нет в базе данных финансового органа. Этот вариант используется для разрешения конфликтов при обычной синхронизации. Используется в редких случаях: при смене кода пользователя, при поломке текущей рабочей базы, при серьезных системных изменениях со стороны ФО, при добавлении со стороны ФО различных прав на новые лицевые счета или на возможность редактирования определенных полей при вводе документов. 12 Операция полной синхронизации выполняется при помощи команды «Полная синхронизация» меню «Сервер». При выборе этой команды появля- ется дополнительное окно с вопросом для подтверждения. При согласии, необходимо нажать кнопку «Да». После небольшой паузы, также как и при общей синхронизации, появится информационное окно «Синхронизация таблиц» (рис. 4). При полной синхронизации пропадают все документы, не отправленные на сервер в ФО! После завершения синхронизации нельзя продолжить работу с программой УРМ! Программу нужно ПЕРЕЗАПУСКАТЬ! 1.5 Схема состояний документов Схема состояний документов представляет собой цепочку состояний, которую мо- жет пройти каждый документ в процессе сбора реестра. Перевод состояния документа осуществляется при нажатии на соответствующую кнопку перехода. При этом можно перевести состояние как одного документа, так и целой группы документов (для этого перед нажатием на кнопку перехода нужные документы выделяются с нажатой клавишей Shift или Ctrl). Каждый документ, который принят на рассмотрении в УО помечается значком (зеленая галочка). Каждый документ, имеющий значение в поле «Причина отклонения» помечается значком (красный перечеркнутый круг). Отклоненные документы не учитываются при формировании отчетных форм. Кнопки изменения состояний документа находятся на верхней панели интерфейсов «Расходные обязательства», «Справочник НПА», «Заявка на добавление полномочий»: Панель содержит кнопки: - Передать на рассмотрение. 13 На рисунке 5 изображена стандартная схема состояний документов для рабочего места «Реестр расходных обязательств». Рисунок 5 - Стандартная схема состояний документов на РМ «Реестр расходных обязательств» Наличие тех или иных кнопок на панели определяется правами пользователя. МО при формировании фрагмента РРО, может использовать только кнопку перевода «Передать на рассмотрение» 1.6 Контроль данных на РМ «Реестр расходных обязательств» Подсистема контроля данных на РМ «Реестр расходных обязательств МО» позволяет обнаружить ошибки в заведенном МО фрагменте РРО. В зависимости от действий, приводящих к вызову контроля, его можно классифицировать на: 1. Контроль на смену состояний; 2. Контроль на сохранение данных. 1.6.1 Контроль на смену состояний Проверка данных документа на соответствие этому контролю осуществляется каждый раз при изменении состояния документа. Контроль при смене состояний может быть: 1. Жестким. В случае срабатывания такого контроля пользователь не сможет перевести документ в следующее состояние, пока не исправит ошибки. 2. Мягким. В случае срабатывания мягкого контроля пользователь может сам определить, следует ли игнорировать ошибку и произвести переход, либо вернуться и доработать фрагмент. 14 В зависимости от типа контроля возможны следующие ситуации: 1. Документ перевелся в новое состояние без предупреждений. Это означает, что ошибок во введенных данных обнаружено не было. 2. При переводе состояния появилось окно с желтым кружочком (рис. 6). Желтый знак слева от записи документа говорит о том, что в записи найдена некритичная ошибка. Текст ошибки выводится в колонке окна контроля «Текст ошибки». Ошибки мягкого контроля можно игнорировать. Для этого необходимо поставить галочку в колонке «Игнорировать ошибку» и нажать ОК. В этом случае документ будет переведен в новое состояние. Игнорировать ошибки мягкого контроля, однако, не рекомендуется. Лучше всего вернуться к документу и исправить ошибку, выводящуюся в колонке «Текст ошибки». Для этого нажмите «Отмена» или «ОК», не выставляя галочки «Игнорировать ошибку». Рисунок 6– Мягкий контроль данных Ошибки в окне контроля представляются в иерархическом виде. Так, если одна запись реестра не прошла несколько контролей, то можно свернуть/развернуть список ошибок по этой записи. Для этого нажмите знак «+» или «-» в левой части колонки контроля «Наименование документа». Иерархичное представление информации в окне контроля также позволяет игнорировать сразу все ошибки, выявленные в фрагменте РРО. Для этого достаточно поставить галочку в колонке «Игнорировать ошибку» у самой верхней записи дерева (рис. 7). Рисунок 7 – Игнорирование ошибок контроля 15 На РМ «Реестр расходных обязательств» используются следующие контроли на смену состояний: Проверка прав на переход Текст ошибки Описание Данный контроль проверяет Не доступен ни один переход наличие у пользователя прав на совершение перехода. В случае если прав на переход пользователю не назначено, выдается ошибка Контроль на незаполнение обобщенной классификации Описание Текст ошибки Данный контроль проверяет, Неверная классификация в записи введены ли во фрагменте РРО детализации объемов обобщенные классификаторы. финансирования, необходимо Если обнаружен уточнить следующие недетализированный классификаторы: <Список классификатор (например, классификаторов и значений, КФСР=01.00) – выдается ошибка которые нужно уточнить> Тип контроля Жесткий Тип контроля Мягкий Контроль на соответствие классификации в заголовке и детализации документа Описание Текст ошибки Тип контроля Контроль проверяет соответствие Классификация записи Мягкий классификаторов, указанных в детализации объемов заголовке документа и в финансирования не соответствует детализации «Объемы средств на заголовку: <Список исполнение расходных классификаторов и значений> обязательств». Если указаны разные классификаторы – выдается ошибка. Контроль на заполнение НПА для полномочий Описание Текст ошибки Контроль проверяет заполненность В детализации документа c НПА, определяющего Лицевым счетом <Номер возникновение полномочия, в лицевого счета> и Номером детализации записи интерфейса заявки <Номер заявки> «Заявка на добавление отсутствуют НПА полномочия». Если НПА не заполнен - выдается ошибка Контроль на наличие НПА по полномочию в справочнике НПА Описание Текст ошибки Контроль проверяет наличие НПА, В слое: РРО.Справочники.НПА указанного в детализации записи не утверждена запись с интерфейса «Заявка на добавление натуральным ключом: Код полномочия» в справочнике НПА. документа =< Код НПА>, Номер Если соответствия не найдено – документа =< Номер НПА>, Дата выдается ошибка. Необходимо документа =< Дата НПА> перед добавлением полномочия, 16 Тип контроля Мягкий Тип контроля Жесткий утвердить указанный интерфейсе «НПА» НПА на 1.6.2 Контроль на сохранение данных Контроль на сохранение данных срабатывает при сохранении проделанных изменений в документе. Данный вид контроля всегда является жестким, то есть, при наличии ошибок нет возможности проигнорировать их и перевести задачу в новое состояние. Такой контроль используется в ПМ «Реестр расходных обязательств» для поддержания ссылочной целостности базы данных и обеспечивает уникальность ключевых полей, таких как код расходного обязательства, сочетание кода, номера и даты НПА и др. В системе присутствуют следующие контроли на сохранение данных: Контроль на уникальность кода расходного обязательства Описание Текст ошибки Интерфейс Контроль проверяет Нарушена уникальность Расходные уникальность кода расходного натурального ключа в слое обязательства обязательства в документах. Если "Расходные обязательства пользователь введет код РО, (интерфейсы)": который уже используется для "Ведомство" = <Номер другого РО, контроль выдаст ведомства> ошибку. Для ГРБС код РО "Номер" = <Номер обязательства> определяется как сочетание Ведомства и Номера обязательства. Контроль на уникальность ключа НПА Описание Текст ошибки Интерфейс Контроль проверяет Нарушена уникальность Справочник НПА уникальность ключа НПА, натурального ключа в слое состоящего из сочетания: "Справочник нормативных Код документа, Номер правовых актов": документа, Дата документа. При "Код документа" = <Код НПА> вводе пользователем нового НПА "Дата документа" = <Дата НПА> с неуникальным сочетанием "Номер документа" = <Номер ключевых реквизитов – выдастся НПА> ошибка Контроль на уникальность кода полномочия Описание Текст ошибки Контроль проверяет Нарушена уникальность уникальность добавляемого Кода натурального ключа в слое полномочия. Если добавляемый "Справочник полномочий": код полномочия уже "Код полномочия" = <Код используется в системе – полномочия> выдается ошибка 17 Интерфейс Полномочия 1.6.3 Предварительный просмотр выполнения контроля Если необходимо узнать результат выполнения контроля без перевода документа в новое состояние, можно воспользоваться функцией предварительного просмотра выполнения контроля. Для этого нажмите на кнопку состояния, в которое нужно перевести задачу, удерживая клавишу Ctrl. Отличие от стандартного совершения перехода состоит в том, что если даже запись успешно прошла контроль, свое состояние она не изменит. Данная функция может быть полезна МО, работающим на УРМ, когда в процессе работы над документом нужно проверить, корректно ли введены данные, без передачи документа на рассмотрение в ФО. 1.7 Контроль данных на РМ «Реестр расходных обязательств» Часто при работе с удаленными пользователями через УРМ, перед отправкой до- кумента на доработку, необходимо заблокировать корректно введенные данные (записи), чтобы исключить их ошибочную правку. Для этого в ПМ «Реестр расходных обязательств» реализована возможность блокирования записей. Заблокировать запись можно следующим образом: 1. Встать на запись, которую нужно заблокировать; 2. Кликнуть на ней правой кнопкой мыши; В выпадающем меню (рис. 8) выбрать в зависимости от вида блокировки «Заблокировать/разблокировать запись», либо «Заблокировать/разблокировать запись с детализациями», далее нажать – «Сохранить изменения». Рисунок 8 – Контекстное меню Значение «Заблокировать/разблокировать запись» блокирует только заголовок документа. Напротив заблокированной записи появится значок . При наведении на зна- чок курсора мыши появляется сообщение о пользователе, заблокировавшем запись – 18 Значение «Заблокировать/разблокировать запись с детализациями» блокирует и заголовок документа и все подчиненные ему детализации. Напротив заблокированной записи и записей в ее детализациях появится значок . Разблокировать заблокированную запись может только тот пользователь, который поставил блокировку. Для разблокирования нужно встать на запись, вызвать правой кнопкой мыши меню (рис.8) и нажать «Заблокировать/разблокировать запись» либо «Заблокировать/разблокировать запись с детализациями», если запись заблокирована вместе с детализациями. 2 Сценарий работы с ПМ «Реестр расходных обязательств» Схема работы пользователей в ПМ «Реестр расходных обязательств» представлена на рисунке 9. Интерфейс «Справочник НПА» МО Формирование заявки на добавление нормативно-правового акта в справочника НПА и согласование с ФО Интерфейс «Заявки на добавление полномочий» Формирование заявки на добавление полномочия и согласование с ФО МО Интерфейс «Расходные обязательства МО» МО Формирование фрагментов реестров расходных обязательств МО ФО Рассмотрение, утверждение и консолидация реестров расходных обязательств МО На доработку Рисунок 9 – Схема работы в ПМ «Реестр расходных обязательств» 2.1 Заполнение интерфейса «Справочник НПА» 2.1.1 Общая информация Интерфейс «Справочник НПА» находится на рабочем месте «Реестр расходных обязательств». Данный интерфейс предназначен для ведения справочника нормативных правовых актов, закрепляющих возникновение расходных обязательств. НПА могут быть добавлены: 19 1. Сотрудниками ФО, имеющими соответствующие права. Подробнее о порядке работы на интерфейсе « Справочник НПА» смотрите в главе 2.1.4 настоящего руководства. 2. Главными распорядителями. Для этого МО на интерфейсе « Справочник НПА» должен сформировать нормативно правовой акт и отправить его на рассмотрение в ФО. После отправки документа на рассмотрение в ФО, МО может не дожидаться утверждения НПА, а сразу же перейти в заголовок документа «Реестр расходных обязательств МО» и указать этот НПА для расходного обязательства. Следует учитывать, что в момент утверждения документа «Реестр расходных обязательств МО» в ФО, НПА указанный в заголовке документа должен быть утвержден, иначе при смене состояния сработает контроль, и пользователь не сможет перевести документ в состояние «утвержден». 2.1.2 Внешний вид интерфейса Внешний вид интерфейса « Справочник НПА» представлен на рисунке 10. Панель кнопок Панель параметровограничений Основная рабочая область интерфейса Рисунок 10 – Интерфейс «Справочник НПА» Основная рабочая область интерфейса содержит НПА, закрепляющие возникновение расходных обязательств. Состояние документа отображается в левой части рабочей области. Панель кнопок содержит кнопки смены состояний документа, кнопки копирования документа, сохранения изменений в базу данных, кнопки управления записями. Панель параметров - ограничений предназначена для сортировки документов на интерфейсе и позволяет установить ограничения на выборку информации в рабочей области 20 (таблица 2). Таблица 2 – Параметры ограничения для интерфейса «Справочник НПА» Название поля Значение поля Способ ввода значения Лицевой счет Ограничивает документы по Ввод вручную, либо выбор указанному коду лицевого из справочника счета +Слой Номер документа Ограничивает документы по Ввод вручную, выбор из номеру документа. Содервыпадающего списка (для жит выпадающее меню, типа ограничения) позволяющее указать тип ограничения Наименование документа Ограничивает документы по Ввод вручную, выбор из наименованию документа. выпадающего списка (для Содержит выпадающее метипа ограничения) ню, позволяющее указать тип ограничения Дата документа Ограничивает документы по Ввод вручную, либо выбор дате документа из календаря Дата вступления в силу Ограничивает документы по Ввод вручную, либо выбор указанной дате вступления в из календаря силу НПА Приоритет НПА (для отОграничивает документы по Ввод вручную, выбор из четов по РРО) приоритету НПА и указанвыпадающего списка (для ному типу ограничения типа ограничения) Проверено Ограничивает документы по Ввод вручную, выбор из проверенным документам. выпадающего списка (для Содержит выпадающее метипа ограничения) ню, позволяющее указать тип ограничения + Даты Тип даты Ограничивает документы по Выбор из выпадающего типу даты списка С Ограничивает документы с Ввод вручную, либо выбор указанной даты из календаря По Ограничивает документы по Ввод вручную, либо выбор указанную дату из календаря + Состояний На доработке Ограничивает документы по Заполняется проставлением состоянию документа «На «флаг-галочки» доработке» На рассмотрении отдела Ограничивает документы по Заполняется проставлением методологии состоянию документа «На «флаг-галочки» рассмотрении отдела методологии» На рассмотрении отрасле- Ограничивает документы по Заполняется проставлением вого отдела состоянию документа «На «флаг-галочки» рассмотрении отраслевого отдела» На рассмотрении сводно- Ограничивает документы по Заполняется проставлением го отдела состоянию документа «На «флаг-галочки» 21 На рассмотрении Отклонен Создан Утвержден Версия данных Не ограничивать по версии рассмотрении сводного отдела» Ограничивает документы по состоянию документа «На рассмотрении» Ограничивает документы по состоянию документа «Отклонен» Ограничивает документы по состоянию документа «Создан» Ограничивает документы по состоянию документа «Утвержден» Ограничивает документы по версии данных. Можно указать параметр, позволяющий выбрать данные без ограничения по версии Не ограничивает документы по версии, если это необходимо Заполняется проставлением «флаг-галочки» Заполняется проставлением «флаг-галочки» Заполняется проставлением «флаг-галочки» Заполняется проставлением «флаг-галочки» Выбор из выпадающего списка Заполняется проставлением «флаг-галочки» 2.1.3 Описание полей интерфейса Описание полей интерфейса «Справочник НПА» представлено в таблице 3. Таблица 3 – Описание полей интерфейса «Справочник НПА» Название поля Значение поля 2х-разрядный код вида документа, который идентифицирует тип нормативно-правового акта, документа (Федеральный Закон, Закон автономного округа, Распоряжение Правительства РФ, Распоряжение главы муниципального образования, т.д.). По этому коду к номеру Код документа документа в отчетах будет приписываться буквенное обозначение вида нормативного правового акта (например, 7-фз). Обязательное текстовое поле. Заполняется из справочника видов нормативных правовых актов Вид НПА Документ федеральный закон, закон Ставропольского края, распоряжение Правительства РФ, распоряжение Правительства Ставропольского, т.д. Обязательное текстовое поле. Заполняется из справочника видов нормативных правовых актов Номер документа Номер нормативно-правового акта, текстовое поле. Ввод с клавиатуры Дата документа Дата принятия нормативно-правового акта, документа. Обязательное поле. Календарь, ввод с клавиатуры 22 документа. Обязательное Название поля Наименование документа Значение поля Краткое поясняющее наименование нормативно-правового акта, документа, на основании которого будет производиться финансирование расходного обязательства. Обязательное текстовое поле. Ввод с клавиатуры Дата вступления в силу Дата вступления в силу нормативно-правового акта, документа. Обязательное поле. Календарь, ввод с клавиатуры Срок действия Срок действия нормативно-правового акта, Необязательное поле. Календарь, ввод с клавиатуры Проверено Флаг-галочка. Позволяет модератору данных интерфейса видеть, какие поля с НПА он уже проверил, а какие - только поступили. Поле заполняется ФО. Приоритет НПА (для отчетов по РРО) Необязательное поле. Служит для определения порядка вывода НПА в отчетах по РРО. НПА с самым высоким значением этого параметра в отчете будет выводиться первым. Ввод с клавиатуры Дата принятия Вычислимое поле, в котором автоматически проставляется дата принятия документа в момент утверждения в ФО Дата отклонения Вычислимое поле, в котором автоматически проставляется дата отклонения документа. документа. Причина Текстовое поле, для указания причины отклонения документа. Ввод отклонения (текст) вручную. Поле заполняется ФО. Ошибка на Поле, отображающее ошибку на сервере сервере Версия слоя Поле, отображающее версию документа 2.1.4 Порядок работы с интерфейсом «Справочник НПА» 1. Запустить программу с помощью значка «Удаленное рабочее место»; 2. Выбрать базу данных, ввести имя пользователя и пароль; 3. Выбрать рабочее место «Реестр расходных обязательств», интерфейс «Справочник НПА» и нажать «Выполнить» ; Перед пользователем появится следующий интерфейс – рисунок 11. 23 Рисунок 11 – Интерфейс «Справочник НПА» 4. Чтобы добавить новый документ нужно нажать кнопку «Вставить новую запись» , находящуюся на панели кнопок интерфейса, либо нажать клавишу INSERT, либо клавишу ; 5. Поле «Код документа» заполняется путем ввода с клавиатуры или из справочника (рис. 12), вызывается справочник, выбирается код вида документа, который идентифицирует тип нормативно-правового акта, затем нажать ; Рисунок 12 – Выбор из справочника видов нормативно-правовых актов 6. Поле «Вид НПА» заполняется автоматически после выбора кода документа; 7. Поле «Номер документа» заполняется путем ручного ввода с клавиатуры, необходимо щелкнуть на поле мышью, в появившемся окне ввести номер (рис. 13), затем нажать ; 24 Рисунок 13 – Редактирование текстового поля 8. Поле «Дата документа» заполняется путем ввода с клавиатуры, либо выбором из календаря. В данном поле проставляется дата принятия нормативно-правового акта, документа; 9. В поле «Наименование документа» вводится наименование нормативно-правового акта. Поле заполняется путем ручного ввода с клавиатуры, необходимо щелкнуть на поле мышью, в появившемся окне ввести наименование, затем нажать ; 10. Поле «Дата вступления в силу» заполняется путем ввода с клавиатуры, либо выбором из календаря. В данном поле проставляется дата вступления в силу нормативноправового акта, документа; 11. Поле «Срок действия» заполняется путем ввода с клавиатуры, либо выбором из календаря. В данном поле указывается период действия нормативно-правового акта; 12. Поле «Приоритет НПА» заполняется путем ручного ввода с клавиатуры, необходимо щелкнуть на поле мышью, в появившемся окне ввести наименование, затем нажать . Поле служит для определения порядка вывода НПА в отчетах по РРО; 13. Введенные изменения необходимо фиксировать , затем сохранить . Также мож- но воспользоваться сочетанием клавиш CTRL+S; 14. В случае если не заполнено обязательное поле заголовка, при сохранении появится ошибка с указанием имени поля, которое необходимо заполнить: 25 15. Если запись не прошла контроль, появится сообщение об ошибке. Подробнее о контроле на сохранение записи можно прочитать в главе «Контроль на сохранение данных» настоящего руководства; 16. Созданный документ необходимо отправить на рассмотрение в ФО путем нажатия на кнопку «Передать на рассмотрение» , затем сохранить . Также можно восполь- зоваться сочетанием клавиш CTRL+S; 17. Если данные заведены корректно - документ изменит свое состояние из «Создан» на «На рассмотрении». Слева от документа появится знак рассмотрения 2.2 . Заполнение интерфейса «Заявки на добавление полномочий» 2.2.1 Общая информация Интерфейс «Заявки на добавление полномочий» находится на рабочем месте «Реестр расходных обязательств». Интерфейс «Заявки на добавление полномочий» предназначен для формирования МО заявки на добавление полномочия в случае его отсутствия в справочнике полномочий. Каждая запись на интерфейсе «Заявки на добавление полномочий» состоит из заголовка и детализации. Каждая заявка на добавление полномочия, должна быть сформирована МО (наполнена данными), рассмотрена и утверждена в ФО. Все данные по полномочиям, введенные МО, отображаются на интерфейсе «Полномочия» после утверждения заявки в ФО. 2.2.2 Внешний вид интерфейса Внешний вид интерфейса «Заявки на добавление полномочий» представлен на рисунке 14. 26 Панель кнопок Текущая рабочая область Панель параметровограничений Рисунок 14 – Интерфейс «Заявки на добавление полномочий» Панель кнопок содержит кнопки смены состояний документа, кнопки копирования документа, сохранения изменений в базу данных, кнопки управления записями. Основная рабочая область интерфейса содержит реквизиты полномочия. Состояние документа отображается в левой части рабочей области. Панель параметров - ограничений предназначена для сортировки документов на интерфейсе и позволяет установить ограничения на выборку информации в рабочей области (таблица 4). Таблица 4 – Параметры ограничения для интерфейса «Заявки на внесение полномочий» Название поля Значение поля Способ ввода значения Лицевой счет Ограничивает документы по Ввод вручную, либо выбор указанному коду лицевого из справочника счета +Слой Номер заявки Ограничивает документы по Ввод вручную, выбор из номеру заявки. Содержит выпадающего списка (для выпадающее меню, позвотипа ограничения) ляющее указать тип ограничения + Предлагаемое наименова- Ограничивает документы по Ввод вручную, выбор из ние предлагаемому наименовавыпадающего списка (для нию. Содержит выпадающее типа ограничения) меню, позволяющее указать тип ограничения Лицевой счет Ограничивает документы по Ввод вручную, либо выбор лицевому счету из справочника Группа полномочий Ограничивает документы по Ввод вручную, либо выбор группе полномочий из справочника Предлагаемый номер Ограничивает документы по Ввод вручную полномочия предлагаемому номеру пол27 номочия + Группа полномочий_запись Наименование полномочия Код полномочия + Даты Тип даты С По + Состояний На доработке На рассмотрении отдела методологии На рассмотрении отраслевого отдела На рассмотрении сводного отдела На рассмотрении Отклонен Создан Утвержден Версия данных Не ограничивать по версии Ограничивает документ по наименованию полномочия. Содержит выпадающее меню, позволяющее указать тип ограничения Ограничивает по коду полномочия Ввод вручную, выбор из выпадающего списка (для типа ограничения) Ограничивает документы по типу даты Ограничивает документы с указанной даты Ограничивает документы по указанную дату Выбор из выпадающего списка Ввод вручную, либо выбор из календаря Ввод вручную, либо выбор из календаря Ограничивает документы по состоянию документа «На доработке» Ограничивает документы по состоянию документа «На рассмотрении отдела методологии» Ограничивает документы по состоянию документа «На рассмотрении отраслевого отдела» Ограничивает документы по состоянию документа «На рассмотрении сводного отдела» Ограничивает документы по состоянию документа «На рассмотрении» Ограничивает документы по состоянию документа «Отклонен» Ограничивает документы по состоянию документа «Создан» Ограничивает документы по состоянию документа «Утвержден» Ограничивает документы по версии данных. Можно указать параметр, позволяющий выбрать данные без ограничения по версии Не ограничивает документы Заполняется проставлением «флаг-галочки» 28 Ввод вручную Заполняется проставлением «флаг-галочки» Заполняется проставлением «флаг-галочки» Заполняется проставлением «флаг-галочки» Заполняется проставлением «флаг-галочки» Заполняется проставлением «флаг-галочки» Заполняется проставлением «флаг-галочки» Заполняется проставлением «флаг-галочки» Выбор из выпадающего списка Заполняется проставлением по версии, если это необхо- «флаг-галочки» димо 2.2.3 Структура документа Структура документа на интерфейсе «Заявки на добавление полномочий» является иерархической и состоит из заголовка и детализации. Для перехода в детализацию документа необходимо, находясь на записи, которую нужно детализировать, нажать на кнопку «Показать детализацию» (рисунок 15). Заголовок документа Детализация документа Рисунок 15 – Структура интерфейса «Заявки на добавление полномочий» Заголовок документа В заголовочной части документа заносятся реквизиты полномочия: код и наименование. Описание полей заголовка приведено в таблице 5. Таблица 5– Описание полей заголовка документа «Заявки на внесение изменений» Название поля Значение поля Способ ввода значения Лицевой счет Выбирается лицевой счет Ввод вручную, либо выбор МО, предоставившего из справочника документ Номер заявки Группа полномочий Предлагаемый номер полномочия Указывается номер заявки (любое целое число). Должен быть уникальным в рамках одного лицевого счета Указывается код группы полномочия, к которому относится вводимое полномочие. Вводится уникальный в рамках одной группы номер полномочия 29 Ввод вручную Ввод вручную, либо выбор из справочника Ввод вручную Название поля Значение поля Предлагаемое наименование Указывается предлагаемое наименование для вводимого полномочия Просмотр справочника Поле, в котором вызывается справочник полномочий, необходимое для проверки сотрудниками ФО уникальности предлагаемого полномочия. Поле используется ФО. Дата принятия Вычислимое поле, в котором автоматически проставляется дата принятия документа в момент утверждения задачи в ФО Дата отклонения Вычислимое поле, в котором автоматически проставляется дата отклонения документа Причина отклонения (текст) Текстовое поле, для указания причины отклонения документа. Поле используется ФО. Способ ввода значения Ввод в ручную Выбор из справочника Не редактируется Не редактируется Ввод вручную Детализация документа «Определяющие НПА» Данная детализация предназначена для ведения НПА по полномочиям. Описание полей заголовка приведено в таблице 6. Таблица 6 – Описание полей детализации документа «Определяющие НПА» Название поля Значение поля Способ ввода значения Вид документа Вид нормативно – правового акта. Выбор из справочника НПА Показывает принадлежность НПА к уровню бюджета (федеральный, субъекта, МО, поселений). Номер документа Номер нормативного правового акта Выбор из справочника НПА Дата документа Выбор из справочника НПА Дата принятия НПА Наименование документа Раздел, Подраздел, Глава, Параграф Статья, Часть, Пункт, Подпункт, Абзац, Приложение Наименование нормативного правового акта Уточняющие данные местонахождения информации о полномочии в нормативно – правовом акте Для отчетов Вычислимое поле, сводящее информацию об элементах текста НПА в одну колонку для вывода в 30 Выбор из справочника НПА Ввод с клавиатуры, либо ввод через редактор числовых значений. Порядок ввода реквизитов НПА описан в Приложении Б настоящего руководства Не редактируется Название поля Выписка из НПА Значение поля отчетах Текстовое поле, в которое может быть скопирован абзац нормативно – правового акта, где идёт речь об указанном полномочии Способ ввода значения Ручной ввод 2.2.4 Порядок работы с интерфейсом «Заявки на добавление полномочий» Заполнение заголовка документа 1. Выбрать рабочее место «Реестр расходных обязательств», интерфейс «Справочник НПА» и нажать «Выполнить» . Перед пользователем появится интерфейс «Заявки на добавление полномочий» (рис.14). 2. Чтобы добавить новый документ нужно нажать кнопку «Вставить новую запись» , находящуюся на панели кнопок интерфейса, либо нажать клавишу INSERT, либо клавишу ; 3. Поле «Лицевой счет» заполняется путем ввода с клавиатуры или из справочника (рис. 16), вызывается справочник, выбирается лицевой счет МО отправляющего заявку, затем нажать ; Рисунок 16 – Выбор из справочника лицевых счетов 4. Поле «Номер заявки» заполняется путем ручного ввода с клавиатуры; 5. Поле «Группа полномочий» заполняется путем ввода с клавиатуры или из справочника (рис. 17), вызывается справочник, выбирается группа полномочий, к которой относится добавляемое полномочие, затем нажать 31 ; Рисунок 17 – Выбор из справочника полномочий 6. Поле «Предлагаемый номер полномочия» вводится вручную с клавиатуры. Вводится предлагаемый номер полномочия в рамках указанной группы полномочий, вводятся последние пять знаков номера (чаще вводят первые два разряда из пяти, например: 61.0.00); 7. Поле «Предлагаемое наименование» заполняется путем ручного ввода с клавиатуры, необходимо щелкнуть на поле мышью, в появившемся окне ввести номер, затем нажать ; 8. Поле «Просмотр справочника» используется для проверки наличия в справочнике «Полномочий» предлагаемого к добавлению полномочия, путем вызова справочника «Полномочий»; 9. Введенные изменения необходимо фиксировать , затем сохранить . Также можно воспользоваться сочетанием клавиш CTRL+S; 10. В случае если не заполнено обязательное поле заголовка, при сохранении появится ошибка с указанием имени поля, которое необходимо заполнить: 11. Если запись не прошла контроль, появится сообщение об ошибке. Подробнее о контроле на сохранение записи можно прочитать в главе «Контроль на сохранение данных»! настоящего руководства. 32 После заполнения заголовка документа, необходимо заполнить детализацию «Определяющие НПА» нажав на кнопку «Показать детализацию» . Заполнение детализации «Определяющие НПА» В детализации «Определяющие НПА» вводятся НПА, закрепляющие полномочие за указанным МО в заголовке документа. 1. Поле «Вид документа» заполняется путем ввода с клавиатуры или из справочника (рис. 18), вызывается справочник, выбирается вид документа, затем нажать Рисунок 18 – Выбор из справочника нормативных правовых актов 2. Поля «Номер документа», «Дата документа», «Наименование документа» и «Номер статьи, части, пункта, подпункта, абзаца» заполняются автоматически после выбора вида документа из справочника нормативных правовых актов; 3. Поле «Выписка из НПА» текстовое поле, в которое может быть скопирован абзац нормативно – правового акта, где идёт речь об указанном расходном обязательстве. Заполняется путем ручного ввода с клавиатуры, необходимо щелкнуть на поле мышью, в появившемся окне ввести данные, затем нажать 4. Введенные изменения необходимо фиксировать ; , затем сохранить . Также можно воспользоваться сочетанием клавиш CTRL+S. 5. Для перехода в заголовок документа нужно нажать кнопку «Скрыть детализацию» ; 33 6. Созданный документ необходимо передать на рассмотрение ФО путем нажатия на кнопку «Передать на рассмотрение» ; Если при заполнении документа обнаружены ошибки, появится окно контроля (подробнее о контроле данных на рабочем месте «Реестр расходных обязательств» описано в главе «Контроль данных на РМ «Реестр расходных обязательств»). 7. Если данные заведены корректно – документ изменит состояние с «Создан» на «На рассмотрении». Слева документа появится знак рассмотрения и зеленый кружок, что означает, что запись успешно прошла представленные в системе контроли . 2.3 Заполнение интерфейса «Расходные обязательства МО» 2.3.1 Общая информация Интерфейс «Реестр расходных обязательств МО» находится на рабочем месте «Реестр расходных обязательств». Предназначение интерфейса – сбор, согласование и утверждение фрагментов реестра МО субъекта РФ. Каждая запись на интерфейсе представляет документ с иерархической структурой – заголовок и 2 детализации. Каждый документ, предоставленный МО в ходе сбора реестра расходных обязательств, должен быть сформирован (наполнен данными), рассмотрен в ФО и утвержден. 2.3.2 Внешний вид интерфейса Внешний вид интерфейса «Заявки на добавление полномочий» представлен на рисунке 19. Панель кнопок Текущая рабочая область Панель параметровограничений 34 Рисунок 19 – Интерфейс «Расходные обязательства МО» Панель кнопок содержит кнопки смены состояний документа, кнопки копирования документа, сохранения изменений в базу данных, кнопки управления записями. Основная рабочая область интерфейса содержит реквизиты полномочия. Состояние документа отображается в левой части рабочей области. Панель параметров - ограничений предназначена для сортировки документов на интерфейсе и позволяет установить ограничения на выборку информации в рабочей области (таблица 7). Таблица 7 – Параметры ограничения для интерфейса «Расходные обязательства МО» Название поля Значение поля Способ ввода значения Лицевой счет Ограничивает документы по Ввод вручную, либо выбор указанному коду лицевого из справочника счета +Слой Наименование обязатель- Используется для поиска Ввод вручную, выбор из ства документов с указанным выпадающего списка (для наименованием обязательтипа ограничения) ства. Содержит выпадающее меню, позволяющее указать тип ограничения Номер документа Ограничивает документы по Ввод вручную или из спраномеру документа. Содервочника, выбор из выпадажит выпадающее меню, ющего списка (для типа позволяющее указать тип ограничения) ограничения Обобщенное наименоваОграничивает документы по Ввод вручную, выбор из ние НПА обобщенному наименовавыпадающего списка (для нию НПА. Содержит выпатипа ограничения) дающее меню, позволяющее указать тип ограничения Дата документа Ограничивает документы по Ввод вручную, либо выбор дате документа из календаря Дата вступления в силу Ограничивает документы по Ввод вручную, либо выбор дате вступления в силу из календаря Срок действия Ограничивает документы по Ввод вручную, либо выбор сроку действия из календаря Район Ограничивает документы по Ввод вручную, либо выбор району из справочника Код Ограничивает документы по Ввод вручную, либо выбор коду полномочия из справочника Номер обязательства Ограничивает документы по Ввод вручную номеру обязательства Код документа Ограничивает документы по Ввод вручную, либо выбор коду документа из справочника 35 Выводить наименование НПА в отчет Примечание + Полномочие Наименование полномочия Код полномочия Основание Выписка из НПА Код Блокировка + ГРБС Код ведомства Наименование Наименование полномочия Код полномочия Выводит наименование НПА в отчет Ограничивает документы по примечаниям. Содержит выпадающее меню, позволяющее указать тип ограничения Выбор из выпадающего списка Ввод вручную, выбор из выпадающего списка (для типа ограничения) Ограничивает документы по наименованию полномочия. Содержит выпадающее меню, позволяющее указать тип ограничения Ограничивает документы по коду полномочия. Содержит выпадающее меню, позволяющее указать тип ограничения Используется для поиска документов с указанным наименованием НПА . Содержит выпадающее меню, позволяющее указать тип ограничения Используется для поиска документов с указанной строкой выписки из НПА. Содержит выпадающее меню, позволяющее указать тип ограничения Ограничивает документы по коду полномочия. Содержит выпадающее меню, позволяющее указать тип ограничения Ограничивает документы по блокировки Ввод вручную, выбор из выпадающего списка (для типа ограничения) Ограничивает документы по коду ведомства Ограничивает документы по наименованию ведомства. Содержит выпадающее меню, позволяющее указать тип ограничения Ограничивает документы по наименованию полномочия. Содержит выпадающее меню, позволяющее указать тип ограничения Ограничивает документы по коду полномочия. Содержит 36 Ввод вручную Ввод вручную, выбор из выпадающего списка (для типа ограничения) Ввод вручную или из справочника выбор из выпадающего списка (для типа ограничения) Ввод вручную, выбор из выпадающего списка (для типа ограничения) Ввод вручную или из справочника, выбор из выпадающего списка (для типа ограничения) Выбор из выпадающего списка Ввод вручную, выбор из выпадающего списка (для типа ограничения) Ввод вручную, выбор из выпадающего списка (для типа ограничения) Ввод вручную выпадающее меню, позволяющее указать тип ограничения + Детализация: Определяющие НПА Основание Выписка из НПА Код Блокировка + Детализация: Объемы финансирования Источники внутреннего финансирования Район Номер Рз/Пр, ЦСР, ВР, КОСГУ, СубКОСГУ, код метода Используется для поиска документов с указанным наименованием НПА . Содержит выпадающее меню, позволяющее указать тип ограничения Используется для поиска документов с указанной строкой выписки из НПА. Содержит выпадающее меню, позволяющее указать тип ограничения Ограничивает документы по коду полномочия. Содержит выпадающее меню, позволяющее указать тип ограничения Ограничивает документы по блокировки Ввод вручную или из справочника выбор из выпадающего списка (для типа ограничения) Ограничивает документы по источникам внутреннего финансирования. Содержит выпадающее меню, позволяющее указать тип ограничения Ограничивает документы по районам. Ограничивает документы по номеру расходного обязательства Ограничивает документы по указанному коду бюджетной классификации РФ Ввод вручную или выбор из справочника, выбор из выпадающего списка (для типа ограничения) Ограничивает документы по виду бюджета РО Ограничивает документы по уровню бюджета, за счет которого осуществляется фактическое финансирование (М – муниципальный; Ф – федеральный; О - областной) Ограничивает документы по Заполняется проставлением «флаг-галочки» Заполняется проставлением «флаг-галочки» Ввод вручную, выбор из выпадающего списка (для типа ограничения) Ввод вручную или из справочника, выбор из выпадающего списка (для типа ограничения) Выбор из выпадающего списка Ввод вручную или выбор из справочника Ввод вручную или выбор из справочника Ввод вручную, либо выбор из справочника расчета расходов Вид бюджета РО Уровень бюджета, за счет которого осуществляется фактическое финансирование Потребность на обеспече- 37 Ввод вручную, выбор из ние расходных обязательств указанной сумме, необходимую для выполнения расходного обязательства.. Содержит выпадающее меню, позволяющее указать тип ограничения План Ограничивает документы по запланированному на обеспечение расходных обязательств в отчетном году. Содержит выпадающее меню, позволяющее указать тип ограничения Факт Ограничивает документы по сумма средств, фактически выделенная на обеспечение расходных обязательств в отчетном году. Содержит выпадающее меню, позволяющее указать тип ограничения План Ограничивает документы по запланированному на обеспечение расходных обязательств в текущем году. Содержит выпадающее меню, позволяющее указать тип ограничения Факт Ограничивает документы по сумма средств, фактически выделенная на обеспечение расходных обязательств в текущем году. Содержит выпадающее меню, позволяющее указать тип ограничения Очередной год, очередной Ограничивает документы по год+1, очередной год+2 соответствующему значению. Содержит выпадающее меню, позволяющее указать тип ограничения Предусмотрено НПА, до- Содержит выпадающее меговором (соглашение) ню, позволяющее указать тип ограничения Исполнено на дату предо- Ограничивает документы по ставления фрагмента соответствующему значению исполнения на дату предоставления фрагмента. Содержит выпадающее меню, позволяющее указать тип ограничения 38 выпадающего списка (для типа ограничения) Ввод вручную, выбор из выпадающего списка (для типа ограничения) Ввод вручную, выбор из выпадающего списка (для типа ограничения) Ввод вручную, выбор из выпадающего списка (для типа ограничения) Ввод вручную, выбор из выпадающего списка (для типа ограничения) Ввод вручную, выбор из выпадающего списка (для типа ограничения) Ввод вручную, выбор из выпадающего списка (для типа ограничения) Ввод вручную, выбор из выпадающего списка (для типа ограничения) Утверждено по бюджету + Даты Тип даты С По + Состояний На доработке На рассмотрении отдела методологии На рассмотрении отраслевого отдела На рассмотрении сводного отдела На рассмотрении Отклонен Создан Утвержден Версия данных Не ограничивать по версии Ограничивает документы по соответствующему значению утверждению по бюджету. Содержит выпадающее меню, позволяющее указать тип ограничения Ввод вручную, выбор из выпадающего списка (для типа ограничения) Ограничивает документы по типу даты Ограничивает документы с указанной даты Ограничивает документы по указанную дату Выбор из выпадающего списка Ввод вручную, либо выбор из календаря Ввод вручную, либо выбор из календаря Ограничивает документы по состоянию документа «На доработке» Ограничивает документы по состоянию документа «На рассмотрении отдела методологии» Ограничивает документы по состоянию документа «На рассмотрении отраслевого отдела» Ограничивает документы по состоянию документа «На рассмотрении сводного отдела» Ограничивает документы по состоянию документа «На рассмотрении» Ограничивает документы по состоянию документа «Отклонен» Ограничивает документы по состоянию документа «Создан» Ограничивает документы по состоянию документа «Утвержден» Ограничивает документы по версии данных. Можно указать параметр, позволяющий выбрать данные без ограничения по версии Не ограничивает документы по версии, если это необходимо Заполняется проставлением «флаг-галочки» 39 Заполняется проставлением «флаг-галочки» Заполняется проставлением «флаг-галочки» Заполняется проставлением «флаг-галочки» Заполняется проставлением «флаг-галочки» Заполняется проставлением «флаг-галочки» Заполняется проставлением «флаг-галочки» Заполняется проставлением «флаг-галочки» Выбор из выпадающего списка Заполняется проставлением «флаг-галочки» 2.3.3 Структура документа Каждая запись на интерфейсе представляет документ с иерархической структурой – заголовок и 2 детализации (рисунок 20). Для перехода в детализацию документа необходимо, находясь на записи, которую нужно детализировать, нажать на кнопку «Показать детализацию» . Рисунок 20 – Структура документа Каждый документ, предоставленный МО в ходе сбора реестра расходных обязательств, должен быть сформирован (наполнен данными) и отправлен на рассмотрение ФО. Заголовок документа В заголовочной части заносится информация о лицевом счете удаленного клиента, предоставившего фрагмент реестра, а также информация о его расходных обязательствах и основном НПА, закрепляющем эти расходные обязательства. Описание полей заголовка приведено в таблице 8. Таблица 8– Описание полей заголовка документа «Расходные обязательства МО» Название поля Значение поля Способ ввода значения Лицевой счет Выбирается лицевой счет клиента, Выбор из справочника предоставляющего фрагмент РРО Район Выбирается район клиента, предостав- Выбор из справочника ляющего фрагмент РРО Полномочие Код Указывается код полномочия, к кото- Выбор из справочника рому относится данное РО Наименование Указывается наименование полномоВыбор из справочника. Если чия, к которому относится данное РО выбран код полномочия подтягивается автоматом Обязательство Номер обязатель- Указывается код расходного обязаВвод с клавиатуры 40 Название поля ства Наименование обязательства Вид документа Номер документа Дата документа Наименование документа Раздел, Подраздел, Глава, Параграф Статья, Часть, Пункт, Подпункт, Абзац, Приложение Для отчетов Значение поля тельства. Должен быть уникальным в рамках одного ведомства Указывается наименование расходного обязательства Нормативный правовой акт Вид нормативно – правового акта. Показывает принадлежность НПА к уровню бюджета (федеральный, субъекта, МО, поселений). Номер нормативного правового акта. Выбор из справочника НПА Дата принятия НПА Наименование нормативно – правового акта Уточняющие данные местонахождения информации о расходном обязательстве в нормативно – правовом акте Вычислимое поле, сводящее информацию об элементах текста НПА в одну колонку для вывода в отчетах Текстовое поле, в котором указывается обобщенное наименование НПА Обобщенное наименование НПА Выводить наиме- Поле, в котором указывается нужно ли нование НПА в выводить наименование НПА в отчет отчет Примечание Текстовое поле для заведения произвольного примечания Дата принятия Поле, хранящее дату принятия документа Дата отклонения Поле, хранящее дату отклонения документа Причина откло- Текстовое поле, для указания причины нения (текст) отклонения документа Версия слоя Поле, отображающее версию документа Способ ввода значения Ввод с клавиатуры Выбор из справочника видов НПА Выбор из справочника НПА Выбор из справочника НПА Выбор из справочника НПА Ввод с клавиатуры, либо ввод через редактор числовых значений. Порядок ввода реквизитов НПА описан в Приложении Б настоящего руководства Не редактируется Редактируется с клавиатуры Проставление галочки» «флаг- Ввод с клавиатуры Проставляется автоматически при утверждении документа Проставляется автоматически при отклонении документа Ввод с клавиатуры Нередактируемое поле Детализация документа - «Объемы финансирования» Данный уровень необходим для: 1) Детализации расходного обязательства по полной классификации расходов до КОСГУ (СубКОСГУ); 2) Классификации обязательств по действующим\принимаемым; 41 3) Определения суммы средств, выделяемых на исполнение расходных обязательств. Описание полей детализации «Объемы средств на исполнение расходных обяза- тельств» приведено в таблице 9. Таблица 9– Описание полей заголовка документа «Объемы средств на исполнение расходных обязательств» Название поля Значение поля Способ ввода значения Вид бюджета РО Указывается вид бюджета обязательВыбор из выпадающего ства: списка Действующее – БДО Принимаемое – БПО Рз/Пр, ЦСР, ВР, КОСГУ, Источник финансирования, Указывается код соответствующей Выбор из справочника Тип средств, бюджетной классификации Источники внутреннего финансирования Потребность на В этом поле МО указывают сумму, не- Ввод с клавиатуры. Необяобеспечение рас- обходимую для выполнения расходно- зательное поле ходных обязаго обязательства. тельств (плановый год) Отчетный год План Указывается сумма средств, запланиВвод с клавиатуры рованная на обеспечение расходных обязательств в отчетном году Факт Указывается сумма средств, фактичеВвод с клавиатуры ски выделенная на обеспечение расходных обязательств в отчетном году Текущий год План Указывается сумма средств, запланиВвод с клавиатуры рованная на обеспечение расходных обязательств на текущий год Факт Указывается сумма средств, фактичеВвод с клавиатуры ски выделенная на обеспечение расходных обязательств на текущий год (в случае сбора планового РРО можно указать предполагаемый объем поступлений) Очередной год Указывается плановая сумма средств Ввод с клавиатуры (прогноз) на обеспечение расходного обязательства Плановый период Очередной год Указывается плановая сумма средств Ввод с клавиатуры + 1 (прогноз) на обеспечение расходного обязательства на план+1 год Очередной год Указывается плановая сумма средств Ввод с клавиатуры 42 Название поля + 2 (прогноз) Предусмотрено НПА, договором, соглашением Исполнено на дату представления фрагмента Утверждено по бюджету Код методики расчета расходов Уровень бюджета, за счет которого осуществляется фактическое финансирование Примечание Версия слоя Значение поля на обеспечение расходного обязательства на план+2 год Всего Указывается сумма средств на исполнение расходного обязательства, если она указана в НПА Указывается сумма средств, освоенных на исполнение данного расходного обязательства на текущий момент Указывается сумма средств на исполнение расходного обязательства, утвержденная законом о бюджете Указывается код методики планирования, с применением которой были получены плановые суммы Указывается уровень бюджета, из которого фактически выделяются средства на исполнение расходного обязательства. М – муниципальный; Ф – федеральный; О - областной Произвольное текстовое примечание Версия вводимых данных Способ ввода значения Ввод с клавиатуры Ввод с клавиатуры Ввод с клавиатуры Выбор из справочника методик планирования Выбор из выпадающего списка Ввод с клавиатуры Нередактируемое поле Детализация документа - «Дополняющие НПА» Данная детализация предназначена для заведения дополняющих НПА для расходных обязательств. Дополняющие НПА нужны для более полного учета нормативных правовых актов, регулирующих возникновение расходного обязательства. Необходимость их ведения закреплена приказом Минфин РФ № 49н. В отчетах, формируемых в программе, дополняющие НПА будут выводиться после основного НПА. Описание полей детализации «Дополняющие НПА» приведено в таблице 9. Таблица 10– Описание полей заголовка документа «Дополняющие НПА» Название поля Значение поля Способ ввода значения Вид документа Вид нормативно – правового акта. По- Выбор из справочника НПА казывает принадлежность НПА к уровню бюджета (федеральный, субъекта, МО, поселений). Номер документа Номер нормативного правового акта. Выбор из справочника НПА Выбор из справочника НПА Дата документа Выбор из справочника НПА Дата принятия НПА Наименование документа Срок действия Наименование нормативно – правового Выбор из справочника НПА акта Срок действия нормативно-правового Выбор из справочника НПА 43 Название поля Дата вступления Раздел, Подраздел, Глава, Параграф Статья, Часть, Пункт, Подпункт, Абзац, Приложение Для отчетов Значение поля акта. Дата вступления в силу Уточняющие данные местонахождения информации о расходном обязательстве в нормативно – правовом акте Вычислимое поле, сводящее информацию о элементах текста НПА в одну колонку для вывода в отчетах Выписка из НПА Текстовое поле, в которое может быть скопирован абзац нормативно – правового акта, где идёт речь об указанном РО Код обязатель- Поле, отображающее код обязательства ства Ключ Поле, отображающее ключ нормативно-правового акта Версия слоя Поле, отображающее версию документа 44 Способ ввода значения Выбор из справочника НПА Ввод с клавиатуры, либо ввод через редактор числовых значений. Порядок ввода реквизитов НПА описан в Приложении Б настоящего руководства Не редактируется Редактируется с клавиатуры Нередактируемое поле Нередактируемое поле Нередактируемое поле 2.3.4 Порядок работы с интерфейсом «Реестр расходных обязательств МО» В общем виде порядок работы на интерфейсе «Реестр расходных обязательств МО» можно представить в виде схемы (рис. 21): Рисунок 21 – Схема формирования фрагмента РРО МО Заполнение заголовка документа 45 1. Выбрать рабочее «Расходные место «Реестр обязательства» и расходных нажать обязательств», интерфейс «Выполнить» . Перед пользователем откроется интерфейс (рисунок 19); 2. Чтобы добавить новый документ нужно нажать кнопку «Вставить новую запись» , находящуюся на панели кнопок интерфейса, либо нажать клавишу INSERT, либо клавишу ; 3. Поле «Лицевой счет» заполняется путем ввода с клавиатуры или из справочника (рис. 22). Вызывается справочник, выбирается лицевой счет, затем нажать ; Рисунок 22 – Выбор из справочника лицевых счетов 4. Поле «Район» заполняется путем ввода с клавиатуры или из справочника (рис. 23). Вызывается справочник, выбирается район, затем нажать Рисунок 23 – Выбор из справочника районов 46 ; 5. Поле «Код полномочия» заполняется путем ввода с клавиатуры или из справочника (рис. 24). Вызывается справочник, выбирается полномочие, затем нажать ; Поле «Наименование полномочия» автоматически подтягивается при выборе кода полномочия; Рисунок 24 – Выбор из справочника полномочий 6. Поле «Номер обязательства» заполняется автоматически. Каждому новому расходному обязательству номер присваивается по порядку (например: 001.00.0, 002.00.0 и т.д.); 7. Поля «Номер обязательства» (каждому новому расходному обязательству номер присваивается по порядку (например: 001.00.0, 002.00.0 и т.д.)) и «Наименование обязательства» заполняется путем ручного ввода с клавиатуры, необходимо щелкнуть на поле мышью, в появившемся окне ввести номер (рис. 23), затем нажать ; Наименование расходного обязательства устанавливается исходя из максимально краткого и однозначного определения содержания расходного обязательства. При формировании реестра расходных обязательств МО следует выделять следующие типы расходных обязательств: − расходные обязательства, возникающие в связи с оказанием государственных услуг (выполнением работ). Например: Обеспечение деятельности органов государственной власти субъекта РФ, Субсидии на выполнение государственного задания бюджетным и автономным учреждениям, Переподготовка и повышение квалификации кадров и т.п.; 47 − расходные обязательства по социальному обеспечению населения, Например: Выплата социального пособия по погребению, Выплата ежемесячного пособия на ребенка за счет бюджета Ставропольского Края и т.п.; − расходные юридическим обязательства лицам. Например: по предоставлению Формирование бюджетных уставного капитала инвестиций открытых акционерных обществ и т.п.; − расходные обязательства по предоставлению субсидий юридическим лицам. Например: Субсидии организациям воздушного транспорта, Возмещение части затрат по наращиванию маточного поголовья овец и коз и т.п.; − расходные обязательства по предоставлению межбюджетных трансфертов. Например: Дотации на поддержку мер по обеспечению сбалансированности бюджета поселений, Субсидии на проведение мероприятий по улучшению жилищных условий граждан, проживающих в сельской местности, Субвенции на осуществление первичного воинского учета на территориях, где отсутствуют военные комиссариаты и т.п.; − расходные обязательства Российской Федерации по предоставлению платежей, взносов, безвозмездных перечислений; − расходные обязательства по обслуживанию государственного долга. 8. Поле «Вид документа» заполняется вручную или путем выбора из справочника (рис. 25). Из справочника выбирается вид нормативно-правового акта, затем нажать ; Рисунок 25 – Выбор из справочника видов нормативных правовых актов 9. Поле «Нормативно-правовой акт» содержит информацию о нормативноправовом основании возникновения расходного обязательства. Поля «Вид документа», «Номер документа», 48 «Дата документа», «Наименование документа», «Дата вступления в силу», «Срок действия» заполняются путем выбора из справочника (рис. 26), вызывается справочник, НПА, затем нажать ; Рисунок 26 – Выбор из справочника нормативных правовых актов 10. Поле «Раздел, подраздел, глава, параграф, статья, часть, пункт, подпункт, абзац» содержит уточняющие данные местонахождения информации о расходном обязательстве в нормативно – правовом акте и заполняется путем ввода с клавиатуры, либо через редактор числовых значений. Порядок ввода реквизитов НПА описан в Приложении Б настоящего руководства; 11. Поле «Обобщенное наименование НПА» заполняется данными вручную. 12. В поле «Выводить наименование НПА в отчет» ставится «флаг-галка», если в отчет нужно вывести наименование НПА. 13. Поле «Примечание» заполняется путем ручного ввода с клавиатуры, необходимо щелкнуть на поле мышью, в появившемся окне ввести данные, затем нажать ; 14. Поля «Дата принятия» и «Дата отклонения» проставляются автоматически при принятии либо отклонении документа ФО; 15. Поле «Причина отклонения (текст)» вводится ФО при отклонении документа; 16. Введенные изменения необходимо фиксировать , затем сохранить . Также можно воспользоваться сочетанием клавиш CTRL+S; 17. В случае, если не заполнено обязательное поле заголовка, при сохранении появится ошибка с указанием имени поля, которое необходимо заполнить. 49 18. Если запись не прошла контроль, появится сообщение об ошибке. Подробнее о контроле на сохранение записи можно прочитать в главе «Контроль на сохранение данных»! настоящего руководства; После заполнения заголовка документа, необходимо заполнить детализации «Дополняющие НПА» и «Объемы средств на исполнение расходных обязательств» нажав на кнопку «Показать детализацию» . Заполнение детализации «Объемы финансирования» Детализация предназначена для: Детализации расходного обязательства по полной классификации расходов до КОСГУ (СубКОСГУ); Классификации обязательств по действующим\принимаемым; Определения суммы средств, выделяемых на исполнение расходных обязательств. Внешний вид детализации представлен на рисунке 27. Рисунок 27 – Детализация «Объемы средств на исполнение расходных обязательств» 50 1. Поле «Вид бюджета РО» указывает вид бюджета обязательства: БДО действующие, БПО – принимаемые. Заполняется путем выбора из выпадающего списка (рисунок 28); Рисунок 28 – Выбор вида бюджета РО 2. Поле «Классификация» заполняются путем ввода с клавиатуры или из справочников, вызывается справочник, бюджетной классификации, затем нажать выбирается соответствующий код ; 3. В поле «Потребность на обеспечение расходных обязательств (плановый год)» указывается сумма, необходимая для выполнения расходного обязательства. Заполняется путем ввода с клавиатуры, поле необязательное для заполнения; 4. В поле «Очередной год_План» указывается сумма средств, запланированная на обеспечение расходных обязательств в отчетном году. Заполняется путем ввода с клавиатуры; 5. В поле «Очередной год_Факт» указывается сумма средств, фактически выделенная на обеспечение расходных обязательств в отчетном году. Заполняется путем ввода с клавиатуры; 6. В поле «Текущий год_План» указывается сумма средств, запланированная на обеспечение расходных обязательств на текущий год. Заполняется путем ввода с клавиатуры; 7. В поле «Текущий год_Факт» указывается сумма средств, фактически выделенная на обеспечение расходных обязательств на текущий год (в случае сбора планового РРО можно указать предполагаемый объем поступлений). Заполняется путем ввода с клавиатуры; 8. В поле «Очередной год (прогноз)» указывается плановая сумма средств на обеспечение расходного обязательства. Заполняется путем ввода с клавиатуры; 51 9. В поле «Плановый период_Очередной год +1 (прогноз)» указывается плановая сумма средств на обеспечение расходного обязательства на план +1 год. Заполняется путем ввода с клавиатуры; 10. В поле «Плановый период_Очередной год +2 (прогноз)» указывается плановая сумма средств на обеспечение расходного обязательства на план +2 год. Заполняется путем ввода с клавиатуры; 11. В поле «Всего_ Предусмотрено НПА, договором, соглашением» указывается сумма средств на исполнение расходного обязательства, если она указана в НПА. Заполняется путем ввода с клавиатуры; 12. В поле «Всего_ Исполнено на дату представления фрагмента» указывается сумма средств, освоенных на исполнение данного расходного обязательства на текущий момент. Заполняется путем ввода с клавиатуры; 13. В поле «Всего_ Утверждено по бюджету» указывается сумма средств на исполнение расходного обязательства, утвержденная законом о бюджете. Заполняется путем ввода с клавиатуры; 14. В поле «Код методики расчета расходов» указывается код методики планирования, с применением которой были получены плановые суммы. Заполняются путем ввода с клавиатуры или из справочников, вызывается справочник, выбирается соответствующий код бюджетной классификации, затем нажать ; 15. В поле «Уровень бюджета, за счет которого осуществляется фактическое финансирование» указывается уровень бюджета, из которого фактически выделяются средства на исполнение расходного обязательства. М - муниципальный; Ф - федеральный; О – республиканский. Заполняется путем выбора из выпадающего списка; 16. Поле «Примечание» заполняется путем ручного ввода с клавиатуры, необходимо щелкнуть на поле мышью, в появившемся окне ввести данные, затем нажать 17. Введенные изменения необходимо фиксировать , затем сохранить ; . Также можно воспользоваться сочетанием клавиш CTRL+S; 18. В случае, если не заполнено обязательное поле заголовка, при сохранении появится ошибка с указанием имени поля, которое необходимо заполнить. 52 19. Если запись не прошла контроль, появится сообщение об ошибке. Подробнее о контроле на сохранение записи можно прочитать в главе «Контроль на сохранение данных»! настоящего руководства. Заполнение детализации «Дополняющие НПА» В детализации «Дополняющие НПА» вводятся дополнительные НПА, регулирующие возникновение расходных обязательств. Дополняющие НПА необходимы для более полного учета нормативных правовых актов, регулирующих возникновение расходного обязательства. Необходимость их ведения закреплена приказом Минфин РФ № 49н. В отчетах, формируемых в программе, дополняющие НПА будут выводиться после основного НПА. Внешний вид детализации «Дополняющие НПА» представлен на рисунке 29. Рисунок 29 – Детализация «Дополняющие НПА» 1. Поле «Вид документа» показывает принадлежность НПА к уровню бюджета (федеральный, субъекта, МО, поселений). Заполняется путем выбора из справочника (рис. 30), вызывается справочник, выбирается вид обязательства, затем нажать ; 53 Рисунок 30 – Выбор из справочника нормативных правовых актов 2. Поля «Номер документа», «Дата документа» и «Наименование документа» заполняются автоматически после выбора вида документа из справочника «Нормативных правовых актов»; 3. Поле «Номер раздела, подраздела, главы, параграфа, статьи, части, пункта, подпункта, абзаца» содержит уточняющие данные местонахождения информации о расходном обязательстве в нормативно – правовом акте. Заполняется путем ввода с клавиатуры, либо через редактор числовых значений. Порядок ввода реквизитов НПА описан в Приложении Б настоящего руководства; 4. Поле «Выписка из НПА» текстовое поле, в которое может быть скопирован абзац нормативно – правового акта, где идёт речь об указанном расходном обязательстве. Заполняется путем ручного ввода с клавиатуры, необходимо щелкнуть на поле мышью, в появившемся окне ввести данные, затем нажать ; 5. Поля «Код обязательства» и «Ключ» заполняются данными автоматически. 6. Введенные изменения необходимо фиксировать , затем сохранить . Также можно воспользоваться сочетанием клавиш CTRL+S; 7. В случае, если не заполнено обязательное поле заголовка, при сохранении появится ошибка с указанием имени поля, которое необходимо заполнить. 54 8. Если запись не прошла контроль, появится сообщение об ошибке. Подробнее о контроле на сохранение записи можно прочитать в главе «Контроль на сохранение данных»! настоящего руководства. Отправка документа на рассмотрение в ФО После того как документ «Реестр расходных обязательств» заполнен, его необходимо отправить на рассмотрение в ФО: 1. Выделите созданный документ и нажмите на кнопку «Передать на рассмотрение» . Если при заполнении документа обнаружены ошибки, появится окно контроля. 2. Если данные заведены корректно – документ изменит состояние на «На рассмотрении». Слева документа появится знак рассмотрения и зеленый кружок, что означает, что запись успешно прошла представленные в системе контроли 2.4 Интерфейс «Отчеты» Интерфейс «Отчеты» находится на РМ «Реестр расходных обязательств» и предназначен для формирования следующих форм отчетов: Реестр расходных обязательств МО; Реестр расходных обязательств МО (с дополняющими НПА); Отчет по 49н (свод МО); Внешний вид интерфейса «Отчеты» представлен на рисунке 31. Рисунок 31 – Интерфейс «Отчеты» 2.4.1 Порядок работы на интерфейсе «Отчеты» 1. Выбрать рабочее место «Реестр расходных обязательств», интерфейс «Справочник НПА» и нажать «Выполнить» ; 55 2. Для формирования требуемого отчета необходимо нажать на кнопку вызова выпадающего списка отчетов . 3. Из диалогового окна интерфейса (рис. 32) выберите ту форму, которую требуется получить. Кнопка вызова выпадающего списка отчетов Список отчетов РМ «Реестр расходных обязательств» Панель параметров запросов Рисунок 32 – Выбор отчетов РМ «Реестр расходных обязательств» 4. Если требуется, на панели параметров запроса задаются параметры-ограничения, в соответствии с которыми в отчет попадут данные. Параметры выборки данных могут изменяться в зависимости от конкретного отчета. 5. Для формирования отчета, необходимо нажать кнопку . Отчет «Реестр расходных обязательств МО» Данный отчёт используется для формирования образований, входящих в состав субъекта РФ (рис. 33). 56 реестров муниципальных Рисунок 33 – Отчет «Реестр расходных обязательств МО» Отчет «Реестр расходных обязательств МО (с дополняющими НПА)» Данный отчёт используется для формирования реестров муниципальных образований, входящих в состав субъекта РФ (с дополняющими НПА) (рис. 34). Рисунок 34 – Отчет «Реестр расходных обязательств МО (с дополняющими НПА)» Отчет по 49н (свод МО) Данный отчет предназначен для формирования свода МО, входящих в состав субъекта по приказу Минфин №49н. На панели параметров ограничений для этого отчета предусмотрены следующие уникальные параметры: - Код района. Позволяет получить данные отчета в разрезе конкретного МО; - Показать НПА МО. Данное ограничение определяет, следует ли выводить в отчете НПА МО. Ограничение необходимо, так как, несмотря на то, что в Минфин НПА МО представлять не следует (требование Приказа №49н), данные по таким документам могут понадобится в ФО для анализа. Форма отчета «Отчет 49н (свод МО)» представлена на рис. 35. 57 Рисунок 35 – Отчет по 49н (свод МО) Приложение А Правила ввода данных на интерфейсе РРО Для корректной работы программного модуля «Реестр расходных обязательств» необходимо соблюдать ряд правил при вводе данных справочника расходных обязательств на интерфейсе «Реестр расходных обязательств МО»: 1. Каждая строка на интерфейсе «Реестр расходных обязательств МО» представляет одно отдельное расходное обязательство. Нельзя описывать одно расходное обязательство несколькими строками. 2. Каждое расходное обязательство должно иметь номер, уникальный в пределах одного ведомства. Пара значений «КВСР» и «Номер обязательства» объединяются в уникальный код расходного обязательства. 3. Из первых двух правил следует, что у одного ведомства в нескольких строках на интерфейсе «Реестр расходных обязательств МО» НЕ может встречаться одинаковый номер обязательства. Соблюдение данного правила проверяется автоматическим контролем «Контроль на уникальность расходных обязательств». 4. Расходные обязательства выделяются на уровне отдельных ведомств. Это означает, что расходы на одни и те же цели у двух ведомств будут считаться двумя различными расходными обязательствами. При желании финансовый орган может сводить суммы всех расходных обязательств по функциональной классификации, чтобы получить общие суммы расходов на определенные цели. 58 5. Из правила 4 следует, что у каждого расходного обязательства должен быть указан код КВСР. 6. В строке расходного обязательства обязательно необходимо указать один НПА, являющийся основанием расходного обязательства: a. Основанием расходного обязательства является нормативный правовой акт, дающий определение и обоснование цели, назначения расходования бюджетных средств (предоставление бюджетной услуги, выполнение целевой программы или мероприятия целевой программы, содержание органа власти, публичное обязательство и т.д.). b. Определение одной и той же цели расходования бюджетных средств может быть дано в нескольких НПА (например, в федеральном НПА и в соответствующем областном НПА). В этом случае вводится одно расходное обязательство, у которого указывается только одно из этих НПА, дающее наиболее полное или детальное определение цели расходования бюджетных средств. Остальные НПА можно привязать к расходному обязательству в детализации расходного обязательства на закладке «Дополняющие НПА». c. Если в одном НПА определено несколько расходных обязательств (например, несколько публичных обязательств в одном законе «О Ветеранах»), то вводится несколько расходных обязательств с ссылкой на одинаковый НПА, но обязательно указывается часть НПА (раздел, статья, пункт, и т.д.), в которой определено конкретное расходное обязательство. 7. Из правил 1, 4, 6 следует, что у одного ведомства не может быть двух строк на интерфейсе «Реестр расходных обязательств МО», в которых указан одинаковый НПА с одинаковой или пересекающейся ссылкой на раздел, статью, часть, пункт, подпункт НПА. Если такие записи есть, значит либо нарушено одно из предыдущих правил, либо недостаточно детализирована ссылка на раздел, статью, часть, пункт, подпункт НПА. 8. Наименование расходного обязательства должно в кратком виде отражать цель, назначение расходования бюджетных средств, определенную в НПА. Более полную и точную формулировку, приведенную в НПА, можно указать в поле «Выписка из НПА» (максимальная длина текста в этом поле может быть 1024 символа). 9. В расходном обязательстве должен быть указан код полномочия органов исполнительной власти, в пределах которого исполняется данное расходное обязательство. В дальнейшем по кодам полномочий производится группировка данных РРО в отчетах (в частности, в отчетах по приказу 76н). 59 10. Номер расходного обязательства может рассматриваться как дополнительный классификатор, который классифицирует расходы одного ведомства по нормативным правовым актам, являющимся основанием для этих расходов. Иерархия номера обязательства в этом случае может использоваться для разделения номеров обязательств, определенных в одном НПА, чтобы выполнялось правило 2. 11. Не следует кодировать в номере обязательства часть бюджетной классификации. Для привязки обязательства к бюджетной классификации в детализации расходного обязательства на закладке «Объемы средств на исполнение расходных обязательств» есть соответствующие поля. 12. В заголовке расходного обязательства следует указывать только ту классификацию, которую можно однозначно соотнести с этим расходным обязательством. Например, если одно расходное обязательство предусматривает расходы бюджета по нескольким КЭСР, то в поле КЭСР расходного обязательства необходимо оставить нулевой код, который будет детализирован при вводе объемов средств на исполнение расходных обязательств. Несоблюдение данного правила, обычно, приводит к нарушению правила 1: часто пользователи ошибочно начинают копировать данные одного расходного обязательства в несколько строк, чтобы связать с несколькими кодами КЭСР. 13. В идеале, для каждого расходного обязательства должна быть уникальная пара кодов целевой стати и вида расхода (см. абзац 2 части 4 статьи 21 Бюджетного кодекса). Соблюдение данного правила необязательно для корректной работы программного модуля «Реестр расходных обязательств», однако является требованием Бюджетного кодекса. Из этого правила следует следующие: a. если с расходным обязательством нельзя однозначно сопоставить коды КЦСР и КВР, то, скорее всего, данное обязательство недостаточно детализировано, и его следует разбить на несколько более детальных обязательств. b. если коды КЦСР и КВР повторяются в нескольких строках на интерфейсе «Реестр расходных обязательств МО» по одному МО, то, скорее всего, расходные обязательства детализированы больше чем нужно (т.е. несколько строк описывает одно и то же расходное обязательство, в нарушение правила 1). 14. Бюджетный кодекс не устанавливает сопоставимость расходных обязательств с разделами и подразделами функциональной классификации. Вероятно, могут быть ситуации, когда одно расходное обязательство финансируется по нескольким кодам 60 разделов/подразделов. В таких ситуациях следует соблюдать правило 12: вводить одно расходное обязательство с нулевым кодом в поле КФСР, и детализировать КФСР на этапе ввода объемов средств на исполнение расходных обязательств. 61 Пример заполнения классификации в расходном обязательстве: 62 Приложение Б Ввод реквизитов НПА Ввод реквизитов НПА осуществляется либо с клавиатуры, либо через окно ввода числовых значений, которое можно вызвать, нажав два раза левой кнопкой мыши на любой из реквизитов НПА. Окно ввода значений содержит три способа ввода (для реквизитов НПА может быть выбран любой из способов): 1. Одиночное значение - для ввода значения необходимо установить флаг в поле , после этого активируется поле для ввода значения. 2. Диапазон – для ввода значения необходимо установить флаг в поле , после этого в соответствующих полях указывается интервал значений. 3. Перечисление – задается несколькими строками для ввода значений (для добавления или удаления строк предназначены кнопки значений). и , кнопки и служат для сортировки Результат ввода значений каждым из способов: Одиночное значение Диапазон Перечисление В номерах статей, частей, пунктов и т.д. НПА можно вводить номера с точками (например 26.1). В номерах разделов и подразделов можно указывать римские цифры, а в номерах подпунктов буквенные обозначения. 63