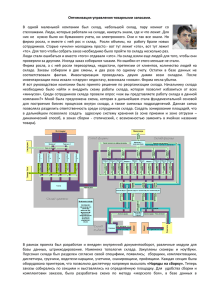CompuCash 3000
advertisement
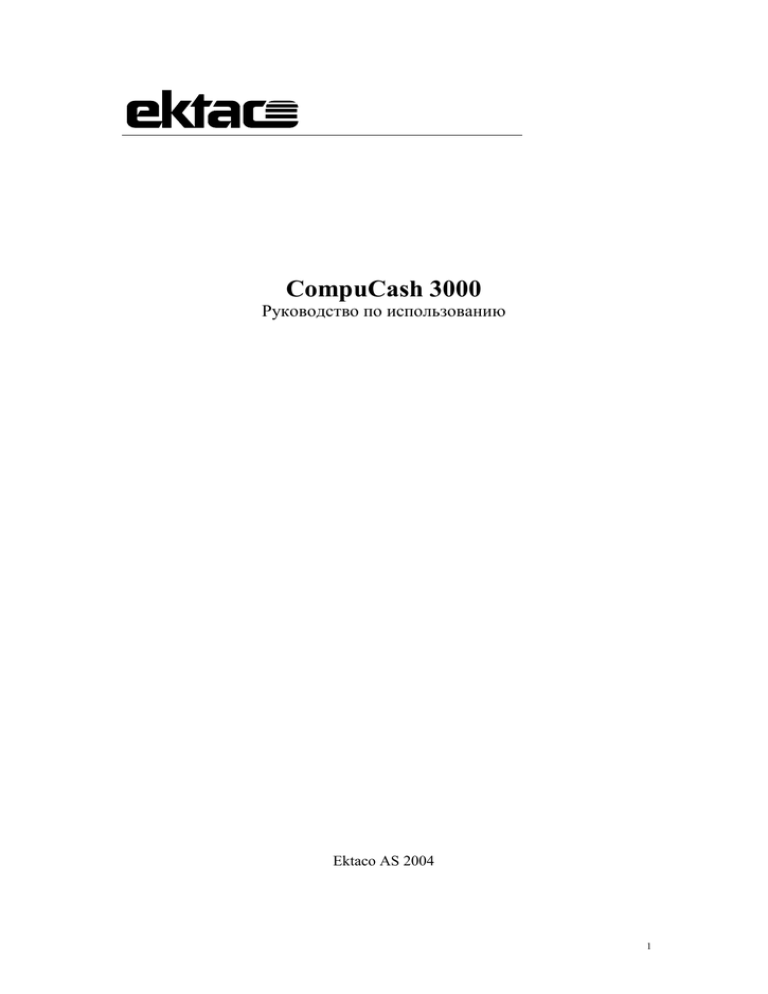
CompuCash 3000 Руководство по использованию Ektaco AS 2004 1 Общее В среде Windows находим иконку с названием «СС3000». При запуске откроется окно, в котором запрашиваются имя, фамилия пользователя и пароль. Во избежание недоразумений, пользователь должен знать в какой должности он состоит и какие права пользователя даны соответствующей должности. При введении правильных данных откроется пользовательский интерфейс конторы. В верхнем горизонтальном ряду располагаются заголовки основного меню: Склад Коммерческий Директор Домоуправляющий Окно Информация Конец Под основным меню на панели инструментов располагается ряд кнопок. Ниже даётся пояснение об их прямом предназначении: Картинка № 1 1 2 3 4 5 6 7 8 9 10 11 12 13 14 15 16 17 18 19 1 – занесение выделенного текста в буфер обмена (ctrl+C), позволяет скопировать выделенный текст для дальнейшего использования. 2 – копирование текста из буфера обмена в нужное место (ctrl+V), позволяет разместить ранее скопированный текст. аннулирование изменений, выполненных в активной строке (Esc) 3 – перемещение в начало таблицы (ctrl+Home) 4 – перемещение в предыдущую строку 5 – перемещение в следующую строку 6 – перемещение в конец таблицы (ctrl+End) 7 – добавление пустой строки (Ins) 8 – удаление строки (ctrl+Del) 11 – поиск заданной строки (ctrl+f) 12 – нахождение следующего результата поиска 13 - вывод на печать (предварительно можно выбрать критерии и вывести на экран предварительный просмотр) 14 – открыть калькулятор 15, 16, 17 – размещение и выравнивание открытых окон 18 – закрытие всех открытых окон 19 – выход из активного окна ( если все окна уже закрыты, то выход из программы) В пользовательском интерфейсе каждому цвету поля по умолчанию присваивается следующее значение: Пользователь может сам обозначить каждый цвет по своему желанию, однако в дальнейшем, можно легко восстановить начальные настройки, см. Majahaldur>Konfigureerimine>Värvid. 2 Домоуправляющий > Конфигурирование > Цвета. В том случае, если поле заполняется при помощи выборки или вспомогательной таблицы (зелёный), его можно открыть нажатием на правую клавишу мыши, двойным щелчком левой клавиши мыши или нажатием на клавишу пробела. Все отчёты можно сохранить в Excel или DBF формате, для этого в окне предварительного просмотра при выводе на печать надо отметить «экспорт». Данные можно послать по электронной почте, в этом случае нужный отчёт в формате Excel прикрепляется к письму. Программа автоматически отмечает представленные критерии и используемые фильтры В случае возникновения ситуации, в которой программа не реагирует на команды (зависает), закрыть программу можно через Windows Task Manager. Для этого необходимо нажать одновременно три клавиши ctrl+alt+delete и немного подождать, вскоре откроется окно Task Manager, в котором в свою очередь необходимо выбрать «Compucash3000» и нажать в нижней части окна кнопку «End Task». Создание новой базы данных, запуск системы Шаг 1. – Необходимо создать структуру распределения товаров по группам и ввести все имеющиеся в использовании группы товаров. Ladu>Tooterühmad. Склад > Группы Товаров. Шаг 2.- Необходимо ввести имеющееся в использовании сырьё, для этого желательно использовать фильтр для групп. Ladu>Tooteregister Склад > Регистр Продукции Шаг 3. – При продаже алкоголя, необходимо ввести имеющийся в использовании выбор алкогольных напитков; при введении алкогольных напитков желательно вводить раздельно сырьё и готовый товар для продажи, например, «Водка Л» (сырьё, закупается на склад в литрах) и «Водка 4cl» (готовый товар для продажи с рецептом, содержащий «Водку Л», продаётся поштучно и со склада списывается продукт «Водка Л») Ladu>Tooteregister Склад > Регистр Продукции Шаг 4. – Ввести товары для продажи, составить рецептуру, для чего в наличии должно быть ранее введённое необходимое сырьё. Ladu>Tooteregister Склад > Регистр Продукции Шаг 5. – Ввести накладные приходящего товара вместе с соответствующими ценами, в результате чего у рецептов автоматически появляется себестоимость, по которой можно назначить продажную цену. Ladu>Saatelehed Склад > Накладные 3 Шаг 6. – Необходимо ввести продажные цены. Ladu>Tooteregister või Müügijuht>Toodete Põhihinnad Склад > Регистр Продукции или Коммерческий Директор > Основные Цены Товаров Шаг 7. – Необходимо создать специальную клавиатуру для кассы, где нужно назначить клавиши быстрого выбора товаров и групп товаров. Majahaldur>Konfigureerimine>Kassa Домоуправляющий > Конфигурирование > Касса Шаг 8. – Нужно создать необходимые должности и ввести соответствующих обслуживающих работников. Создание должностей: Домоуправляющий > Персонал > Должности Внесение обслуживающих работников: Teenindajate sisestamine: Majahaldur>Personal>Teenindajad Домоуправляющий > Персонал > Обслуживающие работники В случае нехватки времени для подготовки кассовой системы, шаг 2. и шаг 4. (составление рецептов) можно выполнить позднее, в этом случае следует учитывать, что отчётность по состоянию склада и продажа по себестоимости не будут отображать достоверных данных до тех пор, пока не будут введены правильно соответствующие данные. СКЛАД (LADU) Группы товаров (Tooterühmad) По данными пунктами происходит внесение, изменение, удаление групп товаров, определение структуры групп и их преобразование. В конторе CompuCash 3000 используются два разных понятия группы: кассовая группа (kassarühm) и группа отчётности (aruandlusrühm). Группы располагаются в одном реестре и различаются лишь своим дальнейшим использованием. Имеем мы дело с кассовой группой или с группой отчётности, при связывании продуктов в Регистре Продукции определяется группой. У одного продукта может быть несколько кассовых групп и посредством кассовой группы можно найти или выбрать продукт в кассе. У одного продукта может быть лишь одна группа отчётности и её используют только в отчётности продажи, отчётности склада и в реестрах для использования фильтров. Например, если в наличии имеется две кассы, где в меню первой кассы имеется три разных салата, во второй кассе из них имеется лишь два разных салата, то все салаты могут принадлежать к группе отчётности «Салаты», а три разных салата принадлежат к группе «Салаты первой кассы», но лишь два из них принадлежат к группе «Салаты второй кассы». И теперь, когда обозначены клавиши быстрого выбора, обслуживающий работник может выбрать на клавиатуре первой кассы группу «Салаты второй кассы», где можно увидеть лишь два салата, третий же выбрать нельзя. В дальнейшем, если посмотреть отчёт продаж, то все салаты отображены в группе отчётности «Салаты». 4 Принтер определяет “принтер заказов” – “tellimusprinter” (не квитанция счёта), где распечатываются продукты, принадлежащие соответствующей группе (заказы отправляются на кухню, если обслуживающий работник нажмёт после ввода продукции клавишу BACKSPACE или клавишу ОТПРАВИТЬ НА КУХНЮ (SAADA KÖÖKI), откроет новый счёт или выйдет из системы данной кассы). В левом и правом углах экрана находятся кнопки со стрелками < >. С их помощью можно перемещаться как к верхнему так и к нижнему уровню групп. Все поля таблицы можно менять, за исключением выбора принтера. Но обслуживающий работник должен учитывать, что название группы должно быть уникально (программа выдаёт соответствующее сообщение). Количество уровней в группах не ограничено, но желательно использовать не более трёх уровней, в противном случае дальнейшее управление группами может стать сложным и неудобным. Новую группу можно добавить в каждую таблицу. Её введение необходимо начать с самого верхнего уровня. Например, группа АЛКОГОЛЬ является главной группой, отсюда следует подгруппа ВИНА, от этой группы в свою очередь на следующем уровне следуют подгруппы: ФРАНЦУЗСКИЕ ВИНА, ИСПАНСКИЕ ВИНА, АРГЕНТИНСКИЕ ВИНА и т.д. Структура построения групп для каждого предприятия различная и должна учитывать его специфику. Принтер, на который посылается квитанция заказа, выбирается из вспомогательной таблицы принтеров. Для каждой группы можно выбрать свой принтер, для того, чтобы заказ товара отослался на принтер заказов, товар должен принадлежать к соответствующей кассовой группе, в которой обозначен соответствующий принтер. Группу и её подгруппы можно поместить под какую-нибудь друггую группу (кнопка Переместить). При нажатии на кнопку откроется окно, в котором можно выбрать группу, под которую требуется разместитьуказанную группу. Группу нельзя поместить главной группой. При удалении группы также удаляются её подгруппы. Можно удалить группу, в которой не указаны продукты, при удалении программа автоматически предлагает заменить товары другой группой. Группы в таблице располагаются в алфавитном порядке по первой букве названия. Нажав на кнопку Продукты Группы (Rühma tooted) можно открыть вспомогательную таблицу продуктов, принадлежащих группе, в которой выводятся на экран как продукты кассовой группы, так и группы отчётности. Примерная структура групп: 1. АЛКОГОЛЬ 1.1. Вина 5 1.1.1 Французские 1.1.2 Испанские 1.2. Виски 1.3. Водка 1.4. Пиво и т.д. 2. МЕНЮ 2.1 Жаркое 2.2 Супы 2.3 Десерт 2.4 Закуски и т.д. 3. ИСХОДНЫЕ ПРОДУКТЫ 3.1. Мясо 3.2. Рыба 3.3. Мучные изделия 3.4. Молочные продукты 3.5. Консервы и т.д. Имеется возможность сделать распечатку структуры групп, используя кнопку принтера на панели инструментов, где при желании можно распечатать также продукты, входящие в эти группы. Регистр продукции (Tooteregister) В этом пункте меню происходит внесение, изменение и удаление продуктов, рецептов и калькуляции. Также здесь можно назначить группу отчётности и разделение групп. В целом, продукты подразделяются на три вида: 1. Компоненты – это так называемые Покупаемые Продукты, которые не продаются, но они являются составляющими частями продукции на продажу (например, мука, мясо, консервы и т.д.) 2. Рецепты – это так называемые Продаваемые Продукты, которые не покупаются, но изготовляются соответственно калькуляционным нормам (например, Жаркое,Супы и т.д.) 3. Обычные продукты – это обычные продукты, имеющие самое простое оформление (например, сигареты, баночное пиво и т.д.) В случае с алкоголем, как правило, образуется две позиции, одной из которых является компонент, а второй - рецепт, например, «Водка Л» (компонент) и «Водка 4cl» (рецепт), при продаже в других единицах добавляются также продаваемые продукты, например «Водка 8cl» и «Водка 50cl – PDL» В главной таблице все поля можно менять. Как Группа Отчётности, так и Кассовая Группа выбираются из одной вспомогательной таблицы групп продуктов и пользователю следует быть внимательным, чтобы их не перепутать. Кассовая группа показывает продукты, имеющиеся в кассе. По группе отчётности можно использовать фильтры в программе конторы. 6 Находящиеся в нижней части экрана кнопки Группа Отчётности и Кассовая группа копируют соответствующую группу, как группу отчётности или кассовую группу. Это помогает избежать повторного поиска группы во вспомогательной таблице. В головной части основной таблицы находятся 9 кнопок: Назначить запланированной себестоимостью Позволяет в рамках фильтра назначить продуктам имеющуюся на данный момент себестоимось как запланированную цену. В дальнейшем, в отчёте по обороту по продаже можно сравнить продажи по запланированной себестоимости и по действительной себестоимости. Распечатка рецептов Позволяет распечатку рецептов в рамках фильтра. Фильтр группы отчётности Позволяет определить фильтр для группы. Цены на продукцию Позволяет назначить продажные цены для продуктов в рамках действующих диапазонов цен. Диапазоны цен можно установить в Коммерческий Директор > Действующие Диапазоны Цен Составление рецепта Позволяет составлять рецепты продукции, где в состав рецепта, в свою очередь, может входить уже заранее составленный рецепт (так называемый промежуточный рецепт), что делает ввод данных более быстрым и простым. Рецепты продукта Позволяет видеть те рецепты, в которых используется соответствующий продукт. С помощью этого меню легко заменять один исходный продукт другим (например, апельсин заменить мандарином или чем-то другим). Состояние склада Позволяет видеть состояние продукта на всех складах (если склад не разрешён пользователю для просмотра, но товар имеется на складе, то соответствующая строка выводится на экран красным цветом). Продукт должен являться складским продуктом (то есть не являться рецептом). Единица Позволяет видеть и вводить основные единицы и единицы измерения, а также составлять связки между ними. Те связки, которые нельзя изменять самим, обозначены соответствующим цветом для нередактируемых полей (например, КГ = 1000 гр.). Номер серии (F2) Позволяет ввести номера серии для продуктов (в питании не используется). 7 В верхней части экрана находятся кнопки выбора, которые позволяют отфильтровывать из регистра продуктов компоненты, рецепты, обычные или пассивированные продукты. Поля регистра продукции и их значения Название продукта – сюда вводится название продукта (до 100 знаков). Нужно следить, чтобы названия не совпадали. При введении названий, нужно создать логическую систему, чтобы в дальнейшем облегчить пользователю поиск. При занесении названий, необходимо быть внимательным, чтобы для одного и того же продукта не создавалось несколько позиций, что впоследствии может привести к путанице (например, продукт «Куриные яйца», «Яйца»). Основная единица - сюда заносится соответствующая единица, в которой товар принимают на склад или собираются продавать. Программа автоматически предлагает по умолчанию единицу измерения, которую можно изменить. Единицы измерения, предлагаемые по умолчанию, можно изменить в регистре единиц измерения. Переход единиц - сюда вносится отношение мерной единицы к основной единице. Мерные единицы нужны преимущественно для составления рецептов. Например, муку склад закупает в килограммах, а в рецептах исчисление продукта идёт в граммах. Единица измерения - мерная единица. NB! Данную единицу можно внести самому или выбрать из меню. Штриховой код – введение штрихового кода или нумерации, для дальнейшего поиска как из кассы, так и из программы конторы. В питании особо не используется. Также может являться комбинацией из букв. Номер товара – внесение нумерации товара, для дальнейшего поиска как из кассы, так и из программы конторы. В питании особо не используется. Можно использовать только комбинацию из цифр. Сокращение – Название продукта может содержать до 100 знаков, но на квитанции с одной строкой для названия продукта длина наименования может составлять до 17 знаков. Если имеется сокращенное наименование для продукта, то оно используется при распечатывании квитанции. P (П) - Назначение пассивированного признака. Продукт не существует более ни в перечне, ни в меню выбора, но сохраняется его история ( отчёт по продаже, события, происходящие на складе и т.д.) R (Р) – Назначение признака рецепта , программа делает это автоматически, в состав данного продукта входят и другие продукты. К (K) - Назначение (присвоение) признака компонента, это необходимо для облегчения дальнейшего поиска продукции в операциях на складе и для избежания попадания продуктов в меню кассы (в кассе нет надобности видеть продукты: мука, мясо, яйца и т.д.) Наименование группы отчётности – позволяет выбрать из меню (списка) группу отчётности для продукта. Одним нажатием на клавишу можно определить ту же самую группу как кассовую группу. Если при создании нового товара в регистре продукции используется фильтр групп, то создаваемому продукту автоматически присваивается соответствующая группа. KM (НСО) - сюда можно ввести налог с оборота в процентах (%), если он отличается от так называемого стандартного налога с оборота (например, в случае аренды жилья, налог с оборота составляет 5%). 8 S kood (С-код) – сюда вносится номер счёта, если требуется объединить кассовую систему с бухгалтерской программой. Планируемая себестоимость – здесь можно отметить планируемую себестоимость товара. Процент потери. Objekti kood (Код предмета) – сюда вводится код предмета, если требуется объединить кассовую систему с бухгалтерской программой. Цены на продукцию(Toote hinnad) При нажатии на эту кнопку можно изменить уже внесённые цены, сумму торговой наценки, процент торговой наценки. Наценка (Kate) – показывает денежную наценку. Процент наценки (Katte %) - показывает отношение прибыли с продажи к продажной цене Процент надбавки (Juurde %) - показывает отношение прибыли с продажи к себестоимости Без НСО (Ilma KM) - продажная цена без налога с оборота Функция цены (Hinnafunktsioon) – показывает действующую систему скидок для продукции (функция цены) Состав рецепта (Retsepti koostis) При нажатии на кнопку с названием Состав рецепта (Retsepti koo.), на экране открывается таблица. В ней происходит ввод состава рецептов, их изменение и удаление. Название – с помощью этого поля открывается окно выбора продукции Рец. – показывает, является ли данный компонент в свою очередь рецептом Основная единица -– основная единица продуктов Количество – количество, которое предусмотрено к отчислению со склада. Процент потери - определяется процент, на основе которого программа вычисляет чистое количество (информативное) Чистое количество (нетто) - информативное количество, для отчётности Единица измерения - является мерной единицей товаров, которую также можно модифицировать в рамках мерных единиц такого же типа. Себестоимость - себестоимость данного ряда продуктов, сумма себестоимости всех рядов составляет себестоимость всего рецепта В случае, если у одного компонента отсутствует цена, тогда при продаже не учитывается себестоимость всей продкции. В случае, если в каких-то рядах состава рецепта отсутствует цена, поле себестоимости рецепта окрашивается в красный цвет. Выбор рецепта новой продукции происходит через вспомогательную таблицу. Желаемый компонент можно найти по заранее обозначенному признаку (некоторые символы сначала). При просмотре товаров можно оставить открытым окно состава рецепта, однако это замедлит просмотр товаров. 9 Если требуется узнать известное число исходных продуктов, требуемых для приготовления данного продукта, для этого можно использовать кнопку принтера, находящуюся у открытой таблицы рецептов. Например, можно узнать необходимость в исходных продуктах за день, если известно среднее количество приготовления жаркого и супов: Продукт в рецептах (Toode retseptides) При нажатии на эту кнопку, откроется диалоговое окно, в котором перечислены все рецепты, содержащие данный продукт, его единица измерения и количество в данном рецепте. Кнопка Замена продукта позволяет заменить продукт в тех рецептах, в которых он используется. При замене можно, при желании, изменять в каждом рецепте также количество нового продукта или оставлять его незаменённым в некоторых рецептах. Также это окно может оставаться открытым при просмотре таблицы продуктов. Поставщики (Tarnijad) Данный выбор в меню позволяет добавлять, изменять или удалять информацию, касающуюся поставщиков.. Список поставщиков также можно распечатать или экспортировать. Картинка № 18 Все поля - редактируемые. Накладные (Saatelehed) Общая информация о накладных При составлении новой накладной всегда отмечается: ОТКУДА (KUST) и КУДА (KUHU) направлены объекты. В случае оформления поступления товара, ОТКУДА означает поставщика, а КУДА - склад, на который доставляются товары. В случае отпускания товара, всё наоборот. При перевозке из одного склада в другой, ОТКУДА склад - из которого вывозят товар; и КУДА – склад, на который отправляется товар. При оформлении поступления товара, в качестве пункта КУДА программой выбирается по умолчанию выбранный склад (Склад > Замена склада или при входе автоматически открытый склад) и запрашивает лишь поставщика, поставляющего товар, при оформлении отпускания товара, всё наоборот. При перевозке запрашивается только КУДА склад, в качестве склада ОТКУДА выбирается автоматически активный склад. Склады и поставщиков в накладных можно изменять до тех пор, пока накладная не акцептирована. При составлении и заполнении накладных ,по возможности, следует считаться с быстрым набором и принципами удобного оформления данных. 10 При создании накладной можно выбрать один из следующих типов документов: Вход (Sisse)– накладная при поступлении товара. До тех пор, пока накладная не акцептирована, товары не занесены на склад. Документ до акцептирования считается «Заказом товара». Его можно использовать при выполнении заказа поставщика (цены не должны сразу быть внесены). После акцептирования документ становится «Накладной о поступлении товара». Выход (Välja)– возвращение товара, отправка из склада. Перевозка (Ule) –Перевозка из одного склада на другой Расход (Kulu) – Списание продуктов. Списать можно также рецепты, в этом случае на основе рецепта отчисляется со склада и соответствующий исходный материал. Производство (Tootmine) – Учёт продуктов на основе рецепта. В каждом ряду мы должны иметь дело с двумя продуктами, одним из продуктов должен быть рецепт, вторым продуктом рецепт уже быть не может. Производство происходит на основе содержания рецепта, где из склада отчисляется исходный материал, используемый в рецепте. Для использования производства должен быть приобретён надлежащий производственный дополнительный модуль. В верхней части основной формы накладной находятся кнопки с дополнительными функциями: Скопировать (Kopeeri) – создаёт новую накладную на основе предыдущей накладной. Необходимо ввести лишь номер накладной и дату документа. Фильтр (Filter) – позволяет использовать фильтр по требуемому поставщику. Тогда будут выводится накладные только выбранного поставщика. Содержание (Sisu)– открывает содержание накладной Удалить (Kustutab) – удаляет неакцептированную докладную Фильтр складов (Ladude filter) – позволяет выбрать несколько складов за раз Поставщики (Tarnijad) – позволяет создать и ввести данные новых поставщиков (нельзя закрывать окно и открывать новое, если выяснится, что желаемый поставщик ещё не создан) Вход (F9 быстрый выбор) Sisse (F9 kiirvalik) 11 После нажатия на кнопку Содержание, на экран выводится содержание накладной. Сначала нужно обязательно заполнить графы Накладная и Дата документа. Для выбора продуктов в накладную нужно нажать на кнопку Быстрый ввод, которая находится в правой части экрана. Затем при помощи быстрого выбора можно выбрать желаемые продукты. Картинка № 22 После выбора продуктов следует ввести с оригинального документа количество данного продукта и затем ввести либо цену единицы, либо цену количества. При введении одной из них, программа вычисляет вторую (отсутствующую). Наравне с ценами без налога с оборота, также показываются цены с налогом с оборота. Нижний блок, в котором можно создать продажную цену, можно оставить незаполненным (например, если не хочется отмечать продажную цену исходного продукта). После быстрого ввода выбираются продукты для накладной, где можно ещё раз проверить их количество и цены. Выбор продуктов для накладной ещё не вносит данные продукты в учёт на складе. После ввода последнего продукта, можно закрыть окно быстрого ввода нажатием на кнопку Отменить или на клавишу Esc. Имеющиеся в накладной продукты принимаются на склад только тогда, когда накладная акцептируется нажатием на кнопку «Акцептирование», которая находится в правой стороне экрана. После акцептирования накладной в документе больше нельзя совершать изменения и если, всё таки, что-то внесено неправильно, то следует сделать корректирующий документ (кредит). Документ можно распечатать как до, так и после акцептирования. Всегда можно прервать заполнение документа и продолжить позднее. Вдобавок, в накладных есть возможность вести книги как оплаченных, так и неоплаченных накладных. Оплаченные накладные можно отметить только в акцептированных накладных. В содержании акцептированной накладной можно использовать для этой цели кнопку «Оплата». Для того, чтобы распечатать накладные, следует нажать на кнопку принтера в окне накладных, в результате чего откроется меню печати на принтер. Отчёт по накладным можно также распечатать вместе с имеющимися в них продуктами. Вывод Välja (F10 быстрый выбор) Процесс введения отпускаемых накладных аналогичен процессу введения поступаемых накладных. Вывести можно только складские продукты (не рецепты). Продукты можно выбрать в накладную только с помощью кнопки быстрого ввода, если необходимо исправить ряд, то следует использовать клавишу Исправить. Перенос Üle (F11 быстрый выбор) 12 Составление накладных по переносу используется для оформления внутренних передвижений продукции. При составлении накладных по переносу продукции, вместо поставщика следует выбрать склад, на который требуется доставить товар. При переносе нельзя использовать рецепты, однако с помощью операции «Производство» можно осуществлять перенесение рецептов, в которых компоненты отгружаются со склада ОТКУДА и на склад КУДА попадает готовая продукция вместе с себестоимостью, вычисленной по себестоимости компонентов (см. ниже). Расход Kulu (F12 быстрый выбор) Составление накладной по расходам используется для списания продуктов (например, испорченые продукты). Соответствующая накладная может быть также документом о списании. В случае операций с расходами учитывается только объект ОТКУДА или соответствующий склад, с которого списывается товар. К расходам можно также отнести те рецепты, в которых со склада ОТКУДА отпускаются компоненты, соответствующие составу самого рецепта. Производство Tootmine (F8 быстрый выбор) При составлении производственной накладной, следует выбрать склад КУДА, склад ОТКУДА выбирается по умолчанию. Производство может происходить на том же складе, в этом случае склад ОТКУДА также является складом КУДА. Продукты можно внести в накладную через быстрый набор, где нужно выбрать рецепт, на основе которого производится продукт (соответствующий продукт должен быть рецептом) и продукт, под названием которого появится готовая продукция, но это не может быть рецепт (желательно сделать два продукта, например, «Рецепт картофельного салата» и « Картофельный салат - готовый продукт»). Накладную можно распечатать, выбрав желаемые критерии. Состояние склада (Laoseis) В данном пункте возможно наблюдение за состоянием имеющихся на складе продуктов (также в реальном времени). На экране появляется таблица, показывающая состояние склада. Если текущее состояние продукта равно нулю и хранение продукта на выбранном складе более не желательно, то можно удалить продукт нажатием на кнопку минус на панели инструментов (или ctrl+del). В верхней части формы находятся разные кнопки: Вычисление состояния склада (Laoseisu arvut.)– предназначена для вычисления состояния склада в прошлом. Вычислять можно до дня архивации данных. Удаление отсутствующих позиций (Puuduvate kustuta.)– предназначена для того, чтобы за раз удалять все позиции с количеством равным нулю. Можно 13 использовать также фильтры групп, в этом случае происходит удаление лишь в рамках фильтра группы. Негативное состояние склада (Neg. laoseis) – отображает только те продукты, количество которых опустилось ниже нуля. Ниже критической границы (Alla kriitilise piiri) – позволяет вывести на экран продукты, количество которых опустилось ниже ранее отмеченной минимальной границы или ниже Критической границы. В том же окне можно отметить продукты, из которых можно автоматически составить накладную. Фильтр складов (Ladude filter) – при использовании нескольких складов позволяет вывести на экран положения выбранных складов. За раз в окне можно отобразить до четырёх складов. Фильтр группы отчётности (Ar. Rühma filter) – позволяет фильтровать продукты, используя фильтр групп продуктов. Распечатку по состоянию склада можно выполнить: без включения цен, с отображением продажной цены (необходимо выбрать желаемый диапазон цен), не отображая количество (например, для потребностей инвентаризации) и т.д. Выбирая способ представления товаров по группам, продукты сортируются по группам. Критические границы (Kriitilised piirid) В данном пункте меню происходит определение критических границ для находящихся на складе продуктов и определение продуктов, не подлежащих содержанию на складе (например, Продаваемые услуги, которые не должны отображать состояние склада со знаком минус и т.д.) Редактировать можно только поле минимального количества и пометку о невозможности содержания на складе. Изменять можно только те продукты, которые уже имеются на соответствующем складе. Инвентура (Inventuur) В данном пункте меню происходит выполнение инвентуры разных складов для данного пункта продажи. Для уже работающей фирмы здесь даётся подходящая возможность корректировать состояние складов и складские цены. Для начинающего предприятия можно ввести начальные остатки склада. При выборе клавиши новая инвентура (F2 быстрый выбор), может появиться поле для новой инвентуры, в котором необходимо ответить на вопрос, желаете вы сделать полную или частичную инвентуру. При выборе полной инвентуры после закрытия окна все пустые поля заполняются нулями. Далее с помощью клавиши Содержание (F3 быстрый выбор) можно открыть содержание инвентуры, после чего программа скопирует текущее состояние 14 склада в содержание инвентуры для дальнейшего сравнения вводимых количеств с изначальными значениями. Содержание новой инвентуры нужно выбрать в тот момент, когда необходимо зафиксировать содержание инвентуры по состоянию склада. После выбора списка инвентарных продуктов программа выдаёт предупреждение о том, что во время внесения инвентуры нельзя принимать товар на склад и проводить другие операции, связанные с передвижением товара. При открытии инвентуры программа копирует себе в содержание текущее состояние и открывает список инвентарных товаров. Для распечатки пустых инвентарных листов нужно нажать на кнопру принтера, находящуюся в верхней части экрана. Откроется меню печати на принтер, в котором можно выбрать какую информацию должна содержать распечатка. Списки можно предварительно напечатать также из меню состояния склада, в котором можно выбрать распечатку, не включающую количества и цены. При введении инвентурных данных, внесённые количества отличаются от скопированного состояния склада и различия выводятся на экран разницей инвентуры. При введении инвентурных данных можно использовать фильтр группы отчётности. Заполнение нулевыми значениями с клавиатуры может позволить программе заполнять пустые поля количества нулевыми количествами Из этого можно после прочтения и заполнения убедиться, что все количества заполнены, если ранее была выбрана полная инвентура, то данная команда не является больше важной, поскольку в любом случае программа заполнит все пустые графы нулём. В случае, если выбрана частичная инвентура и если оставить пустые поля с подсчитанным количеством незаполненными, тогда эти продукты не входят в инвентуру и количество остаётся таким же, каким было до инвентуры. Также нельзя таким образом позже в отчётах по инвентуре оставлять много незаполненных полей, так как эти поля не сохраняются. Заполнение с помощью нажатия кнопки Склад позволит программе заполнить все графы о количестве сохранёнными с количествами состояния склада. В этом случае, в отчёте по инвентуре отображается, какое количество продуктов на момент выполнения инвентуры были уже до внесения количеств. В этом случае сначала разница выводится на экран нулём, разница появится только тогда, когда будут введены реальные количества (фактически перечисленные). Выбор клавиши Продукты в содержании инвентуры позволит добавить продукты, которые не были скопированы состоянием склада (при открытии содержания инвентуры в состоянии склада и относящихся к нему позициях недостачи не обнаружилось). 15 Также через это же окно можно заносить рецепты, конечный продукт, который на момент выполнения инвентуры имелся на складе (например, солянка, пироженое и т.п.) Для того, чтобы в инвентуру можно было ввести рецепт, следует выбрать из нижней части рецепты пташки. Сырьё необходимое для рецепта приплюсовывается к перечисленному количеству. Распечатку содержания инвентуры можно представить на основе разных критериев: Инвентуру можно закрыть нажатием на клавишу закрытия инвентуры (F4 быстрый выбор). Перед закрытием задаётся вопрос, выполнять ли перерасчёт части разницы в состоянии склада, поскольку инвентуру также можно выполнить без выполнения реальных изменений на складе. Отчёты склада (Lao aruanded) Вдобавок к распечаткам по каждому регистру (накладные, инвентура и т.д.) можно выбрать сводный отчёт. Для того, чтобы программа вывела на экран необходимую информацию, следует отметить соответствующие поля. Например, для вывода продуктов на экран нужно отметить поле продукты, но если требуется отчёт только по группам продуктов, тогда следует убрать отметку с поля продуктов и выбрать группы: Также можно использовать фильтр по требуемой операции: Вдобавок, следует определить желаемый промежуток времени и дополнительные критерии. Например, легко выбрать необходимый продукт или группу продуктов условием для фильтра. Отчёт по товару (Kauba aruanne) Здесь выполняется общая отчётность передвижения товаров. Можно увидеть за какую сумму и под какой группой товар поступал на склад, а также сколько товара было отпущено. По поставщикам (Tarnijate kaupa)– позволяет сортировать доход по поставщикам По дням (Päevade kaupa) – позволяет представить отчёт, в котором для каждого передвижения за день составляется отдельный блок По продажной цене (Müügihinnas)– позволяет представить отчёт по продажной цене (необходимо выбрать желаемый диапазон цен) 16 История Продукта (Toote ajalugu) Позволяет вывети на экран историю выбранного продукта в рамках представленного периода. В случае возникновения вопросов о состоянии продукта на складе или себестоимости, самым правильным местом для поиска ответов на эти вопросы является История Продукта, поскольку здесь отображается каждая операция, осуществляемая с выбранным продуктом. В строке каждой операции отображается также состояние склада и складская цена как до, так и после осуществления соответствующей операции. Склад <-> Продукт (Ladu <-> Toode) Этот регистр необходим в том случае, если в одной рабочей кассе происходит продажа продуктов из разных складов (например, склад бара и пищевой склад и т.п.) В программе можно организовать продажу с нескольких складов двумя способами: Вариант 1. Отчисление со склада происходит на основе приоритетности складов, таким образом склады объединяются в кассе в очередь по номерам. При продаже продукта программа автоматически ищет на складе соответствующую позицию (соответствующий компонент) проданного продукта, начиная поиск с наименьшего номера очереди на складе и передвигается по складу дальше до тех пор, пока не найдёт где-нибудь на складе позицию необходимого продукта. Если продукт не найден ни на одном из складов, то соответствующий продукт отправляется со склада с наименьшим числом очередей, с изменением количества данного продукта на минусовое значение. Впредь поиск соответствующего продукта будет происходить всегда с первого склада и отправляться с него же. Например, если первым складом является склад бара, а вторым - пищевой склад и в кассе происходит продажа картошки, которая ещё не внесена в продукты пищевого склада, то программа создаст продукт картошка на алкогольном складе с минусовым значением (поскольку соответствующий продукт не найден ни на одном складе и отправлен со склада с наименьшим числом очередей) и впредь, даже если картошка будет принята на пищевой склад, она будет найдена по первой позиции на алкогольном складе и отправится оттуда в минус. При желании использовать данную систему отчёта нескольких складов, использование регистра «Склад<->Продукт» не нужно. Приоритетность соответствующих складов можно посмотреть в меню: Домоуправляющий > Структура Дома Вариант 2. Списание со склада происходит на основе связи кассы, продукта и склада, где в верхнем меню можно выбрать нужную кассу, после этого нужно выбрать 17 главную группу (например, алкоголь) и отметить, с какого склада должны отгружаться групповые продукты на продажу (например, алкогольный склад). Включить фильтр групп можно, нажав на кнопку «Фильтр группы отчётности». Если отсутствует связь, учёт производится на основе варианта 1. Смена склада (Lao vahetus) Здесь происходит выбор активного склада. В том случае, если у пользователя склад присоединён по умолчанию (это можно осуществить через меню Домоуправляющий >Персонал>Обслуживающие работники), то при входе в программу автоматически активируется соответствующий склад. В дальнейшем, такой склад всегда можно поменять через смену склада. Коммерческий директор (MÜÜGIJUHT) Валюта (Valuutad) В данной таблице определяются все находящиеся в использовании валюты и их курс по отношению к основной валюте (ЕЕК). Основной валютой является валюта, курс которой равнятся 1. Точность округления является наименьшим показателем находящейся в использовании денежной единицы. Точность эстонской кроны равна 0,05. В данную таблицу следовало бы внести валюту ЕВРО (EUR) – в кассе, в таком случае, можно напечатать на квитанции всю сумму счёта в евро. Удаление позволено в том случае, если знак валюты нигде не используется. Все поля должны быть заполнены. Диапазон цен (Hinnaklassid) В данном пункте определяется диапазон цен (ценники). В рамках каждого ценника, у продукта может иметься разная продажная цена. При составлении счетов в конторе, можно связать клиента с каким-нибудь конкретным ценником, в этом случае, при составлении предложений и счетов для данного клиента, цены будут взяты из соответствующего ценника. В случае, если в кассах разных пунктов продажи продуктам назначаются разные цены, то рекомендуется для каждой кассы создать свой диапазон цен (например, «Диапазон цен для бара» и «Диапазон цен для ресторана»). Округление используется при автоматическом вычислении цен (см. основные цены), например, если в некоторых кассах не советуют включать сенты в цену, то для округления следует ввести 1,00. Поле функций цен заполняется в том случае, если в соответствующем диапазоне цен у всех продуктов имеется единая система скидок, в случае создания новой цены, соответствующая система скидок присоединяется к продуктам автоматически. 18 Действующие диапазоны цен (Kehtivad hinnaklassid) Здесь можно определить, какие диапазоны цен действуют в каких кассах. В случае, если у обслуживающего работника есть право заменять диапазон цен, то он может это сделать лишь в соответствующей кассе в рамках дейсвующего диапазона цен. Здесь, по умолчанию, отмечается налог с оборота для диапазона цен. В случае, если для продукта не назначается отдельно налог с оборота, то всегда, по умолчанию, учитывается налог с оборота для диапазона цен. Типы карточек (Kaarditüübid) Здесь можно создавать используемые в системе группы карточек. Группы карточек создаются на основе первых чисел карточки (вводится маска номера карточки). Для того, чтобы система признала какую-нибудь карточку и поняла какого типа эта карточка, следует ввести маску (какую-то часть начала номера карточки). При введении маски следует проследить, чтобы маска не перекрывалась другими введёнными масками. Соответствие маске всегда ищется на основе порядковых номеров типов карточек (левая колонка). Маску карточки можно назначить в виде XXXX(YY)* , где XXXX=номера карточки, с которых соответствующая карточка должна начинаться YY=возможные цены, которые могут быть в этой позиции *=дальнейшие позиции не проверяются Например, для того, чтобы программа учла карточку 9372013299970018 одной маской, 9372013299980018 - другой маской, следует ввести: Маска1 = 93720132999(7)* Маска2 = 93720132999(89)* В системе используются разные типы карточек. Бонусная карточка (Boonuskaart) - позволяет создать так называемую накопительную карточку, где скидку, отмеченную в регистре кредитных карточек переносят на карточку. Если на карточке накопилось достаточно денег (для оплаты счёта),то можно осуществить покупку за набранные бонусные деньги, что в отчётности отображается 100% скидкой. Более конкретное управление бонусными карточками осуществляется в меню Коммерческий Директор> Кредитные Карточки (Müügijuht>Krediitkaardid). Кредитная карточка (Krediitkaart) – позволяет управление дебетной кредитной карточкой, в которой каждому клиенту и карточке клиента можно назначить кредитный лимит. В том случае, если кредитный лимит равен нулю или имеет позитивную цену, то мы имеем дело с карточкой предоплаты, сначала клиент должен перевести на свою карточку деньги, чтобы потом можно было в пределах суммы переведённых денег совершать покупки. У одного клиента так же может быть несколько карточек; кредитный лимит и перевод денег в этом случае можно осуществлять отдельно для каждой карточки, в 19 которых учитываются кредиты общих и конкретных карточек клиента. Для кредитной карточки можно также назначить скидку, которая регистрируется до отчисления денег с карточки. Соответствующее более конкретное управление карточками осуществляется в разделе Коммерческий Директор>Кредитные Карточки (Müügijuht>Krediitkaardid). Платёжная карточка и карточка скидок (Makse- ja Sooduskaart) - здесь мы имеем дело с карточкой рассрочки платежей, в которой не учитывается лимит. Заодно, для каждой карточки можно назначить персональную скидку. Платёжная карточка (Maksekaart)– здесь мы имеем дело с карточкой рассрочки платежей, где лимиты не учитываются. Карточка Скидок и Бонусная карточка (Sooduskaardid) – позволяет создать так называемую накопительную карточку, в которой скидка отмеченная в регистре кредитных карточек переносится на карточку и, заодно, также даётся сразу скидка, которая зарегистрирована в регистре карточек скидок. Более конкретное управление карточками скидок и бонусными карточками осуществляется в разделах Коммерческий Директор>Кредитные Карточки (Müügijuht>Krediitkaardid) и Коммерческий Директор>Карточки Скидок (Müügijuht>Sooduskaardid). Соответствующая карточка должна быть занесена в оба регистра. Если на карточке накоплено достаточно денег (для оплаты счёта), то можно осуществить покупку за накопленные бонусные деньги, что в отчётности отображается 100% скидкой. Карточки скидок (Sooduskaardid) – позволяет зарегистрировать карточку скидок, где для каждой карточки можно назначить персональную скидку (соответствующая скидка должна быть сделана заранее). Более конкретное управление соответствующей карточкой осуществляется в разделе Коммерческий Директор > Карточки Скидок (Müügijuht>Sooduskaardid). В поле срок действия (kehtivusaeg) можно отметить, нужно ли программе контролировать закодированный для карточки срок действия или нет. Также можно отметить, нужно ли проверять последний номер карточки как контрольную сумму (некоторые карточки клиента иногда неправильно кодируются несведущими фирмами, в таком случае учёт контрольной суммы можно убрать), это осуществляется в поле Luhn (учёт контрольной суммы проводится по формуле Luhn). Карточки скидок (Sooduskaardid) 20 Здесь можно создать карточки скидок, используемые в системе. В том случае, если в карточках не учтено время (например, скидка действует в известные дни и в известное время), то следует ввести только номер карточки, имя личности и желательно выбрать скидку (соответствующая скидка должна быть заранее составлена в разделе Коммерческий Директор>Карточки Скидок (Müügijuht>Soodustused)). Поле Luhn в верхней части экрана показывает, следит ли система за тем, чтобы последний номер карточки совпадал с контрольной суммой карточки (позволяет избежать ошибок при заполнении номеров карточки, если известно, что карточки правильно закодированы). В случае, если необходимо использовать временные ограничения, следует выбрать из верхнего меню селективную кнопку «с временным ограничением». Времяисчисление для каждой карточки можно обозначить двумя способами: 1 вариант – промежутком, т.е. начиная с какого-нибудь числа, а также, по желанию, с какого-нибудь часа, до какого-нибудь числа, а также, по желанию, до какого-нибудь часа (обозначение времени не является обязательным, учитывается также обозначение дней недели) и 2 вариант – отмечается промежуток времени действия скидки, однако скидка действует только в промежутке обозначенных часов (например, каждый день с 10 часов до 12, обозначение времени является обязательным), для учёта по системе 2 варианта, следует отметить последнюю колонку «Время». На приведённом ниже примере временем действия скидок обозначен 2 вариант, в котором скидка действует каждый день и только с 10.00 до 12.00. Кредитные карточки (Krediitkaardid) Здесь можно создать кредитные карточки и карточки предоплаты, используемые в системе. Для кредитных карточек, так же, как и для карточек скидок, можно обозначить временные ограничения (см. в меню по обозначению временных ограничений карточек скидок в разделе Коммерческий Директор > Карточки Скидок (Müügijuht>Sooduskaardid)). В верхней части необходимо отметить владельца карточек, вместе с сальдо, определённого для владельца, в нижней части регистрируются принадлежащие владельцу (выданные väljastatud) карточки вместе с применимым для карточки лимитом. У одного владельца может быть несколько карточек, но один общий лимит (например, в том случае, если у клиента есть фирма и в фирме имеется несколько пользователей карточки, где каждому пользователю даётся своя карточка). Для каждой карточки можно назначить персональную скидку. На карточку можно перевести деньги как через конторскую программу, так и через кассу. Из конторы можно перевести деньги нажав на кнопку «Загрузить карточку (Lae kaart)», при переводе денег всегда печатается соответствующий документ. По операциям, выполненным с помощью этой карточки, можно получить основательный отчёт, для этого нужно нажать на кнопку Отчёт по карточке, и ввести желаемый временной промежуток. 21 Клиенты (Kliendid) Здесь можно создать регистр постоянных клиентов, которым предъявляются счета. Данный регистр предназначается преимущественно для составления оптовых счетов из конторы, предварительно можно приписать клиенту ряд различных реквизитов. Вдобавок, можно назначить клиенту кредитный лимит (в пределах какой суммы у клиента могут быть не оплачены счета), скидку, назначенную клиенту (что учитывается при составлении счёта) или диапазон цен (в этом случае продажные цены берутся из соответствующего диапазона цен). Составление счетов для клиентов осуществляется в разделе Коммерческий Директор > Оптовые Счета (Müügijuht>Hulgiarved) Основные цены продуктов (Toodete põhihinnad) Здесь можно ввести отпускные цены, выполнить желаемое ценовое оформление. Нажав на кнопку Диапазоны цен (Hinnaklassid), можно по своему желанию выбрать любые из показанных диапазонов цен. За раз на экран выводится до шести диапазонов цен (больше не помещается на экране). Для продуктов можно поставить фильтр по группам отчётности, используя кнопку Группы (Rühmad). При нажатии на кнопку Себестоимость (Omahind), можно увидеть себестоимость продукта и на её основании определить отпускные цены. Нажатием на кнопку Копировать (Kopeeri) можно скопировать цены одного диапазона цен в другой предоставленный диапазон цен, учитывая предоставленный процент изменения цен. В диапазоне цен, в который копируются цены, при желании имеется на выбор одно из следующих условий: o копировать новую цену только для тех продуктов, у которых уже имеется цена o копировать новую цену только для тех продуктов, у которых не имеется цены o копировать также пустые графы, если у источника не заполнена графа для цены (в основном, в таком случае цена удаляется) Нажатием на кнопку Вычислить (Arvuta) можно вычислить среднюю новую цену по складской цене, наценке и проценту налога с оборота для продуктов желаемого диапазона цен. Причём, можно выбрать одно из следующих условий: расчитать цены для всех продуктов расчитать цены только для тех продуктов, у которых уже имеется цена o расчитать цены только для тех продуктов, у которых не имеется цены. Можно также задать такое условие, которое позволяет назначать товарам новую цену только тогда, когда разница со старой ценой превышает какие-то границы (в процентах). o o 22 Вычисление цен Кнопка Удалить(Kustutada) позволяет удалять цены в желаемом диапазоне цен: o o o у всех продуктов; у пассивированных продуктов; у компонентов или продуктов, у которых имеется признак компонента. Удаление В данном пункте меню можно также распечатать цены и ценники, там же можно определить желаемые критерии распечатки. Тариф по времени (Ajatariifid) Здесь можно внести продукты, предназначенные для учёта по времени. В верхней части можно ввести временные продукты, а в нижней части определить временную зону для учёта соответствующего продукта (например, первые два часа за одну цену, следующие два часа за другую цену, а оставшиеся часы за ещё какую-нибудь другую цену). В том случае, если у продукта не существует разных временных зон, то нижнюю часть вообще не нужно заполнять. Верхняя часть (Ülemine osa): Код продукта (Tootekood) – появляется автоматически при создании нового продукта, является внутренним кодом продукта Название (Nimi) – название, которое можно дать продукту, например, «Бильярд (полчаса)» Минимальная единица времени (MinÜhik) - по каким временным блокам исчисляется (может быть начиная с 1 минуты до ... минут, например, если время исчисляется по промежуткам в полчаса, то следует ввести 30 минут) Основная единица (Põhiühik) – единица, в которой продукт отображается в отчётности и квитанции Перевод единиц (ÜhikuÜleminek) – программа определяет автоматически Дополнительная единица (Lisaühik) – мерная единица, автоматически определяется программой (сперва только минуты) Цена (Hind)– цена продукта, если Минимальная единица времени равна 30 минутам, то данная цена действует каждые начавшиеся полчаса, а если Минимальная единица времени равна одной минуте, то соответствующая цена действует каждую начавшуюся минуту Дополнительное время (Lisaaeg) – так называемое резервное время, за которое не требуется денег (необходимо в случае очереди в кассе и т.п.) Заплатить сразу (KoheMaksta) – если необходимо заплатить большую сумму, программа запрашивает необходимую сумму в виде предоплаты и далее, после окончания использования услуги, начисляет необходимое для оплаты сальдо Нижняя часть (Alumine osa): 23 Номер Очереди (JrkNr) – нижняя часть заполняется только в том случае, если первые Минимальные единицы времени услуги предоставляются за иную цену, чем прежние. Если тарифов больше, чем один, то Номер Очереди покажет очередь разных тарифных расчётов. Количество (Kogus) – показывает сколько Минимальных единиц времени действует на основе данного тарифа Единица (Ühik) – программа определяет автоматически Цена (Hind) – цена по соответствующему тарифу На основе нижеприведённого примера создан продукт, который можно учитывать по промежутку в полчаса (30 минут) и в котором первые 2 часа стоят 15.-/штука, следующие 4 промежутка по полчаса стоят 20.-/штука, а все оставшиеся промежутка по полчаса стоят 25.-/штука. Скидки (Soodustused) Скидка(Soodustus) – можно ввести желаемое название скидки Не выводить на экран (Ei kuva)– можно отметить флажочком, может данная скидка быть выбрана из меню кассы Скидок или нажатием на клавишу. Если дело касается скидки, которая не связана с карточками или действительна для всех типов карточек (не для персональных карточек, например, карточка Partner от Kaubamaja), то следует оставить это поле незаполненным, в противном случае, его желательно заполнить, чтобы избежать злоупотребления скидками со стороны обслуживающих работников (например, скидка используется без надобности). Карточка (Kaart) – если скидка связана с группой карточек, не с персональными карточками (например, карточка Partner от Kaubamaja), то нужно выбрать соответствующий тип карточки, с которым связана скидка. При выборе скидки, в кассе всегда запрашивается карточка, а затем проверяется, относится ли карточка к соответствующему типу карточек (группе карточек). Функции цен можно ввести непосредственно в меню по составлению системы скидок, в котором можно обозначить значение скидок и другие условия. Функции цен (Hinnafunktsioonid) Здесь можно ввести группы скидок, которые в дальнейшем будут называться функциями цен. Создание функций цен необходимо в следующих ситуациях: - если необходимо определить известные скидки только для известных продуктов или групп продуктов. Например, на пиво действуют –10% и –15% скидки, а на продукты –10%, -15%, а также –20% скидки. - если необходимо отметить, как распределяются временные скидки (так называемый Happy Hour) и обычная скидка между собой, имеется три возможности: 1. во время Happy Hour другие скидки не действуют 2. во время Happy Hour, вдобавок, действуют ещё другие скидки 3. если во время Happy Hour действует вторая скидка, то скидка Happy Hour не учитывается, а действует выбранная скидка 24 При введении функции цены, следует ввести сначала названия обычных скидок (в пункте меню Коммерческий Директор > Скидки) и следует продумать, какие группы скидок необходимо ввести и как они должны между собой распределяться. Функции цены товаров (Toodete hinnafunktsioonid) Здесь можно связать уже готовые функции цены с желаемыми продуктами. При желании связать лишь продукты известных групп(ы) продуктов можно использовать фильтр для групп. Следует проследить, чтобы был выбран правильный диапазон цен, в рамках которого советуется объединить функции цены, поскольку функции цен следует вносить в каждый диапазон цен отдельно. Отчёты по продажам (Müügi aruanded) Требуемые отчёты иогут быть сгенерированы через нижнее меню Отчёты по продажам. Оборот по продаже (Läbimüük) Здесь можно представить требуемый отчёт по продаже товаров. Можно выдвинуть разные критерии и фильтры. Отчётность можно свободно выполнить в выбранном промежутке времени (месяц, день и час). Вводя какое-нибудь поле как фильтр (например, пункт продажи), используя часть названия, добавляя в конец *, можно увидеть все данные, где была найдена соответствующая часть названия. Например, вводя название продукта в графу *курица (kana)*, на экран выводится как «Куриное филе (Kanafilee)» и «Куриное блюдо, приготовленное на гриле (Grillitud kanaroog)», так и «Курица гриль (Grillitud kana)». Вводя же название товара в графу курица*, на экран выводится только «Куриное филе». Эта функция действует для всех полей, где можно самим ввести фильтр. Однако следует учесть, что при тех условиях, при которых фильтром было использовано обозначение *, представление отчёта займёт значительно больше времени. Если вы желаете увидеть продажу продуктов, следует отметить галочкой «Название Продукта (Toote Nimi)», если вы также желаете получить информацию о группах продуктов, то необходимо также отметить галочкой «Группа (Rühm)». Если в рамках какой-то позиции не нужны данные, следует убрать соответствующую галочку. Выборочно (Sorteeritult) - устанавливает алфавитный порядок, но следует учесть, что сортировка занимает больше времени Исключая убыточные продажи (Välja arvatud miinumüügiga)- исключает убыточные продажи из отчёта По времени обработки GW (GW töötlemise aja järgi) - выводит на экран отчёт в том порядке, в каком появлялись данные в базе данных или поскольку Gateway из обрабатывал 25 TOP отчёты (TOP aruanded) – позволяет получить отгенерированные TOP отчёты на основе разных критериев Отчёт по платёжным средствам (Maksejuhtumite aruanne) Здесь можно представить отчёт по требуемым платёжным средствам. Можно установить разные критерии и фильтры. Отчётность можно свободно выполнить на выбранный промежуток времени (месяц, день и час) Отчёт по платёжным средствам Все платёжные средства (Kõik maksevahendid)– показывает сразу все способы платежей разбитыми по колонкам Выборочно (Sorteeritult) – сортирует по названиям По дням (Päevade kaupa) – отделяет каждый день в отдельный ряд, по умолчанию учитывает время смены суток Контролем (Kontrolliga)– проверяет, сработались ли между собой отчёт по обороту по продаже и отчёт о способах оплаты или, сработались ли между собой продажа продуктов и зарегистрированные деньги. Оптовые счета в отдельный ряд (Hulgiarved eraldi reale)– отделяет составленные в конторе счета в отдельный ряд NB! До тех пор, пока не будет зарегистрирована выполненная в конторе оплата оптовых счетов, соответствующий счёт находится в столбце оптовые счета. Если же регистрируется платёжное средство, то соответствующая сумма вносится в конкретный столбец платёжных средств (наличные, перевод или банковская карточка),где соответствующая сумма вносится датой выполнения счёта. Например, если 01.01.2004 выполняется оптовый счёт и оплата регистрируется 10.01.2004, то в отчёте по платёжным средствам это отображается всё-таки состоянием на 01.01.2004. Регистр платежей с оптовых счетов с правильной датой доступен в разделе меню Коммерческий Директор > Оптовые Счета (Müügijuht>Hulgiarved). Отчёт по компонентам (Komponentide aruanne) Здесь можно представить отчёт по продаже необходимых компонентов или увидеть, какие складские продукты проданы (например, мука, мясо, консервы и т.п.) Отчёты по продаже компонентов По счёту (Arve kaupa) – отчёт можно представить отдельно по каждому счёту Сводный отчёт (Koondaruanne) – суммируется продажа каждого компонента 26 По рецептам (Retseptiti) – каждый исходный продукт отделяется от рецепта в отдельную строку Отчёт по льготной распродаже (Soodusmüügi aruanne) Здесь можно представить распродажу со скидкой. В роли фильтров можно выбрать конкретных клиентов. Можно сгенерировать ТОР отчёты. Для учёта и анализа основных льготных распродаж рекомендуется приобрести дополнительный модуль «Постоянный клиент». Отчёт по распродажи со скидками Отчёт по убыточной продаже (Miinusmüügi aruanne) Здесь можно представить убыточную продажу. Отчёт по прибыли от продажи (Müügikasumi aruanne) Здесь можно представить отчёт по прибыли от продажи, достигнутой в течение желаемого промежутка времени. Отчёт по прибыли Банковский отчёт (Panga aruanne) Здесь можно представить отчёт, переданный в банк, по операциям, выполненным с помощью банковских карточек. Из графы Единица (Ühik) можно выбрать желаемую длину отрезка. За раз можно выбрать только один критерий, на основе которого строятся столбики отчёта, критериями могут быть: База (Baas)– общая продажа Пункт продажи (Müügipunkt) – каждый пункт продажи выносится отдельно и столбцом отдельного цвета Обслуживающий работник (Teenindaja) – каждый обслуживающий работник выносится отдельно и столбцом отдельного цвета Признак счёта (Arve tunnus) - (например, стол) каждый признак выносится отдельно и столбцом отдельного цвета Группа (Rühm) – каждая группа продуктов выносится отдельно столбцом отдельного цвета (необходимо учесть, что за раз на экран выводится до 16 групп, обозначенных разными цветами, остальные группы обозначаются одним и тем же цветом и за раз нельзя вообще выделять более, чем 50 разных групп) Продукт (Toode) – каждый продукт выносится отдельно и столбцом отдельного цвета (необходимо учесть, что за раз на экран выводится до 16 продуктов обозначенных разными цветами, остальные продукты обозначаются одним и тем же цветом и за раз нельзя вообще выделять более, чем 50 разных 27 продуктов). Выбрав критерием продукт, желательно выбрать также заодно конкретный продукт, для которого требуется построить график. Отчёты о работе (Tööaruanded) Отчёты о работе можно сгенерировать из отчётов о деятельности (отчёты по сменам на кассах) через нижнее меню. Отчёты по сменам (Vahetuste aruanded) Здесь можно представить отчёт по требуемым сменам. При желании получить отчёт по конкретному обслуживающему работнику, стоит выбрать требуемого работника как фильтр. Искать можно по конкретной смене, если известен код смены. Деятельность конторы (Kontori tegevused) Здесь можно сгенирировать отчёт событий, сделанный в конрорской программе. Фильтром можно выбрать как тип деятельности (добавление, изменение, удаление), так и конкретную деятельность. В базе данных, по умолчанию, сохраняется до 100 000 последних действий, однако число соответствующих событий можно увеличить или при необходимости уменьшить. Сомнительные действия кассы (Kassa kahtlased tegevused) Здесь можно сгенерировать выполненный в кассе отчёт по сомнительным действиям. Сомнительными действиями считаются: Удаление строки (Rea kustutamine), Изменение (уменьшение) количества (Koguse muutmine (vähendamine)), Перенесение строки (Rea siirdamine), Повторная печать счёта (Arve kordustrükk). Перечисление денег (Raha ülekanded) Здесь можно зарегистрировать платное перечисление на зарегистрированный счёт с помощью платёжного средства. Регистр счетов (Arvete register) Здесь можно проследить за счетами, сделанные в кассе и конторе. Счета располагаются по умолчанию в хронологическом порядке, последние счета находятся вверху списка. В столбце по правую сторону, выбирая конкретный счёт, на экран выводится общая информация о счёте, строки счёта и нижние строки (складские продукты, которые снимаются с учёта со склада строкой счёта). В правом окне появляются поля быстрых фильтров, в которых можно отфильтровать счета на основе пункта продажи, обслуживающего работника или продукта. При желании отфильтровать все счета, где продан конкретный продукт, можно использовать фильтр продукта. При желании аннулировать какой-нибудь счет, сначала следует найти этот счёт (для этого имеется быстрая возможность использовать лупу) и затем нажать клавишу «Аннулировать». 28 Затем в свою очередь откроется окно, в котором можно выбрать ряд продуктов, которые не подлежат возврату на склад. Вообще, товар не возвращается на склад в тех случаях, когда продукт, например, Жаркое, уже изготовлен, а клиент по какой-то причине отказывается от его заказа или оплаты, или если нужно аннулировать сумму продажи, приходится всё-таки списать товар со склада. Регистр счетов можно распечатать используя необходимые фильтры. Если клиент желает получить счёт в формате А4, то можно быстро распечатать квитанцию, сделанную в кассе, листом формата А4, используя кнопку «Распечатать счётом А4» и ввести имя и адрес клиента (если они ещё не вынесены из кассы) Оптовые счета (Hulgiarved) Из данного меню можно делать конторские счета. Их можно использовать преимущественно не для быстрой розничной торговли, например, для группового питания, для услуг по питанию, для продажи кондитерских изделий фирмам, для продажи перечислением и т.п. Вообще всю систему можно использовать также без кассового модуля, используя только конторские компьютерные программы, в которых имеется, вдобавок к складским операциям, также возможность осуществления продажи. Использование модуля оптовых счетов предполагает понимание логики известной программы и необходимые настройки для того, чтобы дальнейшая работа протекала гладко. При составлении нового счёта следует выбрать кнопку «Новый счёт» (быстрый выбор F4). Для того,чтобы сделать новый счёт по оптовой продаже, у человека, который осуществляет оптовую продажу, должен быть соответствующий пункт продажи, где можно зарегистрировать составленный счёт (например, сделать отдельно «Оптовая продажа» или «Конторские счета» или что-то другое). Желательно для потребностей конторских счетов создать отдельно новый пункт продажи, в котором будут объединены склады, это полезно для того, чтобы в дальнейшем можно было бы отдельно анализировать отчёты, выбирая соответствющий пункт продажи (если касса и контора делают счета под одним пунктом продажи, тогда эту продажу невозможно просто так раззличить). В том случае, если в конфигурации отмечен пункт продажи оптовых счетов Домоуправляющий > Конфигурирование > Общее > Оптовые счета (Majahaldur>Konfigureerimine>Üldine>Hulgiarved), то окно выбора пункта продажи не появится на экране и пункт продажи определяется автоматически. После обязательного определения пункта продажи откроется таблица клиентов, в которой можно выбрать желаемого клиента (клиент должен быть заранее введён). Затем откроется окно с содержанием счёта. Изначально названием нового счёта является ПРЕДЛОЖЕНИЕ (PAKKUMINE)(в левом верхнем углу), однако после акцептирования название меняется на СЧЁТ 29 (ARVE). Эти названия пользователь может изменять сам, если хочет дать другое название документу. В левом столбце показана общая информация счёта, номер счёта, сумма вместе с налогом с оборота, сумма без налога с оборота, себестоимость и наценка, их можно настроить так, чтобы они не показывались по умолчанию, а открывались только после необходимого щелчка кнопкой мыши, это можно отметить следующим образом Домоуправляющий > Конфигурирование > Общее > Оптовые счета (Majahaldur>Konfigureerimine>Üldine>Hulgiarved). Поставщик/клиент (Tarnija/Klient) – можно изменять до акцептирования. Пункт продажи (Müügipunkt) – можно выбрать из возможного количества, но если в конфигурации обозначено по умолчанию, то в дальнейшем менять нельзя. Срок (Tähtaeg)- это срок оплаты, его можно изменить вручную, однако по умолчанию для клиента берётся стандартно назначенный срок. Лицо, подписывающее документ (Allakirjutaja) – является лицом, которое подписывает исходящий счёт, например, когда счета составляет один человек, а подписывает другой. Продавец (Müügimees)– лицо, на счёт которого идут продажи (обычно это используется реже), например, если в фирме имеется продавец, который находит новых клиентов и зарплата которого зависит от количества привлечённых клиентов, то каждому новому клиенту можно отметить продавца, который привлёк данного клиента. На каждый счёт можно определить продавца, но по умолчанию клиену присваивается назначенный продавец (Коммерческий Директор > Регистр Клиентов (Müügijuht>Kliendid registrist)). Свободный текст (Vabatekst) – отсюда можно ввести в счёт дополнительный текст (например, условия реализации, дополнительные заметки и т.д. ), позднее можно будет просто выбрать ранее введённый текст. Для создания содержания счёта следует нажать клавишу «Ввести (Sisesta)», после чего откроется окно для введения продуктов Необходимый продукт можно найти с помощью быстрого выбора. Цена назначается клиенту по объединённому диапазону цен (это должно находится в объединённом регистре для клиента в разделе Коммерческий Директор > Клиенты (Müügijuht>Kliendid)), в том случае, если у клиента диапазон цен не объединён, то по умолчанию берётся диапазон цен действующий в пункте продажи (Коммерческий директор > Действующие диапазоны цен (Müügijuht>Kehtivad hinnaklassid)). Лицо вводящее данные может также вручную изменить продажную цену. В этом же окне можно также ввести какую-нибудь скидку. В том случае, если продукт не является рецептом, на экран также сразу выводится состояние продукта на складе, если на складе имеется недостаточное количество компонентов продукта или продуктов, то даётся соответствующее предупреждение, однако позволено торговать с убытками. Клавишей ESC или Отменить можно закрыть окно ввода продутов. Предложение можно также послать по электронной почте, предварительно выводится на экран предосмотр и при его закрытии спрашивается, кому отослать данное предложение. 30 Исправить (Paranda) – позволяет редактировать созданную строку счёта Проверка склада (Lao kontroll) – позволяет вывести на экран информацию о том, достаточно ли продуктов находится на складе Скидка (Soodustus)– позволяет назначить желаемую скидку как строке счёта, так и целому счёту Сохранить (Salvesta)– сохраняет изменения Акцептировать (Aktsepteeri) – заверяет документ (после акцептирования продажи регистрируются в отчётности и списываются продукты из склада) Удалить (Kustuta)– удаляет строку счёта Аннулировать акцептирование (Tühista aktsepteering) – позволяет аннулировать уже акцептированный счёт в течение 10 дней после акцептирования Печатать (Trüki) – печатает предложение или счёт (если он уже акцептирован) В регистре оптовых счетов можно выполнить оплаты, сделать сводные счета и сделать новые счета в имеющейся в наличии базе счетов, если содержание счёта основывается на копируемом счёте Оплатить счёт (Maksa arve) F7 – позволяет определить конкретную оплату выбранного счёта Оплатить счета (Maksa arved) F8 – позволяет определить оплату бесплатных счетов (на экран выводятся все бесплатные счета). Заранее следует выбрать период и другие фильтры, в рамках которых, на экран выводится перечень бесплатных счетов, а затем можно отметить оплату и флажок выбора. Все накладные, помеченные флажком выбора назначаются к оплате и если нажать на кнопку «Подтвердить платежи (Kinnita maksed)». Особые пожелания (Erisoovid) В данном меню можно ввести стандартные особые пожелания, которые можно быстро выбрать из кассы для дальнейшей передачи на принтер заказа (повару на кухонный принтер). Особое пожелание можно добавить в каждую строку счёта, например, если клиент заказывает два одинаковых блюда, одно из них хочет, чтобы было приготовлено одним способом, другое немного другим способом (например, «приготовить быстрее» и т.п.), то следует ввести для счёта отдельную строку счёта и в какую-нибудь строку счёта добавить особое пожелание (см. руководство кассы). Особое пожелание можно ввести из кассы самому, однако это займёт больше времени у обслуживающего работника, поэтому желательно составить заранее наиболее распространённые особые пожелания. Признаки счёта (Arve tunnused) В данном меню можно ввести стандартные признаки открытого счёта, которые можно быстро выбрать из кассы, например, номера столов, если они пронумерованы, или имена постоянных клиентов. Признак счёта позволяет распознать среди нескольких открытых счетов нужный счёт по умолчанию, 31 если признак не обозначен вручную на счёте, признаком обозначается время открытия счёта. Признаки можно также ввести из кассы самому, однако это займёт больше времени у обслуживающего работника, поэтому желательно ввести заранее наиболее распространённые признаки счёта. Для каждой кассы можно создать свой список признаков (например, если мы имеем дело с кассами верхнего и нижнего этажей и т.д.) ДОМОУПРАВЛЯЮЩИЙ (MAJAHALDUR) Структура (Struktuur) Из данного меню на экран выводится структура локальной базы, связь кассовых пунктов с различными складами. Связи между кассовыми пунктами и складами назначаются инсталирующим программу лицом. Персонал (Personal) Из нижнего меню можно ввести новых пользователей ( пользователями яляются обслуживающие лица). Права обслуживающих работников назначаются через имеющуюся должность, у должности заранее должен быть отмечен список прав и только после этого конкретному обслуживающему работнику присваивается конкретная должность. Вдобавок, обслуживающим работникам можно отметить на каком складе и в каком пункте продажи ему можно работать. Должности (Ametid) Можно ввести новые должности и изменить уже имеющиеся. Должность – это, в основном, группа прав, если имеется много обслуживающих работников, у которых такие же права, то было бы обременительно по каждому работнику обслуживания отмечать, что можно и что нельзя делать в программе, для того и создана система должностей, в которой заранее отмечаются все желаемые права для должности и в дальнейшем легко присоединить соответствующего работника обслуживания к нужной должности. Соединение должности с обслуживающим работником осуществляется в меню Домоуправляющий > Персонал > Обслуживающие работники (Majahaldur>Personal>Teenindajad). Действия конторы и действия кассы отмечаются отдельно. Действия конторы разделяются на три группы: зелёный – дозволенные (lubatud), жёлтый – право просматривания (jälgimisõigus), красный – отсутствие права (õigus puudub). У действий кассы имеются так называемые сомнительные действия, перед разрешением которых нужно сначала хорошо подумать. Обслуживающие работники (Teenindajad) Можно внести новые должности и менять работников обслуживания (пользователей программы ). Прежде всего нужно ввести Фамилию, затем имя и через окно выбора ввести пароль (требуется повторное введение, чтобы избежать ошибок). Из возможного числа языков следует выбрать нужный язык, 32 напротив выбранного языка появляются тексты на соответствующем языке (программа позволяет многоязычное использование). Требуемая должность соединяется через специальное меню (для выполнения действий связанных с конкретными складами и пунктами продажи следует соединить соответствующие склады и пункты продаж в нижнем блоке, где у каждого склада и пункта продажи следует ещё отдельно отметить соответствующую должность). При введении складов и пунктов продажи можно выбрать ещё из неприсоединённых складов и пунктов продажи, если все возможные склады и пункты продажи уже присоеденены к работнику обслуживания, то окно выбора будет пустым. Вдобавок, можно отметить по умолчанию склад и пункт продажи. Если по умолчанию отмечен склад, то при входе в программу автоматически сразу выбирается склад по умолчанию. Это желательно отмечать с том случае, если большинство складских операций осуществляется на одном определённом складе. Конфигурирование (Konfigureerimine) В нижнем меню можно настроить и конфигурировать различные настройки программы, определить специальную клавиатуру для кассы и оформить ценовой этикет. Общее (Üldine) Можно ввести общие настройки, по блокам нижнего меню распределены разные типы настроек. Каталоги (Kataloogid) Ссылка на архив каталога показывает в какое место . ссылка на Мои Документы показывает куда (по умолчанию) сохраняются документы. Архивный каталог показывает куда сохраняется по умолчанию архив. Оптовые счета (Hulgiarved) Настраиваются настройки, связанные с оптовыми счетами Общие (Üldised) Позволяет настраивать время смены дня, если отчёт берётся по дням, то для начала дня берётся время смны дня. Здесь также возможно настроить валюту для отчётов и Налог с оборота л умолчанию. Облик (Välimus) Здесь можно отметить будет ли загружаться фоновое лого (логотип), вдобавок, можно также настроить логотип фирмы, который печатается на исходящем документе. Интернет (Internet) Можно ввести название сервера исходящих электронных писем (SMTP) и электронную почту, куда клиенты могут обращаться за ответом. 33 Предприятие (Ettevõte) Здесь можно внести общие данные о предприятии. Касса (Kassa) Можно назначить кассовую клавиатуру. Под кнопками клавиатуры кассы можно отметить как продукты и группы продуктов, так и функции и быстрые выборы меню. В том случае, если мы имеем дело с несколькими одинаковыми клавиатурами (на нескольких пунктах касс), то проще заранее клавиши одной клавиатуры и затем использовать кнопки «Копировать» и «Приклеить», чтобы автоматически скопировать уже готовые клавиши кассы в другую желаемую кассу. Действие клавиши Добавляя новую дефиницию следует нажать на желаемую клавишу и выбрать желаемую цену. Имеющиеся в наличии цены можно удалить крестиком или комбинацией клавиш CTRL+DEL будучи в строке удаляемой цены. Клавиши клавиатуры можно также быстро распечатать, где заранее можно отметить как шрифты, так и размер шрифта. Клавиши функции можно отметить отдельно с других клавиш (справа находятся клавиши, которые, как правило, не содержат продукты и группы продуктов). Оформление ценника (Hinnalipiku kujundus) Можно самому изменить дизайн ценника. Для того, чтобы назначить шрифт и размер текста, следует дважды нажать на клавишу мыши в выделенном тексте. Ненужную часть текста можно сбросить, если убрать соответствующую галочку из правого меню. Общий размер ценника можно изменить (как горизонтально, так и вертикально) с помощью мыши, разместив курсор мыши на соответствующей разделительной полосе и держа нажатой левую кнопку мыши, перетащить в нужное место. Цвета (Värvid) Можно самому изменить цвет программы, нажав на нужный цвет можно выбрать любой из цветов, имеющихся в меню Windows, в дальнейшем можно воссоздавать цвета по умолчанию. Настройка цветов индивидуальна, каждый пользователь должен сам выбрать себе желаемые цвета (если можно использовать разные цвета по умолчанию). Контроль таблиц (Tabelite kontroll) Здесь можно контролировать и исправлять таблицы базы данных. Ошибки в таблицах могут появиться, если в процессе работы выключится питание компьютера, произойдёт разрыв в компьютерной сети (в том случае, если база 34 данных находится на сервере и работа осуществляется на отдельном компьютере) или случится какая-нибудь другая ошибка. В том случае, если программа ведёт себя сомнительно, желательно запустить контроль таблиц, для этого нужно выбрать все таблицы и выбрать «Контроль». В случае, если программа обнаружит в некоторых таблицах ошибку, то следует выбрать соответствующую таблицу и нажать «Исправить». Во время исправления следует убедиться, что другие программы, Кассы и Gateway закрыты. Архивирование (Arhiveerimine) Правильная архивация данных сохраняет скорость и компактность текущей базы данных. Архивируются лишь те события, в которых архив поднимается как в складских, так и продажных операциях. В дальнейшем можно из архивированных данных также генерировать счета, предпосылкой к этому является расположение архивных файлов в месте предназначенном для архива. Резервная копия (Varukoopia) Создание резервной копии особенно важно, поскольку в случае повреждения жёсткого диска можно потерять всю базу данных. Если данные скопированы в какой-то другой носитель данных, например, карта памяти USB, компакт-диск CD , другой сетевой компьютер, другой жёсткий диск, то в случае повреждения жёсткого диска можно возобновить работу системы в течение нескольких часов (например, устанавливая на замену временный компьютер вместе со скопированной базой данных). Не разумно копировать данные на тот же диск, поскольку в случае повреждения жёсткого диска может повредиться и скопированная база. Обновление базы (Baasi uuendamine) Во время обновления базы для программы создаётся необходимая структура. Если программа понимает, что она имеет дело со старой базой, то сразу же даётся соответствующее информационное сообщение и предлагается автоматически обновить базу. Обновление базы позволяет относительно легко начать использование новых версий программы. 35