Что такое рабочий стол
advertisement
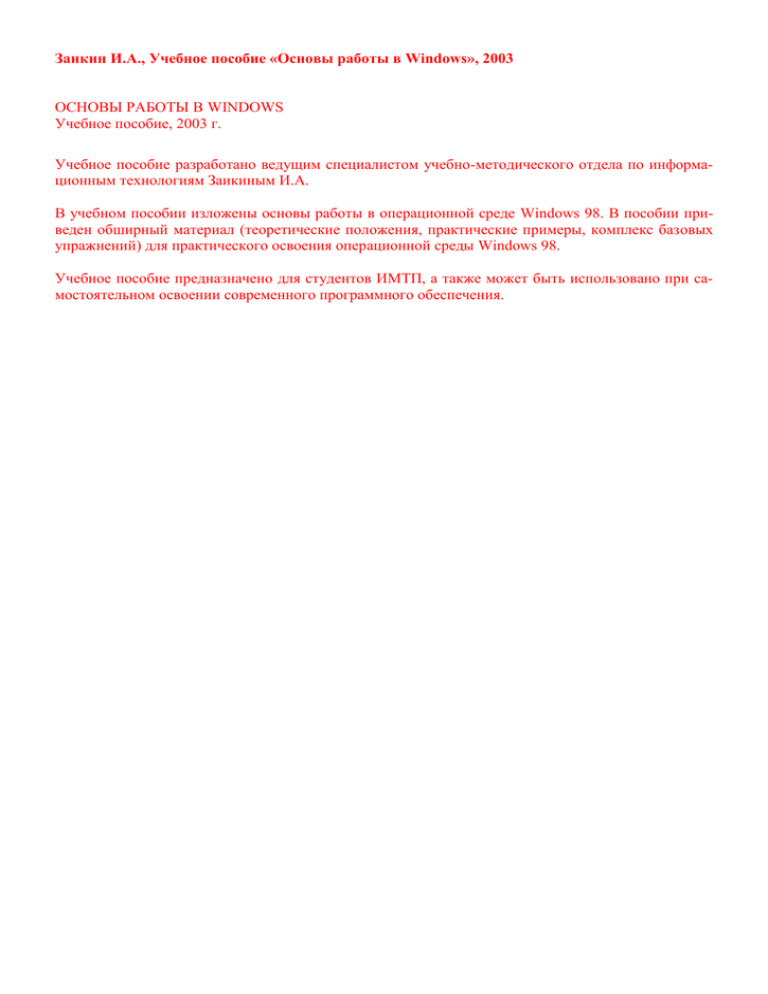
Заикин И.А., Учебное пособие «Основы работы в Windows», 2003 ОСНОВЫ РАБОТЫ В WINDOWS Учебное пособие, 2003 г. Учебное пособие разработано ведущим специалистом учебно-методического отдела по информационным технологиям Заикиным И.А. В учебном пособии изложены основы работы в операционной среде Windows 98. В пособии приведен обширный материал (теоретические положения, практические примеры, комплекс базовых упражнений) для практического освоения операционной среды Windows 98. Учебное пособие предназначено для студентов ИМТП, а также может быть использовано при самостоятельном освоении современного программного обеспечения. 2 ОСНОВНЫЕ СВЕДЕНИЯ О WINDOWS .................................................................................................2 Тема 1. ОСНОВНЫЕ ЭЛЕМЕНТЫ РАБОЧЕГО СТОЛА WINDOWS ..................................................4 Что такое рабочий стол? ..........................................................................................................................4 Упражнение №1. Запуск и завершение работы с Windows. .................................................................5 Работа с мышью........................................................................................................................................5 Упражнение №2. Основные приемы работы с мышью. .......................................................................6 Основные элементы рабочего стола .......................................................................................................6 Упражнение №3. Обзор содержимого диска или папки. .....................................................................7 Упражнение №4. Работа с элементами окна. ........................................................................................8 Панель задач и кнопка Пуск ..................................................................................................................10 Упражнение №5. Настройка элементов панели задач. .......................................................................10 Упражнение №6. Запуск программ с помощью кнопки Пуск. ..........................................................11 Тема 2. РАБОТА С ПАПКАМИ И ФАЙЛАМИ .....................................................................................12 Основные понятия файловой системы .................................................................................................12 Упражнение №7. Выделение файлов и папок. ....................................................................................13 Упражнение №8. Открытие файлов и папок. ......................................................................................14 Упражнение №9. Настройка вида отображения файлов и папок. .....................................................14 Упражнение №10. Создание папок.......................................................................................................15 Упражнение №11. Создание ярлыков. .................................................................................................15 Упражнение №12. Создание файлов. ...................................................................................................16 Упражнение №13. Копирование папок и файлов ...............................................................................16 Упражнение №14. Перемещение папок и файлов. .............................................................................17 Упражнение №15. Переименование файлов и папок. ........................................................................17 Упражнение №16. Поиск файла или папки. ........................................................................................18 Упражнение №17. Удаление файлов и папок. .....................................................................................18 Упражнение №18. Восстановление удаленных файлов и папок. ......................................................19 Тема 3. НАСТРОЙКА СВОЙСТВ РАБОЧЕГО СТОЛА .......................................................................19 Упражнение №19. Настройка фона рабочего стола. ...........................................................................20 Упражнение №20. Выбор экранной заставки. .....................................................................................21 Упражнение №21. Оформление рабочего стола. ................................................................................21 Упражнение №22. Настройка дополнительных параметров. ............................................................23 ЗАКЛЮЧЕНИЕ ..........................................................................................................................................24 Приложение. ТИПОВЫЕ РАБОЧИЕ ОПЕРАЦИИ В WINDOWS .......................................................25 3 ОСНОВНЫЕ СВЕДЕНИЯ О WINDOWS Любой компьютер, каким бы совершенным он ни был, останется лишь "грудой железа", если на него не будет установлено необходимое программное обеспечение. Существует огромное количество самых разнообразных программ для пользователей. И только вам решать какие программы будут нужны в вашей деятельности. Однако есть программа (точнее целый комплекс программ), без которой вообще невозможна работа компьютера. Это программа называется операционной системой (средой). Операционная система предназначена для обеспечения работы компьютера и общения пользователя с ним. В настоящее время на персональных компьютерах используется в основном операционная система Windows, созданная фирмой Microsoft (заставка при запуске системы приведена на рис.1). Рис.1. Заставка Windows при запуске Получили широкое распространение следующие версии этой популярной операционной системы: Windows 95, Windows 98, Windows 2000. При всех своих различиях (каждая следующая версия является мощнее и привлекательней предыдущей), состав основных элементов этих систем и порядок работы с ними остался практически неизменным. Наша цель заключается не в изучении технических подробностей системы Windows, а в освоении ее трех базовых функций: 1) управление файловой системой компьютера (наглядное отображение папок и файлов, путешествия по системе, операции с папками и файлами – создание, поиск, просмотр, копирование, перемещение, удаление, переименование); 2) запуск и завершение прикладных программ; 3) всевозможный сервис (настройка нужных параметров – дата и время, раскладка клавиатуры, свойства экрана; оптимизация работы и т.п.). Особое внимание мы уделим средствам взаимодействия человека с операционной средой – интерфейсу пользователя. Следует признать, что интерфейс Windows обладает массой достоинств. Предусмотрено все или почти все для удобной и безопасной работы, почти любую операцию можно выполнить множеством способов (как лично вам больше нравится), а продуманная система подсказок, сообщений и предупреждений помогает быстро освоить и без того понятную логику операций. Однако простота и разнообразие средств в интерфейсе Windows имеет и оборотную 4 сторону: система почти не защищена от бессмысленных действий неподготовленного пользователя. Например, легкими щелчками мыши можно наплодить десятки ненужных папок или ярлыков, несколько раз открыть одно и то же приложение, исчерпав при этом ресурсы, переместить важный файл и т.п. Поэтому очень важно понять основные принципы работы в Windows и освоить типовые операции, которые послужат базой в дальнейшем освоении компьютера. В нашем пособии будут рассмотрены основные элементы операционной системы Windows 98 и порядок работы с ними в виде практических упражнений. Тема 1. ОСНОВНЫЕ ЭЛЕМЕНТЫ РАБОЧЕГО СТОЛА WINDOWS Что такое рабочий стол? Рабочий стол — первое, что отображается на экране после запуска Windows. «Рабочий стол» можно рассматривать как личное рабочее место пользователя. На рабочем столе располагаются: 1) значки; 2) панель задач; 3) кнопка Пуск; 4) папки и ярлыки, созданные пользователем. Ваш компьютер может быть настроен несколько иначе, но обычно рабочий стол выглядит примерно так (рис.2): значки папки и ярлыки кнопка Пуск Панель задач Рис.2. Вид рабочего стола 5 Прежде чем приступить к изучению основных элементов рабочего стола Windows, вы должны выполнить практические упражнения №№1-2. Упражнение №1. Запуск и завершение работы с Windows. Для запуска Windows достаточно включить компьютер, после чего на экране появится рабочий стол (один из возможных вариантов вида рабочего стола представлен на рис.2). Для правильного завершения работы необходимо выполнить следующие действия: 1. Сохраните данные в приложениях, с которыми вы работали. 2. Завершите работу всех ранее запущенных приложений. 3. Откройте меню кнопки Пуск и выберите команду Завершение работы. На экране появится диалоговое окно (рис. 3). 4. Выберите переключатель «Выключить компьютер». 5. Нажмите кнопку Да. 6. Отключите электропитание компьютера после того, как появится сообщение о том, что «Теперь питание компьютера можно отключить». Примечание: на компьютерах нового поколения данное сообщение не появляется и завершение работы происходит автоматически после выполненных действий (1-5). Рис. 3. Диалоговое окно «Завершение работы» После выполнения практического упражнения №1 заново запустите компьютер и дождитесь появления на экране рабочего стола Windows (рис.2). Работа с мышью Каждому пользователю, осваивающему Windows, необходимо понять, что мышь – основной инструмент работы. Поэтому уместно начинать изучение Windows именно с осваивания мыши. Работа с мышью заключается в трех операциях (пока мы говорим только о левой клавише): Одиночный щелчок – выделяет нужный объект; Двойной щелчок – открывает (запускает) нужный объект; Перемещение мыши с нажатой клавишей – перемещает нужный объект. 6 На первых порах самой большой сложностью окажется двойной щелчок: он может не получаться, если в момент нажатия мышь сдвинуть с места. Поэтому следите за положением руки: работает только указательный палец. Если есть необходимость, прижмите ладонью мышь к столу и только затем выполняйте двойной щелчок. Упражнение №2. Основные приемы работы с мышью. На экране должен быть виден указатель мыши в форме стрелки. Поводите мышью по столу и вы увидите, как перемещается по экрану указатель. Подведите указатель к любой пиктограмме (небольшой цветной рисунок) и сделайте одиночный щелчок. Что произошло? (Пиктограмма должна изменить цвет, т.е. стать выделенной). Выделите другую пиктограмму. Осталась ли выделенной первая пиктограмма? (Выделение с первой пиктограммы снялось). Нажмите клавишу <CTRL> и, не отпуская ее, щелкните по нескольким пиктограммам. Что произошло? (Выделено сразу несколько пиктограмм). Щелкните вне пиктограмм. Что произошло? (Выделение снялось со всех пиктограмм). Выделите любую пиктограмму и, не отпуская левой клавиши мыши, переместите в другое место рабочего стола. Переместите все пиктограммы с левой части рабочего стола в правую и разместите их в ряд. Верните пиктограммы в исходное положение. Подведите указатель мыши к пиктограмме Корзина и выполните двойной щелчок. Таким образом, вы открыли окно Корзина. Щелкните по кнопке (Закрыть), расположенной в правом верхнем углу окна Корзина. Окно закрылось. Основные элементы рабочего стола В левой части рабочего стола расположено несколько значков, или рисунков маленького размера. Каждый значок соответствует тому или иному объекту, например папке или программе. Основными значками являются: Мой компьютер, Сетевое окружение, Internet Explorer, Корзина. Значок Мой компьютер Значок Мой компьютер представляет собой средство доступа ко всем ресурсам компьютера пользователя. Для того чтобы им воспользоваться, достаточно дважды щелкнуть мышью на соответствующем значке. Откроется диалоговое окно инструмента Мой компьютер (рис.4). 7 Рис. 4. Вид раскрытого меню значка «Мой компьютер» Основное назначение инструмента Мой компьютер состоит в том, чтобы в любой момент предоставить пользователю информацию обо всех ресурсах компьютера, включая диски, принтеры (в том числе и сетевые), а также диски других компьютеров, подсоединенных к сети. На рис.4 представлено раскрытое диалоговое окно, включающее содержимое диска <С> в виде папок и файлов. Применяя Мой компьютер, пользователь получает доступ к содержимому всех дисков и может выполнять все файловые операции, а также запускать все необходимые приложения. Более подробно о работе с файлами и папками вы познакомитесь в теме 2, а сейчас необходимо выполнить практические упражнения, с помощью которых вы приобретете первоначальные навыки работы с окнами дисков и папок. Упражнение №3. Обзор содержимого диска или папки. Чтобы просмотреть содержимое конкретной папки выполните следующие действия: 1. На рабочем столе выделите значок Мой компьютер и сделайте двойной щелчок левой кнопкой мыши. Откроется диалоговое окно Мой компьютер. 2. В раскрывшемся диалоговом окне выделите необходимый диск. Чтобы раскрыть его содержание сделайте двойной щелчок мышью по нему или в меню Файл сделайте щелчок мышью по команде Открыть. Раскроется диалоговое окно, включающее содержимое диска в виде папок и файлов (в нашем примере содержимое диска <С>, см. рис.4). 3. Выберите необходимую папку и сделайте по ней двойной щелчок левой кнопкой мыши или в меню Файл сделайте щелчок мышью по команде Открыть. Раскроется диалоговое окно, включающее содержимое данной папки в виде подчи- 8 ненных папок и файлов. Часть папок могут также содержать папки внутри себя. Повторив те же действия, можно просмотреть и их содержимое. Кроме папок могут отображаться различные типы файлов. Каждому типу файла соответствует свой собственный значок. Эти значки помогают пользователю визуально ассоциировать файлы с соответствующими программами. Вы, например, сразу отличите файл, созданный текстовым редактором Word, от файла, созданного графическим редактором Paint. Кроме того, вы можете запустить любое приложение или программу. Для этого выделите необходимый файл запуска этой программы и сделайте двойной щелчок мышью по выделенному файлу. Если вы хотите, чтобы нужная папка (или программа, документ) находилась всегда под рукой, необходимо сделать щелчок мышью по кнопке (свернуть) в верхнем правом углу. В этом случае нужная папка (или программа, документ) свернется в кнопку и будет находиться на панели задач. Для ее открытия достаточно нажать эту кнопку. Для развертывания окна папки (или программы, документа) на весь экран сделайте щелчок мышью по кнопке (развернуть) в верхнем правом углу. Для возврата размеров окна в прежнее состояние сделайте щелчок мышью по кнопке (восстановить) в верхнем правом углу. Чтобы закрыть содержимое раскрытой папки (или программы, или диска в целом) сделайте щелчок мышью по кнопке (закрыть) в верхнем правом углу. Упражнение №4. Работа с элементами окна. Двойным щелчком откройте значок Мой компьютер. Что вы наблюдаете? (Открылось окно Мой компьютер, в котором показаны ресурсы компьютера: диск А – гибкий диск (дискета), диск С – жесткий системный диск, D, E – жесткие диски, F – компакт-диск (хотя могут быть и другие сочетания букв, в зависимости от количества дисков)). Двойным щелчком откройте содержимое диска С, а в нем откройте папку Мои документы. Сделайте щелчок мышью по кнопке (свернуть) в верхнем правом углу. Что вы наблюдаете? (В этом случае папка свернется в кнопку и будет находиться на панели задач). Для ее открытия нажмите кнопку свернутой папки на панели задач. Для развертывания окна папки Мои документы на весь экран сделайте щелчок мышью по кнопке (развернуть) в верхнем правом углу. Для возврата размеров окна в прежнее состояние сделайте щелчок мышью по кнопке (восстановить) в верхнем правом углу. Подведите указатель мыши к правой границе окна, чтобы указатель принял форму двойной стрелки и переместите границу окна при нажатой левой клавише мыши. (Окно должно увеличится в ширину). Измените таким же образом высоту окна, подведя указатель мыши к верхней границе окна. Измените пропорционально (и в ширину, и в высоту) размер окна, подведя указатель мыши к углу. Измените размер окна таким образом, чтобы появились полосы прокрутки. Воспользуйтесь полосами прокрутки для того, чтобы просмотреть содержимое 9 окна. Подведите указатель мыши к зоне заголовков и, удерживая нажатой левую клавишу мыши, переместите окно. Закройте окно папки, сделав щелчок мышью по кнопке (закрыть) в верхнем правом углу. Значок Сетевое окружение Значок Сетевое окружение появится на рабочем столе только в том случае, если ваш компьютер включен в локальную компьютерную сеть. Включение группы компьютеров в локальную сеть позволяет предоставить пользователям общие ресурсы сети. К таким ресурсам относятся отдельные файлы, диски, принтеры, модемы. Например, группа пользователей может применять всего один общий принтер, при этом выводить документы на него могут все пользователи сети. Такой режим избавляет вас от необходимости переносить свои файлы на гибких дисках только для того, чтобы распечатать их на принтере, подключенном к другому компьютеру. Точно так же все пользователи могут посылать сообщения во внешние сети с помощью одного-единственного модема, установленного в локальной сети. Значок Сетевое окружение позволяет вам получить доступ ко всем ресурсам сети, определить, какие компьютеры работают в сети вместе с вами. Для открытия этого значка достаточно сделать по нему двойной щелчок. Пользователь может открыть в сети любой диск (папку), который помечен как диск (папка) общего доступа. Перемещение по системе общих папок сети происходит так же, как и по системе папок данного компьютера (см. параграф «Мой компьютер»). Значок Internet Explorer Значок Internet Explorer предназначен для работы в глобальной сети Internet. Если Ваш компьютер подключен к сети Internet, достаточно сделать двойной щелчок по этому значку, и Вы окажитесь в программной среде, способной вести Вас по дебрям глобальной сети Internet (порядок работы с Internet изложен в отдельном пособии). Значок Корзина Часто встречающейся ошибкой пользователей (особенно неопытных) является уничтожение нужных файлов. В Windows борьба за восстановление уничтоженных файлов ведется кардинальным способом: удаляемые пользователем файлы на самом деле не уничтожаются, а аккуратно складываются в специальную корзину. Поскольку в эту Корзину последовательно помещаются все файлы, удаляемые пользователем, то при необходимости можно восстановить любой из них (в том числе и те, которые уничтожены по ошибке). Порядок восстановления удаленных файлов и папок будет отработан в практическом упражнении). 10 Панель задач и кнопка Пуск Практически любую операцию в Windows 98 можно выполнить с помощью кнопки Пуск или панели задач (рис.5). Панель задач и кнопка Пуск всегда доступны на рабочем столе, сколько бы окон не было открыто. Рис.5. Кнопка Пуск и панель задач Панель задач На панели задач располагаются кнопки открытых или свернутых приложений, индикаторы времени и раскладки клавиатуры, значок звука и т.п. Кнопки на панели задач показывают, какие окна в данный момент открыты, даже если некоторые из них свернуты или находятся под другими окнами. Для перехода в другое окно достаточно нажать кнопку свернутого приложения на панели задач. В правой части панели задач расположен индикатор клавиатуры, который показывает текущий язык, а также позволяет сменить язык и раскладку клавиатуры. Достаточно щелкнуть по индикатору, а затем выбрать нужный язык из списка. С помощью сочетания клавиш также можно изменить раскладку клавиатуры. Для этого нажмите одновременно клавиши <CTRL> и <SHIFT> или: клавиши <ALT> и <SHIFT> (в зависимости от установленного сочетания в свойствах клавиатуры) Примечание: данный прием срабатывает только при открытом окне папки (программы, документа). Если же на рабочем столе отсутствуют открытые окна, изменить раскладку клавиатуры не удастся. В правой части панели задач находится показатель системных часов. В случае необходимости изменения времени сделайте двойной щелчок по изображению системного времени на панели задач. Далее установите правильные значения часов, минут и секунд в поле под часами и нажмите кнопку ОК. Для настройки свойств панели задач нажмите кнопку Пуск и выберите в Главном меню пункт Настройка. Упражнение №5. Настройка элементов панели задач. Измените раскладку клавиатуры с русского языка на английский и обратно с помощью индикатора клавиатуры. Для выполнения этой операции щелкните по индикатору, а затем выберите нужный язык из списка. Попробуйте выполнить эту операцию с помощью сочетания клавиш. Для этого нажмите одновременно клавиши <CTRL> и <SHIFT> или: клавиши <ALT> и <SHIFT> (в зависимости от установленного сочетания в свойствах клавиатуры) Измените показания системных часов на 10 минут. Для этого сделайте двойной щелчок по изображению системного времени на панели задач. Далее установите в поле под часами маркер таким образом, чтобы он был левее установленного значения минут. Для удаления старого значения нажмите клавишу <DEL> и введите 11 необходимое значение минут. Для фиксации введенных изменений нажмите клавишу ОК. Следующим шагом измените показания системных часов на прежнее значение. Кнопка Пуск С помощью кнопки Пуск можно выполнить практически любую задачу. Она позволяет запускать программы, открывать документы, настраивать систему, получать справочные сведения, осуществлять поиск по компьютеру и многое другое. Некоторые пункты меню Пуск содержат стрелку вправо, что означает наличие еще одного меню. Если поместить указатель на пункт меню со стрелкой, появится другое меню. Ваш компьютер может быть настроен несколько иначе, но обычно меню Пуск выглядит примерно так (рис.6). Основные функции элементов кнопки Пуск показаны на рисунке 6. Рис.6. Вид раскрытой кнопки Пуск Упражнение №6. Запуск программ с помощью кнопки Пуск. Запустите текстовый редактор (программу для создания документов) Word. Для этого нажмите кнопку Пуск и в главном меню выберите элемент Программы. В раскрывшемся подменю выберите элемент Microsoft Word, сделав по нему щелчок левой кнопкой мыши. Запустится программа Word. После этого закройте эту программу кнопкой Закрыть. Для закрепления навыков запустите графический редактор (программу для создания рисунков) Paint. Для этого нажмите кнопку Пуск и в главном меню выберите элемент Программы. В раскрывшемся подменю выберите элемент Стандартные. В следующем подменю выберите элемент Paint, сделав по нему щелчок левой 12 кнопкой мыши. Запустится программа Paint. После этого закройте эту программу известным способом. Запустите справочную систему Windows, выбрав элемент Справка из главного меню кнопки Пуск. Ознакомьтесь с содержанием справки и закройте ее. Тема 2. РАБОТА С ПАПКАМИ И ФАЙЛАМИ В своей работе на персональном компьютере вам постоянно придется иметь дело с файлами и папками. Основные понятия файловой системы Что же из себя представляет файл? Файл – это целостная поименованная совокупность данных, размещенная на диске. Иными словами вся информация, которая записана на диск, хранится в виде файлов. Текстовые документы, рисунки, фотографии, рабочие и игровые программы и т.п. – все это хранится в файлах. Каждый файл должен иметь обозначение (имя), по которому человек и система опознают и используют этот файл. Файлы появляются на диске в результате работы различных программ – текстовых редакторов, электронных таблиц, информационных систем и т.д. Большая часть файлов создается программными фирмами для их использования на компьютере, некоторые файлы создаются вами, и вы сами присваиваете им имена. Нужно помнить, что имя файла состоит из собственного имени и расширения. Собственное имя может быть любым и соответствовать смысловой нагрузке файла, расширение показывает тип (содержимое) файла. Собственное имя и расширение отделяются друг от друга точкой. Так, просматривая список файлов незнакомого программного пакета, по расширению можно определить основные элементы: файлы с расширением .exe и .com – это главные программы (или программы запуска), .doc – текстовые документы (как правило, созданные в текстовом редакторе Word), .bmp – рисунки и т.д. Создавая собственный файл, возьмите себе за правило: даваемое вами собственное имя файла должно соответствовать содержанию файла. Например, если вы создаете в текстовом редакторе Word проект какого-нибудь документа, то файл и должен по возможности иметь имя этого документа, ну а расширение (в данном случае doc) программа Word присвоит сама. Файл имеет следующие важные характеристики: имя (о котором уже упоминалось), объем (в байтах), дата и время создания (обновления). На ваших дисках могут располагаться тысячи и даже десятки тысяч файлов, ориентироваться в которых практически невозможно, если не разбить их на тематические группы. Поэтому все файлы на диске объединяются в папки. Папка – поименованная группа файлов по тематическому признаку. Например, все файлы, обеспечивающие работу Windows, хранятся в папке Windows, ваши собственные документы могут храниться в папке Мои документы и т.д. В этих папках могут также создаваться подчиненные папки, в которых могут быть как отдельные файлы, так и следующие подчиненные папки. Получается сложная иерархическая система информации с различными уровнями вложенности. Создавая собственные массивы документов, старайтесь заранее создавать папки с определенной тематикой. Например, в вашей собственной папке можно создать 13 следующие подчиненные папки: папка Приказы, папка Договора, папка Контакты и т.д. (фрагмент файловой системы приведен на рис.7). Рис.7. Фрагмент файловой системы Для работы с файлами и папками в Windows существуют различные средства. Основными из них являются значок Мой компьютер и элемент Проводник из меню Пуск/Программы. У каждого из этих средств есть свои достоинства и недостатки, и окончательный выбор остается за пользователем. При этом стоит заметить, что основные операции с файловой системой этими средствами выполняются практически одинаковыми способами. Упражнение №7. Выделение файлов и папок. Перед тем как учится что-либо делать с файлами и папками, необходимо научиться выделять их. Выбор (выделение) одного файла или папки – очень простая операция. Для этого надо просто щелкнуть по ним левой кнопкой мыши или воспользоваться клавишами со стрелками вверх и вниз на клавиатуре. Выбранный файл или папка подсвечиваются другим цветом. Также возможно выделить несколько файлов и папок. Это бывает очень полезно, когда нужно переместить, скопировать или удалить несколько файлов и папок одновременно. Например, возможно выбрать сразу несколько файлов и скопировать их на дискету в один прием. Чтобы выделить несколько файлов с помощью мыши, выполните следующие действия: 1. Щелкните по первому файлу или папке из тех, которые вам надо выделить. 2. Чтобы добавить невыделенный файл к группе, щелкните по нему левой кнопкой мыши, удерживая нажатой клавишу <CTRL>. Повторный щелчок по этому файлу с нажатой клавишей <CTRL> отменит выделение. Чтобы быстро выделить несколько файлов или папок, идущих друг за другом, выполните следующие действия: 14 1. Щелкните по первому файлу или папке из тех, которые вам надо выделить. 2. Нажмите клавишу <SHIFT> и щелкните по последнему файлу или папке из тех, которые вам надо выделить. Все объекты, расположенные между первым и последним, будут выделены. Чтобы выделить или отменить выполнение отдельных значков файлов или папок, выполните следующие действия: 1. Удерживая нажатой клавишу <CTRL>, с помощью клавиш управления курсором выделите соответствующий значок. 2. Нажмите на клавишу <Пробел>. Чтобы отменить все сделанные выделения, достаточно просто щелкнуть по любому значку в окне Моего компьютера (Проводника) или нажать клавишу управления курсором. Упражнение №8. Открытие файлов и папок. 1. На рабочем столе дважды щелкните значок Мой компьютер или запустите Проводник. 2. На экране откроется окно Мой компьютер (Проводник). 3. Дважды щелкните диск, содержащий нужный файл или папку. 4. Дважды щелкните по нужному файлу или папке. Упражнение №9. Настройка вида отображения файлов и папок. При выполнении упражнения №8 вы познакомились с открытием папок и файлов. Однако вид отображения папок и файлов может не устраивать вас (слишком мелкие значки, излишняя информация или наоборот слишком крупные значки и мало информации о папках и файлах и т.п.). В таком случае вы сами устанавливаете вид отображения информации. Для изменения вида отображения файлов и папок в открытом окне в меню Вид выберите нужный параметр. Рис.8. Раскрытое меню Вид 15 Для закрепления навыков попробуйте различные виды отображения (Крупные значки, Мелкие значки, Список, Таблица). В дальнейшем используйте устраивающий вас вид отображения папок и файлов. Для установки необходимого вида отображения воспользуйтесь командой Свойства папки из меню Вид. В открывшемся диалоговом окне выберите вкладку Вид и в рамке Представление папок нажмите кнопку Как у текущей папки и нажмите кнопку ОК. Упражнение №10. Создание папок. В процессе работы с программой, сохранения файлов или установки программы на диске создаются файлы. Файлы могут находиться где угодно — на локальном диске, сетевом диске, дискете и на других носителях данных. Эффективным способом организации файлов является хранение их в папках. Для создания папки необходимо выполнить следующие действия: 1. На рабочем столе дважды щелкните значок Мой компьютер или запустите Проводник. 2. На экране откроется окно Мой компьютер (или Проводник). 3. Дважды щелкните диск или папку, в которой необходимо создать папку. 4. На экране появится окно с содержимым диска или папки (рис.9). Рис.9. Вид содержимого открытой папки 5. В меню Файл выберите команду Создать, а затем выберите Папка. 6. Введите имя папки и нажмите клавишу <ENTER>. В указанном месте появится новая папка. Примечание. В системе Windows имена файлов могут содержать не больше 255 знаков, включая пробелы. Однако при этом в именах файлов не допускается использование следующих символов: \ / : * ? " < > | Примечание. Если новую папку требуется создать внутри другой папки, выберите эту папку и выполните шаги 2 и 3. Упражнение №11. Создание ярлыков. Ярлык – это специальный указатель на файл (конкретную программу, документ, рисунок и т.п.), предназначенный для ускорения доступа к этому файлу. Он отличается определенным значком и стрелочкой в левом нижнем углу этого значка. 16 Например, для программы Microsoft Word ярлык будет выглядеть следующим образом: Как правило, для наиболее часто используемых программ, на рабочем столе самим пользователем создаются ярлыки. Для создания ярлыка на рабочем столе необходимо выполнить следующие действия: 1. На поверхности рабочего стола сделать щелчок правой кнопкой мыши. 2. В появившемся меню выбрать команду Создать. 3. В появившемся справа меню выбрать элемент Ярлык. 4. В диалоговом окне нажать кнопку Обзор. 5. В появившемся окне найти нужную папку и двойным щелчком мыши открыть необходимый файл (действия аналогичны обзору содержимого папок и файлов через Мой компьютер). Например, для создания ярлыка графического редактора Paint необходимо в папке Windows найти файл Pbrush.exe и сделать по нему двойной щелчок. После этих действий в диалоговом окне в командной строке будет прописан путь к нужному файлу. 6. В диалоговом окне нажать кнопку Далее. 7. В диалоговом окне в строке названия дать название создаваемого ярлыка (любое название соответствующее содержанию данного файла). 8. В диалоговом окне нажать кнопку Готово. Упражнение №12. Создание файлов. Для создания файла (в виде документа, рисунка и т.п.) необходимо запустить программу (приложение), с помощью которой этот файл создается. Запускается нужная программа из меню Пуск/Программы или выполнением щелчка мышью по ярлыку нужной программы на рабочем столе (в том случае, если ярлык для этой программы создан и имеется на рабочем столе). Например, для создания документа вам необходимо запустить программу Microsoft Word из меню Пуск/Программы (или ярлык на рабочем столе). После запуска приложения вы создаете необходимый документ и сохраняете его на диске в нужной папке под определенным именем (более подробно порядок создания и сохранения документов изложен в пособии по Word). Упражнение №13. Копирование папок и файлов Очень часто пользователям приходится копировать файлы с жесткого диска на дискету, чтобы сделать резервную копию или перенести их на другой компьютер. Чтобы скопировать нужные папки и файлы, необходимо выполнить следующие действия: 1. Выделите нужные вам файлы или папки или в окне Мой компьютер (или на правой панели Проводника); 2. В меню Правка выберите команду Копировать или нажмите кнопку на панели инструментов; 3. В окне Мой компьютер (или на левой панели Проводника) откройте папку, в которую вы хотите скопировать файлы 4. В меню Правка выберите команду Вставить или нажмите кнопку на панели инструментов. Чтобы скопировать выбранные объекты с помощью перетаскивания, необхо- 17 димо перетащить их в нужную вам папку на левой панели, держа нажатой клавишу <Ctrl>. При копировании с помощью перетаскивания рядом с указателем мыши появляется значок плюс, подтверждающий, что это копирование, а не перемещение. Упражнение №14. Перемещение папок и файлов. Если пользователь создает новые папки для разбиения группы файлов на подкатегории, то ему необходимо потом переместить каждый файл из исходной папки на новое место. Также может потребоваться переместить папку целиком. Чтобы переместить нужные папки и файлы, необходимо выполнить следующие действия: 1. Выделите нужные вам файлы или папки или в окне Мой компьютер (или на правой панели Проводника); 2. В меню Правка выберите команду Вырезать или нажмите кнопку на панели инструментов; 3. В окне Мой компьютер (или на левой панели Проводника) откройте папку, в которую вы хотите переместить файлы 4. В меню Правка выберите команду Вставить нажмите кнопку на панели инструментов. Чтобы переместить или скопировать файлы с помощью перетаскивания, выполните следующие действия: 1. Выделите нужные вам файлы или папки на правой панели Проводника или окне Мой компьютер. 2. Если папка, в которую вам нужно скопировать или переместить информацию отсутствует на левой панели, добейтесь ее появления, не изменяя содержимого правой панели Проводника, или через Мой компьютер откройте нужную папку. 3. Чтобы переместить выбранные объекты, перетащите их в нужную вам папку на левой панели Проводника или в нужную вам папку через окно Мой компьютер. Если вы попытаетесь переместить программный (исполнимый) ЕХЕ-файл в новую папку, Проводник создаст в новом месте назначения ярлык к этой программе, оставив исходный файл на прежнем месте. Это сделано для того, чтобы предотвратить перемещение программных файлов из собственных папок, в которых они были первоначально размещены и зарегистрированы. При этом рядом с указателем мыши появляется значок в виде стрелки, показывающий вам, что этим перетаскиванием вы создаете ярлык. Чтобы быстро скопировать выделенные файлы и папки на дискету, щелкните по ним правой кнопкой мыши и в появившемся контекстном меню выберите команду Отправить, указав в раскрывшемся подменю значок соответствующего диска. Упражнение №15. Переименование файлов и папок. Иногда пользователю приходится переименовывать файлы или папки. Проводник или Мой компьютер максимально упрощает эту операцию. Чтобы переименовать файл или папку, выполните следующие действия: 1. Выделите нужный вам файл или папку щелчком по их имени или значку. 18 2. Сделайте еще один щелчок по имени (но не по значку!) файла или папки. Убедитесь, что вокруг имени появилась рамка текстового поля, в которой находится мигающий курсор. Примечание. Делая эти отдельные щелчки, не спешите! Если их делать со слишком маленьким промежутком времени, то они будут восприняты как двойной щелчок по имени. При этом запустится программа, связанная с этим файлом, и ее придется закрывать. 3. Наберите новое имя и нажмите клавишу <Enter>. Упражнение №16. Поиск файла или папки. 1. Нажмите кнопку Пуск, выберите пункт Найти, а затем — пункт Файлы и папки. 2. На экране появится диалоговое окно Найти (рис.10). 3. В поле Имя введите имя искомого файла или папки. 4. Для более точного указания области поиска нажмите кнопку со стрелкой в поле Где искать или кнопку Обзор. 5. Нажмите кнопку Найти. 6. Через некоторое время на экране появятся результаты поиска. Рис.10. Вид диалогового окна Найти Упражнение №17. Удаление файлов и папок. Чтобы удалить файл или папку, выполните следующие действия: 1. Выделите папку или файл, который вы хотите удалить. Вы можете выделить несколько файлов и папок и удалить их одновременно. 2. Щелкните по выделенному файлу или папке правой кнопкой мыши и в появившемся контекстном меню, выберите команду Удалить; или в меню Файл выберите команду Удалить; или нажмите кнопку Удалить на панели инструментов; или нажмите на клавиатуре клавишу <DEL>. 3. В появившемся диалоговом окне Подтверждение удаления файла нажмите кнопку Да, если вы действительно хотите удалить выделенный файл или папку. В 19 противном случае нажмите кнопку Нет. Упражнение №18. Восстановление удаленных файлов и папок. Чтобы восстановить удаленный файл или папку, выполните следующие действия: 1. Сделайте двойной щелчок по значку Корзина, расположенному на рабочем столе, чтобы открыть соответствующее окно. 2. Выберите файл или файлы, которые вы хотите восстановить. 3. Щелкните по выделенным файлам правой кнопкой мыши и в появившемся контекстном меню выберите команду Восстановить или в меню Файл выберите команду Восстановить. Файлы восстанавливаются в ту папку, из которой они были удалены. Если эта папка уже удалена – она будет также восстановлена. Очистка Корзины Время от времени Корзину приходится очищать, чтобы освободить место на диске для новых файлов. Чтобы очистить Корзину, выполните одно из следующих действий: Если Корзина уже открыта, то в меню Файл выберите команду Очистить корзину. Щелкните по значку Корзина, расположенному на рабочем столе, правой кнопкой мыши и в появившемся контекстном меню выберите команду Очистить корзину. Вы также можете удалить из корзины отдельные файлы. Для этого выполните следующие действия: 1. Откройте Корзину и выделите файлы, которые вы хотите из нее удалить. 2. Щелкните по выделенным файлам правой кнопкой мыши и в появившемся контекстном меню выберите команду Удалить. 3. Нажмите кнопку Да в появившемся окне с запросом на подтверждение удаления. Необходимо отметить, что после очистки Корзины вы уже не сможете восстановить файлы, которые в ней находились ранее. Поэтому об этом всегда нужно помнить. Тема 3. НАСТРОЙКА СВОЙСТВ РАБОЧЕГО СТОЛА После загрузки Windows рабочий стол имеет так называемый стандартный вид. Однако не всем пользователем он по душе. И в этом случае вы сами можете изменить вид рабочего стола. Для изменения свойств рабочего стола выведите указатель мыши в любое пустое место на рабочем столе, нажмите правую кнопку мыши и выберите в появившемся контекстном меню элемент Свойства. Появится диалоговое окно <Свойства: Экран>, имеющее шесть вкладок: Фон, Заставка, Оформление, Эффекты, Web, Настройка (рис.11). 20 Рис.11. Вид диалогового окна <Свойства: Экран > Упражнение №19. Настройка фона рабочего стола. Использование графики или рисунков для создания фона рабочего стола Windows позволяет внести свой вклад в дело «персонализации» вашего компьютера. В составе Windows поставляется ряд графических рисунков, которые можно использовать для компьютерных обоев. Можно изменить эти рисунки или создать новые с помощью входящего в состав Windows графического редактора Paint. Для создания высококачественных рисунков можно также использовать сканеры, способные преобразовывать обычные цветные или черновые изображения в компьютерную растровую графику. Для того, чтобы определить собственный фоновый рисунок для поверхности рабочего стола Windows, выполните следующие действия: 1. Сделайте правый щелчок по поверхности рабочего стола и выберите в появившемся контекстном меню команду Свойства, а затем раскройте вкладку Фон. 2. Выберите рисунок обоев в списке Рисунок рабочего стола. Если нужный графический файл с (расширением ВМР) находится в папке, отличной от той, в которой установлен Windows, используйте для поиска и выбора рисунка кнопку Обзор. 3. Для завершения работы с диалоговым окном свойств экрана нажмите кнопку ОК или перейдите к настройке других свойств экрана, если нужно. 21 Отображаемый по умолчанию список рисунков, предлагаемых для использования в качестве обоев, располагается в папке, используемой системой Windows. Эти файлы имеют расширение ВМР (предполагается, что все они имеют соответствующий формат). Любые графические файлы, имеющие формат ВМР, которые вы поместите в папку, используемую Windows, появятся в результате в списке Рисунок на вкладке Фон, и тем самым могут быть использованы в качестве обоев. Для того чтобы удалить графический файл из этого списка, нужно удалить его из папки Windows. Если вы хотите вообще отменить использование растрового рисунка в качестве обоев, нужно выбрать в списке рисунков элемент Нет. Упражнение №20. Выбор экранной заставки. Экранная заставка (ее иногда называют «хранителем экрана») представляет собой какой-нибудь движущийся узор, отображаемый на экране после того, как Windows «обнаруживает», что вы не касались клавиатуры или мыши в течение определенного промежутка времени. Можно установить временной интервал, по истечении которого экранная заставка будет автоматически активизироваться. Для того чтобы выбрать заставку и установить значения необходимых для нее параметров, выполните следующие действия: 1. Сделайте правый щелчок по поверхности рабочего стола и выберите в появившемся контекстном меню команду Свойства, а затем раскройте вкладку Заставка. 2. Выберите подходящую заставку из списка Заставка. 3. В нижней части диалогового окна расположен миниатюрный экран, на котором отображается образец выбранной заставки. Можно также посмотреть, как будет выглядеть заставка в полноэкранном изображении: для этого нажмите кнопку Просмотр. Для того чтобы закончить предварительный просмотр и вновь вернуться к диалоговому окну, нажмите любую клавишу или щелкните мышью. 4. Для того чтобы проверить, как будут выглядеть другие экранные заставки, вернитесь к шагу 2. 5. В поле Интервал введите количество минут, определяющее интервал времени с момента последнего нажатия на клавишу или движения мыши, по истечении которого Windows запустит экранную заставку (не стоит задавать слишком маленький интервал – минут 5–10 будут подходящим временем). 6. Нажмите кнопку Применить, для того чтобы зафиксировать произведенные вами изменения свойств экрана. Если вы изменяли фон или оформление экрана, то увидите, что внесенные изменения вступят в силу, но диалоговое окно свойств экрана останется открытым. Нажмите кнопку ОК для того, чтобы принять изменения и закрыть диалоговое окно. Упражнение №21. Оформление рабочего стола. Цветовые схемы, разработанные для Windows, определяют отображение каждого элемента на экране. Можно выбрать одну из предлагаемых схем или разработать на их основе свою собственную, с помощью вкладки Оформление диалогового окна свойств экрана. Для того, чтобы выбрать имеющуюся цветовую схему, выполните следующие действия: 22 1. Сделайте правый щелчок по поверхности рабочего стола, в раскрывшемся контекстном меню выберите команду Свойства, а затем раскройте вкладку Оформление. 2. Раскройте список Схема и выберите подходящую цветовую схему из списка имеющихся. При этом в верхней части экрана отображается образец, иллюстрирующий вид экрана при выбранной цветовой схеме. 3. Нажмите кнопку ОК, для того чтобы применить выбранную схему и закрыть диалоговое окно, или кнопку Применить, для того чтобы применить ее, не закрывая диалогового окна. Создание собственной цветовой схемы и набора шрифтов Если вам не нравится ни один из предлагаемых стандартных вариантов цветового решения и используемых наборов шрифтов, вы можете создать свой собственный вариант или изменить один из предлагаемых вариантов в соответствии со своим вкусом и потребностями. Для того чтобы создать свою собственную цветовую схему в тот момент, когда открыта вкладка Оформление в диалоговом окне свойств экрана, выполните следующие действия: 1. Если вы хотите использовать одну из имеющихся цветовых схем в качестве основы ( а не начинать настройку со стандартной цветовой схемы Windows), выберите наиболее подходящую схему из раскрывающегося списка Схема. 2. Выберите в раскрывающемся списке Элемент тот элемент экрана или окна, для которого вы хотите изменить цвет. Можно также сделать щелчок по нужному элементу экрана в верхней части окна, там, где отображается образец. Можно выделить такие элементы, как Строка меню, Заголовок активного окна, Кнопки управления окном, Граница активного окна. 3. Выберите подходящие значения в раскрывающихся списках Шрифт, Размер, Цвет в соответствии с теми изменениями, которые вы хотите произвести. Некоторые параметры не могут быть применены к объектам, не обладающим определенными свойствами (например, нельзя определить шрифт для границы активного окна). 4. Изменив параметры одного из элементов, выберите одну из следующих альтернатив: 5. Если вы хотите изменить параметры другого элемента, вернитесь к шагу 2. 6. Если вы хотите немедленно применить сделанные изменения, но не хотите, чтобы они использовались при последующих запусках Windows, нажмите клавишу Enter или кнопку ОК. 7. Если вы хотите использовать составленную цветовую схему сейчас и сохранить ее для последующего использования, нажмите кнопку Сохранить как. Затем введите название для сохраняемой цветовой схемы в диалоговом окне Сохранение схемы и нажмите кнопку ОК. 8. Если вы хотите отменить произведенные изменения и вернуться к исходной цветовой схеме, выберите название этой схемы из раскрывающегося списка Схема, если эта схема была ранее сохранена, или просто нажмите кнопку Отмена. 9. Для того чтобы удалить лишнюю цветовую схему из списка схем, выделите название этой схемы в списке, а затем нажмите кнопку Удалить. 23 Упражнение №22. Настройка дополнительных параметров. Работая с Windows, вы можете изменять многие параметры работы видеосистемы непосредственно во время работы с приложениями без перезагрузки системы. Это может помочь в тех случаях, когда вы работаете с приложениями, использующими различную разрешающую способность экрана, или позволит подобрать более подходящий размер используемого шрифта для вывода на экран. Разрешающая способность – это количество точек, которые можно отобразить на экране. Чем больше количество точек, тем более детальное изображение вы можете получить и обработать на компьютере. Изменение разрешающей способности во время работы с Windows позволяет переключаться от режима VGA (640х480 точек на экране) к режиму SVGA с более высоким разрешением (1024х768). Изменение разрешающей способности и цветовой палитры Можно увеличить разрешающую способность, если используемый дисплей может работать в режиме SVGA с разрешением 800х600 точек или больше и подключен к видеоадаптеру, позволяющему работать с высоким разрешением. Для того чтобы изменить разрешающую способность, выполните следующие действия: 1. Сделайте правый щелчок по поверхности рабочего стола и выберите в появившемся контекстном меню команду Свойства. 2. Раскройте вкладку Настройка. 3. В правой части вкладки в рамке Область экрана расположена шкала с надписями «Меньше – Больше» и движок на ней, а под этой шкалой отображаются текущие параметры разрешающей способности. Для увеличения разрешающей способности перемещайте движок вправо, а для уменьшения влево. 4. В левой части вкладки в рамке Цветовая палитра расположен раскрывающийся список используемого количества цветов. Щелкните по стрелке и выберите нужный элемент этого списка 5. Установив нужную разрешающую способность и цветовую палитру, нажмите на кнопку Применить. В зависимости от того, какие именно изменения произведены и какой видеоадаптер и дисплей вы используете, возможны два варианта: В том случае, если Windows определит, что переключение параметров можно произвести без перезагрузки системы, на экран будет выдано предупреждающее сообщение об изменении размеров рабочего стола Windows. Для подтверждения изменений нажмите кнопку ОК. Для отказа от изменений нажмите кнопку Отмена. В том случае, если Windows определит, что переключение параметров без перезагрузки системы произвести невозможно, на экран будет выдано сообщение о том, что новые параметры могут вступить в силу только после перезагрузки. Для того, чтобы произвести перезагрузку и действительно изменить параметры, нажмите кнопку Да. Для отказа от перезагрузки и сохранения текущих параметров нажмите кнопку Нет. 24 Изменение размера шрифта Можно увеличить или уменьшить размер букв, используемых Windows для надписей на экране. При этом можно выбрать одну из следующих возможностей: использование мелкого шрифта (100% стандарта Windows); использование крупного шрифта (125% стандарта Windows); выбор размера шрифта по собственному усмотрению. Для того чтобы изменить размер используемого Windows экранного шрифта, выполните следующие действия: 1. Сделайте правый щелчок по поверхности рабочего стола и выберите в появившемся контекстном меню команду Свойства. 2. Раскройте вкладку Настройка. 3. В нижней части вкладки нажмите кнопку Дополнительно. 4. В появившемся окне имеется раскрывающийся список Размер шрифта. Щелкните по стрелке и выберите один из трех предлагаемых вариантов: Крупный шрифт, Мелкий шрифт или Другой (для того чтобы открыть диалоговое окно для самостоятельного определения размера). 5. В случае выбора шрифта Другой введите масштабный коэффициент в процентах от нормального размера шрифта. Нажмите кнопку ОК, чтобы закрыть окно настройки размера шрифта. 6. Еще раз нажмите кнопку ОК для того, чтобы принять предложенные изменения и закрыть диалоговое окно свойств экрана. Для вступления изменений в силу может потребоваться перезагрузка системы. ЗАКЛЮЧЕНИЕ Клуб «Сити-Телепорт» выражает уверенность в том, что настоящее пособие помогло вам в первоначальном освоении операционной среды Windows 98, которая в качестве базового программного обеспечения получила широкое распространение во всех отраслях. Поэтому грамотное ее применение поможет вам эффективно использовать вычислительную технику в вашей деятельности. В дальнейшем программное обеспечение в интересах удобства работы пользователей будет динамично развиваться. Так в момент выхода пособия в свет получила распространение более современная версия операционной среды Windows: Windows 2000. Но, имея улучшенные интерфейсные возможности, эта версия принципиально не изменила основ работы в Windows. Поэтому, освоив Windows 98, вы вполне уверенно сможете работать в последующих версиях Windows. В будущем по мере развития системного программного обеспечения вам необходимо совершенствовать полученные знания и навыки. 25 Приложение. ТИПОВЫЕ РАБОЧИЕ ОПЕРАЦИИ В WINDOWS Поставленная задача Выделить объект (папку, файл) Выделить несколько объектов Выделить все объекты Снять выделение объекта Переместить объект Открыть (запустить) объект (папку, файл) Вызвать свойства объекта Запустить программу (приложение) Раскрыть системное меню программы (приложения) Развернуть окно Свернуть окно Восстановить окно Закрыть окно Переместить окно Изменить размеры окна с помощью мыши Переместиться от одного открытого окна к другому Создать папку Создать файл Требуемые действия Щелкните по нему мышью Нажмите клавишу <CTRL> и, не отпуская ее, щелкните по нужным объектам Нажмите клавишу <SHIFT> и, не отпуская ее, щелкните по первому и последнему объектам Щелкните вне объекта Выделите объект и, не отпуская левой клавиши мыши, переместите в другое место рабочего стола Выполните двойной щелчок по объекту Выполните щелчок правой кнопкой мыши по объекту Нажмите кнопку Пуск и выберите в главном меню пункт Программы. Выберите нужную программу и щелкните по ней мышью. Если на рабочем столе создан ярлык запускаемой программы, достаточно выполнить двойной щелчок по ярлыку. Щелкните по кнопке системного меню, представляющей из себя значок программы и расположенный в левой части зоны заголовков Щелкните по кнопке Развернуть или выберите соответствующую команду системного меню Щелкните по кнопке Свернуть или выберите соответствующую команду системного меню Щелкните по кнопке Восстановить или выберите соответствующую команду системного меню Щелкните по кнопке Закрыть или выберите соответствующую команду системного меню Подведите указатель мыши к зоне заголовков и, удерживая нажатой левую клавишу мыши, переместите окно Подведите указатель мыши к границе окна, чтобы указатель принял форму двойной стрелки и переместите границу окна при нажатой левой клавише мыши Нажмите на кнопку свернутой программы (приложения) на панели задач или щелкните в любом месте нужного окна 1. На рабочем столе дважды щелкните значок Мой компьютер или запустите Проводник. 2. На экране откроется окно Мой компьютер (или Проводник). 3. Дважды щелкните диск или папку, в которой необходимо создать папку. На экране появится окно с содержимым диска или папки. 4. В меню Файл выберите команду Создать, а затем выберите Папка. 5. Введите имя папки и сделайте щелчок в свободном месте (или нажмите клавишу ENTER). Для создания файла (в виде документа, рисунка и т.п.) необходимо запустить программу (приложение), с помощью которой этот файл создается. Для этого: 1. Нажмите кнопку Пуск и выберите в главном меню пункт Программы. 26 2. Выберите нужную программу и щелкните по ней мышью. Если на рабочем столе создан ярлык запускаемой программы, достаточно выполнить двойной щелчок по ярлыку. 3. После запуска приложения вы создаете необходимый документ и сохраняете его на диске в нужной папке под определенным именем. Создать ярлык 1. На поверхности рабочего стола сделайте щелчок правой кнопкой мыши. 2. В появившемся меню выберите команду Создать. 3. В появившемся справа меню выберите элемент Ярлык. 4. В диалоговом окне нажмите кнопку Обзор. 5. В появившемся окне найдите нужную папку и двойным щелчком мыши открыть необходимый файл После этих действий в диалоговом окне в командной строке будет прописан путь к нужному файлу. 6. В диалоговом окне нажмите кнопку Далее. 7. В диалоговом окне в строке названия дайте название создаваемого ярлыка (любое название соответствующее содержанию данного файла). 8. В диалоговом окне нажмите кнопку Готово. Скопировать файл (папку, ярлык) 1. Выделите нужные вам файлы или папки или в окне Мой компьютер (или на правой панели Проводника); 2. В меню Правка выберите команду Копировать или нажмите кнопку на панели инструментов; 3. В окне Мой компьютер (или на левой панели Проводника) откройте папку, в которую вы хотите скопировать файлы 4. В меню Правка выберите команду Вставить или нажмите кнопку на панели инструментов. Скопировать файл (папку, ярлык) с помощью перетаскивания 1. Выделите нужные вам файлы или папки в окне Мой компьютер (или на правой панели Проводника); 2. Если папка, в которую вам нужно скопировать или переместить информацию отсутствует на левой панели, добейтесь ее появления, не изменяя содержимого правой панели Проводника, или через Мой компьютер откройте нужную папку. 3. Чтобы скопировать выбранные объекты, перетащите их в нужную вам папку на левой панели, держа нажатой клавишу <CTRL>. 4. При копировании с помощью перетаскивания рядом с указателем мыши появляется значок плюс, подтверждающий, что это копирование, а не перемещение. Переместить файл (папку, ярлык) 1. Выделите нужные вам файлы или папки в окне Мой компьютер (или на правой панели Проводника); 2. В меню Правка выберите команду Вырезать или нажмите кнопку на панели инструментов; 3. В окне Мой компьютер (или на левой панели Проводника) откройте папку, в которую вы хотите переместить файлы 27 4. В меню Правка выберите команду Вставить нажмите кнопку на панели инструментов. Переместить файл (папку, ярлык) с помощью перетаскивания 1. Выделите нужные вам файлы или папки на правой панели Проводника или окне Мой компьютер. 2. Если папка, в которую вам нужно скопировать или переместить информацию отсутствует на левой панели, добейтесь ее появления, не изменяя содержимого правой панели Проводника, или через Мой компьютер откройте нужную папку. 3. Чтобы переместить выбранные объекты, перетащите их в нужную вам папку на левой панели Проводника или в нужную вам папку через окно Мой компьютер. Переименовать файл (папку, ярлык) 1. Выделите нужный вам файл или папку щелчком по их имени или значку. 2. Сделайте еще один щелчок по имени (но не по значку!) файла или папки. Убедитесь, что вокруг имени появилась рамка текстового поля, в которой находится мигающий курсор. 3. Наберите новое имя и сделайте щелчок в свободном месте (или нажмите клавишу ENTER). 1. Выделите папку или файл, который вы хотите удалить. Вы можете выделить несколько файлов и папок и удалить их одновременно. 2. Щелкните по выделенному файлу или папке правой кнопкой мыши и в появившемся контекстном меню, выберите команду Удалить; или в меню Файл выберите команду Удалить; или нажмите кнопку Удалить на панели инструментов; или нажмите на клавиатуре клавишу <Del>. 3. В появившемся диалоговом окне Подтверждение удаления файла нажмите кнопку Да (Yes), если вы действительно хотите удалить выделенный файл или папку. В противном случае нажмите кнопку Нет (No). Удалить файл (папку, ярлык) Восстановить удаленные файлы (папки) 1. Сделайте двойной щелчок по значку Корзина, расположенному на рабочем столе, чтобы открыть соответствующее окно. 2. Выберите файл или файлы, которые вы хотите восстановить. 3. Щелкните по выделенным файлам правой кнопкой мыши и в появившемся контекстном меню выберите команду Восстановить или в меню Файл выберите команду Восстановить. Файлы восстанавливаются в ту папку, из которой они были удалены. Если эта папка уже удалена – она будет также восстановлена. Очистить Корзину от удаленных файлов (папок) 1. Откройте Корзину и выделите файлы, которые вы хотите из нее удалить. 2. Щелкните по выделенным файлам правой кнопкой мыши и в появившемся контекстном меню выберите команду Удалить. 3. Нажмите кнопку Да в появившемся окне с запросом на 28 подтверждение удаления. Необходимо отметить, что после очистки Корзины вы уже не сможете восстановить файлы, которые в ней находились ранее. Найти нужный файл (папку) 1. Нажмите кнопку Пуск, выберите пункт Найти, а затем — пункт Файлы и папки. На экране появится диалоговое окно Найти. 2. В поле Имя введите имя искомого файла или папки. 3. Для более точного указания области поиска нажмите кнопку со стрелкой в поле Где искать или кнопку Обзор. 4. Нажмите кнопку Найти. 5. Через некоторое время на экране появятся результаты поиска. Настроить панель задач или Главное меню Сменить язык и раскладку клавиатуры 1. Нажмите кнопку Пуск. 2. Выберите в Главном меню пункт Настройка. С помощью индикатора клавиатуры: 1. Щелкните по индикатору клавиатуры на панели задач. 2. Выберите нужный язык из списка. Установить дату и время Настроить свойства рабочего стола С помощью сочетания клавиш: 1. Нажмите одновременно клавиши <CTRL> и <SHIFT> или: клавиши <ALT> и <SHIFT> (в зависимости от установленного сочетания в свойствах клавиатуры) 1. Сделайте двойной щелчок по изображению системного времени на панели задач. 2. Установите правильные значения часов, минут и секунд в поле под часами. 1. Выведите указатель в любое пустое место на рабочем столе. 2. Нажмите правую кнопку мыши. 3. В появившемся контекстном меню выберите элемент Свойства.






