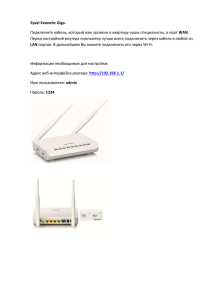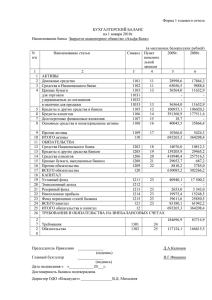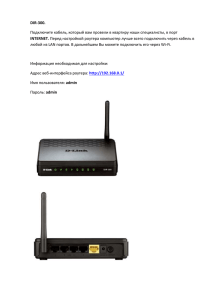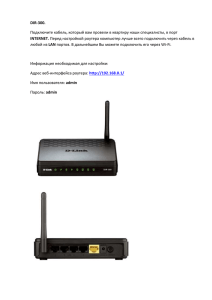Методическое пособие по работе с разделом
advertisement

Методическое пособие по работе с разделом "Принятые обязательства" Для входа в систему необходимо перейти по ссылке http://monitor.kuzdrav.ru:81/Parus.WEB.... Откроется окно, в котором необходимо заполнить следующие поля: Организация: MINZDRAV Приложение: Планирование и финансирование Пользователь: Ввести логин Пароль: Ввести пароль Пользователь и пароль тот же, что и для заполнения Гос. Задания и заявок. Нажать кнопку Войти Войти в раздел Документы - Принятые обязательства. Раздел "Принятые обязательства" имеет следующий вид: 1. В левой части окна расположен Каталог учреждения. 2. Правая часть окна разделена на 3 раздела: a. "Принятые обязательства" с параметрами документа (Тип, номер, дата документа, номер обязательства, поставщик, сумма и пр.) b. "КБК" с детализацией документа по КБК. При этом контролируется остаток лимитов. c. "Номенклатура" с детализацией КБК по Номенклатуре продукции с указанием количества, цены и суммы. Желтые поля на формах ввода обязательны для заполнения. Ввод кредиторской задолженности на начало года В таблице "Принятые обязательства" правой кнопкой Добавить - заполнить следующие поля: Мнемокод учреждения: выбрать свою организацию Мнемокод поставщика: оставить пустым Учетный год: 2014 Тип документа: Кредиторская задолженность Номер обязательства: 0 Номер документа: 0 Дата документа: 01.01.2014 Срок действия с: оставить пустым Срок действия по: оставить пустым Нажать на кнопку ОК В спецификации "КБК" правой кнопкой Добавить - заполнить следующие поля: Структура расходов: выбрать из справочника КОСГУ: выбрать из справочника Сумма: ввести сумму Нажать ОК. В спецификацию "КБК" добавляется столько строк, сколько КБК необходимо ввести. Встать на документ в таблице "Принятые обязательства" - правой кнопкой "Обновить". Спецификация "Номенклатура" в данном случае не заполняется. Встать на документ в таблице "Принятые обязательства" - правой кнопкой "Утвердить" - в результате в поле "Статус документ" будет значение "Утвержден". Это значит, что в документ нельзя внести изменения. Если возникнет необходимость внести в него изменения, то нужно обратиться в ДОЗН КО для того, чтобы с документа было снято утверждение. Ввод документов (договор, контракт и прочее) В таблице "Принятые обязательства" правой кнопкой Добавить - заполнить следующие поля: Мнемокод учреждения: выбрать свою организацию Мнемокод поставщика: при необходимости выбрать поставщика из справочника (в некоторых случаях поставщик может не заполняться). Если поставщик не найден в справочнике "Поставщики", то его нужно добавить. Для этого в открывшемся окне "Поставщики" - правой кнопкой Добавить - ввести ИНН и Наименование - ОК - выбрать введенного поставщика Учетный год: ввести учетный год Тип документа: выбрать тип документа Номер обязательства: ввести номер обязательства. Номер бюджетного обязательства не будет формироваться автоматически, как в старой программе. ЛПУ должно само присваивать номера и следить за нумерацией договоров. Тренадцатизначный номер бюджетного обязательства для договора необходимо формировать по такому же принципу как и в прошлом году: пять первых знаков ЛПУ берет от номеров прошлого года (у каждого ЛПУ свой номер), затем присоединяют число 14 (год) и 1 (источник финн-ия – бюджет) затем присоединяется пятизначный номер договора с начала года, т.е. первого например – 00001 и т.д. Таким образом номер бюджетного обязательства будет выглядеть, например так 2007214100001 (первый договор для Дома ребенка 1 Новокуз.). Повторяем что первые пять знаков у каждого ЛПУ свои. Номер документа: ввести номер документа Дата документа: ввести дату документа Срок действия с: при необходимости ввести дату начала действия документа Срок действия по: при необходимости ввести дату окончания действия документа Нажать на кнопку ОК В спецификации "КБК" правой кнопкой Добавить - заполнить следующие поля: Структура расходов: выбрать из справочника КОСГУ: выбрать из справочника Сумма: ввести сумму Нажать ОК. В добавленной строке в поле "Остаток лимитов" отобразится сумма Остатка лимитов, которая рассчитывается как Сумма утвержденных учреждению лимитов на год минус Кредиторская задолженность минус все утвержденные документы в пределах учетного года. В поле "Остаток до утверждения документа" отобразится сумма Остатка лимитов минус Сумма по строке с КБК. Если сумма в этом поле отрицательная, то лимитов не достаточно для утверждения документа. После утверждения документа сумма в этом поле обнуляется. В спецификацию "КБК" добавляется столько строк, сколько КБК необходимо ввести. Встать на документ в таблице "Принятые обязательства" - правой кнопкой "Обновить". В спецификации " Номенклатура " правой кнопкой Добавить - заполнить следующие поля: Мнемокод номенклатуры: выбрать из справочника Количество: ввести количество Цена: ввести цену Сумма: ввести сумму Нажать ОК. В спецификацию " Номенклатура " добавляется столько строк, необходимо ввести. сколько позиций номенклатуры После ввода всех параметров документа нужно встать на документ в таблице "Принятые обязательства" - правой кнопкой "Утвердить" - в результате в поле "Статус документ" будет "Утвержден". Это значит, что в документ нельзя внести изменения, и остаток лимитов будет пересчитываться с учетом этого документа. Если возникнет необходимость внести в утвержденный документ изменения, то нужно обратиться в ДОЗН КО для того, чтобы с документа было снято утверждение. Для того, чтобы сформировать «Реестр договоров и контрактов» необходимо в общем списке договоров и контрактов нажать правую кнопку мышки и выбрать «Расширения»->«Пользовательские отчеты»->«Реестр договоров и контрактов» Затем необходимо заполнить параметры для формирования: Учетный год - 2014 Дата с Дата по – Бюджетополучатель – надо выбрать свою организацию Откроется окно «Очередь печати отчетов» необходимо выбрать ваш сформированный отчет, проверить «дату и время завершения», «Состояние» должно быть «Выполнение завершено успешно». После этого необходимо на выбранной строке нажать правую кнопку мыши и выбрать «Получить документ». На экране появится запрос об открытии файла. Выберите либо «Открыть в «Microsoft Office Excel нажмите на копку «Ок». После этого откроется окно отчета в Microsoft Excel. Выход из программы в меню «Файл» выбрать Выход.