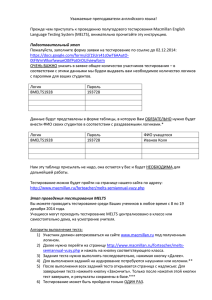Rukovodstvo IrenEditorx
advertisement
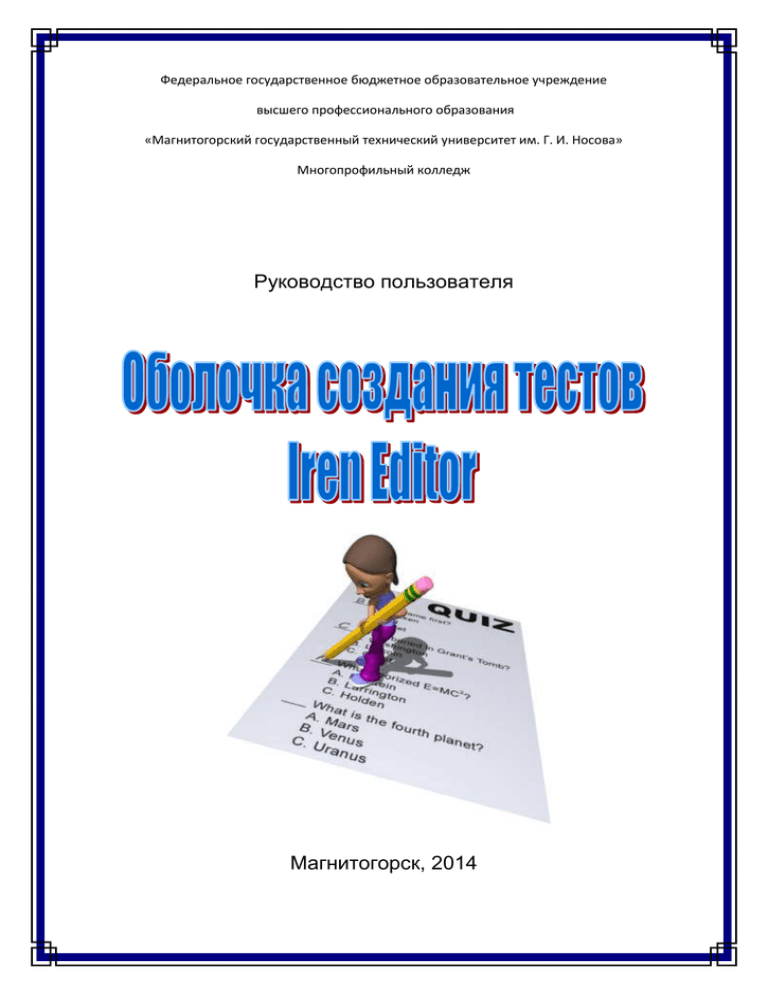
Министерство образования и науки Российской Федерации Федеральное государственное бюджетное образовательное учреждение высшего профессионального образования «Магнитогорский государственный технический университет им. Г. И. Носова» Многопрофильный колледж Руководство пользователя Магнитогорск, 2014 Составитель: преподаватель ФГБОУ ВПО МГТУ МпК __________ / И.В. Давыдова IrenEditor (редактор Ирен) — это бесплатная программа, позволяющая создавать тесты для проверки знаний. Тесты могут включать в себя задания различных типов: с выбором одного или нескольких верных ответов, с вводом ответа с клавиатуры, на установление соответствия, на упорядочение и на классификацию. Естественно, в тесте можно сочетать задания разных типов в любых комбинациях, равно как и использовать вопросы только какого-то одного типа, если это необходимо. Создание тестов предусмотрено в виде автономных исполняемых файлов, которые можно раздать обучающимся для прохождения тестирования (в режиме обучения) или для осуществления тестового контроля непосредственно на учебном занятии. Обучающемуся, чтобы приступить к тестированию, достаточно запустить файл теста на любом компьютере с Windows, установка каких-либо программ для этого не требуется. Оглавление Создание файла с вопросами теста................................................................ 4 Добавление вопросов в тест ........................................................................... 5 Вопросы с выбором одного верного ответа ............................................... 5 Вопросы с выбором нескольких верных ответов ....................................... 6 Вопросы с вводом ответа ............................................................................. 7 Вопросы на установление соответствия ..................................................... 8 Вопросы на упорядочение ......................................................................... 10 Вопросы на классификацию ...................................................................... 11 Вес вопросов и мягкое оценивание .......................................................... 13 Использование разделов .............................................................................. 13 Сохранение файла с вопросами теста.......................................................... 14 Открытие файлов с вопросами теста ........................................................... 14 Открытие нескольких файлов с вопросами теста ....................................... 14 Настройка профилей тестирования ............................................................. 15 Параметры профилей тестирования ......................................................... 16 Результаты................................................................................................... 16 Шкала оценок ............................................................................................. 17 Экспортирование в EXE ................................................................................. 18 Тестирование ................................................................................................. 19 Создание текстового документа с базой вопросов..................................... 20 3 Создание файла с вопросами теста Создание теста начинается с запуска программы Айрен. Откроется окно редактора тестов: Окно разбито на три области. В большом поле справа происходит редактирование и предварительный просмотр вопросов, слева вверху расположен их список, под ним перечислены разделы теста. После открытия программы можно созданию файла с тестовыми заданиями. 4 сразу приступать к Добавление вопросов в тест Вопросы с выбором одного верного ответа 1. Чтобы добавить в тест вопрос с выбором ответа, нажмите кнопку на панели инструментов (или клавишу F2). 2. Введите текст вопроса (без вариантов ответов) в области редактирования, появившейся в правой части окна: 3. Теперь добавим варианты ответов. (горячая клавиша F5) — позволяет добавить вариант ответа в вопрос. Нажмите ее и введите текст первого варианта в появившемся поле. 4. Отметьте вариант как верный, поставив галочку слева от него. В режиме редактирования верные варианты для наглядности выделяются желтым цветом фона: 5. Далее подобным же образом добавьте остальные три варианта — и вопрос готов: В вопросах и вариантах ответов можно использовать рисунки, вставляемые с помощью кнопки , расположенной на панели инструментов под полем редактирования. При желании можно сразу же увидеть как будет выглядеть вопрос на компьютере во время прохождения теста. Для этого достаточно перейти на вкладку Просмотр: Отметим, что тестируемый видит варианты ответов не в том порядке, в котором мы их вводили. Программа автоматически их перемешивает, поразному для разных тестируемых, чтобы уменьшить вероятность списывания. 5 Вопросы с выбором нескольких верных ответов Часто в заданиях бывает не один правильный вариант ответа, а несколько: Ввод таких вопросов ничем не отличается от заданий с одним верным ответом: точно так же добавляется в тест «Вопрос с выбором ответа» (кнопка или F2), вводится текст задания, и указываются варианты ответов (с помощью кнопки или F5), правильные отмечаются галочками: Чтобы ответ на такой вопрос был засчитан как верный, тестируемый должен выбрать все правильные варианты, не выбрав при этом ни одного ошибочного: Возможен и учет частично верных ответов — для этого нужно включить режим мягкого оценивания (см. настройка модели оценивания). 6 Вопросы с вводом ответа В этих вопросах варианты ответов тестируемому не предлагаются, он должен сам набрать ответ — обычно слово, словосочетание или число — на клавиатуре. Задание считается выполненным успешно, если введенный ответ совпадает с эталоном. Чтобы добавить такое задание в тест, воспользуемся меню выбора типа вопроса Выберите пункт Вопрос с вводом ответа. Новый вопрос будет добавлен в тест: Теперь, как обычно, введите текст задания, после чего в строке под ним укажите правильный ответ: Если у вопроса возможны несколько вариантов написания верного ответа, каждый из них записывается в отдельном поле для текстового эталона, вызываемого кнопкой 7 Вопросы на установление соответствия В этих заданиях тестируемый должен правильно составить пары, используя предложенные варианты. При вводе задания в программу указывается его формулировка и пары, которые должны получиться: Для создания такого задания воспользуйтесь кнопкой выбрав в нем пункт Вопрос на соответствие: , Предлагаемый программой стандартный текст «Установить соответствие» можно оставить или вести свой текст задания. Затем для каждой пары выполните следующие шаги: 1. Нажмите кнопку (Добавить пару элементов) или клавишу F5: 2. Введите первый элемент пары. Перейдите в правое поле редактирования, щелкнув в нем мышкой или нажав клавишу Tab. И так далее для каждой пары элементов Готовый вопрос будет выглядеть так: Щелчок по кнопке Лишний элемент позволяет добавить элемент, не являющийся правильным ответом. 8 Как обычно, можно перейти на вкладку Просмотр, чтобы увидеть вопрос в режиме прохождения теста: Выполняя задание, обучающийся должен последовательно перетаскивать мышкой (обычным способом, нажав левую кнопку и удерживая ее) элементы правого столбца на свободные места напротив соответствующих элементов левого. Баллы за вопрос начисляются, только если все пары составлены правильно. При включении мягкого оценивания будут учитываться и частично верные ответы. 9 Вопросы на упорядочение В заданиях такого типа тестируемому нужно расположить предложенные элементы в правильном порядке. На этапе составления последовательность: вопроса задается верная При показе задания тестируемому элементы этой последовательности перемешиваются. Передвигая их мышкой на нужные места, он должен восстановить исходный порядок. Для добавления задания выберите в уже знакомом меню кнопкой , выбрав в нем пункт Вопрос на упорядочение. 1. Введите текст задания. 2. Затем введите элементы последовательности в правильном порядке, нажимая для каждого из них кнопку (Добавить элемент) или F5 и набирая нужный текст в появившемся поле: При выполнении задания тестируемый, так же как и в вопросах на установление соответствия, перетаскивает мышкой элементы из правого столбца в левый, размещая их напротив цифр, определяющих правильный порядок: Как всегда, имеется возможность учета частично верных ответов путем назначения мягкого оценивания. 10 Вопросы на классификацию В заданиях этого типа тестируемому выдается набор элементов, которые он должен распределить по предложенным категориям (классам). При составлении задания указывается формулировка, список категорий и входящие в них элементы: Чтобы создать вопрос на классификацию, воспользуйтесь соответствующим пунктом меню. Указав формулировку задания, нажмите кнопку (Добавить категорию) или F6 и введите название первой категории: Поместите в категорию элементы, нажимая для каждого из них кнопку (Добавить элемент в выбранную категорию) или F5 и вводя нужный текст: Подобным же образом добавьте остальные категории. 11 На этапе выполнения задание выглядит так: Тестируемый перетаскивает элементы из правого столбца в расположенные слева окошки с названиями категорий, которые при этом автоматически увеличиваются в высоту: Если нужно учитывать частично верные ответы, включите мягкое оценивание. 12 Вес вопросов и мягкое оценивание Любой из созданных вопросов имеет «ценность» 1 балл. Изменение веса вопроса проводят щелчком по кнопке . Чаще всего изменение ценности вопроса проводят для вопросов с выбором нескольких правильных ответов, на соответствие, на классификацию, на упорядочивание. Для вопросов указанных типов можно устанавливать мягкое оценивание, которое даже при неполном ответе назначит около 33% от веса вопроса (по умолчанию для всех вопросов назначено жесткое оценивание, т.е. требуется полное соответствие ответа с образцом). Мягкое оценивание назначается щелчком по кнопке окне Модификаторы вопроса щелчком по кнопке модификатор оценивание. . В выбираем и назначаем Мягкое Использование разделов По умолчанию все вопросы теста размещаются в одном разделе. В дальнейшем сложно отследить, на вопросы по каким темам были выбраны неправильные варианты ответов. На помощь приходят РАЗДЕЛЫ. Разделы позволяют создать тесты для рубежного или итогового контроля по нескольким темам. Положение разделов в тесте можно менять, используя кнопки в области разделов. 13 Текущий раздел в списке отмечен будут размещены в нем. . и создаваемые вопросы Если какой-либо вопрос был введен в раздел ошибочно, его всегда можно переместить в требуемый раздел теста. Для этого в области вопросов перемещаем указатель мыши на вопрос и, удерживая левую кнопку мыши, перемещаемся в область разделов и выбираем раздел, к которому должен относиться вопрос (он будет подсвечен). Отпустив кнопку мыши, выбираем вариант действия Аналогично можно выполнять копирование или перемещение вопросов их другого открытого файла с вопросами. Сохранение файла с вопросами теста Сохранить файл с вопросами теста, открытый в текущем окне, можно командой Файл-Сохранить (или кнопка в главном окне программы). Формат файлов, в котором формируются вопросы теста .it2. Работу с программой можно завершать. Открытие файлов с вопросами теста Чтобы продолжить работу с файлом с тестовыми вопросами необходимо открыть его. Двойной щелчок по значку файла не приведет к его открытию. Для открытия файлов следует запустить программу IrenEditor и через команду п.Файл-Открыть (или кнопку ) указать файл, которым необходимо продолжить работу. Открытие нескольких файлов с вопросами теста Для работы с несколькими файлами возможен многооконный режим. Открытие существующего файла с тестовыми заданиями проводят через кнопку Сообщение об открытых файлах размещено в строке инструментов главного окна программы Переключение между открытыми окнами осуществляется через п.Окно или щелчком по кнопке с названием нужного файла. 14 Настройка профилей тестирования Кроме собственно заданий в тест можно включить сведения, определяющие, как будет проходить его выполнение, такие как количество задаваемых вопросов, продолжительность сеанса тестирования, используемая шкала оценок, вид информации, выдаваемой учащемуся в конце и т. д. Совокупность этих сведений называется в Айрен профилем тестирования. Для одного теста можно создать несколько профилей, соответствующих разным условиям проведения работы. Чтобы вызвать окно управления профилями, нажмите кнопку (Редактировать профили) на панели инструментов редактора тестов. В верхней части появившегося диалогового окна расположен список имеющихся в тесте профилей, в нижней показаны сведения о выбранном профиле. Как видим, в списке уже есть один профиль с названием <стандартный>, содержащий типовые настройки тестирования. Для добавления нового нажмите кнопку Появится окно редактирования профиля: (Создать) или F2. Основную часть окна занимает область с тремя вкладками: Параметры, Результаты и Шкала оценок. Рассмотрим их назначение. 15 Параметры профилей тестирования На этой вкладке задаются общие настройки сеанса тестирования. Выбор вопросов o все вопросы теста o сколько вопросов из каждого раздела будет предъявлено во время тестирования o перемешивание вопросов Процесс тестирования o Разрешить исправление вопросов (правильность ответа во время тестирования не отображается) o Сообщать о правильности (используется для тестов в режиме обучения) o Показывать текущий результат (для отслеживания процента правильных ответов во время тестирования) Ограничение по времени Вид экрана тестируемого Результаты На вкладке Результаты можно указать, насколько подробной должна быть информация об итогах тестирования, выдаваемая учащемуся по завершении работы. Изначально включен показ только базовых сведений: 16 Предположим, что наш тест предназначен для самопроверки знаний, по результатам которой обучающиеся должны сделать вывод о том, какой материал они усвоили, а какой нет. В этом случае они должны видеть, на какие вопросы ответили правильно. Для этого поставьте галочку Показать подробности по вопросам (при этом находящаяся ниже галочка Правильность ответа тестируемого установится автоматически). Дополнительно можно поставить галочку Верный ответ — тогда тестируемые смогут увидеть правильные ответы на те вопросы, в которых ошиблись: Шкала оценок Последняя вкладка позволяет задать таблицу, по которой результат тестирования, выраженный в виде процента верно выполненных заданий, будет переводиться в более привычную шкалу — пятибальную, «зачет/незачет» или какую-то другую. (Если достаточно результата в процентах, то необходимость использования этой вкладки отпадает.) Например, рассмотрим таблицу перевода: Чтобы внести ее в программу, выполните для каждой строки следующие действия: Оценка % верных ответов 2 0—70 3 71—80 4 81—90 1. Нажмите кнопку (Добавить оценку) или F2. 5 91—100 2. Введите оценку в ячейке слева. 3. (кроме первой строки) В ячейке справа укажите нижнюю границу соответствующего интервала, т. е. 70 для тройки, 80 для четверки и 90 для пятерки. Готовая шкала должна иметь такой вид: На этом формирование профиля тестирования завершено. Нажмите кнопку Создать внизу окна. Новый профиль появится в списке, заменив собой стандартный: Таким образом, для каждого файла с вопросами можно продумать все варианты профилей тестирования, которые могут быть использованы при экспортировании в exe файл. 17 Настройку профилей тестирования проводить непосредственно в процессе экспортирования теста в exe (исполняемый) файл Экспортирование в EXE Операция экспортирования в EXE выполняется на последнем этапе работы с программой. Это - этап формирования исполняемого файла (с расширением exe), который непосредственно используется для прохождения тестирования. Экспортирование файла проводится щелчком по кнопке . Если профили тестирования были настроены, следует выбрать один из предложенных и выполнить команду . Если профили тестирования не настраивались: настроить профиль тестирования и только потом выполнить команду . После выполнения этой команды следует указать место сохранения файла-теста. В файловой структуре такие файлы будут иметь иконку . Замечание: Для исключения ошибок в тесте при предъявлении вопросов или предоставления результатов тестирования рекомендуется до начала экспортирования выполнить тест окно Iren. , не закрывая Программа предложит один из профилей тестирования (если они были созданы), щелчок по кнопке позволит настроить профиль тестирования, если профили тестирования не были установлены. 18 Тестирование Запуск теста осуществляется двойным щелчком по значку требуемого файла. Ответ на вопрос завершается щелчком по кнопке Ответить или клавишей Enter. Прямоугольник на шкале вопросов, соответствующий данному вопросу, будет высвечиваться синим, красным или зеленым цветом ( в зависимости от профиля тестирования). Можно пропустить вопрос теста, нажав кнопку Вперед. Для любого типа вопросов переход к следующему вопросу не возможен, если была совершена хоть одна попытка ответа. Вопросы, на которые не был дан ответ, не будут отмечены на шкале вопросов . Прекратить тестирование можно щелчком по кнопке . По настройкам профиля тестирования будет представлен отчет о результатах тестирования. 19 Создание текстового документа с базой вопросов При создании учебно-методической документации требуется использовать тесты вопросов. Для создания текстового документа с текстом всех вопросов базы необходимо: 1. Открыть базу вопросов теста (файл .it2) 2. Перевести базу в формат HTML-файла, щелкнув кнопку на панели инструментов. Компьютер запросит место сохранения HTML-файла. После данного действия базу вопросов можно закрыть. 3. Открыть HTML-файл (открывается браузером, установленным на ПК). Скопировать необходимый текст в документ MS Word и отредактировать документ необходимым образом. 20