Kolisnichenko
advertisement
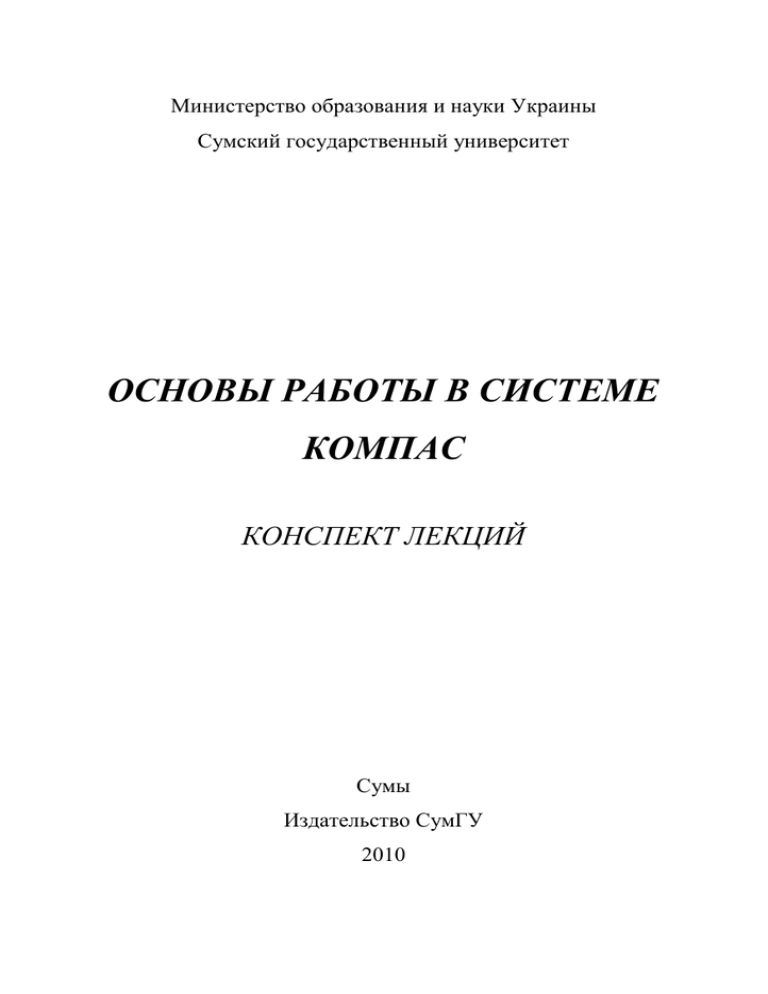
Министерство образования и науки Украины Сумский государственный университет ОСНОВЫ РАБОТЫ В СИСТЕМЕ КОМПАС КОНСПЕКТ ЛЕКЦИЙ Сумы Издательство СумГУ 2010 Министерство образования и науки Украины Сумский государственный университет ОСНОВЫ РАБОТЫ В СИСТЕМЕ КОМПАС КОНСПЕКТ ЛЕКЦИЙ для студентов специальности 6.050601 «Энергетический менеджмент» всех форм обучения Утверждено на заседании кафедры прикладной гидроаэромеханики как конспект лекций по дисциплине «Математические методы и модели энергетического оборудования в расчетах на ЭВМ» Протокол № 1 от 30.08.2010 г. Сумы Изд-во СумГУ 2010 Основы работы в системе КОМПАС: конспект лекций составитель: Э.В. Колисниченко. – Сумы: Изд-во СумГУ, 2010. – 249 с. Кафедра прикладной гидроаэромеханики СОДЕРЖАНИЕ С. Введение……………………………………………….. Часть 1 Работа с двумерными моделями…………….. 1 Среда черчения и моделирования……………….. 1.1 Типы документов……………………………. 1.1.1 Трехмерные модели……………………. 1.1.2 Графические документы………………. 1.1.3 Текстовые документы………………….. 1.2 Единицы измерения длины…………………. 1.3 Единицы измерения углов………………….. 1.4 Системы координат…………………………. 2 Запуск системы………………………………........ 3 Интерфейс системы………………………………. 4 Приемы работы с документами…………............. 4.1 Создание документа………………………… 4.2 Открытие документа………………………... 4.3 Сохранение…………………………………... 4.4 Свойства документа………………………… 5 Управление окнами документов………................ 6 Управление отображением документа в окне……………………………………………………... 6.1. Изменение масштаба изображения………... 6.1.1 Увеличение и уменьшение масштаба изображения……………………………………………. 6.1.2 Увеличение масштаба произвольного участка изображения...................................................... 6.1.3 Плавное изменение масштаба…………. 6.1.4 Отображение документа целиком…….. 6.2 Сдвиг изображения………………………….. 6.3 Обновление изображения…………………... 7 Приемы создания объектов……………………… 3 13 23 23 23 23 24 25 25 27 27 29 30 34 34 35 35 35 37 39 39 40 40 41 41 41 42 43 7.1 Параметры объектов………………………… 7.1.1 Указание точек в окне документа…….. 7.1.2 Ввод параметров в предопределенном порядке…………………………………………………. 7.1.3 Ввод значений в поля Панели свойств............................................................................. 7.1.4 Фиксация параметров………………….. 7.1.5 Прерывание команды………………….. 7.2 Привязка……………………………………... 7.2.1 Глобальная привязка…………………… 7.2.2 Локальная привязка……………………. 7.2.3 Ортогональное черчение………………. 7.3 Выделение объектов………………………… 7.3.1 Выделение объектов мышью………….. 7.3.2 Выделение объектов с помощью команд………………………………………………….. 8 Общие сведения о геометрических объектах…... 8.1 Стили геометрических объектов…………… 8.2 Вспомогательные прямые…………………... 8.3 Отрезок………………………………………. 8.4 Окружность………………………………….. 8.5 Эллипс………………………………………... 8.6 Дуга…………………………………………... 8.7 Многоугольники…………………………….. 8.7.1 Прямоугольник…………………………. 8.7.2 Многоугольник………………………… 8.8 Лекальные кривые…………………………... 8.8.1 Ломаная…………………………………. 8.8.2 NURBS………………………………….. 8.8.3 Кривая Безье……………………………. 8.9 Непрерывный ввод объектов……………….. 8.10 Штриховка и заливка……………………… 8.10.1 Задание границ………………………... 8.10.2 Параметры штриховки……………….. 4 43 45 45 47 48 48 49 50 51 53 53 54 55 56 56 57 58 58 59 60 60 61 61 62 62 63 64 64 64 65 65 8.11 Фаски и скругления………………………... 8.11.1 Фаска…………………………………... 8.11.2 Скругление……………………………. 9 Простановка размеров и обозначений................... 9.1 Настройка свойств…………………………... 9.1.1 Управление размерной надписью…….. 9.1.2 Выбор квалитета……………………….. 9.2 Линейные размеры………………………….. 9.2.1 Простой линейный размер…………….. 9.2.2 Линейный размер с обрывом………….. 9.3 Диаметральные и радиальные размеры……. 9.3.1 Диаметральный размер………………… 9.3.2 Простой радиальный размер…………... 9.3.3 Радиальный размер с изломом………… 9.4 Угловые размеры……………………………. 9.5 Авторазмеры………………………………… 10 Обозначения ЕСКД……………………………... 10.1 Общие сведения……………………………. 10.2 Шероховатость……………………………... 10.2.1 Ввод надписи обозначения шероховатости…………………………………………. 10.2.2 Настройка отрисовки знака шероховатости…………………………………………. 10.3 Линия-выноска……………………………... 10.4 Обозначение клеймения…………………… 10.5 Обозначение маркировки………………….. 10.6 Обозначение позиции……………………… 10.7 Стрелка направления взгляда……………... 10.8 Линия разреза………………………………. 10.9 Выносной элемент…………………………. 10.10 База………………………………………… 10.11 Допуск формы…………………………….. 10.11.1 Формирование таблицы допуска…… 10.11.2 Создание ответвлений………………. 5 66 66 66 67 67 68 70 71 71 72 72 72 73 73 74 76 78 78 78 79 80 81 82 83 84 85 86 87 88 88 89 91 11 Редактирование………………………………….. 11.1 Сдвиг………………………………………... 11.1.1 Произвольный сдвиг………………….. 11.1.2 Сдвиг по углу и расстоянию…………. 11.2 Копирование………………………………... 11.2.1 Произвольная копия………………….. 11.2.2 Масштаб и поворот копий…………… 11.2.3 Копия по кривой……………………… 11.2.4 Копия по параллелограммной сетке… 11.2.5 Копия по концентрической сетке……. 11.2.6 Копия по окружности………………… 11.3 Преобразования объектов…………………. 11.3.1 Поворот………………………………... 11.3.2 Масштабирование…………………….. 11.3.3 Симметрия…………………………….. 11.4 Деформация………………………………… 11.5 Разбиение объектов на части……………… 11.5.1 Разбить кривую на две части………… 11.5.2 Разбить кривую на несколько равных частей............................................................................... 11.6 Удаление частей объектов. Продление объектов………………………………………………... 11.6.1 Усечение кривых……………………… 11.6.2 Усечение кривых по указанным точкам............................................................................... 11.6.3 Выравнивание по границе……………. 11.6.4 Удлинение до ближайшего объекта…. 11.6.5 Очистка области………………………. 12 Менеджер библиотек…………………………… 13 Создание чертежей……………………………… 13.1 Листы……………………………………….. 13.2 Виды………………………………………… 13.3 Знак неуказанной шероховатости………… 13.4 Технические требования…………………... 6 92 92 92 93 94 94 94 95 96 96 97 98 98 98 99 100 101 101 102 102 102 103 103 104 105 107 109 109 110 110 111 13.4.1 Размещение технических требований на чертеже……………………………………………… 13.4.2 Разбивка технических требований на страницы……………………………………………….. 13.5 Основная надпись чертежа………………... Часть 2 Особенности работы с трехмерными моделями……………………………………………….. 1 Общие принципы моделирования………………. 1.1 Порядок работы при создании детали……... 1.1.1 Эскизы…………………………………... 1.1.2 Операции………………………………... 1.2 Вспомогательные построения……………… 1.3 Основные понятия КОМПАС-3D………….. 2 Особенности интерфейса………………………… 2.1 Управляющие элементы и команды……….. 2.2 Инструментальные панели…………………. 2.3 Дерево модели……………………………….. 3 Базовые приемы работы…………………………. 3.1 Создание файла модели…………………….. 3.2 Система координат, координатные плоскости………………………………………………. 3.3 Управление изображением…………………. 3.3.1 Масштабирование и сдвиг изображения……………………………………………. 3.3.2 Поворот модели………………………… 3.4 Ориентация модели…………………………. 3.5 Отображение модели………………………... 3.6 Перспектива…………………………………. 4 Приемы моделирования деталей………………... 4.1 Требования к эскизам……………………….. 4.2 Элемент выдавливания……………………... 4.2.1 Требования к эскизу основания……….. 4.2.2 Требования к эскизу приклеиваемого (вырезаемого) элемента……………………………….. 7 112 112 114 116 116 116 117 117 119 120 121 121 121 122 125 125 125 126 126 127 127 128 129 131 131 131 131 132 4.3 Элемент вращения…………………………... 4.4 Кинематический элемент…………………… 4.4.1 Требования к эскизу сечения………….. 4.4.2 Требования к траектории……………… 4.5 Элемент по сечениям………………………... 4.5.1 Требования к эскизам сечений………... 4.5.2 Требования к эскизу осевой линии…… 5 Общие свойства формообразующих элементов... 5.1 Элемент выдавливания……………………... 5.1.1 Направление выдавливания…………… 5.1.2 Глубина выдавливания………………… 5.1.3 Угол уклона…………………………….. 5.2 Элемент вращения…………………………... 5.2.1 Тип элемента вращения………………... 5.2.2 Направление вращения………………… 5.2.3 Угол вращения…………………………. 5.3 Кинематический элемент…………………… 5.3.1 Указание сечения элемента и траектории его движения……………………………... 5.3.2 Тип движения сечения…………………. 5.4 Элемент по сечениям………………………... 5.4.1 Указание сечений и осевой линии элемента………………………………………………... 5.4.2 Траектория соединения сечений……… 5.5 Тонкая стенка………………………………... 5.5.1 Общие приемы создания тонкой стенки…………………………………………………... 5.5.2 Параметры тонкой стенки……………... 6 Создание основания тела………………………… 6.1 Создание эскиза основания…………………. 6.2 Выполнение формообразующей операции………………………………………………... 6.2.1 Элемент выдавливания………………… 6.2.2 Элемент вращения……………………... 8 132 133 133 133 134 134 135 136 136 136 137 139 140 140 141 141 142 142 142 144 144 144 145 146 146 148 149 151 152 152 6.2.3 Кинематический элемент……………… 6.2.4 Элемент по сечениям…………………... 7 Приклеивание и вырезание формообразующих элементов………………………………………………. 7.1 Создание эскиза на плоской грани детали… 7.2 Проецирование в эскиз существующих объектов………………………………………………... 7.3 Приклеивание элементов…………………… 7.4 Вырезание элементов……………………….. 7.4.1 Выбор результата операции вырезания………………………………………………. 7.4.2 Элемент выдавливания………………… 7.4.3 Элемент вращения……………………... 7.4.4 Кинематический элемент……………… 7.4.5 Элемент по сечениям…………………... 8 Дополнительные конструктивные элементы…… 8.1 Скругление…………………………………... 8.2 Фаска…………………………………………. 8.3 Круглое отверстие…………………………... 9 Вспомогательные объекты………………………. 9.1 Вспомогательные оси……………………….. 9.1.1 Ось через две вершины………………... 9.1.2 Ось на пересечении плоскостей………. 9.1.3 Ось через ребро………………………… 9.1.4 Ось конической грани…………………. 9.2 Вспомогательные плоскости……………….. 9.2.1 Смещенная плоскость………………….. 9.2.2 Плоскость через три вершины………… 9.2.3 Плоскость под углом к другой плоскости………………………………………………. 9.2.4 Плоскость через ребро и вершину……. 9.2.5 Плоскость через вершину параллельно другой плоскости……………………………………… 9 152 153 154 154 155 156 156 157 158 158 159 159 160 160 162 163 166 166 166 167 167 167 167 168 169 169 170 171 9.2.6 Плоскость через вершину перпендикулярно ребру……………………………….. 9.2.7 Нормальная плоскость………………… 9.2.8 Касательная плоскость………………… 9.2.9 Плоскость через ребро параллельно/перпендикулярно другому ребру……… 9.2.10 Плоскость через ребро параллельно/перпендикулярно грани………………... 10 Пространственные кривые……………………... 10.1 Спирали…………………………………….. 10.1.1 Цилиндрическая спираль…………….. 10.1.2 Коническая спираль…………………... 10.2 Сплайны и ломаные. Общие приемы построения……………………………………………... 11 Измерения……………………………………….. 11.1 Расстояние и угол………………………….. 11.2 Длина ребра………………………………… 11.3 Площадь…………………………………….. 11.4 МЦХ модели……………………………….. Часть 3 Интегрированная система проектирования тел вращения КОМПАС-SHAFT 2D…………………. 1 Общие сведения………………………………....... 1.1 Назначение системы………………………… 1.2 Режимы работы системы…………………… 1.3 Взаимодействие КОМПАС-SHAFT 2D с КОМПАС-ЗD…………………………………………... 1.4 Начало работы с КОМПАС-SHAFT 2D…… 2 Интерфейс модуля построения………………….. 2.1 Панель управления………………………….. 2.1.1 Команды управления изображением модели в документе КОМПАС……………………….. 2.1.2 Команды построения дополнительных изображений…………………………………………… 10 171 172 172 173 174 175 175 176 176 177 178 178 179 179 180 181 181 181 182 183 184 185 186 187 188 2.1.3 Команды вызова дополнительных модулей системы………………………………………. 2.1.4 Команда настройки параметров работы системы………………………………………………… 2.2 Инструментальная панель внешнего контура............................................................................. 2.3 Инструментальная панель внутреннего контура…………………………………………………. 2.4 Меню сил и моментов………………………. 3 Общие приемы создания и редактирования моделей………………………………………………… 3.1 Начало построения новой модели………….. 3.2 Построение основной ступени……………... 3.3 Построение дополнительных элементов…... 3.4 Изменение взаимного расположения ступеней………………………………………………... 3.5 Общие приемы управления изображением проектируемой ступени……………………………….. 4 Построение внешнего контура…………………... 5 Приложение нагрузки……………………………. 5.1 Радиальные и осевые силы…………………. 5.1.1 Задание радиальных и осевых сил через проекции………………………………………… 5.1.2 Задание радиальных и осевых сил через вектор……………………………………………. 5.2 Распределенная нагрузка…………………… 5.3 Изгибающий момент………………………... 5.4 Крутящий момент…………………………… 6 Расчет валов и подшипников……………………. 6.1 Общие сведения……………………………... 6.1.1 Загрузка модуля расчета валов и подшипников…………………………………………... 6.1.2 Интерфейс модуля……………………... 6.1.3 Панель инструментов………………….. 11 189 190 194 196 197 198 198 198 199 199 200 201 207 207 208 208 209 210 211 212 212 213 213 214 6.1.4 Завершение работы модуля……………. 6.1.5 Выбор материала вала…………………. 6.2 Расчет вала…………………………………… 6.2.1 Управление расчетом………………….. 6.2.2 Управление отчетами о результатах расчета вала……………………………………………. 6.2.3 Примерный алгоритм расчета вала…… 6.3 Расчет подшипников………………………... 6.3.1 Общий расчет…………………………... 6.3.2 Расчет на тепловыделение…………….. 6.3.3 Отчет о результатах расчета подшипников…………………………………………... Часть4 Библиотека проектирования систем электроосвещения……………………………………... 1 Общие сведения…………………………………... 1.1 Назначение библиотеки…………………….. 1.2 Использование прикладной библиотеки…... 1.3 Основной принцип работы библиотеки…… 1.4 Подключение и запуск приложения……….. 2 Общие приемы работы с библиотекой………….. 2.1 Общие сведения……………………………... 2.2 Функции 2D-документирования…………… 2.2.1 Диалог Помещение…………………….. 2.2.2 Диалог Группа светильников………….. 2.2.3 Диалог Параметры группы светильников…………………………………………... 2.2.4 Диалог Выбор светильника……………. 2.2.5 Диалог Расчет величины освещенности в точке………………………………………………….. 3 Алгоритм работы с прикладной библиотекой….. Список литературы..………………………………...… 12 214 214 215 216 217 221 221 222 223 224 225 225 225 225 226 228 229 229 229 230 234 239 240 242 245 248 ВВЕДЕНИЕ Система KOMПAC-3D - это мощная, динамично развивающаяся инженерная система автоматизации проектирования самых разнообразных объектов: от простейших деталей, узлов до сложных машиностроительных, архитектурных и строительных объектов. Эта система разработана профессионалами военнопромышленного комплекса. С ее помощью разработаны, например, такие изделия, как БМП 1, БМП 2, БМП 3 (Боевые Машины Пехоты), танк Т90С и много других изделий. Эта система обеспечивает полную поддержку ЕСКД. Кроме того, она имеет большое количество библиотек фрагментов, моделей и прикладных библиотек, которые значительно облегчают работу конструктора. Систему успели оценить более 1700 предприятий России, Украины, Белоруссии и других стран СНГ. Она используется более чем в 100 вузах. Эта система обеспечивает возможность: - автоматизации процесса разработки изделия путем параметрического моделирования; - управления взаимным расположением элементов конструкции с автоматическим обновлением модели и чертежа в процессе внесения в них изменений; - работы с трехмерными поверхностями, которые позволяют создавать сложные модели с произвольными пространственными формами; - генерации плоских проекций, формирование чертежей изделия; - создания спецификаций в полуавтоматическом режиме; 13 - автоматизации расчета геометрических и массоцентровочных характеристик объектов; - автоматической простановки допусков и подбора квалитета по заданным предельным отклонениям; - автоматизации процесса оформления различных документов; - управления размерами деталей и узлов и ряд других возможностей. Система КОМПАС-ЗD позволяет автоматизировать процесс разработки изделий путем параметрического моделирования, которое управляет взаимным расположением элементов конструкции и автоматически обновляет модели и чертежи в процессе внесения в них изменений. Имея такие мощные возможности, система позволяет повысить производительность проектирования в несколько раз. Параметрическая технология системы позволяет быстро получать модели типовых изделий на основе однажды спроектированного прототипа. Основные задачи, решаемые системой: - моделирование изделий с целью создания конструкторской и технологической документации, необходимой для их выпуска (сборочных чертежей, спецификаций, деталировок и т.д.); - моделирование изделий с целью расчета их геометрических и массоцентровочных характеристик; - моделирование изделий для передачи геометрии в расчетные пакеты; - моделирование деталей для передачи геометрии в пакеты разработки управляющих программ для оборудования с ЧПУ; - создание изометрических изображений изделий (например, для составления каталогов, создания иллюстраций к технической документации и т.д.). 14 Модель детали в КОМПАС-ЗD создается путем выполнения булевых операций над объемными элементами. Объемные элементы образуются путем заданного пользователем перемещения в пространстве плоской фигуры («эскиза»). Эскиз изображается на плоскости стандартными средствами чертежнографического редактора КОМПАС-ГРАФИК. В него можно перенести изображение из ранее подготовленного графического документа. Это позволяет при создании трехмерной модели опираться на существующую чертежно-конструкторскую документацию. Система позволяет оперировать: - элементами вращения; - элементами выдавливания; - кинематическими элементами; - элементами по сечениям. Дополнительные операции упрощают задание параметров распространенных конструктивных элементов - фасок, скруглений, круглых отверстий, литейных уклонов, ребер жесткости. На любом этапе работы можно сформировать тонкостенную оболочку, а также удалить часть тела по границе, представляющей собой плоскость или криволинейную поверхность. В KOMПAC-3D доступны разнообразные способы копирования элементов: копирование по сетке, по окружности, вдоль кривой, зеркальное копирование, а также создание «зеркальных» деталей. Кроме твердотельных объектов, в KOMПAC-3D могут быть построены пространственные кривые: - цилиндрические спирали; - конические спирали; - ломаные по точкам и координатам (в том числе с заданием радиусов скруглений в углах); - сплайны по точкам и координатам. 15 Эти объекты могут использоваться, например, в качестве направляющих при моделировании пружин, резьб и подобных объектов. Если существующих в модели ортогональных плоскостей, граней и ребер недостаточно для выполнения построений, пользователь может создавать вспомогательные плоскости, оси и пространственные кривые, задавая их положение различными способами. Применение вспомогательных конструктивных элементов значительно расширяет возможности построения модели. Модель сборки в KOMПAC-3D состоит из отдельных компонентов - деталей и подсборок (которые, в свою очередь, также могут состоять из деталей и подсборок). Проектирование сборки ведется «сверху вниз» - каждая новая деталь моделируется на основе уже имеющихся деталей (обстановки) с использованием параметрических взаимосвязей. Детали и подсборки могут создаваться непосредственно в сборке или вставляться в нее из существующего файла. Кроме разработанных пользователем (уникальных) моделей, компонентами сборки могут быть стандартные изделия (крепеж, опоры валов и т.д.), библиотека которых входит в комплект поставки системы. Взаимное положение компонентов сборки задается путем указания сопряжений между ними. В системе доступны разнообразные типы сопряжений: совпадение, параллельность или перпендикулярность граней и ребер, расположение объектов на расстоянии или под углом друг к другу, концентричность, касание. Для создания копий компонентов используются те же операции, что и для копирования формообразующих элементов детали - копирование по сетке, по окружности, вдоль кривой, зеркальное копирование. Кроме того, 16 возможно создание массива копий по образцу; в этом случае параметры нового массива совпадают с параметрами существующего. Возможно выполнение различных операций с компонентами сборки: объединение двух деталей, вычитание одной детали из другой (в детали образуется полость, соответствующая форме другой детали, при этом возможно задание коэффициента масштабирования вычитаемой детали). Деталь также можно разделить на две части (плоскостью или поверхностью). Кроме команд, непосредственно относящихся к построению трехмерной модели, в распоряжении пользователя имеются многочисленные сервисные возможности. Их использование позволяет управлять отображением модели, производить разнообразные измерения, расчет массо-центровочных характеристик (объема, массы, координат центра тяжести, осевых и центробежных моментов инерции). Сборка может отображаться в «разобранном» виде (это может потребоваться, например, при создании изображения для каталога). Направление и величина сдвига при разнесении задаются пользователем. В обычном чертеже системы КОМПАС могут быть автоматически созданы ассоциативные изображения трехмерной модели (детали или сборки): - стандартный вид; - проекционный вид;. - вид по стрелке; - разрез/сечение (простой, ступенчатый, ломаный); - местный вид; - выносной элемент. Стандартные и проекционные виды автоматически строятся в проекционной связи (пользователь может разрушить эту связь в любой момент работы с 17 документом). Все указанные изображения связаны с моделью: изменения в модели приводят к изменению изображения в ассоциативном виде. Имеется возможность синхронизировать данные в основной надписи чертежа (обозначение, наименование, массу) с данными из файла модели. По разработанной модели сборки можно автоматически получить ее спецификацию. Полученная спецификация имеет ассоциативную связь как со сборочной моделью, так и со сборочным чертежом (в частности, из трехмерной модели в спецификацию передаются обозначения, наименования и количество компонентов). Встроенный в систему чертежно-графический редактор КОМПАС-ГРАФИК обеспечивает эффективную автоматизацию проектно-конструкторских работ в различных отраслях деятельности. В машиностроении, архитектуре, строительстве, составлении планов и схем везде, где необходимо разрабатывать и выпускать графические и текстовые документы. Графический редактор позволяет разрабатывать и выпускать различные документы - эскизы, чертежи, схемы, плакаты и т.д. КОМПАС-ГРАФИК позволяет работать со всеми типами графических примитивов, необходимых для выполнения любого построения. К ним относятся точки, прямые, отрезки, окружности, эллипсы, дуги окружностей и эллипсов, многоугольники, ломаные линии, кривые NURBS (в том числе кривые Безье). Разнообразные способы и режимы построения примитивов (например, команды создания фасок, скруглений, эквидистант, построения отрезков и окружностей, касательных к объектам и т.п.) избавляют пользователя от необходимости производить сложные вспомогательные построения. Для 18 ускорения построений можно использовать локальные системы координат, разномасштабную сетку и механизм глобальных и локальных объектных привязок. В графический документ может быть вставлено растровое изображение формата BMP, PCX, PCX, JPEG, TIFF и т.д. Одной из самых сильных сторон КОМПАС-ГРАФИК традиционно является полная поддержка ЕСКД. Поддерживаются стандартные (соответствующие ЕСКД) и пользовательские стили линий и штриховок. Реализованы все типы линейных, угловых, радиальных и диаметральных размеров (включая наклонные размеры, размеры высоты и размеры дуги). Автоматически выполняются простановка допусков и подбор квалитета по заданным предельным отклонениям. Среди объектов оформления - все типы шероховатостей, линий-выносок, обозначения баз, допусков формы и расположения поверхностей, линии разреза/сечения, стрелки направления взгляда, штриховки, тексты, таблицы. Реалистичный режим заполнения граф основной надписи и текста технических требований облегчает оформление документа. В комплект поставки КОМПАСГРАФИК входит библиотека стандартных основных надписей графических документов; возможно создание пользовательских основных надписей. КОМПАС-ГРАФИК обеспечивает пользователя всеми инструментами, необходимыми для редактирования чертежа. Можно использовать операции сдвига, копирования, поворота, масштабирования, симметричного отображения, деформации, удаления, выравнивания. Поддерживается перенос и копирование объектов через буфер обмена, перетаскивание мышью характерных точек объектов. Возможно создание макроэлементов и именованных групп объектов. При формировании и изменении чертежа 19 можно использовать ссылки на связанные с ним внешние изображения, которые могут храниться как в отдельных файлах, так и в специальных библиотеках. Система содержит набор сервисных команд для измерения длин, расстояний и углов, вычисления массоцентровочных характеристик плоских фигур, тел выдавливания и вращения. В системе могут создаваться параметрические изображения, в которых существуют взаимосвязи между объектами. Примерами взаимосвязей могут служить параллельность, касание объектов, совпадение их характерных точек, равенство длин отрезков и т.д. Взаимосвязи формируются как при вводе объектов (автоматически), так и путем вызова специальных команд. Возможно задание аналитических зависимостей (уравнений и неравенств) между переменными и между параметрами объектов. Текстовый редактор системы позволяет выпускать различные текстовые документы расчетнопояснительные записки, технические условия, инструкции и т. д. При работе с текстовым документом доступны все основные возможности, являющиеся де-факто стандартом для современных текстовых редакторов: работа с растровыми и векторными шрифтами Windows, выбор параметров шрифта (размер, наклон, начертание, цвет и т.д.), выбор параметров абзаца (отступы, межстрочный интервал, выравнивание и т.д.), ввод специальных знаков и символов, надстрочных и подстрочных символов, индексов, дробей, вставка рисунков (графических файлов КОМПАС), автоматическая нумерация списков (в том числе с различными уровнями вложенности) и страниц, поиск и замена текста, формирование таблиц. 20 Функции текстового редактора доступны не только при создании отдельных текстовых документов, но и при вводе любого текста в графическом документе (например, при создании технических требований, таблиц, технологических обозначений). Модуль проектирования спецификаций системы позволяет выпускать разнообразные спецификации, ведомости и прочие табличные документы. При заполнении документа на экране пользователь видит стандартную таблицу спецификации и может вводить данные непосредственно в ее графы. Спецификация также может быть ассоциативно связана со сборочным чертежом и трехмерной моделью сборки. Возможна автоматическая передача данных из чертежа или модели в спецификацию или из спецификации в подключенные к ней документы. Из спецификации в чертеж передаются номера позиций компонентов сборки (стандартных изделий, деталей и т.д.). Из сборочного чертежа в спецификацию передаются номера зон, в которых расположено изображение соответствующих компонентов сборки. Из моделей деталей и сборочных единиц в спецификацию передаются наименование, обозначение, масса и другие данные. Если в сборочный чертеж вставлены изображения стандартных элементов из машиностроительной библиотеки системы, то информация о них передается в спецификацию. Строки спецификации могут быть связаны с графическими объектами в сборочном чертеже и компонентами трехмерной модели сборки. При наличии таких связей в спецификации можно включить режим, в котором система выделяет в чертеже или модели объекты, относящиеся к выделенной строке спецификации. 21 Спецификацию можно настроить таким образом, чтобы при удалении ее строки происходило и автоматическое удаление соответствующих объектов из сборочного чертежа или модели сборки. Комбинируя различные настройки спецификации, можно создавать ведомости спецификаций, ведомости ссылочных документов, ведомости покупных изделий, таблицы соединений и прочие документы. 22 ЧАСТЬ 1 РАБОТА С ДВУМЕРНЫМИ МОДЕЛЯМИ 1 СРЕДА ЧЕРЧЕНИЯ И МОДЕЛИРОВАНИЯ 1.1 Типы документов Система KОMПAC-3D позволяет работать с тремя типами документов: трехмерными моделями (деталь, сборка), графическими документами (чертеж, фрагмент) и текстовыми документами (спецификация, текстовый документ). Тип документа, создаваемого в системе KОMПAC-3D, зависит от рода информации, хранящейся в этом документе. Каждому типу документа соответствует расширение имени файла и собственная пиктограмма. 1.1.1 Трехмерные модели Деталь Деталь - модель изделия, изготавливаемого из однородного материала, без применения сборочных операций. На рисунке 1.1 представлено главное окно системы в режиме создания детали. Рисунок 1.1 - Главное окно системы КОМПАС-3D в режиме создания детали 23 Сборка Сборка - модель изделия, состоящего из нескольких деталей с заданным взаимным положением. В состав сборки могут также входить другие сборки (подсборки) и стандартные изделия. 1.1.2 Графические документы Чертеж Основной тип графического документа в KОMПAC3D - чертеж (см. рис. 1.2). Чертеж содержит графическое изображение изделия, основную надпись, рамку, иногда дополнительные элементы оформления (знак неуказанной шероховатости, технические требования и т.д.). Чертеж KОMПAC-3D может содержать один или несколько листов. Для каждого листа можно задать формат, кратность, ориентацию и др. свойства. В файле чертежа KОMПAC-3D могут содержаться не только чертежи (в понимании ЕСКД), но и схемы, плакаты и прочие графические документы. Рисунок 1.2 - Главное окно системы КОМПАС-3D в режиме создания чертежа Фрагмент Вспомогательный тип графического документа в KОMПAC-3D - фрагмент. Фрагмент отличается от чертежа отсутствием рамки, основной надписи и других объектов 24 оформления конструкторского документа. Он используется для хранения изображений, которые не нужно оформлять как отдельный лист (эскизные прорисовки, разработки и т.д.). Кроме того, во фрагментах также хранятся созданные типовые решения для последующего использования в других документах. 1.1.3 Текстовые документы Спецификация. Рисунок 1.3 - Главное окно системы КОМПАС-3D в режиме создания спецификации Спецификация документ, содержащий информацию о составе сборки, представленную в виде таблицы. Спецификация оформляется рамкой и основной надписью (см. рис. 1.3). Она часто бывает многостраничной. Текстовый документ Документ, содержащий преимущественно текстовую информацию, - текстовый документ (см. рис. 1.4). Текстовый документ оформляется рамкой и основной надписью. Он часто бывает многостраничным. В текстовом документе могут быть созданы пояснительные записки, извещения, технические условия и т.п. 1.2 Единицы измерения длины В КОМПАС-3D используется стандартная метрическая система мер. По умолчанию установлена единица измерения длины – миллиметр. 25 Рисунок 1.4 - Главное окно системы КОМПАС-3D в режиме создания текстового документа При работе в графических документах можно выбрать другую единицу измерения - сантиметр, дециметр или метр. В выбранных единицах будут задаваться и отображаться параметры объектов (например, длина или радиус), значения размеров, координаты курсора и т.д. Чтобы задать единицы измерения длины в текущем графическом документе, необходимо вызвать команду Сервис - Параметры... - Текущий документ- Единицы измерения. Чтобы задать единицы измерения длины в новых графических документах, необходимо вызвать команду Сервис - Параметры... - Новые документы Графический документ - Единицы измерения. В КОМПАС-3D пользователь всегда оперирует реальными размерами объектов (в масштабе 1:1), а размещение изображения на чертеже нужного формата выполняется путем выбора подходящего масштаба вида. При расчете массо-инерционных характеристик можно управлять представлением результатов, назначая нужные единицы измерений (килограммы или граммы для массы; миллиметры, сантиметры, дециметры или метры - для длины). 26 1.3 Единицы измерения углов В качестве единиц измерения углов могут использоваться: - градусы (ХХ,ХХХо); - градусы, минуты, секунды (ХХоХХ'XX,XXX''); - радианы (ХХ,ХХХ рад). Чтобы выбрать единицы измерения углов, нужно вызвать команду Сервис – Параметры… - Система – Общие – Представление чисел. В группе Единицы измерения углов появившегося окна активизировать нужную опцию. Выбранные единицы используются для отображения и ввода значений углов в полях Панели свойств во время создания и редактирования объектов. При простановке угловых размеров в графических документах углы измеряются - в зависимости от установленной точности - в градусах, в градусах и минутах или в градусах, минутах и секундах. 1.4 Системы координат При работе в КОМПАС-3D используются стандартные правые декартовы системы координат. В каждой трехмерной модели существует система координат и определяемые ею координатные плоскости (см. рис. 1.5). Система координат показывается на экране в виде трех ортогональных отрезков. Рисунок 1.5 Плоскости показываются на Система координат экране условно - в виде и координатные плоскости прямоугольников, лежащих в в КОМПАС-3D этих плоскостях. 27 В каждом графическом документе также существует система координат. Она лежит в плоскости, параллельной экрану, и отображается в виде двух ортогональных стрелок. Начало абсолютной системы координат чертежа всегда находится в левой нижней точке его габаритной рамки. При работе в графическом документе пользователь может создавать дополнительные (локальные) системы координат. Абсолютную систему координат и координатные плоскости невозможно удалить из документа. 28 2 ЗАПУСК СИСТЕМЫ Чтобы начать работу с системой, нужно вызвать команду КОМПАС-ЗD из меню ПУСК - Программы АСКОН - КОМПАС-ЗD. После запуска KОMПAC-3D автоматически восстанавливает состояние, имевшееся на момент завершения предыдущего сеанса работы (загруженные документы, размер и расположение окон и т.д.). После самого первого запуска КОМПАС-3D появится главное окно системы, в котором пока нет ни одного открытого окна документа. Чтобы на экране появились остальные элементы интерфейса, необходимо открыть какой-либо документ (см. рис. 2.1). Рисунок 2.1 - Главное окно системы при первом запуске КОМПАС-3D 29 3 ИНТЕРФЕЙС СИСТЕМЫ KОMПAC-3D - это стандартное приложение Windows. Поэтому рабочий экран, который появляется после запуска системы и загрузки документа, практически не отличается по своему внешнему виду от окон других приложений (см. рис. 3.1). Рисунок 3.1 - Элементы интерфейса КОМПАС-3D Заголовок программного окна Заголовок расположен в самой верхней части окна. В нем отображается название программы, номер ее версии и имя текущего документа (см. рис. 3.2). Рисунок 3.2 - Заголовок программного окна Главное меню Главное меню расположено в верхней части программного окна, сразу под заголовком. В нем расположены все основные меню системы. В каждом из меню хранятся связанные с ним команды (см. рис. 3.3). 30 Рисунок 3.3Главное меню системы Стандартная панель Стандартная панель расположена в верхней части окна системы под Главным меню. На этой панели расположены кнопки вызова стандартных команд операций с файлами и объектами (см. рис. 3.4). Рисунок 3.4 - Стандартная панель Панель Вид На панели Вид расположены кнопки, которые позволяют управлять изображением: изменять масштаб, перемещать и вращать изображение, изменять форму представления модели (см. рис. 3.5). Рисунок 3.5 - Панель Вид Панель Текущее состояние Панель Текущее состояние находится в верхней части окна сразу над окном документа (см. рис. 3.6). Рисунок 3.6 - Панель Текущее состояние Состав панели различен для разных режимов работы системы. Например, в режимах работы с чертежом, эскизом или фрагментом на ней расположены средства управления курсором, слоями, привязками и т.д. 31 Компактная панель Компактная панель находится в левой части окна системы и состоит из Панели переключения и инструментальных панелей. Каждой кнопке на Панели переключения соответствует одноименная инструментальная панель. Инструментальные панели содержат набор кнопок, сгруппированных по функциональному признаку. Состав панели зависит от типа активного документа (см. рис. 3.7). а) б) Рисунок 3.7 - Компактная панель: а) режим работы с деталью: б) режим работы с чертежом Панель свойств и Панель специального управления. Панель свойств служит для управления процессом выполнения команды. На ней расположены одна или несколько закладок, а также Панель специального управления (см. рис. 3.8). а) б) Рисунок 3.8 - Панель свойств: а) режим работы с деталью: б) режим работы с чертежом Строка сообщений Строка сообщений располагается в нижней части программного окна (см. рис. 3.9). В ней появляются различные сообщения и запросы системы. Это может быть: 32 Рисунок 3.9 - Строка сообщений - краткая информация о том элементе экрана, к которому подведен курсор; - сообщение о том, ввода каких данных ожидает система в данный момент; - краткая информация по текущему действию, выполняемому системой. Дерево модели Дерево модели – это графическое представление набора объектов, составляющих модель (см. рис. 3.10). Корневой объект Дерева – сама модель, т.е. деталь или сборка. Пиктограммы объектов автоматически возникают в Дереве модели сразу после создания этих объектов в модели. Рисунок 3.10 - Дерево модели 33 4 ПРИЕМЫ РАБОТЫ С ДОКУМЕНТАМИ Каждый документ системы KОMПAC-3D хранится в отдельном файле на диске и при необходимости загружается в систему - открывается. Можно открыть неограниченное число документов любых типов, а каждый документ- в неограниченном числе окон. Работа с документами в KОMПAC-3D практически ничем не отличается от подобной работы в других приложениях Windows. 4.1 Создание документа Чтобы создать новый документ, необходимо вызвать команду Файл - Создать. На экране появится диалог создания документа (см. рис. 4.1). Рисунок 4.1. - Диалог создания документа На вкладке Шаблоны можно выбрать нужный шаблон для нового документа. Если использование шаблона не требуется, тип документа выбирается на вкладке Новые документы. Для создания документа заданного типа или по заданному шаблону нужно нажать кнопку ОК. 34 4.2 Открытие документа Чтобы открыть существующий документ, вызывается команда Файл - Открыть . В появившемся на экране диалоге выбирается тип документа, указывается имя файла, после чего нужно нажать кнопку Открыть. Если документ недавно редактировался, а затем был закрыт, его повторное открытие можно выполнить более быстрым способом. В нижней части меню Файл отображается список нескольких последних документов, с которыми велась работа. Фактически это перечень документов в той последовательности, в которой они закрывались. Чтобы открыть нужный документ, просто выбирается его имя в меню. 4.3 Сохранение Чтобы сохранить документ на диске, вызывается команда Файл – Сохранить . Документ будет автоматически сохранен в той же папке и в том же файле, что и в прошлый раз. Другими словами, файл, созданный при предыдущем сохранении документа, будет заменен новым файлом, содержащим документ в том виде, в котором он был на момент сохранения. 4.4 Свойства документа Свойствами документа являются различные справочные сведения об этом документе, хранящиеся вместе с ним, например, имя автора, дата и время создания, атрибуты и другие. Просмотреть и 35 отредактировать эти сведения можно информации о документе (см. рис. 4.2). в диалоге Рисунок 4.2 - Свойства документа Для вызова этого диалога служит команда Файл Свойства.... Кроме того, он автоматически появляется на экране при первом сохранении документа. Элементы управления диалога информации представлены в таблице. 36 5 УПРАВЛЕНИЕ ОКНАМИ ДОКУМЕНТОВ KОMПAC-3D позволяет работать одновременно с несколькими различными документами. Каждый документ, который создается вновь или открывается для редактирования, отображается в отдельном окне. При необходимости с одним и тем же графическим документом (чертежом или фрагментом) можно работать в нескольких окнах. Чтобы открыть дополнительно окно документа, нужно вызвать команду Окно - Новое окно документа. В разных окнах могут отображаться разные части документа в разных масштабах. Приемы работы с окнами стандартны (перетаскивание окна за его заголовок мышью, изменение границ окна и т.д.) и ничем не отличаются от принятых в других Windows-приложениях. Чтобы разместить на экране окна документов удобным образом, используются команды Каскад и Мозаика... из меню Окно. Любое окно документа можно минимизировать до условного значка-пиктограммы. Это может быть удобным в случае, когда документ не нужен только на какое-то время, и желательно не закрывать его совсем. Для рационального размещения пиктограмм документов (они обычно отображаются в нижней части главного окна КОМПАС-3D) используется команда Окно - Упорядочить значки. Для последовательного переключения между окнами документов можно использовать комбинацию клавиш <Ctrl>+<F6>, а для произвольного - команды меню Окно. Управление документами и окнами возможно также в диалоге, вызываемом командой Окно - Все окна (см. рис. 5.1). 37 Рисунок 5.1. - Диалог управление документами и окнами В окне просмотра диалога перечислены все окна, открытые в текущем сеансе работы. 38 6 УПРАВЛЕНИЕ ОТОБРАЖЕНИЕМ ДОКУМЕНТА В ОКНЕ На разных этапах работы над документом требуется видеть различные его участки в различных масштабах. Например, во время компоновки сборки или чертежа необходимо, чтобы на экране отображался документ целиком, а при вычерчивании отдельных элементов или при указании ребер детали для скругления желательно, наоборот, «приблизить» изображение. KОMПAC-3D предоставляет пользователю широкий набор средств для сдвига изображения в окне и изменения масштаба. Важно понимать, что изменение масштаба отображения не влияет на реальные размеры объектов (габариты деталей, длины отрезков, высоту шрифта и т.п.), а сдвиг изображения - на их реальное местоположение. Команды сдвига изображения и изменения масштаба сгруппированы в меню Вид. Основные из них можно также вызвать с помощью кнопок панели Вид. 6.1 Изменение масштаба изображения Набор команд для изменения масштаба изображения зависит от типа текущего документа. Увеличение масштаба, а также явное его задание доступно всегда. Автоматический подбор масштаба возможен при работе с текстовыми документами, спецификацией, при вводе текста технических требований и в некоторых других режимах. Остальные команды изменения масштаба доступны в графических документах и документах-моделях. Существует дополнительная возможность при работе с 39 графическими документами – возврат к предыдущему и последующему масштабам. 6.1.1 Увеличение и уменьшение масштаба изображения Чтобы увеличить или уменьшить масштаб отображения документа, нужно вызвать команду Увеличить масштаб или Уменьшить масштаб . 6.1.2 Увеличение масштаба произвольного участка изображения Чтобы увеличить произвольный участок изображения, вызывается команда Увеличить масштаб рамкой . Щелкнув мышью в точке первого угла рамки, которая должна охватить увеличиваемую область, нужно переместить курсор в другой угол для достижения нужного размера рамки. При этом на экране будет отображаться фантом рамки. После фиксации второго угла рамки изображение будет увеличено таким образом, чтобы область документа, ограниченная рамкой, занимала всю площадь окна (см. рис. 6.1). а) б) Рисунок 6.1 - Увеличение масштаба изображения рамкой: а) выбор масштабируемого участка; б) масштабируемый участок 40 6.1.3 Плавное изменение масштаба Если требуемый коэффициент изменения масштаба неизвестен, можно подобрать его визуально, панорамируя («приближая» или «отдаляя») изображение. Для этого нужно вызвать команду Приблизить/отдалить . Для изменения масштаба нужно нажать левую кнопку мыши и, не отпуская ее, переместить курсор в вертикальном направлении. При движении курсора вверх изображение будет плавно увеличиваться, в обратном направлении - уменьшаться. Центром масштабирования считается центральная точка окна документа. Достигнув края экрана, нужно отпустить кнопку мыши, переместив курсор в середину экрана, а затем вновь нажать левую кнопку и переместить мышь. 6.1.4 Отображение документа целиком Чтобы отобразить в окне весь редактируемый документ, нужно вызвать команду Показать все . 6.2 Сдвиг изображения Сдвиг (прокрутка) изображения - перемещение изображения документа в окне без изменения масштаба отображения. Чтобы переместить изображение в графическом документе или документе-модели, вызывается команда Сдвинуть . Курсор изменит свою форму. Для обращения к команде сдвига изображения можно также нажать комбинацию клавиш <Shift>+<Ctrl>, а затем левую кнопку мыши. Перемещая курсор и одновременно удерживая кнопку мыши нажатой (если была вызвана команда с 41 помощью комбинации клавиш <Shift>+<Ctrl>, то эти клавиши также нужно удерживать нажатыми), изображение перемещается в выбранную точку. 6.3 Обновление изображения В процессе выполнения различных команд ввода и редактирования на экране могут появляться вспомогательные линии и символы. В большинстве случаев после завершения команды КОМПАС-3D автоматически удаляет эти временные объекты. Однако иногда возникает необходимость в принудительном удалении с экрана оставшегося «мусора» - обновить изображение. Чтобы обновить изображение в активном окне, вызывается команда Обновить изображение . Обновление позволяет также прорисовать заново объекты, изображение которых повреждено. Такое повреждение происходит при удалении (перемещении) одного из наложенных или пересекающихся объектов. Например, при удалении вспомогательных линий с экрана может исчезнуть и сам вычерченный контур. После обновления изображения он появится вновь. 42 7 ПРИЕМЫ СОЗДАНИЯ ОБЪЕКТОВ Основная задача, решаемая при помощи любой САПР - создание и выпуск различной документации. Скорость решения этой задачи, а значит, и эффективность работы с системой, в основном определяется тем, насколько удобные средства ввода и редактирования объектов она предоставляет пользователю. Разрабатывая документы и модели с помощью KОMПAC-3D, можно применять различные приемы создания и изменения объектов. 7.1 Параметры объектов После вызова большинства команд создания объектов необходимо задать различные параметры этих объектов. Например, после вызова команды построения окружности требуется задание положения ее центра и радиуса, а после вызова команды построения тела выдавливания - направление, глубину выдавливания и величину уклона. Создать объект - значит определить все его параметры. При разработке моделей и чертежей с помощью КОМПАС-3D все параметры создаваемых объектов отображаются на Панели свойст. Каждому параметру соответствует один элемент Панели (см. рис. 7.1). Рисунок 7.1 - Параметры окружности 43 Параметры можно разделить на числовые (координаты точки, длина, угол, количество вершин и т.п.) и нечисловые (стиль линии, наличие осей симметрии и т.п.). Если нечисловые параметры объекта можно задать только одним способом - выбрав нужный вариант на Панели свойств, то для задания числовых параметров доступно несколько способов. Первый, наиболее простой и наглядный способ задания параметров - указание нужных точек в окне документа. Этот способ может применяться в основном для графических объектов, так как среди трехмерных объектов очень мало таких, чьи параметры можно было бы задать, указав лишь точки. Второй способ ввод параметров в предопределенном порядке - позволяет более гибко управлять параметрами объектов. Этот способ доступен при создании большинства объектов - как графических, так и трехмерных. Третий способ - задание значений параметров на Панели свойств - менее нагляден, но универсален и может применяться при создании объектов всех типов. Все эти способы задания параметров объектов можно комбинировать. После того как все параметры объекта будут заданы, необходимо подтвердить его создание. Это можно сделать одним из следующих способов: - нажать кнопку Создать объект на Панели специального управления ; - вызвать команду Создать объект из меню Редактор или из контекстного меню; - нажать комбинацию клавиш <Ctrl> + <Enter>. 44 В большинстве команд построения графических объектов имеется возможность автоматического создания. По умолчанию автосоздание включено. 7.1.1 Указание точек в окне документа Указать точку в окне документа - значит установить в нее курсор мыши и зафиксировать. Для точной установки курсора можно использовать привязки или поля координат курсора на панели Текущее состояние (см. рис. 7.2). Фиксация точки, в которой находится курсор, необходима для Рисунок 7.2. - Поля того, чтобы координаты этой точки координат курсора были переданы в поля Панели свойств (т.е. стали параметрами объекта). Точку можно зафиксировать двумя способами: - кликнув левой кнопкой мыши (этот способ фиксации удобен, если точка указана мышью - «на глаз» либо с применением глобальной или локальной привязки), - нажать клавишу <Пробел> или <Enter> (этот способ удобен, если точка указана с помощью клавиатуры - путем ввода координат курсора или с применением клавиатурной привязки). Например, для создания отрезка достаточно указать и зафиксировать две точки: начальную и конечную. При этом в поля Панели свойств будут занесены не только координаты концов отрезка, но также его длина и угол (они рассчитываются автоматически). Существует возможность изменить умолчательную очередность указания точек, т.е. задавать параметры в последовательности, отличной от предлагаемой системой. 7.1.2 Ввод параметров в предопределенном порядке Этот способ задания параметров объектов состоит в следующем. 45 Порядок ввода параметров, не являющихся координатами точек (длина, угол, расстояние, наименование и т.п.), для различных объектов определен заранее и хранится в системе. Поэтому значение (число или текст), введенное с клавиатуры во время создания или редактирования объекта, сразу воспринимается системой как значение предопределенного параметра и заносится в предопределенное поле. Чтобы отказаться от введенного значения, необходимо нажать клавишу <Esc>, а чтобы зафиксировать и перейти к следующему предопределенному полю - <Enter>. При указании точки или объекта в окне документа фиксация введенного значения и переход к следующему параметру происходят автоматически. Параметры для предопределенного ввода можно задавать в произвольном порядке. Для перемещения между предопределенными полями в прямом направлении служит клавиша <Таb>, в обратном - комбинация клавиш <Shift>+<Tab>. После фиксации значения в выбранном поле производится автоматический переход к следующему полю для предопределенного ввода. Если текущим предопределенным полем является поле Текст (например, в процессе простановки обозначения шероховатости), то при вводе первых символов надписи на экране появится соответствующий диалог. Рассмотрим способ ввода параметров в предопределенном порядке подробнее на примере построения отрезка, для которого известны начальная точка (см. рис. 7.3). Длина и угол наклона. Очевидно, что строить его указанием начальной и конечной точек, по меньшей мере, нерационально. 46 Рисунок 7.3 - Панель свойств при построении отрезка Предопределенную последовательность ввода параметров отрезка составляют поля Длина и Угол. После вызова команды Отрезок на Панели свойств выделено поле Длина - оно обведено рамкой и имеет отличающийся фон. Набрав значение длины отрезка становится очевидно, что это значение попало в поле Длина. Нужно обратить внимание на то, что выделение поля исчезло. Это произошло потому, что при вводе значения активизировалась Панель свойств, а режим предопределенного ввода параметров действует только тогда, когда активно окно документа. Далее указывается начальная точка отрезка мышью в окне. В окне документа появится фантом отрезка указанной длины с зафиксированной первой точкой. Поскольку при указании точки активизировалось окно документа, вновь включился режим предопределенного ввода: на Панели свойств выделилось следующее поле последовательности - Угол. Далее набирается значение угла. Оно будет занесено в поле Угол. После нажатия клавиши <Enter> значение угла и сам отрезок будут зафиксированы. 7.1.3 Ввод значений в поля Панели свойств Чтобы явно задать значение параметра в поле Панели свойств, нужно кликнуть в этом поле левой кнопкой мыши. Оно станет доступно для редактирования. Далее вводится нужное число. Значения числовых параметров графических объектов можно «снимать» с уже существующих объектов с помощью геометрического калькулятора. 47 В поля Панели свойств возможен ввод не только числовых значений параметров, но и выражений для их вычисления. Описанные приемы можно использовать для параметров, находящихся в различных состояниях: зафиксированных, активных, вспомогательных. При переходе к следующему параметру значение текущего параметра автоматически фиксируется. Числовые значения в полях Панели свойств отображаются с точностью, установленной в диалоге настройки представления чисел. Эта точность не влияет на значение параметра, хранящееся внутри системы, - оно всегда равно числу, заданному пользователем. 7.1.4 Фиксация параметров Любой из парметров создаваемого объкта можно зафиксировать. При этом значение данного параметра будет постоянным, а остальные параметры останутся доступны для изменения. Признаком того, что параметр зафиксирован, является отображение перекрестия на переключателе рядом с полем параметра. Фиксацию параметра можно рассматривать как ограничение возможных конфигураций создаваемого объекта. Пусть нужно вычертить отрезок, длина которого должна точно равняться 60 миллиметрам. Сначала задается начальная точка отрезка, затем вводится значение 60 в поле длины отрезка и нажимается клавиша <Enter>. Теперь при всех перемещениях курсора будет изменяться только угол наклона отрезка, а длина останется равной 60. 7.1.5 Прерывание команды Чтобы завершить текущую команду, выполнить одно из следующих действий: 48 нужно - нажать клавишу <Esc>; - отжать кнопку команды; - вызвать из контекстного меню команду Прервать команду; - вызвать любую другую команду; - нажать кнопку Прервать команду на Панели специального управления . 7.2 Привязка В процессе работы с графическим документом постоянно возникает необходимость точно установить курсор в некоторую точку (начало координат, центр окружности, конец отрезка и т.п.), иными словами, выполнить привязку к уже существующим точкам или объектам. Без такой привязки невозможно создать точный чертеж. KОMПAC-3D предоставляет возможности привязок к характерным точкам (пересечение, граничные точки, центр и т.д.) и объектам (по нормали, по направлениям осей координат). Все варианты привязок объединены в меню, которое можно вызвать при создании, редактировании или выделении объектов нажатием правой кнопки мыши. Предусмотрены две разновидности привязки глобальная (действующая по умолчанию) и локальная (однократная). Глобальная привязка (если она установлена) постоянно действует при вводе и редактировании объектов. Например, если включена глобальная привязка к пересечениям, то при вводе каждой точки система автоматически будет выполнять поиск ближайшего пересечения в пределах ловушки курсора. Локальную привязку требуется всякий раз вызывать заново. После того как был использован один из вариантов 49 привязки, система не «запоминает», какой именно это был вариант. Поэтому, когда потребуется выполнить к другой точке такую же привязку, ее придется вызвать снова. Это неудобно в том случае, если требуется выполнить несколько однотипных привязок подряд. 7.2.1 Глобальная привязка Для управления глобальными привязками служит панель Глобальные привязки (см. рис. 7.4). Чтобы включить нужную привязку в текущем окне, нужно нажать соответствующую кнопку. Пока кнопка находится в нажатом состоянии, привязка будет действовать. Для выключения привязки отожмите кнопку. Рисунок 7.4 - Панель глобальных привязок Можно включать несколько различных глобальных привязок к объектам, и все они будут работать одновременно. При этом расчет точки выполняется «на лету», а на экране отображается фантом, соответствующий этой точке. Если при текущем положении курсора возможно выполнение сразу нескольких привязок, то срабатывает более приоритетная из них. Список приоритетов совпадает с порядком перечисления привязок в диалоге их настройки. Допустим, включены привязки Ближайшая точка и Пересечение, расположенные в списке друг за другом. Если при текущем положении курсора (например, при указании точки для выравнивания) его «ловушка» захватывает характерную точку объекта и точку пересечения объектов, то сработает более приоритетная привязка Ближайшая точка. 50 Привязки Ортогональность, Выравнивание и Точка на кривой (если они включены) могут срабатывать попарно. Например, совместное использование привязок Выравнивание и Точка на кривой позволяет зафиксировать точку на кривой, имеющую ту же абсциссу или ординату, что и характерная точка какого-либо объекта. Существует возможность отключить действие всех глобальных привязок, а затем включить их вновь в прежнем составе, воспользовавшись кнопкой Запретить/разрешить действие глобальных привязок . Эта кнопка также служит индикатором действия глобальных привязок: нажатая кнопка означает, что глобальные привязки отключены, отжатая - включены. Включение и выключение глобальных привязок, а также ряд дополнительных настроек доступны в диалоге установки глобальных привязок (см. рис. 7.5). Для его Рисунок 7.5 вызова служит кнопка Установка Диалог установки глобальных привязок на Панели глобальных привязок текущего состояния . 7.2.2 Локальная привязка. Локальная привязка доступна во время создания и редактирования графических объектов. Команды включения локальных привязок сгруппированы в меню. Доступ к этому меню осуществляется при помощи кнопки Локальная привязка. Это вынесенная на панель Глобальные привязки кнопка последней использовавшейся локальной привязки (см. рис. 7.6). 51 Команды меню кнопки Локальные привязки можно расположить в виде кнопок на отдельной панели и поместить ее в любом удобном месте. Для этого Рисунок 7.6 нужно «перетащить» меню кнопки Меню кнопки Локальная привязка за заголовок в Локальные привязки любом направлении. Назначение команд меню локальных привязок представлено в табл. 7.1 Привязка Ближайшая точка Середина Пересечение Касание Нормаль По сетке Выравнивание Таблица 7.1 Команды меню локальных привязок Описание Привязка к характерной точке объекта (например, к начальной точке отрезка) или началу текущей системы координат Привязка к середине объекта Привязка к пересечению объектов При выборе данного способа привязка будет выполняться таким образом, чтобы создаваемый объект (отрезок, дуга и т.п.) касался указанного объекта в точке, ближайшей к текущему положению курсора При выборе данного способа привязка будет выполняться таким образом, чтобы создаваемый объект (например, отрезок) располагался перпендикулярно указанному объекту Привязка к точке вспомогательной сетки в текущем окне (при этом сетка может быть включена или выключена) При выборе данного способа привязки будет выполняться выравнивание вводимой точки объекта по вертикали и по горизонтали относительно характерных точек существующих объектов, а также относительно последней зафиксированной точки. Выравнивание выполняется без учета угла наклона локальной системы координат 52 Привязка Угловая привязка Центр Точка кривой на Продолжение таблицы 7.1 Описание При выборе данного способа привязки курсор будет перемещаться относительно последней зафиксированной точки под углами, кратными указанному при настройке привязок значению. Отсчет углов ведется в текущей системе координат. По умолчанию шаг угловой привязки равен 45° Привязка к центральной точке окружности, эллипса, дуги окружности или эллипса, прямоугольника, правильного многоугольника Привязка к ближайшей точке указанной кривой. Ближайшая точка будет определяться как пересечение кривой с нормалью к ней, проведенной из указанной точки 7.2.3 Ортогональное черчение Режим ортогонального черчения служит для быстрого создания объектов или их частей, ортогональных осям текущей системе координат. Включение и отключение этого режима производится кнопкой Ортогональное черчение, расположенной на панели Текущее состояние . Указанная кнопка служит также индикатором режима ортогонального черчения: нажатая кнопка означает, что ортогональное черчение включено, отжатая - выключено. Ортогональный режим используется при вычерчивании горизонтальных и вертикальных отрезков, обозначений ступенчатых разрезов, перпендикулярных друг другу участков ответвлений допуска формы и в других случаях. 7.3 Выделение объектов При работе в KОMПAC-3D часто требуется выделение объектов. Например, перед вызовом команд копирования графических объектов их нужно выделить; 53 чтобы применить форматирование к некоторому фрагменту текста, его необходимо выделить; чтобы построить эскиз трехмерного тела, необходимо выделить плоскость, на которой он будет располагаться. 7.3.1 Выделение объектов мышью Для выделения объектов мышью нужно выполнить следующие действия. 1. Подвести курсор к нужному объекту так, чтобы «ловушка» курсора захватывала объект. 2. Кликнуть левой кнопкой мыши. Цвет объекта изменится - он будет отрисован цветом, установленным для выделенных объектов. Чтобы отменить выделение объекта, нужно щелкнуть левой кнопкой мыши в любом месте вне этого объекта. Выделение будет снято - объект отрисуется своим обычным цветом. Если необходимо выделить несколько объектов, нужно нажать клавишу <Shift> или <Ctrl> и, удерживая ее нажатой, щелкать левой кнопкой мыши на нужных объектах. После окончания выделения отпустить клавишу <Shift> (<Ctrl>). Можно выделить несколько объектов другим способом - с помощью прямоугольной рамки. Для этого нужно установить курсор на свободное место (так, чтобы он не захватывал никаких объектов), нажать левую кнопку мыши и перемещать курсор, удерживая кнопку нажатой. На экране будет отображаться рамка, следующая за курсором. Для снятия выделения с отдельных объектов нужно щелкнуть на них левой кнопкой мыши, удерживая нажатой клавишу <Shift> или <Ctrl>. Можно снять выделение с нескольких объектов при помощи прямоугольной рамки. 54 Это делается аналогично выделению, но с нажатой клавишей <Shift>. 7.3.2 Выделение объектов с помощью команд Команды выделения графических объектов сгруппированы в меню Выделить, а команды снятия выделения - в меню Выделить - Исключить. Кнопки для вызова команд находятся на панели Выделение (см. рис. 7.7). По умолчанию кнопки вызова команд окрашены в зеленый цвет. Рисунок 7.7 В системе КОМПАС-3D Панель Выделение для облегчения работы сходные команды сгрупированы вместе под одной иконкой. На иконках, в которых сгруппированы сходные команды, в нижнем правом углу расположены небольшие черные треугольники. Чтобы сменить одно действие на другое, сходное с ним, нужно нажать на треугольник левой кнопкой мыши, удерживая ее некоторое время. Снять выделение с отдельных объектов можно, воспользовавшись панелью Выделение, выбрав команду Исключить (см. рис. 7.8). По умолчанию команды Исключить выделение окрашены в красный цвет. Рисунок 7.8 - Панель Выделение - Исключить 55 8 ОБЩИЕ СВЕДЕНИЯ О ГЕОМЕТРИЧЕСКИХ ОБЪЕКТАХ К геометрическим объектам в системе KОMПAC-3D относятся точки, прямые, отрезки, окружности, дуги, эллипсы, ломаные, кривые Безье, NURBS, многоугольники, штриховки и заливки, эквидистанты, контуры. Команды создания этих объектов сгруппированы в меню Инструменты - Геометрия, а кнопки для вызова команд - на панели Геометрия. Нужно отметить, что как и в случае использования команд выделения объектов, на кнопках вызова команд панели Геометрия в правом нижнем углу расположен черный треугольник. При нажатии и удерживании на нем некоторое время левой кнопки мыши можно выбрать команду, наиболее подходящую для выполнения текущей геометрической операции. Так, например, построить отрезок можно несколькими способами: указав его начальную и конечную точки, построить отрезок, параллельный или перпендикулярный другому, касательный к одной или двум кривым. Все эти однотипные операции сгруппированы в одной кнопке вызова команд – кнопке Отрезок на панели Геометрия Рисунок 8.1 (см. рис. 8.1). Панель Геометрия 8.1 Стили геометрических объектов. Внешний вид геометрического объекта определяется его стилем. 56 Вместе с KОMПAC-3D поставляются системные стили точек, кривых и штриховок. Системные стили кривых и штриховок соответствуют стандартным. Одним из системных стилей точек и кривых является Вспомогательный стиль. Он предназначен для объектов, выполняющих вспомогательные функции - точек и линий, создаваемых при разметке, во время предварительных построений и т.п. После того как такие объекты станут не нужны, их удаляют. При создании геометрического объекта текущий стиль отображается в одноименном поле на Панели свойств. Чтобы изменить стиль, нужно развернуть список Стиль и выбрать в нем нужную строку (см. рис. 8.2). Рисунок 8.2 - Выбор стиля кривой 8.2 Вспомогательные прямые Вспомогательные прямые являются аналогом тонких линий, которые конструктор использует при черчении на кульмане. Они нужны для предварительных построений, по которым затем формируется окончательный контур детали, а иногда - для задания проекционной связи между видами. Прямые имеют стиль Вспомогательная, его изменение невозможно. Вспомогательные прямые (а также другие кривые со стилем линии Вспомогательная) не выводятся на бумагу при печати документов. 57 8.3 Отрезок Чтобы построить произвольный отрезок, нужно вызвать команду Отрезок . Далее нужно задать начальную точку отрезка т1. Если известно положение конечной точки отрезка т2 - задать ее. Длина и угол наклона отрезка будут определены автоматически. Если известны длина и угол наклона отрезка, они вводятся в соответствующие поля на Панели свойств. Положение конечной точки отрезка будет определено автоматически. 8.4 Окружность Чтобы построить произвольную окружность, вызывается команда Окружность . Затем указывается центр окружности. Если известно положение точки, через которую проходит окружность, задается эта точка (см. рис. 8.3). Если известно значение Рисунок 8.3 радиуса или диаметра Построение окружности окружности , нужно ввести его по центру и точке в поле ввода параметра на Панели свойств. По умолчанию система ожидает ввода диаметра. При этом в группе Параметр активен переключатель Диаметр. Чтобы ввести радиус окружности, нужно активизировать переключатель Радиус. Окружность с осями По умолчанию окружности строятся без осевых линий. При этом в группе Оси на Панели свойств активен переключатель Без осей . 58 Чтобы создаваемая окружность имела осевые линии, нужно активизировать переключатель С осями . На фантоме окружности появятся оси, отрисованные по направлениям текущей системы координат. При построении окружностей остальных типов создание осей выполняется аналогично. Если окружность была начерчена без осей, а затем обнаружилось, что нужно построить и ее оси, нет необходимости удалять окружность и создавать новую с осями. Для этого достаточно войти в режим редактирования окружности, дважды щелкнув по ней мышью. Включить отрисовку осей и нажать кнопку Создать объект на Панели специального управления. 8.5 Эллипс При построении эллипсов с помощью всех нижеописанных команд управление отрисовкой осевых линий производится так же, как при создании окружностей. Чтобы построить произвольный эллипс, нужно вызвать команду Эллипс (см. рис. 8.4). Далее указывается центральная точка Рисунок 8.4 эллипса. Затем задается величина Эллипс по центру первой полуоси эллипса. Это можно и размерам полуосей сделать двумя способами: 1) задается конечная точка полуоси Точка 1; 2) вводится длина полуоси в соответствующем поле на Панели свойств. Угол наклона первой полуоси к оси абсцисс текущей системы координат определяется автоматически. Затем задается величина второй полуоси эллипса. Это тоже можно сделать двумя способами: 59 1) задается конечная точка полуоси Точка 2; 2) вводится длина полуоси в соответствующем поле на Панели свойств. 8.6 Дуга Чтобы построить произвольную дугу, вызывается команда Дуга . Далее задается положение центральной точки дуги. Затем задается начальная точка дуги. Это можно сделать двумя способами: 1) указать точку мышью; 2) ввести значения угла и радиуса (или диаметра) в соответствующие поля Панели свойств. По умолчанию при вводе параметра окружности система ожидает ввода радиуса. При этом в группе Параметр активен переключатель Радиус . Чтобы ввести диаметр, нужно активизировать переключатель Диаметр . В конце задается конечная точка дуги. Это тоже можно сделать двумя способами: 1) указать точку мышью; 2) ввести значение конечного угла дуги в соответствующее поле Панели свойств (см. рис. 8.5). Рисунок 8.5 Построение дуги по центру и двум точкам 8.7 Многоугольники При построении прямоугольников и многоугольников с четным количеством углов возможна автоматическая отрисовка осевых линий. Управление отрисовкой осевых линий производится так же, как при создании окружностей. 60 Многоугольники в KОMПAC-3D являются едиными объектами, а не наборами отрезков. Они выделяются и редактируются целиком. 8.7.1 Прямоугольник Чтобы построить произвольный прямоугольник, нужно вызвать команду Прямоугольник . Затем задается первая вершина прямоугольника Точка1. Задается положение второй вершины Точка2. При этом высота и ширина прямоугольника будут определены автоматически (см. рис. 8.6). Если известны высота и ширина прямоугольника, нужно ввести их в соответствующие поля Рисунок 8.6 Панели свойств. Построение прямоугольника Если известны высота по противоположным вершинам и ширина прямоугольника, нужноо ввести их в соответствующие поля Панели свойств. 8.7.2 Многоугольник Чтобы построить правильный многоугольник, нужно вызвать команду Многоугольник . По умолчанию многоугольник строится по вписанной окружности. При этом в группе Тип активен соответствующий переключатель. Чтобы включить построение по описанной окружности, нужно активизировать переключатель По описанной окружности . Затем вводится число вершин многоугольника в соответствующее поле на Панели свойств. Далее задается точка центра многоугольника (см. рис. 8.7). 61 Если известно положение одной из вершин (при построении по описанной окружности) или середины одной из сторон (при а) б) построении по вписанной Рисунок 8.7 Шестиугольник: окружности ) создаваемого а) по описанной многоугольника, можно задать эту окружности; точку. б) по вписанной Если известны радиус или окружности диаметр, а также угол наклона многоугольника, их нужно ввести в соответствующие поля на Панели свойств. По умолчанию при вводе параметра окружности система ожидает ввода диаметра. При этом в группе Параметр активен переключатель Диаметр. Чтобы ввести радиус, нужно активизировать переключатель Радиус. 8.8 Лекальные кривые 8.8.1 Ломаная Чтобы построить ломаную линию, состоящую из отрезков прямых, вызывается команда Ломаная . Далее задаются вершины ломаной. Затем нужно зафиксировать созданную ломаную, нажав кнопку Создать объект. Построенная ломаная является единым объектом чертежа, она будет выделяться, редактироваться и удаляться целиком. а) б) Замкнутые и Рисунок 8.8 - Ломаная: разомкнутые кривые а) разомкнутая, б) замкнутая (см. рис. 8.8). По умолчанию строится разомкнутая лекальная кривая. При этом в группе Режим 62 на Панели свойств активен переключатель Разомкнутая кривая . Чтобы создать замкнутую кривую (первая точка которой совпадает с последней), активизируйте переключатель Замкнутая кривая . Редактирование положения характерных точек В КОМПАС-3D можно изменять положение характерных точек объекта непосредственно в процессе построения. Для этого нужно нажать кнопку Редактировать точки . Дальше нужно подвести курсор к любой характерной точке (эти точки отображаются в виде черных квадратиков) Форма курсора изменится - он превратится в четырехстороннюю стрелку. Теперь положение характерных точек можно изменить любым способом либо удалить ненужные точки. Возможно также добавление характерных точек. Для этого нужно щелкнуть мышью на нужном звене. Оно будет разбито на две части новой точкой, расположенной в указанном месте. Можно «перетащить» ее в любое место. Для выхода из режима редактирования точек нужно отжать кнопку Редактировать точки. 8.8.2 NURBS Чтобы построить NURBS (Non-Uniform Rational B-Spline, нерегулярный рациональный В-сплайн), нужно вызвать команду NURBS . Далее последовательно задаются опорные точки NURBS (см. рис. 8.9). В полях Панели свойств а) б) можно задать характеристики Рисунок 8.9 - NURBS: кривой - вес каждой точки и а) разомкнутый; порядок кривой. б) замкнутый Чтобы закончить построение, 63 нужно зафиксировать созданную кривую, нажав кнопку Создать объект . 8.8.3 Кривая Безье а) б) Рисунок 8.10 - Кривая Безье: а) разомкнутая; б) замкнутая Чтобы построить кривую Безье (кривая Безье частный случай NURBS), нужно вызвать команду Кривая Безье . Затем задаются точки, через которые должна пройти кривая Безье (см. рис. 8.10). 8.9 Непрерывный ввод объектов Чтобы построить последовательности отрезков, дуг и сплайнов, вызывается команда Непрерывный ввод объектов . При этом конечная точка созданного объекта автоматически становится начальной точкой следующего объекта. Использовать Рисунок 8.11 - Пример эту команду удобно, например, при последовательности построении контура детали, объектов, полученной состоящего из объектов различного с помощью команды типа (см. рис. 8.11). непрерывного ввода 8.10 Штриховка и заливка Штрихование и заливка цветом областей графического документа в системе КОМПАС-3D сходны по способу их построения. Для создания штриховки или заливки требуется задать ее границы и параметры. 64 8.10.1 Задание границ Количество и вложенность областей, задаваемых одновременно, не ограничены. Объекты, ограничивающие штриховку (заливку), могут быть выделены перед вызовом команды. В этом случае после вызова команды на экране появится запрос на использование выделенных объектов в качестве границы штриховки (заливки). Для подтверждения следует нажать кнопку Да и система сразу же построит штриховку (заливку), если это возможно. Если объекты не были выделены, указывается точка внутри области, которую нужно а) б) заштриховать (залить). Система Рисунок 8.12 Построение штриховки: определит ближайшие границы, а) точки внутри внутри которых указана точка, и областей, указанные построит фантом штриховки для построения; (или заполнит заливкой) б) полученная штриховка (см. рис. 8.12). 8.10.2 Параметры штриховки Для настройки параметров штриховки служат элементы управления, расположенные на вкладке Штриховка Панели свойств. Они представлены в табл. 8.1. Элемент Стиль Цвет Таблица 8.1 - Элементы управления штриховкой Описание Список стилей штриховки. Чтобы изменить текущий стиль штриховки, нужно развернуть список и указать нужный вариант Список, позволяющий выбрать цвет линий штриховки (или заливки). Щелчок на строке Другие цвета выводит на экран расширенный диалог выбора цвета 65 Элемент Базовая точка Шаг Угол Продолжение таблицы 8.1 Описание Условная точка, от которой «начинается» штриховка. При изменении ее координат линии штриховки смещаются по вертикали и/или по горизонтали Шаг линии штриховки Угол поворота штриховки вокруг ее базовой точки 8.11 Фаски и скругления По умолчанию для произвольной фаски и скругления используется тот стиль линии, который имеет первый из указанных объектов. Фаска или скругление на углах объекта имеют тот же стиль, что и объект. 8.11.1 Фаска Чтобы построить отрезок, соединяющий две пересекающиеся кривые, нужно вызвать команду Фаска . С помощью группы переключателей Тип на Панели свойств можно указать способ построения фаски: по двум длинам или по длине и углу. Далее вводятся параметры фаски в соответствующие поля на Панели свойств. Затем указываются первый и второй объекты, между которыми нужно построить фаску. 8.11.2 Скругление Чтобы построить скругление дугой окружности между двумя пересекающимися объектами, вызывается команда Скругление . Далее вводится значение радиуса скругления в соответствующем поле на Панели свойств, затем указываются два объекта, между которыми нужно построить скругление. 66 9 ПРОСТАНОВКА РАЗМЕРОВ И ОБОЗНАЧЕНИЙ KОMПAC-3D позволяет создать в графическом документе любой из предусмотренных стандартом вариантов размеров. Возможна простановка нескольких типов линейных, угловых, радиальных размеров, диаметрального размера, размеров высоты и дуги. Кроме того, доступен специальный способ простановки размеров, при котором тип размера автоматически определяется системой. Команды простановки размеров сгруппированы в меню Инструменты - Размеры, а кнопки для вызова команд - на панели Размеры (см. рис. 9.1). Общая последовательность при простановке большинства размеров Рисунок 9.1 следующая: Панель Размеры 1. Вызов команды простановки размера нужного типа или команды автоматической простановки размеров. 2. Указание объектов (объекта), к которым требуется проставить размер. 3. Настройка начертания размера с помощью вкладок Панели свойств (см. рис. 9.2). Рисунок 9.2 - Вкладка Размер Панели свойств при простановке линейного размера 4. Редактирование (при необходимости) размерной надписи и задание ее положения. 9.1 Настройка свойств Элементы управления создаваемым размером, содержащиеся на вкладке Размер, представлены в табл. 9.1 67 Элемент т1, т2, т3, т4 Тип Текст Таблица 9.1 - Элементы управления вкладки Размер Описание Поля координат характерных точек размера. Если выбрано ручное размещение текста, то поле т3 задает также положение надписи, а если выбрано размещение на полке - точку начала линии-выноски. Поле т4 доступно в том случае, если выбран один из вариантов размещения размерной надписи на полке Элемент, определяющий направление выносных линий размера. В зависимости от типа создаваемого размера этот элемент может иметь различные вид и состав Поле, содержащее текст размерной надписи. Чтобы отредактировать текст, предлагаемый по умолчанию, или ввести новый, нужно щелкнуть в поле мышью. Ввод символов непосредственно в поле Текст невозможен Рисунок 9.3 Диалог задания размерной надписи линейного размера 9.1.1 Управление размерной надписью Ввод (редактирование) текста размерной надписи производится в диалоге (см. рис. 9.3), который вызывается щелчком мыши в поле Текст на вкладке Размер. Элементы управления этого диалога представлены в табл. 9.2. Таблица 9.2 - Диалог задания размерной надписи линейного размера Элемент Описание Поле для ввода префикса - текста, предшествующего Текст до значению размера Группа переключателей, позволяющая задать простановку нужного символа перед размерным числом. Можно выбрать отсутствие символа, символ Символ диаметра, квадрата, радиуса, обозначение метрической резьбы или другой значок из любого файла шрифта 68 Элемент Значение Авто Квалитет Пределы отклонения Единицы измерения Текст после Размер в рамке Использовать по умолчанию Продолжение таблицы 9.2 Описание В этом поле отображается значение размера. Его можно ввести с клавиатуры Эта опция управляет способом определения значения размера. Если опция включена, значение размера определяется автоматически. Если значение было введено вручную (в том числе из пользовательского меню), опция автоматически выключается. Чтобы восстановить автоматически определенное значение, нужно вновь включить опцию Авто. Точность отображения автоматически вычисленного значения можно задать в разделе Размеры Точности диалога настройки текущего документа В этом поле отображается квалитет проставляемого размера. Чтобы назначить или подобрать квалитет, нужно нажать кнопку Квалитет. Чтобы отказаться от автоматического включения квалитета в размерную надпись, нужно сбросить опцию Включить Если требуется внести в размерную надпись предельные отклонения размера или его предельные значения, нужно включить опции Отклонения либо Пределы Поле для ввода обозначения единиц измерения проставляемого размера. Заданный текст будет отрисован в размерной надписи сразу после предельных отклонений Поле для ввода суффикса – текста, следующего сразу за значением размера Опция, позволяющая отрисовать рамку вокруг символа, значения, квалитета и отклонения. При активизации этой опции автоматически выключается отображение квалитета и значения отклонения (при необходимости их можно тут же включить вновь) Если эта опция включена, то все текущие настройки будут использоваться при создании следующих размеров данного типа до конца сеанса работы. Если опция выключена, то настройка распространяется только на текущий (создаваемый) размер 69 Элемент Далее Продолжение таблицы 9.2 Описание Кнопка, позволяющая ввести текст под размерной надписью и настроить параметры размещения пределов/отклонений. После нажатия кнопки Далее в диалоге появляется дополнительная область с элементами управления При вводе и редактировании текста размерной надписи необходимо иметь в виду следующие особенности: - если пределы включены в размерную надпись, а квалитет - нет, то номинальное значение в размерной надписи не отображается; - если отображение предельных значений размера включено, а квалитет не задан, то изменение геометрии размера (например, при перестроении ассоциативного размера) не приводит к пересчету предельных значений. Рисунок 9.4 - Диалог выбора квалитета 9.1.2 Выбор квалитета После нажатия кнопки Квалитет в диалоге задания размерной надписи на экране появляется диалог выбора квалитета (см. рис. 9.4). В нем можно назначить нужный квалитет или подобрать его по предельным отклонениям. Элементы управления этого диалога рассмотрены в табл. 9.3. Таблица 9.3 - Элементы управления диалога выбора квалитета Элемент Описание Поля, содержащие списки предпочтительных, Предпочтительные основных и дополнительных квалитетов, Основные соответствующих выбранной системе (вала или Дополнительные отверстия) 70 Элемент Значение Отклонения Показать квалитеты для Подбор квалитета Продолжение таблицы 9.3 Описание Справочное поле, содержащее номинальное значение размера Группа справочных полей, содержащих значения текущих отклонений размера. Эти отклонения автоматически вычисляются по квалитету или задаются пользователем вручную Группа опций, позволяющая указать, в какой системе будет выполняться образмеривание (в системе отверстия или в системе вала) Группа, позволяющая подобрать квалитет. Для этого вводятся максимальные значения предельных отклонений размера в поля Верхнее и Нижнее. Затем нажимается кнопка Подобрать квалитет. В списках для выбора останутся наименования только тех квалитетов, которые укладываются в указанный диапазон отклонений 9.2 Линейные размеры Система позволяет проставлять линейные размеры различными способами. Большинство параметров при разных способах простановки одинаковы. Различие состоит в порядке указания характерных точек и образмериваемых объектов. 9.2.1 Простой линейный размер Чтобы проставить линейный размер, нужно вызвать команду Линейный размер . Затем задаются точки привязки размера - т1 и т2 (точки выхода выносных линий). При необходимости можно отредактировать размерную надпись и выбрать параметры отрисовки размера. Далее задется точка, определяющая положение размерной линии т3. Если выбрано ручное размещение 71 размерной надписи, то ее положение также определяется точкой т3 (рис. 9.5). Если выбрано размещение размерной надписи на полке, то точка т3 определяет не только положение размерной линии, но и начало линии-выноски. В этом случае для задания положения текста необходимо задать точку начала полки т4 (см. рис. 9.6). Рисунок 9.6 - Линейный размер на полке Рисунок 9.5 - Линейный размер с ручным размещением размерной надписи 9.2.2 Линейный размер с обрывом Чтобы проставить линейный размер с обрывом (см. рис. 9.7), вызывается команда Линейный размер с обрывом . Далее указывается отрезок, от которого требуется проставить размер с обрывом. После вводится текст размерной надписи. Рисунок 9.7 Затем задается точка т3, Пример простановки размеров с обрывом определяющая положение размерной линии и ее длину. Если выбрано размещение размерной надписи на полке, нужно задать точку начала полки т4. 9.3 Диаметральные и радиальные размеры 9.3.1 Диаметральный размер Чтобы построить диаметральный размер, вызывается команда Диаметральный размер . Далее указывается окружность, которую требуется образмерить (см. рис. 9.8). 72 Размерная линия может быть полная или с обрывом. Для выбора нужного варианта можно воспользоваться Рисунок 9.8 - Диаметральные группой переключателей Тип размеры с автоматически на вкладке Размер Панели размещенной надписью свойств. При необходимости можно отредактировать размерную надпись и выбрать параметры отрисовки размера. Если выбрано автоматическое или ручное размещение размерной надписи, задается точка т1, определяющая положение размерной линии и надписи. Если выбрано размещение размерной надписи на полке, задается точка начала полки т2 (см. рис. 9.9). 9.3.2 Простой радиальный размер Для построения радиального размера вызывается команда Рисунок 9.9 Диаметральный размер на полке Радиальный размер . Далее указывается окружность или дуга окружности, которую требуется образмерить. Как и диаметральный размер, радиальный может располагаться на самой размерной линии либо на полке-выноске. 9.3.3 Радиальный размер с изломом Радиальный размер с изломом используется, когда требуется образмерить дугу очень малой кривизны, например, как на рис. 9.10. В этом случае размерная линия Рисунок 9.10 представляет собой ломаную, причем Радиальный размер то ее звено, которое оканчивается с изломом размерной стрелкой, совпадает с 73 истинным радиусом, проведенным в выбранную точку дуги. Чтобы построить радиальный размер с изломом, вызывается команда Радиальный размер с изломом . Далее указывается окружность или дуга окружности, которую требуется образмерить. При необходимости можно отредактировать размерную надпись. Затем задается положение фиктивного центра окружности (расположенного ближе к дуге, чем фактический центр). 9.4 Угловые размеры Для простановки угловых размеров всех типов требуется указывать базовые прямолинейные объекты (далее «базовые отрезки»), которые являются сторонами угла. В качестве базового прямолинейного объекта можно использовать отрезок, звено ломаной или сторону многоугольника. Чтобы проставить простой угловой размер, вызывается команда Угловой размер . Затем указывается первый базовый объект. Одна из его конечных точек будет принята за первую точку привязки создаваемого размера т1. Далее указывается второй базовый объект. Одна из его конечных точек будет второй точкой привязки размера т2. При необходимости размерную надпись можно отредактировать и выбрать параметры отрисовки размера. После задается точка т3, определяющая положение размерной линии и надписи. Те концы базовых отрезков, ближе к которым окажется размерная линия, будут приняты за точки привязки размера. Если выбрано ручное размещение размерной надписи, то ее положение также определяется точкой т3 (рис. 9.11). 74 Ориентация вновь созданного углового размера определяется системой автоматически: образмеривается угол, который образован точкой на первом Рисунок 9.11 объекте, ближайшей к месту Угловой размер с ручным размещением указания этого объекта, точкой размерной надписи пересечения объектов или их продолжений и точкой на втором объекте, ближайшей к месту указания этого объекта. Если этот угол острый, в группе Тип на вкладке Размеры становится активным переключатель На острый угол , если тупой - переключатель На тупой угол . На рис. 9.12 показаны возможные места указания базовых отрезков и соответствующие им автоматически определенные углы. Рисунок 9.12 - Автоопределение типа углового размера При необходимости с помощью указанных переключателей можно изменить предложенный системой способ простановки, в том числе включить простановку угла больше 180° (автоматический выбор этого варианта невозможен). Нужно обратить внимание на то, что между двумя отрезками существуют два угла больше 180°: - угол, дополняющий до 360° острый угол между отрезками, 75 Рисунок 9.13 Простановка размера на угол больше 180° - угол, дополняющий до 360° тупой угол между отрезками. Выбор нужного варианта осуществляется указанием точки т3 (рис. 9.13). Изменение ориентации для угловых размеров всех остальных типов производится аналогично. 9.5 Авторазмеры Размеры часто применяемых типов (простые линейные, угловые, радиальные и некоторые другие) удобно создавать с помощью команды автоматической простановки размеров. Для вызова команды служит кнопка Авторазмер на инструментальной панели Размеры. После вызова команды необходимо указать базовые объекты размера: кривые или точки. В зависимости от того, какие объекты указаны, система автоматически определит тип создаваемого размера. Таким образом, для получения размеров каждого типа не нужно вызывать специальную команду - достаточно указать необходимые объекты. Правила указания базовых объектов при работе с командой Авторазмер: - если при указании объекта в «ловушку» курсора попала характерная точка этого объекта, то считается, что указана точка, а не объект; - если при указании объекта в «ловушку» курсора не попала ни одна характерная точка этого объекта, то считается, что указан объект, т.е. кривая; 76 - если в «ловушку» попали несколько объектов, то указанным считается объект (точка или кривая), ближайший к центру ловушки. 77 10 ОБОЗНАЧЕНИЯ ЕСКД 10.1 Общие сведения Команды простановки обозначений для документов, оформляемых в соответствии с ЕСКД, сгруппированы в меню Инструменты - Обозначения, а кнопки для вызова команд - на панели Обозначения (см. рис. 10.1). Рисунок 10.1 - Панель Обозначения 10.2 Шероховатость Чтобы создать обозначение шероховатости поверхности, вызывается команда Шероховатость . Далее указывается базовый объект для нанесения обозначения шероховатости (контур детали, выносную линию размера и т.п.). По умолчанию формируется обозначение шероховатости поверхности, способ обработки которой не устанавливается. При этом в группе Тип на вкладке Знак Панели свойств активен переключатель Без указания вида обработки . Для создания обозначения шероховатости поверхности, образованной с удалением или без удаления слоя материала, нужно активировать соответствующий переключатель в указанной группе или . Далее вводится текст обозначения и настраивается его отрисовка. Затем задается точка, определяющая положение знака. Как и размерные надписи, так и обозначение шероховатости может размещаться на полке и без нее (см. рис. 10.2). 78 10.2.1 Ввод надписи обозначения шероховатости Если в обозначении шероховатости требуется а) б) указать только высотный Рисунок 10.2 - Простановка параметр шероховатости (Ra, Обозначения шероховатости: а) без полки, б) на полке Rz или Rmax), нажатием правой клавиши мыши вызывается контекстное меню в поле Текст на вкладке Знак (см. рис. 10.3). Далее выбирается нужный параметр и его значение. Рисунок 10.3 - Пример выбора обозначения шероховатости из контекстного меню Если в обозначении шероховатости должны содержаться дополнительные сведения, вызывается диалог ввода надписи специального знака (см. рис. 10.4). Для этого нужно щелкнуть в поле Текст левой кнопкой мыши. Можно также просто начать ввод текста - диалог автоматически Рисунок 10.4 появится на экране. Ввод надписи В диалоге показано обозначения шероховатости обозначение шероховатости и структура надписи. Здесь вводится нужный текст. Для ускорения ввода различных частей надписи можно применять пользовательское меню, вызываемое двойным щелчком мышью в любом поле ввода текста. 79 В первом поле пользовательское меню содержит параметры шероховатости Ra, Rz, Rmax, Sm, S и их значения, параметр относительной опорной длины tp и уровни сечения профиля, а также значения базовых длин. Во втором поле - названия способов обработки поверхности. В третьем - наименования направлений неровностей. При выборе любого из наименований («Произвольное», «Радиальное» и т.д.) в обозначении шероховатости размещается соответствующее условное обозначение. 10.2.2 Настройка отрисовки знака шероховатости Чтобы изменить отрисовку обозначения шероховатости поверхности, нужно активизировать вкладку Параметры Панели свойств (см. рис. 10.5). Расположенные на ней элементы управления рассмотрены в табл. 10.1. Рисунок 10.5 - Вкладка Параметры отрисовки шероховатости Таблица 10.1 Элементы управления отрисовкой знака шероховатости Элемент Описание По контуру Переключатель, позволяющий нанести обозначение шероховатости поверхности, образующей контур Полка Список, управляющий расположением знака. Доступны варианты: Без полки, Влево, Вправо, Вверх, Вниз Параметры При создании обозначения шероховатости, выноски расположенного на полке, в поле Длина отображается длина линии-выноски, а в поле Угол - угол ее наклона к оси абсцисс текущей системы координат. Стрелка Список, позволяющий выбрать вид стрелки линиивыноски. Список доступен, если обозначение шероховатости размещается на полке 80 10.3 Линия-выноска Чтобы создать произвольную линию-выноску, вызывается команда Линия-выноска . Затем задается начальная точка первого ответвления линии-выноски. Далее задаются точка начала полки т1 и начальные точки остальных ответвлений. Их количество не ограничено. В конце вводится надпись на линии-выноске и производится настройка ее отрисовки. На экране отображается фантом создаваемой линиивыноски. Можно отредактировать или удалить любое из ответвлений создаваемой линии-выноски, не выходя из команды. Чтобы зафиксировать изображение, нужно нажать кнопку Создать объект. Пример простановки линийвыносок показан на рис. 10.6. Иногда надпись состоит только из прописной буквы русского алфавита, расположенной на полке Рисунок 10.6 линии-выноски. В этом случае Пример простановки вызывается контекстное меню в поле линий-выносок Текст на вкладке Знак Панели свойств и выбирается из него нужный символ. Если требуется ввести более сложную надпись, вызывается диалог ввода текста (см. рис. 10.7). Для этого нужно щелкнуть левой кнопкой мыши в поле Текст на Рисунок 10.7 – вкладке Знак Панели свойств. Диалог ввода текста Можно также просто начать ввод на линии-выноске текста - диалог автоматически появится на экране. 81 В диалоге показана структура надписи на линиивыноске. Двойной щелчок мышью в первом поле ввода текста в диалоге вызывает пользовательское меню, содержащее прописные буквы русского алфавита. Двойной щелчок в остальных полях позволяет перейти к вставке текстового шаблона. 10.4 Обозначение клеймения Чтобы создать линию-выноску для обозначения клеймения, вызывается команда Знак клеймения . Затем задается начальная точка первого ответвления (точка нанесения первого клейма) и задается точка т1, определяющая положение знака клеймения. Далее задаются начальные точки остальных ответвлений. В поле Текст на Панели свойств отображается предлагаемый системой текст обозначения клеймения. При необходимости можно изменить как содержание, так и начертание надписи. После выполнения всех указанных операций на экране отображается фантом создаваемого обозначения. Можно изменить его конфигурацию, не выходя из команды - так же, как при создании линии-выноски. Чтобы зафиксировать изображение, нажимается кнопка Создать объект . Пример простановки обозначения клеймения на чертеже показан на рис. 10.8. Ввод надписи производится в специальном диалоге (см. рис. 10.9). Для его вызова нужно щелкнуть левой кнопкой мыши в поле Текст Рисунок 10.8 - Простановка на вкладке Знак Панели обозначения клеймения свойств. Можно также просто 82 начать ввод текста - диалог автоматически появится на экране. В диалоге показана структура надписи обозначения клеймения. Кнопки со стрелками справа от первого поля ввода текста Рисунок 10.9 - Диалог позволяют «листать» список ввода текста в обозначении клеймения номеров пунктов техтребований в любом направлении. Двойной щелчок мышью во втором и третьем полях вызывает специальный диалог, в котором можно выбрать содержание клейма и способ его нанесения. 10.5 Обозначение маркировки Создание обозначения маркировки аналогично созданию обозначения клеймения. Чтобы создать линиювыноску для обозначения маркировки, вызывается команда Знак маркировки . Затем задается начальная точка первого ответвления (первая точка нанесения маркировки). Задается точка т1, определяющая положение знака маркировки. Далее задаются начальные точки остальных ответвлений. С помощью списка Стрелка на вкладке Параметры можно выбрать тип стрелки линии-выноски. Если этот тип стрелки необходимо использовать в обозначениях маркировки до конца текущего сеанса работы, нужно включить опцию По умолчанию. В поле Текст на вкладке Знак отображается предлагаемый системой текст обозначения маркировки. Если необходимо, можно изменить как содержание, так и начертание надписи. 83 Пример простановки знака маркировки на чертеже представлен на рис. 10.10. 10.6 позиции Обозначение Чтобы создать линиювыноску для простановки Рисунок 10.10 - Простановка обозначения позиции, обозначения маркировки вызывается команда Обозначение позиции . Затем задается начальная точка первого ответвления (первая точка, на которую указывает позиционная линия-выноска), задается точка начала полки т1. Далее задаются начальные точки остальных ответвлений. В поле Текст на вкладке Знак Панели свойств отображается предлагаемая системой надпись - номер позиции. Если необходимо, можно изменить номер и его начертание, а также создать дополнительные полки с номерами позиций. На экране отображается фантом создаваемого обозначения. Его конфигурацию можно изменить, не выходя из команды - так же, как при создании линиивыноски. Чтобы зафиксировать изображение, нажимается кнопка Создать объект. Пример простановки позиций на чертеже представлен на рис. 10.11. Для вызова диалога ввода текста (см. рис. 10.12) нужно щелкнуть левой кнопкой мыши в поле Текст на вкладке Знак Рисунок 10.11 Панели свойств. Можно также Простановка позиционных просто начать ввод текста линий-выносок 84 диалог автоматически появится на экране. В диалоге показана структура надписи обозначения позиции. Кнопки со стрелками справа от поля ввода текста позволяют Рисунок 10.12 «листать» список номеров позиций Диалог ввода текста в обозначении позиции в любом направлении. Дополнительные полки на позиционной линии-выноске строятся автоматически при вводе каждой новой строки текста. Чтобы создать новую строку, нужно нажать клавишу <Enter>. 10.7 Стрелка направления взгляда Чтобы построить стрелку, указывающую направление взгляда, вызывается команда Стрелка взгляда и задают начальную точку стрелки т1. Стрелку, расположенную строго вертикально или горизонтально, удобно создавать в режиме ортогонального черчения. Для его включения и выключения служит кнопка Ортогональное черчение на панели Текущего состояния. В поле Текст на Панели свойств отображается автоматически сформированный текст обозначения стрелки взгляда. Если необходимо, можно изменить как содержание, так и начертание надписи. Далее задается точка т2, определяющая направление стрелки. Стрелка взгляда будет зафиксирована в документе. Сразу после создания стрелки взгляда автоматически запускается команда создания нового вида. После выполнения этой команды в чертеже появится вид, 85 обозначение которого будет ассоциативно связано с созданной стрелкой. Пример отрисовки стрелки взгляда представлен на рис. 10.13. 10.8 Линия разреза Для того, чтобы создать линию разреза или сечения, вызывается команда Линия Рисунок 10.13 разреза . Сначала указывают Простановка стрелки направления взгляда первую и вторую точки линии разреза. Указанные точки считаются начальными - расположенными ближе к контуру детали - точками штрихов, обозначающих линию разреза или сечения. На экране появится фантом обозначения линии разреза/сечения. Если требуется построить линию ступенчатого или ломанного разреза, нужно нажать кнопку Сложный разрез на Панели специального управления. В поле Текст на Панели свойств отображается автоматически сформированный текст обозначения линии разреза. Можно изменить конфигурацию линии разреза/сечения, не выходя из команды. Для этого нужно нажать кнопку Редактировать точки на Панели специального управления. Далее курсор подводится к любой характерной точке (эти точки отображаются в виде черных квадратиков). Форма курсора изменится - он превратится в четырехстороннюю стрелку. Положение характерных точек можно изменить любым способом, также можно удалить ненужные точки. 86 Чтобы выбрать, с какой стороны от линии разреза/сечения должны располагаться стрелки, нужно подвигать курсор. Когда он пересечет прямую, содержащую линию разреза/сечения, фантом перестроится: стрелки расположатся по другую сторону от линии. Далее нужно щелкнуть левой кнопкой мыши с той стороны от линии, где должны располагаться стрелки. Линия разреза/сечения будет зафиксирована в документе (см. рис. 10.14). Сразу после создания линии разреза/сечения автоматически запускается команда создания нового Рисунок 10.14 вида. После выполнения этой команды в Простановка чертеже появится вид, обозначение линии разреза которого будет ассоциативно связано с созданной линией разреза/сечения. 10.9 Выносной элемент Для того, чтобы создать обозначение выносного элемента, вызывается команда Выносной элемент . Далее задают точку центра контура, ограничивающего выносной элемент, а также размеры контура: для окружности - диаметр или радиус, для прямоугольников ширину, высоту и радиус скругления. В поле Текст на Панели свойств отображается автоматически сформированный текст обозначения выносного элемента. В конце задается точка начала полки т2 (см. рис. 10.15). Сразу после создания выносного элемента автоматически запускается команда создания нового вида. 87 Рисунок 10.15 Обозначение положения выносного элемента После выполнения этой команды в чертеже появится вид, обозначение которого будет ассоциативно связано с созданной линией разреза/сечения. 10.10 База Чтобы создать обозначение базовой поверхности, вызывается команда База . Затем указывают объект, изображающий базовый элемент (контур детали, осевую линию и т.п.). По умолчанию формируется обозначение базы, перпендикулярное указанному базовому объекту. При этом в группе Тип на Панели свойств активен переключатель Перпендикулярно опорному элементу . Если требуется создать наклонное обозначение, нужно активизировать переключатель Произвольное расположение . В поле Текст отображается предлагаемая системой буква для обозначения базы. Если необходимо, можно изменить начертание символа, а при отключенной автосортировке - и сам символ. Это делается также, как и при создании стрелки взгляда. В конце указывается точка т2, определяющая положение рамки с надписью (см. рис. 10.16). 10.11 Допуск формы Рисунок 10.16 Пример простановки обозначения базы Чтобы создать обозначение допуска формы и расположения поверхности, вызывается команда Допуск формы . Затем задается точка вставки рамки допуска. По умолчанию в выбранную точку 88 помещается левый нижний угол рамки. При этом в списке Базовая точка на Панели свойств выбран вариант Слева внизу. Чтобы изменить положение рамки относительно точки вставки, нужно развернуть указанный список и выбрать нужную строку. Чтобы рамка была расположена вертикально, можно включить опцию Вертикально на Панели свойств. Далее производится формирование таблицы допуска, после чего создается необходимое количество ответвлений со стрелками или треугольниками. На экране отображается фантом создаваемого обозначения. Чтобы зафиксировать изображение, нужно нажать кнопку Создать объект. Пример простановки Рисунок 10.17 допуска формы и Простановка допуска расположения поверхностей расположения поверхностей показан на рис. 10.17. 10.11.1 Формирование таблицы допуска Существует два способа формирования таблицы допуска формы и расположения поверхности: - полуавтоматический; - ручной. Чтобы создать таблицу допуска в полуавтоматическом режиме, нужно активизировать переключатель Таблица на Панели свойств. На экране появится диалог ввода надписи и выбора параметров обозначения допуска. Список Знак содержит набор обозначений допусков различного типа. Далее вводится числовое значение допуска, обозначение первой и второй баз. Для ускорения 89 ввода можно применять пользовательские меню. Двойной щелчок мышью в любом поле ввода текста в диалоге вызывает соответствующее пользовательское меню (см. рис. 10.18). Рисунок 10.18 - Пользовательское меню при вводе обозначения допуска Формирование таблицы обозначения допуска формы завершается нажатием кнопки ОК диалога Обозначение допуска. Система автоматически создает таблицу для обозначения допуска и заполняет ее выбранными символами и значениями. Чтобы сформировать таблицу допуска в ручном режиме, нужно щелкнуть мышью в поле Текст на Панели свойств. На экране появится диалог ввода текста обозначения допуска формы и расположения. Он содержит пока только одну ячейку. Чтобы сформировать таблицу нужной структуры, нужно воспользоваться элементами управления на вкладке Таблица Панели свойств. Далее создается таблица нужной структуры. Вводится текст в ячейки созданной таблицы. При этом удобно выбирать значения и символы из пользовательских меню, вызываемых двойным щелчком мыши в ячейке (см. рис. 10.19). 90 10.11.2 Создание ответвлений Чтобы создать ответвление со стрелкой или треугольником, нужно нажать соответствующую Рисунок 10.19 Ввод надписи в таблице допуска кнопку на Панели специального управления. На фантоме рамки появятся восемь точек, показывающие возможные места выхода ответвлений. Затем нужно щелкнуть мышью вблизи точки, в которой должно начинаться создаваемое ответвление. Ответвления, сегменты которых перпендикулярны друг другу, удобно создавать в режиме ортогонального черчения. Для удобства можно задавать точки излома ответвления. Чтобы завершить формирование ответвления, нужно отжать соответствующую кнопку на Панели специального управления. Для создания следующего ответвления снова нажимается нужная кнопка. 91 11 РЕДАКТИРОВАНИЕ KОMПAC-3D предоставляет пользователю разнообразные возможности редактирования объектов. Наиболее простые и часто используемые приемы редактирования можно выполнять с помощью мыши. Для реализации специальных возможностей редактирования требуется вызов соответствующих команд. Команды редактирования геометрических объектов сгруппированы в меню Редактор, а кнопки для вызова команд - на панели Редактирование (см. рис. 11.1). Рисунок 11.1 - Панель Редактирование Для того чтобы выполнить некоторые команды редактирования (сдвиг, поворот, масштабирование, преобразование симметрии и копирование), для начала, нужно выделить редактируемый элемент. 11.1 Сдвиг 11.1.1 Произвольный сдвиг Для того, чтобы сдвинуть выделенные объекты, вызывается команда Сдвиг . Если известно положение, которое должна занять после сдвига какая-либо точка изображения, ее задают в качестве базовой (т1). Затем задают новое положение этой точки - т2 (см. рис. 11.2). Если известны смещения объектов в направлении осей текущей системы координат, нужно ввести их в соответствующие поля на Панели свойств. 92 После выполнения операции ее исходные объекты могут быть оставлены в документе или удалены. Управление а) б) Рисунок 11.2 – Произвольный исходными объектами сдвиг: производится с помощью а) исходное изображение; группы переключателей б) результат операции Режим на Панели свойств. Чтобы исходные объекты автоматически удалялись по завершении операции, нужно активизировать переключатель Удалять исходные объекты . Активизация переключателя Оставлять исходные объекты означает, что они будут сохранены. 11.1.2 Сдвиг по углу и расстоянию Чтобы переместить выделенные определенное расстояние в заданном объекты на направлении, вызывается команда Сдвиг по углу и расстоянию . Далее вводятся в соответствующие поля на Панели свойств расстояние сдвига и угол между радиус-вектором, определяющим направление сдвига, и осью абсцисс текущей системы координат. На экране появится фантом смещенных объектов. Значения смещений вдоль осей текущей системы координат будут рассчитаны автоматически и показаны в справочных полях на Панели свойств. Управление исходными объектами производится так же, как и в случае произвольного сдвига. Фантом фиксируется нажатием кнопки Создать объект . 93 11.2 Копирование 11.2.1 Произвольная копия Чтобы скопировать выделенные объекты, вызывается команда Копия . Затем задается базовая точка для копирования т1. Новое положение базовой точки задается точкой т2. Значения смещений по осям текущей системы координат будут рассчитаны автоматически и показаны в полях Сдвиг по оси X и Сдвиг по оси Y. После фиксации нового положения базовой точки система копирует выделенные элементы в заданное место и ожидает указания следующего места для копирования. 11.2.2 Масштаб и поворот копий По умолчанию объекты-копии имеют такой же размер и такую же ориентацию, как и объект-оригинал (см. рис. 11.3 а). При необходимости можно промасштабировать и/или повернуть копии относительно исходных объектов (см. рис. 11.3 б). Для этого вводятся нужные значения в поля Угол и Масштаб на вкладке Копия Панели свойств. а) б) Рисунок11.3 - Копирование объектов: а) с сохранением угла поворота и масштаба, б) с изменением угла поворота и масштаба При копировании с изменением масштаба можно указать, нужно ли масштабировать выносные линии и линии-выноски размеров (если они есть среди копируемых объектов). 94 Масштаб и поворот копий при копировании по кривой, по параллелограммной и концентрической сеткам производится аналогично. 11.2.3 Копия по кривой Чтобы создать массив копий выделенных объектов, разместив их вдоль указанной кривой, вызывается команда Копия по кривой . Далее указывают базовую точку для копирования т1, а затем - кривую, вдоль которой должны копироваться объекты. Количество копий и их шаг вводятся в соответствующие поля на Панели свойств. Потом задается нужный шаг межу копиями, расположение копий относительно нормали к кривой и направление копирования. Завершение копирования производится указанием на кривой начальной точки копирования - с ней будет совмещена базовая точка первого экземпляра массива. На экране появится фантом массива копий. Для его фиксации нужно нажать кнопку Создать объект. По умолчанию значение, введенное в поле Шаг, воспринимается как расстояние между соответствующими точками соседних экземпляров массива. При этом в группе Режим активен переключатель Расстояние между соседними копиями . Второй переключатель в этой группе - Расстояние между крайними копиями . Нужно активизировать его, если на участке кривой, длина которого задана в поле Шаг, требуется равномерно разместить количество копий, заданное в поле Количество (см. рис. 11.4). 95 а) б) Рисунок 11.4 - Копирование окружностей вдоль дуги: а) активен переключатель Расстояние между соседними копиями; б) активен переключатель Расстояние между крайними копиями 11.2.4 Копия по параллелограммной сетке Чтобы создать массив копий выделенных объектов, разместив их в узлах сетки с заданными параметрами, вызывается команда Копия по сетке . Сначала указывается базовая точка копируемых объектов т1. При формировании массива копии будут размещены так, чтобы их базовые точки совпадали с узлами сетки (см. рис. 11.5). На экране появится фантом массива. Чтобы настроить сетку требуемым образом, нужно активизировать вкладку Параметры Панели свойств. Рисунок 11.5 Каждое изменение Схема образования того или иного параметра параллелограммной сетки массива или сетки немедленно отражается на его фантоме. Чтобы зафиксировать фантом, указывается точка вставки массива т2. 11.2.5 Копия по концентрической сетке Чтобы создать массив выделенных объектов, разместив их в узлах концентрической сетки, вызывается команда Копия по концентрической сетке . Вначале копирования указывают базовую точку копируемых объектов т1. При формировании массива 96 копии будут размещены так, чтобы их базовые точки совпадали с узлами сетки (см. рис. 11.6). На экране появится фантом массива. Настроить сетку требуемым образом, можно использоаванием вкладки Параметры Панели свойств. Пример копирования по концентрической сетке представлен на рис. 11.7. Рисунок 11.7 Пример копирования по концентрической сетке Рисунок 11.6 Схема образования концентрической сетки Каждое изменение того или иного параметра массива или сетки немедленно отражается на его фантоме. Фантом фиксируют указанием точки вставки массива т2. 11.2.6 Копия по окружности Чтобы создать массив копий выделенных объектов, разместив их по окружности с указанным центром, нужно вызвать команду Копия по окружности . Затем задать центр копирования. На экране появится фантом массива с умолчательными параметрами. Далее вводится общее количество экземпляров массива в соответствующее поле на Панели свойств. Группа переключателей Режим и позволяет выбрать способ размещения экземпляров массива (см. рис. 11.8). 97 Если было выбрано размещение копий с заданным угловым шагом, нужно ввести его значение в поле Шаг, и установить нужное направление а) б) копирования с помощью Рисунок 11.8 – Режим копирования: группы переключателей а) вдоль всей окружности; Направление и . б) с угловым шагом 45° Фиксируется массив нажатием кнопки Создать объект. 11.3 Преобразования объектов 11.3.1 Поворот Чтобы повернуть выделенные объекты, вызывается команда Поворот . Затем задается точка центра поворота. Если известно положение, которое должна занять после поворота какая-либо точка изображения, нужно задать ее в качестве базовой (т1), а затем задать ее новое положение - т2. Если известен угол поворота объектов, нужно ввести его значение в соответствующее поле на Панели свойств. Пример выполнения поворота представлен на рис. 11.9. Рисунок 11.9 Выполнение поворота 11.3.2 Масштабирование Чтобы выполнить масштабирование выделенных объектов, вызывается команда Масштабирование . Далее в соответствующие поля на Панели вводятся значения 98 коэффициентов масштабирования в направлении осей координат (можно вводить разные значения коэффициента масштабирования по осям). Ввод масштаба по оси Y невозможен, если среди выделенных объектов есть окружности или дуги окружностей или виды целиком. В этом случае выполнение операции производится со значением масштаба по оси Y, равным масштабу по оси X. Выносные линии и линии-выноски размеров (если они есть среди объектов, участвующих в операции) по умолчанию не масштабируются, т.е. их длина остается такой же, как в оригинальном изображении. При этом в группе Выносные линии активен переключатель Не масштабировать . Если необходимо изменить длину выносных линий и линий-выносок в соответствии с заданными коэффициентами масштабирования, нужно активизировать опцию Масштабировать . 11.3.3 Симметрия Для преобразования симметрии относительно прямой для выделенных объектов, вызывается команда Симметрия . Вначале задается первая точка, принадлежащая оси симметрии (т1). Если положение второй точки на оси (т2) известно, нужно задать ее. Если известен угол наклона оси, (угол между ней и осью абсцисс текущей системы координат), нужно ввести его значение в соответствующее поле на Панели свойств. Пример симметричного копирования представлен на рис. 11.10. 99 11.4 Деформация Команды деформации используются в случаях, когда необходимо сдвинуть, повернуть или а) б) промасштабировать часть Рисунок 11.10 Преобразование симметрии: изображения таким образом, а) исходное изображение; чтобы объекты, положение б) результат выполнения характерных точек которых команды изменилось, не потеряли связь с неподвижными объектами. То есть команды деформации позволяют редактировать элементы, не «разрывая» изображение. После вызова команды деформации система ожидает указания объектов, подлежащих преобразованию (т.е. выделять объекты заранее, например, как для копирования, не нужно). После того, как объекты выбраны, включается режим выполнения команды деформации. При этом изменяется набор элементов управления на Панели свойств. Порядок указания объектов одинаков для всех трех команд. Указание объектов для деформации производится с помощью прямоугольной рамки, после чего «захваченные» объекты будут выделены. Система перейдет в режим выполнения деформации. Набор выделенных объектов можно изменить при помощи кнопок на Панели специального управления. Кнопка Выделить новой рамкой позволяет сформировать рамку заново. После ее нажатия прежнее выделение отменяется и система вновь ожидает выделения объектов. Кнопка Исключить/добавить объект позволяет снять выделение с объектов, попавших в рамку. Для исключения объекта нужно указать его курсором. 100 Повторное указание объекта снова включает его в выделенную группу. Объект, изначально находившийся вне рамки, невозможно добавить к выделенным. На рис. 11.11 представлены примеры деформирования выделенных объектов детали с использованием следующих команд: Деформация сдвигом , Деформация поворотом и Деформация масштабированием . а) б) в) г) Рисунок 11.11 - Способы деформации выделенных объектов: а) исходный вариант; б) деформация сдвигом; в) деформация поворотом; г) деформация масштабированием 11.5 Разбиение объектов на части Команды разбиения могут быть применены к любым кривым, кроме эквидистант и вспомогательных прямых. 11.5.1 Разбить кривую на две части Чтобы разбить объект в какой-либо точке на две части, вызывается команда Разбить кривую . Далее указывается кривая, которую нужно разбить на части. Если кривая не замкнута, то для разбиения ее на две части требуется задание одной точки т1. Если кривая замкнута, то для ее разбиения необходимо задать точки т1 и т2. 101 11.5.2 Разбить кривую на несколько равных частей Чтобы разбить объект на несколько равных частей, вызывается команда Разбить кривую на N частей . Затем вводится количество участков, на которые нужно разбить кривую, в соответствующее поле на Панели свойств и указывается кривая для разбиения. Если кривая замкнута, необходимо задать начальную точку для разбиения. 11.6 Удаление частей объектов. Продление объектов Иногда при редактировании чертежа требуется удалить не весь элемент, а только какую-либо его часть или, наоборот, достроить недостающую часть элемента. В этих случаях удобно применять специальные команды усечения объектов, а также команды удаления области, фаски/скругления, команды выравнивания по границе и удлинения объектов. 11.6.1 Усечение кривых Чтобы удалить часть объекта, ограниченную точками пересечения его с другими объектами (усечь объект), вызывается команда Усечь кривую . Усекать можно любые геометрические объекты за исключением эквидистант и вспомогательных прямых. По умолчанию удаляется тот участок кривой, который указан курсором. При этом в группе Режим на Панели свойств активен переключатель Удалять указанный участок . Если же требуется удалить внешние по отношению к указанному участки кривой, нужно активизировать переключатель Оставить указанный участок . На рис. 11.12 представлен пример усечения отрезков с использованием указанных переключателей. Так, на рис. 102 11.12 б для усечения обеих прямых были указаны те их участки, которые лежали внутри окружности. Однако верхняя прямая была выбрана в режиме оставления указанного участка, а нижняя - в режиме удаления. а) б) Рисунок 11.12 - Усечение отрезков: а) исходное изображение; б) результат выполнения команды 11.6.2 Усечение кривых по указанным точкам Чтобы удалить часть объекта, ограниченную двумя произвольно заданными точками, вызывается команда Усечь кривую двумя точками. Усекать по точкам можно любые геометрические объекты за исключением эквидистант и вспомогательных прямых. По умолчанию удаляется участок кривой, заключенный между указанными точками (если объект не замкнут) или участок, указанный курсором (если объект замкнут). При этом в группе Режим на Панели свойств активен переключатель Удалять указанный участок . Если же требуется удалить внешние по отношению к указанному участки кривой, нужно активизировать переключатель Оставить указанный участок . После того как был выбран нужный режим, курсором указывается усекаемый геометрический объект. 11.6.3 Выравнивание по границе Выравнивание объектов по границе - продление объектов до границы выравнивания или усечение по ней. 103 Выравнивание может потребоваться при построении изображений тел вращения, например, таких, как на рис. 11.13, а также во многих других случаях. а) б) Рисунок 11.13 - Выполнение выравнивания: а) исходное изображение; б) результат операции Использовать в качестве границы можно любые геометрические объекты, а выравнивать по границе любые, кроме вспомогательных прямых. Чтобы выровнять объекты, вызывается команда Выровнять по границе . Затем указывается граница выравнивания, указываются объекты, которые должны быть выравнены. Если объект пересекается с границей а) б) Рисунок 11.14 выравнивания несколько Выполнение выравнивания: раз, то учитываются все а) исходное изображение; пересечения (как показано б) результат операции на рис. 11.14). 11.6.4 Удлинение до ближайшего объекта Чтобы продлить объект до ближайшей точки его пересечения (или касания) с другим объектом, вызывается команда Удлинить до ближайшего объекта . Затем указывается объект для удлинения - отрезок, дуга окружности или эллипса. Удлинение объекта происходит от той его конечной точки, ближе к которой находился курсор при выборе 104 объекта, до ближайшей точки пересечения с другим объектом (см. рис. 11.15). Рисунок 11.15 - Исходное изображение и изображение после удлинения отрезков При удлинении объектов учитываются их пересечения с геометрическими примитивами, осями, а также с линиями обрыва. Если ни один из этих объектов не пересекается с продолжением объекта, выбранного для удлинения, то удлинение не происходит. За один вызов команды можно продолжить несколько объектов или несколько раз продолжить один и тот же объект. 11.6.5 Очистка области При разработке чертежной документации (особенно сборочных и компоновочных чертежей) изображения деталей зачастую накладываются друг на друга. Естественно, что невидимые линии контуров деталей не должны изображаться в документе. Однако удаление их поодиночке долгая и утомительная работа, автоматизировать и заметно ускорить которую можно с использованием команды Очистить область . После вызова этой команды система ожидает указания границ областей для очистки. Если в документе имеются замкнутые геометрические объекты (окружности, многоугольники, контуры и т.п.), все изображение внутри которых необходимо удалить, нужно просто их указать курсором (см. рис. 11.16). 105 Если граница очищаемой области состоит из участков нескольких пересекающихся кривых (см. рис. 11.17), нужно указать ее путем обхода по стрелке. Для этого используют кнопку Обход границы по стрелке . а) б) Рисунок 11.16 - Использование замкнутого геометрического объекта в качестве границы для очистки области: а) выбор объекта (показан серым цветом); б) результат операции а) б) Рисунок 11.17 - Граница для очистки области, состоящая из участков нескольких объектов: а) выбор объектов (показаны серым цветом); б) результат операции 106 12 МЕНЕДЖЕР БИБЛИОТЕК Работа со всеми библиотеками KОMПAC-3D производится с помощью специальной утилиты Менеджера библиотек. Для включения и отключения окна Менеджера библиотек служит команда Сервис - Менеджер библиотек . Можно зафиксировать окно Менеджера рядом с любой границей Главного окна системы. Приемы управления состоянием Менеджера библиотек практически аналогичны приемам управления состоянием Панели свойств. Окно Менеджера библиотек может содержать несколько вкладок. На первой вкладке - Библиотеки КОМПАС - отображается структура Менеджера: списки разделов и библиотек (см. рис. 12.1). Рисунок 12.1 - Окно Менеджера библиотек Если в разделе имеются подключенные библиотеки, то его пиктограмма отображается серым цветом, если нет голубым. 107 Слева от названия каждой библиотеки находится пиктограмма, характеризующая тип этой библиотеки: - прикладная библиотека ; - библиотека фрагментов - библиотека моделей . На остальных вкладках Менеджера отображается содержимое подключенных на данный момент библиотек фрагментов, моделей и прикладных библиотек, работающих в режиме панели. Подключенные библиотеки отмечены красной галочкой. 108 13 СОЗДАНИЕ ЧЕРТЕЖЕЙ Помимо графического изображения, чертеж содержит рамку, основную надпись, знак неуказанной шероховатости и технические требования. Геометрическая характеристика листа - формат. Она включает в себя собственно формат (А1, А2 и т.д), а также кратность и ориентацию. Если чертеж включает несколько листов, то для каждого из них можно задать собственный формат, а также выбрать нужный тип основной надписи. 13.1 Листы Каждый лист отображается в чертеже в виде внешней и внутренней рамок формата с основной надписью. Все листы одного чертежа показываются на экране одновременно. Они располагаются вплотную друг к другу слева направо в порядке создания. Листы никак не связаны с изображением, хранящимся в чертеже. Условно можно считать их лежащими в специальном слое, который расположен поверх всех графических объектов. Поэтому при удалении листа изображение, находившееся «под ним», остается на своем прежнем месте, а рамка вокруг него и соответствующая основная надпись исчезают. При создании нового чертежа в нем автоматически создается первый лист. При необходимости можно добавить листы. Это можно сделать в любой момент работы над чертежом. Также в любое время можно изменить параметры любого листа. 109 13.2 Виды Вид является составной частью чертежа, служащей «контейнером» для изображения. Внутри вида графические объекты могут располагаться на одном или нескольких слоях. Существование изображения вне слоя и вида невозможно. Основными характеристиками вида являются масштаб и положение. Изменение масштаба и положения вида приводит к масштабированию и перемещению всех объектов, расположенных в этом виде. Вид чертежа не обязательно должен содержать какую-либо проекцию детали в строго геометрическом толковании. Это может быть любое изолированное изображение. Не обязательно также и само разбиение чертежа на виды. Все изображение на чертеже, если это удобно при работе, может располагаться в одном виде. 13.3 Знак неуказанной шероховатости Этот знак практически всегда присутствует на чертежах машиностроительных деталей. При работе в КОМПАС-3D возможно автоматическое формирование и размещение знака. Для простановки знака неуказанной шероховатости на чертеже вызывается команда Вставка - Неуказанная шероховатость – Ввод. На экране появится диалог ввода и редактирования знака (см. рис. 13.1). По умолчанию знак неуказанной шероховатости размещается в правом верхнем углу первого листа чертежа на расстоянии 7 мм от верхней линии рамки и 8 мм от правой линии рамки. 110 Рисунок 13.1 - Диалог ввода и редактирования знака неуказанной шероховатости 13.4 Технические требования Технические требования являются частью чертежа. Они дополняют графическую информацию, содержащуюся в видах и сечениях, и позволяют изготовить деталь или узел в точном соответствии с замыслом конструктора. Чтобы перейти к вводу текста технических требований, вызывается команда Вставка - Технические требования - Ввод. Система перейдет в режим ввода технических требований. В этом режиме доступны все возможности ввода, редактирования и форматирования текста. Использование текстовых шаблонов позволит значительно ускорить создание технических требований, исключив повторный ввод часто применяющихся пунктов. Текст вводится строго в заданных для размещения технических требований границах (по ширине основной надписи чертежа). При достижении правой границы выполняется автоматический переход на новую строку. 111 13.4.1 Размещение технических требований на чертеже. В режиме ручного размещения вокруг текста технических требований отображается рамка с точками в углах (см. рис. 13.2). Рисунок 13.2 - Режим размещения технических требований Чтобы переместить технические требования в другое место, нужно поместить курсор внутрь рамки (он изменит свою форму на четырехстороннюю стрелку ), нажать левую кнопку мыши и передвинуть мышь, удерживая кнопку нажатой. Технические требования будут перемещаться вслед за курсором. После того как нужное положение будет достигнуто, кнопку мыши нужно отпустить. «Перетаскивая» мышью характерные точки, расположенные на сторонах и в углах рамки, можно изменить размер страницы технических требований. 13.4.2 Разбивка технических требований на страницы Текст технических требований автоматически размещается над основной надписью первого или 112 последнего листа. Если там не умещается весь текст, то выполняется автоматическая разбивка технических требований на страницы и размещение их со сдвигом влево. В том случае, если текст технических требований выходит за пределы формата, следует установить больший формат чертежа. Если же технические требования достаточно объемные (например, для больших сборочных единиц) и состоят из десятка и более страниц, целесообразно оформить их на отдельном листе в виде текстового документа. При необходимости можно принудительно разбить технические требования на страницы и по отдельности разместить их на поле чертежа. Для этого нужно войти в режим ручного размещения технических требований и уменьшить вертикальный размер рамки технических требований. Вокруг той части технических требований, которая не уместилась в рамке (на первой странице), будет создана новая рамка (вторая страница). Вторая и последующие страницы технических требований автоматически размещаются на свободном месте листа в соответствии со стандартными правилами. Пример разбиения технических требований на две страницы показан на рис. 13.3. Можно выполнить и обратную операцию. Если растянуть исходную рамку до нужных размеров, то весь текст вновь разместится внутри нее, а дополнительные рамки (страницы) будут удалены. Чтобы восстановить умолчательные размеры и положение страниц технических требований, из их контекстного меню вызывается команда Авторазмещение. 113 Рисунок 13.3 - Разбиение технических требований на страницы 13.5 Основная надпись чертежа Основная надпись (см. рис. 13.4) появляется и размещается на листах чертежа автоматически пользователю требуется лишь заполнить ее ячейки. В некоторые из них возможен полуавтоматический ввод текста. Рисунок 13.4 - Пример заполнения основной надписи чертежа Так как основная надпись является частью оформления, изменение ее размеров или структуры непосредственно в документе невозможно. Чтобы задать для листа другую основную надпись, нужно присвоить ему оформление, содержащее эту основную надпись. 114 Заполнение граф основной надписи ничем не отличается от ввода текста в ячейки обычной таблицы. Существует три способа перехода в режим заполнения основной надписи: - двойной щелчок левой кнопкой мыши по основной надписи; - вызов команды Заполнить основную надпись из ее контекстного меню; - вызов команды Вставка - Основная надпись. В режиме заполнения основной надписи ее внешний вид изменяется - границы ячеек отображаются с учетом заданных отступов текста. Система предоставляет возможность полуавтоматического заполнения граф основной надписи. После двойного щелчка мышью в любой графе штампа на экране появляется меню, из которого можно выбрать нужную строку, или календарь, из которого можно выбрать дату, или окно выбора текстового шаблона. Кроме того, возможен выбор кода и наименования документа из специального диалога. 115 Часть 2 ОСОБЕННОСТИ РАБОТЫ С ТРЕХМЕРНЫМИ МОДЕЛЯМИ 1 ОБЩИЕ ПРИНЦИПЫ МОДЕЛИРОВАНИЯ 1.1 Порядок работы при создании детали Общепринятым порядком моделирования твердого тела является последовательное выполнение булевых операций (объединения, вычитания и пересечения) над объемными элементами (сферами, призмами, цилиндрами, конусами, пирамидами и т.д.). Пример выполнения таких операций показан на рис. 1.1. а) б) в) г) Рисунок 1.1 - Булевы операции над объемными элементами: а) цилиндр; б) объединение цилиндра и призмы; в) вычитание призмы; г) вычитание цилиндра В KОMПAC-3D для задания формы объемных элементов выполняется такое перемещение плоской фигуры в пространстве, след от которого определяет форму элемента (см. рис. 1.2) (например, поворот дуги окружности вокруг оси образует сферу или тор, смещение многоугольника - призму, и т.д.). Плоская фигура, на основе которой образуется тело, называется эскизом, а формообразующее перемещение эскиза - операцией. Деталь может состоять из нескольких твердых тел. Над ними, в свою очередь, также могут производиться булевы операции. 116 а) б) в) Рисунок 1.2 - Образование объемных элементов: а) призмы б) тора в) кинематического элемента 1.1.1 Эскизы Эскиз может располагаться в одной из ортогональных плоскостей координат, на плоской грани существующего тела или во вспомогательной плоскости, положение которой задано пользователем. Эскиз изображается на плоскости стандартными средствами чертежно-графического редактора KОMПAC3D. При этом доступны все команды построения и редактирования изображения, команды параметризации и сервисные возможности. Единственным исключением является невозможность ввода некоторых технологических обозначений, объектов оформления и таблиц. Эскиз может содержать текст. По окончании создания эскиза все тексты в нем преобразуются в один или несколько контуров, состоящих из кривых NURBS (нерегулярный рациональный В-сплайн). В эскиз можно перенести изображение из ранее подготовленного чертежа или фрагмента. Это позволяет при создании трехмерной модели опираться на существующую чертежно-конструкторскую документацию. 1.1.2 Операции Проектирование новой детали начинается с создания основания тела путем вставки в файл готовой модели 117 детали или выполнения операции над эскизом (или несколькими эскизами). При этом доступны следующие типы операций: выдавливание эскиза в направлении, перпендикулярном его плоскости (см. рис. 1.3); - вращение эскиза вокруг оси, лежащей в его плоскости (см. рис. 1.4); - кинематическая операция - перемещение эскиза вдоль указанной направляющей (см. рис. 1.5); - построение тела по сечениям-эскизам (см. рис. 1.6). Рисунок 1.3 - Эскиз и элемент, образованный операцией выдавливания Рисунок 1.4 - Эскиз и элемент, образованный операцией вращения Рисунок 1.5 - Эскизы и элемент, образованный кинематической операцией Рисунок 1.6 - Эскизы и элемент, образованный операцией по сечениям После создания основания тела производится «приклеивание» или «вырезание» дополнительных объемов (см. рис. 1.7). Каждый из них представляет собой 118 элемент, образованный при помощи перечисленных выше операций над новыми эскизами. При выборе типа операции нужно сразу указать, будет создаваемый элемент вычитаться из Рисунок 1.7 - Бобышка и лапки основного объема или приклеены к основанию тела, пазы и отверстия – вырезаны добавляться к нему. Примерами вычитания объема из тела могут быть различные отверстия, проточки, канавки, а примерами добавления объема - бобышки, выступы, ребра. 1.2 Вспомогательные построения Как упоминалось выше, эскиз строится на плоскости (в том числе на любой плоской грани тела). Для выполнения некоторых операций (например, копирования по окружности) требуется указание оси (осью может служить и прямолинейное ребро тела). Если существующих в модели граней, ребер и плоскостей проекций недостаточно для построений, существует возможность создания вспомогательных плоскостей и осей, задав их положение одним из предусмотренных в системе способов. Например, ось можно провести через две вершины или через прямолинейное ребро, а плоскость - через три вершины или через ребро и вершину. Существуют и другие способы задания положения вспомогательных осей и плоскостей. Применение вспомогательных объектов значительно расширяет возможности построения модели. 119 1.3 Основные понятия КОМПАС-3D Грань - гладкая (необязательно плоская) часть поверхности тела. Гладкая поверхность может состоять из нескольких сопряженных граней в случае, когда она образована операцией над несколькими сопряженными графическими объектами. Ребро - кривая, разделяющая две грани. Вершина точка на конце ребра. Тело - часть пространства, ограниченная замкнутой поверхностью. Считается, что эта область заполнена однородным материалом детали. Тело состоит из элементов. Элемент - объект, создание которого в модели приводит к добавлению или удалению материала тел. Элементы бывают формообразующие и дополнительные. 120 2 ОСОБЕННОСТИ ИНТЕРФЕЙСА Интерфейс KОMПAC-3D при работе с трехмерными моделями не отличается от интерфейса при работе с графическими документами. 2.1 Управляющие элементы и команды На панели Вид появляется поле Текущая ориентация. В нем можно просмотреть или выбрать название ориентации модели В меню Вид появляются Рисунок 2.1 - Панель команды управления отображением Вид в режиме работы модели, а на панели Вид - кнопки с моделью для их вызова (см. рис. 2.1). В меню Вид появляются команды поворота и перестроения модели, а на панели Вид - кнопки для их вызова. 2.2 Инструментальные панели В режиме трехмерного моделирования доступны следующие инструментальные панели: - Редактирование детали или Редактирование сборки (в зависимости от типа активной модели); - Пространственные кривые ; - Поверхности ; - Вспомогательная геометрия ; - Сопряжения (только при редактировании сборки); - Измерения ; - Фильтры ; 121 - Спецификация ; - Элементы оформления ; - Элементы листового тела (только при редактировании детали). Если панели сгруппированы в Компактную панель, то их активизация производится при помощи соответствующих кнопок-переключателей (переключатели показаны выше, слева от названий панелей). 2.3 Дерево модели При работе с любой деталью или сборкой на экране может отображаться окно, содержащее Дерево модели. Дерево модели - это графическое представление набора объектов, составляющих модель. Корневой объект Дерева - сама модель, т.е. деталь или сборка. Пиктограммы объектов автоматически возникают в Дереве модели сразу после фиксации этих объектов в модели. В зависимости от выбранного варианта отображения объекты модели могут располагаться в Дереве в порядке создания или группироваться по типам. Компоненты сборки - детали и подсборки - являются самостоятельными моделями. Поэтому на соответствующих им «ветвях» Дерева размещаются, в свою очередь, составляющие их объекты. Дерево модели отображается в отдельном окне, которое всегда находится внутри окна документа-модели. В верхней части окна Дерева находится Панель управления, содержащая четыре кнопки (см. табл. 2.1). Дерево модели служит не только для фиксации объектов, но и для облегчения выделения и указания объектов при выполнении команд. Контекстные меню объектов и разделов Дерева модели содержат наиболее часто используемые команды: 122 команды управления отображением объектов, команды включения/исключения объектов из расчетов, команды редактирования, удаления и др. Таблица 2.1 - Кнопки Панели управления Дерева модели Название Описание Отображение Управляет способом представления структуры модели информации в Дереве модели. Если эта кнопка нажата, то в окне Дерева отображается структура модели, а если отжата, то - последовательность построения модели Состав Дерева Позволяет указать, какие группы объектов следует отображать в Дереве модели, а какие модели нет. Настройка состава возможна, если нажата кнопка Отображение структуры модели Управляет отображением в нижней части окна Отношения Дерева специальной области, в которой показывается иерархия отношений объекта, выделенного в Дереве модели Дополнительное Позволяет создать дополнительное окно Дерева и отобразить в нем раздел или объект, окно Дерева выделенный в Дереве перед нажатием этой кнопки Рисунок 2.2 Последовательность построения модели Если кнопка Отображение структуры модели на Панели управления Дерева модели отжата, то все объекты модели отображаются в Дереве в том порядке, в котором они создавались (см. рис. 2.2). Эскизы, не задействованные в операциях, отображаются на первом уровне Дерева модели. Эскиз, задействованный в операции, «переходит» со своего места на «ветвь» Дерева, соответствующую этой операции. Слева от названия 123 операции в Дереве отображается знак «+». После щелчка мышью на этом знаке в Дереве разворачивается список эскизов, участвующих в операции. |При работе с Деревом, отображающим последовательность построения модели, доступны следующие возможности: - изменение порядка построения; - использование Указателя окончания построения. 124 3 БАЗОВЫЕ ПРИЕМЫ РАБОТЫ 3.1 Создание файла модели Для создания нового файла трехмерной модели вызывается команда Файл – Создать . В появившемся диалоге выбирается нужный тип документа - Деталь или Сборка либо шаблон модели. На экране откроется окно новой модели, изменится набор кнопок на Панели управления, состав панелей инструментов и Главного меню. В окне новой модели находится Дерево модели. После создания файла детали или сборки можно приступать к созданию в нем трехмерной модели. 3.2 Система координат, координатные плоскости В каждой модели существует система координат и определяемые ею плоскости. Названия координатных осей и плоскостей появляются в Дереве модели сразу после создания нового файла модели. Изображение системы координат модели показывается посередине окна в виде трех ортогональных отрезков красного, синего и зеленого цветов. Общее начало отрезков - это начало координат модели, точка с координатами 0, 0, 0. Плоскости показываются на экране условно - в виде прямоугольников красного, синего и зеленого цветов, лежащих в этих плоскостях. По умолчанию прямоугольники расположены так, что их центры совмещены с началом координат - такое отображение позволяет пользователю увидеть размещение плоскостей в пространстве. Иногда для понимания расположения плоскости требуется, чтобы символизирующий ее 125 прямоугольник был больше (меньше) или находился в другом месте плоскости. Можно изменить размер и положение этого прямоугольника, перетаскивая мышью его характерные точки (они появляются, когда плоскость выделена). Координатные оси и плоскости координат невозможно удалить из файла детали. Их можно переименовать, а также включить/выключить их показ в окне модели. В левом нижнем углу окна модели отображается еще один символ системы координат. Он состоит из трех объемных стрелок красного, зеленого и синего цветов, показывающих положительные направления осей X, Y, Z соответственно. При повороте модели он поворачивается также, как и значок, расположенный в начале координат, но, в отличие от последнего, не сдвигается при перемещении модели и не может быть отключен. 3.3 Управление изображением В КОМПАС-3D можно управлять масштабом изображения модели на экране, сдвигать и поворачивать модель. Если открыто несколько окон модели, в каждом из них может быть свое положение модели и масштаб изображения. 3.3.1 Масштабирование и сдвиг изображения Изменение масштаба изображения и его сдвиг производятся также, как и при работе с графическими документами. Для быстрого сдвига изображения (без вызова специальной команды) можно воспользоваться клавиатурными комбинациями <Shift> + <стрелки>. 126 Нажатие на любую из них вызывает перемещение изображения в соответствующую сторону. 3.3.2 Поворот модели При моделировании детали или сборки обычно возникает необходимость видеть ее с разных сторон. Чтобы повернуть модель в окне, вызывается команда Вид – Повернуть . После вызова команды внешний вид курсора изменится. При нажатии левой кнопки мыши в окне модели с одновременным перемещением курсора модель будет поворачиваться вокруг центральной точки габаритного параллелепипеда. При использовании мыши с колесом или трехкнопочной мыши, то для вращения модели вокруг центра габаритного параллелепипеда можно перемещать мышь с нажатой средней кнопкой или колесом. Если при этом удерживать нажатой клавишу <Alt>, то модель будет вращаться в плоскости экрана. 3.4 Ориентация модели Положение модели относительно наблюдателя называется ориентацией модели. Для изменения ориентации модели в KОMПAC-3D можно воспользоваться командой поворота модели . Часто требуется такая ориентация, при которой одна из плоскостей проекций параллельна плоскости экрана (в этом случае изображение модели соответствует ее изображению на чертеже в стандартной проекции, например, на виде сверху или слева). Такую ориентацию трудно получить, поворачивая модель мышью. В этом случае для изменения ориентации можно пользоваться предусмотренным системой списком названий ориентации. 127 На панели Вид расположена кнопка Ориентация. Нажатие на стрелку рядом с этой кнопкой вызывает меню с перечнем стандартных названий ориентации: Сверху, Снизу, Слева, Справа, Спереди, Сзади, Изометрия XYZ, Изометрия YZX, Изометрия ZXY, Диметрия (каждое из них соответствует направлению взгляда наблюдателя на модель). Из этого меню выбирается команда, соответствующая нужной ориентации (см. рис. 3.1). Модель в окне повернется так, чтобы ее положение соответствовало указанному направлению взгляда. Команды меню ориентации можно расположить в виде кнопок на отдельной панели и поместить ее в любом удобном месте. Для этого достаточно «перетащить» меню Рисунок 3.1 - Выбор названия ориентации ориентации мышью за заголовок в любом направлении. При этом будет сформирована панель Рисунок 3.2 Ориентация (см. рис. 3.2). Панель Ориентация Иногда требуется, чтобы параллельной плоскости экрана оказалась не координатная плоскость, а вспомогательная плоскость или плоская грань модели. Чтобы установить такую ориентацию, выделяется нужный плоский объект и выбирается из списка названий ориентаций или из контекстного меню строка Нормально к... Модель повернется так, чтобы направление взгляда было перпендикулярно выбранному объекту. 3.5 Отображение модели При работе в КОМПАС-3D доступно несколько типов отображения модели. Чтобы установить тип 128 отображения, выбирается его название в меню Вид Отображение или нажимается соответствующая кнопка на панели Вид (см. табл. 3.1). Таблица 3.1 - Типы отображения моделей Описание Как выглядит Совокупность всех ребер и линий очерка моделей Тип Каркас Без невидимых линий Невидимые линии тонкие Полутоновое отображение Полутоновое отображение каркасом с Совокупность видимых при текущей ориентации модели ребер, видимых частей ребер и линии очерка модели Невидимые ребра и части ребер отображаются отличающимся от видимых линий (более светлым) цветом Отображается поверхность модели. Учитываются оптические свойства ее поверхности (цвет, блеск, диффузия и т.д.) Объединение полутонового отображения и отображения без невидимых линий. На экране одновременно показывается поверхность модели с учетом заданных оптических свойств и видимые (при текущей ориентации модели) ребра, видимые части ребер и линии очерка модели 3.6 Перспектива Любой оптический прибор (например, глаз человека или фотоаппарат) воспринимает изображение предметов, протяженных вдоль его оси, с искажением, иначе говоря, в перспективе. Перспективу иногда требуется учитывать для 129 получения реалистичного изображения трехмерной модели (см. рис. 3.3). В KОMПAC-3D предусмотрено отображение модели в перспективной проекции. Для получения отображения модели с учетом Рисунок 3.3 перспективы вызывается Перспективное полутоновое команда Вид-Отображениеотображение модели Перспектива . Кнопка для вызова этой команды расположена на панели Вид. Чтобы отключить отображение модели в перспективной проекции, отжимается кнопка Перспектива или повторно вызывается команда ВидОтображение-Перспектива. 130 4 ПРИЕМЫ МОДЕЛИРОВАНИЯ ДЕТАЛЕЙ 4.1 Требования к эскизам Как правило, эскиз представляет собой сечение объемного элемента. Реже эскиз является траекторией перемещения другого эскиза - сечения. Для создания объемного элемента подходит не любое изображение в эскизе. Оно должно подчиняться некоторым правилам. Одним из основных понятий при описании эскиза является контур. Значение этого термина при работе с трехмерными моделями отличается от его значения при «плоском» черчении. Если при работе в графическом документе (фрагменте или чертеже) контур - это единый графический объект, то при работе в эскизе под контуром понимается любой линейный графический объект или совокупность последовательно соединенных линейных графических объектов (отрезков, дуг, сплайнов, ломаных и т.д.). Контуры в эскизе должны не пересекаться и не иметь общих точек. Контур в эскизе обязательно изображается стилем линии Основная. 4.2 Элемент выдавливания Требования к эскизу для основания – элемента выдавливания и приклеиваемого (вырезаемого) элемента выдавливания несколько различаются. 4.2.1 Требования к эскизу основания: а) в эскизе может быть один или несколько контуров; б) если контур один, то он может быть замкнутым и разомкнутым; 131 в) если контуров несколько, то они должны быть замкнутыми; г) если контуров несколько, то один из них должен быть наружным, а другие - вложенными в него. Если в эскизе несколько вложенных контуров, то внешний контур образует форму элемента выдавливания, а внутренние контура образуют отверстия. 4.2.2 Требования к эскизу приклеиваемого (вырезаемого) элемента: а) в эскизе может быть один или несколько контуров; б) если контур один, то он может быть разомкнутым или замкнутым; в) если контуров несколько, они должны быть либо все замкнуты, либо все разомкнуты. 4.3 Элемент вращения Основные требования: а) ось вращения должна быть изображена в эскизе отрезком со стилем линии Осевая; б) ось вращения должна быть одна; в) в эскизе может быть один или несколько контуров; г) все контуры должны лежать по одну сторону от оси вращения; д) ни один из контуров не должен пересекать ось вращения (отрезок со стилем линии Осевая или его продолжение); е) если контур один, он может быть разомкнутым или замкнутым; ж) если контуров несколько, все они должны быть замкнуты; 132 з) если в эскизе основания несколько контуров, один из них должен быть наружным, а другие - вложенными в него. 4.4 Кинематический элемент При формировании кинематического элемента используются сечение и траектория. Сечение всегда лежит в одном эскизе. Траектория может лежать в одном или нескольких эскизах либо состоять из эскизов, ребер и пространственных кривых. Способ задания траектории не влияет на предъявляемые к ней требования. 4.4.1 Требования к эскизу сечения: а) в эскизе-сечении может быть только один контур; б) контур может быть разомкнутым или замкнутым. 4.4.2 Требования к траектории Если траектория состоит из одного эскиза, должны выполняться следующие условия: а) в эскизе-траектории может быть только один контур; б) контур может быть разомкнутым или замкнутым; в) если контур разомкнут, его начало должно лежать в плоскости эскиза-сечения; г) если контур замкнут, он должен пересекать плоскость эскиза-сечения; д) эскиз-траектория должен лежать в плоскости, не параллельной плоскости эскиза-сечения и не совпадающей с ней. Если траектория состоит из нескольких эскизов, должны выполняться следующие условия: а) в каждом эскизе-траектории может быть только один контур; 133 б) контур должен быть разомкнутым; в) контуры в эскизах должны соединяться друг с другом последовательно (начальная точка одного совпадает с конечной точкой другого); г) если эскизы образуют замкнутую траекторию, то она должна пересекать плоскость эскиза-сечения; д) если эскизы образуют незамкнутую траекторию, то ее начало должно лежать в плоскости эскиза-сечения; е) контур, образующий начало траектории, не должен лежать в плоскости, параллельной плоскости сечения или совпадающей с ней. 4.5 Элемент по сечениям При формировании элемента по сечениям используются сечения и (иногда) осевая линия. Сечения всегда лежат в эскизах. В качестве направляющей может использоваться любая пространственная или плоская кривая, например, криволинейное ребро, спираль, сплайн, контур в эскизе. Способ задания осевой линии не влияет на предъявляемые к ней требования. 4.5.1 Требования к эскизам сечений: а) эскизы могут быть расположены в произвольно ориентированных плоскостях; б) в каждом эскизе может быть только один контур; в) в крайних (первом и последнем) эскизах может быть по одной точке (вместо контура); г) контуры в эскизах должны быть или все замкнуты, или все разомкнуты. 134 4.5.2 Требования к эскизу осевой линии: а) осевая линия может быть разомкнутой или замкнутой; б) если осевая линия разомкнута, ее конечные точки должны лежать в плоскостях первого и последнего эскизов сечений; в) если контуры сечений замкнуты, то осевая линия должна пересекать плоскости эскизов сечений внутри контуров сечений или в точках, принадлежащих этим контурам; г) если контуры сечений разомкнуты, то осевая линия должна пересекать контуры эскизов сечений; д) если осевая линия - плоская кривая, то ее плоскость должна быть не параллельна плоскостям эскизов сечений. 135 5 ОБЩИЕ СВОЙСТВА ФОРМООБРАЗУЮЩИХ ЭЛЕМЕНТОВ После вызова команды создания формообразующего элемента на Панели свойств появляются вкладки, содержащие поля и переключатели для управления параметрами элемента. На вкладке Параметры отображаются параметры операции, формирующей элемент, а на вкладке Тонкая стенка - тонкой стенки, образованной на основе поверхности этого элемента. На Панели свойств находятся также элементы для настройки области применения операции. Они используются при многотельном моделировании. Все значения параметров при их вводе и редактировании немедленно отображаются на экране в виде фантома элемента. Фантом позволяет визуально проконтролировать правильность задания параметров. 5.1 Элемент выдавливания При формировании элемента выдавливания эскиз, содержащий сечение элемента, перемещается в направлении, перпендикулярном собственной плоскости. 5.1.1 Направление выдавливания Направление выдавливания можно выбрать из списка Направление (см. табл. 5.1). Чтобы различать направления (прямое и обратное), на фантоме в окне детали показана стрелка, соответствующая прямому направлению. Если выбран вариант Прямое направление, выдавливание будет производиться по стрелке. Если вариант Обратное направление - в противоположную стрелке сторону. 136 Значение опции Направление Прямое Обратное Два направления Таблица 5.1 - Возможные направления выдавливания В каком направлении производится выдавливание. Особенности задания глубины выдавливания В прямом направлении относительно плоскости эскиза на заданную глубину В обратном направлении относительно плоскости эскиза на заданную глубину В обе стороны относительно плоскости эскиза. При этом можно задать глубину выдавливания для каждого направления отдельно В обе стороны симметрично относительно плоскости эскиза. При этом можно задать только суммарную глубину выдавливания. В результате получится элемент, у которого плоскость эскиза является плоскостью симметрии (средней плоскостью) Средняя плоскость 5.1.2 Глубина выдавливания После выбора направления требуется задать точное расстояние, на которое будет производиться выдавливание, или указать способ автоматического определения глубины выдавливания. Для этого выбирается нужный вариант из списка Способ (см. табл. 5.2). Таблица 5.2 - Варианты задания глубины выдавливания Значение опции Способ На расстояние Через все Правила определения выдавливания глубины Выдавливание производится точно на расстояние, заданное в поле Расстояние Глубина выдавливания определяется автоматически. Элемент выдавливается до грани, наиболее удаленной от плоскости эскиза в направлении выдавливания 137 Пример построения Продолжение таблицы 5.2 Значение опции Способ До вершины До поверхности До ближайшей поверхности Правила определения выдавливания глубины Пример построения Глубина выдавливания определяется автоматически по положению указанной пользователем вершины. Плоскость торца получившегося элемента проходит через эту вершину или на заданном расстоянии от нее Глубина выдавливания определяется автоматически по положению указанной пользователем грани, плоскости или поверхности. Элемент выдавливается точно до этого объекта или на заданное расстояние от него Глубина выдавливания определяется автоматически. Элемент выдавливается точно до ближайших в направлении выдавливания граней иными словами, до тех пор, пока не встретит на своем пути грань. В результате может образоваться неплоский торец элемента. Эскиз элемента, выдавливаемого до ближайшей поверхности, рекомендуется строить так, чтобы он полностью располагался внутри контуров проекции детали на плоскость эскиза В зависимости от заданного направления выдавливания на Панели свойств доступен список Способ 1, Способ 2 или оба эти списка. Если выдавливание производится в прямом направлении, используется список Способ 1. Если выдавливание производится в обратном направлении, используется список Способ 2. Если выдавливание 138 производится в двух направлениях, используется список Способ 1, чтобы задать глубину выдавливания в прямом направлении, и список Способ 2, чтобы задать глубину выдавливания в обратном направлении. Если выдавливание производится от средней плоскости, списки Способ 1 и Способ 2 недоступны, т.к. возможен только один способ определения расстояния - точное задание суммарной глубины выдавливания. Числовое значение расстояния вводится в соответствующее поле (Расстояние 1 или Расстояние 2). 5.1.3 Угол уклона При любом типе определения глубины выдавливания элементу можно придать уклон в направлении выдавливания. При выдавливании в прямом или обратном направлении (см. рис. 5.1) нужно задать направление уклона, активизировав переключатель Внутрь или Наружу в группе Уклон 1 (Уклон 2). Затем вводится значение угла уклона в поле Угол 1 (Угол 2). а) б) в) Рисунок 5.1 - Выдавливание в одном направлении: а) без уклона; б) уклон наружу; в) уклон внутрь При выдавливании в двух направлениях указанные параметры требуется ввести дважды - и для прямого, и для обратного направления (см. рис. 5.2). При выдавливании от средней плоскости параметры уклона задаются один раз и считаются одинаковыми в обоих направлениях. 139 Рисунок 5.2 - Выдавливание в двух направлениях с различными параметрами уклона 5.2 Элемент вращения При формировании элемента вращения эскиз, содержащий сечение элемента, вращается вокруг оси, лежащей в этом эскизе. 5.2.1 Тип элемента вращения Если контур в эскизе сечения не замкнут, возможны два варианта построения элемента вращения - Тороид и Сфероид. Нужный тип выбирается активацией соответствующего переключателя в группе Способ (см. табл. 5.3). Значение опции Способ Тороид Сфероид Таблица 5.3 - Типы элемента вращения Особенности формирования элемента Результат построения При построении тороида вращается только контур в эскизе. К получившейся поверхности добавляется слой материала. В результате получается тонкостенная оболочка - элемент с отверстием вдоль оси вращения При построении сфероида концы контура проецируются на ось вращения. Построение элемента производится с учетом этих проекций. В результате получается сплошной элемент Если контур в эскизе сечения замкнут, возможно построение только сфероида. 140 Рисунок 5.3 – Построение элемента вращения с плоскими торцами Если требуется построить элемент вращения с плоскими торцами (см. рис. 5.3), нужно начертить в эскизе незамкнутый профиль этого элемента, а при выполнении операции включить опцию Сфероид. 5.2.2 Направление вращения Направление вращения можно выбрать из списка Направление (см. табл. 5.4). Значение опции Направление Прямое Обратное Два направления Средняя плоскость Таблица 5.4 - Возможные направления выдавливания В каком направлении производится вращение. Особенности задания угла вращения В прямом направлении относительно плоскости эскиза В обратном направлении относительно плоскости эскиза В обе стороны относительно плоскости эскиза. При этом можно задать угол вращения для каждого направления отдельно В обе стороны симметрично относительно плоскости эскиза. При этом можно задать только суммарный угол вращения. В результате получится элемент, у которого плоскость эскиза является плоскостью симметрии (средней плоскостью) 5.2.3 Угол вращения После выбора направления требуется задать угол, на который будет производиться вращение. Если вращение производится в прямом направлении, нужно ввести значение угла в поле Угол1. Если вращение производится в обратном направлении, используется поле Угол 2. Если вращение производится в двух направлениях, используется поле Угол 1, чтобы задать угол вращения в 141 прямом направлении, и поле Угол 2, чтобы задать угол вращения в обратном направлении. Если вращение производится от средней плоскости, используется поле Угол 1, чтобы задать суммарный угол вращения. 5.3 Кинематический элемент При выполнении кинематической операции используется эскиз, в котором изображено сечение кинематического элемента, и объект (или группа объектов), задающий траекторию движения сечения. Траекторией может служить любая пространственная или плоская кривая - ребро, спираль, сплайн, контур в эскизе или несколько стыкующихся кривых. Если кривые расположены в разных плоскостях, траектория будет не плоской, а объемной. 5.3.1 Указание сечения элемента и траектории его движения Чтобы задать сечение кинематического элемента, нужно активизировать переключатель Сечение и указать нужный эскиз в Дереве или в окне модели. Для задания траектории движения сечения используется переключатель Траектория и указывается нужный объект (например, эскиз). Если траектория состоит из нескольких последовательно соединенных контуров в разных эскизах, их нужно указывать в порядке соединения. 5.3.2 Тип движения сечения При перемещении эскиза вдоль траектории его ориентация может меняться или оставаться постоянной. Чтобы задать требуемый тип движения сечения, нужно 142 активизировать соответствующий переключатель в группе Движение сечения (см. табл. 5.5). Таблица 5.5 - Варианты изменения ориентации сечения при выполнении кинематической операции Переключатель в Особенности формирования Схема группе Движение элемента образования сечения элемента Сохранять угол Сечение перемещается так, чтобы в любой точке наклона траектории угол между плоскостью сечения и траекторией был постоянным и равным углу между плоскостью эскиза-сечения и траекторией в начальной точке траектории Параллельно Сечение перемещается так, что в любой точке траектории его самому себе плоскость параллельна плоскости эскиза, содержащего сечение Ортогонально Сечение перемещается так, чтобы в любой точке траектории траектории плоскость сечения была перпендикулярна траектории На рис. 5.4 показано образование кинематического элемента при различной ориентации сечения относительно траектории (начальное положение эскиза и траектории во всех случаях одинаковое, результаты построения - разные). а) б) в) г) Рисунок 5.4 - Кинематический элемент: а) эскиз сечения и траектория; б) перемещение сечения с сохранением угла наклона; в) перемещение сечения параллельно самому себе; г) перемещение сечения ортогонально траектории 143 5.4 Элемент по сечениям При создании формообразующего элемента по сечениям используется несколько эскизов. В них изображены сечения элемента. а) б) В одном из эскизов, Рисунок 5.5 используемых при формировании Элементы по сечениям: элемента, может быть изображена а) без направляющей; направляющая, задающая профиль б) с направляющей элемента по сечениям. Использование направляющей при построении элемента по сечениям необязательно (см. рис. 5.5). 5.4.1 Указание сечений и осевой линии элемента Чтобы задать сечения элемента, нужно активизировать переключатель Сечения и указать нужные эскизы. Перечень эскизов в порядке их указания появляется в окне Список сечений. В этом же порядке сечения будут соединены при построении элемента. Чтобы изменить порядок следования сечений или удалить какие-либо из них, необходимо воспользоваться кнопками над списком. При выборе сечений в окне детали нужно указывать их в точках (вершинах), которые должны последовательно соединяться. В этом случае при автоматической генерации пути будет построено тело требуемой формы. Для того чтобы задать осевую линию элемента, активизируется переключатель Осевая линия и указывается нужный эскиз. 5.4.2 Траектория соединения сечений Одни и те же сечения можно соединить различными способами. Можно выбрать способ генерации траектории, а также сделать ее разомкнутой или замкнутой. 144 Последовательность соединения сечений может быть указана вручную или определена автоматически. Для выбора нужного варианта нужно активизировать соответствующий переключатель в группе Траектория (см. табл. 5.6). Переключатель в группе Траектория Генерация траектории по указанным точкам Автоматическая генерация траектории Таблица 5.6 - Варианты генерации траектории Особенности формирования элемента Эскизы последовательно соединяются по точкам, ближайшим к точкам их указания (см. рис. 5.6) Система автоматически определяет, какие точки сечений соединять при построении элемента. Этот способ рекомендуется использовать, если топология сечений одинакова (см. рис. 5.7) Рисунок 5.6 - Элементы, образованные путем соединения разных точек одинаковых сечений (соединенные точки выделены) 5.5 Тонкая стенка Рисунок 5.7 - Автоматическое соединение сечений При создании формообразующего элемента любого типа можно образовать тонкостенную оболочку. При формировании такой оболочки к поверхности элемента (без его «торцев») добавляется слой материала. 145 Если контур в эскизе сечения не замкнут, может быть построен только тонкостенный элемент. Если контур замкнут, может быть построен как тонкостенный, так и сплошной элемент. Если в эскизе несколько вложенных контуров, построение тонкостенного элемента невозможно. 5.5.1 Общие приемы создания тонкой стенки Опции управления созданием тонкостенного элемента одинаковы для всех типов формообразующих элементов. Эти опции доступны во время задания параметров формообразующего элемента. Они сгруппированы на вкладке Панели свойств Тонкая стенка. 5.5.2 Параметры тонкой стенки При создании тонкой стенки нужно указать направление добавления слоя материала к поверхности, образованной перемещением эскиза. Для этого выбирается нужный вариант в списке Тип построения тонкой стенки (см. табл. 5.7). Таблица 5.7 - Возможные варианты построения тонкой стенки Значение опции В каком направлении добавляется слой Тип построения материала. Особенности задания толщины стенки тонкой стенки Тонкая стенка не строится. Этот вариант Нет недоступен, если контур в эскизе сечения не замкнут В прямом направлении относительно Наружу поверхности, образованной перемещением эскиза В обратном направлении относительно Внутрь поверхности, образованной перемещением эскиза Два направления В обе стороны относительно поверхности, образованной перемещением эскиза. При этом можно задать толщину для каждого направления отдельно Средняя В обе стороны симметрично относительно поверхности, образованной перемещением эскиза. плоскость При этом можно задать только суммарную толщину 146 После выбора направления требуется задать толщину стенки оболочки. Если материал добавляется в направлении наружу, значение толщины нужно ввести Толщина стенки 1. Если материал добавляется в направлении внутрь, значение толщины нужно ввести Толщина стенки 2. Если материал добавляется в двух направлениях, используется поле Толщина стенки 1, чтобы задать толщину в направлении наружу, и поле Толщина стенки 2, чтобы задать толщину в направлении внутрь. Если материал добавляется от серединной поверхности, используется поле Толщина стенки 1, чтобы задать суммарную толщину. Примеры выполнения тонких стенок представлены на рис. 5.8. Рисунок 5.8 - Примеры тонкостенных элементов 147 6 СОЗДАНИЕ ОСНОВАНИЯ ТЕЛА Построение трехмерной модели детали заключается в построении ее тела. Формирование тела начинается с создания основания - его первого формообразующего элемента. Основание есть у любого тела. Оно всегда одно. В качестве основания можно использовать любой из четырех типов формообразующих элементов - элемент выдавливания, элемент вращения, кинематический элемент и элемент по сечениям. Кроме того, основанием первого тела детали может стать другая (уже существующая) деталь. Перед созданием модели всегда встает вопрос о том, какой элемент использовать в качестве основания. Для ответа на него нужно хотя бы приблизительно представлять конструкцию будущей детали. Нужно мысленно исключить из этой конструкции фаски, скругления, проточки и прочие мелкие конструктивные элементы. Разбить деталь на составляющие ее формообразующие элементы (параллелепипеды, призмы, цилиндры, конусы, торы, кинематические элементы и т.д.). Чаще всего в качестве основания используют самый крупный из этих элементов. Если в составе детали есть несколько сопоставимых по размерам элементов, в качестве основания можно использовать любой из них. Иногда в качестве основания используют простой элемент (например, параллелепипед, цилиндр), описанный вокруг проектируемой детали (или ее части). В некоторых случаях можно выбрать основание (а также наметить дальнейший порядок проектирования детали), представив технологический процесс ее изготовления. 148 Вообще говоря, дать универсальные рекомендации по выбору основания тела невозможно. Любой конструктор вырабатывает представления об удобном ему порядке моделирования после самостоятельного создания нескольких моделей. 6.1 Создание эскиза основания Построение любого основания начинается с создания эскиза. Эскиз располагается на плоскости. Как правило, для построения эскиза основания выбирают одну из существующих в файле детали координатных плоскостей. Выбор плоскости для построения эскиза основания не влияет на дальнейший порядок построения модели и ее свойства. Однако от него зависит положение детали при выборе стандартной ориентации (см. рис. 6.1). Например, если эскиз-сечение элемента выдавливания построен в плоскости XY, то проекция элемента на виде спереди будет совпадать с формой эскиза. Рисунок 6.1 - Положение детали относительно координатных плоскостей Перед созданием эскиза основания в Дереве модели выбирается нужная плоскость. Создание эскиза в выделенной плоскости производится с помощью вызова команды Операции Эскиз либо нажатием кнопки Эскиз 149 на панели Текущее состояние. Команду Эскиз можно также вызвать из контекстного меню. В Дереве модели появится пиктограмма нового эскиза, отмеченная «замком», а кнопка Эскиз останется нажатой. Это свидетельствует о том, что система находится в режиме редактирования эскиза. Режим редактирования эскиза практически не отличается от режима редактирования фрагмента. В нем доступны все команды построения и редактирования графических объектов, выделения, измерений, простановки размеров, наложения параметрических связей и ограничений. Исключение составляют команды создания таблиц и технологических обозначений во фрагменте. В режиме редактирования эскиза они отсутствуют. Это связано с тем, что в отличие от графических примитивов эти объекты при перемещении эскиза не участвуют в образовании формы трехмерного элемента, и в отличие от размеров они не определяют конфигурацию эскиза. Поэтому таблицы и технологические обозначения в эскизах не используются. Когда создание эскиза закончено, необходимо вернуться в режим трехмерных построений. Для этого из контекстного меню вызывается команда Эскиз либо же нужно отжать кнопку Эскиз на Панели управления. Система перейдет в режим трехмерных построений. В Дереве модели появится пиктограмма нового эскиза . Она будет выделена цветом. Эскиз будет подсвечен в окне модели. Эскиз удобно строить, когда его плоскость совпадает с плоскостью экрана. Если плоскость эскиза перпендикулярна плоскости экрана, построение невозможно. 150 По умолчанию система настроена так, что при создании нового эскиза модель автоматически поворачивается в ориентацию Нормально к... по отношению к плоскости эскиза, а при выходе из режима эскиза возвращается в прежнее положение. Эту и другие настройки автоматической установки ориентации можно изменить в диалоге настройки параметров управления изображением. Если автоматический поворот модели отключен, то плоскость эскиза можно вручную разместить параллельно экрану. Для этого служит команда Нормально к... в меню кнопки Ориентация на панели Текущее состояние. Можно установить плоскость эскиза в ориентацию Нормально к... как до перехода в режим эскиза, так и после. В первом случае необходимо выделить плоскость будущего эскиза в Дереве модели и вызвать команду Нормально к... (она доступна в контекстном меню плоскости). Во втором случае плоскость выделять не нужно - можно просто вызвать команду Нормально к... из контекстного меню (она доступна, если не активна ни одна из команд геометрических построений) или из меню кнопки Ориентация. 6.2 Выполнение формообразующей операции Теперь необходимо указать, каким способом требуется перемещать эскиз в пространстве для получения основания нужного типа, т.е. выбрать вид формообразующей операции. Команды построения формообразующих элементов находятся в меню Операции - Операция. Кнопки для их быстрого вызова сгруппированы на панели Редактирование детали (см. рис. 6.2). 151 Рисунок 6.2 Команды построения формообразующих элементов 6.2.1 Элемент выдавливания Для создания основания в виде элемента выдавливания нужно вызвать команду Операция выдавливания . Команда доступна, если модели еще нет основания, в и выделен один эскиз. Затем задаются параметры элемента при помощи специальных полей и переключателей на Панели свойств. Зафиксировать основание - элемент выдавливания нужно нажатием кнопки Создать . Созданный элемент выдавливания появится в окне детали, а соответствующая ему пиктограмма - в Дереве . 6.2.2 Элемент вращения Для создания основания в виде элемента вращения вызывают команду Операция вращения . Команда доступна, если в модели еще нет основания, и выделен один эскиз. Затем задаются параметры элемента при помощи специальных полей и переключателей на Панели свойств. Фиксирование основания - элемент вращения производится нажатием кнопки Создать. Созданный элемент вращения появится в окне детали, а соответствующая ему пиктограмма - в Дереве . 6.2.3 Кинематический элемент Для создания основания в виде кинематического элемента вызывается команда Кинематическая операция . 152 Команда доступна, если в модели есть один эскиз. Выделение эскиза перед вызовом команды необязательно. Для того чтобы построение кинематического элемента было возможно, необходимо наличие траектории. Траекторией может служить любая пространственная или плоская кривая - спираль, сплайн, контур в эскизе - или несколько стыкующихся кривых. Затем задаются параметры элемента при помощи специальных полей и переключателей на Панели свойств. Чтобы зафиксировать основание - кинематический элемент, нужно нажать кнопку Создать. Созданный кинематический элемент появится в окне детали, а соответствующая ему пиктограмма - в Дереве . 6.2.4 Элемент по сечениям Для создания основания в виде элемента по сечениям вызывается команда Операция по сечениям . Команда доступна, если в модели еще нет основания, но есть не менее двух эскизов. Выделение эскизов перед вызовом команды необязательно. Затем задаются параметры элемента при помощи специальных полей и переключателей на Панели свойств. Чтобы зафиксировать основание - элемент по сечениям нужно нажать кнопку Создать. Созданный по сечениям элемент появится в окне детали, а соответствующая ему пиктограмма - в Дереве . 153 7 ПРИКЛЕИВАНИЕ И ФОРМООБРАЗУЮЩИХ ЭЛЕМЕНТОВ ВЫРЕЗАНИЕ После создания основания тела можно приклеивать к нему или вычитать из него различные формообразующие элементы. Они, как и основание, могут быть четырех типов: - элементы выдавливания; - элементы вращения; - кинематические элементы; - элементы по сечениям. 7.1 Создание эскиза на плоской грани детали Эскиз добавляемого к детали или вычитаемого из детали формообразующего элемента может быть расположен как в базовой или вспомогательной плоскости, так и на плоской грани самой детали. Если эскиз вырезаемого элемента расположен так, что элемент не пересекается с имеющимся телом, то выполнение операции невозможно. Если аналогичным образом расположен эскиз приклеиваемого элемента, то выполнение операции возможно, однако ее результатом будет новое тело. Для создания эскиза на плоской грани нужно выделить эту грань и вызвать команду Операции -Эскиз. Если выделенная грань - не плоская или выделено несколько граней (плоскостей), то команда создания нового эскиза недоступна. Система перейдет в режим редактирования эскиза. При этом в эскизе появятся фантомы всех ребер грани, на которой этот эскиз строится. Они отображаются пунктирными линиями. В ходе построения эскиза можно 154 привязываться к этим фантомам также, как к обычным графическим примитивам. Фантомы ребер грани могут учитываться при наложении параметрических связей и ограничений. Например, отрезки в эскизе можно сделать перпендикулярными или параллельными ребрам грани. Можно привязать характерные точки объектов к ребрам грани и т.д. Если впоследствии ребра грани изменят свое положение, то связанные с ними объекты эскиза перестроятся в соответствии с новым положением ребер (так, чтобы не нарушались наложенные на них связи и ограничения). Фантомы ребер грани исчезают по выходе из режима редактирования эскиза. При выполнении операции они не учитываются. Когда создание эскиза закончено, необходимо вернуться в режим трехмерных построений. Для этого вновь вызывается команда Эскиз или отжимается соответствующая кнопка. 7.2 Проецирование в эскиз существующих объектов Иногда требуется изобразить в эскизе контур, представляющий собой проекцию ребра или грани на плоскость эскиза. Такое построение трудно, а иногда невозможно выполнить стандартными средствами графического редактора. Чтобы создать в эскизе проекцию какого-либо объекта, вызывается команда Операции - Спроецировать объект . Кнопка для вызова этой команды находится на панели Геометрия. Далее указывается объект, проекцию которого требуется получить, - грань, ребро или ось. Система 155 создаст в эскизе его проекцию и будет ожидать указания следующего объекта для построения проекции. Проекции ребер и граней создаются в виде графических объектов со стилем линии Основная. Проекции вспомогательных осей создаются в виде вспомогательных прямых. Если прямолинейное ребро (или ось), выбранное для построения проекции, перпендикулярно плоскости эскиза, проекция не создается (т.к. она вырождается в точку). При построении проекции грани в эскиз проецируются ограничивающие ее ребра. Если проекции каких-либо ребер совпадают, в эскизе остается одна из них. В этом случае система выдает сообщение «Проекции некоторых объектов не добавлены». 7.3 Приклеивание элементов Операции приклеивания, как и операции создания основания, приводят к добавлению материала тела. Поэтому приклеивание к телу формообразующих элементов производится при помощи тех же команд, что и создание основания тела. Эти команды расположены в меню Операции Операция. Кнопки для вызова этих команд находятся в одной группе на панели Редактирование детали (см. рис. 6.2). 7.4 Вырезание элементов Команды вырезания из детали формообразующих элементов расположены в меню Операции - Вырезать. Кнопки для их вызова находятся в одной группе на панели Редактирование детали (см. рис. 7.1). 156 Рисунок 7.1 - Команды вырезания элементов Параметры вырезаемых элементов аналогичны параметрам приклеиваемых элементов. Однако при вырезании элементов требуется задать еще одну характеристику способ вырезания. 7.4.1 Выбор результата операции вырезания Если формообразующий элемент пересекается с существующим телом, то при вырезании можно удалить материал, находящийся внутри или снаружи поверхности этого элемента, т.е. вычесть элемент из тела, или получить пересечение элемента и тела (см. рис. 7.2). а) б) в) Рисунок 7.2 - Различные способы вырезания: а) исходные элементы; б) результат вычитания Элемента Б из Элемента А; в) результат пересечения элементов А и Б Чтобы выбрать вариант вырезания, нужно активизировать вкладку Панели свойств Вырезание (см. рис. 7.3). Затем нужно активизировать в группе Результат операции переключатель, соответствующий требуемому способу вырезания Рисунок 7.3 Выбор варианта вырезания Вычитание элемента Пересечение элементов 157 или . Различные способы вырезания показаны на рис. 7.4. а) б) в) Рисунок7.4 - Различные способы вырезания: а) исходные элементы; б) результат вычитания цилиндра из полусферы; в) пересечение цилиндра и полусферы 7.4.2 Элемент выдавливания Чтобы вырезать из тела элемент выдавливания, вызывается команда Вырезать выдавливанием . Команда доступна, если в модели есть тело и выделен один эскиз. Затем задаются параметры элемента при помощи специальных полей и переключателей на Панели свойств. Далее выбирается способ вырезания. Чтобы зафиксировать в детали вырезанный элемент выдавливания, нужно нажать кнопку Создать. Вырезанный элемент выдавливания появится в окне детали, а соответствующая ему пиктограмма - в Дереве . 7.4.3 Элемент вращения Чтобы вырезать из тела элемент вращения, вызывается команда Вырезать вращением . Команда доступна, если в модели есть тело и выделен один эскиз. Затем задаются параметры элемента при помощи специальных полей и переключателей на Панели свойств. Далее выбирается способ вырезания. Чтобы зафиксировать в детали вырезанный элемент вращения, нужно нажать кнопку Создать. 158 Вырезанный элемент вращения появится в окне детали, а соответствующая ему пиктограмма - в Дереве . 7.4.4 Кинематический элемент Чтобы вырезать из тела кинематический элемент, вызвается команда Вырезать кинематически . Команда доступна, если в модели есть тело и не менее одного эскиза, который не задействован в выполнении других операций. Выделение эскизов перед вызовом команды необязательно. Затем нужно задать параметры элемента при помощи специальных полей и переключателей на Панели свойств, а также выбрать способ вырезания. Чтобы зафиксировать в детали вырезанный кинематический элемент, нужно нажать кнопку Создать. Вырезанный кинематический элемент появится в окне детали, а соответствующая ему пиктограмма - в Дереве . 7.4.5 Элемент по сечениям Чтобы вырезать из тела элемент по сечениям, вызывается команда Вырезать по сечениям . Команда доступна, если в модели есть тело и не менее двух эскизов, которые не задействованы в выполнении других операций. Выделение эскизов перед вызовом команды необязательно. Затем нужно задать параметры элемента при помощи специальных полей и переключателей на Панели свойств, а также выбрать способ вырезания. Чтобы зафиксировать в детали вырезанный элемент по сечениям, нужно нажать кнопку Создать. Вырезанный элемент по сечениям появится в окне детали, а соответствующая ему пиктограмма - в Дереве . 159 8 ДОПОЛНИТЕЛЬНЫЕ ЭЛЕМЕНТЫ КОНСТРУКТИВНЫЕ В функционале KОMПAC-3D учтены приемы работы, присущие машиностроительному проектированию. Ориентация системы на формирование моделей конкретных деталей, содержащих типичные конструктивные элементы, упрощает выполнение некоторых характерных операций. К ним относятся операции создания фаски, скругления, круглого отверстия и т.д. Для упрощения задания параметров этих элементов их создание выделено в отдельные команды. Так, для построения фаски не нужно рисовать эскиз, перемещать его вдоль ребра и вычитать получившийся объем из основного тела. Достаточно указать ребра для построения фаски и ввести ее параметры - величину катетов или величину катета и угол. Аналогично при построении отверстия достаточно выбрать его тип (например, отверстие глухое с зенковкой и цековкой) и ввести соответствующие параметры. Команды создания конструктивных элементов расположены в меню Операции. 8.1 Скругление Чтобы скруглить ребро (или несколько ребер), вызывается команда Скругление . Затем выбирается Тип скругления - с постоянным или с переменным радиусом. По умолчанию активен переключатель Постоянный радиус . Если необходимо построить скругление с переменным радиусом, используют переключатель Переменный радиус 160 . Далее указываются ребра для скругления (см. рис. 8.1). Если требуется скруглить все ребра, ограничивающие а) б) какую-либо грань, Рисунок 8.1 - Скругление: а) для построения скругления указывают эту грань. указана верхняя грань; Не нужно выполнять б) результат построения скругление для каждого скругления ребра в отдельности. Если это возможно, лучше указывать при создании скругления как можно большее количество ребер, которые требуется скруглить с одинаковым радиусом. В этом случае расчеты при перестроении модели будут производиться быстрее. Если несколько ребер, которые требуется скруглить, гладко соединяются (имеют общую касательную в точке соединения), можно указать одно из них и включить опцию Продолжать по касательным ребрам. В этом случае система автоматически определит другие ребра, на которые требуется распространить скругление (см. рис. 8.2). Для скругления с постоянным радиусом нужно ввести его значение в поле Радиус на Панели а) б) свойств. Настроить Рисунок 8.2 - Скругление: способ выполнения а) для построения скругления операции можно с указано одно ребро и включена опция Продолжать по касательной; помощью опций б) результат построения скругления Автоопределение и Сохранять кромку. Для скругления с переменным радиусом задаются дополнительные параметры на вкладке Переменный 161 радиус Панели свойств. Настройка способа выполнения операции при построении скругления с переменным радиусом невозможна. После подтверждения выполнения операции ребра детали будут скруглены, а в Дереве модели появится пиктограмма скругления . 8.2 Фаска Чтобы создать фаску на ребрах детали, вызывается команда Фаска . Далее нужно выбрать способ построения фаски - По стороне и углу или По двум сторонам , активизировав соответствующий переключатель в группе Способ построения. Если фаска строится по стороне и углу, в поле Длина 1 вводится длина стороны фаски, а в поле Угол - угол между этой стороной и поверхностью фаски. В справочном поле Длина 2 появится вычисленное значение длины второго катета фаски. Если фаска строится по двум сторонам, их длины вводятся в поля Длина 1 и Длина 2. В справочном поле Угол появится вычисленное значение угла фаски. Затем в окне детали нужно указать ребра, на которых требуется построить фаску. Если требуется построить фаски на всех ребрах какой-либо грани, указывают эту грань. После указания первого ребра в окне детали возникает фантом - стрелка, направленная вдоль одной из граней. Стрелка указывает направление, в котором будет откладываться сторона фаски с длиной Длина 1. Относительно этого же направления будет откладывается угол фаски. 162 Если требуется изменить направление, в котором откладывается первая сторона, требуется активизировать нужный переключатель (Первое направление или Второе направление ) в группе Направление первой стороны. При этом направление стрелки-фантома (а значит, и направление первой стороны фаски) изменится. Не нужно строить фаску для каждого ребра в отдельности. Если это возможно, при создании фаски лучше указать как можно большее количество ребер, параметры фаски для которых одинаковы. Если несколько ребер, на которых строится фаска, гладко соединяются (имеют общую касательную в точке соединения), можно указать одно из них и включить опцию По касательным ребрам. В этом случае система автоматически определит другие ребра, на которые требуется продолжить фаску. После подтверждения выполнения операции на ребрах детали появится фаска, а в Дереве модели пиктограмма фаски. 8.3 Круглое отверстие Чтобы создать круглое отверстие со сложным профилем, нужно выделить грань, на которой оно должно расположиться. Затем вызывается команда Отверстие . После вызова команды на Панели свойств появятся элементы управления для выбора профиля отверстия и ввода его геометрических размеров (см. рис. 8.3). Из списка выбирается тип (форма) отверстия. Эскиз профиля выбранного типа отверстия отображается в окне просмотра снизу от списка типов. 163 Этот эскиз параметрический. Параметры отверстия управляются значениями соответствующих им размеров в эскизе. Список переменных параметров отверстия отображается ниже окна просмотра. Чтобы изменить какойлибо параметр отверстия, требуется ввести нужное значение в соответствующее поле таблицы параметров. Рисунок 8.3 Однако не все значения Панель свойств отверстия размеров можно менять в произвольном порядке. Например, нельзя сделать диаметр резьбы больше номинального диаметра отверстия. Если требуется увеличить диаметр отверстия, сначала измените номинальный диаметр, а затем - диаметр резьбы. Далее вводятся нужные значения всех параметров отверстия. Если среди параметров выбранного отверстия в эскизе есть общая глубина Н, становятся доступными переключатели группы Способ построения. Они позволяют указать, каким способом определяется глубина отверстия). Если активизирован переключатель На глубину , то глубина отверстия будет равна заданному в списке параметров значению. Если активизирован переключатель До вершины или Через все , то параметр Н исчезает из списка параметров, а глубина отверстия определяется автоматически. Принцип автоматического определения глубины такой же, как при вырезании элемента выдавливания. Если активизирован 164 переключатель До вершины, требуется указать эту вершину. Фантом отверстия с заданными параметрами отображается в окне детали. Точка привязки отверстия (она помечена на эскизе красным цветом) по умолчанию располагается в начале локальной системы координат грани, на которой создается это отверстие. Чтобы разместить отверстие в нужном месте грани, требуется расфиксировать поля ввода координат точки привязки. Для этого нужно щелкнуть мышью по полю т (см. рис. 8.4). Перекрестие в этом поле сменится галочкой. Далее нужно указать положение отверстия мышью либо ввести координаты центра отверстия. Рисунок 8.4 - Способ ручного размещения отверстия После задания всех параметров отверстия нужно нажать кнопку Создать на Панели специального управления. Деталь с отверстием на указанной грани будет показана в окне, а пиктограмма отверстия появится в Дереве модели . 165 9 ВСПОМОГАТЕЛЬНЫЕ ОБЪЕКТЫ 9.1 Вспомогательные оси Если существующих в модели ребер недостаточно для выполнения построений, можно создать вспомогательные оси. Команды построения вспомогательных осей расположены в меню Операции, а кнопки для их вызова находятся в одной группе на панели Вспомогательная геометрия . После вызова любой команды построения вспомогательной оси требуется указать опорные объекты этой оси. Если перед вызовом команды было выделено какоелибо ребро, то оно будет воспринято в качестве опорного для построения оси. Созданная ось будет показана в окне модели в виде отрезка. В Дереве модели появится специальная пиктограмма. Отрезок, изображающий ось, немного выступает за пределы объектов, на которых базировалось построение этой оси. Иногда для понимания расположения оси требуется, чтобы символизирующий ее отрезок был больше (меньше) или был расположен в другом месте оси (прямой линии). Можно изменить размер и положение этого отрезка, перетаскивая мышью его характерные точки (они появляются, когда ось выделена). 9.1.1 Ось через две вершины Чтобы создать вспомогательную ось, проходящую через указанные опорные точки, вызывается команда Ось через две вершины . 166 Затем указывается пара точек, через которые должны проходить создаваемые оси. Опорными точками могут служить вершины, характерные точки графических объектов в эскизах (например, конец отрезка, центр окружности и т.п.) или начала координат. 9.1.2 Ось на пересечении плоскостей Чтобы создать вспомогательную ось, которая является линией пересечения двух вспомогательных плоскостей и/или плоских граней (и их продолжений), вызывается команда Ось на пересечении плоскостей . Затем указывают пару плоскостей и/или плоских граней, на пересечении которых требуется построить ось. 9.1.3 Ось через ребро Чтобы создать вспомогательную ось, которая проходит через указанное прямолинейное ребро модели, вызывается команда Ось через ребро . Затем указывается прямолинейное ребро модели, через которое должна пройти создаваемая ось. 9.1.4 Ось конической грани Чтобы создать вспомогательную ось, которая является осью конической (а в частном случае цилиндрической) грани, вызывается команда Ось конической грани . Затем указывается коническая грань, ось которой требуется построить. 9.2 Вспомогательные плоскости Если существующих в модели координатных плоскостей и плоских граней недостаточно для 167 выполнения построений, можно также создать вспомогательные плоскости. Команды построения вспомогательных конструктивных плоскостей расположены в меню Операции, а кнопки для их вызова находятся в одной группе на панели Вспомогательная геометрия. После вызова любой команды построения вспомогательной плоскости требуется указать опорные объекты этой плоскости и задать ее параметры в полях на Панели свойств. Если перед вызовом команды были выделены какиелибо объекты, они будут восприняты в качестве опорных для новой плоскости. Плоскость с заданными параметрами отображается на экране в виде фантома. Фиксирование этой плоскости в модели производится нажатием кнопки Создать объект на Панели специального управления. Созданная плоскость будет показана в окне модели в виде прямоугольника. В Дереве модели появится специальная пиктограмма . Прямоугольник, изображающий плоскость, немного выступает за пределы объектов, на которых базировалось построение этой плоскости. Иногда для понимания расположения плоскости требуется, чтобы символизирующий ее прямоугольник был больше (меньше) или был расположен в другом месте плоскости. По желанию можно изменить размер и положение этого прямоугольника, перетаскивая мышью его характерные точки (они появляются, когда плоскость выделена). 9.2.1 Смещенная плоскость Чтобы создать вспомогательную плоскость, расположенную на заданном расстоянии от указанной 168 плоскости или плоской грани детали, вызывается команда Смещенная плоскость . В поле Расстояние вводится значение расстояния от существующей плоскости (плоской грани) до новой конструктивной плоскости. Затем нужно указать опорный объект (плоскость или грань, относительно которой задается смещение новой плоскости). Чтобы указать, по какую сторону от существующей плоскости должна быть построена новая, нужно активизировать переключатель Прямое направление или Обратное направление смещения. в группе Направление 9.2.2 Плоскость через три вершины Чтобы создать вспомогательную плоскость, проходящую через три указанные опорные точки, вызывается команда Плоскость через три вершины . Опорными точками могут служить вершины, характерные точки графических объектов в эскизах (например, конец отрезка, центр окружности и т.п.) или начала координат. Затем указывается тройка точек, через которые должна пройти создаваемая плоскость. 9.2.3 Плоскость под углом к другой плоскости Чтобы создать вспомогательную плоскость, проходящую через прямолинейный объект под заданным углом к существующему плоскому объекту, вызывается команда Плоскость под углом к другой плоскости . Опорным прямолинейным объектом для построения плоскости может служить ребро, отрезок в эскизе или 169 вспомогательная ось. Опорным плоским объектом может служить вспомогательная плоскость или плоская грань. Опорный прямолинейный объект должен быть параллелен опорному плоскому объекту или принадлежать ему. Затем указывается опорная плоскость (вспомогательная плоскость или плоская грань), под углом к которой должна пройти новая плоскость, а также ребро (отрезок или вспомогательная ось), через которое должна пройти новая плоскость. В поле Угол вводится значение угла между опорной плоскостью и создаваемой плоскостью. Чтобы указать, в какую сторону от опорной плоскости должен быть отложен указанный угол, нужно активизировать переключатель Прямое направление или Обратное направление угла. в группе Направление 9.2.4 Плоскость через ребро и вершину Чтобы создать вспомогательную плоскость, проходящую через прямолинейный объект и точку, вызывается команда Плоскость через ребро и вершину . Опорным прямолинейным объектом для построения плоскости может служить ребро, вспомогательная ось или отрезок в эскизе. Опорной точкой может служить вершина, характерная точка графического объекта в эскизе (например, конец отрезка, центр окружности и т.п.) или начало координат. Затем нужно указать опорные объекты для построения плоскости. 170 9.2.5 Плоскость через вершину параллельно другой плоскости Чтобы создать вспомогательную плоскость, проходящую через указанные точки параллельно указанным конструктивным плоскостям или плоским граням, вызывается команда Плоскость через вершину параллельно другой плоскости . Опорными точками могут служить вершины, характерные точки графических объектов в эскизах (например, конец отрезка, центр окружности и т.п.) или начала координат. Затем указывается точка, через которую должна пройти новая плоскость, и существующая плоскость (или плоская грань), параллельно которой должна пройти новая плоскость. 9.2.6 Плоскость через вершину перпендикулярно ребру Чтобы создать вспомогательную плоскость, проходящую через указанные точки перпендикулярно указанным прямолинейным объектам, вызывается команда Плоскость через вершину перпендикулярно ребру . Опорными точками для построения плоскости могут служить вершины, начала координат, характерные точки графических объектов в эскизах (концы отрезков, центры окружностей и т.п.). Опорными прямолинейными объектами могут служить ребра, конструктивные оси, отрезки в эскизах. Опорная точка необязательно должна принадлежать опорному прямолинейному объекту. Далее указывают опорные объекты для построения новой плоскости. 171 9.2.7 Нормальная плоскость Чтобы создать вспомогательную плоскость, нормальную к цилиндрической или конической грани модели, вызывается команда Нормальная плоскость . Затем указывается грань, нормально к которой должна пройти новая плоскость. Так как к любой цилиндрической или конической поверхности можно провести множество нормальных плоскостей (все они будут проходить через ось цилиндра или конуса), для определения одной из них требуется задать дополнительное условие. Для этого нужно указать плоскость или плоскую грань, относительно которой будет задано положение новой плоскости. По умолчанию новая плоскость параллельна указанному плоскому объекту (угол между ними равен нулю). Если требуется, чтобы новая плоскость проходила под углом к указанной, нужно ввести его значение в поле Угол. Чтобы указать, в какую сторону от опорной плоскости должен быть отложен указанный угол, нужно активизировать переключатель Прямое направление или Обратное направление угла. в группе Направление 9.2.8 Касательная плоскость Чтобы создать вспомогательную плоскость, касательную к цилиндрической или конической грани модели, вызывается команда Касательная плоскость . Чтобы построить плоскость, касающуюся грани в определенном месте, требуется задать линию касания. Линия касания определяется пересечением грани и нормальной к ней плоскости. Поэтому перед вызовом команды Касательная плоскость в модели должна быть 172 построена нормальная плоскость, пересекающая нужную коническую поверхность в месте касания. В качестве такой плоскости может выступать и плоская грань, нормальная к поверхности. Далее нужно указать грань, касательно к которой должна пройти новая плоскость, а затем указать плоскость или плоскую грань, проходящую через ось этой грани (т.е. нормальную к ней). В поле Угол на вкладке Параметры Панели свойств вводится значение угла между создаваемой плоскостью и плоскостью, перпендикулярной указанному плоскому объекту. По умолчанию угол равен нулю и новая плоскость оказывается перпендикулярна указанной. 9.2.9 Плоскость через ребро параллельно/перпендикулярно другому ребру Чтобы создать вспомогательную плоскость, проходящую через указанные прямолинейные объекты параллельно или перпендикулярно другим прямолинейным объектам, вызывается команда Плоскость через ребро параллельно/перпендикулярно другому ребру . Опорными прямолинейными объектами для построения плоскости могут служить ребра, вспомогательные оси или отрезки в эскизах. Затем нужно указать прямолинейный объект, через который должна пройти плоскость. Чтобы выбрать вариант построения - Параллельно или Перпендикулярно другому прямолинейному объекту , требуется активизировать соответствующий переключатель в группе Положение плоскости. 173 В конце необходимо указать прямолинейный объект, параллельно (или перпендикулярно) которому должна пройти плоскость. 9.2.10 Плоскость через ребро параллельно/перпендикулярно грани Чтобы создать вспомогательную плоскость, проходящую через указанные прямолинейные объекты параллельно или перпендикулярно плоским объектам, вызывается команда Плоскость через ребро параллельно/перпендикулярно грани . Опорными прямолинейными объектами для построения плоскости могут служить ребра, вспомогательные оси или отрезки в эскизах. Опорными плоскими объектами могут служить вспомогательные плоскости или плоские грани модели. Далее указывается прямолинейный объект, через который должна пройти плоскость, а затем - объект, параллельно (или перпендикулярно) которому должна пройти плоскость. Если строится параллельная плоскость, может быть указана только плоская грань или плоскость. 174 10 ПРОСТРАНСТВЕННЫЕ КРИВЫЕ В KОMПAC-3D возможно построение пространственных кривых следующих типов: - спираль цилиндрическая; - спираль коническая; - ломаная; - сплайн. Команды создания пространственных кривых и точек расположены в меню Операции, а кнопки для их вызова находятся на панели Пространственные кривые (см. рис. 10.1). Полученные кривые Рисунок 10.1 Панель могут использоваться, Пространственные кривые например, в качестве направляющих при построении кинематических элементов соответствующей формы. 10.1 Спирали Команды создания спиралей доступны, если в окне модели выделен какой-либо плоский объект: вспомогательная или проекционная плоскость, плоская грань детали. Этот объект является опорным для спирали. После вызова любой команды построения спирали требуется задать ее параметры в полях на Панели свойств. Все значения параметров отображаются на экране в виде фантома спирали. Чтобы зафиксировать эту спираль в модели, необходимо нажать кнопку Создать объект на Панели специального управления. 175 В окне модели появляется созданная спираль, а в Дереве модели - ее пиктограмма . 10.1.1 Цилиндрическая спираль Чтобы создать цилиндрическую спираль, вызывается команда Спираль цилиндрическая . Далее указывается способ построения спирали: По числу витков и шагу, По числу витков и высоте или По шагу витков и высоте, выбрав его из списка Способ построения, после чего выбирается направление построения спирали, направление навивки (левое/правое), ее угол и диаметр. Фантом цилиндрической спирали с заданными параметрами отображается в окне модели. Точка привязки спирали по умолчанию располагается в начале локальной системы координат грани или плоскости, на которой создается эта спираль. Чтобы разместить спираль в нужном месте грани или плоскости, нужно расфиксировать поле т на вкладке Построение Панели свойств и указать положение спирали мышью или ввести координаты центра спирали в поле т. 10.1.2 Коническая спираль Чтобы создать коническую спираль, вызывается команда Спираль коническая . Способ построения, число витков, шаг, высота, направление навивки и построения конической спирали задаются точно так же, как и при построении цилиндрической спирали. Коническая спираль отличается от цилиндрической тем, что ее начальный диаметр не равен конечному. 176 Опции управления начальным и конечным диаметром спирали расположены на вкладке Панели свойств Диаметр. 10.2 Сплайны и ломаные. Общие приемы построения Пространственные ломаные и сплайн являются точечно заданными кривыми. Точки, определяющие эти кривые, называются характеристическими точками, или вершинами. Пространственная ломаная состоит из отрезков, последовательно соединяющих заданные точки. Пространственный сплайн состоит из криволинейных сегментов заданного порядка, гладко стыкующихся в характеристических точках. Чтобы построить кривую, следует задать параметры ее вершин. После вызова команды построения сплайна или ломаной на экране появляется фантом кривой. Он отображает заданные значения задаваемых параметров и их изменение. Если введено две или более вершин кривой, становится доступна кнопка Создать объект на Панели специального управления. Чтобы завершить построение кривой, нужно нажать эту кнопку. В окне модели появляется созданная ломаная или сплайн, а в Дереве модели - соответствующая пиктограмма ( или ). 177 11 ИЗМЕРЕНИЯ При работе в документах-моделях может возникнуть необходимость узнать расстояние или угол между вершинами, кривыми, ребрами, осями, гранями и плоскостями. В КОМПAC-3D возможно измерение различных геометрических характеристик, а также расчет массо-инерционных характеристик модели (объема, массы, координат центра тяжести, осевых и центробежных моментов инерции). Команды измерений сгруппированы в меню Сервис, а кнопки для вызова команд - на панели Измерения (3D) (см. рис. 11.1). После вызова любой из команд измерения на экране появляется информационное Рисунок 11.1 Панель Измерения (3D) окно. На Панели свойств после вызова любой из команд измерения появляется вкладка Измерение. На ней расположены элементы, позволяющие настроить параметры процесса измерения. 11.1 Расстояние и угол Чтобы определить расстояние и, если возможно, угол между двумя указанными объектами, вызывается команда Расстояние и угол . Далее необходимо последовательно указать курсором пары объектов, расстояние и угол между которыми требуется измерить. Такими объектами могут являться вспомогательные оси и плоскости, грани, ребра и вершины. Их можно указывать в любой комбинации (например, плоскость и вершина, ребро и ось, две грани). 178 Система определяет значение расстояния между объектами (если оно не нулевое) и значение угла между ними (если объекты не параллельны и не перпендикулярны). Если объекты пересекаются, параллельны или перпендикулярны, в Информационном окне появляется соответствующее сообщение. 11.2 Длина ребра Чтобы определить длину ребер или периметр грани детали, вызывается команда Длина ребра . Далее последовательно указывают курсором ребра, длину которых необходимо измерить. Если указать курсором грань, будет измерена длина всех ограничивающих ее ребер. Указанные ребра подсвечиваются. В Информационном окне появляется список измеренных длин. В конце списка указывается сумма измеренных значений. Если требуется измерить периметр грани, необходимо указать эту грань сразу после вызова команды. В этом случае сумма измеренных значений будет соответствовать ее периметру. Чтобы исключить какое-либо ребро из списка, нужно указать его повторно. Выделение с этого ребра будет снято, запись о его длине будет удалена из окна, а сумма длин - вычислена заново. 11.3 Площадь Чтобы измерить площадь граней детали, вызывается команда Площадь . 179 Далее последовательно указываются курсором грани, площадь которых необходимо измерить. Выбранные грани подсвечиваются. В Информационном окне появляется список измеренных площадей. В конце списка указана сумма измеренных значений. 11.4 МЦХ модели Чтобы выполнить расчет массо-центровочных характеристик текущей модели, вызывается команда МЦХ модели . По умолчанию в Информационном окне отобразится краткая информация о модели. Это следующие данные: - площадь поверхности модели; - объем модели; - масса модели; - координаты центра масс в глобальной системе координат модели. Чтобы получить дополнительные сведения, необходимо выключить опцию Кратко на Панели свойств. В Информационное окно добавятся следующие данные: - осевые моменты инерции (в глобальной, центральной и главной центральной системах координат); - центробежные моменты инерции (в глобальной и центральной системах координат); - направление главных осей инерции. Чтобы включить/выключить отрисовку центра масс модели в окне, нужно воспользоваться кнопкой Центр масс на Панели свойств. Чтобы создать точку в центре масс, требуется включить опцию Точка, а затем нажать кнопку Центр масс. В модели будет создана точка с названием «Точка в ЦМ». 180 Часть 3 ИНТЕГРИРОВАННАЯ СИСТЕМА ПРОЕКТИРОВАНИЯ ТЕЛ ВРАЩЕНИЯ КОМПАСSHAFT 2D 1 ОБЩИЕ СВЕДЕНИЯ 1.1 Назначение системы Система КОМПАС-SHAFT 2D предназначена для параметрического проектирования: - валов и втулок; - цилиндрических и конических шестерен; - червячных колес и червяков; - шкивов клиноременных и зубчатоременных передач; - звездочек цепных передач. Модели валов и втулок могут состоять из следующих простых ступеней: - цилиндрическая ступень внешнего или внутреннего контура; - коническая ступень внешнего или внутреннего контура; - квадрат внешнего или внутреннего контура; - шестигранник внешнего контура; - сфера внешнего контура; - глухое отверстие; - центровое отверстие. На простых ступенях модели могут быть смоделированы шлицевые, резьбовые и шпоночные участки, а также другие конструктивные элементы канавки, проточки, пазы, лыски и т. д. Сложность модели и количество ступеней не ограничены. Для цилиндрических 181 участков внешнего и внутреннего контуров могут быть подобраны подшипники. Параметрические модели сохраняются непосредственно в чертеже и доступны для последующего редактирования средствами КОМПАС-SHAFT 2D. При создании и редактировании может быть изменен как порядок ступеней модели (Drag&Drop), так и любой параметр ступени, либо выполнено удаление ступени. В процессе создания модели могут быть выполнены расчеты: - элементов механических передач; - валов и подшипников, смоделированных в КОМПАС-SHAFT 2D; - шлицев, являющихся конструктивным элементом модели КОМПАС-SHAFT 2D. 1.2 Режимы работы системы С КОМПАС-SHAFT 2D можно работать в трех режимах: - настройка; - построение модели; - расчеты механических передач. Выбор режима работы осуществляется после подключения системы к КОМПАС. В режиме настройки можно задать параметры работы КОМПАС-SHAFT 2D. В режиме построения модели КОМПАС-SHAFT 2D можно: - создавать параметрические модели валов, втулок, элементов механических передач; - создавать основу чертежа модели КОМПАС-SHAFT 2D (в том числе автоматически проставлять основные размеры элементов модели); 182 - создавать на основе параметрической модели КОМПАС-SHAFT 2D трехмерную твердотельную модель; - выполнять расчеты некоторых конструктивных элементов модели (в том числе расчет элементов механических передач); - по результатам расчетов генерировать таблицы параметров зубчатых колес и выносные элементы с профилями зубьев; - автоматически создавать в чертежах виды проектируемых тел вращения слева и справа, получать изображения сечений ступеней модели (для формирования сечений на чертеже КОМПАС должны быть созданы линии разреза-сечения, перпендикулярные оси вращения детали). В режиме расчета механических передач можно выполнять геометрические и прочностные расчеты цилиндрических и конических зубчатых, цепных, червячных и ременных передач. Результаты расчета могут быть выведены на печать, сохранены в файле определенного формата. Чертеж или модель элемента передач в этом режиме не создается. 1.3 Взаимодействие КОМПАС-ЗD КОМПАС-SHAFT 2D с Система КОМПАС-SHAFT 2D может работать с KОMПAC-3D, генерируя трехмерные твердотельные модели на основе параметрической модели КОМПАСSHAFT 2D. В настоящее время реализована возможность построения трехмерных твердотельных моделей втулок, валов, шестерен цилиндрической передачи с прямыми зубьями, шкивов и звездочек. 183 Построенная модель средствами KОMПAC-3D. может редактироваться 1.4 Начало работы с КОМПАС-SHAFT 2D 1. Для начала работы необходимо подключить систему КОМПАС-SHAFT 2D (файл Shaft.rtw) к КОМПАС3D (или к КОМПАС-График) через Менеджер библиотек. 2. В КОМПАС-3D (или в КОМПАС-График) нужно открыть или создать чертеж либо фрагмент. 3. В Менеджере библиотек запускается КОМПАСSHAFT 2D (Библиотеки КОМПАС - КОМПАС-SHAFT 2D Расчет и построение) и выбирается режим работы с системой - Настройка, Построение модели или Расчет механических передач. Для этого нужно дважды щелкнуть мышью по строке меню, совпадающей с названием нужного режима (см. рис. 1.1). Рисунок 1.1 - Меню режима КОМПАС-SHAFT 2D 184 2 ИНТЕРФЕЙС МОДУЛЯ ПОСТРОЕНИЯ КОМПАС-SHAFT 2D - это стандартное приложение Windows. Поэтому главное рабочее окно системы (окно модуля построения КОМПАС-SHAFT 2D) содержит стандартные атрибуты - заголовок окна, панель управления, пиктограммы минимизации, максимизации и закрытия окна, рамку для изменения размеров окна (см. рис. 2.1). Окно модуля построения разделено на две рабочих области. Верхняя область предназначена для отображения дерева ступеней и элементов внешнего контура, Рисунок 2.1 нижняя - для элементов внутреннего Окно модуля контура проектируемой модели. построения модели После начала построения (или в КОМПАС-SHAFT 2D при редактировании существующей модели) в левой части окна появляются инструментальные панели внешнего и внутреннего контуров, а также меню сил и моментов (см. рис. 2.2). На них расположены кнопки вызова команд, необходимых для проектирования и нагружения параметрической модели тела вращения. Инструментальные панели можно перемещать внутри главного окна КОМПАС-SHAFT 2D, а также выносить за его пределы. Рисунок 2.2 В области внешнего и Инструментальные панели внутреннего контуров модели в КОМПАС-SHAFT 2D отображаются пиктограммы 185 построенных элементов. Они образуют дерево ступеней и элементов. 2.1 Панель управления Панель управления расположена в верхней части главного рабочего окна КОМПАС-SHAFT 2D. Она содержит кнопки вызова команд управления моделью, изображением, расчетом и настройкой системы (см. рис. 2.3). О назначении кнопок рассказано в таблице 2.1. Рисунок 2.3 - Основные кнопки вызова команд панели управления Таблица 2.1 - Назначение кнопок панели управления Команда Назначение кнопки Новая модель Переход к созданию новой модели КОМПАСSHAFT 2D Выбрать другую Переход к редактированию другой модели КОМПАС-SHAFT 2D, расположенной на активном модель чертеже КОМПАС. После вызова команды нужно указать курсором модель, которую нужно редактировать. В главном окне системы КОМПАС-SHAFT 2D будет открыто дерево ступеней и элементов указанной модели Сохранить Сохранение параметров модели и завершение модель и выйти работы с системой Обновить, показать, Вызов списка команд, используемых для управления изображением на чертеже КОМПАС перестроить 186 Команда Дополнительные построения Свойства расчеты Настройка О программе и Продолжение таблицы 2.1 Назначение кнопки Вызов списка команд, применяемых для построения дополнительных изображений на чертеже КОМПАС Вызов списка команд, используемых для запуска специализированных программных продуктов, которые предназначены для определения механических свойств материала модели и для расчета вала и подшипников Выбор режимов и определение параметров работы КОМПАС-SHAFT 2D Получение краткой информации о системе КОМПАС-SHAFT 2D. 2.1.1 Команды управления изображением модели в документе КОМПАС Команды управления изображением модели КОМПАСSHAFT 2D в документе КОМПАС можно вызвать, раскрыв при помощи панели управления группу Обновить, показать, перестроить (см. рис. 2.4). Рисунок 2.4 - Группа Краткое описание этих команд Обновить, показать, представлено в табл. 2.2. перестроить Таблица 2.2 - Команды группы Обновить, показать, перестроить Команда Назначение и использование команды Активировать Передача управления системе КОМПАС с целью использования ее стандартных команд для выбора курсор наиболее удобного масштаба отображения модели КОМПАС-SHAFT 2D в активном документе КОМПАС Перестроить Отображение изменений, внесенных в модель КОМПАС-SHAFT 2D, в активном документе КОМПАС без выхода из текущего режима работы с системой 187 Увеличить масштабной Продолжение таблицы 2.2 Назначение и использование команды Автоматическое перестроение изображения в активном документе КОМПАС без изменения масштаба. Рекомендуется использовать для удаления с экрана вспомогательных линий, возникших в процессе работы с системой Отображение выбранной области модели во весь экран рамкой Приблизить выбранный Отображение во весь экран элемента, выделенного в дереве ступеней и элементов Команда Обновить изображение элемент Показать модель Показать все Изменение масштаба в активном документе КОМПАС с целью отображения всей модели КОМПАС-SHAFT 2D Изменение масштаба в активном документе КОМПАС с целью отображения всего документа 2.1.2 Команды построения дополнительных изображений Команды построения дополнительных изображений модели можно вызвать, раскрыв при помощи панели управления группу Дополнительные построения (см. рис. 2.5). Рисунок 2.5 - Команды построения дополнительных изображений Краткое описание этих команд приведено в табл. 2.3. 188 Таблица 2.3 - Команды группы Дополнительные построения Команда Назначение и использование команды Генерация Запуск процесса формирования трехмерной 3D модели твердотельной модели на основе плоской модели КОМПАС-SHAFT 2D (для втулок, валов, шестерен цилиндрической передачи, шкивов и звездочек). После активизации команды на экран выводится панель, отражающая ход генерации. Готовая трехмерная модель помещается в новый документ КОМПАС. Чтобы перейти к нему, нужно закрыть окно КОМПАС-SHAFT 2D и открыть документ с моделью со страницы Окно главного меню КОМПАС. Команда работает только при наличии модуля трехмерного проектирования КОМПАС-3D Генерация Отрисовка сечений тела вращения в месте, предварительно указанном в активном документе сечений КОМПАС линией разреза. Параметры отрисовки и размещения сечений на чертеже определяются в диалоге Настройка на вкладке Генерация сечений модели Генерация Автоматическая отрисовка вида тела вращения слева на вида слева чертеже КОМПАС Генерация вида справа Автоматическая отрисовка вида тела вращения справа на чертеже КОМПАС 2.1.3 Команды вызова дополнительных модулей системы При помощи панели управления КОМПАС-SHAFT 2D, раскрыв группу Свойства и расчеты (см. рис. 2.6), можно вызвать спецпрограммы для выбора материала модели и расчета валов и подшипников. Рисунок 2.6 - Панель команд Краткое описание этих вызова дополнительных команд представлено в модулей системы табл. 2.4. 189 Таблица 2.4 - Команды группы Свойства и расчеты Команда Назначение команды Механические Запуск модуля, предназначенного для свойства материала выбора материала модели КОМПАСSHAFT 2D модели Расчет вала подшипников и Запуск модуля, предназначенного для расчета валов и подшипников, которые смоделированы в КОМПАС-SHAFT 2D 2.1.4 Команда настройки параметров работы системы Для выбора режима работы КОМПАС-SHAFT 2D нужно нажать на панели инструментов кнопку Настройка. Откроется одноименное команде окно. Оно содержит пять групп настраиваемых параметров, каждая из которых расположена на отдельной вкладке: - Общие; - Формы таблиц параметров; - Генерация сечений модели; - Генерация твердотельной модели; - Управление базами данных. Общие настройки На вкладке Общие (см. рис. 2.7) можно задать параметры фантомной отрисовки ступеней модели, указать источник данных о стандартных изделиях и включить (или выключить) режим отображения внешних нагрузок, приложенных к модели. Фантом - изображение, которое временно появляется на экране при выполнении какой-либо операции и показывает текущее положение создаваемых или редактируемых объектов. При изменении положения курсора фантом динамически перестраивается, показывая новое положение вводимого элемента. 190 Рисунок 2.7 - Параметры вкладки Общие Формы таблиц параметров Вкладка Формы таблиц параметров (см. рис. 2.8) несет информацию о файлах, которые содержат формы таблиц параметров зубчатых зацеплений, поставленных в соответствие каждому типу расчета. Рисунок 2.8 - Вкладка Формы таблиц параметров Генерация сечений модели Вкладка Генерация сечений модели (см. рис. 2.9) предназначена для ввода параметров отрисовки и размещения сечений модели на чертеже КОМПАС. Чтобы не прорисовывать на сечении все зубья элемента механической передачи или шлицев, нужно включить опцию Упрощенная генерация сложных элементов. 191 Рисунок 2.9 - Вкладка Генерация сечений модели Опция Количество расчетных точек… будет влиять на точность отрисовки линии эвольвенты при построении профиля зуба в чертеже. Чем больше размер зуба, тем большее количество точек необходимо задать, чтобы построить плавную линию эвольвенты. Если необходимо, чтобы каждое сечение модели являлось макроэлементом, нужно включить опцию Объединять все элементы каждого сечения в макроэлемент. Макроэлемент - это объект, состоящий из нескольких простых объектов. Макроэлемент воспринимается системой (выделяется, перемещается, удаляется) как единое целое. Ни один из входящих в макроэлемент простых объектов нельзя редактировать или удалять отдельно, а если такие действия необходимы, то сначала нужно разрушить макроэлемент. Чтобы каждое сечение модели было помещено на чертеже КОМПАС в отдельный вид, нужно включить опцию Каждое сечение отрисовывать в новом виде. В этом случае команды генерации сечений и видов модели, построенной в документе типа «Фрагмент», будут недоступны. При включенной этой опции будет доступна опция Задавать масштаб видов с сечениями. Если ее включить, то перед генерацией каждого сечения будет открываться 192 окно, в котором потребуется указывать масштаб изображения. Чтобы иметь возможность вручную определять положение сечения, на чертеже в группе Размещение сечения нужно выбрать вариант Задавать указанием. В этом случае после вызова команды генерации сечения красным цветом будет показан фантом изображения и предлагаемое место его размещения, а также рамка с перекрестьем, обозначающая сечение. При этом необходимо переместить рамку в нужное место и щелкнуть клавишей мыши, после чего на чертеже появится изображение сечения. При выбранном варианте Автоматический выбор все сечения будут помещаться справа от тела вращения на одной с ним оси. Чтобы поперечные сечения и разрез модели штриховались на чертеже, при необходимости можно изменить шаг и угол наклона штриховки, в группе команд Параметры штриховки необходимо включить опции Сечений и Разреза. Генерация твердотельной модели Вкладка Генерация твердотельной модели (см. рис. 2.10) служит для определения параметров генерации системой трехмерных твердотельных моделей по модели КОМПАС-SHAFT 2D. Если проектируемый элемент имеет много зубьев (шлицев), для ускорения процесса генерации можно включить опцию Упрощенная генерация твердотельной модели сложных элементов и задать: - количество расчетных точек на рабочей поверхности и переходной кривой зубчатого колеса. Этот параметр будет влиять на точность отрисовки линии эвольвенты при построении профиля зуба в чертеже. Чем 193 больше размер зуба, тем большее количество точек необходимо задать, чтобы построить плавную линию профиля зуба; Рисунок 2.10 - Вкладка Генерация твердотельной модели - количество зубьев при упрощенном варианте генерации твердотельной модели. Это количество зубьев, которые будут показаны на модели. 2.2 Инструментальная панель внешнего контура На инструментальной панели внешнего контура (см. рис. 2.11) расположены кнопки вызова команд построения ступеней и элементов модели: - Простые ступени; Элементы механических Рисунок 2.11 передач; Кнопки вызова - Дополнительные элементы команд построения ступеней. ступеней и элементов внешнего При нажатии кнопки Простые контура модели ступени раскрывается вложенное меню (см. рис. 2.12). Оно содержит список ступеней внешнего контура, которые можно создать при проектировании. 194 При нажатии кнопки Элементы механических передач раскрывается вложенное меню (рис. 2.13). Оно содержит список элементов зубчатых, винтовых, цепных и Рисунок 2. 12 - Меню вкладки Простые ступени ременных передач, которые внешнего контура модели можно создать при проектировании. При нажатии кнопки Дополнительные элементы ступеней раскрывается вложенное меню (рис. 2.14). Оно содержит список Рисунок 2.13 - Меню вкладки дополнительных элементов, Элементы механических передач внешнего которые можно создать для контура модели ступени модели, указанной в дереве ступеней и элементов внешнего контура. Многие команды в меню отмечены черным треугольником. Это значит, что они имеют подменю, которые раскрываются при Рисунок 2.14 - Меню вкладки наведении курсора на Дополнительные элементы команду. ступеней внешнего контура Для разных ступеней и модели элементов модели существует разный набор дополнительных элементов. Чтобы перейти к вводу параметров ступени модели, элемента механических передач или дополнительного элемента, необходимо выбрать нужную команду, щелкнув мышью по строке меню или нажав клавишу <Enter>. 195 2.3 Инструментальная панель внутреннего контура На инструментальной панели внутреннего контура (рис. 2.15) расположены кнопки вызова команд построения ступеней и элементов модели: - Простые ступени; - Цилиндрическая шестерня; Рисунок 2.15 - Дополнительные элементы Кнопки вызова команд ступеней. построения ступеней При нажатии кнопки и элементов внутреннего контура модели Простые ступени раскрывается вложенное меню (см. рис. 2.16). Оно содержит список ступеней внутреннего контура, которые можно создать при проектировании. При нажатии кнопки Дополнительные элементы ступеней раскрывается вложенное меню (рис. 2.17). Оно содержит список дополнительных элементов, которые можно создать для ступени модели, указанной в дереве ступеней и элементов внутреннего контура. Рисунок 2.16 - Меню вкладки Простые ступени внутреннего контура модели Рисунок 2.17 - Меню вкладки Дополнительные элементы ступеней внутреннего контура модели 196 2.4 Меню сил и моментов Чтобы развернуть меню сил и моментов, необходимо выделить основную ступень модели в дереве ступеней и элементов и нажать кнопку Приложение нагрузки . Раскроется вложенное меню (см. рис. 2.18), содержащее перечень команд, с помощью которых можно приложить нагрузку к активной ступени модели. Рисунок 2.18 - Меню сил и моментов Чтобы перейти к заданию нагрузки, щелчком мыши или нажатием клавиши <Enter> в перечне выбирается вид нагружения. 197 3 ОБЩИЕ ПРИЕМЫ РЕДАКТИРОВАНИЯ МОДЕЛЕЙ СОЗДАНИЯ И Создание и редактирование моделей КОМПАСSHAFT 2D осуществляется в режиме Построение модели. 3.1 Начало построения новой модели Для того чтобы создать новую модель КОМПАСSHAFT 2D, запускается система в режиме Построение модели. Затем нужно выполнить следующие действия: а) нажать кнопку Новая модель на панели управления; б) в открывшемся окне Выбор типа отрисовки модели (см. рис. 3.1) выбирается нужный вариант и нажимается кнопка ОК; в) в поле документа КОМПАС левой клавишей мыши нужно указать точку начала отсчета создаваемой локальной системы координат Рисунок 3.1 - Окно выбора способа отрисовки модели (обычно выбирают начало координат; г) приступить к построению. Локальная система координат (ЛСК) - система координат с произвольной начальной точкой, назначенная пользователем в текущем виде листа чертежа. При установке какой-либо локальной системы координат в качестве текущей значения координат и углов будут измеряться относительно этой ЛСК. 3.2 Построение основной ступени Построение основной несколько этапов. 198 ступени проводится в 1. Для начала в дереве ступеней и элементов внешнего контура необходимо указать ту ступень, следом за которой будет располагаться создаваемая ступень. 2. Нажать на инструментальной панели кнопку Простые ступени или кнопку Элементы механических передач. 3. Выбрать необходимый элемент. 4. Задать требуемые параметры и нажать кнопку ОК. 3.3 Построение дополнительных элементов Построение производится в следующем порядке. 1. Нужно указать в дереве ступень, для которой нужно построить дополнительный элемент. 2. Нажать на инструментальной панели кнопку Дополнительные элементы ступеней. 3. Выбрать дополнительный элемент. 4. Задать требуемые параметры и нажать кнопку ОК. 3.4 Изменение взаимного расположения ступеней В процессе построения можно менять взаимное расположение созданных ступеней. Для этого выполняются следующие действия. 1. Прежде всего нужно указать в дереве ступень, которую нужно переместить, и нажать левую клавишу мыши. 2. Не отпуская клавишу, необходимо переместить курсор, чтобы выделилась подсветкой та ступень, перед которой требуется поместить перемещаемую ступень. 3. Нужно отпустить клавишу мыши. При этом переместятся и все дополнительные элементы, которые принадлежат данной ступени. 199 Чтобы увидеть на чертеже результаты перемещения, вызывается команда Перестроить, находящаяся на панели инструментов в группе команд Обновить, показать, перестроить. 3.5 Общие приемы проектируемой ступени управления изображением Проектирование модели осуществляется при помощи окон ввода параметров ступеней и конструктивных элементов. Многие окна имеют одинаковые элементы управления изображением. Как правило, это кнопки вызова команд, расположенные на инструментальных панелях в верхней части окон (см. рис. 3.3). Рисунок 3.3 - Пример окон ввода параметров ступеней и конструктивных элементов 200 4 ПОСТРОЕНИЕ ВНЕШНЕГО КОНТУРА На инструментальной панели внешнего контура расположены кнопки вызова команд построения основных ступеней и дополнительных элементов модели КОМПАСSHAFT 2D. К основным ступеням внешнего контура относятся: - цилиндрическая ступень; - коническая ступень; - шестигранник; - квадрат; - сфера; - элементы механических передач. Дополнительные элементы могут быть разными для каждой ступени. Например: для цилиндрической ступени: - канавки; - шлицы; - шпоночные пазы. Для шестерни: - таблица параметров; - профиль зубьев; - кольцевые пазы. Дополнительные элементы ступени могут иметь свои разновидности. На рис. 4.1 показано, что дополнительный элемент Кольцевые пазы может быть двух типов - Типа 1 или Типа 2. Кроме того, дополнительные элементы ступени могут иметь дополнительные элементы. Рисунок 4.1 - Разновидности Например, для шлицев может дополнительных элементов быть создан дополнительный 201 Выносной элемент. Для каждого вида ступени приводится список дополнительных элементов, относящихся только к данному виду ступени. Порядок построения внешнего контура можно рассмотреть на примере вала (см. рис. 4.2). Рисунок 4.2 - Внешний контур на примере вала Из рисунка видно, что сам вал состоит из 11 цилиндрических ступеней разного размера. На ступени 1 выполнены фаска и шпоночный паз под призматическую шпонку. Ступень 2 представляет собой резьбовую часть, с обеих сторон которой выполнены фаски. Ступень 3 цилиндр. Ступень 4 - цилиндр, на котором расположен подшипник. Ступени 5,6,7 - цилиндрические. Ступень 8 цилиндр с подшипником. Ступень 9 - цилиндрическая. На цилиндрической ступени 10 нарезана метрическая резьба и с двух сторон выполнены фаски. Ступень 11 цилиндрическая со шпоночным пазом под призматическую шпонку, на торце справа выполнена фаска. Построение ведется слева направо, т.е. сначала строится ступень 1. 202 Для этого нужно кликнуть мышью по кнопке Цилиндрическая ступень, расположенную в меню Простые ступени инструментальной панели внешнего контура. На экране появится окно Цилиндрическая ступень (см. рис. 4.3). Здесь указываются основные размеры ступени (длина, диаметр) и слева – ширина и угол фаски. После ввода основных параметров ступени на панели инструментов нужно нажать кнопку ОК . На листе чертежа появится созданная цилиндрическая ступень, а в дереве модели появится ее Рисунок 4.3 - Построение пиктограмма ( ). цилиндрической ступени 1 Чтобы на этой ступени прорисовать шпоночный паз, необходимо в дереве модели внешнего контура подсветить пиктограмму ступени, на которой будет расположен паз, нажав на нее. При этом на инструментальной панели станет активной кнопка Дополнительные элементы ступеней. Нажав на нее, выбирается вкладка Шпоночные пазы – Под призматическую шпонку, после чего появляется окно ввода и редактирования шпоночного паза (см. рис. 4.4). Здесь ширина и глубина паза определяются автоматически по диаметру цилиндрической ступени, необходимо лишь Рисунок 4.4 - Окно задать его длину и расположение задания шпоночного паза относительно левого/правого 203 торца ступени. Также можно задать угол поворота шпоночного паза. Построение остальных цилиндрических ступеней ничем не отличается от построения ступени 1. Только на ступенях 2 и 10 необходимо еще задать параметры резьбы, а на ступенях 4 и 8 подобрать подшипники. Чтобы задать параметры резьбы, необходимо в дереве модели внешнего контура подсветить пиктограмму ступени, на которой будет расположен паз, нажав на нее. При этом на инструментальной панели станет активной кнопка Дополнительные элементы ступеней. Нажав на нее, выбирается вкладка Резьба – Метрическая, после чего появляется окно ввода и редактирования резьбы (см. рис. 4.5). В этом окне требуется задать длину резьбовой части, шаг резьбы, сторону выхода резьбы и, если Рисунок 4.5 - Окно задания необходимо, – проставить ее параметров резьбы размер. Для выбора подшипников необходимо подсветить пиктограмму ступени, на которой будет расположен подшипник, нажав на нее, активировав тем самым кнопку Дополнительные элементы ступеней. Нажав на нее, выбирается вкладка Подшипники, после чего появляется окно выбора подшипников (см. рис. 4.6). В левой части вкладки Выбор типа подшипника находится список подшипников, имеющихся в базе данных системы. Он оформлен в виде классификатора. Для выбора подшипника в классификаторе указывают его ГОСТ и тип. В области Изображение появится соответствующая иллюстрация подшипника. Ниже будет приведено его название. 204 Рисунок 4.6 - Окно выбора подшипников В области Вариант привязки выбирается способ привязки подшипника к валу. Для этого необходимо щелкнуть по слайду правой (или дважды – левой) клавишей мыши. На экране появится развернутое меню вариантов привязки (см. рис. 4.7). Перемещая курсор с одного варианта на другой, требуется выбрать нужный вид и щелкнуть по нему мышью. Затем необходимо задать расстояние от базового торца Рисунок 4.7 ступени до точки привязки Вариант привязки подшипника и определить способ подшипников его отрисовки на чертеже. Для этого выбирается один из вариантов в группе Вариант отрисовки. Чтобы получить зеркальное изображение подшипника, нужно включить опцию Зеркальная. При включении или выключении этой опции происходит смена иллюстрации в области Изображение. Чтобы выбрать конкретный подшипник указанного типа, нужно перейти на вкладку Выбор подшипника 205 (см. рис. 4.8) и указать подшипник, который должен быть установлен на активную ступень модели. Рисунок 4.8 - Вкладка Выбор подшипника В верхней части вкладки показано наименование стандарта, из которого будет выбран подшипник, и диаметр активной ступени модели. Для каждого подшипника приводятся: - обозначение; - внутренний диаметр d; - наружный диаметр D; - ширина; - динамическая грузоподъемность С; - статическая емность Со. В нижней части вкладки для указанного подшипника отображается справочная информация о его массе, предельных оборотах при использовании пластического смазочного материала Nпред (пласт.) и о предельных оборотах при использовании жидкого смазочного материала Nпред (жидк.). Выбор необходимого подшипника заканчивается нажатием кнопки ОК. 206 5 ПРИЛОЖЕНИЕ НАГРУЗКИ Если требуется рассчитать на прочность вал, спроектированный в КОМПАС-SHAFT 2D, необходимо приложить к модели действующие внешние нагрузки. В зависимости от расчетной схемы это могут быть следующие виды нагрузки: - радиальная и осевая; - вектор сил; - распределенная; - изгибающий момент; - крутящий момент. 5.1 Радиальные и осевые силы Чтобы приложить к активной ступени вала радиальные и (или) осевые нагрузки, необходимо щелкнуть мышью кнопку вызова меню сил и моментов (см. рис. 2.2). В развернувшемся меню выбирается команда Радиальные и осевые силы. На экране появится окно Прикладываемые силы (см. рис. 5.1). В левой верхней части окна показана схема приложения сил. Ниже расположена группа параметров, которые определяют точку приложения силы. В правой части окна необходимо выбрать способ задания сил и ввести их величину. Существует возможность Рисунок 5.1 - Окно задать силы двумя способами: Прикладываемые силы - через проекции - ввести величины осевой и радиальных сил; - через вектор сил. 207 5.1.1 Задание радиальных и осевых сил через проекции Чтобы задать нагрузку через проекции, необходимо нажать кнопку с черным треугольником, расположенную в правой верхней части окна Прикладываемые силы (см. рис. 5.1). Из раскрывшегося списка выбрать строку Задать через проекции. Далее нужно определить торец ступени, относительно которого будет определена точка приложения сил - выбрать один из вариантов в группе Базовый торец. Затем задается расстояние L от базового торца до точки приложения сил, задаются величины осевой и радиальных нагрузок Р1, Р2, РЗ, положение радиальных сил Р2 и Р3 в пространстве и вводится величина углов α и . Чтобы, не закрывая окно ввода параметров, увидеть условное обозначение приложенной нагрузки на проектируемой модели, нужно нажать кнопку Применить. 5.1.2 Задание радиальных и осевых сил через вектор Чтобы задать нагрузку через вектор сил, нужно нажать кнопку с черным треугольником, расположенную в правой верхней части окна Прикладываемые силы (см. рис. 5.1) и из раскрывшегося списка выбрать строку Задать через вектор. Окно Прикладываемые силы изменит вид и будет выглядеть так, как показано на рис. 5.2. Затем нужно указать торец ступени, относительно которого будет определена точка приложения. Дальше задается расстояние L от базового торца до точки приложения сил, величина вектора сил, а также углы 208 α и , определяющие пространстве. положение 5.2 нагрузка вектора сил в Распределенная Чтобы приложить к активной ступени вала распределенную нагрузку, нужно щелкнуть мышью кнопку вызова меню сил и моментов. В развернувшемся Рисунок 5.2 - Окно задания меню выбирается команда сил через вектор Распределенная нагрузка. На экране появится окно, предназначенное для ввода параметров нагрузки (см. рис. 5.3). Рисунок 5.3 - Окно команды Распределенная нагрузка В окне показана схема приложения распределенной нагрузки и расположены поля для ввода значений, определяющих место приложения нагрузки, ее величину и направление. Затем необходимо указать торец ступени, относительно которого будет определено расположение линии действия силы. Далее - задается расстояние L от 209 базового торца до линии приложения силы и указывается длина линии действия распределенной нагрузки (Lo). Можно одновременно задать величины L и Lo. Для этого нужно щелкнуть правой клавишей мыши в поле Расстояние от базового торца или в поле Длина линии действия распределенной нагрузки. Из раскрывшегося контекстного меню вызывается команда Снять с чертежа. Затем последовательно указываются на чертеже начальная и конечная точки линии действия распределенной нагрузки. После этого вводятся значения удельной силы на левой (q1) и на правой (q2) границах линии действия нагрузки. Затем задается угол α, определяющий направление действия распределенной нагрузки относительно горизонтальной плоскости. Чтобы, не закрывая окно ввода параметров, увидеть условное обозначение приложенной нагрузки на проектируемой модели, нужно нажать кнопку Применить. 5.3 Изгибающий момент Чтобы приложить к активной ступени вала изгибающий момент, нужно выбрать кнопку вызова меню сил и моментов. В развернувшемся меню выбирается команда Изгибающий момент. На экране появится окно, предназначенное для ввода параметров момента (рис. 5.4). Рисунок 5.4 - Окно команды В окне показана схема Изгибающий момент приложения изгибающего 210 момента и расположены поля для ввода значений, определяющих место приложения, величину и направление момента. Здесь нужно задать величину изгибающего момента Миз. Далее указывается торец ступени, относительно которого будет определено расстояние до плоскости действия и задается угол наклона плоскости α, в которой действует момент, относительно горизонтальной плоскости. В конце задается расстояние L от базового торца до сечения, в котором условно приложен изгибающий момент. 5.4 Крутящий момент Чтобы приложить к активной ступени вала крутящий момент, выбирается кнопка вызова меню сил и моментов. В развернувшемся меню выбирается команда Крутящий момент. На экране появится окно, предназначенное для ввода параметров момента (см. рис. 5.5). В окне находятся схема приложения крутящего момента и поля для ввода значений, определяющих место приложения, величину и направление момента. Здесь требуется задать величину крутящего момента Рисунок 5.5 - Окно Мкр, указать торец ступени, команды Крутящий момент относительно которого будет определено место приложения момента, и задать расстояние L от базового торца до сечения, в котором условно приложен крутящий момент. 211 6 РАСЧЕТ ВАЛОВ И ПОДШИПНИКОВ 6.1 Общие сведения При работе с системой КОМПАС-SHAFT 2D существует возможность выполнить расчет созданных с ее помощью моделей валов и подшипников. Расчет выполняется посредством модуля КОМПАС-ShaftCalc, являющегося составной частью интегрированной системы проектирования тел вращения. С помощью КОМПАСShaftCalc можно: - выполнить прочностный расчет вала, модель которого построена в КОМПАС-SHAFT 2D, и получить результаты расчета в виде графиков распределения сил, моментов, относительных углов прогиба вала, а также напряжений и коэффициентов запаса прочности конструкции; выполнить расчет подшипников на грузоподъемность и долговечность, на тепловыделение и получить результаты расчета в виде таблиц в формате FastReport; - обратиться к Модулю выбора материалов для назначения марки материала рассчитываемого вала; - назначить чистоту обработки конструктивных элементов вала. Рассчитываемые валы могут состоять из цилиндрических и конических ступеней и иметь следующие конструктивные элементы: - шлицы; - фаски, галтели; - канавки (не примыкающие к торцу ступени); - шпоночные пазы на цилиндрических поверхностях. На рассчитываемых валах могут быть установлены шестерни: 212 - цилиндрической передачи с прямыми зубьями (валшестерня); - конической передачи с прямыми зубьями (валшестерня); - конической передачи с круговыми зубьями (валшестерня). При расчете вала из расчета исключаются ступени: - сферическая; - квадратного сечения; - шестигранного сечения. При расчете вала не учитываются конструктивные элементы: - резьбы; - канавки (внутренний контур); - канавки для выхода резьбового инструмента; - проточки; - канавки под выход шлифовального круга; - кольцевые пазы; - шлицы, выходящие за длину ступени; - шпоночные пазы, выходящие за длину ступени; -шпоночные пазы на конической поверхности; -лыски; -глухие и центровые отверстия. 6.1.1 Загрузка модуля расчета валов и подшипников Чтобы начать работу с КОМПАС-ShaftCalc, на панели управления КОМПАС-SHAFT 2D выбирается группа команд Механические свойства материала модели, расчет модели и подшипников - Расчет модели и подшипников . 6.1.2 Интерфейс модуля Модуль расчета валов и подшипников- это приложение Windows. Его главное окно содержит 213 стандартные атрибуты: заголовок, строку главного меню, панель инструментов, пиктограммы минимизации, максимизации и закрытия окна. Главное меню КОМПАС-ShaftCalc содержит четыре страницы (раздела) (см. рис. 6.1): Расчеты; Сервис; Вид; Справка. На каждой странице находятся команды, объединенные в группы по Рисунок 6.1 - Главное меню функциональному назначению КОМПАС-ShaftCalc (см. табл. 6.1). Страница меню Расчеты Сервис Вид Справка Таблица 6.1 - Состав главного меню Назначение и использование команд На этой странице находятся команды, предназначенные для выбора вида расчета - Расчет вала или Расчет подшипников, а также команда Выход Здесь расположены команды, с помощью которых можно вызвать: - модуль выбора материала; - диалог для указания шероховатости поверхностей вала; - диалог настройки параметров графиков, отчетов и учета прилагаемых нагрузок Страница содержит команды управления изображением модели или графиков на чертеже КОМПАС На странице находятся команды вызова справочной системы 6.1.3 Панель инструментов Панель инструментов КОМПАС-ShaftCalc содержит кнопки, предназначенные для выбора вида выполняемого расчета, и группу команд управления изображением модели или графиков на чертеже КОМПАС (см. рис. 6.2). Каждая кнопка соответствует определенной команде. 214 6.1.4 Завершение работы модуля Закончить работу модуля расчета валов и подшипников Рисунок 6.2 можно одним из следующих Панель инструментов способов: КОМПАС-ShaftCalc - в главном окне модуля выбрать на странице главного меню Расчеты команду Выход; - закрыть главное окно модуля при помощи стандартных средств экранной формы Windows; - находясь в главном окне модуля КОМПАСShaftCalc, нажать клавишу <Esc>. 6.1.5 Выбор материала вала Материал, из которого должен изготавливаться вал, и его механические характеристики задаются при создании модели КОМПАС-SHAFT 2D. Если нужно изменить ранее определенные характеристики, со страницы главного меню модуля расчета валов и подшипников вызывается команда Сервис - Изменить материал вала. Раскроется главное окно Модуля выбора материала (см. рис. 6.3). Выбор материала осуществляется двойным щелчком на нужной марке. 6.2 Расчет вала Для перехода к расчету вала на панели инструментов главного окна КОМПАС-ShaftCalc (см. рис. 6.1) нужно нажать кнопку Расчет вала. Откроется одноименное команде окно (см. рис. 6.4). Рисунок 6.3 - Главное окно Модуля выбора материала 215 В верхней части окна Расчет вала расположена панель инструментов. Она содержит кнопки управления графиками, получаемыми в результате расчета, а также кнопку вызова группы команд настройки параметров вала и отображения графиков. С их помощью можно: - снять значения с графиков, Рисунок 6.4 построенных в результате Окно Расчет вала расчетов; перейти в режим формирования отчетных графиков; - настроить параметры выводимых графиков и формируемых отчетов. В главной рабочей области окна находится дерево вариантов расчета. Каждый конечный элемент ветви дерева соответствует виду расчета, который можно выполнить. В нижней части окна размещен прогресс-индикатор, где указан вид текущего расчета. 6.2.1 Управление расчетом Для модели вала, построенной в КОМПАСSHAFT 2D, можно выполнить следующие расчеты: - радиальных сил в горизонтальной и вертикальной плоскостях; - изгибающих моментов в горизонтальной и вертикальной плоскостях (если опора одна, то данная опора считается абсолютно жесткой, т. е. заделкой); - крутящих моментов; - нормальных напряжений; - касательных напряжений при кручении; 216 - относительного угла закручивания; - прогиба вала относительно опор в горизонтальной и вертикальной плоскостях (при наличии двух опор); - коэффициента запаса усталостной прочности. Чтобы начать расчет, нужно дважды щелкнуть мышью на том конечном элементе ветви дерева вариантов расчета (см. рис. 6.4), который соответствует требуемому виду расчета. По окончании вычислений на модель вала будет наложен график, построенный в результате расчета (см. рис. 6.5). Рисунок 6.5 - Пример построения графика касательных напряжений вала при кручении 6.2.2 Управление отчетами о результатах расчета вала Выбор типов формируемых графиков и отчетов По окончании расчета вала его результаты могут быть оформлены в виде отчета, который выполнен на одном или на нескольких листах документов КОМПАС в формате FastReport. Каждый отчет может включать в себя различные виды графиков. Набор графиков определяет пользователь. Параметры построения графиков определяются при помощи команды Настройки, которую можно вызвать как из главного окна модуля КОМПАС-ShaftCalc (со страницы 217 главного меню Сервис), так и из окна Расчет вала (из группы команд Сервис). Чтобы выбрать типы формируемых графиков и отчетов, в окне Расчет вала нужно раскрыть вкладку Графики и отчеты. При этом появится одноименное вкладке окно (см. рис. 6.6). В верхней части окна Графики и отчеты расположена панель инструментов. Она содержит кнопки, Рисунок 6.6 предназначенные для управления Окно вкладки списком графиков и для выбора Графики и отчеты видов отчетов (табл. 8.5). Таблица 6.2 - Назначение кнопок панели управления окна Графики и отчеты Команда Назначение и использование команды Сформировать Запуск процесса формирования отчета отчет Выбрать все Занесение в отчет всех видов графиков, перечисленных в окне Графики и отчеты графики Исключить все Отказ от занесения в отчет всех видов графиков, выбранных в окне Графики и отчеты графики Формирование в качестве отчета документа В формате FastReport с растровым изображением графиков. После формирования отчета автоматически FastReport открывается окно Результаты расчета, содержащее ранее указанные графики На новом Формирование в качестве отчета документа листе в КОМПАС и размещение всех графиков в одном документе КОМПАС КОМПАС 218 Команда На отдельных листах в КОМПАС Сервис Отмена Справка Продолжение таблицы 6.2 Назначение и использование команды Формирование в качестве отчета документа КОМПАС и размещение всех графиков в отдельных документах КОМПАС. После формирования отчета в окне Графики и отчеты автоматически раскрывается дополнительная вкладка Работа с документами Вызов подменю, содержащего команды: - Шероховатость поверхностей вала; - Изменить материал вала; - Настройки Завершение работы с окном Графики и отчеты Вызов справочной системы модуля расчета валов и подшипников В рабочей области окна находится список графиков, которые можно поместить в отчет. Щелчком мыши требуется указать нужные графики. Они будут отмечены флажками. Чтобы выбрать сразу все виды графиков, нужно нажать на панели инструментов кнопку Выбрать все графики. Чтобы снять пометки со всех ранее выбранных видов графиков, требуется нажать кнопку Исключить все графики. Для просмотра графиков, сформированных в документе (документах) КОМПАС, можно перейти на вкладку Расчет вала и воспользоваться командами управления изображением в документе КОМПАС. Чтобы закончить работу с окном Графики и отчеты и перейти в главное окно модуля КОМПАС-ShaftCalc, нужно нажать на панели инструментов кнопку Отмена. Просмотр документов многостраничного отчета, сформированного в КОМПАС После формирования в КОМПАС многостраничного отчета в окне Графики и отчеты автоматически появится дополнительная вкладка Работа с документами. 219 Раскрыв эту вкладку, можно увидеть список документов (чертежей) КОМПАС, которые созданы для отчета (см. рис. 6.7). Чтобы увидеть один из его документов, в окне КОМПАС необходимо выбрать его двойным щелчком мыши. Для подробного просмотра документов используются Рисунок 6.7 - Список первые четыре кнопки панели документов, созданных инструментов - кнопки вызова для отчета команд управления изображением в документе КОМПАС. Чтобы закончить работу с окном Графики и расчеты и перейти в главное окно модуля КОМПАС-ShaftCalc, на панели инструментов требуется нажать кнопку Отмена. Просмотр отчета, сформированного в Fast Report После формирования отчета в FastReport автоматически открывается окно Результаты расчета. Оно содержит графики, указанные на вкладке Графики и отчеты. Окно предназначено для просмотра и редактирования отчета, сформированного в результате расчета вала или подшипников. Отчет о результатах расчета вала содержит растровое изображение графика (графиков) с поясняющими надписями. Управление отчетом осуществляется при помощи кнопок панели инструментов окна Результаты расчета. Чтобы перейти в режим редактирования результатов расчета, требуется дважды щелкнуть мышью в поле отчета в окне Дизайнера отчетов FastReport. 220 6.2.3 Примерный алгоритм расчета вала 1. Проверить (или изменить) механические характеристики материала вала. 2. Назначить шероховатость конструктивных элементов вала (канавок, резьбы, шлицев, шпоночных пазов и т. д.). 3. При необходимости учета отдельных особенностей сил, действующих на конструкцию, установить параметры нагружения. 4. Выполнить предварительные расчеты вала с целью определения слабых мест конструкции. 5. Посмотреть результаты расчета. 6. Настроить параметры построения графиков и отчетов. 7. Сформировать список графиков, которые войдут в отчет и выбрать формы отчета. 8. Настроить параметры страниц отчета. 9. Выполнить окончательные расчеты вала с целью получения отчета. 6.3 Расчет подшипников Расчет подшипников может проводиться на статическую и динамическую грузоподъемность, на долговечность и на тепловыделение. Для перехода к расчету подшипников нужно нажать на панели инструментов главного окна КОМПАС-ShaftCalc (см. рис. 6.1) кнопку Расчет подшипников . Откроется одноименное команде окно для ввода дополнительных параметров, необходимых для расчета подшипников (см. рис. 6.8). 221 Окно имеет две вкладки Общий расчет и Расчет на тепловыделение, а также панель инструментов, где находятся кнопки вызова команд управления расчетом и группы сервисных Рисунок 6.8 - Окно ввода параметров для расчета подшипников команд (см. табл. 6.3). Далее нужно настроить параметры отчета, раскрыв вкладку, которая соответствует выбранному виду расчета, ввести необходимые данные и выполнить расчет подшипников. Таблица 6.3 - Назначение кнопок панели инструментов окна Расчет подшипников Команда Назначение и использование команды Ресурс Переход к вводу ресурса работы подшипников подшипников Расчет подшипников Результаты расчета Настройки Отмена Справка Запуск расчета подшипников и формирование отчета о его результатах Просмотр отчета, сформированного в ходе последнего расчета в текущем сеансе работы Вызов диалога Настройки и ввод параметров отчета и прикладываемых нагрузок Завершение работы с окном Расчет подшипников Вызов справочной системы модуля расчета валов и подшипников 6.3.1 Общий расчет Общий расчет подшипника предусматривает вычисление: осевых сил и эквивалентной нагрузки; грузоподъемности; ресурса подшипника. 222 В окне Расчет подшипников на вкладке Общий расчет показаны параметры подшипника и действующие на него нагрузки, взятые из модели КОМПАС-SHAFT 2D (см. рис. 6.8). Чтобы рассчитать подшипники на грузоподъемность, необходимо выполнить следующие действия. 1. Выбрать из предлагаемого списка температурный режим подшипников. 2. Указать подвижное кольцо подшипника внутреннее или внешнее. 3. Выбрать вид нагружения, характеризующий работу подшипников. 4. Чтобы оценить длительность безотказной работы подшипника, требуется нажать кнопку Ресурс подшипников. В открывшемся окне Ресурс работы подшипников (см. рис. 6.9) нужно указать, в каких единицах будет введен ресурс в часах или в циклах. Затем вводится величина ресурса и задается частота вращения вала. Рисунок 6.9 - Окно Ресурс 5. Для запуска расчета в Работы подшипников окне Расчет подшипников на панели инструментов требуется нажать одноименную окну кнопку . Начнется расчет, по завершении которого автоматически откроется окно Результаты расчета. 6.3.2 Расчет на тепловыделение Чтобы произвести расчет теплоотдачи подшипников, в окне Расчет подшипников нужно раскрыть вкладку Расчет на тепловыделение (см. рис. 6.10). 223 Рисунок 6.10 - Окно вкладки Расчет на тепловыделение На этой вкладке можно задать дополнительные параметры, необходимые для теплового расчета подшипников. Для этого нужно включить опцию Расчет на тепловыделение и ввести характеристики масла и условий работы подшипника. Расчет запускается нажатием кнопки Расчет подшипников на панели инструментов. Начнется расчет, по завершении которого автоматически откроется окно Результаты расчета. 6.3.3 Отчет о результатах расчета подшипников Отчет о результатах расчета подшипника оформляется в виде таблицы (таблиц), сформированной при помощи Дизайнера отчетов FastReport. Таблица содержит параметры и расчетные характеристики подшипников. Окно с отчетом (Результаты расчета) автоматически открывается после выполнения расчета подшипников. Управление отчетом осуществляется при помощи кнопок панели инструментов окна Результаты расчета. Чтобы перейти в режим редактирования отчета в окне Дизайнера отчетов FastReport, нужно дважды щелкнуть мышью в поле отчета. 224 Часть 4 БИБЛИОТЕКА ПРОЕКТИРОВАНИЯ СИСТЕМ ЭЛЕКТРООСВЕЩЕНИЯ 1 ОБЩИЕ СВЕДЕНИЯ 1.1 Назначение библиотеки Прикладная Библиотека проектирования систем электроосвещения (ЭО) предназначена для упрощения подбора светильников, трассировки систем электроосвещения на планах зданий и выпуска проектной документации комплекта ЭО. Библиотека позволяет выполнить выборку светильников для размещения в помещении из Базы данных, размещение светильников внутри контура помещения на плане и расчет величины освещенности в произвольной точке рабочей поверхности, а также на потолке и стенах рассматриваемого помещения. Для размещения светильников, электропотребителей и электроустановочных изделий требуется план этажа, который может быть выполнен с использованием Библиотеки проектирования зданий и сооружений: АС/АР КОМПАС-ГРАФИК, средствами базовой графики КОМПАС-ГРАФИК, а также импортирован из другой CAD-системы, например, AllPlan, ArchiCAD, AutoCAD. Библиотека функционирует в программной среде КОМПАС-ГРАФИК. 1.2 Использование прикладной библиотеки Существует огромное количество деталей и узлов, абсолютно подобных по своей геометрии и отличающихся лишь своими параметрами - размерами. 225 Для упрощения и ускорения разработки чертежей, содержащих типовые и стандартизованные детали (крепеж, пружины, подшипники, резьбовые отверстия, канавки, элементы электросхем, строительные конструкции и т.п.) очень удобно применять готовые параметрические библиотеки. Библиотека - это приложение, созданное для расширения стандартных возможностей КОМПАСГРАФИК и работающее в его среде. 1.3 Основной принцип работы библиотеки Инструменты библиотеки позволяют: - осуществлять выборку светильников из базы данных осветительных приборов по эксплуатационным и светотехническим (КСС) характеристикам; - при выборе светильника Пользователь имеет возможность использовать многофакторный фильтр, отобразить фотографию светильника, его КСС, использовать описание в формате PDF; - выполнять расчет количества светильников по уровню освещенности в проектируемом помещении с использованием индексного метода (прямая задача); используя в качестве входных данных геометрические характеристики выбранного помещения, нормируемую величину освещенности на рабочей поверхности, коэффициенты отражения от поверхностей помещения и др. показатели, Пользователь автоматически рассчитывает необходимое количество светильников и располагает группу светильников внутри контура помещения; - выполнять размещение в автоматическом режиме группы светильников на плане в пределах контура проектируемого помещения по расчетным данным 226 (устройство общего освещения). Размещением учитываются ограничения на возможность взаимного расположения светильников в ряде и рядов светильников, а также минимальные отступы светильниками и рядами светильников от стен; - при выборе общего освещения производить укрупненную экономическую оценку устанавливаемого освещения по величине удельной мощности; - выполнять расчет освещенности на рабочей поверхности с учетом фактора отражения, при этом имеется возможность исключения отдельных светильников из расчета; - выполнять размещение единичных светильников на плане (устройство местного освещения); - выполнять редактирование свойств любых светильников, в том числе изменение высоты установки, замена ламп и т.п.); - выполнять расчет уровня освещенности по количеству светильников с использованием индексного метода (обратная задача); - отображать результат расчета освещенности на рабочей поверхности с использованием линий равной освещенности (изолюкс) на плане размещения; - выполнять визуальную оценку распределения величин освещенности на рабочей поверхности с использованием пространственной изолюксы; - в результате расчета Пользователь получает табличную форму с основными показателями качества освещенности во вспомогательном документе, а также семейство линий равной освещенности. 227 1.4 Подключение и запуск приложения Приложение реализовано в виде прикладной КОМПАС-библиотеки Lighting.rtw. Чтобы функции библиотеки были доступны, библиотеку необходимо подключить к системе КОМПАС. Для подключения и запуска библиотеки необходимо выполнить следующие действия. 1. Запустить КОМПАС-ГРАФИК. 2. Вызвать из меню Сервис команду Менеджер библиотек. 3. На экране появится окно Менеджера библиотек. 4. В списке разделов библиотек выбирается раздел Электрика и электроника. При этом в списке библиотек появится перечень библиотек выделенного раздела. 5. В списке библиотек нужно дважды щелкнуть мышью строку Библиотека проектирования систем электроосвещения: ЭО (см. рис. 1.1). Рисунок 1.1 - Окно Библиотеки проектирования систем электроосвещения 6. Выбранная библиотека подключается в установленном для нее режиме: меню, окно, диалог или панель. В правом поле появляется список разделов библиотеки, которые также выбираются двойным щелчком мыши. 228 2 ОБЩИЕ ПРИЕМЫ РАБОТЫ С БИБЛИОТЕКОЙ 2.1 Общие сведения Решение задачи выполняется с применением Метода коэффициентов использования. В качестве рабочей поверхности условно принимается горизонтальная поверхность, параллельная плоскости пола и расположенная на заданной отметке. Ограничения, накладываемые на расположение рабочей поверхности: - не должна располагаться выше поверхности потолка помещения; - не должна располагаться ниже поверхности пола помещения; - хотя бы один светильник, используемый для освещения помещения, должен быть расположен выше рабочей поверхности. 2.2 Функции 2D-документирования Следует отметить, библиотека проектирования систем электроосвещения: ЭО имеет жёсткие требования к процессу проектирования - пошаговое/поэтапное применение команд. Нарушение такой поэтапной работы может привести к некорректному отображению результатов или невозможности отображения результатов расчёта или раскладки. Проектирование системы электроосвещения можно условно разбить на следующие этапы: 1. Формирование помещений, используя команду Помещение в составе библиотеки. 2. Расстановка светильников, как ручным способом, так и с помощью команды Группа светильников. 229 3. Расчёт освещённости помещений с помощью специальной команды Расчёт освещённости. 2.2.1 Диалог Помещение Перед расстановкой светильников следует определить помещения на плане. Диалог вызывается выбором команды Помещение в окне библиотеки (см. рис. 2.1). Диалог предназначен для создания макрообъекта «помещение» на плане этажа, определения наименования, номера, категории помещения по взрывопожарной и пожарной опасности, класс пожароопасной зоны, класс взрывоопасной зоны, категорию и группу взрывоопасной смеси, а также автоматического определения площади помещения с возможностью ее пересчета при Рисунок 2.1 редактировании контура Диалог Помещение помещения. Функция поддерживает быструю автонумерацию помещений в случае, если компоновка помещений на этаже была изменена. Опции диалога - кнопка Нормативный документ позволяет выполнить загрузку выдержек из НПБ 105-03 «Определение категорий помещений, зданий и наружных установок по взрывопожарной и пожарной опасности», также «Правил устройства электроустановок». 230 - кнопка Удалить помещение позволяет удалить ссылку на выделенное помещение или группу помещений из таблицы. Одновременно производится удаление маркеров помещений на плане этажа. Для выделения группы помещений используется поле в левой части таблицы. Допускается производить выделение группы помещений «протаскиванием» либо с использованием клавиш CTRL и SHIFT. - кнопка Уменьшить номер помещения. Понятие Уменьшить номер помещения означает перемещение одной и более ссылок на выделенные в таблице помещения ближе к началу «обхода» при перенумерации и, следовательно, уменьшение номера этих помещений в таблице, а при активации кнопки Обновить синхронизацию плана с таблицей и обновление метки и на плане. - кнопка Увеличить номер помещения. Вызывает действие, аналогичное описанному выше, но связанное с увеличением номера помещения. - активация кнопки вызывает появление диалога, предназначенного для редактирования списка наименований помещений, используемых в проекте. Обращение к списку производится из ячейки таблицы Наименование при создании нового помещения. Для ввода нового имени в список требуется указать на последнюю строку и выполнить ввод. Для удаления наименования помещения из списка требуется выделить строку с использованием поля, находящегося слева от нее, и выполнить удаление с использованием клавиши Delete. Элементы списка могут быть отсортированы в прямом или обратном порядке. Для этого требуется выполнить двойной щелчок левой кнопкой мыши по строке заголовка столбца Наименование. 231 Стили отображения меток помещений - кнопка Стиль БТИ. Позволяет отобразить метку помещения в виде дроби «Номер помещения»/«Площадь помещения». - кнопка Стиль АС. Позволяет отобразить метку в виде трех независимо редактируемых строк: Наименование помещения, Класс пожарной опасности (ПО), Площадь помещения. - кнопка Экспликация на листе. Позволяет отобразить метку помещения в виде строки, содержащей номер помещения. Стили отображения меток помещений Кнопки активны только при использовании стиля отображения меток Стиль АС и позволяют управлять отображением одноименной строки в метке помещения на плане. - кнопка Наименование; - кнопка Класс ПО; - кнопка Площадь. Создание помещений Первым шагом перед запуском команды Помещение следует определить очертания помещений на плане. Всего существует два способа определения очертаний помещений: 1. С применением заливки. С помощью инструмента Штриховка панели Геометрия КОМПАС-ГРАФИК, выполнить наложение на помещения заливок (см. рис. 2.2 а). 2. Без применения заливки. 232 В данном случае наличие заливки в контурах помещения не требуется, важным условием является только наличие замкнутого контура а) б) (помещения) (см. рис. 2.2 б). Рисунок 2.2 – Способы определения очертания Если стены имеют разрывы, помещения: щели или другие участки, через а) с помощью инструмента которые может вытечь заливка, Штриховка; - помещение будет определено б) без применения заливки неверно. При этом окна и двери без порогов к разрывам не относятся, так как в своём составе имеют «скрытые линии», которые замыкают визуально разорванный контур. Вторым шагом для создания помещения следует запустить команду Помещение; в открывшемся диалоге определить в таблице Наименование, если это необходимо, Категорию пожарной опасности, Класс пожароопасной зоны, Категорию и группу взрывоопасной смеси для помещения. Для завершения процесса создания помещения выбрать левой кнопкой мыши кнопку Создать помещение и указать на чертеже контур помещения с предварительно созданной в нем заливкой, либо просто щелкнуть левой кнопкой мыши по первому помещению ограниченного непрерывным контуром. Внутрь контура будет помещен маркер помещения. При указании на помещение автоматически в ячейке Площадь таблицы отображается площадь определяемого помещения. Аналогичным образом в таблице определить второе и последующие помещения на этаже. В списке Нумеровать с … установить тот номер, с которого должна быть начата нумерация в пределах рассматриваемого этажа (при использовании сквозной 233 нумерации помещений по зданию). Если на этаже есть помещения, нумерация которых должна быть запрещена, например, лестничные клетки, они должны быть отмечены символом «галочка» в левом столбце таблицы. Для автоматического создания номеров помещений выбрать кнопку Применить. Номера помещений оказываются созданными. Для отображения номеров помещений на плане требуется выбрать кнопку Обновить. Аналогично может быть выполнена перенумерация помещений после удаления одного и более помещений на этаже или создания новых помещений, а также внесены изменения, связанные с изменением наименования или класса пожарной опасности помещений. 2.2.2 Диалог Группа светильников Диалог (см. рис. 2.3) вызывается выбором команды Группа светильников в окне библиотеки, либо выбором одноименной кнопки, подключенной к панели пиктографического меню библиотеки. Рисунок 2.3 - Диалог Группа светильников 234 Диалог позволяет назначить в качестве исходных данных геометрические параметры помещения и показатели освещенности, определить количество светильников общего освещения, необходимых для обеспечения заданного уровня освещенности, выполнить расстановку светильников выбранного типа на плане. Для размещения могут быть использованы масштабированные изображения светильников. В дальнейшем существует возможность индивидуально с использованием интерфейса КОМПАСОбъект выполнить редактирование каждого осветительного прибора, установить дополнительные светильники общего или местного освещения, выполнить расчет освещенности для текущего помещения с использованием функций Расчет освещенности библиотеки. Размещение группы светильников, общие принципы Перед вызовом диалога на плане этажа с помощью одноименной функции библиотеки должны быть определены Помещения. В таблице описания геометрических характеристик помещений диалог Группа светильников отображает: площадь помещения, его длину и ширину, которые определяются автоматически. При определении последних делается допущение, что помещение сложной геометрической формы (со скругленными углами, с выступами и т.п.) имеет прямоугольную форму, рассматриваемый прямоугольник описан вокруг контура помещения сложной формы (см. рис. 2.4). Высота помещения принимается равной высоте этажа. Если параметры этажа не определены, высота помещения по умолчанию принимает значение 2,500 метра. 235 Установка всех светильников в группе производится на одной отметке. «По умолчанию» все светильники устанавливаются на потолке рассматриваемого помещения. Отметка установки Рисунок 2.4 может быть изменена. Преобразование Высота рабочей поверхности помещения сложной «по умолчанию» составляет 0,850 геометрии в форму прямоугольника метра и может быть изменена. Для выбранного помещения должны быть определены следующие характеристики освещенности: - коэффициенты отражения поверхностей потолка, стен, рабочей поверхности; - требуемый уровень освещенности на рабочей поверхности; - показатель неравномерности освещения Eср/Emin; - коэффициент запаса. Выбор светильников для расчета и расстановки производится в диалоге Выбор светильника из текущей (одной или нескольких) баз данных светильников, при этом имеется возможность выполнения фильтрации светильников в базе данных по нескольким критериям. После внесения в таблицу Параметры светильников ссылок на выбранные типы светильников для каждого типа можно выполнить расчет. Предполагается, что заданный уровень освещенности на рабочей поверхности обеспечивается только установкой светильников текущего (т.е. выделенного в момент расчета подсветкой) типа. Таким образом, выполнив расчет количества светильников для каждого типа светильников, существует возможность сопоставить экономические характеристики устройства освещения тем или иным типом светильников: оценить 236 количество используемых светильников и удельную мощность установки электрического освещения. Расчет количества светильников производится с использованием индексного метода расчета освещенности. По определении алгоритма расстановки светильники выбранного типа (выделенного подсветкой в таблице Параметры светильников) размещаются внутри контура помещения на плане. Каждый светильник группы является отдельным макрообъектом, описанным в соответствии с требованиями, предъявляемыми к описанию КОМПАСОбъекта, и может быть независимо отредактирован. Если требуется изменить параметры расстановки светильников в помещении, ранее размещенные светильники должны быть удалены и расстановка должна быть выполнена заново. Опции диалога Группа светильников Имеется возможность сопоставления помещению «набора» коэффициентов отражения потолка, стен и рабочей поверхности: - коэффициент отражения поверхности потолка; - коэффициент отражения поверхностей стен; - коэффициент отражения рабочей поверхности. Использование кнопки Определение коэффициента отражения позволяет получить подсказку по величине коэффициента отражения различных покрытий. Кнопки с аналогичными пиктограммами позволяют получить справку по величине освещенности рабочей поверхности и коэффициенту запаса для различных групп светильников. 237 Список Коэффициент отражения отображает данные из раздела REFLECTION_FACTOR файла параметров библиотеки Lighting.prm. Списки Освещенность на РП (рабочей поверхности), Еср/Еmin, Коэффициент запаса отображают данные соответственно из разделов LIGHT_LEVEL, IRREGULARITY_FACTOR, RESERVE_FACTOR файла параметров библиотеки Lighting.prm. Допускается ввод значений, отличных от приведенных в списках, непосредственно в любой из перечисленных списков, при этом введенное значение будет применено в расчете, но не будет сохранено как элемент списка для последующего использования. Раздел Параметры светильников содержит таблицу с выборкой светильников, предназначенных для размещения. - кнопка Добавить светильник - позволяет выполнить активацию диалога Выбор светильника. К выбору светильников применимы следующие функции: - кнопка Удалить светильник - позволяет исключить выделенный подсветкой светильник из списка. - кнопка Расчет светильника - позволяет определить количество светильников выделенного подсветкой типа, необходимых к установке для обеспечения заданной величины освещенности. Расчет позволяет получить такие величины, как: - количество светильников; - фактический уровень освещенности на рабочей поверхности; - значение установленной мощности светильников, приведенной к единичной площади. После того как светильник рассчитан, существует возможность непосредственно в таблице Параметры 238 светильников изменить количество светильников, при этом динамически производится перерасчет величины фактического уровня освещенности и установленной мощности в приложении к заданному количеству светильников. Опции, определяющие алгоритм размещения светильников внутри контура помещения: - кнопка Продольное в один ряд; - кнопка Поперечное в один ряд; - кнопка Продольное в N рядов; - кнопка Поперечное в N рядов. Размещение светильников производится с учетом ограничений, определяемых в диалоге Параметры группы светильников. В случае размещения нечетного количества светильников в N рядов, количество светильников увеличивается на 1 для обеспечения симметричности рядов. Опции, определяющие отрисовку светильника на плане: - кнопка Масштабированный вид; - кнопка Обозначение по ГОСТ. 2.2.3 Диалог Параметры группы светильников Вызывается выбором кнопки Параметры диалога Группа светильников и предназначен для определения параметров размещения светильников внутри контура помещения (см. рис. 2.5). Опции диалога Параметры: - Размер Amin - минимальное расстояние от меньшей стороны помещения до светильников крайнего ряда, мм; - Размер Bmin - минимальное расстояние от большей стороны помещения до светильников крайнего ряда, мм; 239 Рисунок 2.5 - Диалог Параметры группы светильников - Размер Cmin минимальное расстояние между рядами светильников при рядном размещении, мм; - Размер Dmin минимальное расстояние между светильниками в ряду, мм. 2.2.4 Диалог Выбор светильника Диалог (см. рис. 2.6) вызывается выбором кнопки Добавить светильник диалога Группа светильников. Рисунок 2.6 - Диалог Выбор светильника Диалог позволяет осуществить выборку светильников по нескольким критериям из текущей базы данных для заполнения таблицы Параметры светильников диалога Группа светильников. Подключение баз данных светильников производится с использованием диалога Настройка библиотеки. 240 Базы объектов структурированы по типу лампы и типу светильника, что обусловлено различием условных графических обозначений (УГО), используемых для отображения светильников разного типа на планах. Выбрав, например, раздел базы объектов Светильники с прямыми трубчатыми люминесцентными лампами/Светильники, в окне База данных диалога появится список всех светильников, находящихся в этом разделе в текущей базе данных. Дополнительная фильтрация списка может быть выполнена с использованием следующих опций табличного фильтра: - Основное назначение; - Класс по способу установки; - Класс пылевлагозащищенности; - Семейство светильников; - Тип лампы; - Количество ламп; - Номинальное напряжение, В; - Класс по светораспределению; - Класс по климатическому исполнению; - Класс защиты от поражения электрическим током; - Класс взрывозащищенности. Для применения критериев, заданных в таблице, к списку светильников в окне База данных требуется нажать кнопку Обновить диалога. Применение критерия позволяет сузить ряд светильников для выборки. Окончательный выбор светильников производится визуально по их внешнему виду и типу Кривой силы света (КСС), которые отображаются в диалоге при активации кнопок Изображение и Кривая силы света (КСС) соответственно. 241 Кнопка Описание позволяет отобразить техническое описание на выбранный светильник, поставляющееся вместе с Базой данных в формате *.PDF. Кнопки Изображение, Кривая силы света (КСС), Описание применимы как при выделении светильника в окне База данных, так и при выделении светильника в окне Проект. Для того чтобы включить светильник в выборку, необходимо выделить его подсветкой в окне База данных и «перетащить» в окно Проект. Все светильники, включенные в окно Проект, будут отображены в таблице Параметры светильников диалога Группа светильников, и могут быть использованы для размещения на плане. По завершении работы с диалогом Выбор светильника производится возврат к диалогу Группа светильников. 2.2.5 Диалог Расчет величины освещенности в точке Диалог (см. рис. 2.7) вызывается выбором команды Расчет освещенности в окне библиотеки, либо выбором одноименной кнопки, подключенной к панели пиктографического меню библиотеки. Рисунок 2.7 - Диалог Расчет величины освещенности в точке 242 Диалог позволяет изменить такие исходные данные для расчета, как: - параметры установки светильника; характеристики отражающей способности внутренних поверхностей помещения; - величину освещенности на рабочей поверхности. Настройки выполняются с использованием данных таблиц Параметры помещения, Характеристики освещенности диалога. В расчете используются все светильники как общего, так и местного освещения, расположенные внутри контура текущего помещения (помещения, выделенного подсветкой в таблице Параметры помещения), при этом не учитывается, с использованием какого интерфейса они были помещены на план (с использованием интерфейса Группа светильников или КОМПАС-Объект). Расчет освещенности производится с использованием Точечного метода. Опции диалога Параметры светильников Таблица отображает все светильники, находящиеся внутри контура текущего помещения. Расчет может быть выполнен как с учетом всех установленных светильников, так и без учета отдельных светильников или групп светильников. Для исключения светильника из расчета требуется выделить его в списке (при этом на плане он выделяется цветом селектирования), и деактивировать переключатель, обозначенный пиктограммой . Тип - содержит указание на тип установленного светильника. Световой поток, лм, - содержит указание на величину светового потока светильника. 243 КПД, %, - содержит указание на КПД светильника в выбранной полусфере. Выбор полусферы производится в поле, обозначенном пиктограммой . Высота УС, м, - содержит значение высоты установки светильника. Значение считывается из параметров светильника. Рассчитывать как… - поле позволяет определить алгоритм расчета освещенности. Позволяя рассматривать все светильники в помещении либо как точечные источники света, либо как световые линии. Отображать нормируемую освещенность управляет отображением уровня нормируемой освещенности в текущем помещении после результирующего расчета. Отображать изолюксы на плане - управляет отображением линий равной освещенности в текущем помещении после результирующего расчета. Создать вспомогательные документы в видимом режиме. Вспомогательным документом называется: - эскиз, содержащий контур рабочей поверхности рассматриваемого расчетом помещения, в свободном масштабе. Создание этого вспомогательного документа выполняется всегда; - эскизы, содержащие контура стен помещения. Расчет величины освещенности на стенах производится при активации кнопки-переключателя На стенах ; - эскиз, содержащий контур потолка помещения. Расчет величины освещенности на потолке производится при активации кнопки-переключателя На потолке . 244 3 АЛГОРИТМ БИБЛИОТЕКОЙ РАБОТЫ С ПРИКЛАДНОЙ Ниже предоставлен наиболее типовой алгоритм работы с прикладной Библиотекой проектирования систем электроосвещения: ЭО на примере одного помещения и одной группы подключений осветительных приборов. 1. Перед началом работы с прикладной библиотекой необходимо создать или использовать готовую подоснову, к которой будут привязываться системы электроосвещения в том минимуме, который приемлем для чертежей марки ЭО. Для данного примера в КОМПАС-ГРАФИК была создана планировка комнаты отдыха, площадью 30 м2 и высотой 3 м (см рис. 3.1). 2. С помощью команды Помещение в составе прикладной Библиотеки проектирования систем электроосвещения: ЭО определяется помещение Рисунок 3.1 – (см. рис. 3.2). Выбирается Планировка комнаты отдыха высота помещений - 3 м. Рисунок 3.2 - Выбор помещения 245 3. Используя команду Группа светильников, автоматически расставляются светильники по выбранному помещению. Для помещения Комната отдыха выбираются лампы накаливания (см. рис. 3.3). Рисунок 3.3 - Выбор светильников Также можно переставлять светильники вручную произвольным образом или, используя команду Осветительные приборы, вставлять в помещения дополнительные светильники в ручном режиме. 4. Выполняется расчёт освещённости помещения с помощью команды Расчёт освещённости (см. рис. 3.4). Для данного примера выполняется расчёт освещённости, чтобы проконтролировать, удовлетворяет ли уровень освещённости с учётом расставленных светильников. Рисунок 3.4 - Расчет уровня освещенности 246 В настройках расчёта величины освещённости можно указать конкретные высоты осветительных приборов, выключить\включить светильники из расчёта, дополнительно выбрать расчёт освещения стен и потолка (при необходимости). На плане распределения изолюкс (см. рис. 3.5) по помещению сразу видно, где находятся максимальные значения освещения Emax. Таким образом, можно передвинуть осветительные приборы для наиболее оптимального распределения освещения по помещению (при необходимости). Рисунок 3.5 - План распределения изолюкс Также по результатам расчёта видно, что Eср < Eнормируемое, следовательно необходимо еще добавить осветительные приборы либо выбрать более мощные взамен старых. 247 СПИСОК ЛИТЕРАТУРЫ 1. Герасимов А.А. Самоучитель КОМПАС-3D V9. Двумерное проектирование. - СПб.: БХВ - СанктПетербург, 2007. – 592 с. 2. Михалкин К. С., Хабаров С. К. Компас-3D V6. Практическое руководство. – М.: Бином-Пресс, 2004. – 288 с. 3. Ганин Н.Б. Создаем чертежи на компьютере в КОМПАС-3D LT. - М.: ДМК. 2005. – 184. 4. Кудрявцев Е. М. КОМПАС-3D V10. Максимально полное руководство: в 2-х томах. – М.: ДМК Пресс, 2008. – 1184 с. 5. Кидрук М.И. Компас-3D V10 на 100%. – СПб.: ИД «Питер», 2009. – 560 с. 6. Бочков А.Л. Трехмерное моделирование в системе Компас-3D. - СПб.: СПбГУ ИТМО, 2007. – 84. 7. Кудрявцев Е.М. Практикум по КОМПАС-3D V8: машиностроительные библиотеки. - М.: ДМК Пресс, 2007. – 440 с. 8. Кудрявцев Е. М. Компас-3D. Проектирование и расчет механических систем. – М.: ДМК Пресс, 2008. – 400 с. 9. Потемкин А.Е. Твердотельное моделирование в системе КОМПАС-3D. - СПб.: БХВ - Санкт-Петербург, 2004. – 512 с. 10. Айзенберг Ю.Б. Справочная книга по светотехнике. - М.: Энергоатомиздат, 1995. 11. Кнорринг Г.М., Справочная книга для проектирования электрического освещения. - Л-д: Энергия, 1976. 248 Учебное издание Основы работы в системе КОМПАС Конспект лекций для студентов специальности 6.050601 «Энергетический менеджмент» всех форм обучения Ответственный за выпуск А.А. Евтушенко Редактор Н.А. Гавриленко Компьютерная верстка Э.В. Колисниченко Подп. в печать 01.05.2010, поз. Формат 60×84/16 Усл. печ. л. 14,42 Уч.-изд. л. 8,14. Тираж 40 экз. Зак. № Себестоимость изд. грн. к. Издатель и производитель Сумский государственный университет ул .Р.-Корсакова, 2, г. Сумы, 40007, г. Свидетельство субъекта издательского дела ДК № 3062 от. 17.12.2007.


