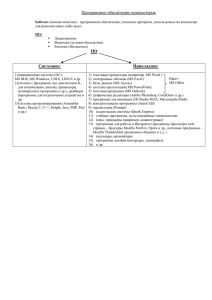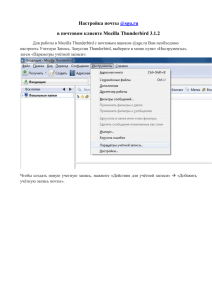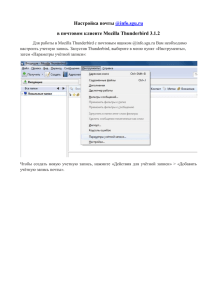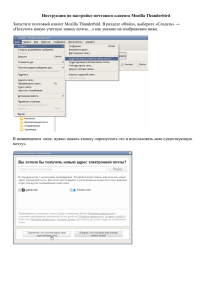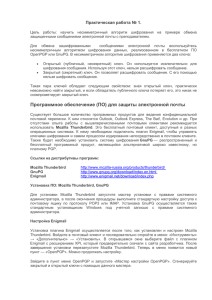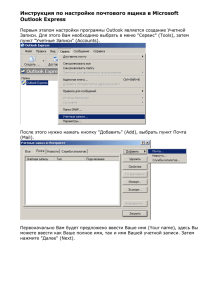Инструкция по настройки почты в Mozilla Thunderbird
advertisement

Установка программы Mozilla Thunderbird Первым делом необходимо скачать инсталлятор, который находится в свободном доступе на официальном сайте: www.mozilla-russia.org/products/thunderbird/ Следует установить Mozilla Thunderbird. После того, как Mozilla Thunderbird установился, запускаем его. Сразу же появляется окно, которое предлагает настроить учетную запись в полуавтоматическом режиме. Окно настройки учетной записи почты в Mozilla Thunderbird Существует несколько вариантов настройки, но Вам необходимо использовать простой способ в полуавтоматическом режиме. Итак, для подключения к Вашему электронному ящику следует заполнить все поля в окне «Настройки учётной записи почты». Ваше имя: здесь следует написать Ваше имя (причем оно может отличаться от того, которое указано на почтовом сервере). Адрес эл. почты: введите Ваш действующий адрес электронной почты, который желаете подключить к программе (например xxx@crimeaedu.ru). Пароль: в это поле напишите Ваш персональный пароль от аккаунта на почтовом сервере. После того, как Вы заполните все поля и кликните на кнопку «Продолжить», сразу же откроется дополнительное меню в ранее используемом окне, которое предложит выбрать место хранения принятых писем. Окно «Настройка учётной записи почты» в Mozilla Thunderbird. Второй этап настройки: Теперь программа предлагает нам выбрать место, где будут храниться принятые письма. IMAP – все письма будут хранится на сервере, а программа будет работать по принципу браузера – удаленный доступ. POP3 – принятые письма будут хранится на Вашем компьютере, и Вы будете всегда иметь доступ к ним, даже без доступа к интернету. Нажимаем на кнопку «Создать учётную запись» и получаем необходимый результат – почта подключена. Затем нажимаем «Настройка вручную» и в ячейках «Имя сервера» меняем «mail.crimeaedu.ru» на «mail.krtech.ru» и нажимаем «Перетестировать». POP3 mail.krtech.ru 110 STARTTLS Зашифрованный пароль IMAP mail.krtech.ru 143 STARTTLS Зашифрованный пароль SMTP mail.krtech.ru 587 STARTTLS Зашифрованный пароль Далее настраиваем детально учётную запись. Первым делом, откройте вкладку «Инструменты» в верхней панели программы. После этого нажмите пункт «Параметры учётной записи» (см. рисунок). Путь к меню «Параметры учётной записи» в Mozilla Thunderbird Перед Вами появится окно «Параметры учетной записи», которое хранит несколько подпунктов и позволяет уникально настроить программу для каждого профиля. Окно «Параметры учётной записи в Mozilla Thunderbird Все пункты, которые позволяют настроить Mozilla Thunderbird, негласно делятся на две категории – визуальные и технические. Визуальные – это те настройки, которые не влияют на работу самой программы. Они лишь добавляют некоторых «эффектов» для почты. Ярким примером таких разделов является «Текст подписи». Технические – более глубокие настройки для удобной и правильной работы программы. В главном меню настройки учётной записи Вы сможете изменить «визуальные» настройки. Второе меню «Параметры сервера» содержит более важные параметры конфигурации, но программа стандартно задает оптимальные настройки. Настройка параметров сервера в Mozilla Thunderbird Ключевые места обведены красным цветом. Именно их мы и разберем. Проверять наличие новых сообщений каждые ХХ – этот пункт важен тем людям, у которых маленькая скорость интернета или ограниченный объем трафика. Когда программа подключается к серверу для получения данных, она использует некоторую часть канала интернет, таким образом, на короткое время, замедляя другие программы, работающие с сетью. Хотя Mozilla Thunderbird стандартно устанавливает самый оптимальный вариант – 10 минут, но для людей с вышеописанными параметрами, рекомендовано поднять эту цифру к 20-и или 30-и минутам. Загружать только заголовки сообщений – для пользователей с лимитным интернетом и малым количеством входящих в день писем. Рекомендовано установить галочку напротив этого пункта. Удобство будет заключаться в том, что Вы увидите краткое содержание письма, а далее, если оно Вам будет важно, сможете загрузить полностью. Оставлять копии сообщений на сервере – хранение на сервере сообщений при работе по протоколу POP3. Настройка автоматического удаления писем с сервера через N дней и удаление вручную. При проверке почты программа потребует принять сертификат – обязательно соглашаемся и принимаем. Если надо добавить учетную запись, то заходим в «Параметры учетной записи». Выбираем «Добавить учетную запись почты» в пункте «Действия для учетной записи». Далее делаем все то, что описано с самого начала инструкции, минуя скачивание и установку почтового клиента. Настройка почтового клиента Mozilla Thunderbird закончена.