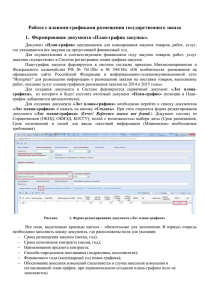План закупок
advertisement
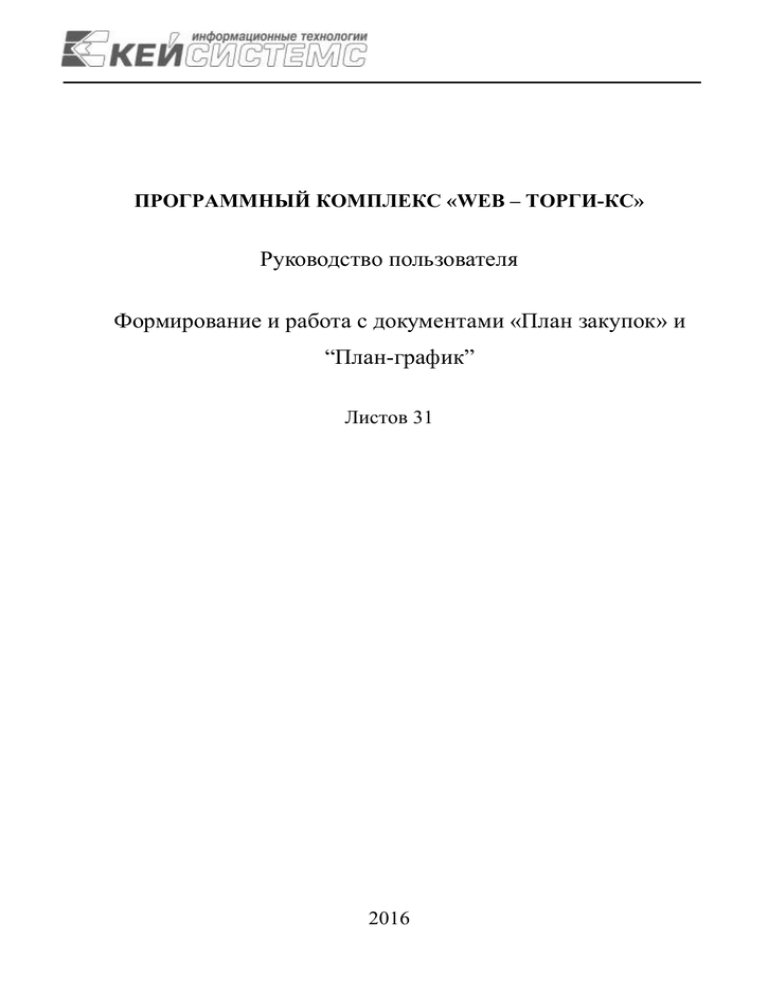
ПРОГРАММНЫЙ КОМПЛЕКС «WEB – ТОРГИ-КС» Руководство пользователя Формирование и работа с документами «План закупок» и “План-график” Листов 31 2016 СТРАНИЦА 2 ПК «WEB-ТОРГИ - КС» ФОРМИРОВАНИЕ И РАБОТА С ДОКУМЕНТАМИ «ПЛАН ЗАКУПОК» И ПЛАН-ГРАФИК» СОДЕРЖАНИЕ 1. РАБОТА С ДОКУМЕНТОМ «ПЛАН ЗАКУПОК» ........................................................................................ 3 1.1. СОЗДАНИЕ ДОКУМЕНТА «ПЛАН ЗАКУПОК» .................................................................................................................. 3 1.2. СОГЛАСОВАНИЕ ДОКУМЕНТА «ПЛАН ЗАКУПОК» ......................................................................................................... 9 1.3. ВНЕСЕНИЕ ИЗМЕНЕНИЙ В ДОКУМЕНТ «ПЛАН ЗАКУПОК» ............................................................................................. 9 2. РАБОТА С ПЛАНАМИ-ГРАФИКАМИ РАЗМЕЩЕНИЯ ГОСУДАРСТВЕННОГО ЗАКАЗА .......................... 11 2.1. ФОРМИРОВАНИЕ ДОКУМЕНТА «ПЛАН-ГРАФИК» ........................................................................................................ 11 2.1.1. Создание документа «Лот плана-графика» .................................................................................................. 11 2.2. СОГЛАСОВАНИЕ И ОТПРАВКА ДОКУМЕНТА «ПЛАН-ГРАФИК» НА ООС ..................................................................... 20 2.3. ВНЕСЕНИЕ ИЗМЕНЕНИЙ В ДОКУМЕНТ «ПЛАН-ГРАФИК» ............................................................................................ 22 2.3.1. Внесение изменений в план-график в фильтре «Согласовано» ................................................................. 22 2.3.2. Внесение изменений в план-график в фильтре «Опубликовано» .............................................................. 23 3. ДОПОЛНИТЕЛЬНЫЕ ВОЗМОЖНОСТИ ДЛЯ РАБОТЫ С ДОКУМЕНТОМ «ПЛАН-ГРАФИК» ................. 25 3.1. 3.2. 3.3. 3.4. ВЫГРУЗКА И ЗАГРУЗКА СТРОК ПРОДУКЦИИ В ДОКУМЕНТЕ «ЛОТ ПЛАНА-ГРАФИКА» ................................................ 25 ГЕНЕРАЦИЯ АНАЛИТИЧЕСКОЙ ИНФОРМАЦИИ ............................................................................................................ 27 НАСТРОЙКА АВТОМАТИЧЕСКОЙ ФИЛЬТРАЦИИ ........................................................................................................... 29 ПЕЧАТНАЯ ФОРМА «ПЛАНА-ГРАФИКА» ..................................................................................................................... 30 4. ЛИСТ РЕГИСТРАЦИИ ИЗМЕНЕНИЙ........................................................................................ 31 РЕДАКЦИЯ 02 22.12.2015 СТРАНИЦА 3 ПК «WEB-ТОРГИ - КС» ФОРМИРОВАНИЕ И РАБОТА С ДОКУМЕНТАМИ «ПЛАН ЗАКУПОК» И ПЛАН-ГРАФИК» 1. РАБОТА С ДОКУМЕНТОМ «ПЛАН ЗАКУПОК» 1.1. Создание документа «План закупок» План закупок формируется исходя из целей осуществления закупок на предстоящий плановый период и для формирования на его основании в соответствии с бюджетным законодательством Российской Федерации обоснований бюджетных ассигнований на осуществление закупок. План закупок формируется в системе согласно Постановлению Правительства РФ от 5 июня 2015 г. N 555 "Об установлении порядка обоснования закупок товаров, работ и услуг для обеспечения государственных и муниципальных нужд и форм такого обоснования" и Постановления Правительства РФ от 21 ноября 2013 г. N 1043 "О требованиях к формированию, утверждению и ведению планов закупок товаров, работ, услуг для обеспечения нужд субъекта Российской Федерации и муниципальных нужд, а также требованиях к форме планов закупок товаров, работ, услуг". Документ «План закупок (44-ФЗ)» в Системе WEB-Торги-КС состоит из документов «Закупка» и создается автоматически после сохранения хотя бы одного документа «Закупка». По этой причине для работы с документом план закупок не предусмотрена кнопка [Создать]. Все изменения в документ план закупок вносятся путем создания нового документа «Закупка» или же формирования изменения к имеющимся документам «Закупка». Для того, чтобы создать документ «Закупка», следует перейти в навигаторе в папку «Закупка», открыть фильтр «Создание нового» и нажать на кнопку [Создать] (Рисунок 1). Рисунок 1. Кнопка создания нового документа «Закупка» В открывшейся электронной форме следует внести наименование объекта закупки, выбрать год плана закупок и планируемый год. Под полем «Год плана закупок» подразумевается финансовый год, для которого создается документ закупка. В поле «Планируемый год» указывает год проведения данной закупки. Все поля серого цвета заполняются в системе автоматически и не доступны для ручного редактирования (Рисунок 2). РЕДАКЦИЯ 02 22.12.2015 СТРАНИЦА 4 ПК «WEB-ТОРГИ - КС» ФОРМИРОВАНИЕ И РАБОТА С ДОКУМЕНТАМИ «ПЛАН ЗАКУПОК» И ПЛАН-ГРАФИК» Рисунок 2. Пустая электронная форма для заполнения документа закупка Поле «Способ определения поставщика (требования п.2)» заполняется из одноименного справочника, если закупку предполагается провести по одному из следующих способов определения поставщика, указанных в справочнике на Рисунок 3. Рисунок 3. Справочник способов определения поставщика Поле «Обоснование внесения изменений» заполняется в случае формирования изменения к закупке путем выбора значения из справочника (Рисунок 4). Для вновь создаваемого документа «Закупка» данное поле не заполняется. РЕДАКЦИЯ 02 22.12.2015 СТРАНИЦА 5 ПК «WEB-ТОРГИ - КС» ФОРМИРОВАНИЕ И РАБОТА С ДОКУМЕНТАМИ «ПЛАН ЗАКУПОК» И ПЛАН-ГРАФИК» Рисунок 4. Справочник причин внесения изменений Для заполнения вкладки «Товары, работы, услуги» необходимо добавить в таблице новую строку по кнопке [Добавить строку] и переместиться в конец таблицы к полю «Строка прогнозного плана» (Рисунок 5): Рисунок 5. Заполнение вкладки «Товары, работы, услуги» Далее двойным щелчком мыши по полю «Строка прогнозного плана» вызывать справочник позиций из документа «Прогнозный план закупок». В открывшемся справочнике выбрать нужную строку и нажать кнопку [Запомнить] (Рисунок 6): РЕДАКЦИЯ 02 22.12.2015 СТРАНИЦА 6 ПК «WEB-ТОРГИ - КС» ФОРМИРОВАНИЕ И РАБОТА С ДОКУМЕНТАМИ «ПЛАН ЗАКУПОК» И ПЛАН-ГРАФИК» Рисунок 6. Справочник позиций из документа «Прогнозный план закупок» В результате в таблицу на вкладке «Товары, работы, услуги» автоматически подтянутся данные и заполнятся поля: Код ОКПД2, Наименование ОКПД2, ОКВЭД2, БК. Поле «Сумма 1 года» заполняется вручную (Рисунок 7). Рисунок 7. Заполненная вкладка «Товары, работы, услуги» Обратите внимание на пустое поле «Способ определения поставщика (требования п.2)» (Рисунок 7)Error! Reference source not found.. Оно не заполнено по причине того, что закупку предполагается провести отличным от тех способов определения поставщика, которые доступны для выбора в справочнике на Рисунок 3. На вкладке «Сроки (периодичность) осуществления планируемых закупок» указывается информация о необходимости обсуждения закупки, сроки осуществления планируемых закупок, указывается мероприятие государственной программы и непрограммной деятельности, заполняется ожидаемый результат (Рисунок 8). РЕДАКЦИЯ 02 22.12.2015 СТРАНИЦА 7 ПК «WEB-ТОРГИ - КС» ФОРМИРОВАНИЕ И РАБОТА С ДОКУМЕНТАМИ «ПЛАН ЗАКУПОК» И ПЛАН-ГРАФИК» Рисунок 8. Поля для заполнения во вкладке «Сроки (периодичность) осуществления планируемых закупок» Вкладка «Обоснование закупок» содержит в себе поля для ввода информации об обосновании соответствия объекта или объектов закупки мероприятию, а также информацию о наименовании с датой принятия и номером правового акта о нормировании (Рисунок 9). Рисунок 9. Вкладка «Обоснование закупки» После внесения всей необходимой информации о предполагаемой закупке документ следует сохранить по кнопке [Сохранить]. Для прикрепления к документу файлов используется кнопка [Прикрепленные файлы]. Успешно сохраненный документ будет доступен в фильтре «Создание нового» в папке «Закупка» и также будет доступен для просмотра в документе «План закупок» того финансового года, какой год был указан в поле «Год плана закупок» (Рисунок 2). Добавление документа «Закупка» к документу «План закупок» происходит автоматически после успешного сохранения документа «Закупка». РЕДАКЦИЯ 02 22.12.2015 СТРАНИЦА 8 ПК «WEB-ТОРГИ - КС» ФОРМИРОВАНИЕ И РАБОТА С ДОКУМЕНТАМИ «ПЛАН ЗАКУПОК» И ПЛАН-ГРАФИК» При этом если документа «План закупок» ранее в Системе у данной организации не существовало или же все редакции документа находились в согласованном состоянии, то сгенерируется новый документ или новая редакция документа план закупок. Документ план закупок будет доступен для отображения и дальнейшей работы с ним в фильтре «Создание нового» в папке «План закупок (44-ФЗ)» (Рисунок 10). Рисунок 10. Документ «План закупок» в фильтре «Создание нового» Для просмотра документа «План закупок» необходимо выделить документ и нажать на кнопку [Редактировать] или же дважды щелкнуть ЛКМ по документу. В открывшемся документе во вкладке «Позиции» отображается список закупок (Рисунок 11). Рисунок 11. Документ «План закупок» РЕДАКЦИЯ 02 22.12.2015 СТРАНИЦА 9 ПК «WEB-ТОРГИ - КС» 1.2. ФОРМИРОВАНИЕ И РАБОТА С ДОКУМЕНТАМИ «ПЛАН ЗАКУПОК» И ПЛАН-ГРАФИК» Согласование документа «План закупок» Документ «План закупок» следует согласовать. Для этого необходимо выделить документ и нажать на кнопку [Принять к исполнению] (Рисунок 12). Рисунок 12. Согласование документа по кнопке [Согласовать план закупок] Согласованный документ «План закупок» перейдет в фильтр «Принято к исполнению» в папке «План закупок», а вместе с ним и все связанные с ним документы «Закупка» в фильтр «Принято к исполнению» в папке «Закупка». 1.3. Внесение изменений в документ «План закупок» При необходимости внесения изменения в согласованный документ план закупок следует вносить изменения в документ закупка, являющейся составной частью документа план закупок. Если изменение плана закупок подразумевает добавление новой позиции, то создается новый документ закупка (см. п. 1.1 данного руководства). Если же требуется изменить имеющуюся позицию в плане закупок, то для этого необходимо сформировать изменение к согласованному документу закупка. Для этого в окне навигатора необходимо перейти в папку «Закупка» и открыть фильтр «Принято к исполнению» (Рисунок 13). Выделить необходимую закупку и нажать на кнопку [Сформировать изменение]. Рисунок 13. Формирование изменения к документу «Закупка» При этом откроется окно редактирования документа закупка с номером изменения (Рисунок 14). В данной форме следует изменить значения необходимых полей, выбрать обоснование внесения изменений и сохранить документ по кнопке [Сохранить]. РЕДАКЦИЯ 02 22.12.2015 СТРАНИЦА 10 ПК «WEB-ТОРГИ - КС» ФОРМИРОВАНИЕ И РАБОТА С ДОКУМЕНТАМИ «ПЛАН ЗАКУПОК» И ПЛАН-ГРАФИК» Рисунок 14. Электронная форма для внесения изменения в документ «Закупка» Успешно сохраненный документ будет доступен в фильтре «Создание нового» в папке «Закупка». Предыдущая редакция документа из фильтра «Принято к исполнению» пропадет. При этом в Системе всегда будут доступны для просмотра все редакции документа «План закупок». По факту сохранения закупки будет создана новая редакция Плана закупок в фильтре «Создание нового». Если же при этом план закупок в создании нового уже существовал, то изменение документа закупка не спровоцирует создание новой редакции плана закупок, а будет добавлено в имеющийся документ в качестве изменения к предыдущей редакции закупки. В отличии от плана закупок документ закупка в Системе отображается только в одной версии, которая является на этот момент максимальной по значению. Если при этом удалить измененную закупку, то в системе в фильтре «Согласованы» отобразится закупка предыдущей редакции, т.е. та, из которой было сформировано изменение. Нумерация редакций документа начинается с нуля. Согласование новой редакции плана закупок, являющейся изменение к предыдущей редакции, следует провести по аналогии согласования первоначальной версии плана закупок (см. п. 0 текущего руководства). РЕДАКЦИЯ 02 22.12.2015 СТРАНИЦА 11 ПК «WEB-ТОРГИ - КС» 2. ФОРМИРОВАНИЕ И РАБОТА С ДОКУМЕНТАМИ «ПЛАН ЗАКУПОК» И ПЛАН-ГРАФИК» РАБОТА С ПЛАНАМИ-ГРАФИКАМИ ГОСУДАРСТВЕННОГО ЗАКАЗА 2.1. РАЗМЕЩЕНИЯ Формирование документа «План-график» Документ «План-график» предназначен для планирования закупок товаров, работ, услуг, где указываются все закупки на предстоящий финансовый год. Для осуществления в соответствующем финансовом году закупок товаров, работ, услуг заказчик осуществляет в Системе регистрацию плана-графика закупок. План-график закупок формируется в системе согласно приказам Минэкономразвития и Федерального казначейства РФ № 761/20н и № 182/7н «Об особенностях размещения в единой информационной системе или до ввода в эксплуатацию указанной системы на официальном сайте Российской Федерации в информационно-телекоммуникационной сети "Интернет" для размещения информации о размещении заказов на поставки товаров, выполнение работ, оказание услуг планов-графиков размещения заказов на 2015-2016 годы». 2.1.1. Создание документа «Лот плана-графика» Для создания документа «План-график», в Системе формируется первичный документ «Лот плана-графика». Из документов «Лот плана-графика» составляется итоговый документ «Планграфик» (лоты в «План-график» добавляются автоматически). Для создания документа «Лот плана-графика» в Навигаторе необходимо перейти к списку документов «Лот плана-графика (44-ФЗ)» в фильтр «Создание нового», нажать на кнопку [Создать]. В результате откроется форма редактирования документа «Лот планаграфика» (Рисунок 15). Все поля, выделенные красным цветом и прямоугольником – обязательные для заполнения. подсвеченные зеленым Рисунок 15. Форма редактирования документа «Лот плана-графика» РЕДАКЦИЯ 02 22.12.2015 СТРАНИЦА 12 ПК «WEB-ТОРГИ - КС» ФОРМИРОВАНИЕ И РАБОТА С ДОКУМЕНТАМИ «ПЛАН ЗАКУПОК» И ПЛАН-ГРАФИК» В первую очередь, при заполнении документа «Лот плана-графика», следует выбрать способ определения поставщика из справочника (Рисунок 16), нажав кнопку Рисунок 15). (под цифрой 3 Рисунок 16. Справочник способов размещения заказа При выборе способов определения поставщика по п.4, п.5, п.26 и п.33 ч.1 ст.93 44-ФЗ в документе «Лот плана-графика» доступными для заполнения будут только поля: «Год плана-графика», «Стоимость», «БК» - данное поле служит для ввода КБК. Остальные поля и вкладки в документе при этом будут серого цвета и не доступны для заполнения (Рисунок 15). При выборе иных способов определения поставщика, все вкладки «Лота плана-графика» будут доступны для редактирования (Рисунок 17). Рисунок 17. Форма заполнения лота плана-графика РЕДАКЦИЯ 02 22.12.2015 СТРАНИЦА 13 ПК «WEB-ТОРГИ - КС» ФОРМИРОВАНИЕ И РАБОТА С ДОКУМЕНТАМИ «ПЛАН ЗАКУПОК» И ПЛАН-ГРАФИК» После выбора способа определения поставщика (подрядчика, исполнителя) рекомендуется заполнить поля в шапочной части документа: «Год плана-графика» - календарный год плана-графика; «Закупка плана закупок» - в данном поле устанавливается связь лота плана-графика с закупкой из Плана закупок. «Срок размещения» закупки (месяц, год); «Срок исполнения» контракта (месяц, год); «Предмет контракта»; «Ориентировочная начальная (максимальная) цена контракта» (заполняется автоматически путем суммирования значений полей «Стоимость» по всем заполненным строкам в лоте плана-графика.); «Обоснование внесения изменений» – заполняется в случае внесения изменения в согласованный план-график, при первоначальном создании плана-графика поле не заполняется. Выбранный год в поле «Срок размещения» не может отличать от выбранного года в поле «Год плана-графика». Пример: у всех лотов плана графика 2016 года в поле «Срок размещения» должен быть выбран месяц 2016 года. В согласованном лоте плана-графика нельзя менять способы определения поставщика по п.4, п.5, п.26 и п.33 ч.1 ст.93 44-ФЗ на иные способы и наоборот. Например, если в лоте был указан способ «электронный аукцион», можно его изменить на «открытый конкурс», но нельзя изменить на «Закупка у единственного поставщика (Закупка до 400 тыс. руб.) в соответствии с п.5 ч.1 ст.93 44-ФЗ». Все серые поля заполняются в автоматическом режиме при достижении определенных условий. Например, поле «Дата публикации» будет заполнено автоматически после того, как план график, в котором содержится данный лот, будет опубликован на ООС. В случае проведения закупки у единственного поставщика по п.26 и п.33 ч.1 ст.93 44-ФЗ документ «Контракт» формируется без создания документов «Заявка на закупку» и «Извещения». Во вкладке «Товары, работы, услуги» заполняется список закупаемой продукции (Рисунок 17). После установления связи создаваемого лота с закупкой из плана закупок (через поле «Закупка плана закупок» в шапочной части документа, Рисунок 17) в таблицу автоматически подтягиваются значения полей: «№ п/п» (заполняется автоматически); «ОКПД2»; «Наименование ОКПД2»; РЕДАКЦИЯ 02 22.12.2015 СТРАНИЦА 14 ПК «WEB-ТОРГИ - КС» ФОРМИРОВАНИЕ И РАБОТА С ДОКУМЕНТАМИ «ПЛАН ЗАКУПОК» И ПЛАН-ГРАФИК» «ОКВЭД2». Дополнительно необходимо заполнить поля: «Наименование»; «Ед. измерения» (выбирается из справочника); «Количество»; «Цена за единицу» продукции; «Стоимость (Общая)» (вычисляется автоматически); «Стоимость (Текущий год)»; «Количество (Текущий год)»; «Минимально необходимые требования, предъявляемые к предмету контракта». Если невозможно определить объем товаров, работ (услуг), для этого устанавливается флаг «Невозможно определить количество товара, объем подлежащих выполнению работ, оказанию услуг (в соответствии с п. 2 ст. 42 фз 44)». Все поля со значениями цен, стоимостей заполняются в рублях с точностью до копейки. Цены в тысячах отображаются только в печатной форме планаграфика. Во вкладке «КБК» заполняется бюджетная классификация, на которую заложены средства на данную закупку. После установления связи создаваемого лота с закупкой из плана закупок (через поле «Закупка плана закупок» в шапочной части документа, Рисунок 17) данные таблицы заполнятся автоматически. Для добавления новой строки БК используется кнопка строку] (цифра 1). Для удаления лишней строки используется кнопка [Добавить [Удалить строку]. Рисунок 18. Вкладка КБК лота плана-графика Активными для заполнения полями являются «БК», «Сумма 1 года», «Сумма 2 года», «Сумма 3 года». Первым годом в документе считается тот год, в котором предполагается проведение закупки. То есть для лота плана-графика 2016 года под суммой 1 года понимается сумма 2016 года. Для заполнения поля «БК», необходимо двойным кликом по нему вызвать окно Справочника Комбинаций (Рисунок 18 цифра 2). РЕДАКЦИЯ 02 22.12.2015 СТРАНИЦА 15 ПК «WEB-ТОРГИ - КС» ФОРМИРОВАНИЕ И РАБОТА С ДОКУМЕНТАМИ «ПЛАН ЗАКУПОК» И ПЛАН-ГРАФИК» На вкладке «Бюджетная классификация» предоставлена возможность выбора бюджетной классификации, загруженной из бюджетной росписи ПК «Бюджет Смарт» (Рисунок 19). Рисунок 19. Справочник комбинаций Если в Справочнике комбинаций на вкладке «Бюджетная классификация» нет необходимой записи, то бюджетную классификацию можно заполнить вручную. Для этого в справочнике комбинаций необходимо перейти на вкладку «Дополнительно» (Рисунок 20). Рисунок 20. Режим ручного ввода БК На вкладке «Дополнительно» предоставлена возможность ввода КБК выбором значений из справочников. Составляющие КБК: Ведомство, Подраздел, Целевая статья, КОСГУ, Доп. класс, Программа (программы и непрограммная деятельность, вводится с 2015 года, если этот код присутствует в бюджетной росписи). Чтобы введенные значение отразились во вкладке «КБК», необходимо после заполнения всех необходимых значений нажать на кнопку [Запомнить]» (Рисунок 20). Во вкладке «Минимально необходимые требования» заполняется список требований к предполагаемой закупке (Рисунок 21). РЕДАКЦИЯ 02 22.12.2015 СТРАНИЦА 16 ПК «WEB-ТОРГИ - КС» ФОРМИРОВАНИЕ И РАБОТА С ДОКУМЕНТАМИ «ПЛАН ЗАКУПОК» И ПЛАН-ГРАФИК» Рисунок 21. Минимально необходимые требования Текст в поле «Запреты на допуск товаров, работ, услуг, а также ограничения и условия допуска товаров, работ, услуг для целей осуществления закупок в соответствии со статьей 14 Федерального закона № 44-ФЗ (при наличии таких запретов, ограничений, условий)» заполняется автоматически в зависимости от выбранных значений «Да/Нет» в полях по заполнению условий, запретов и ограничений допуска товаров, происходящих из иностранного государства. Во вкладке «Условия закупки» заполняется размер обеспечения исполнения контракта, размер обеспечения заявки, размер аванса. Данные поля можно заполнить как в процентном соотношении, так и в рублях с точностью до копейки (Рисунок 22). Рисунок 22. Условия закупки Во вкладке «Поэтапное исполнение» обязательным для заполнения является поле «Периодичность поставки товаров (выполнения работ, оказания услуг)». Во вкладке «Дополнительные данные» доступны для заполнения поля (Рисунок 23): РЕДАКЦИЯ 02 22.12.2015 СТРАНИЦА 17 ПК «WEB-ТОРГИ - КС» ФОРМИРОВАНИЕ И РАБОТА С ДОКУМЕНТАМИ «ПЛАН ЗАКУПОК» И ПЛАН-ГРАФИК» «Описание закупки»; «Информация о банковском сопровождении контракта (в случаях, предусмотренных статьей 35 Закона № 44-ФЗ)»; «Процедура будет проведена уполномоченным органом» (при выборе значения «Да», активируется поле для выбора уполномоченного органа); «Совместные торги» (при выборе значения «Да» в данном поле активируется поле для выбора организации, осуществляющей полномочия заказчика на осуществление закупок на основе договора (соглашения)). Под организатором совместных торгов подразумевается организация, которая будет размещать извещение, сформированное из сводной заявки. Если инициатором совместных торгов является организация, отличная от уполномоченного органа, но при этом извещение по сводной заявке должен будет публиковать уполномоченный орган, то в качестве организатора совместных торгов необходимо указать организацию уполномоченного органа. Рисунок 23. Вкладка Требования по постановлению №1044 Во вкладке «Требования к участникам» для заполнения доступен блок полей по заполнению дополнительных требований к участникам (в соответствии с частью 2 Статьи 31 Федерального закона № 44-ФЗ). Поля заполняются автоматически при выборе наименования товаров, работ, услуг по постановлению Правительства РФ от 04.02.2015 № 99 из списка, вызываемого нажатием кнопки РЕДАКЦИЯ 02 (Рисунок 24). 22.12.2015 СТРАНИЦА 18 ПК «WEB-ТОРГИ - КС» ФОРМИРОВАНИЕ И РАБОТА С ДОКУМЕНТАМИ «ПЛАН ЗАКУПОК» И ПЛАН-ГРАФИК» Рисунок 24. Вкладка Требования к участникам После заполнения всех необходимых полей в документе «Лот плана-графика», его следует сохранить, нажав кнопку [Сохранить]. Если в документе окажутся незаполненными обязательные поля, то появится соответствующее информационное окно (Рисунок 25). Рисунок 25. Список незаполненных полей Кроме проверки на заполнение полей, при сохранении документа также проверяется корректность ввода значений и происходит сверка с контролями, установленными для данного документа (Рисунок 26). РЕДАКЦИЯ 02 22.12.2015 СТРАНИЦА 19 ПК «WEB-ТОРГИ - КС» ФОРМИРОВАНИЕ И РАБОТА С ДОКУМЕНТАМИ «ПЛАН ЗАКУПОК» И ПЛАН-ГРАФИК» Рисунок 26. Протокол контролей на документе Без исправления неточностей, упомянутых в контролях красного цвета, сохранение документа будет невозможным. Сообщение контроля синего цвета является информационным, несет предупредительный характер и позволяет сохранить лот по кнопке [Продолжить сохранение] (в левом верхнем углу протокола). После успешного сохранения документа, «Лот плана-графика» автоматически попадет в состав документа «План-график». Если же «Плана-графика» ранее в Системе не существовало, то сохранение документа «Лот плана-графика» спровоцирует генерацию нового (первичного) «Плана-графика». В таком случае, и «Лот плана-графика» и «План-график» отобразятся в фильтре «Создание нового» в соответствующих одноименных папках навигатора. РЕДАКЦИЯ 02 22.12.2015 СТРАНИЦА 20 ПК «WEB-ТОРГИ - КС» ФОРМИРОВАНИЕ И РАБОТА С ДОКУМЕНТАМИ «ПЛАН ЗАКУПОК» И ПЛАН-ГРАФИК» 2.2. Согласование и отправка документа «План-график» на ООС В Системе предусмотрено самостоятельное согласование «Плана-графика». Документ «План-график» из фильтра «Создание нового» отправляется на согласование по кнопке [Согласовать ПГ] (Рисунок 27). Рисунок 27. Согласование «Плана-Графика» После этого документ «План-график» и «Лоты плана-графика» автоматически перейдут в фильтр «Согласовано» и станут недоступными для редактирования. Следует помнить, что документ «Лот плана-графика» как отдельный документ согласование не проходит. Согласование проходит документ «Планграфик», а вместе с ним все «Лоты плана-графика». Поэтому переход документа «План-график» из одного фильтра в другой отразится и на документе «Лот плана-графика», который перейдет в аналогичный фильтр. На ООС документ «План-график» принимается в формате структурированного XML файла. Файл автоматически генерируется в Системе из фильтра «План-график» - «Согласовано» и отправляется на ООС нажатием кнопки [Отправить документ на ООС] (Рисунок 28). Рисунок 28. Отправка документа на ООС В случае успешной отправки «Плана-графика» на ООС его аналитический признак (АП) изменится на «Принят на ООС». После этого заказчик входит в личный кабинет на ООС, подписывает ЭЦП и размещает загруженный план-график. После публикации на ООС, «План-график» получит реестровый номер и в течении суток отобразится в Системе в фильтре «Опубликовано». Если документ не загрузился на ООС, он остается в фильтре «Согласовано» с аналитическим признаком (АП) «Ошибка отправки документа на ООС». Чтобы узнать причину ошибки необходимо по кнопке РЕДАКЦИЯ 02 [История статусов отправки документа на ООС] (Рисунок 22.12.2015 СТРАНИЦА 21 ПК «WEB-ТОРГИ - КС» ФОРМИРОВАНИЕ И РАБОТА С ДОКУМЕНТАМИ «ПЛАН ЗАКУПОК» И ПЛАН-ГРАФИК» 29) открыть протокол, в котором отражается полная информация о том, во сколько был отправлен документ, и какой ответ со стороны ООС был получен (Рисунок 30). Рисунок 29. История статусов отправки документов на ООС По первой отмеченной ошибке видно, что на ООС не оказалось зарегистрированного логина yumakulov_n для входа на общероссийский сайт госзакупок. Поэтому крайне важно правильно заполнить в настройках Системы форму «Регистрационные данные на ООС», где в поле логин и пароль для вкладки ООС должны быть указаны верные логин с паролем для входа на ООС. Исходя из этих данных Система WEB-Торгов-КС будет определять в чей личный кабинет на ООС следует отправить документ план-график. По второй ошибке видно, что в одном из лотов плана графика в поле ОКВЭД заказчиком было выбрано не цифровое значение из справочника, а было выбрано значение «Раздел А», что является недопустимым. Поэтому в данном случае надо исправить значение в поле ОКВЭД в документе лот плана-графика на корректное цифровое значение. Рисунок 30. Протокол «История отправки документа на ООС» РЕДАКЦИЯ 02 22.12.2015 СТРАНИЦА 22 ПК «WEB-ТОРГИ - КС» ФОРМИРОВАНИЕ И РАБОТА С ДОКУМЕНТАМИ «ПЛАН ЗАКУПОК» И ПЛАН-ГРАФИК» 2.3. Внесение изменений в документ «План-График» Документ «План-график» состоит из «Лотов плана-графика», поэтому под изменением документа «План-график» следует понимать необходимость изменения лотов. Если при отправке документа «План-график» на ООС возникли ошибки, то документ остается в фильтре «Согласовано» с аналитическим признаком (АП) «Ошибка отправки документа на ООС» 2.3.1. Внесение изменений в план-график в фильтре «Согласовано» Документ «План-график», находящийся в фильтре «Согласовано» можно отредактировать в случаях, когда: документ «План-график» не был отправлен на ООС (АП документа: «Согласовано организатором»); при отправке документа «План-график» на ООС возникли ошибки (АП документа: «Ошибка отправки документа на ООС» и «Согласовано организатором») (Рисунок 31). Рисунок 31. Аналитические признаки, позволяющие отправить план-график на доработку Для внесения изменений в согласованный «План-график» в фильтре «Согласовано» необходимо выделить документ и нажать кнопку [Отправить на доработку]. Рисунок 32. Отправить «План-График» на доработку РЕДАКЦИЯ 02 22.12.2015 СТРАНИЦА 23 ПК «WEB-ТОРГИ - КС» ФОРМИРОВАНИЕ И РАБОТА С ДОКУМЕНТАМИ «ПЛАН ЗАКУПОК» И ПЛАН-ГРАФИК» Документ «План-график» и соответствующие «Лоты плана-графика» вернутся в фильтр «Создание нового» и будут доступны для редактирования. После внесенных изменений в лоты, «План-график» необходимо будет снова согласовать и отправить на ООС. Отправка документа на доработку подразумевает корректировку текущего документа «План-график», а не создание его новой редакции. 2.3.2. Внесение изменений в план-график в фильтре «Опубликовано» Если документ «План-график» был опубликован на ООС, то формируется изменение к документу «Лот плана-графика» по кнопке [Сформировать изменение лота] (Рисунок 33). Рисунок 33. Формирование изменения лота Плана-графика. Данная кнопка сформирует измененный документ к выделенному лоту плана-графика и откроет форму редактирования документа. При этом у данного документа в поле «Номер изменения» отобразится номер изменения, которое производится для данного лота. Если для лота ранее не формировалось изменение, то в поле номер изменения будет стоять значение «1». В открывшейся форме редактирования лота, выбором значения из справочника, обязательно указывается причина внесения изменений в поле «Обоснование внесения изменений» (Рисунок 34). Рисунок 34. Обоснование внесения изменений В случае отмены лота необходимо в сформированном к нему изменении указать в поле «Обоснование внесение изменений» пункт «Отмена заказчиком, уполномоченным органом предусмотренного планомграфиком размещения заказа» и сохранить документ. РЕДАКЦИЯ 02 22.12.2015 СТРАНИЦА 24 ПК «WEB-ТОРГИ - КС» ФОРМИРОВАНИЕ И РАБОТА С ДОКУМЕНТАМИ «ПЛАН ЗАКУПОК» И ПЛАН-ГРАФИК» После сохранения изменения к лоту плана-графика, он отобразится в фильтре «Создание нового» и пропадет из того фильтра, откуда формировалось изменение к лоту. Кроме этого при сохранении сформированного изменения лота плана-графика произойдет создание новой версии документа плана-графика в том случае, если на данный момент не существовало редакции планаграфика в фильтре «Создание нового». В случае же, если на момент сохранения сформированного изменения лота плана-графика существовал документ «План-график» с аналитическим признаком «В работе», то именно в этом плане-графике отразится измененный лот. После добавлений новых или корректировки ранее введенных лотов, документ «Планграфик» из фильтра «Создание нового» требуется вновь согласовать и отправить на ООС. Справочная информация: Лоты плана-графика, выделенные синим цветом, связаны с документом «Заявка на закупку» и не доступны для редактирования (см. «Руководство пользователя. Документ «Заявка на закупку»). Лоты, по которым были высвобождены зарезервированные в Бюджете средства, для удобства выделены красным цветом. Эти лоты доступны для редактирования (см. «Руководство пользователя. Документ «Извещение»). Рисунок 35. Цветовое обозначение лотов в плане-графике РЕДАКЦИЯ 02 22.12.2015 СТРАНИЦА 25 ПК «WEB-ТОРГИ - КС» 3. ФОРМИРОВАНИЕ И РАБОТА С ДОКУМЕНТАМИ «ПЛАН ЗАКУПОК» И ПЛАН-ГРАФИК» ДОПОЛНИТЕЛЬНЫЕ ВОЗМОЖНОСТИ ДОКУМЕНТОМ «ПЛАН-ГРАФИК» 3.1. ДЛЯ РАБОТЫ С Выгрузка и загрузка строк продукции в документе «Лот планаграфика» При работе со строками продукции в документе «Лот плана-графика» в Системе WEBТорги-КС предусмотрена возможность выгрузки в документ Excel со всеми необходимыми справочниками и загрузки из документа Excel спецификации закупаемой продукции. Для этого следует открыть документ «Лот плана-графика» вне зависимости от того, в каком фильтре он находится (Рисунок 36). Рисунок 36. Выгрузка строк закупаемой продукции со справочниками В открывшем документе во вкладке «Товары/работы/услуги» следует нажать на кнопку из выпадающего списка [Выгрузить со справочниками] под кнопкой [Импорт данных]. При этом выйдет предложение сохранить документ, получаемый на основе выгружаемых данных в указанное место с возможностью переименования документа (Рисунок 37). Рисунок 37. Выбора места сохранения полученных данных с указанием имени документа РЕДАКЦИЯ 02 22.12.2015 СТРАНИЦА 26 ПК «WEB-ТОРГИ - КС» ФОРМИРОВАНИЕ И РАБОТА С ДОКУМЕНТАМИ «ПЛАН ЗАКУПОК» И ПЛАН-ГРАФИК» Выгруженный документ после открытия в редакторе электронных таблиц Excel будет иметь следующий вид: (Рисунок 38) Рисунок 38. Выгруженные данные со справочниками на отдельных листах электронной книги Если для заполняемого поля предусмотрено заполнение значением из справочника, то при выделении поля справа от него отображается кнопку со стрелкой, раскрывающий при нажатии список доступных справочных значений. При этом каждый отдельный справочник можно открыть и посмотреть в отдельном листе электронной книги. После корректировки при необходимости имеющихся данных или же заполнении документа новыми строками закупаемой продукции следует сохранить документ. Для загрузки данных из документа Excel следует в Системе WEB-Торги-КС создать новый документ лот плана-графика или же открыть на редактировании имеющийся и по кнопке [Импорт данных] выбрать нужный файл для загрузки (Рисунок 39). Кнопка из выпадающего списка [Импорт данных] выполняет тоже действие, что и кнопка с изображением . Рисунок 39. Кнопка «Импорт данных», служащая для загрузки данных из Excel документа РЕДАКЦИЯ 02 22.12.2015 СТРАНИЦА 27 ПК «WEB-ТОРГИ - КС» ФОРМИРОВАНИЕ И РАБОТА С ДОКУМЕНТАМИ «ПЛАН ЗАКУПОК» И ПЛАН-ГРАФИК» Для импорта данных Система запросит файл, который следует загрузить. Последовательность действий показана на Рисунок 40. Флаг «Пропускать первую строку» служит для игнорирования первой строки в Excel документе, которая в свою очередь выступает в качестве наименования столбцов (Рисунок 38). Если в загружаемом документе информация о закупаемой продукции заполнено начиная с первой строки без использования заголовка, то флаг «Пропускать первую строку» следует снять. Рисунок 40. Выбор импортируемого файла После нажатия кнопки «Загрузить» начнется загрузка данных, о чем будет информировать окно загрузки (Рисунок 41). Рисунок 41. Процесс загрузки данных Для предотвращения возникновения ошибок при импорте документов рекомендуем использовать в качестве шаблона для ввода данных выгруженный из Системы WEB-Торги-КС Excel документ. 3.2. Генерация аналитической информации В документе «План-график» предоставляется возможность генерации аналитической информации. Заказчик самостоятельно выбирает реквизиты, которые будут отражены в отчете и поля для группировки значений. Для установки параметров отбора, необходимо нажать на кнопку [Сумма] (Рисунок 42), при этом появится форма, которая отражает общее количество строк и общую сумму документа «План-графика». РЕДАКЦИЯ 02 22.12.2015 СТРАНИЦА 28 ПК «WEB-ТОРГИ - КС» ФОРМИРОВАНИЕ И РАБОТА С ДОКУМЕНТАМИ «ПЛАН ЗАКУПОК» И ПЛАН-ГРАФИК» Рисунок 42. Вызов формы указания настроек Для указания параметров отчета и группировки данных, необходимо нажать на кнопку [Настройка] (Рисунок 43). Рисунок 43. Вызов формы для указания параметров настройки и группировки данных Для установки основных реквизитов отчета, необходимо отметить требуемые поля флагом , если необходимо сгруппировать значения и вычислить итоговую сумму по определенному параметру, следует отметить требемые поля флагом в столбце, отмеченном символом (Рисунок 44). Рисунок 44. Форма установки настроек отчета. После установки параметров, требуемых для вывода аналитической информации, необходимо нажать на кнопку [Выполнить], при этом будет сформирован отчет, с возможностью выгрузки в табличный редактор Excel (Рисунок 45). РЕДАКЦИЯ 02 22.12.2015 СТРАНИЦА 29 ПК «WEB-ТОРГИ - КС» ФОРМИРОВАНИЕ И РАБОТА С ДОКУМЕНТАМИ «ПЛАН ЗАКУПОК» И ПЛАН-ГРАФИК» Рисунок 45. Сформированный отчет по установленным параметрам 3.3. Настройка автоматической фильтрации Автофильтр позволяет настроить фильтрацию списка по произвольным значениям. Для этого необходимо перейти к соответствующему документу, нажать кнопку [Автофильтр] (например, «Лоты плана-графика» - «Создание нового»). В окне параметров фильтра задать значения для отбора документов (Рисунок 46). Если для уполномоченного органа или главного распорядителя бюджетных средств, требуется отобразить только свои документы, то в поле «ИНН» или «Заказчик» нажать кнопку и выбрать свою организацию (Рисунок 47). После ввода параметров отбора нажать кнопку [Сохранить]. Рисунок 46. Параметры фильтра РЕДАКЦИЯ 02 22.12.2015 СТРАНИЦА 30 ПК «WEB-ТОРГИ - КС» ФОРМИРОВАНИЕ И РАБОТА С ДОКУМЕНТАМИ «ПЛАН ЗАКУПОК» И ПЛАН-ГРАФИК» Рисунок 47. Выбор значения из справочника Настройки выполняются для каждого документа отдельно: «Лот плана-графика» «Создание нового», «Лот плана-графика» - «Согласовано», «План-график» - «Создание нового», «План-график» - «Согласовано», «План-график» - «Опубликовано» и т.д. Данные настройки выполняются однократно. 3.4. Печатная форма «Плана-графика» Сформированный «План-график» можно распечатать из любого фильтра. При нажатии кнопки [Печатная форма] (Рисунок 48), системой формируется печатная форма Планаграфика в формате *.xls (Рисунок 49). Рисунок 48. Печать Плана-графика Рисунок 49. Печатная форма Плана-Графика РЕДАКЦИЯ 02 22.12.2015 СТРАНИЦА 31 ПК «WEB-ТОРГИ - КС» 4. ФОРМИРОВАНИЕ И РАБОТА С ДОКУМЕНТАМИ «ПЛАН ЗАКУПОК» И ПЛАН-ГРАФИК» ЛИСТ РЕГИСТРАЦИИ ИЗМЕНЕНИЙ Номер Примечание версии 00 Начальная версия 01 Обновлены скрин-шоты 02 Добавлен раздел Работа с документом «План закупок», с учетом изменений обновлен раздел Создание документа «Лот плана-графика» 03 РЕДАКЦИЯ 02 Дата 26.08.2015 27.11.2015 22.12.2015 ФИО исполнителя Павлова Т. Н. Павлова Т. Н. Павлова Т. Н. 22.12.2015