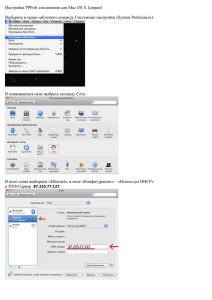- Настройка локальной сети
advertisement
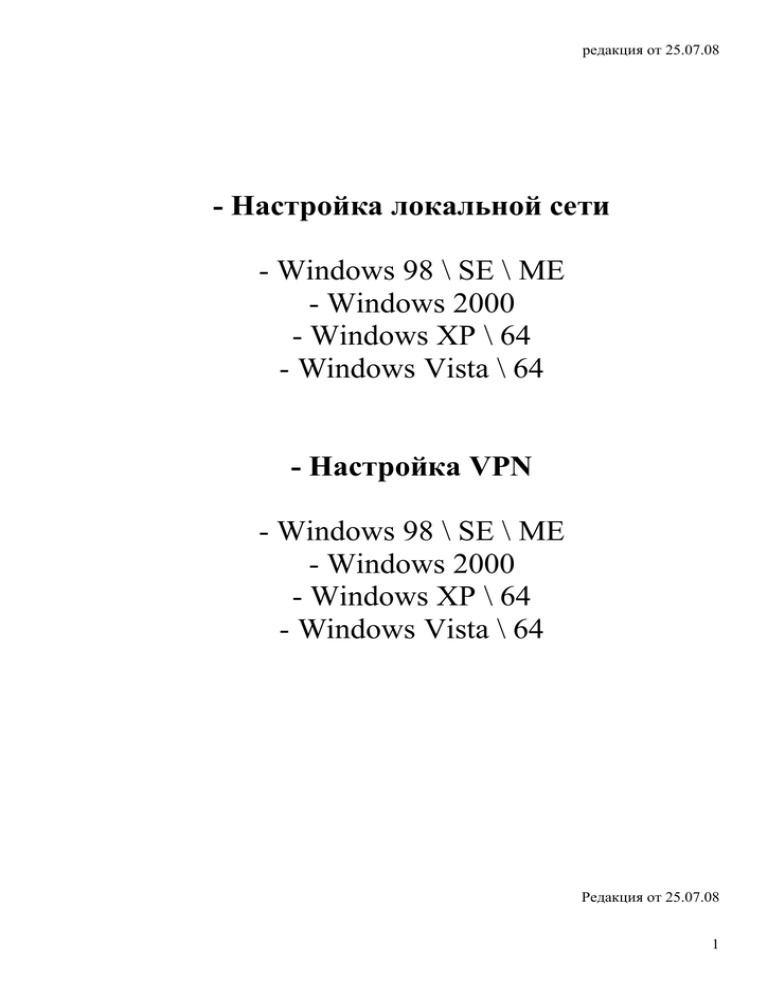
редакция от 25.07.08 - Настройка локальной сети - Windows 98 \ SE \ ME - Windows 2000 - Windows XP \ 64 - Windows Vista \ 64 - Настройка VPN - Windows 98 \ SE \ ME - Windows 2000 - Windows XP \ 64 - Windows Vista \ 64 Редакция от 25.07.08 1 редакция от 25.07.08 Настройка локальной сети - Windows 98 \ SE \ ME 1. Проверяем настройки сети. «ПУСК» > «Настройка» > «Панель управления» 2. Находим иконку «Сеть», нажимаем 2 раза левой кнопкой мыши 3. Находим в появившемся окне протокол TCP/IP с указанием на название Вашей сетевой карты (Может быть Realtek RTL8139, Genius GF100TXR и др.) 4. Далее выделяем этот протокол левой кнопкой мыши и кликаете на кнопку «Свойства» 2 редакция от 25.07.08 5. появляется окно конфигурации протокола TCP/IP, здесь Мы выбираем «Получить IP адрес автоматически». 3 редакция от 25.07.08 6. Проверяем остальные настройки(Шлюз, Настройки DNS, Настройки WINS), они должны быть идентичны настройкам, как на картинках ниже: 4 редакция от 25.07.08 5 редакция от 25.07.08 7. В заключении проверяем наши действия. Заходим: «ПУСК» > «Выполнить» 6 редакция от 25.07.08 8. В окне «Выполнить» пишем command жмем «ОК» 7 редакция от 25.07.08 9. В появившемся окне «Command» набираем команду ipconfig и нажимаем клавишу Enter на клавиатуре. IP-адрес(IP Address) должен быть вида 10.*.*.* Маска подсети(Subnet Mask) должна быть – 255.255.0.0 Основной шлюз(Default Gateway) вида – 10.*.*.* где *-любое число, оно может быть разным. Пример: 8 редакция от 25.07.08 9 редакция от 25.07.08 - Windows 2000 1. Настраиваем подключение по локальной сети. «ПУСК» > «Настройка» > «Панель управления» 2. В появившемся окне дважды щелкаем левой кнопкой мыши на значке «Сеть и удаленный доступ к сети» 3. В окне «Сеть и удаленный доступ к сети», нажимаем правой кнопкой мыши на «Подключение по локальной сети» далее «Свойства» 10 редакция от 25.07.08 4. В появившемся окне нам необходимо из списка компонентов, используемых эти подключением, выбрать «Протокол интернета TCP/IP("Internet protocol TCP/IP")» и нажать кнопку «Свойства». 11 редакция от 25.07.08 5. В окне настроек протокола TCP/IP должно быть выбрано -> «Получить IP-адрес автоматически» и «Получить адрес DNS-сервера автоматически» нажимаем «ОК», «ОК». 12 редакция от 25.07.08 6. Проверяем настройки. «ПУСК» > «Выполнить» 13 редакция от 25.07.08 7. в окне вводим cmd, жмем «ОК». 14 редакция от 25.07.08 8. В появившемся окне пишем команду ipconfig, жмем клавишу Enter на клавиатуре. IP-адрес(IP Address) должен быть вида 10.*.*.* Маска подсети(Subnet Mask) должна быть – 255.255.0.0 Основной шлюз(Default Gateway) вида – 10.*.*.* где *-любое число, оно может быть разным. Пример: 15 редакция от 25.07.08 16 редакция от 25.07.08 - Windows XP \ 64 1. Проверяем настройки локальной сети. «ПУСК» > «Панель управления» 2. В окне «Панель управления» дважды кликаем на «Сеть и подключения к интернету» 17 редакция от 25.07.08 18 редакция от 25.07.08 3. В окне «Сеть и подключения к интернету», находим «Сетевые подключения», заходим в них 4. В открывшемся окне «Сеть и удаленный доступ к сети», нажимаем правой кнопкой мыши на «Подключение по локальной сети» далее «Свойства» 19 редакция от 25.07.08 5. В появившемся окне нам необходимо из списка компонентов, используемых эти подключением, выбрать «Протокол интернета TCP/IP("Internet protocol TCP/IP")» и нажать кнопку «Свойства». 20 редакция от 25.07.08 6. В окне настроек протокола TCP/IP должно быть выбрано > «Получить IP-адрес автоматически» и «Получить адрес DNS-сервера автоматически» нажимаем «ОК», «ОК». 21 редакция от 25.07.08 7. Проверяем настройки. «ПУСК» > «Выполнить» 22 редакция от 25.07.08 8. в окне вводим cmd, жмем «ОК» 23 редакция от 25.07.08 8. В появившемся окне пишем команду ipconfig, жмем клавишу Enter на клавиатуре. IP-адрес(IP Address) должен быть вида 10.*.*.* Маска подсети(Subnet Mask) должна быть – 255.255.0.0 Основной шлюз(Default Gateway) вида – 10.*.*.* где *-любое число, оно может быть разным. Пример: 24 редакция от 25.07.08 25 редакция от 25.07.08 - Windows Vista 1. Проверяем настройки локальной сети. «ПУСК» > «Панель управления» 2. В появившемся окне заходим в «Сеть и Интернет» 26 редакция от 25.07.08 3. Заходим в «Центр управления сетями и общим доступом» 27 редакция от 25.07.08 4. Слева ищем «Управление сетевыми подключениями», заходим. 28 редакция от 25.07.08 5. В открывшемся окне кликаем на «Подключение по локальной сети» правой кнопкой мыши и выберите пункт «Свойства» 29 редакция от 25.07.08 6. В свойствах «Подключения по локальной сети» снимаем галочку напротив «Протокол Интернета версии 6 (TCP/IPv6)» Выбираем мышкой «Протокол Интернета версии 4 (TCP/IPv4)» и кликните на кнопке «Свойства» 30 редакция от 25.07.08 7. Появляется окно конфигурации протокола TCP/IPv4. Выбираем «Получить IP адрес автоматически» и «Получить адрес DNS-сервера автоматически». Теперь нажимаем кнопки «OK», «ОК». 31 редакция от 25.07.08 8. Проверяем настройки. Нажимаем «ПУСК» в окне поиска пишем cmd, нажимаем клавишу Enter на клавиатуре. 32 редакция от 25.07.08 9. В появившемся окне пишем команду ipconfig, жмем клавишу Enter. IP-адрес(IP Address) должен быть вида 10.*.*.* Маска подсети(Subnet Mask) должна быть – 255.255.0.0 Основной шлюз(Default Gateway) вида – 10.*.*.* где * - любое число, оно может быть разным. Пример: 33 редакция от 25.07.08 34 редакция от 25.07.08 Настройка VPN - Windows 98 \ SE \ ME 1. Заходим: «ПУСК» > «Настройки» > «Панель Управления» 2. Находим в панели управления значок «Установка/Удаление программ», кликаем по нему 2 раза и переходим на закладку «Установка Windows», там находим группу «Связь» 35 редакция от 25.07.08 3. кликаем мышкой по ней двойным щелчком и попадаем в «выбор компонентов», находим компонент «Виртуальная частная сеть» и ставите галочку напротив нее. Далее нажимаете «ОК» и еще раз «ОК». 36 редакция от 25.07.08 4. Происходит процесс установки компонента, может потребоваться установочный диск Windows`а 37 редакция от 25.07.08 5. указываем путь к CDROM`у на папку WIN98(WINME) нажимаем «ОК» 38 редакция от 25.07.08 39 редакция от 25.07.08 6. После удачной установки компонента появится предупреждение с предложением перезагрузить компьютер, перезагружаемся. 7. После перезагрузки заходим «ПУСК» > «Программы» > «Стандартные» > «Связь» > «Удаленный доступ к сети» 8. Открывается окно добавления удаленного доступа, кликаем на «Создать новое соединение» в появившемся окне мастера установки нажимаем «Далее» 40 редакция от 25.07.08 9. В поле «название» вводим название соединения (например, vpn.tartila.net). В поле «Выберите модем» выбираем «Microsoft VPN adapter», нажимаем «Далее» 41 редакция от 25.07.08 10. В поле ввода адреса вводите адрес VPN-сервера: vpn.tartila.net , нажимаем «Далее». Затем нажимаете «Готово». 42 редакция от 25.07.08 43 редакция от 25.07.08 11. Новое соединение создано, теперь кликаем правой кнопкой по нему и выбираем «Свойства». 12. Попадаем в свойства соединения. В закладке «Тип сервера» галочки должны стоять напротив «Требуется зашифрованный пароль» и «TCP/IP», как на картинке ниже: 44 редакция от 25.07.08 13. Кликаем 2 раза на наше подключение, в появившемся окне ВПН подключения, в поле «Имя пользователя» вводим Логин для доступа в интернет, в поле «Пароль» вводим пароль для доступа в интернет (Логин и Пароль для доступа в интернет, Вам выдавались при подключении к сети Tartila.Net) Нажимаем кнопку «Подключится» 45 редакция от 25.07.08 46 редакция от 25.07.08 14. Если все сделано правильно и Логин\Пароль введены верно, то мы увидим в нижнемправом углу иконку соединения. 47 редакция от 25.07.08 - Windows 2000 1. настройка VPN соединения вручную: Для вызова мастера создания соединения зайдем в «ПУСК» > «Настройки» > «Панель управления» 2. В появившемся окне кликаем 2 раза левой кнопкой мыши на ярлык «Сеть и Удаленный доступ к сети» подключения» в открывшемся окне 2 раза на «Создание нового 48 редакция от 25.07.08 3. Если появится окно «Сведения о местонахождении», то заполняем поля «Страна нахождения» и «Код города» жмем «ОК» 49 редакция от 25.07.08 4. Перед нами появится окно «Мастер сетевого подключения», нажимаем кнопку «Далее» > Устанавливаем маркер(точку) на «Подключение к виртуальной частной сети(VPN) через Интернет», нажимаем «Далее». 50 редакция от 25.07.08 5. В качестве адреса сервера, указываем адрес VPN-сервера: vpn.tartila.net, нажимаем кнопку «Далее» 51 редакция от 25.07.08 6. В следующем окне выбираем «для всех пользователей», нажимаем «Далее» 52 редакция от 25.07.08 7. Задаем название соединения например vpn.tertila.net, ставим галочну на «Добавить ярлык на рабочий стол» и жмем «Готово» 53 редакция от 25.07.08 8. В появившемся окне соединения, нажимаем кнопку «Свойства» 54 редакция от 25.07.08 9. переходим во вкладку «Безопасность» и убираем галочку с «Требуется шифрование данных». Нажимаем «ОК» 55 редакция от 25.07.08 10. В окне соединения в поле «Имя пользователя» вводим логин для доступа в интернет, в поле «Пароль» вводим пароль для доступа в интернет (Логин и Пароль для доступа в интернет, Вам выдавались при подключении к сети Tartila.Net) Нажимаем кнопку «Подключение» 56 редакция от 25.07.08 11. Если все сделано правильно, Ваш компьютер пройдет идентификацию на сервере и создастся подключение для доступа в Интернет. 57 редакция от 25.07.08 58 редакция от 25.07.08 - Windows XP Вариант 1 - воспользоваться программой tartila.exe (программа автоматически произведет все настройки и создаст VPN соединение). На сайте www.tartila.net (доступном без интернета) в разделе «Настройки», скачайте и установите «программа tartila.exe для создания VPN соединения». Установка программы tartila.exe: 1. Запускаем файл tartila.exe 59 редакция от 25.07.08 2. После прочтения текста договора оферты с Оператором, нажимаем «YES» тем самым соглашаясь с его условиями приступаем к установке. 60 редакция от 25.07.08 3. В появившемся окне выбираем «всем пользователям» и ставим галочку на «Добавить значок на рабочий стол» нажимаем «ОК» 61 редакция от 25.07.08 4. В окне программы в поле «Имя пользователя» вводим логин для доступа в интернет, в поле «Пароль» вводим пароль для доступа в интернет (Логин и Пароль для доступа в интернет, Вам выдавались при подключении к сети Tartila.Net) Ставим галочку на «сохранить пароль», и на «Подключаться автоматически» - если хотите чтоб подключение производилось автоматически при загрузке компьютера. Нажимаем кнопку «Подключить» 62 редакция от 25.07.08 5. Если все сделано верно, Ваш компьютер пройдет идентификацию на сервере и создастся подключение для доступа в Интернет. 63 редакция от 25.07.08 64 редакция от 25.07.08 Вариант 2 - настройка VPN соединения вручную(Windows XP64): 1. Заходим «ПУСК» > «Панель управления» 2. В окне «Панель управления» дважды кликаем на «Сеть и подключения к интернету» 65 редакция от 25.07.08 3. В окне «Сеть и подключения к интернету», находим «Сетевые подключения», заходим в них 66 редакция от 25.07.08 4. В открывшемся окне, слева, нажимаем на «Создание нового подключения» 67 редакция от 25.07.08 5. Перед нами окно «Мастер новых подключений» нажимаем «Далее» 68 редакция от 25.07.08 6. На следующем шаге выбираем «Подключить к сети на рабочем месте» и жмем кнопку «Далее» 69 редакция от 25.07.08 7. На следующем шаге мастера, выбираем «Подключение к виртуально сети» и жмем кнопку «Далее» 70 редакция от 25.07.08 8. В поле «Организация» пишем например vpn.tartila.net, нажимаем «Далее» 71 редакция от 25.07.08 9. В поле «Имя компьютера или IP-адрес» пишем: vpn.tartila.net, жмем кнопку «Далее» 72 редакция от 25.07.08 10. На последнем шаге ставим галку на «Добавить ярлык подключения на рабочий стол» и жмем «Готово» 73 редакция от 25.07.08 11. В появившемся окне подключения, нажимаем кнопку «Свойства» 74 редакция от 25.07.08 12. Переходим во вкладку «Безопасность» и убираем галочку с «Требуется шифрование данных». Нажимаем «ОК» 75 редакция от 25.07.08 13. В окне соединения в поле «Имя пользователя» вводим логин для доступа в интернет, в поле «Пароль» вводим пароль для доступа в интернет (Логин и Пароль для доступа в интернет, Вам выдавались при подключении к сети Tartila.Net) Нажимаем кнопку «Подключение» 76 редакция от 25.07.08 14. Если все сделано правильно, Ваш компьютер пройдет идентификацию на сервере и создастся подключение для доступа в Интернет. 77 редакция от 25.07.08 78 редакция от 25.07.08 - Windows Vista \ 64 1. Нажимаем кнопку «ПУСК» > «Панель управления» 2. В «Панели управления» входим в «Сеть и Интернет» 79 редакция от 25.07.08 3. Заходим в «Центр управления сетями и общим доступом» 80 редакция от 25.07.08 4. В левой части появившегося окна выбираете пункт «Установка подключения или сети» 81 редакция от 25.07.08 5. В появившемся окне выбора вариантов подключения выбираем «Подключение к рабочему месту», нажимаем кнопку «Далее» 82 редакция от 25.07.08 6. На следующем шаге выбираем пункт «Использовать мое подключение к Интернету (VPN)» 83 редакция от 25.07.08 7. В данном окне выберите пункт «Отложить настройку подключения к Интернету» 84 редакция от 25.07.08 8. В поля «Адрес в Интернете» и «Имя местоназначения» вписываем: vpn.tartila.net, ставим галочку напротив «Разрешить использовать это подключение другим пользователям», нажимаем «Далее» 85 редакция от 25.07.08 9. В следующем диалоговом окне ничего не заполняем, нажимаем «Создать» 86 редакция от 25.07.08 10. На следующем шаге нажимаем кнопку «Закрыть» 87 редакция от 25.07.08 11. В левой части экрана выберите пункт «Управление сетевыми подключениями» 88 редакция от 25.07.08 12. В открывшемся окне двойным щелчком мыши кликаем на «vpn.tartila.net» В окне «Подключение к vpn.tartila.net» жмем на кнопку «Свойства» 89 редакция от 25.07.08 13. В закладке «Безопасность» снимаем галочку с «Требуется шифрование данных» и нажимаем кнопку «ОК». 90 редакция от 25.07.08 14. В окне «Подключение к vpn.tartila.net» в поле «Имя пользователя» вводим логин для доступа в интернет, в поле «Пароль» вводим пароль для доступа в интернет (Логин и Пароль для доступа в интернет, Вам выдавались при подключении к сети Tartila.Net) Нажимаем кнопку «Подключение» 91 редакция от 25.07.08 15. Если все сделано правильно, Ваш компьютер пройдет идентификацию на сервере и создастся подключение для доступа в Интернет. 92 редакция от 25.07.08 93