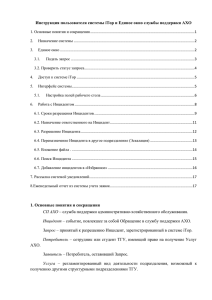Руководство по работе с обращениями
advertisement
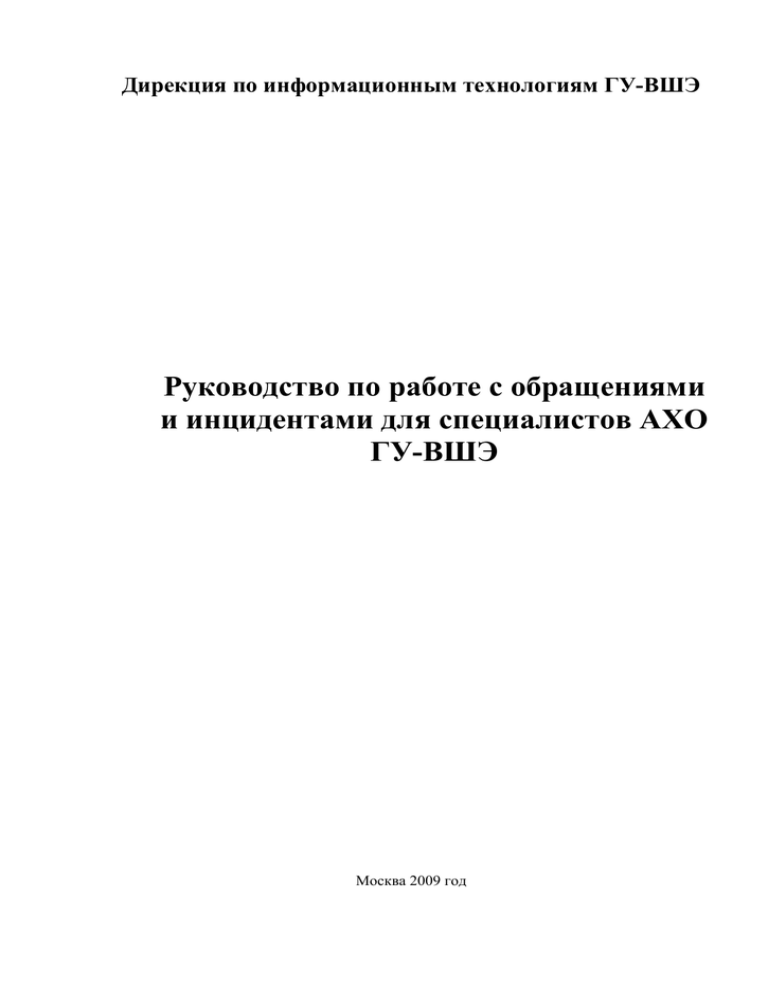
Дирекция по информационным технологиям ГУ-ВШЭ Руководство по работе с обращениями и инцидентами для специалистов АХО ГУ-ВШЭ Москва 2009 год Содержание 1. Общие сведения ......................................................................................................................4 2. Вход в систему и подготовка к работе ................................................................................5 2.1. Вход и выход из системы ..................................................................................................5 2.2. Настройка периода обновления главного окна ............................................................5 2.3. Настройка вида представления данных .........................................................................6 Работа с обращениями и инцидентами ............................................................................10 3. 3.1. 6. Открытие обращения .......................................................................................................10 3.1.1. Прочие комментарии....................................................................................................12 3.1.2. Добавление нового сотрудника в справочник ...........................................................12 3.2. Регистрация инцидента ...................................................................................................14 3.3. Обработка инцидента .......................................................................................................18 3.4. Перенос времени сдачи/начала работ инцидента. ......................................................20 3.5. Закрытие инцидента .........................................................................................................21 3.6. Закрытие обращения ........................................................................................................22 Поиск в системе ....................................................................................................................24 Словарь Диспетчер Сотрудник Службы поддержки 5555, ответсвенный регистрацию обращений работников ГУ-ВШЭ за Менеджер Сотрудник службы поддержки, ответственный за выполнение работ АХО Административно-хозяйственный отдел SD Service-desk - автоматизированная система обработки обращений Инструмент Службы поддержки 5555 1. ОБЩИЕ СВЕДЕНИЯ Цель данного документа – представить сотрудникам СЛУЖБЫ ПОДДЕРЖКИ 5555 – руководству, диспетчерам и специалистам АХО – подробную инструкцию по правилам работы с обращениями пользователей и созданными на их базе инцидентами. 2. ВХОД В СИСТЕМУ И ПОДГОТОВКА К РАБОТЕ 2.1. Вход и выход из системы Для входа в систему необходимо выполнить следующие действия: Выбрать ярлык на рабочем столе OpenView service desk 4.5: client: start client. , либо Пуск: Все Программы: Hp Ввести свой логин и пароль (см. Рисунок 1): Рисунок 1. Окно Входа в систему Для выхода из системы можно воспользоваться меню Файл: Выход или закрыть окно системы. 2.2. Настройка периода обновления главного окна Для настройки необходимо выполнить следующие действия: Войти в систему. В меню выбрать: Инструменты: Параметры. Откроется окно параметров (см. Рисунок 2) Включить признак Automatic Refresh Interval. Установить значение Refresh Rate (период обновления главного окна) например, в значение 2 минуты. Нажать кнопку Apply. . Рисунок 2. Окно Параметры После выполнения этих действий, главное окно системы будет автоматически обновляться через заданное количество минут. 2.3. Настройка вида представления данных Для настройки вида главного окна необходимо выполнить следующее: Пользователи системы работают со списками обращений и инцидентов, переключение между которыми производится по кнопкам левой панели главного окна (см. Рисунок 3). и , расположенным на Для каждого списка нужно настроить также фильтры отображения, выбрав вид Все открытые обращения для вида Обращения и Все, кроме закрытых (Table) для вида Инциденты. Далее нужно настроить список отображаемых на экране полей, для чего установить курсор на заголовок списка обращений или инцидентов и вызвать контекстное меню: Кастомизация текущего вида. . Рисунок 3. Главное окно, вызов меню Кастомизация текущего вида В открывшемся окне View Summary (см. Рисунок 4) необходимо нажать кнопку Fields. Рисунок 4. Окно View Summary (Настройка интерфейса) Откроется окно Fields (см. Рисунок 5), предназначенное для настройки отображения всех списков. Рисунок 5. Окно Fields (Отображаемые поля) Список, для которого производится выбор отображаемых колонок, выбирается в поле Select available fields from. Для выбранного списка в поле Available fields (поле слева) перечислены все поля выбранного списка. Результат выбора представлен в поле Shown fields (поле справа). Выбор производится следующим образом: в левом поле устанавливается курсор на нужное значение и с помощью кнопки Добавить переносится вправо. Удаление значений из правого поля производится установкой курсора на удаляемую запись и нажатием кнопки Удалить. Порядок колонок в правом поле можно изменить с помощью кнопок Move Up (вверх) и Move Down (вниз). После выбора значений для одного списка, производится изменение списка и процедура повторяется. По окончании настройки нужно нажать кнопку OK в окне Fields и в окне View Summary. Рекомендуется выбрать для отображения следующие поля: Для отображения обращений: В списке Обращения o ID o Описание o Решение o Зарегистрировано o Статус o Кем введено Учетная запись (sys) В списке Сотрудники o Пользователь Наименование Для отображения инцидентов: В списке Инциденты o ID o Назначено Служба Наименование o Назначено Сотруднику Наименование o Время контроля o Время создания o Пользователь Наименование o Статус Последовательность отображаемых колонок в главном окне можно также изменять, перетаскивая заголовки. 3. РАБОТА С ОБРАЩЕНИЯМИ И ИНЦИДЕНТАМИ 3.1. Открытие обращения Исполнитель: Диспетчер Службы заявок АХО 5555 Для регистрации нового обращения необходимо: Войти в систему. Перейти к списку обращений. Вызвать меню Файл: Новый: Обращение, или, всплывающее меню, установив курсор на список обращений (см. Рисунок 6) Рисунок 6. Открытие нового обращения Заполнить обязательные поля Обращения (см. Рисунок 7): Рисунок 7. Форма «Новый – Обращение» Поле Статус. При первичном заполнении значение поля всегда автоматически выставляется в значение Открыто. По окончании заполнения формы должно быть установлено диспетчером Принято. Поле Инициатор. В данном поле указывается сотрудник,- директор или зам. директора здания, для которого требуется проведение работ. Указанный в данном поле сотрудник ГУ-ВШЭ будет получать на e-mail автоматические уведомления о статусе данного обращения. При заполнении поля Инициатор открывается справочник сотрудников, из которого необходимо выбрать искомого человека. Если инициатора нет в справочнике, диспетчер должен добавить его в справочник (см. пункт 3.1.2). Поле Адрес объекта неисправности. Необходимо выбрать значение из справочника адресов, нажатием кнопки . Поле Описание. В данном поле необходимо четко, корректно и кратко (длина поля ограничена) сформулировать содержание обращения. Информация из этого поля экспортируется в уведомление, адресуемое инициатору, и отражается в списке обращений в SD. Поле Информация. Заносится подробная информация по содержанию обращения, как записанная со слов инициатора, так и при необходимости комментарий диспетчера. Поле Влияние. Указывает влияние инцидента на процессы. В зависимости от влияния инцидента автоматически выставляется Приоритет. Приоритет может быть увеличен со слов инициатора. Поле Приоритет может принимать значения от 1 до 5. За каждым приоритетом устанавливается следующее время исполнения обращения (и всех связанных с ним инцидентов): Приоритет 1 – 3 часа. Приоритет 2 – 24 часа. Приоритет 3 – 72 часа. Приоритет 4 – 120 часов. Приоритет 5 – по возможности (срок и время контроля не устанавливаются). Поле Время контроля. Устанавливается автоматически исходя из значения поля Приоритет. При желании может быть изменено диспетчером. Далее, необходимо создать инцидент по обращению, нажав в кнопку Связано (см. п. 3.2) в правом нижнем углу формы. 3.1.1. Прочие комментарии Не обязательно отражать в Обращении, но обязательно выяснить у инициатора для последующего отражения в Инциденте: ФИО контактного лица по заявке (чаще всего это и есть инициатор). Телефон (АТС, если нет, то городской). Желательная информация - мобильный телефон пользователя. 3.1.2. Добавление нового сотрудника в справочник Для добавления нового сотрудника в справочник необходимо выполнить следующие действия: Открыть справочник сотрудников нажатием на кнопку . Вызвать контекстное меню нажатием правой кнопки мыши. Выбрать пункт Новые сотрудники (см. Рисунок 8). Заполнить открывшуюся карточку сотрудника: Сначала, нажатием кнопки внести Ф.И.О. сотрудника, после чего поля Наименование и Код поиска автоматически заполнятся, далее заполнить поля Должность, E-mail, Месторасположение Для внесения телефонного номера необходимо нажать кнопку Добавить, находящуюся справа внизу формы Сотрудник. Важно: изменить автоматически заполнившееся значение поля Код поиска. Указанное поле должно совпадать с фамилией сотрудника. Рисунок 8. Добавление нового сотрудника Рисунок 9. Форма Новый - Сотрудник 3.2. Регистрация инцидента Исполнитель: Диспетчер Службы заявок АХО 5555. Инцидент должен создаваться в рамках Обращения. Для этого в правом нижнем углу формы Обращения необходимо нажать кнопку Связано. Открывается форма Привязка ответственности сервисов (см. Рисунок 10), в которой необходимо заполнить следующие поля: Рисунок 10. Форма Новый – Привязка ответственности сервисов Поле Тип связи. Выбрать значение Требуется создать, если Инцидент создается по факту получения обращения от инициатора. Значение Создано вследствие, если Инцидент уже создан ранее по другому Обращению. Т.о. реализуется возможность привязки нескольких обращений к одному инциденту. Поле-кнопку Инциденты. Выбрать Новый, если Тип связи выбран Требуется создать. Значение Поиск, если Тип связи выбран Создано вследствие. По нажатию кнопки Ок формы Привязка ответственности сервисов открывается форма Новый – Инцидент (см. Рисунок 11). Рисунок 11. Форма Новый – Инцидент Поля Статус,. Инициатор, Адрес объекта заполнять не нужно, они автоматически заполнятся при сохранении обращения. При регистрации нового инцидента необходимо заполнить следующие поля: Поле Служба. Служба, на которую назначается данные инцидент. Все специалисты, включенные в данную службу, получат уведомление о назначении нового инцидента. Необходимо нажать кнопку и выбрать значение из справочника Поле Сотруднику. Ответственный сотрудник службы по инциденту. Устанавливается в случае необходимости выделить конкретного исполнителя внутри службы или при незаполненном поле Служба. Поле Вид работы. Поле содержит информацию об области, для которой создан инцидент. Поле Описание. Поле должно содержать четкую конкретную формулировку того, что надо сделать. Фраза должна начинаться с глагола в повелительном наклонении Поле Информация. Поле должно содержать максимально подробную информацию по существу инцидента: что случилось, как себя ведет техника и т.п. Обязательное содержание поля: ФИО контактного лица по заявке. Телефон (АТС, если нет, то городской). Адрес корпуса и № комнаты (в которую надо подойти для устранения инцидента). Желательная информация, особенно для сотрудников не постоянно находящихся на рабочем месте, - мобильный телефон. Поле Влияние. Указывает влияние инцидента на процессы. В зависимости от влияния инцидента автоматически выставляется Приоритет. При заполнении поля установить значение в поле Влияние Инцидента такое же, как и у Обращения (если обращение связано только с одним инцидентом). При создании более чем одного инцидента по обращению, рекомендуется: Устанавливать влияние такое же, как и Обращения только последнему в цепочке Инциденту. Каждому предшествующему Инциденту устанавливать влияние на один уровень выше, чем у последующего. Т.е. первый по порядку инцидент должен выполняться быстрее, чем второй, второй – быстрее, чем третий и т.д. В этом и в других случаях последовательного исполнения работ (инцидентов) по обращению, крайне желательно инциденты заводить также последовательно. Сначала первый инцидент, а по факту его исполнения -следующий. Т.о. чтобы снять с исполнителей на местах необходимость отслеживать исполнение предшествующего инцидента прежде чем исполнять свой инцидент. 5. Поле Приоритет. Приоритет инцидента, зависит от поля Влияние. Может принимать значения от 1 до 5. За каждым приоритетом устанавливается следующее время исполнения инцидента (и всех связанных с ним инцидентов и нарядов): Приоритет 1 – 3 часа. Приоритет 2 – 24 часа. Приоритет 3 – 72 часа. Приоритет 4 – 120 часов. Приоритет 5 – по возможности (срок и время контроля не устанавливаются). При заполнении поля установить значение в поле Приоритет Инцидента такое же, как и у Обращения (если обращение связано только с одним инцидентом). При создании более чем одного инцидента по обращению, рекомендуется: Устанавливать значение поля Приоритет такое же, как и Обращения только последнему в цепочке Инциденту. Каждому предшествующему Инциденту устанавливать Приоритет на один уровень выше, чем у последующего. Т.е. первый по порядку инцидент должен выполняться быстрее, чем второй, второй – быстрее, чем третий и т.д. После заполнения всех перечисленных поле нужно: Сохранить и закрыть Инцидент. При сохранении Инцидента система присваивает ему уникальный номер и отправляет авто-уведомление по электронной почте о поступлении нового инцидента менеджеру и сотрудникам Службы, на которую был назначен данный инцидент. Если это последний инцидент, связанный с данным обращением, сохранить и закрыть Обращение. По событию сохранения Обращения система присваивает ему уникальный номер и отправляет авто-уведомление по электронной почте о регистрации обращения Инициатору, который произвел обращение в Службу поддержки АХО 5555. В случае, если необходимо привязать еще один инцидент к обращению выполнить последовательно Пункты14-18 3.3. Обработка инцидента Исполнитель: Менеджер АХО Менеджер получает уведомления по e-mail после регистрации инцидентов, назначенных на его службу. Менеджер данной службы должен в максимально короткий срок принять инцидент в работу, для этого необходимо выполнить следующие действия: Войти в систему. Перейти к списку инцидентов. Найти инцидент по его номеру в списке инцидентов (см. Рисунок 12) или используя Расширенный поиск (см. пункт 6),открыть инцидент двойным щелчком мыши. Рисунок 12. Окно Инциденты Произвести анализ инцидента на правильность и полноту внесенной Диспетчером информации. В случае отсутствия координат Инициатора, ошибочном назначении, и т.п. изменить Статус на Отклонен. При некорректном назначении Службыисполнителя по инциденту значение поля Код закрытия должно быть установлено в Ошибка в назначении службы. Если диспетчер произвел некорректное или недостаточное описание сбоя/сути заявки в полях Описание и Информация, то o Заполнить поле Код закрытия выбрав значение из справочника. o Указать причину отклонения в поле Решение. o Сохранить и закрыть инцидент. После этого система направит уведомление диспетчеру об отклонении инцидента. Рисунок 13. Форма Инциденты. Отклонение инцидента В случае если все поля заполнены корректно установить значение поля Статус в Принят и заполнить следующие поля (см. Рисунок 14): Поле Сотруднику – заполняется, только если есть необходимость передать контроль выполнения инцидента другому менеджеру службы. Информация – добавить дополнительную информацию, если это необходимо. Начало работ назначено на – указать дату сдачи работ по инциденту. Необходимо планировать работу т.о., чтобы устранить инцидент до наступления времени, указанного в поле Время контроля (значение устанавливается автоматически при заполнении обращения в зависимости от приоритета). Сдача работ назначена на - указать дату сдачи работ по инциденту. Исполнитель – выбрать из списка сотрудника службы, назначенного исполнителем по данному инциденту. В случае, если сотрудника нет в справочнике, добавить его в справочник (см. пункт 3.1.2) Сохранить и закрыть инцидент. Рисунок 14. Форма Инцидент. Принятие инцидента. 3.4. Перенос времени сдачи/начала работ инцидента. Исполнитель: Менеджер АХО. При возникновении необходимости: при перенесении сроков сдачи работ… переноса сроков, менеджеру необходимо изменить значения следующих полей: 1. Поле Начало работ назначено на – указать новую дату. 2. Поле Сдача работ назначена на – указать новую дату. 3. Сохранить и закрыть инцидент После внесения изменений и сохранения Инициатор и диспетчер получают уведомления по e-mail о внесенных изменениях. Исполнитель: Диспетчер После получения уведомления о переносе сроков сдачи/начала работ по инциденту, диспетчеру следует: 1. Открыть Инцидент. 2. Изменить значение поля Время контроля. 3. Сохранить изменения в инциденте. 4. Открыть связанное обращение. 5. Изменить значение поля Время контроля. 6. Сохранить и закрыть обращение. 3.5. Закрытие инцидента Исполнитель: Менеджер АХО. По окончании всех работ Исполнителя по Инциденту Менеджеру необходимо закрыть инцидент (см. Рисунок 15): Изменить значение поля Статус на Закрыт. Заполнить поле Код закрытия, выбрав значение из справочника . Заполнить поле Решение. В данном поле должны быть четко указаны результаты произведенных работ. Исходя из информации этого поле, диспетчер должен иметь возможность принять решение: закрыть Обращение или создать новый Инцидент. В случае закрытия Обращения информация из поля Решение Инцидента экспортируется в поле Решение Обращения, а из этого поля - в e-mail-уведомление инициатору и ответственному за приемку обращения. Т.о. информация в поле Решение должна быть также грамотным с точки зрения орфографии. Рисунок 15. Форма Инцидент. Закрытие инцидента. 3.6. Закрытие обращения Исполнитель: Диспетчер Службы АХО 5555 Диспетчер должен регулярно, не реже чем раз в час, отслеживать закрытие и отклонение инцидентов. После закрытия и отклонения инцидентов в окне списка обращений появляется соответствующая информация в столбце Решение. Важно: при установке SD для своевременного обновления данных правильно настроить интерфейс. Уведомления о закрытии либо отклонении инцидента также приходят на почту диспетчера. Каждый закрытый инцидент должен проверяться диспетчером на предмет: Корректного заполнения всех обязательных полей Инцидента. Если поля заполнены некорректно, диспетчер должен либо самостоятельно подправить формулировки, либо, если содержание описаний не понятно, – получить уточнения у специалиста, закрывшего Инцидент. Посмотреть, кто работал с инцидентом можно на закладке Журнал. Завершенности работы по обращению: o Если Инцидент, закрыт с кодом Требуются дополнительные работы, то по Обращению должен быть создан следующий Инцидент(см. Пункт 3.2), формализующий требования к работам которые требуется провести другой службой. o Если Инцидент, закрыт с кодом закрытия Услуга восстановлена, Услуга предоставлена, то исходное Обращение может быть установлено в статус На рецензировании, за исключением случаев, когда Обращение предусматривает последовательное выполнение нескольких Инцидентов. o После установки статуса На рецензировании Инициатору и Ответственному за приемку работ система направляет уведомления о завершении работ по обращению. o Если Инцидент, закрыт с кодом закрытия Услуга восстановлена, Услуга предоставлена и Обращение подразумевает создание следующего Инцидента, то этот Инцидент должен быть создан и оформлен согласно правилам регистрации нового инцидента (см. пункт 3.2). Отклоненные Инциденты должны получать исправления в соответствии с замечаниями отклонившего Инцидент сотрудника, и вновь получить статус Открыт. 6. ПОИСК В СИСТЕМЕ Поиск в системе производится с помощью нажатия кнопки Расширенный поиск в панели инструментов главного окна (см. Рисунок 16) или клавиши F2. Рисунок 16. Вызов функции Расширенный поиск После чего откроется окно расширенного поиска (см. Рисунок 17). В окне Расширенный поиск заполнить поля поиска: Look for – изменить при необходимости значение выпадающего списка. Просмотр – позволяет выбрать удобный вид отображения найденных элементов, значение выбирается из выпадающего списка. В остальные поля формы занести искомую информацию, например ID. Рисунок 17. Окно Расширенный поиск Нажать на кнопку Find now. В результате, в нижней части окна Расширенный поиск отобразятся искомые элементы. Для просмотра необходимо выделить строку и открыть для просмотра двойным кликом. Если нужно произвести контекстный поиск, то подстрока задается с использованием символов «*». Например, *подключени*.