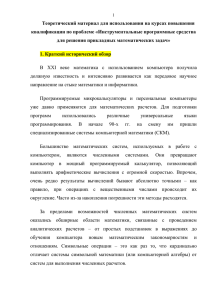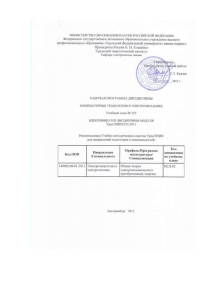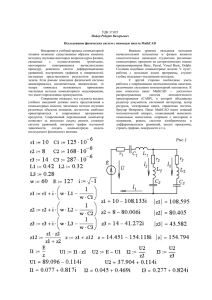Отчет по лабораторной работе - Северо
advertisement
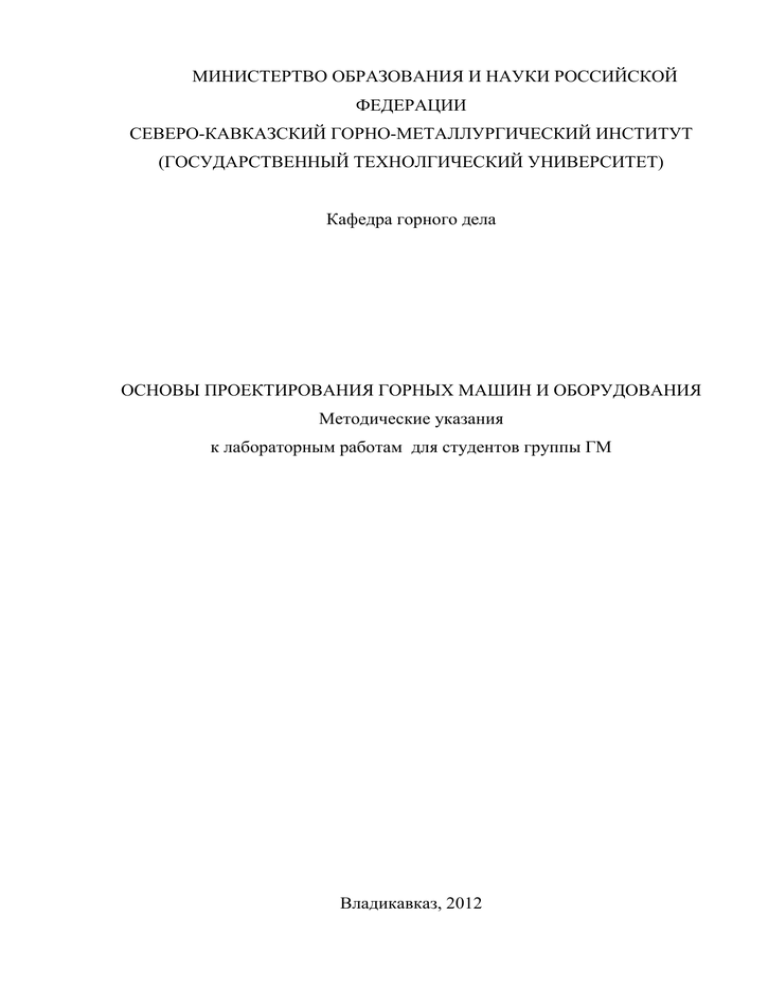
МИНИСТЕРТВО ОБРАЗОВАНИЯ И НАУКИ РОССИЙСКОЙ
ФЕДЕРАЦИИ
СЕВЕРО-КАВКАЗСКИЙ ГОРНО-МЕТАЛЛУРГИЧЕСКИЙ ИНСТИТУТ
(ГОСУДАРСТВЕННЫЙ ТЕХНОЛГИЧЕСКИЙ УНИВЕРСИТЕТ)
Кафедра горного дела
ОСНОВЫ ПРОЕКТИРОВАНИЯ ГОРНЫХ МАШИН И ОБОРУДОВАНИЯ
Методические указания
к лабораторным работам для студентов группы ГМ
Владикавказ, 2012
Настоящие методические указания составлены на основе планов и типовых
программ
по
курсу
««Основы
проектирования
горных
машин
оборудования» для группы ГМ.
Составитель:
Сергеев В.В.
Тираж 50 экз.
Издательство «Терек» СКГМИ. Подразделение оперативной полиграфии.
362021, Владикавказ, ул. Николаева, 44, СКГМИ, (ГТУ).
2
и
Введение
Методическое руководство написано в соответствии с рабочей
программой дисциплины: “Основы проектирования горных машин и
оборудования” специальности 150402.65 “Горные машины и оборудование”.
Целью методического руководства является помочь студентам при
изучении
рассматриваемого
курса
и
обеспечить
их
необходимой
литературой.
Методическое руководство каждой лабораторной работы состоит из
двух частей.
Первая часть состоит из выдержек из нормативной документации и
научно-технической литературы, используемой автором при чтении лекций
по указанному курсу.
Вторая часть состоит из выдержек из описаний к программам,
используемых при проведении лабораторных работ по рассматриваемому
курсу, а также заданий, которые необходимо решить при их выполнении.
Такое
построение
методического
руководства
обусловлено
недостаточным количеством необходимой учебно-методической литературы
по указанным курсам.
Общий порядок выполнения лабораторных работ
Целью
проведения
лабораторных
работ
является
закрепление
теоретических знаний студентами практической работой с учебной и
методической литературой.
На
выполнение
лабораторных
работ
отводится
17
часов
и
предусматривается выполнение 8 работ. При этом две работы (4 часа)
отводится на изучение и освоение текстового редактора M. Word, три работы
(6) часов на изучение и освоение графического редактора Corel Draw, две
работы (4 часа) – графического пакета AutoCAD и одна работа (2 часа) –
математического пакета MathCAD.
3
Методика проведения лабораторных работ следующая:
На первом занятии дается обзор всех лабораторных работ, проводится
инструктаж по технике безопасности работы в лаборатории, далее студенты
выполняют лабораторные работы с использованием в качестве основной
литературы настоящее методическое руководство.
Поощряется
дополнения
к
лабораторным
работам,
которое
осуществляется с использованием библиотечного фонда учебной литературы
университета и выполняется дома или в читальном зале университета.
Все работы студентом выполняются самостоятельно. Текст работы
выполняется на компьютере, сопровождающие рисунки чертятся на
компьютере. Работы, сдаются преподавателю вместе с электронным
вариантом на любом электронном носителе, который после проверки и
идентификации файла возвращается студенту.
Завершение работы над оформлением отчета студенты осуществляют
дома.
Отчет по каждой лабораторной работе оформляется на листах формата
А4 и начинается с титульной записи согласно приведенной ниже форме.
После защиты всех работ они сшиваются в одну тетрадь с общим титульным
листом (форма которого также приведена ниже) и сдаются преподавателю (в
момент получения зачета по лабораторным работам) для последующего
хранения на кафедре в течении одного года, согласно приказу ректора
университета.
Для выполнения лабораторных работ по изучаемому курсу студент
должен приносить с собой флэш накопитель любой емкости.
4
Список используемой литературы
1. Учебное пособие по курсам "Проектирование цехов, технологических
линий и аппаратных комплексов" и "Проектирование технологического
оборудования отрасли и линий" для студентов специальности 17.03
"Металлургические машины и оборудование" (МО) и специальности 17.06
"Машины и аппараты пищевых производств" Программы для "WINDOWS" /
Сергеев В.В. Владикавказ: Терек, 2001
2. Учебное пособие по курсам "Проектирование цехов, технологических
линий и аппаратных комплексов" и "Проектирование технологического
оборудования отрасли и линий" для студентов специальности 17.03
"Металлургические машины и оборудование" (МО) и специальности 17.06
"Машины и аппараты пищевых производств" Часть 1. Раздел 1. Общие и
специальные вопросы конструирования / Сергеев В.В. Владикавказ: Терек,
1999
3. Учебное пособие по курсам "Проектирование цехов, технологических
линий и аппаратных комплексов" и "Проектирование технологического
оборудования отрасли и линий" для студентов специальности 17.03
"Металлургические машины и оборудование" (МО) и специальности 17.06
"Машины
и
аппараты
пищевых
производств"
Часть
1.
Раздел
4.
Конструирование технологических линий и способы их совершенствования /
Сергеев В.В. Владикавказ: Терек, 1999
4 Методические указания к лабораторным работам по «Имитационному
моделированию»./ Дзлиев Г.У. Владикавказ, изд. СКГТУ, 2006г.
5. Литература 1. Шафрин Ю. Основы компьютерной технологии. М., ABF,
1996.
5
Форма оформления титульной записи и план отчета по лабораторной
работе:
Северо-Кавказский горно-металлургический институт
(государственный технологический университет)
Факультет: Горно-геологический
Кафедра: Технологии разработки месторождений и горных машин
Зачтено:
____ (____________)
Ф.И.О. преподавателя
«___»_______201_ г.
Отчет по лабораторной работе № ______
Студента ___________________________ группы ___________
Т е м а:
Ц е л ь:
О б ъ е к т испытания:
Подпись студента (в конце работы).
6
Форма оформления общей титульной записи по лабораторным работам:
Северо-Кавказский горно-металлургический институт
(государственный технологический университет)
Факультет: Горно-геологический
Кафедра: Технологии разработки месторождений и горных машин
Зачет получен:
«___» __________ 201__ г.
(__________________)
Ф.И.О. преподавателя
Отчеты по лабораторным работам
по курсу ««Основы проектирования горных машин и оборудования»
Студента ___________________________ группы ___________
Владикавказ – 201__
7
Правила безопасности при работе студентов в лабораториях кафедры
Для предупреждения несчастных случаев, пожаров и взрывов обязательно
изучите, и выполняйте правила техники безопасности, производственной
санитарии и противопожарной профилактики.
1. При работе в лаборатории выполняйте только ту работу, которая вам
поручена;
2. Не включайте без разрешения руководителя или старшего лаборанта
рубильники и другие электрические приборы.
3. Прежде, чем пустить какую-либо машину в ход, предупредите всех
товарищей, находящихся около машины и участвующих в выполнении
заданной работы.
4. При обнаружении неисправности в работе машины (установки)
выключите рубильник (автомат) и сообщите об этом руководителю или
старшему лаборанту.
5. Во время выполнения работы не ходите без дела по лаборатории, не
шумите, так как Вы отвлекаете внимание товарищей, оставляете без
присмотра свою работу, что может повлечь за собой несчастный случай.
6. Берегите государственное имущество, бережно относитесь к приборам
и другому лабораторному оборудованию.
7. Раздеваться в лаборатории и вешать пальто и головные уборы на
лабораторное оборудование категорически запрещается.
8. По окончании работы приведите в порядок рабочее место. После этого
заявите руководителю об окончании работы.
СТРОГО ВОСПРЕЩАЕТСЯ
1. Включать силовые рубильники и осветительные выключатели без
разрешения руководителя или старшего лаборанта.
2. Самостоятельно устранять или исправлять предохранительные
приспособления и ограждения на машинах.
3. Оставлять без присмотра работающую машину.
4. Протягивать руку за ограждения или в диффузоры вентиляторов.
5. Бросать во всасывающие трубы и диффузоры вентиляторов обрывки
бумаг, или какие либо другие предметы.
6. Курение и пользование открытым огнем.
7. Шуметь и ходить без дела по лаборатории.
8
Лабораторная работа №ОПГМиО-01 (всего 4 часа)
Тема: Работа в текстовом редакторе M. Word
Цель: Изучение правильных приемов набора текста и его
форматирования
Изучение правильных приемов набора таблиц и использования
редактора формул
Изучение правильных приемов набора сложных таблиц
Объект изучения: Текстовый редактор M. Word
Содержание:
Понятие текстового процессора.
Запуск и завершение процессора "Word".
Создание, загрузка и сохранение файлов-документов.
Работа с окнами.
Ввод текста в программе "Word".
Понятие текстового процессора
"Word"'- это приложение "Windows", предназначенное для создания,
просмотра, модификации и печати текстовых документов. "Word" входит в
пакет MS Office.
"Word" - одна из самых совершенных программ в классе текстовых
процессоров, которая предусматривает выполнение сотен операций над
текстовой и графической информацией. С помощью "Word" можно быстро и
с высоким качеством подготовить любой документ - от простой записки до
оригинал-макета сложного издания.
Во-первых, "Word" дает возможность выполнять все без исключения
традиционные операции над текстом, предусмотренные в современной
компьютерной технологии:
набор
и
модификация
неформатированной
алфавитно-цифровой
информации;
форматирование символов с применением множества шрифтов
разнообразных стилей и размеров;
форматирование страниц (включая колонтитулы и сноски);
9
форматирование документа в целом (автоматическое составление
оглавления и разнообразных указателей);
проверка правописания, подбор символов и автоматический перенос
слов.
Во-вторых, в процессоре "Word" реализованы возможности новейшей
технологии связывания и встраивания объектов, которая позволяет включать
в документ текстовые фрагменты, таблицы, иллюстрации, подготовленные в
других приложениях "Windows". Встроенные объекты можно редактировать
средствами этих приложений.
В-третьих, "Word" - одна из первых общедоступных программ, которая
позволяет
выполнять
профессиональном
многие
издательским
операции
системам,
верстки,
и
свойственные
готовить
полноценные
оригинал-макеты для последующего тиражирования в типографии.
В-четвертых, "Word" - это уникальная коллекция оригинальных
технологических решений: система готовых шаблонов и стилей оформления,
приемы
создания
и
модификации
таблиц,
функции
автотекста
и
автокоррекции, форматная кисть, пользовательские панели инструментов и
т.д.
"Word" использует графическую технологию и шрифты. Поэтому для
оформления абзацев, таблиц, рисунков используются линии, рамки, узоры и
др. элементы графической природы, не имеющие аналогов в текстовом
режиме.
Запуск и завершение процессора "Word"
Пиктограмма "Word" обычно находится в группе MS Office. Программа
запускается стандартным способом- двойным щелчком по ее пиктограмме.
Завершается программа любым стандартным способом (из главного
меню в пункте "Файл - Выход" или щелчком по кнопке закрытия окна).
Если в момент закрытия окна "Word" обнаружит, что вы внесли
Изменения в документ, но не сохранили их в файле, на экран поступит
10
диалоговое окно. Вы можете сохранить изменения в файле (ответ ДА), не
сохранять изменения (НЕТ) или продолжить редактирование (ОТМЕНA).
Создание, загрузка я сохранение файлов-документов
После запуска программы процессор по умолчанию предлагает Вам
начать создание нового документа под условным названием "Документ 1".
Шаблон этого документа хранится в стандартном файле.
После подготовки документа или его части вы можете сохранить егo на
диске с помощью команды меню Файл - "Сохранить" как... под
произвольным именем с расширением .doc.
Если вы хотите продолжить обработку уже существующего файладокумента, выберите команду Файл - "Открыть". Откроется стандартное
диалоговое окно, в котором нужно указать имя (адрес) файла для обработки.
Иногда вы редактируете попеременно несколько файлов-документов.
Процессор запоминает имена нескольких файлов, которые вы обрабатывали
за последнее время, и выдает их на экран в качестве команд пункта меню
Файл. Для открытия любого из таких файлов достаточно щелкнуть мышью
нг его имени.
Если вы решили создать новый документ, выберите команду Файл
"Создать". На экране появится диалоговое окно со списком, из которого вы
можете выбрать новый документ или шаблон.
Работа с окнами
"Word" является многооконным процессором. Это означает, что вы
можете одновременно открыть несколько документов, причем часть из них
может быть готовыми файлами, а часть - заготовками (без имени, но с
обозначениями "Документ I", "Документ 2" и т.д.).
1. Для любого окна документа, открытого в приложении, можно
избрать любой вариант представления (полный экран, нормальный,
пиктограмма). Окно в нормальном варианте может иметь любой размер и
размещаться в любом месте в пределах окна приложения. Пиктограмма
может размещаться в любом месте окна приложения.
11
2. Одновременно вы можете разместить на экране для обозрения и
работы любое число открытых документов: например, - один (остальные
окна будут закрыты), два и т.д.
3. В данный момент вы можете работать только с одним окном,
которое называется окном активного документа (заголовок такого окна
выделен синим цветом). Именно к активному документу относятся все
команды, подаваемые вами,
4. Чтобы переключиться нa работу с другим окном, вы должны либо
щелкнуть на нем мышью (если оно видно на экране) либо выбрать команду
меню Окно". Если окно свернуто в пиктограмму, надо дважды щелкнуть на
ней мышью.
5. Для обмена текстовой и графической информацией между окнами
открытых документов можно использовать буфер обмена.
6. «Word» позволяет разбить окно документа на 2 подокна (команда
"Окно - Разделить" и одновременно работать с разными частями одного и
того же документа.
Задание: переписать пункты основного меню и их содержание.
Нарисовать панели "Стандартную" и "Форматирование".
Ввод текста в программе «Word»
Ввод текста проводится с помощью клавиатуры так же, как и в любом
редакторе текстовой информации.
Принципиальное упрощение, предусмотренное в "Word", заключается в
том, что для перехода на новую строку вам не нужно нажимать клавишу
Enter. Когда набираемый текст достигает правого края абзаца, "Word"
автоматически переходит на новую строку. При этом, если необходимо, на
новую строку будет перенесено либо последнее слово текущей строки, либо
часть слова (если допускается автоматический перенос).
Закончив набор абзаца, нажмите клавишу Enter. В текстовом
процессоре «Word» символ, посылаемый в текст при нажатии этой клавиши,
является не концом строки, а концом абзаца.
12
Если вы хотите перейти на новую строку в пределах абзаца, нажмите
Shift + Enter.
Позиция ввода очередного символа отмечается текстовым курсором мерцающей вертикальной чертой. Конец набранного текста (жирная
горизонтальная черта) появляется в нормальном режиме отображения и в
режиме структуры документа.
Позиция текстового курсора называется также точкой вставки. Эта
точка определяет позицию документа, в которой появляются:
копируемый (перемещаемый) фрагмент документа;
содержимое буфера обмена при выполнении команды "Правка Вставка";
таблица, создаваемая в документе по команде "Таблица – Вставить
таблицу";
рисунок, вставляемый по команде "Вставка - Рисунок".
Структурный элемент документа, в котором находится текстовый
курсор, называется текущим - текущее слово, текущий абзац, текущая
страница и т.д.
В отличие от большинства текстовых редакторов, "Word" позволяет
выдавать на экран изображения непечатаемых символов (пробела, маркера
конца абзаца, маркера конца ячейки, символа Tab ). При отделке текста эти
символы
помогают
управлять
размещением
абзацев,
переносами,
форматированием ячеек таблиц и т.д. В панели инструментов "Стандартная"
имеется переключатель, с помощью которого можно включить или
выключить показ на экране всех непечатаемых символов.
Задание 1. В процессе выполнения настоящей лабораторной работы
необходимо каждому студенту набрать пять – шесть страниц текста с
таблицей и формулами и отформатировать его согласно ГОСТ 2.105-68
«ЕСКД. Общие требования к текстовым документам».
13
ОБЩИЕ ТРЕБОВАНИЯ К ТЕКСТОВЫМ ДОКУМЕНТАМ
(Выписка из ГОСТ 2. 105-68)
Общие требования
Текстовые документы (пояснительные записки, инструкции и т.п.)
выполняют в соответствии с требованиями ГОСТ 2.105-68. «ЕСКД. Общие
требования к текстовым документам».
Текстовые документы могут быть выполнены одним из следующих
способов машинописным; рукописным; типографским.
При выполнении документа машинописным способом текст печатается
на одной стороне листа, через два интервала, лентой только черного цвета,
шрифт машинки должен быть четким.
При рукописном способе текст выполняется основным чертежным
шрифтом по ГОСТ 2.304-68 с высотой букв и цифр не менее 2,5 мм, черной
тушью.
Текстовые документы, издаваемые типографским способом, должны
выполняться
в
соответствии
с
требованиями,
предъявляемыми
к
типографским изданиям.
Записи,
схемы,
рисунки,
вносимые
в
текстовые
документы,
изготовленные машинописным способом, выполняются черной тушью.
Документ должен содержать: титульный лист; содержание;
список использованной литературы; приложения (при необходимости).
Листы (страницы) документа нумеруют. На первом листе (титульный
лист) номер страницы не ставят.
Если в документе имеются рисунки и таблицы, расположенные на
отдельных листах, их необходимо включить в общую нумерацию листов.
Приложения и список использованной литературы также включают в
общую нумерацию листов. Нумерация листов должна быть сквозной
Титульный лист является первым листом документа и должен быть
выполнен и оформлен по установленной форме.
14
Содержание при большом объеме документа рекомендуется помещать
после титульного листа. В содержании перечисляют наименования разделов
документа, список использованной литературы и приложения.
Построение документов
Содержание документа при необходимости может быть разделено на
разделы. Разделы, если этого требует изложение текста, разделяют на
подразделы.
Содержание каждого документа для удобства, четкости и краткости
изложения материала разбивают на пункты независимо от того, разделен
документ на разделы или нет. Текст пунктов, если в этом есть
необходимость, разбивают на подпункты.
Разделы и подразделы
Каждый раздел документа рекомендуется начинать с нового листа.
Наименования
разделов
и
подразделов
должны
быть
краткими
и
соответствовать содержанию. В заголовках на первом месте должно быть
название объекта (имя существительное), а затем - определения (имена
прилагательные) в порядке их значимости.
Разделы и подразделы должны быть пронумерованы Номера разделов
обозначают арабскими цифрами с точкой в конце, номера подразделов
состоят из номеров раздела и подраздела, разделенных точкой
Заголовки
вместе
с
их
порядковыми
номерами
записывают
прописными буквами, а при выполнении рукописным способом - основным
чертежным шрифтом Высота цифр порядкового номера и букв в
наименовании должна быть одинаковой.
В заголовках переносы слов не допускаются, точки в конце не ставятся.
Если заголовок состоит из двух предложений, их разделяют точкой
Расстояния между основаниями строк в заголовках должны быть такие же,
как и в тексте.
Расстояние между заголовком и последующим текстом, в том числе и
заголовком подраздела, при выполнении текста рукописным способом
15
должно быть равно 10 мм, при выполнении машинописным способом - трем
интервалам
Расстояние
между
заголовком
раздела
и
последней
строкой
предыдущего текста (для случаев, когда конец одного и начало другого
разделов размещены на одном листе) при выполнении текста рукописным
способом должно быть равно 15 мм, машинописным - четырем интервалам.
Наименования подразделов вместе с их порядковыми номерами
записывают с абзаца, строчными буквами, кроме первой, основным
чертежным шрифтом.
Расстояние между заголовком подраздела и последующим текстом,
выполненным
рукописным
способом,
должно
быть
равно
7
мм,
машинописным способом - двум интервалам.
Расстояние между заголовком подраздела и последней строкой
предыдущего текста, выполненного рукописным способом, должно быть
равно 10 мм, машинописным способом - трем интервалам.
Пункты
Если текст документа имеет пункты, то порядковая нумерация их
выполняется арабскими цифрами в пределах каждого раздела или
подраздела.
Номера пунктов раздела состоят из номеров раздела и пункта,
разделенных точкой.
Номера пунктов подраздела состоят из номеров раздела, подраздела и
пункта, разделенных точками. В конце номера пункта ставится точка.
Текст пункта вместе с порядковым номером записывают с абзаца. В
конце пункта ставится точка.
Расстояние между концом предыдущего пункта и началом следующего
должно быть такое же, как и в тексте.
Подпункты
Подпункты в пределах каждого пункта могут обозначаться буквами
русского алфавита со скобкой или арабскими цифрами. Номера подпунктов в
16
разделах состоят из номеров раздела, пункта и подпункта, разделенных
точками, а в подразделах - из номеров раздела, подраздела, пункта и
подпункта, разделенных точками. В конце номера подпункта ставится точка.
Текст подпункта вместе с порядковым номером или буквой со скобкой
записывают с абзаца. Подпункты отделяются друг от друга точкой с запятой.
Правила изложения текста
Текст документа излагают кратко, четко, простым языком. Не
рекомендуется применять сложные предложения и обороты.
Принятая
в
тексте
терминология
должна
соответствовать
установленной стандартами, а при отсутствии стандарта - общепринятой в
научно-технической литературе.
В тексте документа не допускается применять:
для одного и того же понятия различные научно-технические термины,
близкие по смыслу (синонимы);
обороты разговорной речи;
техницизмы и профессионализмы;
иностранные слова и термины при наличии равнозначных слов и
терминов в русском языке.
Наименования предметов, применяемые в тексте, в подрисуночных
подписях, в таблицах и приложениях, должны быть одинаковыми. В
наименовании предметов на первом месте должно быть определение (имя
прилагательное), а затем наименование предмета (имя существительное).
Например: Сушильная печь - Печь.
Сокращение слов в тексте, как правило, не допускается. Исключение
составляют общепринятые сокращения в русском языке и установленные
соответствующими государственными стандартами.
Не следует сокращать слова и словосочетания: графа, уравнение, так
как, так что, формула, более, менее, около, главным образом, так
называемый.
17
В сокращенных наименованиях, состоящих из прописных букв без
разделяющих точек (ВНИИНмаш), допускается применение наращений без
апострофа
там,
где
этого
требует
четкость
изложения.
Например:
ВНИИНмашем.
Если в документе принята особая система сокращения слов и
наименований, то должен быть приведен перечень принятых сокращений.
Например: Автоматизированная система управления - АСУ.
Полное наименование предмета при повторном его упоминании в
тексте рекомендуется писать в сокращенном виде. Например: Пояснительная
записка курсового проекта следует писать Записка, Сушильная печь - Печь.
Применение
произвольных
словообразований
не
допускается.
Например, не техдокументация, а техническая документация.
Не следует после названия месяца писать слово месяц, а также
применять выражения текущего года, прошлого года, сего года и т. д.
Необходимо указывать конкретную дату. Например: в декабре 1979 г.
Слова тахипит и тiпiтит в формулах следует применять в
сокращенном виде: так и miп. Их нельзя склонять с русскими Окончаниями
через апостроф: тахiтит'а, тiniтит'а, в таких случаях следует писать порусски: максимума, минимума.
Условные
буквенные
обозначения
механических,
химических,
физических, математических и др. величин, а также условные графические
обозначения должны соответствовать установленным стандартами. В тексте
документа перед обозначением параметра дают его пояснения. Например:
временное сопротивление разрыву — в.
В документе должны применяться единицы измерения Международной
системы единиц (СИ) и единицы, допускаемые к применению наравне с
единицами СИ. Разрешается рядом с обозначением единиц измерения в
системе СИ в скобках указывать обозначение в ранее применяемой системе.
Условные обозначения единиц измерения ставят после цифровых
значений. Например: 10 м; 20 мм; 15 кг. Если в тексте приводится ряд
18
цифровых значений одной размерности, то единицу физической величины
указывают после последней цифры. Например: 20, 30, 40 м; 5 X 5 X 20 мм.
Размерность одного и того же параметра в пределах всей записки
должна быть постоянной ( в одной из установленных единиц измерения).
Например, длина трубы по всему тексту документа принята в метрах, а
толщина стенки трубы — в миллиметрах.
Применять условные обозначения единиц измерения без цифровых
значений не допускается.
В
тексте
наименование
единиц
измерения
применяется
без
сокращений. Например: толщина стенки трубы — в миллиметрах.
В тексте не допускается применение без числовых или буквенных
значений математических знаков: ≥ (больше - равно) , ≤ (меньше - равно), =,
≠ (не равно), 0, lg, sin, cos и др., а также знаков: №, % , °/oo, t, 0 и др. Эти
знаки в тексте пишут словами. Например: температура нагрева, диаметр
трубы и т. д.
Знаки №, §, % и °/oo при обозначении множественного числа не
удваиваются.
Отвлеченные числа до девяти в тексте пишутся словами, свыше девяти
- цифрами. Например: три кривые, 10 делений.
Числа с размерностью и денежные обозначения пишутся цифрами.
Например: 3 м; 5 р.; 12 кг.
Дробные значения пишутся только цифрами. Например:
1/3 смеси.
Порядковые числительные пишутся цифрами в сопровождении
Сокращенных падежных окончаний (наращений). Например: 7-й день, 2-я
линия, 5-я графа. При нескольких порядковых числительных падежное
окончание согласовывают с последним из них. Например: 3, 4 и 8-й графики.
При римских цифрах падежные окончания не пишутся.
Количественные числительные пишутся без падежных окончаний.
Например: в 12 случаях; на 20 листах.
19
Даты пишутся без падежных окончаний. Например: 21 апреля, но
пишется: в 40-х годах, 70-е годы.
При указании ограничительных норм перед числовыми значениями в
тексте или в таблицах пишут не менее или не более, от и до, свыше.
Например: толщина покрытия не более 0,2 мм.
При указании пределов величин (от ... до) рекомендуется применять
тире. Например: п.п. 7—12, рис. 1—4, толщина покрытия 05,—2,0 мм. Если в
предельных величинах имеются отрицательные значения, используется
указатель предела «от ... до». Например: от +8до -5o. Если в тексте
приводятся только положительные значения величин, то знак плюс перед
ними не ставится.
Перед числовыми величинами ставить тире (связку) не рекомендуется,
чтобы не спутать его со знаком минус. Например: площадь 100 м'2. В
случаях, когда тире (связку) можно спутать со знаком минус, перед
величинами, имеющими отрицательное значение, вместо знака пишут слово
минус.
Формулы
В формулах обозначения символов и числовых коэффициентов
необходимо применять в соответствии с принятыми стандартами. Значения
символов и числовых коэффициентов, входящих в формулу, должны быть
приведены непосредственно под формулой в той последовательности, в
которой они приведены в формуле. Первая строка экспликации должна
начинаться словом «где» без двоеточия После него. Например:
b == т + п + k,
где b — высота линеек;
т — величина хорды желоба;
п — высота борта кольца;
k — поправочный коэффициент.
Формулы располагают по центру листа, соблюдая симметричность.
Расстояние между строкой формулы, нижней И верхней строками текста
20
должно быть равно 10 мм, при выполнении машинописным способом - двум
интервалам. Расстояние между строками формул(ы) такое же, как и в тексте.
Если в документе больше одной формулы и на них имеются ссылки в
тексте, обычно применяют сквозную порядковую нумерацию наиболее
важных формул арабскими цифрами в круглых скобках, с правой стороны
листа на уровне формулы.
При ссылке в тексте на формулу указывают ее номер в скобках.
Таблицы
Для удобства изложения цифровые и другие данные, помещаемые в
документе, рекомендуется оформлять в виде таблиц. Размеры таблиц
выбирают произвольно, в зависимости от изложения материала. Высота
строк таблицы должна быть не менее 8 мм.
Таблица, как правило, должна иметь головку и боковик. В головке
записывают заголовки и подзаголовки граф, в боковике - заголовки строк.
Диагональные деления головки таблицы не допускаются.
Заголовки и подзаголовки граф таблиц начинают с прописных букв.
Если подзаголовок составляет одно предложение с заголовком, то его
начинают со строчных букв.
Заголовки указывают в единственном числе.
Для сокращения текста заголовков и подзаголовков граф таблицы
отдельные понятия, если они пояснены в тексте или приведены в
иллюстрациях, разрешается заменять буквенными обозначениями. Например:
D - диаметр, Н — высота, L — длина.
Графы таблиц нумеруются только в том случае, если на ниу имеются
ссылки в тексте/
Графу «№ п. п.» в таблицу не включают. При необходимости
нумерации показателей, параметров или других данных в боковике таблицы
порядковые номера разрешается указывать перед их наименованиями.
21
Повторяющийся в графе текст, если он состоит из одного слова,
заменяется кавычками; если же он состоит из двух и более слов, то при
первом повторении его заменяют словами То же, а далее - кавычками.
Ставить кавычки вместо повторяющихся цифр, марок, знаков,
математических и химических символов не допускается. Графы таблиц не
должны
быть пустыми. Если составитель таблицы не располагает
сведениями, он должен написать Нет свед. или поставить многоточие. Если
же сведений по данной графе не существует в природе и данное явление не
будет наблюдаться, в графе ставится прочерк.
Цифры в графах таблиц располагают так, чтобы классы чисел во всей
графе находились точно один под другим. Числовые величины в одной графе
должны иметь одинаковое количество десятичных знаков.
Дробные числа приводят в виде десятичных дробей, за исключением
размеров в дюймах, которые записывают по типу 1\2”, 1/4", 1/8".
При указании в таблицах последовательных интервалов величин,
охватывающих все величины ряда, перед величинами пишут от, св., до.
Например: от 10 до 11, св. /, до 12. В интервалах, охватывающих не все
величины ряда, между величинами предпочтительно ставить тире. Например:
4—10, 1309—1500.
Пределы размеров указывают от меньших к большим.
Для ограничения номенклатуры применяемых величин или изделий те
значения, которые имеют ограниченное применение, заключают в скобки с
соответствующим пояснением их под таблицей.
Если все параметры, размещаемые в таблице, имеют одинаковую
размерность, то обозначение единицы измерения помещают над таблицей (м,
мм и т. п.). Если параметры имеют различную размерность, то обозначения
единицы измерения указывают в заголовке каждой графы.
Если в таблице преобладающая часть граф с параметрами одинаковой
размерности, то обозначение единицы измерения помещают над таблицей, а
22
сведения
о
размерностях
других
параметров
дают
в
заголовках
соответствующих граф.
Если все параметры в одной строке имеют одну размерность, то
единицу измерения указывают в соответствующей строке боковика таблицы.
Единицы измерения угловых величин (градусы, минуты, секунды)
проставляют в каждой строке; при отсутствии горизонтальных линеек указывают только в первой строке таблицы. Таблица должна иметь
тематический заголовок, если она имеет самостоятельное значение.
Заголовок помещают над соответствующей таблицей под словом Таблица,
начинают его с прописной буквы и не подчеркивают.
Чтобы
упростить
связь
таблицы
с
текстом,
таблицам
дают
нумерационный заголовок: Таблица 3. При ссылке в тексте слово таблица
дается сокращенно со строчной буквы: табл. 2.
Нумерация таблиц ведется арабскими цифрами в пределах всего
документа.
Над правым верхним углом таблицы должна быть надпись Таблица с
указанием порядкового номера. Слово таблица начинают с прописной буквы
и не подчеркивают.
Если в документе или разделе документа только одна таблица, номер
ей не присваивают и слово таблица не пишут.
При переносе таблицы на следующий лист головку таблицы повторяют
и над ней указывают: Продолжение табл. с указанием номера.
Таблицы с большим количеством граф делят на части и помещают
одну часть под другой, указывая над последующими частями слова
Продолжение табл. ... . Заголовок в этом случае помещают только над
первой частью таблицы.
Таблицу следует помещать после первого упоминания о ней в тексте.
Если документ или его раздел содержит мало текста и много таблиц, их
допускается помещать в конце раздела или документа.
23
Таблицы допускается оформлять в виде приложений и располагать их в
конце текста.
Таблицы следует располагать по короткой стороне листа формата А4.
При необходимости допускается расположение их по длинной стороне листа
формата А4, при этом таблицы располагают так, чтобы для чтения их запись
была повернута по часовой стрелке.
Надписи в таблицах при рукописном исполнении выполняются
чертежным шрифтом с размером букв и цифр, принятых в тексте документа.
Ссылки на ранее упомянутые таблицы дают в сопровождении
сокращенного слова смотри и в скобках. Например: (см. табл.3)
Иллюстрации
Для пояснения излагаемого текста рекомендуется его иллюстрировать
фотографиями, схемами, чертежами и пр. Для иллюстраций внешнего вида
изделий и работ, связанных с изготовлением и эксплуатацией изделий,
рекомендуется использовать фотоснимки с натуры. Количество иллюстраций
должно быть достаточным для понимания излагаемого текста.
Иллюстрации, помещаемые в тексте, именуют рисунками.
Если рисунков больше одного, они должны иметь порядковые номера.
Нумерация ведется арабскими цифрами в пределах всего документа.
Рисунки, если этого требует изложение текста, должны иметь
наименования,
а
при
необходимости
и
пояснительные
данные
(подрисуночный текст), которые помещают под рисунком.
Надписи на рисунках выполняют чертежным шрифтом с размером
букв и цифр, принятых в тексте документа.
Рисунки следует размещать сразу после упоминания о них в тексте.
Если раздел документа или документ содержит мало текста и много
рисунков, последние допускается помещать по порядку номеров в конце
раздела или документа, а также в виде приложений в конце текста.
24
Рисунки следует располагать по короткой стороне листа формата А4,
при этом рисунок располагают так, чтобы для его чтения документ был
повернут по часовой стрелке.
При ссылках в тексте на иллюстрации слово рисунок пишут
сокращенно со строчной буквы с указанием номера: рис. 1. Ссылки на ранее
упомянутые рисунки дают в сопровождении сокращенного слова смотри и в
скобках: (см. рис, 5)
Примечания
В тексте документов давать примечания не рекомендуется. В таблицах
документов примечания допускаются, они должны помещаться под
таблицами.
Текст примечания начинают с абзаца словом Примечание, ставят точку
и приводят текст примечания. Если примечаний несколько, то после слова
Примечания ставят двоеточие, а примечания нумеруют арабскими цифрами.
Например:
Примечания:
/. Примечание в основном тексте помещают со втяжкой (более узким
форматом), текст примечания обычно мельче основного шрифта.
2.
...........
3.
............
4.
............
и т. д.
Ссылки
При ссылке на стандарты, технические условия, инструкции и
методические документы следует указывать документ в целом со всеми
выходными сведениями.
Графики и диаграммы
В качестве иллюстраций в документе часто используют графики и
диаграммы. Диаграммы должны быть наглядными, четкими, без поясняющих
надписей на полях. Поясняющие надписи должны быть указаны либо в
25
тексте документа, либо в подрисуночных подписях. Свободное поле в
диаграммах не допускается (рис. 16). Если показатели диаграмм не занимают
всей ее площади, то следует делать разрыв, сохраняя при этом начало
координат (рис. 17).
Приложения
Иллюстрационный
материал,
таблицы,
текст
вспомогательного
характера или самостоятельно выпущенные конструкторские документы,
например, схемы, габаритные чертежи и др. могут быть оформлены в виде
приложении, помещенных в конце документа, или в виде отдельного
документа. В тексте документа обязательно должны быть даны ссылки на
приложения.
Приложения
рекомендуемыми
к
и
документам
справочными.
могут
Все
быть
приложения
обязательными,
должны
быть
перечислены в содержании (оглавлении).
Каждое приложение должно начинаться с нового листа, иметь
тематический заголовок и в правом верхнем углу - слово Приложение.
Если в документе несколько приложений, их нумеруют арабскими
цифрами без знака №. Например: Приложение 1, Приложение 2 и т. д. В
пределах текста документа все приложения должны иметь сквозную
нумерацию.
Иллюстрации и таблицы в приложениях нумеруют в пределах каждого
приложения. Приложения должны иметь общую с документом сквозную
нумерацию страниц.
Задание 2. Далее студент должен изготовить основную надпись и
дополнительные графы к ней для текстовых конструкторских документов
первого, заглавного и последующих листов согласно формам 2 и 2а ГОСТ
2.104-68.
ОСНОВНЫЕ НАДПИСИ
(Выписка из ГОСТ 2.104-68)
26
Стандарт 2.104—68 устанавливает формы, размеры и порядок
заполнения основных
надписей и дополнительных граф
к ним в
конструкторских документах, предусмотренных ГОСТ 2.102—68.
Для
чертежей
и
схем
предусмотрена
основная
надпись
и
дополнительные графы к ней по форме 1 ГОСТ 2.104—68
Для текстовых конструкторских документов первого и заглавного
листа предусмотрена основная надпись и дополнительные графы к ней по
форме 2 ГОСТ 2.104--68.
Для текстовых конструкторских документов последующих листов
предусмотрена основная надпись и дополнительные графы к ней по форме 2а
ГОСТ 2 104-68.
Для последующих листов чертежей и схем предусмотрена основная
надпись и дополнительные графы к ней по форме 2а.
Для текстовых конструкторских документов последующих листов при
двустороннем
светокопировании
предусмо1рена
основная
надпись
и
дополнительные графы к ней по форме 2б ГОСТ 2 104-68
Задание 3. Завершение лабораторной работы должно сопровождаться
набором сложной таблицы типа классификации:
Изделия
Детали
Сборочные
единицы
Комплексы
Комплекты
Сборачные
единицы
Детали
Сборочные
единицы
Детали
Сборочные
единицы
Детали
Комплекты
Комплекты
Комплекты
Комплексы
27
Лабораторная работа №ОПГМиО-02 (всего 6 часов)
Тема: Работа в графическом редакторе Corel Draw
Цель: Изучение правильных приемов работы с компонентами панели
инструментов
Изучение правильных приемов работы при построении кривых линий
Изучение правильных приемов работы при штриховке
Изучение правильных приемов работы при копировании созданных
объектов чертежа
Изучение правильных приемов работы при обводке сканированных
чертежей
Объект изучения: Графический редактор Corel Draw
Задание 1. Тренируясь и осваивая и компоненты панели инструментов
создать первый и последующий листы спецификации, а также основную
надпись для чертежей и схем согласно форме 1 ГОСТ 2.104—68.
Задание 2. Начертить сборочный чертеж и деталировку к нему с
соответствующим оформлением спецификации. Размеры выбирать из
таблицы 67 согласно номеру в журнале преподавателя.
28
Наименование
Кол
Поз
Формат
Зона
Обозначение
Примечание
Документация
1
КП.02.00.00.СБ
Сборочный чертеж
1
Сборочные единицы
Детали
2
КП.02.00.01
Бункер
1
3
КП.02.00.02
Крышка корпуса
1
4
КП.02.00.03
Кранштейн
1
Стандартные изделия
5 Тормозная система”КАМАЗ”
Мембранный механизм
1
6
Гайка М12
2
ГОСТ 5917-70
Винт М6
7
ГОСТ 1491-80
8
ГОСТ 1491-80
Винт М6
2
9
ГОСТ 5917-70
Гайка М12
2
4
КП.02.00.00
Павлиди Д.В.
Сергеев В.В.
Загрузочный узел
Спецификация
29
СКГМИ
ГМ-05
КП.03.00.00.СБ
Павлиди Д.В.
Сергеев В.В.
Опорный узел
Сборочный чертеж
30
СКГМИ
ГМ-05
31
32
33
Лабораторная работа №ОПГМиО-03 (4 часа)
Тема: Работа в графическом пакете AutoCAD
Цель: Ознакомление с приемами работы при производстве чертежей
Объект изучения: Графический пакет AutoCAD
Задание. Повторить задания 1 и 2 из предыдущей лабораторной
работы.
"АВТОКАД" ("AUTOCAD")
ПАКЕТ ПРОГРАММ СИСТЕМЫ "AutoCAD"
ДЛЯ ЧЕРТЕЖНЫХ РАБОТ
Виртуально нет ограничений на те виды чертежных работ, которые
могут быть выполнены с использованием системы "AutoCAD".
Если чертеж может быть создай вручную, значит он может быть
сгенерирован и системой "AutoCAD". Вот некоторые возможности системы:
архитектурные чертежи всех видов;
проектирование интерьера и планирование помещений;
технологические схемы и организационные диаграммы;
графические работы любого вида;
чертежи
для
электронных,
химических,
строительных
и
механических, автомобильных и космических машиностроительных
приложений;
графики и другие представления математических и других
научных функций;
проекты освещения театральных декораций;
музыкальные ноты;
технические иллюстрации и монтажные схемы;
фирменные стенографические записи;
поздравительные открытки;
выполнение художественных рисунков.
Завершенный чертеж, полученный при помощи системы "AutoCAD"',
виртуально выглядит идентично тому, как если бы этот чертеж был
изготовлен, со всей тщательностью вручную. ("Виртуально" потому, что
34
система "AutoCAD" при использовании ее с надлежащим оборудованием
может значительно повышать точность). Ваш чертеж конфигурируется в
точном соответствии с вашими указаниями, и каждый элемент помещается
именно в том месте, в котором вы хотите его поместить.
Концепции и терминология
Чертеж системы "AutoCAD"
"AutoCAD" - это информационный файл с описанием графического
изображения. Он может быть любого требуемого размера, с обозначениями в
любых
единицах
измерения,
и
он
точно
соответствует
чертежу,
построенному на бумаге.
Координаты
Для размещения точек на чертеже используется декартова система
координат. Координата X обозначает размещение по горизонтали, а
координата У - по вертикали. Таким образом, любая точка на чертеже может
определяться парой координат (X, У).
Точка (0,0) обычно находится в нижнем левом углу чертежа.
Единицы измерения чертежа
Как
упоминалось
выше,
графические
примитивы
на
чертеже
размешаются относительно координатных точек. Например, вы проводите
линию, определяя координаты двух, ее конечных точек.
Расстояние между двумя точками измеряется в единицах. .Таким
образом, линия, проведенная между точками (1,1) (1,2) имеет длину в одну
единицу. Однако нет необходимости ограничивать себя целыми. Единица
может соответствовать любой форме измерения, которая требуется для
вашего чертежа. Это могут быть дюймы, футы, сантиметры, ангстремы и т.д.
Таким образом, вы можете пользоваться при вычерчивании реальными
международными единицами, соответствующими объекту, который вы
чертите и устранять возможность масштабных ошибок. Когда чертеж
закончен, вы можете вычертить его в требуемом вам масштабе. Фактически
вы можете вывести чертеж (или часть его) на графопостроитель в нескольких
35
масштабах, устраняя необходимость вычерчивания нескольких чертежей с
различными масштабами.
Дисплей
Термин "дисплей" используется в двух смыслах. В этом руководстве он
означает "изображение на экране" части чертежа, который отображается в
данный момент. Иногда этот термин используется для обозначения экрана
графического монитора, на который выводится ваш чертеж.
Изменение масштаба изображения и панорамирование
Для увеличения или уменьшения видимого изображения чертежа
можно выполнить изменение масштаба изображения на экране. Когда
масштаб изображения на экране меняется в сторону уменьшения, можно
увидеть большую часть чертежа, изменение же масштаба в сторону
увеличения позволяет "раздуть" (Blow up) небольшую часть чертежа и
отразить
его
детально.
Увеличение
масштаба
осуществляется
для
вычерчивания сложных элементов чертежа с уточнением всех подробностей,
после чего, можно "вернуться" к прежнему масштабу для просмотра
законченного чертежа.
Графический монитор используется в качестве окошка, через которое
можно просмотреть часть или весь чертеж. Необходимо помнить, что
координаты относятся к фиксированным позициям на чертеже, а не к
физической позиции на экране дисплея. Это означает, что абсолютный
размер единицы измерения всегда остается постоянным (например, точки 1,1
и 1,2 одна от другой находятся на расстоянии в одну единицу), но очевидное
расстояние между точками на экране меняется в зависимости от различных
уровней изменения масштаба изображения. Аналогично можно выполнить
панорамирование
чертежа
в
любом
направлении.
Панорамирование
позволяет просмотреть любую часть чертежа без изменения ею размеров.
Пределы и (Extents) границы чертежа
Система "AutoCAD" предполагает, что вычерчивание выполняется в
области прямоугольника. Пределами чертежа являются гранит такого
36
прямоугольника, которые представлены в виде координат чертежа. Можно
выбрать любые разумные пределы для чертежа. Например, если вы
вычерчиваете плату размером 8 на 10 дюймов, то в качестве единицы
измерения для такого чертежа можно считать один дюйм, а в нижнем левом
углу платы выбрать координату (0.0). Затем можно установить ваш чертеж в
следующие пределы:
Нижний левый угол (0,0)
Верхний правый угол (10,8)
Если чертеж выходит за пределы, установленные раннее, или они
слишком жесткие, то можно легко изменить пределы чертежа. Можно также
вообще отключить контроль пределов чертежа.
Главное меню
Главное меню - это первое, что появляется на экране после запуска
системы "AutoCAD". Выбирая соответствующую задачу из этого меню,
можно построить новый чертеж, отредактировать существующий чертеж,
вывести чертеж на графопостроитель или завершить сеанс системы
"AutoCAD". Главное меню обеспечивает доступ к различным частям системы
"AutoCAD", таким как интерактивный редактор чертежей, интерфейс
графопостроителя. Это меню отличается от тех меню, которые находятся в
редакторе чертежей, описываемых ниже.
Хранение базы данных'
Вся информация о чертеже, размер и расположение каждого элемента,
размер всего чертежа, его дисплейные характеристики (представлено ли его
изображение крупным или мелким планом на экране) и т.д. автоматически
обновляются с каждой командой. Эта информация записывается в файле
вашего чертежа, когда вы выходите из системы "AutoCAD".
Ввод точек и команд
Вы можете задавать точки на чертеже различными способами. С
клавиатуры вы можете задавать точки в абсолютных координатах и
координатах относительно последней точки; с клавиатуры путем указания,
37
когда для перемещения перекрестий по экрану графического монитора
используются
клавиши
управления
курсором
и
можно
визуально
позиционировать любую точку. Заданные точки могут привязываться к
определенной пользователем сетке для обеспечения точности. Команды
можно также ввести несколькими способами. Можно напечатать команду
непосредственно с клавиатуры или выбрать ее из любого нижеописанного
меню.
Графические примитивы
Графические примитивы - это заранее определенные элементы,
которые можно нанести на чертеж одной командой. Система "AutoCAD"
предлагает следующие типы примитивов:
линии, трассы, точки, окружности, атрибуты (+2), дуги, текст,
геометрические формы, ломаные линии (+3), блоки тела.
Линии, дуги и окружности могут вычерчиваться при помощи
штрихпунктирных
линий.
Объекты
могут
вычерчиваться
точками,
квадратами, окружностями, Х-ами или любой комбинацией их.
Текстовые символы могут выполняться любым шрифтом, любого
размера и под любым углом. Кроме того, пользователь может создать
текстовые стили (Text style) или шрифты, чтобы использовать зеркальное
отражение, наклон или фактор горизонтального растяжения (расширения)
или сжатия текстовых символов.
Уровни
Различным частям чертежа можно присвоить различные уровни и
можно задать их столько, сколько потребуется. Концепция разбиения на
уровни подобна прозрачным оверлеям (наложениям), используемым при
изготовлении чертежей. Разбиение на уровни, позволяет вам просматривать и
вычерчивать соответствующие аспекты чертежа отдельно и в любой
комбинации. Например, файл чертежа может содержать планировку пола для
дома на одном уровне, электропроводку - на другом, а водопровод - на
третьем. Вы можете вычертить (или отобразить на экране) планировку пола и
38
электропроводу вместе, а затем перечертить планировку пола, включив
теперь в него водопроводную систему.
Цвет и гип линии соответствуют каждому уровню, новому вместо того,
чтобы указывать цвет каждого графического прими шва и конкретизировать
чип линии, можно пользоваться уровнями.
НАЧАЛО РАБОТЫ
Завершение команды - "Пробел", "Возврат"
Рычаг пробела и клавиша возврата используются для завершения ввода
большинства
команд
и
данных
с
клавиатуры,
и
обычно
они
взаимозаменяемы. Исключение составляет ввод текстовых строк. Т.к.
пробелы могут включаться в текст, для завершения строки используется
клавиша возврата.
Ввести выбор
Меню выбирается обычным вводом номера требуемого задания и
нажатием клавиши "ENTER" или рычага пробела. В результате вы получите
короткий Диалог, который подскажет вам дополнительную информацию,
Если вы допустите ошибку во время диалога, нажмите клавишу "CTRL С",
чтобы вернутся к запросу "Ввести выбор:".
Ветвь 0. Выйти из системы "AutoCAD"
Когда вы выбираете нулевую ветвь главного меню, система "AutoCAD"
завершает работу и возвращает управление к операционной системе. После
этого ввода подсказка операционной системы появляется снова.
Ветвь 1. Начать новый чертеж
Чтобы начать новый чертеж, необходимо выбрать "Ветвь 1" главного
меню. Система "AutoCAD" затем запрашивает имя чертежа, который должен
создаваться.
Ввести выбор: 1
Ввести имя (NAME) чертежа:
Имя, которое вы вводите, становится именем файла, используемым для
-записи чертежа на диск. Всем чертежам присваивался тип файла "dwg" и
39
автоматически дополняется к вводимому имени (то не печатайте "dwg")/
Например: 1 drawing hotel 3.
Если вы не указываете префикса директория, чертеж будет хранится в
текущем рабочем директории.
Как только новый чертеж и прототип чертежа названы, система
"AutoCAD" готова к загрузке редактора чертежа. Однако сначала она
проверяет нет ли чертежа с таким же именем в выходном директории. Если
есть, высвечивается следующее сообщение:
* * Предупреждение! Чертеж с таким именем уже есть!
Хотите вы заменить его новым чертежом? <H>.
Если вы отвечаете <Н> (по умолчанию), то прежний чертеж остается
нетронутым, и главное меню системы "AutoCAD" высвечивается сновa. Если
вы отвечаете "Да", то загружается редактор чертежа, что позволяет вам
создать новый чертеж; позже, когда вы выйдете из редактора чертежа, новый
чертеж займет место прежнего на диске.
Ветвь 2. Отредактировать существующий чертеж
Чтобы сделать изменения и добавления к существующему чертежу или
просто высветить чертеж на экране монитора, необходимо выбрать ветвь 2
главного меню. Запрашиваете имя чертежа точно также, как описано выше
для создания нового чертежа. Например:
Ввести выбор: 2.
Ввести имя чертежа: PC
Если чертеж с указанным именем не найден, система "AutoCAD"
высвечивает сообщение:
** Чертежа (имя) нет в файле.
Нажать ENTER, чтобы продолжить.
Когда вы нажимаете клавишу ENTER, главное меню системы
"AutoCAD" высвечивается снова. Если вы допустили ошибку в написании
имени первый раз, выбрать ветвь 2 снова и перепечатать имя чертежа. Если
40
вы забыли имя чертежа, можно получить перечень имеющихся чертежей с
помощью ветви 6 главного меню.
За один сеанс работы с системой "AutoCAD" можно создать,
отредактировать и вычертить множество чертежей или обработать те же
чертежи повторно. Чтобы легко выполнить повторное редактирование
система "AutoCAD" запоминает последнее введенное имя и воспринимает
это имя как "чертеж по умолчанию". Вы можете выбрать его, когда на экране
появляется
подсказка
имени
чертежа,
простым
нажатием
клавиши
"RETURN".
Enter NAME drawing <пo умолчанию>:(новое имя или клавиша "ENTER").
/Ввести имя чертежа/.
Для удобства вы можете укачать имя чертежа по умолчанию на одной
строке с командой "acad" при первоначальной загрузке системы "AutoCAD",
например: drive acad pc
Ветвь 4. Вывести чертеж на принтер
Ветвь 4 главного меню используется для получения "твердой копии"
чертежа на принтере - плоттере. Когда система "AutoCAD" запрашивает:
Enter NAME of drawing: /Ввести имя чертежа:/,
ответьте именем существующего чертежа. Система "AutoCAD" затем
входит в программу вывода на принтер - плоттер. Можно также вызвать эту
программу в режиме редактирования чертежа командой PRPLOT.
Использование редактора чертежей
Когда вы входите в редактор чертежей путем выбора ветви 1 или 2
главного меню, система "AutoCAD" очищает экран, а затем отображает на
нем ваш чертеж в том виде, в котором вы его оставили в последний раз.
(Если это новый чертеж, экран остается незаполненным.) С правой стороны
экрана находится меню команд, а внизу - подсказка:
COMMAND:
Это означает, что система "AutoCAD* находится в командном режиме
и готова к приему команды. Теперь вы можете использовать команды
41
системы "AutoCAD" для создания, просмотра, модификации и вывода на
графопостроитель чертежей. Выберите операцию, которую вам нужно
выполнить и, пользуясь клавиатурой или меню, введите соответствующую
команду. Ввод команды устанавливает программу в режим ввода данных. В
этом режиме вам нужно укачать координаты (точки) и другие данные, чтобы
завершить операцию. После ввода требуемой информации, функция
выполняется. Дисплей соответственно меняется, и программа возвращается в
командный режим.
Ввод команд
Находясь в редакторе чертежа, вы можете ввести команду любым из
следующих способов:
С клавиатуры - напечатайте имя команды, затем нажмите рычаг
пробела или клавишу "ENTER".
Из экранного меню - экранное меню появляется справа графического
монитора, когда редактор чертежа активен. Т.к. система "AutoCAD" имеет
очень много команд, то все они просто не могут сразу поместиться в этой
области меню. Поэтому экранное меню разбивается на подменю. Эти
подменю построены таким образом, что выбор элемента может вызывать
воспроизведение
на
экране
соответствующего
меню
с
вариантами,
относящимися к этому элементу.
Элементы на экранном меню можно выбирать несколькими способами.
Если у вас есть устройство указания, можно переместить его вправо так,
чтобы экранное перекрестие исчезло из области графического изображения, а
элемент меню высветился. Передвигайте указатель вверх или вниз до тех
пор, пока не высветится требуемый вам элемент меню. Затем нажмите на
левую кнопку мыши, чтобы выполнить высвеченный элемент меню. Если вы
решите не выбирать элемент меню, просто передвиньте указатель влево и
экранное перекрестие вновь появится на экране графического монитора.
42
Ввод данных
Когда вводится команда, вам
необходимо обычно обеспечить
некоторую дополнительную информацию с указанием того, где и как должна
выполняться требуемая функция. Например, дл. команд вычерчивания
графических примитивов необходимо указывать точку, в которой должен
появиться примитив. Для, некоторых примитивов требуется также, задавать
значения толщины и высоты. Система "AutoCAD" запрашивает вас, какая
информация ей требуется.
Если вы введете не тот тип команды, появляется одно из следующих
объяснений: неверная точка, неправильное исходное слово опции, требуется
числовое значение расстояния или две точки.
ПРИМЕЧАНИЕ: Имеется более чем один способ ответа на запрос.
Например; по разному можно указать точку.
Вы также можете воспользоваться полярными координатами для того
чтобы задать точку в качестве расстояния и угла от первоначальной точки.
Формат такой: @distance>angle". Например:
@4,625<30,5
задает точку, которая на 4,625 единиц отстоит от последней заданной
точки и находится под углом в 30,5 градусов.
Последние координаты
Ввод самого символа @ означает то, что при задании точек или
проведении линий должны использоваться координаты последней введенной
точки, Например, если последняя заданная точка равна (5,5), то ввод символа
"@" будет означать ввод точки (5,5).
Указание с клавиатуры - клавиши управления курсором
Экранное перекрестие может также перемещаться с помощью
клавиатуры. Сначала нажмите на клавишу "INSERT", чтобы сообщить
системе "AutoCAD" о том, что вы будете задавать точки с клавиатуры.
Перекрестие появляется а последнем выбранном вами месте или в
нижнем левом углу экрана.
43
Для перемещения перекрестия служат курсорные клавиши UP (Bвepx),
DOWN (Bниз), LEFT (влево), RIGНТ (вправо). (Обычно это клавиши со
стрелками слева буквенной клавиатуры.) Когда вы переместили перекрестие
в нужную позицию, задайте точку нажатием рычага пробела или клавиши
"RETURN".
Расстояния и числовые значения
Для многих запросов требуется ввод расстояния и числа.
При вводе значении с клавиатуры вы можете воспользоваться
следующими знаками: +- 0 I 2 3 4 5 6 7 8 9 E.
Примерами будут 22, +35,7, -10 и 7.2Е+6 (что является научной формой
счисления для значения 7200000). Для некоторых запросов, таких как
"колонки" и "ряды", число может быть целым.
В некоторых случаях появляется запрос "Second point:" /вторая точка/.
Когда вы указали во второй раз, система "AutoCAD" использует расстояние
между двумя точками в качестве входного значения (INPUT VALUE). В
большинстве случаев, однако, система "AutoCAD" измеряет расстояние от
какой-либо базовой точки до вашей заданной точки. Например, после того
как вы ввели точку центра окружности, система "AutoCAD" запрашивает
радиус. Если вы ответите точкой, значит вы хотите, чтобы радиус был
расстоянием от центра до той точки, которую вы поместите на окружности.
Когда вы указываете расстояние, таким образом, система "AutoCAD"
добавляет линию "резиновая нить" к экранному перекрестию, фиксируя один
конец у базовой точки так, что вы всегда можете сказать, где она находится.
Углы
Запрос: Угол.
Углы в системе "AutoCAD" обычно обозначают в десятичных градусах.
Угол можно ввести с клавиатуры числовым значением. После ввода
необходимо нажать рычаг пробела или клавишу возврата "RETURN".
Разрешается дополнительный ввод символа "<", поэтому "45" и "<45"
являются эквивалентами ввода угла в 45 градусов. Или вы можете "показать"
44
системе "AutoCAD" угол путем указания, задавая стартовую точку и
конечную точку линии под требуемым углом зрения (с нужной ориентацией).
Имейте в виду, что порядок, в котором вводятся точки, имеет большое
значение. Указание на (0, 0), а затем на (0,10) специфицирует 90 градусов
(прямо вверх), тогда как указание на (0,10), а затем на (0,0) специфицирует
270 градусов (прямо вниз).
В некоторых случаях местоположение начальной точки - достаточно
очевидно; в таких случаях, если вы задаете точку в ответ на запрос "Angle",
система "AutoCAD" предполагает, что вы задаете конечную точку. Система
"AutoCAD" добавляет линию "резиновая нить" к экранному перекрестию,
закрепляя один ее конец к базовой точке с тем, чтобы вы могли представить
угол визуально.
Исправление ошибок
Когда вы вводите имена команд или поля данных с клавиатуры,
вводимые символы записываются в строку до тех пор, пока вы не нажмете
рычаг пробела или клавишу возврата, чтобы сообщить системе "AutoCAD" о
необходимости обработать ваш ввод. Существует несколько методов
исправления ошибок перед фактическим вводом ошибочных данных.
Backspace. .Если вы не нажали еще рычаг пробела или клавишу
возврата для ввода команды или поля данных, то вы можете нажать эту
клавишу, чтобы стереть один знак из введенной строки.
"CTRL H". Такая же, что и вышеописанная клавиша.
"CTRL X". Если вы не нажали еще рычаг пробела или клавишу
возврата для ввода команды или поля данных, то можно нажать эту клавишу,
чтобы стереть всю введенную с i року и начать ее снова. Система "AutoCAD"
отображает сообщение на экране: * Delete *.
"CTRL С". С помощью этой клавиши можно стереть всю введенную
строку, закончить активную в данный момент команду (если таковая
имеется) и восстановить подсказку "Command" на экране. Чтобы подтвердить
ваш запрос, система "AutoCAD" отображает сообщение: *Canсel*
45
Вы можете отменить команду в любое время, т.е. печатая имя команды
во время ввода данных или во время задержки времени. Перед выполнением
отмены бывает иногда короткая задержка.
Исправление законченных команд
Если вы закончили команду, а затем обнаружили, что результат не тот,
который вы хотели бы вы можете воспользоваться командой U или UNDO,
чтобы изменить действие команды на обратное.
СЛУЖЕБНЫЕ КОМАНДЫ
Команда "HELP". Оказание помощи пользователю, В том случае, если
вы забыли имя команды, для получения списка команд системы "AutoCAD"
вы можете воспользоваться командой "HELP" (или "?"). Список также
включает различные форматы ввода точек.
Если вам нужно быстро восстановить в памяти формат или допустимые
варианты задания конкретной команды, то это также может быть сделано.
Когда вы вводите неправильную команду, система в свою очередь выводит
сообщение, которое напоминает вам о возможности получения консультации
по команде "HELP".
Команде "HELP" имеет следующий формат:
Command: HELP (or ?)
Command name ("RETURN" for fist): /Команда: "HELP" (или ?) Имя
команду (для вывода списка "RETURN"): /
Если вам нужен только лишь список команд системы "AutoCAD", то в
ответ на запрос "Command name" нажмите рычаг пробела или клавишу
"RETURN". Для получения подробной информации по конкретной команде
ответьте указанием имени нужной вам команды. Например, для получения
консультативной информации по команде ZOOM вам следует ввести:
Command: HELP
Command name (RETURN far list): ZOOM
Если консультативной информации больше, чем может поместиться за
один раз на экране, то система "AutoCAD" выдаст запрос:
46
Press "RETURN" for further help /Для дальнейшего вывода справки
нажмите
клавишу
"RETURN"/
после
каждого
заполнения
экрана
консультативным текстом. Если вы нажмете RETURN, высвечивание
консультативной информации продолжится. Если же в данной точке вам
необходимо прервать консультативную информацию, нажмите "CTRL С".
Вы можете даже получить консультацию в середине выполнения
команды. Просто введите * 'HELP or ? " (помните об апострофе впереди) в
ответ на любой запрос, не касающийся текстовой строки.
Консультация высвечивается для текущей команды, а затем команда
восстанавливается. (На одноэкранных системах команда на текстовый экран).
Всякий раз, когда вы создаете новый чертеж или редактируете
записанный ранее на диск чертеж вы пользуетесь редактором чертежей
системы "AutoCAD". Когда вы закончили редактирование чертежа, вы
должны выйти из редактора чертежей и вернуться к главному меню; этим
гарантируется то, что внесенные вами изменения надлежащим образом
записываются на диск. Возможно, вы не хотите сохранять новый чертеж,
поэтому предусмотрено средство удаления его.
Команда; "END" обеспечивает возврат к главному меню и обновление,
файла чертежа. Старая копия чертежа будет иметь тип, измененный с
:*',dwg" на "fealt" (любой предыдущий файл с ",bak" будет удален).
/Обновленный фаил "fealt" становится файлом чертежа "dwg".
Команда "QUIT" Command: "QUIT*
Команда "QUIT" обеспечивает возврат к главному меню и обновление
файла чертежа. Если вы только лишь просматривали чертеж или допустили
некоторую серьезную ошибку и хотели бы отменить внесенные в ходе сеанса
редактирования изменения, то вы можете ввести команду "QUIT". Ввиду
того что непреднамеренная выдача команды "QUIT" вполне может привести
к потере всего сделанною за достаточно длительный сеанс редактирования,
система "AutoCAD" спрашивает у вас:
47
Really want to discard all changes to drawing? /Действительно ли вы
хотите отменить все внесенные в чертеж изменения?/
Чтобы отмена сеанса редактирования действительно произошла, вы
должны ответить "YES" /ДА/ или "Y". После отработки команды "QUIT" на
экран вводится главное меню; файл ".dwg" остается без изменений. Любой
первоначально существующий файл ".bak" также сохраняется неизмененным.
Команда "SA VE". Обновление без выхода
Как
описывалось
выше,
для
сохранения
своего
нового
или
модифицированного чертежа вы можете воспользоваться командами "END"
и "ENDSV". В случае обеих команд осуществляется выход из редактора
чертежей и возврат к главному меню. Однако часто бывает желательно
сохранять периодически вносимые вами изменения без выхода из редактора
чертежей, предохраняя тем самым вашу работу от возможных сбоев по
питанию, ошибок при редактировании и других "несчастных случаев". Вы
можете это сделать при помощи команды "SAVE":
Command :SAVE File name <current>: (name) /Команда: SAVE имя
фата <текущее>: (имя)/
По команде "SAVE" текущее состояние вашего чертежа записывается
на диск, как по команде "END", но при этом не происходит выхода из
редактора чертежей, и редактирование может быть продолжено.
Принимаемым по умолчанию именем выходного файла является имя
текущего чертежа «.dwg», но вы можете, если хотите, задать и отличный от
этого файл. При этом, однако, не включайте в имя тип файла; автоматически
предполагается тип файла ".dwg".
Если вы используете принимаемое по умолчанию имя файла (имя
текущею чертежа), то каждый раз, когда вы пользуетесь командой. SAVE и
выдаете команду "END" происходит циклическая смена резервного файла
"bak". Таким образом, если вы выдаете команду "END" после хотя бы
однократного использования команды "SAVE", или если вы используете
команду "SAVE" более одного раза, то оригинальная копия вашего чертежа
48
(каким он был перед самым началом вашего сеанса редактирования) не будет
содержаться в файле ".bak".
Команда "LIMITS"
С использованием команды "LIMITS" вы можете устанавливать
пределы (границы) чертежа для текущего чертежа и контролировав
соблюдение этих пределов.
Команда "MENU"
Меню системы "AutoCAD" дают возможность использовать эту
систему людям, которые практически не имеют никакой подготовки. Когда
вы создаете новый чертеж, автоматически загружается файл меню, на
который указывает прототип чертежа.
Удаление файлов
Выбор 3 меню утилиты работы с файлами дает вам возможность
осуществлять удаление указанных файлов. Такое действие может быть очень
удобным. Например, если вы в процессе работы выходите за пределы
пространства на диске, то вы можете освободить для себя некоторый объем
памяти посредством удаления ненужных файлов (возможно, некоторые
резервные копии файлов ".ВАК**). Запрос выглядит так:
Enter file deletion specification. /Введите спецификацию удаления
файла:/
Вам следует -явно указать имя файла, которое, однако, может
содержать специальные символы "?" и "*".
Переименование файлов
Выбор 4 из меню утилиты работы с файлами дает вам возможность
изменять имя существующего файле Пример соответствующего диалога
приведен ниже.
Enter current filename: widget.dwg/Введите текущее имя фата:.../ Enter
new filename: thingo.chvg/Введите новое имя файла:... / После таких ответов
система "AutoCAD" изменяет имя находящегося на накопителе В файла
widget.dwg на thingo.dwg.
49
КОМАНДЫ ПОСТРОЕНИЯ ГРАФИЧЕСКИХ ПРИМИТИВОВ
Команда "LINE"
Наиболее фундаментальным примитивом чертежа является линия. Для
ее вычерчиваний введите команду "LINE:". После этого у вас запрашиваются
краевые точки линии. Например:
Command: LINE From point: 1,1. To point: 5.2 (5.2) To point: (пробел или
RETURN) /Команда: LINE От точки : (i, j) + До точки: До точки: /
Когда вы указываете каждую из точек "до", кроме обычного
перекрестия на экране дисплея отображается так называемый курсор типа
"резиновая нить". Он помогает вам увидеть, где будет проходить
результирующая линия. Курсор тина "резиновая нить" показан ниже;
штриховые линии указывают предыдущие позиции этого курсора.
Разницы между совокупностью линий, введенной при помощи одной
команды "LINE" и линиями, построенными с использованием нескольких
команд " LINE", нет" - каждая линия представляет собой отдельный
графический примитив. Для того чтобы вычертить совокупность линий и дуг,
которые должны стать одним графическим примитивом, называемым
ломаной линией, вы можете воспользоваться командой "PLINE".
Ликвидация линий
Когда
ВУ
строите линии, вам может иногда потребоваться стереть
самый последний построенный еёгмбнт и продолжить с конца предыдущего
сегмента. 8ы« можете сделать зто$ не выходя из команды "LINE", если
ответите на запрос "То point" /До точки/ значением "U".
Замкнутые многоугольникн
Если та последовательность линий, которую вы строите, образует
замкнутый многоугольник, тo для такого случая в системе "AutoCAD"
предусмотрены дополнительные удобства. Система вычерчивает последний
сегмент автоматически, если вы на запрос "То point" /До точки/ отвечаете "С"
(означает "close", замкнутый). Тем самым гарантируется, что будет
произведено совмещение начала первого и конца последнего сегмента.
50
Например, для построения на экране дисплея ромба вы можете
Command : "LINE" Command : "LINE" From point: 6,5 From point: 6,5
To point: 5.4 To point: 5,4 To point: 4.5 To point: 4,5
To point: 4,5 To point: 5,6 To point: 6.5
To point: 5,6 To point: 6
To point: "RETURN".
Продолжение линии/дуги
При работе с командой "LJNE" вам предоставляется одна дополнительная возможность. Если вы отвечаете на запрос "from point:" /От
точки/
пробелом
или
"RETURN",
то
в
качестве
начала
линии
устанавливается конец самой последней построенной линии или дуги.
Тем
самым
обеспечивается
возможность
достаточно
легко
возобновлять выполнение команды "LINE", которая по той или иной причине
была прервана, а также упрощается построение тангенциальных соединений
линий и дуг.
Command : "LINE" "From point" : (только нажатие пробела или
"RETURN").
Последующий диалог зависит от того, что непосредственно перед этим
было построено - линия или дуга. Если последней была построена линия, то
текущая точка становится начальной точкой новой линии и выдается
обычный запрос " To point: "/До точки/.
Если последней была построена дута, то ее конец определяет
начальную точку и направление новой линии. В таком случае нужно задать
только длину новой линии, поэтому система выдает запрос:
length of line: (значение) /Длина линии:/,
а уже после этого выдаются обычные запросы "То point:".
Команда "POINT"
Для помещения точки в чертеже введите команду "POINT". После
выдачи команды у вас запрашивается местоположение точки. Так, в примере:
51
Command: POINT Point: 5,6 / Команда POINT Точка: 5.6 / в чертеже на
месте с координатами (5,6) помечается точка. В целях фиксации объектов
точки могут выполнять функции "узлов".
Переменные
"PDMODE"
и
"PDSIZE"
управляют
появлением
графических примитивов точки. Значения от 0 до 4 переменной "PDMODE"
выбирают фигуру, которая должна вычерчиваться через эту точку.
Команда "CIRCLE,"
С использованием команды "CIRCLE" вы можете вычерчивать
окружность одним из пяти способов.
Вы можете ввести точку центра окружности и радиус этой окружности.
Данный способ задания окружности принимается в системе по умолчанию,
что находит свое отражение в соответствующих запросах.
Command: CIRCLE 3P/2P/<Center pvint> : 5,5 /Команда : CIRCLE 3
точки/2 точки/< Точка центра> 5,5
Diameter/<Radius> : /3 /Диаметр <Радиус> : 13 /
Если вы хотите, то можетe задавать радиус просто путем указания
точки на окружности.
2. Центр и диаметр
Если вы хотели бы вместо радиуса задать диаметр, то просто введите
модификатор
"D"
в
ответ
на
запрос
"Diamefer/<Radius>"
/Диаметр/<Радиус>:/. После этого система запрашивает у вас диаметр.
3, Окружности по трем точкам
Вы можете также построить окружность по трем точкам на ней. Для
соответствующего, указания системе "AutoCAD" ответьте "ЗР" /3 точки/ на
запрос "3P/2P/<Center point>
4.0кружности по ДВУМ точкам
Если на запрос системы "3P/2P/<Center point>:" вы отвечаете "2Р" /2
точки/, то вам предоставляется возможность задать окружность по двум
точкам диаметра.
5. Тангенс, тангенс и радиус (+2)
52
Вы можете вычертить окружность, задавая две линии (и/или другие
окружности), к которым вычерчиваемая окружность располагалась бы
касательно, и радиус. Чтобы сделать это, выберите опцию "TTR".
Команда "ARC"
Дуги представляют собой части окружности и вычерчиваются с
использованием команды "ARC". В ваше распоряжение предоставляется
восемь способов задания дуги, дающих простор для личных предпочтений и
позволяющих строить дуги в самых разнообразных ситуациях, в которых они
требуются. Вы можете задать:
три точки на дуге;
начальную точку, центр и конечную точку;
начальную точку, центр и центральный угол;
начальную точку, центр и длину хорды;
начальную точку, конечную точку и радиус;
начальную точку, конечную точку и центральный угол;
начальную точку, конечную точку и исходное направление;
продолжение предыдущей линии или дуги.
В приведенном перечне под "центром" понимается центр той
окружности, частью которой является искомая дуга.
По умолчанию системой принимается способ "три точки на дуге",
который подобен соответствующему. способу задания окружности ("ЗР"?.
Другие способы задания дуги вызываются путем ввода буквы с пробелом или
"RETURN" для указания того, какую информацию вы собираетесь вводить
далее. Буквы опций команды имеют следующие значения: А - центральный
угол /Angle/; С - центр/Center/; D - исходное направление /Direction/; E конечная точка /End/; L - длина хорды /Length/; R - радиус /Radius/.
Запросы указывают на то, какие опции имеются в наличии в текущий
момент.
53
Команда "TRACE"
Часто требуется, чтобы линии были сплошными и имели заданную
толщину. В рамках системы "AutoCAD" такие линии называются трасса
/traece/. Трассы вводятся точно так же, как линии, за исключением того, что,
в данном случае вы пользуетесь командой "TRACE" и перед вводом точек у
вас запрашивается толщина трассы.
Command: TRACE Width: .3/Команд i: ГМСЕ Толщина: .3
Front point: 1,1 От точки: 1,1
То point: 4,1 До точка: 4,1.
То point; 4,4 До точки:4,4
Чтобы задать толщину, вы можете ввести расстояние или ввести две
точки и предоставить возможность системе "AutoCAD" воспользоваться
измеренным расстоянием между ними. Толщина последней вычерченной
трассы принимается по умолчанию; в случае пустого ответа система
"AutoCAD" использует эту толщину повторно. Все сегменты трассы
вычерченные одной командой "TRACE", имеют одинаковую толщину.
Команда "PLINE"
Ломаная представляет собой последовательность сегментов линий и
дуг и рассматривается системой "AutoCAD" как один графический примитив.
Ломаные имеют следующие дополнительные свойства:
- они могут вычерчиваться при помощи штрих пунктирных типов;
- они могут быть широкими (как трассы) или конусообразными;
- широкая ломаная линия может использоваться для формирования
заполненной окружности или "бублика”;
- последовательность линий и дуг может формировать замкнутый
многоугольник;
- ломаные могут редактироваться на предмет удаления вершин углов
или объединения нескольких линий, дуг и ломаных в одну ломаную;
- там, где это требуется, могут быть построены сопряжения или сняты
фаски;
54
- для ломаной может быть проведена подборка описывающей ее
аналитической формулы;
- могут быть определены толщина и ширина ломаной. Для построения
ломаной введите команду "Command: / PLINE /Команда: PLINE
From point: От точки: /
Когда вы в ответ на запрос системы задаете начальную точку ломаной,
на экране дисплея отображается текущее значение ширины линии:
Current line-width is nnn / Текущая ширина линии ппп /
Такая ширина будет у всех сегментов ломаной, пока вы не выберете
отличное от этого значение ширины. Теперь вы можете приступить к вводу
точек и другой необходимой информации.
Команда "POLYGON"
Команда
"POLYGON"
позволяет
вам
вычерчивать
правильные
многоугольники с количеством сторон, приблизительно, от 3 до 1024. Размер
многоугольника может задаваться радиусом окружности, в которой или
вокруг которой он вычерчивается. Многоугольник фактически представляет
собой замкнутую ломаную линию. Он всегда вычерчивается без задания
толщины и касательных вершин.
Чтобы вычертить многоугольник, необходимо ввести:
Command: POLYGON Количество сторон:
и ответить целым числом от 3 до 1024. Значения, выходящие за эти
пределы, отклоняются. Далее вам выдается запрос:
Edge/<Center ofpolygon>: /Кромка/<Центр многоугольника>:/
Если вы введете точку, она воспринимается как центральная точка,
вокруг которой будет вычерчиваться многоугольник. Все вершины будут
удалены от этой точки на равном расстоянии. Система "AutoCAD" затем
выдаст запрос:
Inscribed
in
circle/Circumscribed
about
окружность/Описан вокруг окружности/ (I/ С)
Radivx of circle: Радиус окружности: /
55
circle
(l/C):
/Вписан
в
Если вы ответите на первый из этих запросов при помощи "Inscribed"
(или просто "I"), то затем вы должны ввести радиус окружности, на которой
будут располагаться вершины многоугольника. Вы можете ввести радиус в
числовом значении или выбрать точку относительно центра многоугольника
с тем, чтобы "показать" системе "AutoCAD" радиус. Если вы выбираете
точку, то из чего будет вычерчиваться вершина многоугольника, задающая
угол и размер многоугольника.
Если вы ответите на запрос "Inscribed/Circumscribed" при помощи
"Circumscribed" (или просто "С"), то затем вы должны ввести радиус
окружности, на которой будет находиться центральная точка каждой грани
многоугольника. Здесь вы также можете ввести число или выбрать точку
относительно центра многоугольника. Если вы выберете точку, то
центральная точка грани будет вычерчиваться из этой точки, указывая угол и
размер многоугольника.
Команда "DOUGHNUT" - Заполненные круги и окружности
Для вычерчивания заполненных кругов и окружностей вы можете
воспользоваться командой "DOUGHNUT" (или "DONUT"), Для этого
введите:
Command. DOUGHNUT or DONUT /Команда: DOUGHNUT или
DONUT Inside- diameter <текущий>: Внутренний диаметр: Outside diameter
<текущий>: Внешний диаметр: /
Диаметры последних вычерченных "бубликов" показаны как принятые
по умолчанию. Чтобы задать новый диаметр, введите числовое значение или
укажите две точки, чтобы "показать" диаметр системе "AutoCAD". Сплошная
заполненная окружность может вычерчиваться путем указания нулевого
внутреннего диаметра. Внешний диаметр не должен быть равным нулю.
Когда вы задали диаметры, система "AutoCAD" повторно запрашивает
местоположения, в которых должны вычерчиваться "бублики":
Center of doughnut; /Центр "бублика"/
56
Если вы хотите, то можно протянуть центральную точку. По мере
ввода каждой точки, вычерчивается "бублик" с заданными диаметрами.
Чтобы закончить команду "DOUGHNUT", дайте пустой ответ на этот запрос.
С помощью команды "DOUGHNUT" можно построить замкнутую
ломаную линию (состоящую т толстых сегментов дуги), представляющую
заданный объект.
Команда "ELLIPSE"
Команда "ELLIPSE" дает вам возможность вычерчивать эллипсы.
Параметры на вычерчивание эллипсов могут задаваться несколькими
способами путем выдачи различных ответов на запросы команды "ELLIPSE".
Команда "SOLID"
Команда "SOLID" дает вам возможность вычерчивать сплошные
области путем ввода их как четырехугольных или треугольных секций.
Команда "TEXT"
Вы можете средствами команды "TEXT" добавлять к чертежу
некоторый текст. Текстовые графические примитивы могут вычерчиваться
при помощи множества различных совокупностей символов, или шрифтов, и
могут растягиваться, сжиматься, наклоняться, зеркально отражаться и
вычерчиваться в вертикальной колонке посредством применения типа /style/
шрифта. Каждая строка текста может различным образом разворачиваться и
выравниваться для удовлетворения ваших требований. Текст может быть
любого размера.
При выдаче команды "TEXT" начинается следующий диалог:
Command: "TEXT" /Команда: "TEXT"
Starting point or Align/Center/Fit/Middle/Right/Style: Начальная точка
или Выровнять/ Центрировать/ Пригнать/ Середина/ Вправо/ Шрифт: /
Ответьте заданием одной из указанных в "подсказке" опций,
соответствующие которым действия вкратце перечислены в следующей
таблице:
57
Starting point /Начальная точка/ Выравнивает влево базисную линию
текста по указанной точке.
A (Align) /Выровнять/ Запрашивает две крайние точки базисной линии
и отслеживает размещение текста строго между ними.
C (Center) /Центрировать/ Запрашивает точку, а затем центрирует по
этой точке базисную линию текста.
F (Fit) /Подогнать/ Аналогична опции "Align", но эта опция использует
заданную фиксированную высоту и расширяет или сужает только ширину
символов с тем, чтобы текст как раз умещался между указанными точками.
M (Middle) /Середина/ Подобна опции "Центр", но центрирует текст
как в горизонтальном, так и в вертикальном направлении по заданной
центральной точке
R (Right) /Правый/ Запрашивает точку и выравнивает вправо базисную
линию текста по этой точке./
(Style) /Тип шрифта/ Запрашивает новый тип шрифта текста, а затем
возвращает к запросу "Starting point" /Начальная точка/.
Null reply /Пустой сreet/ Заставляет систему "AutoCAD" немедленно
переходить к запросу "Text" и размещать текст непосредственно под
последним созданным текстом.
Команда "ROTATE"
Команда "ROTATE"; может использоваться для изменения ориентации
существующих примитивов путем поворота их вокруг заданной базовой
точки. Формат команды следующий:
Command: "ROTATE" Select objects: (сделать так) /Команда: "Выбрать
объекты":
Base point (точка) Базовая точка:
<Rotation angle>/Reference. <Угол поворота>/Исходная величина: /
Если вы ответите на последний вопрос вводом значения угла, то это
воспринимается как величина, на которую должны поворачиваться объекты
вокруг сданной базовой точки. Положительный угол вызывает вращение
58
против часовой стрелки, а отрицательный - по часовой. Например, чтобы
повернуть выбранные объекты на 45 градусов против часовой стрелки от их
текущего местоположения, ответьте на запрос "<Rotation angle>/Reference:"
вводом "45".
Команда "SCALE"
Команда
"SCALE"
дает
вам
возможность
изменять
размер
существующих графических примитивов. Она очень похожа на команду
"ROTATE". Объекты могут делаться больше или меньше, возможно и
протягивание. Тот же коэффициент масштабирования применяется к
размерам X,Y, поэтому команда "SCALE" не будет преобразовывать
окружности в эллипсы. Диалог будет следующим:
Command: "SCALE Select objects": (сделать это) /Команда Выбрать
объекты:
Base point; (точка) Базовая точка:
<Scale factor/Reference: <Коэффициент масштабирования>/Ссылка: /
Если вы ответите на последний запрос числом, то оно воспринимается
как относительный коэффициент масштабирования, на который умножаются
все размеры выбранных объектов.
Команда "STRETCH"
Команда "STRETCH" позволяет вам перемещать выбранную часть
чертежа, сохраняя связь с оставленными на месте частями чертежа.
Связь, выполненная при помощи линий, дуг, трасс, тел и поли линий,
может растягиваться.
Диалог команды "STRETCH" следующий:
Command: STRETCH/Команда:
Select objects to stretch by window... Выбрать объекты, чтобы
растягивать при помощи окошка. -Select objects: Выбрать объекты: /
Команда "CHANGE"
Команда
"CHANGE"
дает
вам
возможность
модифицировать
характеристики существующих линий, окружностей, текстов, определений
59
атрибутов и вставленных блоков или общие свойства графических
примитивов любого типа. Диалог команды следующий:
Command: "CHANGE"
/Команда
Select objects: (сделать так) Выбрать объекты:
Properties/< Change point>: (Свойства/< Точка изменения>:/
Команда "TRIM
Часто требуется отсечь несколько объектов на чертеже так, чтобы они
заканчивались точно по кромке (или кромкам), определенной одним или
более объектами. Вы можете легко сделать это, пользуясь . командой "TRIM"
Сначала определите режущую кромку (и), по которой будут отсекаться
графические примитивы.
Command: "TRIM" /Команда:
Select cutting edge (s)... Выбрать режущую кромку (и) «Select objects:
Выбрать объекты: /
Второй линией запроса будет стандартный запрос системы "AutoCAD"
выбора объекта и вы можете воспользоваться любой формой выбора
графического примитива для определения режущих кромок.
Команда "OFFSET" - параллельные линии и кривые
Команда "OFFSET" строит графический примитив параллельно.
Другому графическому примитиву на заданном расстоянии или через
заданную точку. Чтобы построить параллельный графический примитив,
необходимо ввести:
Command: "OFFSET"
Offset distance or Throwgh<last>:
"last" является последним параметром, заданным команде "last":
состоянием или словом "through". Вы можете ввести расстояние. Подробно,
"показать" системе "AutoCAD" расстояние; по двум точкам или ввести
"Through" (или просто "Т") с тем, чтобы показать, что построение будет
выполняться через точку, заданную позже.
60
Далее будет выдан запрос:
Select object to offset: /Выбрать объект для смещения:/
Команда "LIST"
Команда "LIST" дает вам возможность просматривать данные по
графическому примитиву, хранящиеся в памяти. Команда имеет следующий
формат:
Command ; "LIST"
Select object: (объекты для вывода)
Команда "ID"
Команда "If)" (идентифицировать) позволяет вам указывать точку на
чертеже и получать в ответ на экране позицию этой точки в виде координат
чертежа.
Command: "ID" Point: (отображаемая точка)
X - < координата Х> Y ~ Y>
Z = < текущее превышение>
Команда "ZOOM"
Команда изменения масштаба изображения ("ZOOM") действует
подобно объективу с переменным фокусным расстоянием в камере; она дает
вам возможность увеличивать или уменьшать видимый размер объектов,
которые вы рассматриваете, тогда как их фактический размер остается
неизменным. /
Команда изменения масштаба включает несколько опций, которые
дают вам возможность избирать способы "описания увеличения и той части
чертежа, которая должна быть изображена. После того как вы вводите
команду "ZOOM", на экране появляется следующее указание:
AfI/Center/Dynamic/Extents/Left/Previous/Windjw/<Scale(X)>:
/Весь/Центр/Динамический/Границы/Левый/Предыдущий/Окошко/
Масштаб:/
61
Команда "PAN"
Команда "PAN" дает вам возможность увидеть другую часть рисунка,
не изменяя увеличение. Это позволяет вам увидеть те детали, которые
находились "вне экрана" До использования команды "PAN".
ПРОСТАНОВКА РАЗМЕРОВ И ШТРИХОВКА
Полуавтоматическая
простановка
размеров
(+1)
"AutoCAD"
предусматривает четыре основных типа простановки размеров: линейный,
угловой, диаметр и радиус.
Вы можете проставить размеры "от руки", используя такие команды,
как "DIST" и "LIST" для получения соответствующей информации, а затем
вычерчивая необходимые линии, дуги, стрелки и тексты. Однако средство
проставления размеров системы "AutoCAD" делает этот процесс гораздо
более простым.
Команды "DIM" и "DIM1"
Если вы хотите задать в чертеже размеры, то задайте команду
следующим образом:
Команда: DIM и DIM1
Dim: /Разм:/
Запрос "DIM:" указывает на то, что вы работаете в командном режиме
простановки размеров. В этом режиме обычный набор команд "AutoCAD"
заменяется на специальный набор команд простановки размеров. Команда
"DIM1 позволяет вам выполнить одну команду простановки размеров, а
затем вернуться к режиму обычной команды.
Если вы вводите "RETURN" или пробел в ответ на запрос "DIM:",
предыдущая команда простановки размеров будет повторяться.
Команды задания размеров могут быть объединены в 5 категорий:
команды задания линейных размеров;
команды задания угловых размеров;
команды задания размеров диаметров;
команды задания размеров радиусов; ,
62
обслуживающие команды задания размеров.
Каждое имя команды может быть сокращено до его первых трех букв.
Команды каждой категории Перечислены ниже.
Команды задания линейных размеров
"HORIZONTAL" генерирует линейный размер с горизонтальной
размерной линией.
"VERTICAL" генерирует линейный размер с вертикальной размерной
линией
"ALIGNED" генерирует линейный размер с размерной линией параллельной
линии, проходящей через начальные точки заданной выносной линии. 'Это
дает вам возможность выравнивать обозначения размеров в соответствии с
линиями объекта.
"ROTАТЕD" генерирует линейный размер с размерной линией,
проведенной под заданным углом.
"BASELINE" продолжает линейный размер от опорной линия (первой
выносной линии) предшествующего измерения.
"CONTINUE" продолжает линейный размер от второй выносной линии
предыдущего размера. Фактически это приводит к разбиению одного
большого размера на более короткие сегменты, которые составляют в сумме
общий размер.
Команды заданий угловых размеров
"ANGULAR" порождает дугу для обозначения угла между двумя
непараллельными линиями.
Команды задания размеров диаметр:*
"DIAMETER" задает размер диаметра окружности или дуги.
Команды задания размеров радиуса
"RADIUS"
задает
размер
радиуса
окружности
факультативной меткой центра или центральными линиями.
Обслуживающие команды задания размеров
63
или
дуги
с
"CENTER" рисует метку центра или центральной линии окружности
или дуги.
"EXIT" возвращает к нормальному командному режиму генератора
чертежей.
"LEADER"
проводит
линию
или
последовательность
линий
(аналогично обычной команде "LINE") ДЛЯ управляемого размещения
размерного текста. Полезна главным образом для простановки размеров
радиусов и диаметров.
"REDRAW" перечерчивает все изображение, стирает все анкерные
метки, которые в нем присутствовали (точно также, обычная команда
"REDRAW").
"STATUS" отображает на дисплее все переменные задания размеров и
их текущие значения.
"STYLE" переключает новый шрифт текста.
"UNDO" стирает комментарии, созданные последней командой
простановки размеров.
Примечание: Если вы работаете в командном режиме задания
размеров, то обычные команды "AutoCAD" не допускаются. Однако клавиши
переключения
режимов
и
подавления
объектной
фиксации
могут
использоваться как обычно. Вы можете использовать "CTRL С" для отмены
любой из команд простановки размеров и возвратиться к указанию "DIM".
Ручные выносные линии
Если вы указали исходную точку первой выносной линии (путем ввода
точки), то следующим запросом будет:
Second extension line origin: /Начало второй выносной линии:/ Укажите
точку, в которой должна начинаться вторая выносная линия (которая также
может подвергаться смешению с помощью DIMEXO.
Автоматические выносные ливни
Если вы проставляете линейный размер для примитива типа линии,
д#ги или окружности, то вы можете указать "AutoCAD" разместить
64
выносные линии автоматически. Для того чтобы это сделать, вы должны
ответить на запрос "Начало первой выносной линии:" путем ввода
"RETURN" или пробела. После этого "AutoCAD" выдает указание:
Select line, arc, or circle: /Выбрать линию, дугу или окружность: /
Вы должны выбрать объект путем указания на него; выбор "Окно" или
"Последний" не допускаются. Выбранный объект должен быть линией, дугой
или окружностью.
Если выбирается линия или дуга, то их контрольные точки
используются в качестве начальных точек выносных линий. Для окружности
используются конечные точки диаметра, однако, ориентация выбранного
диаметра зависит от команды задания размеров. Для "HORIZONTAL",
"VERTICAL" или "ROTATED" используется диаметр с заданном углом; для
"ALIGNED" - точка, использовавшаяся для выбора окружности, определяет
один конец э его диаметра.
Размерная линия
После того, как вы задали начальные точки выносных линий (или
выбрали примитив), система "AutoCAD" запрашивает: Dimension line
location: /Позиция размерной линии: /
Укажите точку, через которую должна проходить размерная линия.
"AutoCAD" использует m информацию также и для того, чтобы решить, в
каком направлении проводить выносную линию. Последний запрос в этой
последовательности будет такой же, что и для размерного текста.
Размерный текст
(Это описание приемлемо для всех типов задания размеров, а не только
для линейных). Как только вы задали размер для нанесения, система
"AutoCAD" измеряет соответствующее расстояние и выдает запрос:
Dimension text <измеренная длина>: /Размерный текст: /
Пустой ответ ("RETURN") приводит к тому, что система "AutoCAD"
использует измеренную длину в качестве размерного текста. В этом случае
формат текста определяется последним заданием команды "UNITS", а
65
допуски
и
пределы
изображаются,
если
заданы
соответствующие
переменные задания размеров. В качестве альтернативы вы можете явно
задать этот текст. Вы можете также полностью подавить размерный текст
путем ввода одного пробела, за которым следует о "RETURN".
Иногда измеренное расстояние является только частью требуемого
размерного текста.
Размерный текст обычно центрируется между выносными линиями.
Однако если размерная линия, стрелки и текст не помещаются между
выносными линиями, то они рисуются снаружи. Текст помещается возле
второй выносной линии; таким образом, вы можете выбирать место
размещения текста путем подходящего упорядочивания выносных линий.
Если используется выбор объекта, который автоматически порождает
выносные линии, то второй выносной линией будет та, которая находится
дальше от точки, использовавшейся для выбора объекта. Размерный текст
чертится с использованием текущего типа текста, а высота его определяется,
переменной "DIMTXT", если текущий тип текста не имел фиксированной
высоты; в последнем случае используется эта высота. Если размерная линия,
стрелки и текст помешаются между выносными линиями, то размещение
текста управляется переменной '"DIMTAD". Если "DIMTAD" "выключена",
то текст разделяет размерную линию или "DIMTAD" "включена", то текст
чертится над размерной линией.
Задание угловых размеров
Команда "ANGULAR" задаст простановку угловых размеров. Теперь
размерная
линия
будет
дугой,
измеряющей
угол
между
двумя
непараллельными линиями. Эти линии не обязательно должны пересекаться
для того чтобы задать для них yгловой размер.
Если
вы
задаете
команду
"ANGULAR".
запрашивает:
Select first line: /'Выбрать первую линию:
Second line: Вторая линия: /
66
система
"AutoCAD"
Укажите две линии, для которых вы хотите задать (угловой) размер.
Они не должны быть параллельными. После этого "AutoCAD" запрашивает:
Enter dimension line arc location: /Задать положение дуги мерной
линии:/
Задайте точку между этими двумя линиями. "AutoCAD" создает дугу,
проходящую через точку, которую вы задали. Эта дуга всегда меньше 180
градусов. Если дуга не пересекает линию или линии, относительно которых
задается размер, то автоматически рисуются выносные линии.
Затем "AutoCAD" запрашивает размерный текст:
Dimension (ex/ <игчеренн& и угол>:/Размерный текст,'
Вы можете использовать стандартный текст, добавить префикс или
суффикс, ввести ваш собственный текст или полностью подавить текст.
Последним запросом в этой последовательности будет: Enter text
location: /Задать позицию текста: /'
Задание размеров диаметра
Вы можете произвести простановку размеров диаметров для дуг и
окружностей с помощью команды "DIAMETER". Первым запросом будет:
Select arc or circle: /Выбрать дугу или окружность:/
Укажите на окружность или дугу. Результаты будут очень похожи на
задание линейных размеров с помощью "ALIGNED", с тем исключением, что
размерная линия будет проходить через центр окружности, и никакие
выносные липни проводиться не будут. Точка, использовавшаяся для выбора
окружности или дуги, определяет один конец этого диаметра. Следующим
запросом будет:
Dimension text <измеренный диаметр>: /Размерный текст/
Стандартный
текст
начинается
с
символа
"диаметр".
Чтобы
использовать стандартный текст, нажмите клавишу "RETURN". Если хотите,
вы можете ввести свой собственный текст, поставить префикс или суффикс
или полностью подавить текст. Если линия диаметра, стрелки и текст
помещаются в окружности или дуге, то размер задается.
67
Если места достаточно для линии диаметра и стрелок, но не для текста,
то текст переносится вовне. Кроме того, если переменная "DIMCEN" имеет
ненулевое значение, то "AutoCAD" рисует метку центра или центровые
линии. Для определения положения текста "AutoCAD" выдает запрос:
Text docs not fit. Enter leader length for text: /Текст не помещается.
Введитедлинуведущей для текста:/
Залайте длину ведущей линии, которая проводится от диаметральной
точки окружности до текста. Линия "резиновая нить" добавляется к
экранному перекрестию для того чтобы помочь вам задать длину путем
указания. Нулевой отклик говорит "AutoCAD", что следует использовать
стандартную длину ведущей (две длины стрелок). Кроме того, если вы
задаете длину ведущей, которая короче двух стрелок, то вместо нее
используется стандартная длина. Обратите внимание, что вы можете задать
длину
ведущей,
но
не
ее
направление;
ведущая
всегда
является
продолжением линии диаметра, проходящим через точку, которую вы
использовали для выбора окружности или дуги.
Если угол наклона линии диаметра больше 15 градусов, то рядом с
размерным текстом рисуется дополнительная короткая горизонтальная
ведущая (длиной в одну стрелку).
Если диаметр окружности или дуги меньше четырех длин стрелок, то
линии диаметра и стрелки не могут быть нарисованы внутри него. В этом
случае никакой линии диаметра не проводится, но к концу ведущей текста
добавляется стрелка. Если переменная "DIMCEN" не равна нулю, то
"AutoCAD" рисует метку центра или центровые линии.
Задание размера радиуса
Простановка размеров радиусов осуществляется с использованием
команды "RADIUS". Она почти совпадает с заданием размеров диаметров, за
тем исключением, что рисуется лишь линия радиуса. Линия радиуса имеет
только одну стрелку, и если текст помещается внутри размера радиуса, то
текст центрируется вдоль линии радиуса Для определения тою. должна ли
68
линия радиуса и/или текст рисоваться вне окружности или дуги,
используются правила, аналогичные правилам для задания размеров
диаметров. "AutoCAD" изображает межу центра или центровые линии, если
переменная "DIMCEN" не равна нулю.
Стандартный текст, порождаемый "AutoCAD", начинается с буквы "R",
которая обозначает размер радиуса. Для использования стандартного текста
следует дать mлевой отклик ("RETURN") на запрос "Размерный текст:". Вы
можете также ввести явный текст, поставить префикс или суффикс или же
полностью подавить текст, как это описано в командах задания линейных
размеров выше в данном разделе.
Если размерный текст не помещается внутри окружности или дуги, то
вычерчивается ведущая, как и для команды "DIAMETER". Однако для
команды "RADIUS" система "AutoCAD" допускает проведение ведущей либо
к окружности/дуге, либо через точку центра. Для проведения ведущей через
точку центра следует задать ее длину путем указания на позицию,
находящуюся по другую сторону от окружности/фуги относительно точки,
использовавшейся для выбора этой окружности/дуги.
Разм: RADIUS Выбрать дугу ши окружность: (точка "А") Размерный
текст <измеренный paduyc>: (RETURN}.
Обслуживающие команды задания размеров
Команда "CENTER"
Команда "CENTER" рисует метку центра или же центровые линии для
окружности или дуги в зависимости от задания переменной простановки
размеров "DIMCEN". Последовательностью запросов будет:
Dim: CENTER/Pазм: CENTER
Select are or circle: Выбрать дугу или окружность:/
Косая штриховка и заполнение трафарета
Во многих чертежных работах распространенной практикой является
заполнение области с помощью трафарета (шаблона) различного типа. Этот
69
шаблон может помочь различать компоненты трехмерного объекта или же
может обозначать материал, из которого состоит этот объект. Этот процесс,
называемый
"косой
штриховкой"
("crosshatching")
или
"заполнением
трафарета", может быть осуществлен с использованием команды "HATCH"
системы "AutoCAD"; в данном обсуждении он будет называться просто
"штриховкой".
Что такое шаблон штриховки?
Каждый шаблон штриховки состоит из одной или более линий
штриховки под заданными углами и с заданным интервалом. Линии
штриховки могут быть непрерывными или разбитыми на точки и тире.
Шаблон повторяется или срезается по мере необходимости для точного
заполнения области, подлежащей штриховке.
Штриховка порождает примитивы типа линии для выбранного
шаблона и добавляет их к чертежу. Поскольку шаблон может содержать
много линий, система "AutoCAD" обычно группирует эти линии в
сгенерированный внутри блок, таким образом, если вы заштриховали
некоторую область и решили, что вам эта штриховка не нравится, вы можете
просто указать на любую линию этой штриховки с использованием команды
"ERASE", и вся штриховка исчезнет. Если это необходимо, вы можете
использовать, "ERASE Last". Если же вы хотите отредактировать результат
процесса штриховки вручную или если вы производите отладку шаблона и
хотите иметь возможность проверить отдельные порожденные линии, то вы
можете подавить эту группировку в блоке.
Блок, сгенерированный для линий штриховки, не появляется в
сообщении "INSERT ?" и автоматически удаляется, если удаляются все
ссылки на него.
Определение границы
Штриховка проводится на областях чертежа, заключенных в границы,
образованные из примитивов типа линии, дуги, окружности, трассы и
ломаной. При штриховке области вы должны выбирать примитивы, которые
70
определяют границу, с помощью обычного механизма "Выбора объектов";
разумеется, можно использовать "Окно" или "Последний выбор".
Примитивы, образующие границу штриховки, должны пересекаться в
своих конечных точках; выступы могут привести к неправильной штриховке.
Если же чертеж требует наличия зависающей граничной линии, то эта линия
должна вычерчиваться с использованием двух Сегментов. Тогда в выбор
граничных элементов могут быть включены требуемые сегменты, и
штриховка будет проводиться обычно.
Если сегменты широкой ломаной образуют часть границы штриховки,
то "AutoCAD" использует центральные линии этих сегментов в качестве
границы, не учитывая ширины сегментов.
Штриховка замкнутой области может зависеть от наличия других
примитивов в пределах границы. Однако штриховка учитывает лишь те
примитивы, о которых ей сообщили с помощью механизма выбора объектов;
выбор с помощью "Окна" гарантирует, 4to вся внутренняя структура будет
рассматриваться правильно.
Типы штриховки
Если пространство внутри границы пусто (или если ни один из
внутренних адресов не был выбран, то эта область просто заполняется с
помощью выбранного шаблона. Если же что-либо внутри границы было
включено в выбор примитивов, то результат будет зависеть от "типа"
штриховки. Имеется три таких типа.
Обычный
/Normal/
(no
умолчанию)
-
штриховка
этого
типа
выполняется внутрь, начиная от границы области, от каждого конца линии
штриховки. Если она доходит до внутреннего пересечения, то штриховка
выключается йб тех пор, пока не будет обнаружено другое пересечение.
Таким образом, области, отделенные от внешней границы нечетным числом
пересечений, заштриховываются, а области, отделенные четным числом
пересечений, не заштриховываются.
71
Вторым типом штриховки является внешний /Outermost/ тип. Этот тип
также соответствует штриховке внутрь от границ области, однако при
достижении внутреннего пересечения штриховка выключается и уже больше
не включается. Поскольку этот процесс начинается от обоих концов границ
линии штриховки, результатом будет то, что заштрихованным окажется
лишь самый верхний уровень структуры, а вся внутренняя структура
остается незаполненной.
Третьим типом штриховки является игнорирующий /Ignore/ тип. Здесь
вся внутренняя структура заштриховывается целиком. Обычно эффект
штриховки игнорирующего типа может быть достигнут, если внутренние
элементы просто не выбираются.
Команда HATCH
Штриховка проводится с использованием команды "HATCH":
Команда: HATCH
Pattern (? or name/U. style) <значение по умолчанию> /Шаблон (? или
имя/ U, тип) /
Если вы отвечаете "?" на запрос "Шаблон", то будет напечатан список
всех стандартных шаблонов в "acad.pat". Это удобно в том случае, если вы
забыли имя шаблона. Если вы отвечаете "U" на этот запрос, то вы можете
определить простой шаблон на ходу. Система "AutoCAD" выдает запросы:
Angle for Crosshatch lines <значение по умолчанию> /Угол для линии
косой штриховки/ Spacing between lines <значение по умолчанию>:
/Интервал между линиями/ Double hatch area <значение по умолчании»:
/Двойная штриховка области?/ на которые следует ответить заданием угла,
интервала между линиями и "Y" /да/ или "N" /нет/ для указания на то, хотите
ли вы провести также и второй набор линий под углом в 90 градусов к
исходным линиям. На первые два запроса вы можете ответить заданием
чисел или путем "показа" /showing/ системе "AutoCAD" с помощью двух
точек.
72
Каждый запрос .использует значения из предшествующей команды
"HATCH" в качестве значения по умолчанию; чтобы выбрать это значение по
умолчанию, дайте пустой ответ.
В любом случае, используете ли вы предварительно определенный
шаблон или определяете его с помощью опции "U", вы можете задать тип
штриховки путем присоединения его к имени узора через запятую. Кодами
типов будут:
N - нормальный (то же самое, что и отсутствие заданного типа);
О - заполнение лишь внешних областей;
I - игнорирование внутренней структуры!
Таким образом, для того чтобы заштриховать только внешнюю
область, прилегающую к границе, с помощью шаблона "MUD", вам следует
ответить на запрос "Pattern"
заданием "MUD,O". Аналогично, для
определения шаблона на ходу и использования игнорирующего /Ignore/ типа,
введите "U, I". Если вы забыли, какие имеются типы штриховки, используйте
вопросительный знак для типа, и "AutoCAD" подскажет вам и отменит
команду.
"AutoCAD"
обычно
группирует
все
линии
штриховки,
сгенерированные одной командой HATCH", в единый блок. Если же вы не
хотите, чтобы это произошло, то перед ответом на запрос "Шаблон" / Pattern /
следует ввести звездочку "*". Таким образом; если вы хотите заштриховать
какую-то область, используя шаблон "BRASS", и собираетесь ввести линии
штриховки индивидуально, то на этот запрос следует ответить "*BRASS".
Если вы выбрали узор из файла (например, не "U"), то вы излучите два
дополнительных запроса:
Scale for pattern <значение пo умолчанию>: /Масштаб для шрифта/
Angle for pattern <значение по умолчанию>: /Угол для наклона узора/
Каждый узор определен с некоторым первоначальным размером и с
углом наклона в нуль градусов. Вы можете растянуть или сжать этот узор
или же наклонить его по отношению к осям путем задания подходящих
73
значений дл« этих запросов. Ввиду того, что большинство стандартных
узоров имеет характерный размер в одну единицу измерения, вы можете
ответить т запрос "Масштаб" /Scale/ заданием требуемого размера узора;
после этого "AutoCAD" автоматически приведет масштаб узора к этому
размеру Вы можете ответить на запросы, приведенные выше, заданием двух
точек, чтобы "показать" системе "AutoCAD" требуемый размер. Масштаб и
угол из предшествующей команды "HATCH" приведены в качестве значений
по умолчанию; для использованbz значения по умолчанию дайте пустом
ответ на этот запрос.
После того как выбрали шаблон и тип, "AutoCAD" запрашивает:
Select objects or Window or Last: /Выберите объекты иди "Окно" или
"Последний".
Вам следует выбрать с помощью любого т стандартных методов,
объекты, которые укажут границу области, подлежащей штриховке, и те
области этой границы, в которых вы хотели бы, чтобы штриховка была
"осведомлена". Отметим что выбор "Окна" является особенно удобным для
многих применений штриховки.
Как только вы выбрали границу, штриховка начинает осуществляться.
Процесс
штрихования
может
потребовать
некоторого
времени,
в
особенности, если выбранная граница и/или внутренняя структура являются
сложными; вы можете наблюдать за появлением линий штриховки по мере
того, как они генерируются или же отдохнуть за чашкой кофе.
Вы можете завершить процесс штриховки в любой момент с помощью
„CTRL С". Шаблон, Итерированный до этого момента, добавляется к
чертежу. Если линии штриховки были сгруппированы в блок (стандартный
случай), то для их удаления вы можете использовать "ERASE".
Часто оказывается важным, чтобы смежные области штриховались с
помощью одного и того же шаблона или исходных шаблонов, и чтобы они
правильно
"состыковывались".
Система
74
"AutoCAD"
автоматически
обеспечивает правильное выравнивание путем генерации всех линий
каждого шаблона штриховки, исход» из одной и той же опорной точки.
Этой точкой обычно является начальная точка чертежа (0,0), однако,
вы можете изменить ее с помощью опции "вращение" /Rotate/ команды
"SNAP". Таким образом, вы можете изменить выравнивание ваших узоров
штриховки с тем, чтобы они лучше укладывались в штрихуемые области, или
же, чтобы они удовлетворяли другим специальным требованиям. Для каждой
команды "HATCH" вы можете использовать различную опорную точку, если
это требуется.
Повторение команды "HATCH"
Если вы сразу же повторяете команду "HATCH" (путем нажатия
пробела или "RETURN" в ответ па следующий запрос "Команда:"
/Command/), то "AutoCAD* предполагает, что вы хотите заштриховать
другую область с использованием того же шаблона, типа, масштаба и угла.
Она пропускает соответствующие запросы и переходит прямо к запросу
"Выбрать объекты" /Select objects/.
75
Лабораторная работа №ОПГМиО-04 (2 часа)
Тема: Работа в математическом пакете MathCAD
Цель: Ознакомление с приемами работы при производстве расчетов
параметров машин и оборудования
Объект изучения: Математический пакет MathCAD
Программа "МатКад" ("MathCAD")
Основные понятия
Пакет Mathcad создавался как мощный микрокалькулятор, позволяющий
легко справляться с рутинными задачами инженерной практики, ежедневно
встречающимися в работе. Сюда можно отнести решение алгебраических и
дифференциальных уравнений с постоянными и переменными параметрами,
анализ функций, поиск их экстремумов, численное и аналитическое
дифференцирование и интегрирование, вывод таблиц и графиков при анализе
найденных решений.
Главным
достоинством
пакета
Mathcad
и
его
колоссальным
преимуществом перед подобными системами являются:
легкость и наглядность программирования задач;
запись сложных математических выражений в том виде, в котором они
обычно записываются инженерами на листе бумаги (то есть отсутствие
специального языка программирования);
простота в использовании;
возможность создания встроенными средствами высококачественных
технических отчетов с таблицами, графиками, текстом.
"MathCAD" создан в соответствии с главными задачами: быть
мощным, гибким и легким в использовании.
В "MathCAD" везде используется привычный способ математической
записи. Если существует общепринятый способ изображения уравнения,
математической операции или графика, то "MathCAD" использует его.
76
То, что Вы видите, это то, что Вы получаете. Не существует никакой
скрытой информации; все показывается на экране. Результат вывода на
печать выглядит в точности так же, как на экране дисплея.
Для
создания
простых
выражений
достаточно
их
просто
напечатать.
"MathCAD"
использует
клавиши
для
печати
стандартных
математических операций.
Ввод уравнений облегчается специальным инструментарием.
Предусмотрены палитры, содержащие многие более редкие операторы.
Формулы или изображения из электронных. книг "MathCAD" могут быть
перенесены в рабочий документ простым щелчком мыши.
Заполнение бланков, "MathCAD" позволяет создать график, вычислить
интеграл или другое математическое выражение, просто заполняя свободные
поля предлагаемых бланках.
Вычислительные алгоритмы юнеют модульную структуру. какие-то
математические возможности, например комплексная арифметика или
матричные операции, не нужны, то можно считать, что они просто
отсутствуют.
Числовые
алгоритмы,
используемые
"MathCAD",
являются
общепринятыми и отличаются устойчивостью и хорошей изученностью.
Вычисление
интегралов,
обращение
матриц
и
решение
уравнений
осуществляются надежными стандартными методами.
Интерактивная
вызывает
обширную
справочная
система.
интерактивную
Нажатие
справочную
клавиши
систему.
[F1]
Отметив
указателем сообщение об ошибке, оператор или функцию и нажав [F1],
можно отобразить на экране поясняющую информацию из справочной
системы. Нет нужды искать интересующую Вас тему. Интерактивное
руководство содержит подробное описание всех тем, с пошаговыми
разъяснением и иллюстрирующими примерами. В конце руководства
имеется полный указатель с перекрестными ссылками.
77
Шпаргалки
(Quick
Sheets).
Совокупность
часто
используемых
процедур "MathCAD" оформлена в виде набора легкодоступных документов
- шпаргалок. Для решения многих конкретных задач в шпаргалках можно
найти подходящую заготовку и перетащить ее в рабочий документ.
Эта глава является быстрым введением в "MathCAD" и демонстрирует
несколько более сложных приемов, например, повторяющиеся вычисления и
построение графиков. Знакомства с содержанием этой главы достаточно,
чтобы приступить к решению задач с применением "MathCAD". Остальная
часть настоящего руководства содержит под» ровное описание всех
возможностей "MathCAD" и может быть изучена по мере необходимости.
"MathCAD" предоставляет пользователю одновременно оперативные
возможности электронной таблицы и интерфейс "WYSIW1G" текстового
процессора. Ввод уравнений в "MathCAD" полностью совпадает с привычной
типографской математической записью. Но уравнения. "MathCAD" не только
хорошо выгладят на экране дисплея, но и действительно удобны для
математических преобразований.
Как в электронных таблицах, любое изменение содержимого рабочего
документа "MathCAD" вызывает обновление всех зависимых результатов и
перерисовку графиков. "MathCAD" позволяет легко читать данные из файлов
и подвергать их любой математической обработке: от сложения столбца
чисел до вычисления интегралов и производных, обращения матриц и т. д.
Фактически "MathCAD" может выполнить любые математические операции.
Подобно
текстовому
процессору
"MathCAD"
имеет
интерфейс
"WYSIWYG", множество различных шрифтов и способность напечатать то,
что изображается на экране дисплея, на любом принтере, поддерживаемом
"Windows". Это качество вместе с оперативными возможностями "MathCAD"
позволяет быстро производить техническую документацию и отчёты
типографского качества.
Запуск "MathCAD"
78
Двойной щелчок на пиктограмме "MathCAD" вызывает появление
соответствующей
заставки, а после загрузки
программы
интерфейс
программы.
Формулы могут размещаться в любом месте рабочего документа
"MathCAD". Чтобы подвести курсор к нужному месту, невидимому в
настоящий момент в окне, можно использовать полосы прокрутки, как в
любой программе под "Windows". Подобно другим программам под
"Windows", "MathCAD" содержит полосу меню. Чтобы вызвать меню,
достаточно щёлкнуть по нему мышью или нажать клавишу [Alt] вместе с
подчеркнутым символом. Например, для вызова меню "Файл" нажмите
[Аlt]Ф.
Каждая кнопка в полосе кнопок, находящейся ниже меню, открывает
палитру символов. Эти палитры служат для вставки операторов, греческих
букв, графиков и т.п. Список палитр в порядке их расположения:
общие арифметические операторы;
знак равенства. Знаки отношения;
различные двух- и трехмерные графики;
матричные и векторные операции;
производные, интегралы и пределы. Ряды и произведения;
программные структуры (только в "MathCAD PLUS");
греческие буквы.
Ниже этой полосы кнопок - панель инструментов. Многие команды
меню можно быстро вызвать» нажав кнопку на панели инструментов. Для
того чтобы узнать, что делает кнопка, достаточно нажать на нее, и появится
строка сообщении. Если активизировать кнопку, не нужно, то достаточно
убрать с нее указатель, не отпуская кнопки мыши. Если указатель остановлен
на кнопке, появляется текст, списывающий действие кнопки.
Прямо под панелью инструментов располагается панель шрифтов. Она
содержит
шаблоны
выбора
и
кнопки,
характеристик шрифтов в уравнениях и тексте.
79
используемые
для
задания
В целях экономии места на экране каждая из этих компонент может
быть выведена на экран либо скрыта с помощью соответствующей команды
из меню "Окно", На всех рисунках в этом руководстве палитры символов,
панель инструментов и полоса шрифтов скрыты.
Любая из этих компонент может быть перемещена в произвольное
место окна. Для этого нужно поместить указатель мыши в любое место
компоненты, кроме кнопок и текстовых элементов, и, держа кнопку мыши
нажатой, переместить компоненту в желаемое место, Панель инструментов и
палитра символов будут автоматически перестаиваться соответственно месту
экрана, в которое они попадают, а полоса шрифта, напротив, всегда
сохраняет свою форму.
Пример простых вычислений
Хотя
"MathCAD"
предназначен
для
сложных
математических
вычислений, его легко можно использовать как простой калькулятор. Пример
подобных вычислений описан ниже по шагам.
После щелчка в любом месте рабочего документа появляется
небольшой крестик. Весь ввод с клавиатуры будет размещаться теперь в
рабочем документе наминая с места расположения крестика.
Напечатайте 15-8/104.5 =. После набора знака = "MathCAD" вычисляет
выражение и выводит результат. Этот пример демонстрирует особенности
работы "MathCAD":
"MathCAD" отображает формулы в точности в том виде, как их
печатают в книгах или пишут на доске - по всей площади экрана. "MathCAD"
подбирает размеры для дробных черт, скобок и других математических
символов, чтобы они выглядели на экране так, как их обычно пишут на
бумаге.
"MathCAD" понимает, какую операцию выполнять первой. В примере
выше "MathCAD" знал, что деление нужно выполнить перед вычитанием и
соответственно отобразил выражение.
80
После ввода знака равенства = "MathCAD" показывает результат. По
умолчанию "MathCAD" обрабатывает выражения по мере их ввода.
После ввода оператора (например, - и f) "MathCAD" показывает
небольшой прямоугольник, называемый полем ввода. Поле ввода содержит
места для ввода чисел и выражений. Введенное число замещает поле ввода в
выражении. Поле ввода, которое появляется в конце уравнения, используется
для преобразований единиц измерения.
Выражение на экране можно редактировать, устанавливая в нужном
месте указатель и печатая новые символы, цифры, или операторы. Многие
операторы и греческие буквы могут быть напечатаны с помощью палитры
символов, расположенной под полосой меню.
Определения и переменные
Гибкость и мощь "MathCAD" становятся ясными при использовании
переменных и функций. При помощи переменных и функций становятся
возможными связь уравнений и использование промежуточных результатов в
дальнейших вычислениях.
Следующие примеры показывают, как определять и использовать
отдельные переменные.
Для того чтобы стереть предыдущее выражение и определить
переменную, нужно щелкнуть в набранном ранее уравнении и нажимать
клавишу "Стрелка вверх" до тех пор, пока выделяющая рамка не окружит все
выражение. Затем нужно вызвать пункт "Вырезать" из меню "Правка".
Для того чтобы определить переменную, нужно ввести и: символ =,
сопровождаемый
двоеточием).
"MathCAD"
"показывает
двоеточие,
сопровождаемое символом присваивания: =.
Напечатать численное значение в пустом поле, чтобы завершить
определение переменной.
Если при вводе была допущена ошибка, нужно выделить выражение
мышью и нажимать клавишу ["Стрелка вверх"] до тех пор, пока выделяющая
81
рамка не окружит все выражение, как ранее. Затем его можно удалить,
использовав пункт "Вырезать" из меню "Правка".
Чтобы определить любую переменную, необходимо напечатать:
имя переменной, которую нужно определить;
двоеточие, чтобы внести символ определения;
значение,
присваиваемое
переменной.
Значение
может
быть
одиночным числом, как в вышеприведенном примере, или более сложным
сочетанием чисел я ранее определенных переменных.
"MathCAD" читает рабочий документ сверху вниз и слева направо.
Определив переменную, ее можно использовать в вычислениях везде ниже и
правее равенства, которым она определена.
Приведем пример еще одного определения
Нажмите [Enter]. Крестик переместится под предыдущее равенство.
Чтобы определить ас как 9.8, нужно напечатать: ас:= 9.8 и снова
Нажать [Enter].
Вычисление результатов
Теперь, когда переменные определены, их значения могут быть
использованы в других выражениях.
Поместите указатель мыши на несколько строк ниже двух предыдущих
переменных.
Напечатайте ас/2(Space)*t ٨2. Символ крышка (٨) означает возведение
в степень, звездочка (*) -- умножение, а наклонная черта вправо (/) - деление.
Нажмите знак =.
Эта формула вычисляет расстояние, проходимое падающим телом за
время t с ускорением aс. После ввода формулы "MathCAD" возвращает
результат. Окно теперь содержит два определения, которые определяют
переменные, и одно вычисление, которое дает результат.
"MathCAD" пересчитывает результаты сразу после внесения любых
изменений в рабочий документ. Например, если заменить число 10 на экране
82
на какое-нибудь другое, "MathCAD" изменит результат, как только будет
введен [Enter] или Вы щёлкните вне уравнения.
Ввод текста
"MathCAD" обращается с текстом так же легко, как работает с
уравнениями, так что вычисления легко сопровождать примечаниями и
комментариями. Для того чтобы ввести текст, нужно щелкнуть в свободном
месте и выполнить пункт "Создать текстовую область" из меню "Текст", или
нажать клавишу с двойной кавычкой ("), или нажать на кнопку текста на
панели инструментов.
Пример ввода текста
Щёлкните в свободном месте справа от введенных уравнений.
Появится маленький крестик.
Нажмите V чтобы известить "MathCAD" о начале ввода текста.
"MathCAD" заменяет крестик на вертикальную линию, называемую
маркером ввода. Вводимые символы появляются позади этой линии. Маркер
ввода окружен рамкой, которая называется текстовой рамкой и обозначает
текстовую область. По .мере ввода текста она будет расширяться.
Напечатайте уравнения движения
Чтобы ввести вторую строку текста, достаточно нажать [Enter] и
продолжить ввод.
Возможна
установка
ширины
текстовой
области
и
изменение
гарнитуры, размеров и начертания шрифтов текста.
Нажмите [Enter] . Введите "для тела, падающего в поле силы тяжести".
Щёлкните в каком-нибудь другом месте рабочего документа или
нажмите [Shift] [Enter], чтобы выйти из текстовой области. Текстовая рамка
исчезнет. Не следует использовать клавишу [Enter]. Если нажать [Enter]
"MathCAD" переведёт строку вместо того, чтобы выйти из режима ввода
текста.
Области и меню
83
"MathCAD" допускает ввод формул и текста в любом месте рабочего
документа. Каждое математическое выражение или фрагмент текста
являются областями. "MathCAD" создает невидимый прямоугольник,
содержащий
каждую
область.
Рабочий
документ
"MathCAD"
есть
совокупность таких областей. Чтобы сделать области видимыми, выберите
пункт "Области => Показать области" из меню "Правка". "MathCAD"
отобразит пустое пространство серым цветом, занятые области - фоновым
цветом. Чтобы пустое пространство снова приобрело фоновый цвет,
выберите пункт "Области => Показать области" из меню "Правка" снова.
Чтобы начать ввод в новой области, нужно сначала щёлкнуть мышью в
свободном месте, в результате чего на нем появится крестик. Затем можно;
набирать выражение или выбрать пункт "Создать текстовую область" из
меню "Текст". 0 режиме ввода текста он окружается текстовой рамкой, а
маленький крестик превращается в маркер ввода текста. В режиме ввода
уравнений крестик становится маркером ввода или превращается в
выделяющую рамку. В дополнение к формулам и тексту "MathCAD"
поддерживает несколько типов графических областей. Графики описаны
ниже в этой главе.
Повторяющиеся вычисления
"MathCAD" может выполнять повторяющиеся или итерационные
вычисления так же легко, как вычисления отдельных выражений. С зтой
целью "MathCAD" использует специальный тип переменных - дискретные
аргументы.
Переменная типа дискретный аргумент принимает диапазон знамений,
например, все целые числа от 0 до 10. Если в выражении присутствует
дискретный аргумент, то "MathCAD" вычисляет выражение столько раз,
сколько значений содержит дискретный аргумент.
Этот раздел описывает использование дискретного аргумента для
повторяющихся вычислений.
Определение дискретного аргумента
84
Дня того чтобы вычислить выражение для диапазона значений, сначала
определите дискретный аргумент. Например, можно вычислить результаты
для диапазона значений t от 10 до 20 с шагом 1. Это делается следующим
образом.
Сначала нужно отредактировать определение t, чтобы сделать ее
дискретным аргументом. Для этого нужно щелкнуть мышью на 10 в
равенстве t:= 10. Указатель ввода должен появиться вслед за 10.
Напечатайте, 11. Это действие определяет следующее число в
диапазоне как 11.
t:= 10,11/
Напечатайте ;20, чтобы определить последнее число в диапазоне как
20.
t = 10, 11..20
"MathCAD" изображает символ точки с запятой как два символа-точки
подряд.
После щелчка мышью вне равенства для t "MathCAD" вычисляет его
для всех значений t, входящих в диапазон. Так как t содержит в нашем случае
одиннадцать различных значений, то получится одиннадцать различных
ответов. Они отображаются в таблице. Для того, чтобы просмотреть эту
таблицу, может понадобиться изменение размеров окна или его прокрутка.
Определение функции
Еще большей гибкости вычислений можно достичь, используя
определения функций. Пример определения функции в рабочем документе:
Для удаления таблицы нужно щёлкнуть где-нибудь на ней мышью и
нажать клавишу [Стрелка вверх], чтобы заключить её в выделяющую рамку.
Затем нажать [Ctrl]X или выбрать пункт "Вырезать" из меню "Правка".
Начните определение функции d(t), напечатав d(t):
Завершите определение, напечатав выражение:
1600 + acc / 2 / Space / * t ٨2 / Enter/.
85
Определение функции завершено. Имя функции - d, аргумент функции
- t. Можно использовать эту функцию, чтобы вычислить значение выражения
- ее правой части - для произвольных значений. Для этого нужно подставить
вместо t соответствующее число.
Например:
Чтобы вычислить функцию для значения 12,5 достаточно напечатать
d(12,5) =. "MathCAD" возвратит соответствующее значение.
Чтобы вычислить функцию для каждого значения t из диапазона,
определенного ранее, достаточно щелкнуть мышью внизу других уравнений
и ввести d(t)=. "MathCAD" выведет таблицу значений.
Форматирование результата
"MathCAD" может устанавливать формат вывода чисел, т.е. изменять
число выводимых десятичных знаков, менять экспоненциальный вид
представления чисел на обычную запись с десятичной точкой и так далее.
Например, можно изменить таблицу так, чтобы ни одно из чисел не
имело экспоненциального представления:
Щёлкните мышью на таблице, выделив ее.
Выбрав пункт "Формат числа" из Меню "Математика", откройте
диалоговое окно "Формат числа". Опций этого окна позволяют установить
число десятичных знаков в выводимых числах, границы использования
экспоненциального представления чисел и систему счисления: десятичную,
восьмеричную или шестнадцатеричную. Кнопка выбора "Локальный"
должна быть отмечена, чтобы установки в этом диалоговом окне
воздействовали только на выбранную часть рабочего документа.
Значение по умолчанию для "Диапазона показателя" - 3. Это означает,
что
только
числа,
большие
или
равные
103,
отображаются
в
экспоненциальном представлении. Чтобы заменить 3 на 6, нужно щёлкнуть
мышью справа от 3, нажать [Bksp] и напечатать 6.
Нажмите
кнопку
"ОК".
Результаты
соответственно новому формату.
86
в
таблице
изменяются
При изменении формата вывода результатов меняется только их
внешний вид. Внутреннее представление чисел "MathCAD" всегда имеет
полную точность.
Графики
"MathCAD" может строить двумерные графики в декартовых и
полярных координатах, картины линий уровня, изображать поверхности и
выводить ряд других трехмерных графиков. Все они - примеры графических
областей.
Этот раздел описывает создание простого двумерного графика,
отображающего функцию, введенную в предыдущем разделе.
Создание графика
Чтобы создать график в "MathCAD", нужно щелкнуть мышью на том
свободном месте, где его нужно разместить, и выбрать пункт "Декартов
график" да меню "Графика". Появляется пустой график с полями ввода для
выражений, отображаемых по осям графика. Множества точек, из которых
состоит график, определяются дискретными аргументами: "MathCAD"
строит одну точку графика для каждого значения дискретного аргумент,
задающего график.
Пример того, как создать график d{t) с одной точкой для каждого
значения t, приведен ниже.
Щёлкните мышью ниже формулы для d(t) и выберите пункт "Декартов
график" из меню "Графика". "MathCAD" создаст пустой график.
Поле ввода возникнет под осью абсцисс. В него нужно ввести имя.
переменной и, поставив таким образом в соответствие этой оси переменную
t.
Теперь нужно щёлкнуть в поле напротив середины оси ординат и
ввести здесь d(t), указав "MathCAD" откладывать значения d(t) по этой оси.
Остающиеся поля предназначены для ввода границ на осях - максимального
и минимального значений, откладываемых на оси. Если оставить их
пустыми, "MathCAD" автоматически заполнит их при создании графика..
87
После щелчка вне графика "MathCAD" вычисляет и строит точки
графика. Под d(t\) появляется образец линии, которой нарисован график. Это
помогает идентифицировать различные кривые, если на одно поле выводятся
несколько графиков. По умолчанию "MathCAD" соединяет точки прямыми
линиями и устанавливает пределы по осям.
Изменение размеров графика
Размер графика устанавливается по умолчанию. В "MathCAD" можно
установить любой размер графика: достаточно выделить график и растянуть
его до желаемого размера.
Для изменения размера графика следует:
щёлкнуть мышью вне графической области. Это закрепит один угол
выделяющего прямоугольника (он отмечается пунктиром);
при
нажатой
левой
кнопке
мыши
охватите
выделяющим
прямоугольником область графика. Отпустите левую кнопку мыши;
переместите
указатель
мыши
к
правому
или
нижнему
краю
выделяющего прямоугольника. Указатель превратится в двойную стрелку;
переместите указатель при нажатой кнопке мыши, растягивая
графическую область в желаемом направлении;
по достижении желаемого размера отпустите кнопку мыши; щёлкните
мышью вне графической области, чтобы отменить её выделение.
Форматирование графика
Полученный график все еще обладает некоторыми свойствами,
установленными по умолчанию, к ним относятся: деления по осям,
отсутствие линий сетки и сплошная линия графика. Их можно измерить,
форматируя график.
Рассмотрим пример, иллюстрирующий этапы форматирования:
Дважды щёлкните по графику, чтобы вызвать соответствующее
диалоговое
окно.
Это
окно
позволяет
характеристики графика.
88
установить
все
доступные
Щелкните по закладке "Графики" в диалоговом окне, чтобы получить
доступ к странице выбора характерных кривых.
Щелкните на строке "кривая 1" в прокручивающемся списке под
заголовком "Имя кривой", чтобы "MathCAD" поместил текущие установки
для кривой 1 в рамки под соответствующими столбцами прокручивающегося
списка.
Щёлкните
на
стрелке
под
столбцом
"Тип",
чтобы
войти
в
раскрывающийся список типов кривых.
Выберите пункт "Столб" из этого раскрывающегося списка, щёлкнув
на нём.
Нажмите
кнопку
"OK",
чтобы
увидеть
результат
изменения
характеристик. "MathCAD" изобразит график в виде столбчатой диаграммы,
вместо того чтобы соединить точки сплошными линиями. Следует обратить
внимание на то, что образец кривой под d(t) теперь имеет вид маленького
прямоугольника на более широком основании.
Щёлкните вне графика, чтобы отменить его выделение.
Сохранение файлов, печать и выход из "MathCAD"
Очевидно, необходимо уметь сохранять или печатать созданные
однажды рабочие документы. Следующий раздел объясняет, как сохранять и
печатать файлы в "MathCAD".
Сохранение рабочего документа
Чтобы сохранить файл, нужно:
Выбрать пункт "Сохранить" из меню "Файл" или щелкнуть по
пиктограмме с дискеткой на панели инструментов. Если файл прежде не
сохранялся, то появится диалоговое окно "Сохранить как", иначе "MathCAD"
просто сохраняет файл.
Ввести имя файла в соответствующее поле диалогового окна. По
умолчанию "MathCAD" сохраняет файл или в каталоге, в котором он
установлен, или в каталоге, из которого считан последний рабочий документ.
89
Чтобы сохранить файл в другом каталоге, нужно ввести полное описание
пути в поле ввода имени файла.
Печать
Для того чтобы напечатать файл, нужно выбрать пункт "Печать" из
меню
"Файл"
или
щелкнуть
по
пиктограмме
принтера
в
панели
инструментов. "MathCAD" использует для печати принтер, установленный в
"Windows" по умолчанию.
Выход из "MathCAD"
Для окончания работы в "MathCAD" нужно выбрать пункт "Выход" из
меню "Файл" или нажать [Alt] [F4]."MathCAD" закрывает все открытые им
окна и выходит в "Диспетчер программ". Если в рабочем документе имеются
не сохраненные ранее изменения, то перед выходом появится диалоговое
окно, предлагающее сохранить их или игнорировать.
Справка
"MathCAD" предлагает несколько способов получения справок без
необходимости обращения к печатному "Руководству пользователя".
Клавиша [F1] открывает окно "Справки Windows", как и в других
программах под "Windows".
Выбор
пункта
"Шпаргалки"
из
меню
"Справка"
открывает
совокупность примеров с интерактивным интерфейсом, как в "MathCAD".
Возможно копирование текста из примеров в рабочий документ и
использование их в качестве шаблонов для конкретной работы.
Нажатие клавиш [Shift] [Fl] при указателе, остановленном в рабочем
документе на операторе, функции, команде меню или сообщении об ошибке,
открывает "Справку" прямо на теме, обозначенной указателем.
Выбор пункта "Техническая поддержка" из меню "Справка" открывает
совокупность ответов на часто возникающие вопросы и объяснение
связанных с аппаратными средствами проблем.
90
Размещение указателя мыши на различных кнопках и других органах
управления окна вызывает появление краткого сообщения, описывающего
этот орган.
Различные
операции,
например,
редактирование,
приводят
к
появлению информационных сообщений на строке сообщений в нижней
части окна "MathCAD".
Интерфейс Mathcad
Интерфейс
Mathcad
аналогичен
интерфейсу
других
Windows-
приложений. Перед началом работы ознакомится с рабочим окном, меню и
панелями инструментов Mathcad.
Рабочее окно Mathcad
После запуска на экране появляется рабочее окно Mathcad с главным
меню и тремя панелями инструментов: Standard (Стандартная), Formatting
(Форматирование) и Math (Математическая).
Автоматически
загружается
файл
Untitled
1(Безымянный
1),
представляющий собой рабочий документ Mathcad, называемый Worksheet
(Рабочий лист) и созданный на основе шаблона Normal (Обычный). Также
автоматически загружаются окна Tip of the day (Совет дня) и Resource Center
(Центр документации). Перед началом работы их надо закрыть. Для этого в
окне Tips of the day следует снять флажок Show tips at startup (Показывать
совет дня при загрузке) и щелкнуть на кнопке Close (Закрыть). Окно Resource
Center можно закрыть обычным для Windows способом, щелкнув на кнопке
закрытия в его верхнем правом углу. Чтобы это окно не появлялось впредь
без приглашения, надо в главном меню Mathcad выбрать команду View i
Preferences (Вид и Параметры) и в открывшемся окне снять флажок Open
Resource Center at startup (Открывать Центр документации при загрузке). Вид
рабочего окна Mathcad после загрузки программы показан на рис. 1.1.
Главное меню
Главное меню Mathcad занимает верхнюю строку рабочего окна (рис.
1.2). Оно не зря называется главным. Любые действия можно выполнить,
91
используя команды этого меню и элементы управления открывающихся
диалоговых окон.
Рис.1.1 Внешний вид рабочего окна Mathcad.
Главное меню Mathcad
1 2
3
4
5
6
7
8
9
10
Стандартная панель инструментов
1 2 3 4
5 6 7
8 9 10 11 12 13 14 15 16 17 18 19 20
Математическая панель инструментов
1
2 3 4 5 6 7 8 9
Панель инструментов форматирования
92
21 22
1
2
3
4
5 6
7 8 9 10 11 12 13
Рис.1.2. Главное меню и панели Mathcad.
Ниже
перечислены
пункты
главного
меню
Mathcad.
Номера
соответствуют рис. 1.2.
1. Кнопка раскрытия системного меню рабочего окна Mathcad.
2. File (Файл) — команды, связанные с созданием, открытием, сохранением,
пересылкой по электронной почте и печатью на принтере файлов с
документами.
3. Edit (Правка) — команды, относящиеся к правке текста (копирование,
вставка, удаление фрагментов и т. д.).
4. View (Вид) — команды, управляющие внешним видом документа в
рабочем окне Mathcad, а также команды создания файлов анимации.
5. Insert (Вставка) — команды вставки различных объектов в документ.
6. Format (Формат) — команды форматирования текста, формул и графиков.
7. Tools (инструменты) — команды управления вычислительными панелями.
8. Symbolics (Символьные вычисления) — команды символьных вычислений.
9. Window (Окно) — команды расположения окон с различными
документами на экране.
10. Help (Помощь) — команды вызова справочной информации и доступа к
Центру документации. При наведении указателя мыши на пункт меню в
строке состояния (она находится в нижней части окна Mathcad) появляется
его описание.
Панели инструментов
Панели инструментов служат для быстрого выполнения наиболее часто
применяемых команд (см. рис. 1.2).
Standard (Стандартная) — действия с файлами, редактирование
документов, вставка объектов и т. д.
Formatting (Форматирование) — форматирование текста и формул.
Math (Математическая) — вставка математических символов и
операторов в документы.
При наведении указателя мыши на любую из кнопок рядом появляется
всплывающая подсказка — короткий текст, поясняющий назначение кнопки.
93
Стандартная панель инструментов Mathcad содержит перечисленные
ниже инструменты. Номера соответствуют рис. 1.2.
1. New (Создать) — создание документа на основе шаблона Normal
(Обычный).
2. Открытие списка предлагаемых шаблонов документов.
3. Open (Открыть) — открытие файла.
4. Save (Сохранить) — сохранение файла.
5. Print (Печать) — печать файла.
6.
Print
Preview
(Предварительный
просмотр
печати)
—
просмотр
подготовленного к печати документа.
7. Check Spelling (Проверка орфографии) — включение системы проверки
правописания (только для англоязычного текста).
8. Cut (Вырезать) — вырезание объекта.
9. Сору (Копировать) — копирование объекта.
10. Paste (Вставить) — вставка объекта.
11. Undo (Отменить) — отмена предыдущего действия (только при вводе
текста или формул).
12. Redo (Вернуть) — повторение отмененного действия.
13. Align Across (Выровнять поперек) — выравнивание выделенной группы
объектов по горизонтали.
14. Align Down (Выровнять вниз) — выравнивание выделенной группы
объектов по вертикали.
15. Insert Function (Вставить функцию) — открытие диалогового окна со
списком встроенных функций, служащего для их выбора и вставки.
16. Insert Unit (Вставить единицу измерения) — открытие диалогового окна
со списком доступных единиц измерения, служащего для их выбора и
вставки.
17. Calculate (Вычислить) — пересчет документа.
18. Insert Hyperlink (Вставить гиперссылку) — открытие диалогового окна
для вставки гиперссылки.
94
19. Insert Component (Вставить компонент) — запуск мастера вставки в
рабочий документ окна другого приложения.
20. Insert Table (Вставить таблицу) - открытие диалогового окна для вставки
таблицы.
21. Zoom (Масштаб) — список масштабных коэффициентов.
22. Help (Справка) — открытие окна справочной системы Mathcad.
Панель
инструментов
форматирования
содержит
Mathcad
следующие инструменты. Номера соответствуют рис. 1.2.
1. Style (Стиль) — стиль для текста и формул.
2. Font (Шрифт) — шрифт для текста и формул.
3. Font Size (Размер шрифта).
4. Bold (Полужирный) — полужирное начертание.
5. Italic (Курсив) — наклонное начертание.
6. Underline (Подчеркнутый) — подчеркнутое начертание.
7. Align Left (Выровнять влево) — выравнивание текста по левому краю.
8. Align Center (Выровнять по центру) — выравнивание текста по центру.
9. Align Right (Выровнять по правому краю) — выравнивание текста по
правому краю.
10. Bullets (Маркированный список) — вставка маркированного списка.
11. Numbering (Нумерованный список) — вставка нумерованного списка.
При
щелчке
на
кнопке
математической
панели
инструментов
открывается дополнительная панель, щелчок мышью на любом из
инструментов которой ведет к вставке соответствующего этому инструменту
символа или шаблона математической операции на место курсора в рабочем
документе.
Математическая
панель
инструментов
дополнительными панелями также показана на рис. 1.3.
95
со
всеми
Панель
Simbolics
Математ
ическая
панель
Панель
Булевых
операторов
Рис.1.3. Панели процессора Mathcad.
Ниже
перечислены
дополнительные
панели
математической
панели
инструментов. Номера соответствуют рис. 1.2.
1. Calculator (Калькулятор) — шаблоны основных математических операций,
цифр, знаков арифметических операций.
2. Graph (График) — шаблоны графиков.
3. Matrix (Матрица) — шаблоны матриц и матричных операций.
4. Evaluation (Оценка) — операторы присваивания значений и вывода
результатов расчета.
5. Calculus (Вычисления) — шаблоны дифференцирования, интегрирования,
суммирования.
6. Boolean (Булевы операторы) — логические (булевы) операторы.
7. Programming (Программирование) — операторы, необходимые для
создания программных модулей.
8. Greek (Греческие буквы).
9.
Symbolic
(Символьные
вычисления)
вычислений.
96
—
операторы
символьных
При наведении указателя мыши на кнопку панели инструментов
появляется всплывающая подсказка с названием операции и сочетанием
клавиш, нажатие которых эквивалентно щелчку на данной кнопке.
Построение и вычисление выражений.
Перед началом работы на экране курсор имеет вид красного крестика.
В момент ввода выражения курсор приобретает вид синего уголка,
охватывающего вводимое выражение. В рабочем документе введите какиелибо буквенные выражения и присвойте им численные значения, как
показано слева вверху на рис. 1.4. Имя выражения (все, что находится слева
от оператора присваивания) может состоять из латинских, русских, греческих
и других букв, а также цифр, знаков подчеркивания (_), штриха (`), процента
(%) и бесконечности (∞ ), вводимых с клавиатуры.
Имена переменных и функций не могут начинаться с цифры, знака
подчеркивания, штриха, символа процента, не могут включать в себя
пробелы. Символ бесконечности может быть только первым символом в
имени.
Внимание: Mathcad воспринимает прописные и строчные буквы как
разные идентификаторы.
Mathcad не делает различий между именами переменных и функций.
Если определить вначале функцию f(x), а затем переменную f, то окажется
невозможным использовать функцию f(x) в последующих расчетах где-либо
ниже определения f.
Некоторые имена уже используются Mathcad для встроенных констант,
единиц измерения, функций. Имена можно переопределить, но имейте в
виду, что переопределение уничтожит их встроенные значения, и этими
константами, единицами измерения и функциями пользоваться будет нельзя.
97
Рис. 1.4. Построение математических выражений.
Оператор
математической
присваивания
панели
(:=)
для
Calculator
первого
(Калькулятор).
раза
выберите
Познакомьтесь
на
с
содержанием панели. При наведении указателя мыши на какую-либо кнопку
появляется всплывающая подсказка с названием оператора, вызываемого
щелчком на этой кнопке, и указанием клавиши или сочетания клавиш,
нажатие которых вызывает то же действие, что и щелчок на кнопке. В
дальнейшем оператор присваивания лучше набирать с клавиатуры, используя
клавишу шифт + (:) - (двоеточие в латинском шрифте – т.е. клавишы шифт +
Ж).
Запомните приведенные ниже клавиши быстрого вызова.
98
Л
юбой оператор в Mathcad можно ввести тремя способами:
выбрав команду меню;
нажав клавишу (сочетание клавиш) на клавиатуре;
используя математическую панель.
Набрав вычисляемое выражение, нажмите клавишу = (равно) появится численный результат.
Попробуйте набрать
x y
y
, получается x+
. Для правильной записи
4
4
надо нажать клавишу пробела, чтобы уголок курсора охватил нужную часть
выражения (в нашем случае — х + у). Другой способ — взять выражение “х +
у” в скобки: (х + у). В некоторых случаях это просто необходимо.
Цепкие операторы
С «цепким оператором» вы уже познакомились на примере выше
приведенной дроби (см. рис. 1.3). Цепкие операторы — это возведение в
степень, извлечение корня, деление (ввод знаменателя дроби). Чтобы
99
освободиться от «цепкого оператора», надо выделить клавишей пробела или
клавишей →(стрелка вправо) нужную часть выражения, тогда следующий
вводимый оператор будет относиться ко всему выделенному выражению. На
первых порах цепкие операторы раздражают.
При быстром наборе пользователь обычно забывает о необходимости
выделения нужной части выражения. В результате вместо, например,
х2 + у на экране появляется х2+y. Поупражняйтесь во введении
выражений и получении результатов. Для возведения числа в степень
используйте символ ˆ (он находится на одной клавише с цифрой 6).
Ввод текста
Для ввода текста в документ можно в главном меню выбрать команду
Insert ► Text Region (Вставить ► Текстовую область), но лучше ввести с
клавиатуры символ " (двойная кавычка). При этом на экране появляется
текстовая область, в которой можно печатать текст.
Еще лучше, сменив латинский шрифт на русский, печатать текст прямо в
математической области. Когда напечатано первое слово, при нажатии
клавиши пробела область с напечатанным словом автоматически из
математической превращается в текстовую.
В текстовую область можно вставлять математическую область, для этого в
главном меню Mathcad достаточно выбрать команду Insert ► Math Region
(Вставить ► Математическую область). Вставленная математическая
область участвует в вычислениях наравне с другими математическими
выражениями.
При желании вычисления во вставленной математической области можно
запретить. Для этого щелкните правой кнопкой мыши на вставленном
выражении и в открывшемся контекстном меню (рис. 1.6) выберите команду
Disable Evaluation (Отключить вычисление). После этого вставленное
математическое выражение будет играть роль иллюстрации.
Текстовой области в Mathcad по умолчанию назначается стиль Normal
(Обычный). Чтобы настроить его, проделайте описанную ниже процедуру:
100
1. В главном меню выберите команду Format ►Style ► Normal ► Modify
► Font (Формат ►Стиль ► Обычный ► Изменить ► Шрифт).
2. В появившемся диалоговом окне выберите нужные вам шрифт (Font),
начертание (Style Font) и размер (Size).
Mathcad плохо воспринимает кириллицу. В частности, с помощью
привычного по работе в Word, шрифта Times New Roman набрать кириллицу
не удастся. Для ввода кириллицы в Mathcad можно использовать шрифты
System, Ms Sans Serif и Times New Roman Cyr.
Совет: Шрифты кирилицы можно загрузить с сайта
редакции
(http://www.piter.corn),
найти
файл
Normal.mct
с
установленными кириллическими шрифтами. Этот файл надо
скопировать в каталог Template папки, где установлен пакет
Mathcad (если программа установки Mathcad самостоятельно
выбирала путь, то это каталог С:\Program Files\Mathsoft\Mathcad
2001i Professional\Template. Новый шаблон заменит старый, и
впредь при каждом открытии Mathcad на экране будет
появляться установленный вами и приспособленный для работы
с кириллицей шаблон документа.
В Mathcad можно вводить, копировать из буфера обмена и редактировать текст, также как в Word.
Редактирование объектов Mathcad.
Редактирование введенных выражений производится обычным для
всех Windows-приложений способом. Уголок курсора перемещается по
экрану с помощью клавиш со стрелками либо щелчком левой кнопки мыши в
нужном месте экрана. Если надо удалить, вырезать или скопировать в буфер
обмена выделенную часть выражения, выделенный объект целиком или
группу выделенных объектов, выполняются обычные операции аналогичные
операциям Word. Перетаскивание выделенных объектов осуществляется при
наведении указателя мышки на рамку объекта, когда указатель превращается
в изображение черной ладошки.
III. ПОРЯДОК ВЫПОЛНЕНИЯ РАБОТЫ
101
Внимательно
прочитайте
пункт
“интерфейс
пакета
Mathcad”,
выполните примеры, предлагаемые в пункте “построение и вычисление
выражений”. В работе используются встроенные в Mathcad функции – root и
Given …Find. Каждая из этих функций возвращает решение обыкновенного
уравнения и Обыкновенного Дифференциального Уравнения (ОДУ).
Объяснения:
x1 и x2 – (см. рис. 1.5.) реальные, скалярные концевые точки интервала,
по которому ищется решение уравнения, в таблице вариантов приведены как
интервал [a,b]. Начальные значения (init), задаваемые пользователем значения функции F(x) аналогично примеру рис. 1.4. F(x) - функция
независимой переменной x, исходное уравнение или система уравнений,
ОДУ (Обыкновенное Дифференциальное Уравнение) приведено в таблице
вариантов. Чтобы создать эти уравнения в окне Mathcad наберите их
аналогично примеру, приведенному на рис 1.5.
Ниже приведен пример нахождения экстремума функции методом root.
Решение ищется, в виде численного результата. В пакете Mathcad
соответствующие блоки будут выглядеть следующим образом, (смотри рис.
1.5 и 1.6. примеры с графиком):
Область
точки x=1
Область
точки x=5
Рис.1.5. Решение уравнения с помощью встроенной функции root.
102
I. Алгоритм решения уравнения с помощью встроенной функции
root.
1. Набрать заданное уравнение согласно варианту преподавателя в рабочем
окне программы Mathcad.
2. Оформить решение соответствующими текстовыми комментариями.
3. Построить двумерный график заданного уравнения, определить область
начальных значений по полученному графику.
4. Найти корни уравнения, локальные и глобальный экстремумы.
5. Отчет представить преподавателю, как в электронном виде, так и
письменном скопировав решение в Word.
Отчет представить преподавателю, как в электронном виде, так и
письменном скопировав решение в Word.
II. Алгоритм решения системы уравнений с помощью встроенной
функции Given…Find приведено на Рис. 1.6.
1. Набрать заданную систему уравнений согласно заданию преподавателя в
рабочем окне программы Mathcad (см. таблицу вариантов 2).
2. Оформить решение соответствующими текстовыми комментариями.
3. Построить двумерный график заданного уравнения
4. Задаться начальными значениями.
5. Найти корни уравнения.
Примечания:
Функция root(F(x),x) определена без параметров. Второй параметр y
или z, x должен быть задан отдельно. В случае решения методом Given…Find
система уравнений не имеет корней, вместо оператора Find следует
воспользоваться оператором Minerr.
Mathcad не может изменить ход решения и вывести большее
количество шагов в области изменения решения, но может изменить формат
представления результата.
103
Исходная
система
уравнений
Та же система
параметрическом
виде
в
На графике точки F
пересечения
прямой x+y=2 c
окружностью
x2+y2=36
Рис. 1.6. Решение системы уравнений функцией Given … Find.
IV. Выполнение работы.
Для нахождения локального экстремума заданной преподавателем
функции (см. таблицу вариантов 1.1.) методом “root” выполнить выше
приведенный алгоритм.
Решить систему уравнений заданных преподавателем (см. таблицу
вариантов 1.2.) методом “Given…Find (либо Minerr)” в соответствии с выше
приведенным алгоритмом II. Решение оформить в системе Mathcad в виде
таблицы с найденными результатами - корнями уравнения, локальным
экстремумом.
104
V. Содержание отчета.
Отчет оформить в электронном виде в среде Mathcad с текстовыми
комментариями и результатами в виде отдельной текстовой таблицы. Отчет
к лабораторной работе должен включать следующие разделы:
математическая постановка задачи (исходное уравнение, номер
варианта, начальные условия);
допускается составить блок-схему алгоритма;
результат вычисления задачи в среде Mathcad в виде отдельной
текстовой таблицы;
получить точное решение аналитическим методом, привести это
решение в текстовом поле в среде Mathcad, и сравнить с полученным
результатом.
вычислить абсолютную и относительную ошибки!
VI. Контрольные вопросы.
Как решается задача о нахождении наибольшего (наименьшего)
значения функции одной независимой переменной аналитически и в среде
Mathcad?
Почему не всегда можно решить задачу аналитически (учитывая
использование
численных
методов
для
приближенного
решения
трансцендентных уравнений F(x) = 0?
Что такое функция “root” и как она работает?
В чем достоинства и недостатки метода “Given … Find”?
Как будет выглядеть программа реализации поиска минимума?
Если функция определена, но разрывная, в конечном числе точек
отрезка [a, b], можно ли применить метод “Given … Find”?
105
Варианты заданий.
Найти решение функции y = f(x) на отрезке [a, b] средствами Mathcad.
Сравнить результат с точным значением (решением методом НьютонаЛейбница), оценить абсолютную и относительную погрешности вычислений.
Таблица вариантов 1.1.
№
вар
иан
та
1
1
2
3
Функция
y = f (x)
Отр-к
инт-ния
[a, b]
2
y = (x-3)2*e|x|
y = (x-3)3*e|x+1|
4
y = e x / x 11
3
[-1, 4]
[-2, 4]
[-2, 1]
4
Y = ln(1+ | x | *( x 1) 2 )
[-2, 1]
5
Y = arcctg x 2 * | 1 x |
[-1, 2]
6
x
Y =
2ex ln x
[-1, 2]
7
8
9
10
11
12
13
14
15
16
17
18
19
20
21
22
2
x0
x 0
y = arcctg | x | *( x 1) 2
y = cos(x + signx) + sin(x+π/6)
3
2
y= sin(x-π/4) - cos(x signx)
3
2
y = sin(x- ) - cos(xsignx)
3
3
y = 2arcctgx + arcsin(2x/(x2 + 1)
y = 4x + (9π2)/x + sinx
y = cos2x + cos2(π/3 + x) cosx*cos(π/3+x)
y = 2Sinx + Sin2x
y = x - 2lnx
x2 1
y= 2
x x 1
x4 1
y= 2
x 1
1 x x2
y=
1 x x2
y = x5 - 5x4 + 5x3 + 1
y=x-2 x
y = 0,625x4 + 0,5x2 - 1,2502x
2
3
y = 0,5x2 + x x + x 3 x -2,5x
3
4
[-1, 2]
[-π, π]
[-π, π]
[-π, π]
[-π, π]
[π, 2π]
[- π, π]
[0, 3/2π]
[3/2, e]
[-2, 1]
[-1, 1]
[0, 1]
[-1, 2]
[0, 5]
[0, 3]
[0, 3]
106
Точное значение
m = min f(x)[a, b]
M = max f(x)[a, b]
4
5
1
23
24
25
26
27
28
29
30
31
32
33
34
35
36
37
38
39
40
41
42
43
44
45
46
47
48
49
50
2
1
y = 0,0393x3 - x2lnx + 0,25x2
2
2
y = 1,5x - 4xlnx + 4x
y = ex + e-x - 2x
y = 1,5x2 - 14x + ex + e-x
y = 2x - 0,5x2 – Cosx -(1+x)ln(1+x)
2
y = - (1 x) 1 x ln | cos x |
3
Y = xlnx – ½*x2 + 0,8x
y = 1/3*x3 - (1+x)ln(1+x) + x -2
y = x/lnx
y = 2x2 - lnx
y = x - 2sinx
y = 2sinx + cos2x
y = x 2x x2
y = 2x3 - 3x3
y = x4 - 2x2 + 5
y=x+2 x
y = x5 - 5x2 + 5x3 + 1
y = x3 - 3x2 + 6x - 2
y = 100 x 2
y = (1 – x + x2)/(1 + x - x2)
y = (x - 1)/(x + 1)
y = 1/x + 1/(1 - x)
y = sin2x - x
y = 2tgx – tg2x
y = x4
y=
3
( x 2 2 x) 2
1 x
1 x
y = x*sinx + cosx – (¼)*x2
y = arctg
3
[1, 2]
[2, 4]
[0, 1]
[1, 3]
[0, 3]
[-2, 1]
[-0,5, 3]
[-0,5, 3]
[-1, 1]
[-1, e]
[0, 2π]
[0, 2 π]
[0, 2]
[-1, 1]
[-2, 2]
[0, 4]
[-1, 2]
[-1, 1]
[-6, 8]
[0, 1]
[0, 4]
[0, 1]
[-π/2, π/2]
[0, π/2]
[0,1, +∞]
[0, 3]
[0, 1]
[-π/2, π/2]
Таблица вариантов 1.2.
107
4
5
задание 1.1
sin( x 1) y 1,2
2 x cos y 2
2.
y cos x 1.5
2 x sin( y 0.5) 1
5.
sin( x 1) 1.3 y
x sin( y 1) 0.8
8.
sin( x 2) y 1.5
x cos( y 2) o.5
11.
2 x sin y 2
cos( x 1) y 0.7
14.
cos( y 0.5) x 0.8
2 y sin x 1.6
17.
cos( y 0.5) x 2
2 y sin x 1
20.
1.
4.
7.
10.
13.
16.
19.
cos( x 1) y 0,5
x cos y 3
3.
sin x 2 y 2
cos( y 1) x 0,7
sin( x 0.5) y 1
cos( y 2) x 0
6.
2 y cos( x 1) 0
x sin y 0.4
9.
sin( y 1) x 1.2
2 y cos x 2
12.
2 y sin( x 0.5) 1
x cos y 1.5
15.
sin( y 1) x 1.3
y sin( x 1) 0.8
18.
cos( x 0.5) y 0.8
sin y 2 x 1.6
cos( x 0.5) y 2
sin y 2 x 1
cos( y 1) x 0.5
y cos x 3
sin( y 0.5) x 1
cos( x 2) y 0
2 x cos( y 1) 0
y sin x 0.4
sin( y 2) x 1.5
y cos( x 2) 0.5
задание 1.2.
1.
4.
7.
10.
13.
16.
19.
tg ( xy 0.4) x 2
0.6 x 2 2 y 2 1
sin( x y) 1.2 x 0.2
2
2
x y 1
tg ( xy) x 2
0.8 x 2 2 y 2 1
sin( x y) 1.2 x 0.1
2
2
x y 1
tg ( xy 0.4) x 2
0.8 x 2 2 y 2 1
sin( x y) 1.4 x 0
2
2
x y 1
tg( x y) xy
2
2
x 2 y 1
sin( x y ) 1.6 0
2. 2 2
x y 1
tg ( xy 0.3) x 2
5.
0.9 x 2 2 y 2 1
sin( x y) 1.5 x 0.1
8. 2 2
x y 1
tg ( xy 0.2) x 2
11.
0.6 x 2 2 y 2 1
sin( x y ) 1.2 x 0.1
14. 2 2
x y 1
tg ( xy 0.1) x 2
17.
0.5 x 2 2 y 2 1
sin( x y) xy 1
20. 2 2
x y 0.75
108
tg ( xy 0.1) x 2
3. 2 2
x y 1
sin( x y) 1.3x
6. 2 2
x y 1
tg ( xy) x 2
9.
0.7 x 2 2 y 2 1
sin( x y ) 1.5 x 0.1
12. 2 2
x y 1
tg ( xy 0.1) x 2
15.
0.9 x 2 2 y 2 1
sin( x y ) 1.1x 0.1
18. 2 2
x y 1