- Белорусский государственный университет
advertisement
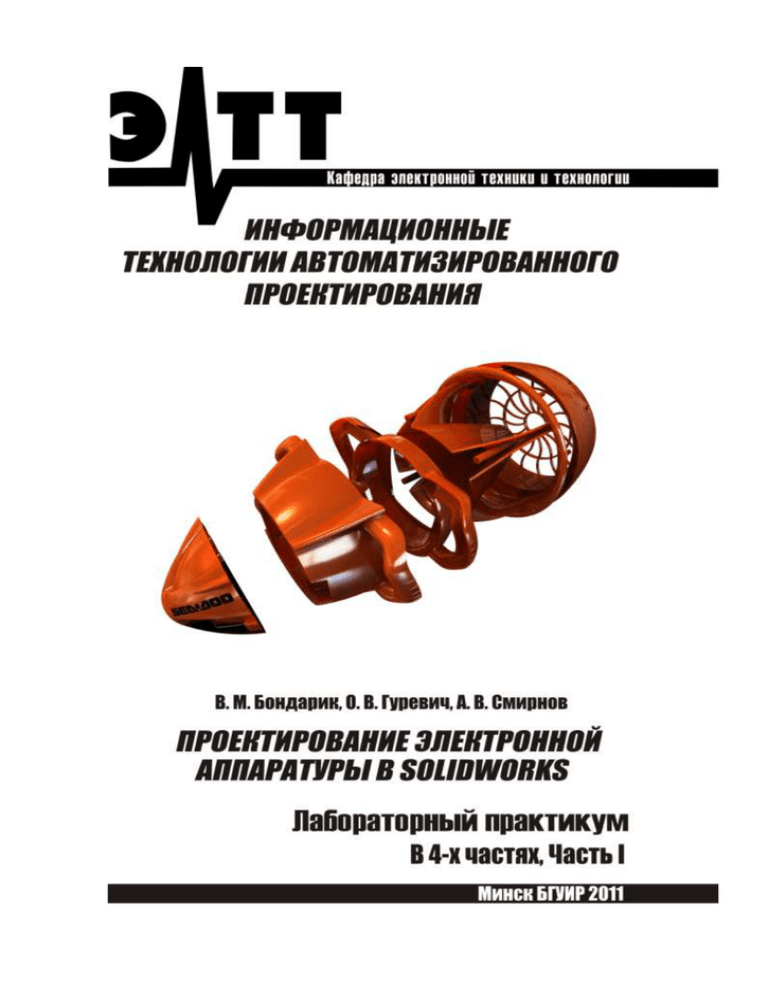
Министерство образования Республики Беларусь Учреждение образования «Белорусский государственный университет информатики и радиоэлектроники» Кафедра электронной техники и технологии ИНФОРМАЦИОННЫЕ ТЕХНОЛОГИИ АВТОМАТИЗИРОВАННОГО ПРОЕКТИРОВАНИЯ Лабораторный практикум для студентов специальностей «Медицинская электроника», «Проектирование и производство РЭС», «Электронно-оптические системы и технологии» дневной и заочной форм обучения В 4-х частях Часть 1 В. М. Бондарик, О. В. Гуревич, А. В. Смирнов ПРОЕКТИРОВАНИЕ ЭЛЕКТРОННОЙ АППАРАТУРЫ В SOLIDWORKS Минск БГУИР 2011 УДК 621.38-027.31:004.42 (076.5) ББК 32.844-02 я 73+32.973.26-018.2 я73 Б81 Рецензент доцент кафедры сетей и устройств телекоммуникаций Белорусского государственного университета информатики и радиоэлектроник, канд. техн. наук А. А. Борискевич Бондарик, В. М. Б81 Информационные технологии автоматизированного проектирования : лаб. практикум для студ. спец. «Медицинская электроника», «Проектирование и производство РЭС», «Электронно-оптические системы и технологии» дневн. и заочн. форм обуч. В 4 ч. Ч. 1 : Проектирование электронной аппаратуры в SolidWorks / В. М. Бондарик, О. В. Гуревич, А. С. Смирнов. – Минск : БГУИР, 2011. – 40 с.: ил. ISBN 978-985-488-689-3 (ч.1) Лабораторный практикум содержит руководство по работе с пакетом SolidWorks при проектировании деталей электронной аппаратуры. Практикум предназначен для закрепления и углубления теоретических знаний, совершенствования практических навыков в области использования информационных технологий при автоматизированном проектировании электронной аппаратуры на ПЭВМ. Для студентов, обучающихися по специальностям «Медицинская электроника», «Проектирование и производство РЭС», «Электронно-оптические системы и технологии». Издание начинает серию лабораторных практикумов для данных специальностей по применению информационных технологий при автоматизированном проектировании. УДК 621.38-027.31:004.42 (076.5) ББК 32.844-02я73+32.973.26-018.2я73 © Бондарик В. М., Гуревич О. В., Смирнов А. В., 2011 © УО «Белорусский государственный университет информатики и радиоэлектроники, 2011 ISBN 978-985-488-689-3 (ч.1) ISBN 978-985-488-689-9 СОДЕРЖАНИЕ Система автоматизированного проектирования SolidWorks. Краткие теоретические сведения .......................................................................... 4 Лабораторная работа №1 Построение трехмерных моделей деталей в SolidWorks .................................... 25 Лабораторная работа №2 Построение чертежа деталей в проекциях в SolidWorks.................................... 31 Приложение А. Варианты индивидуальных заданий ........................................ 35 3 СИСТЕМА АВТОМАТИЗИРОВАННОГО ПРОЕКТИРОВАНИЯ SolidWorks. КРАТКИЕ ТЕОРЕТИЧЕСКИЕ СВЕДЕНИЯ Назначения и возможности Пакет SolidWorks, разработанный корпорацией SolidWorks Corporation (США) в качестве альтернативы двухмерным пакетам, представляет собой приложение для автоматизированного объектно-ориентированного конструирования твердотельных моделей изделий машиностроения. Этот пакет в полной мере использует графический пользовательский интерфейс Microsoft Windows. В SolidWorks реализованы возможности перетаскивания (drag-drop), благодаря чему этот пакет достаточно прост в освоении. Графический интерфейс Windows позволяет конструктору усовершенствовать свои решения и реализовать их в виде виртуального прототипа или твердотельной модели, больших сборок, сборочных узлов, а также выполнить деталировку и получить необходимую чертежную документацию. Пакет SolidWorks появился в 1993 году и сразу составил конкуренцию таким продуктам как AutoCAD, Autodesk Mechanical Desktop, Pro/ENGINEER и др. Из этой программы можно запускать совместимые приложения, разработанные корпорацией SolidWorks Corporation как программное обеспечение, встраиваемое в этот пакет: – SolidWorks Animator – создание видеороликов; – Photo Works – средства для получения фотореалистичного изображения модели; – Feature Works – распознавание геометрии импортированных элементов; – COSMOS/Works – инженерные расчеты; – COSMOS/Motion – динамический анализ механизмов; – COSMOS/Flow – модуль для анализа поведения жидкостей и газов в широком диапазоне чисел Рейнольдса; – eDrawing – средство коллективной работы над проектом; – SolidWorks Piping – проектирование трубопроводов; – Toolbox – библиотека стандартных изделий; – Mold Base – библиотека пресс-форм. SolidWorks распространяется в трех коммерческих и трех образовательных вариантах. В данном лабораторном практикуме рассмотрен образовательный пакет SolidWorks. SolidWorks – это полнофункциональное приложение для автоматизированного механико-машиностроительного конструирования, базирующееся на параметрической объектно-ориентированной методологии. Это позволяет легко получать твердотельную модель из двумерного эскиза, применяя очень простые и эффективные инструменты моделирования. Однако представление проектируемого изделия не ограничивается трехмерным твердотельным моделированием – в пакете имеются средства ассоциативного конструирования. Это означает, что можно создать прототип класса деталей, например изготавливаемых штам4 повкой из листового металла, а затем использовать параметрическую модель при проектировании формы заготовки. Кроме того, пакет SolidWorks упрощает проектирование полостных деталей, изготавливаемых литьем или в прессформах. С помощью SolidWorks можно создавать также поверхностные параметрические модели. Начало работы с пакетом SolidWorks Для запуска программы необходимо выполнить команду SolidWorks, после чего на экране монитора появится диалоговое окно Welcome to SolidWorks. Для создания нового файла выбирают кнопку New Document (Создать документ), после чего появится диалоговое окно New SolidWorks Document (Создание документа SolidWorks), имеющее две вкладки: Templates (Шаблоны) и Tutorial (Обучение). На вкладке Templates (Шаблоны) доступны три шаблона документа (рисунок 1): Part (Деталь), Assembly (Сборка) или Drawing (Чертеж). Как правило начинают работу в пакете с создания трехмерной модели детали, для чего необходимо выбрать шаблон Part (Деталь). Рисунок 1 – Создание нового документа в SolidWorks Интерфейс пакета SolidWorks достаточно прост и интуитивно понятен. Помимо менеджеров команд (Command-Manager), отображаемых в этом режиме по умолчанию, имеется возможность вызвать и другие. Для этого необходимо навести указатель мыши на любой менеджер команд и щелкнуть правой кнопкой мыши, чтобы открыть контекстное меню. Далее выбирают в контекстном меню имя интересующего менеджера команд. Менеджеры команд Любой инструмент пакета SolidWorks может быть вызван одним из трех способов: с помощью менеджера команд, строки меню или контекстного меню. Большинство пользователей предпочитают вызывать инструменты через менеджеры команд. В каждом режиме конструирования доступны определенные менеджеры команд. 5 Менеджеры команд режима Part (Деталь) В режиме Part (Деталь) доступны несколько менеджеров команд. Менеджеры команд, которые наиболее интенсивно используются в процессе конструирования в этом режиме, описываются далее. Менеджер команд Sketch (Эскиз) Этот менеджер команд предназначен для перехода в среду двумерных или трехмерных построений. Кроме того, он используется и для нанесения размеров на созданные элементы. Менеджер команд Dimension\Relations (Размеры\Связи) Инструменты, собранные в этом менеджере команд, позволяют добавлять и удалять геометрические связи между элементами эскиза. Главное окно программы SolidWorks Главное окно программы SolidWorks представляет собой стандартное окно Windows-приложения и включает элементы: Заголовок; Главное меню; Панели инструментов; Рабочая область; Строка состояний (рисунок 2). Рисунок 2 – Вид рабочего окна SolidWorks Заголовок расположен в верхней части главного окна программы Solid Works. Он состоит из значка программы и ее названия. Во время работы с документом SolidWorks, его название появляется правее названия программы. При нажатии на значок или щелчке правой кнопкой мыши по полю заголовка по6 явится стандартное контекстное меню Windows-приложения с командами управления окном программы. Главное меню программы SolidWorks находится под строкой заголовка. Оно содержит пункты, доступные в текущий момент. В зависимости от типа активного документа (деталь, сборка или чертеж), набор пунктов главного меню изменяется. Если не открыт ни один из документов, главное меню содержит четыре пункта: File (Файл), View (Вид), Tools (Инструменты) и Help (Справка). При наличии активного документа в главном меню добавляются следующие пункты: Edit (Правка), Insert (Вставка) и Window (Окно). Если активное окно документа распахнуто на весь экран, левее пункта меню File (Файл) появляется значок, соответствующий типу активного документа: детали, сборки или чертежа. Каждому пункту главного меню поставлена в соответствие определенная клавиша быстрого вызова. Данные клавиши активизируются при нажатии клавиши Alt – в названиях команд главного меню появляются подчеркнутые буквы. Они соответствуют клавишам быстрого вызова. Для быстрого выбора команды меню необходимо нажать клавишу Alt и подчеркнутую букву, соответствующую вызываемой команде. Аналогично реализуется «быстрый» вызов команд и в подменю. Например, для создания нового документа необходимо нажать последовательно Alt, F, N. Некоторым наиболее часто используемым командам присвоены комбинации горячих клавиш, которые приводятся правее соответствующих пунктов меню. Например, Ctrl+O – для открытия существующего документа, Ctrl+N – для создания нового документа, Ctrl+P – для вывода на печать, и так далее. В пакете предусмотрена возможность редактирования комбинаций клавиш быстрого вызова. Для этого необходимо выбрать опции Tools, Customize, Keyboard (Инструменты, Настройка, Клавиатура) из главного меню и присвоить выбранной команде комбинацию клавиш клавиатуры. Рабочая область занимает все свободное пространство между панелью инструментов и строкой состояния. При отсутствии активных документов она пустая. Обычно рабочая область разделена на две части: диспетчерскую (слева) и графическую (справа). Строка состояния расположена в нижней части главного окна программы SolidWorks. Содержание строки состояния зависит от типа активного документа и отображает информацию: – имя активного документа или краткое описание того пункта меню или конструктивного элемента, на котором в данный момент находится курсор мыши; – текущие координаты расположения курсора; – состояние эскиза: Over Defined (Переопределен), Under Defined (Определен не полностью) или Fully Defined (Полностью определен); – текст «Editing Sketch/Part/Assembly/Drawing» («Редактирование эскиза/детали/сборки/чертежа»). 7 Панели инструментов программы SolidWorks В программе SolidWorks насчитывается 278 панелей инструментов (не считая панели инструментов дополнительных модулей). Панели инструментов предназначены для ускорения работы в различных режимах работы. Панель инструментов Standard (Стандартная) в минимальной конфигурации появляется при первом запуске программы. В зависимости от вида выполняемой работы (создания детали, сборки или чертежа) отображаются различные панели инструментов. Панели инструментов могут располагаться как по периметру рабочей области (прикрепленные панели), так и в любом месте на рабочей области (плавающие панели). С помощью технологии drag&drop панели инструментов можно перемещать по рабочей области. Чтобы активизировать панель инструментов необходимо выполнить одно из следующих действий: 1) Выбрать View, Toolbars (Вид, Панели инструментов) из главного меню; 2) Выбрать Tools, Customize, Toolbars (Инструменты, Настройка, Панели инструментов); 3) Щелкнуть правой кнопкой мыши по рабочей области программы, и указать требуемую панель инструментов из списка. Активные панели инструментов отмечаются «галочкой». В программе SolidWorks представлены следующие панели инструментов: – 2D to 3D (2D в 3D) – инструменты панели помогают в преобразовании двухмерного чертежа в трехмерную деталь (рисунок 3). Рисунок 3 – Панель 2D to 3D – Align (Выровнять) – панель инструментов предоставляет инструменты для выравнивания таких примечаний, как заметки, допуски на отклонения формы, и т.д. Существуют инструменты для сгруппированных примечаний. – Annotation (Примечание) – панель инструментов предоставляет инструменты для добавления заметок и обозначений в документы деталей, сборок или чертежей. Могут быть использованы только типы примечаний, доступные в активном документе (рисунок 4). Рисунок 4 – Панель Annotation – Assembly (Сборка) – панель инструментов управляет перемещением и сопряжением компонентов (рисунок 5). Рисунок 5 – Панель Assembly 8 – Curves (Кривые) – панель инструментов предоставляет инструменты для создания и использования кривых (рисунок 6). Рисунок 6 – Панель Curves – Drawing (Чертеж) – панель инструментов предоставляет инструменты для выравнивания размеров и создания чертежных видов (рисунок 7). Рисунок 7 – Панель Drawing – Features (Элементы) – панель инструментов предоставляет инструменты для создания конструктивных элементов модели. Набор инструментов весьма обширный, поэтому не все возможные элементы представлены на панели инструментов. Возможно выполнение собственной настройки панели инструментов, которая соответствует определенному стилю работы (рисунок 8). Рисунок 8 – Панель Features – Font (Шрифт) – панель инструментов позволяет указывать шрифт, тип и размер шрифта, а также выравнивание, для выбранного текста, размеров и отклонений формы. – Layer (Слой) – панель инструментов содержит список слоев в активном чертеже, а также инструменты для задания свойств слоев. – One Format (Формат линии) – панель инструментов предоставляет инструменты для изменения внешнего вида отдельных линий, кромок и объектов эскиза в чертеже. – Macro (Макрос) – панель инструментов управляет записью, выполнением и редактированием макроса. – Mold Tools (Инструменты для литейной формы) – панель инструментов предлагает инструменты для создания деталей и сборок для литейной формы. – Reference Geometry (Справочная геометрия) – панель инструментов предоставляет инструменты для создания справочной геометрией. – Routing (Маршрут) – панель инструментов предназначена для добавления в эскизы линии маршрута, линии разнесения сборок и трехмерных эскизов, а также добавления изгибов в линии эскизов. – Selection Filter (Выбор элементов) – панель инструментов предоставляет фильтры для выбора заданных элементов в графической области. Параметры выбора элементов упрощают распознавание указанных элементов, при перемещении по ним курсора мыши. 9 – Sheet Metal (Листовой метал) – панель инструментов предоставляет инструменты для создания и использования деталей из листового металла (рисунок 9). Рисунок 9 – Панель Sheet Metal – Piping (Трубопровод) – панель инструментов предоставляет инструменты для создания трубопроводов. – Simulation (Моделирование) – панель инструментов предоставляет инструменты для физического моделирования и позволяет моделировать воздействие на сборки двигателей, пружин и силы тяжести. – Sketch (Эскиз) – панель инструментов оказывает воздействие на эскиз в целом, а не на отдельные его составляющие (рисунок 10). Она предоставляет инструменты для выбора, создания и изменения эскиза, а также управления масштабной сеткой. Рисунок 10 – Панель Sketch – Sketch Relations (Взаимосвязи эскиза) – панель инструментов предназначена для нанесения размеров и определения объектов эскиза. – Sketch Tools (Инструменты эскиза) – панель инструментов обеспечивает доступ к объектам и инструментам для создания эскиза или чертежа. Она состоит из меню Объектов эскиза и меню Инструментов эскиза. Инструменты панели предназначены для создания отдельных объектов эскиза (линия, дуга, круг, эллипс, прямоугольник и т.д.). Инструменты эскиза воздействуют на эскиз или отдельные его объекты (среди инструментов, например, зеркальное отображение, скругление эскиза, фаска эскиза, смещение объектов и т.д.). – SolidWorks Office – панель инструментов предназначена для активизации дополнительных приложений, включенных в пакет SolidWorks (например, PhotoWorks, SolidWorks Animator, FeatureWorks, eDrawings и другие). – Standard (Стандартная) – панель инструментов управляет файлами и регенерацией модели (рисунок 11). Рисунок 11 – Панель Standard – Standard Views (Стандартные виды) – панель инструментов предлагает инструменты для представления эскиза, модели или сборки в любом стандартном виде (рисунок 12). Рисунок 12 – Панель Standard Views 10 – Surfaces (Поверхности) – панель инструментов предоставляет инструменты для создания и редактирования поверхностей (рисунок 13). Рисунок 13 – Панель Surfaces – Tools (Инструменты) – панель инструментов предоставляет инструменты для измерения и определения массовых характеристик модели и для создания уравнений (рисунок 14). Рисунок 14 – Панель Tools – View (Вид) – панель инструментов управляет видом модели (рисунок 15). Рисунок 15 – Панель View – Web (SolidWorks в Интернете) – панель инструментов предоставляет инструменты для работы в сети Интернет (рисунок 16). Рисунок 16 – Панель Web Каждая из панелей инструментов может быть вставлена в виде раскрывающегося списка в любую из активных панелей инструментов. Значки раскрывающихся списков объединены панелью инструментов Flyout Toolbars (Плавающие панели инструментов). Назначение панелей инструментов: 1. Align (Выровнять) – выравнивание примечаний. 2. Annotation (Примечания) – добавление заметок и обозначений в документы деталей, сборок или чертежей: – Hole Table (Таблица отверстий) – добавление таблицы отверстий с их координатами относительно заданной базы; – Bill of Materials (Спецификации) – добавление спецификаций к виду сборки; – Revision Table (Таблица изменений) – добавление таблицы внесенных изменений; – Design Table (Таблица параметров) – отображение на чертеже таблицы параметров; 11 – Weldment Cut list (Список вырезов сварного изделия) – добавление таблицы со списком вырезов сварного изделия. 3. Assembly (Сборка) – управление перемещением и сопряжением элементов: – Insert Components (Вставка компонентов) – добавление в сборку существующей детали или сборки; – New Part (Новая деталь) – создание новой детали и вставка ее в сборку. – New Assembly (Новая сборка) – создание новой сборки и вставка ее в сборку; – Interference Detection (Поиск взаимных влияний) – определение любых взаимных влияний между компонентами в сборке; – Edit Component (Редактирование компонента) – редактирование детали или сборки, входящих в главную сборку, в режиме сборки. 4. Curves (Кривые) – создание и использование кривых. 5. Dimensions/Relations (Размеры/Взаимосвязи): – Horizontal Dimension (Горизонтальный размер) – создание размера между двумя параллельными линиями или между линией и кромкой модели с горизонтальным его расположением; – Vertical Dimension (Вертикальный размер) – создание размера между двумя параллельными линиями или между линией и кромкой модели с вертикальным его расположением; – Baseline Dimension (Базовая линия) – создание размеров относительно заданной базовой линии; – Ordinate Dimension (Ординатный размер) – набор размеров в эскизе или чертеже, начинающихся с нулевой ординаты; – Horizontal Ordinate Dimension (Горизонтальная ордината) – создание горизонтальных ординатных размеров в чертеже, измеряемых горизонтально от первоначально выбранного объекта; – Vertical Ordinate Dimension (Вертикальная ордината) – создание вертикальных ординатных размеров в чертеже, измеряемых вертикально от первоначально выбранного объекта; – Chamfer Dimension (Фаска) – создание размера фаски на чертеже детали. 6. Drawing (Чертеж) – выравнивание размеров и создание чертежных видов: – Relative View (Вид по модели), Predefined View (Предварительно определенный вид), EmptyView (Пустой вид), Crop View (Кадрирование вида), Brokenout Section (Вынутый разрез), Model View (Вид модели) предназначен теперь для добавления ортогонального или именованного вида на основе существующей детали или сборки. 7. Explode sketch (Разнесенный эскиз) – это новое название панели инструментов Routing (Маршрут), предназначена для добавления в эскизы линий маршрута, разнесения сборок, трехмерных эскизов. 12 8. Features (Элементы) – создание конструктивных элементов модели: – Thicken (Утолщение) – превращение одной или нескольких соседних поверхностей в твердотельную деталь. Перед применением инструмента поверхности должны быть «сшиты»; – Swept Cut (Вырез по траектории) – вырез в детали при движении замкнутого профиля по открытой или замкнутой траектории; – Lofted Cut (Вырез по сечениям) – вырез с помощью удаления материала модели между двумя и более сечениями; – Thickened Cut (Утолщенный вырез) – вырез модели в результате утолщения одной или нескольких соседних поверхностей. Перед применением инструмента поверхности должны быть «сшиты»; – Cut With Surface (Вырез поверхностью) – вырез модели путем удаления материала поверхности; – Deform (Деформация) – общая деформация поверхности или твердого тела; – Wrap (Свертка) – сворачивание замкнутого контура эскиза в поверхность; – Join (Объединить) – объединение в сборке нескольких деталей в общую деталь; – Insert Part (Вставить деталь) – вставка детали из файла в активный документ детали; – Library Feature (Библиотечный элемент) – вставка в деталь библиотечного элемента. 9. Font (Шрифт) – задание параметров шрифта. 10. Layer (Слой) – задание свойств слоев. 11. Line Format (Формат линии) – редактирование внешнего вида линий, кромок и объектов эскиза в чертеже. 12. Macro (Макрос) – запись, редактирование и управление макросами. 13. Mold Tools (Инструменты для литейной формы) – создание литых деталей и сборок: – Ruled Surface (Линейчатая поверхность) – вставка линейчатых поверхностей по заданным кромкам; – Parting Lines (Линии разъема) – задание линии разъема поверхностей матрицы и пуансона; – Shut-off Surfaces (Отсекающие поверхности) – поиск и создание отсекающих поверхностей литейной формы; – Parting Surfaces (Поверхности разъема) – создание поверхностей разъема между поверхностями матрицы и пуансона; – Tooling Split (Толкатель) – вставка толкателя; – Undercut Detection (Определение выточки) – определение граней, образующих выточки. 14. Reference Geometry (Справочная геометрия) – создание и манипулирование справочной геометрией: 13 – Point (Точка) – добавление справочной точки; – Mate Reference (Справочное сопряжение) – задание справочных элементов, для выполнения автоматического сопряжения при помощи инструмента Smart Mates (Автоматические сопряжения). 15. Selection Filter (Выбор элементов) – набор фильтров для выбора заданных элементов в графической области: – Filter Connection Points (Выбор точек соединения) – добавление фильтра для выбора точек соединения; – Filter Routing Points (Выбор точек маршрута) – добавление фильтра для выбора точек маршрута. 16. Sheet Metal (Листовой металл) – создание и использование деталей из листового металла. 17. Sketch (Эскиз) – выбор, создание и изменение эскиза, а также управление масштабной сеткой; Объединены две панели инструментов: Sketch (Эскиз) и Sketch Tools (Инструменты эскиза): – Move or Copy Entities (Перемещать или копировать элементы) – перемещение или копирование элементов эскиза и примечаний; – Rotate or Copy Entities (Вращать или копировать элементы) – вращение или копирование элементов эскиза и примечаний; – Scale or Copy Entities (Масштабировать или копировать элементы) – масштабирование или копирование элементов эскиза и примечаний; – Partial Ellipse (Частичный эллипс) – создание незамкнутой кривой в форме эллипса. 18. SolidWorks Office – активизация дополнительных приложений. 19. Spline Tools (Инструменты сплайна) – новая панель инструментов, предназначенная для работы со сплайнами. Содержит пять инструментов: – Spline Point (Точка сплайна) – добавление в сплайн точки; – Show Inflection Points (Показать точки перегиба) – отображение всех точек, в которых происходит изменение кривизны заданного сплайна; – Show Minimum Radius (Показать минимальный радиус) – отображение измеренного минимального радиуса заданного сплайна; – Show Curvature Combs (Показать комбинации кривизны) – отображение масштабируемых комбинаций кривизны для визуального расширения заданного сплайна; – Simplify Spline (Упростить сплайн) – уменьшение количества точек заданного сплайна для улучшения работы моделей со сложными кривыми сплайна. 20. Standard (Стандартная) – управление файлами и регенерацией модели: – Make Drawing from Part/Assembly (Создать чертеж из детали/сборки) – создание нового чертежа существующей детали или сборки; – Make Assembly from Part/Assembly (Создать сборку из детали/сборки) – создание новой сборки существующей детали или сборки; 14 – Edit Material (Редактирование материала) – применение к детали материала и его физических свойств; – Edit Texture (Редактировать текстуру) – применение текстуры к элементам модели. 21. Standard Views (Стандартные виды) – представление эскиза, модели или сборки в любом стандартном виде: – Dimetric (Диметрия) и Trimetric (Триметрия) 22. Surfaces (Поверхности) – создание и редактирование поверхностей: – Parting Surface (Линия разъема) – создание линии разъема поверхностей матрицы и пуансона; – Ruled Surface (Линейчатая поверхность) – вставка линейчатой поверхности по заданным кромкам. 23. Tools (Инструменты) – измерение и определение массовых характеристик модели и создание уравнений. 24. View (Вид) – управление внешним видом модели. – Zebra Stripes (Черно-белые полосы) – моделирование отражения длинных полосок света от блестящей поверхности. Позволяет рассмотреть мельчайшие неровности или дефекты поверхности. – RealView Graphics – использование аппаратного ускорителя отображения. 25. Web (SolidWorks в Интернете) – инструменты для работы в сети Интернет. 26. Weldment (Сварная деталь) – панель инструментов, предназначенных для работы со сварными деталями. Содержит шесть инструментов: – Weldment (Сварная деталь) – создание элемента сварной детали для возможности использования сопутствующих инструментов; – Structural Member (Конструкция) – создание конструкции путем вытяжки определенных профилей вдоль указанных траекторий; – Gusset (Угловое соединение) – добавление элемента углового соединения между двумя плоскими примыкающими гранями; – End Cap (Торцевая пробка) – создание торцевых пробок при помощи торцевых граней открытых конструкций; – Fillet Bead (Скругленный шов) – добавление элемента углового сварного шва между двумя непересекающимися телами; – Trim/Extend (Отсечь/удлинить) – отсечение или удлинение конструкций при использовании в качестве инструмента обрезки прилегающих тел и граней конструкции. Алгоритм моделирования В процессе моделирования создается не деталь, а алгоритм (последовательность операций) ее создания. Задаются размеры и геометрические взаимосвязи между элементами. Размеры, взаимосвязи и уравнения определяют форму 15 конкретной детали. При изменении размеров изменяются форма и размеры детали, но сохраняется общий замысел проекта. Процесс моделирования в SolidWorks начинается с создания эскиза – двумерного профиля или поперечного сечения. Затем эскиз при помощи определенного конструктивного элемента (бобышка, вырез, отверстие, скругление, фаска, оболочка и так далее) приобретает трехмерный вид. Эскизы могут быть вытянуты, повернуты, рассечены сложным образом или смещены по контуру. Набор эскизов и конструктивных элементов образуют деталь. Затем детали компонуются в сборку с помощью их взаимного расположения и сопряжения. После проверки работоспособности сборки, на ее основе создаются сборочный чертеж, и чертежи входящих в сборку отдельных деталей. Трехмерная модель SolidWorks состоит из деталей, сборок и чертежей. Детали, сборки и чертежи отражают одну и ту же модель в разных документах. Любые изменения, вносимые в модель в одном документе, автоматически отражаются в других документах, содержащих эту модель. Взаимосвязь между деталями, сборками и чертежами гарантирует автоматическую корректировку всех взаимосвязанных элементов модели. Настройки документа Перед началом работы необходимо выполнить настройку рабочего стола и параметров документа: панелей инструментов, масштабной сетки, шрифта, размеров, настройки горячих клавиш и так далее. Для выполнения настроек пакета необходимо выполнить действия: 1. Выбрать View, Toolbars, Customize (Вид, Панели инструментов, Настройка) из главного меню или щелкнуть правой кнопкой мыши по области главного меню или панелей инструментов и выбрать Customize (Настройка) из контекстного меню. С помощью диалогового окна Customize (Настройка) можно управлять видимостью панелей инструментов (вкладка Toolbars (Панели инструментов)), содержанием активных панелей инструментов (вкладка Commands (Команды)), настраивать меню (вкладка Menus (Меню)) и создавать горячие клавиши (вкладка Keyboard (Клавиатура)). 2. Во вкладке Toolbars (Панели инструментов) диалогового окна Customize (Настройка) выбрать параметры Show tooltips (Отобразить всплывающие подсказки) и Auto-activate sketch toolbars (Автоматическая активизация инструментов для эскиза), выбрать панели инструментов: Features (Элементы); Reference Geometry (Справочная геометрия); Sketch (Эскиз); Sketch Relations (Взаимосвязи эскиза); Sketch Tools (Инструменты эскиза); Standard (Стандартная); Standard Views (Стандартные виды); View (Вид) (рисунок 17). 3. Во вкладке Commands (Команды) диалогового окна Customize (Настройка) выбрать из списка панели инструментов Sketch Tools (Инструменты эскиза). 16 4. «Перетянуть» значок Text (Текст) на панель инструментов Sketch Tools (Инструменты эскиза). Рисунок 17 – Диалоговое окно Настройка/Панели инструментов 5. Во вкладке Keyboard (Клавиатура) диалогового окна Customize (Настройка) выбрать Tools (Инструменты) из списка Categories (Категории) и Relations (Взаимосвязи) из списка Commands (Команды) (рисунок 18). 17 Рисунок 18 – Диалоговое окно Настройка/Клавиатура 6. Нажать клавиши Shift+R, а затем Assign (Приписать) и ОК. Комбинация клавиш появится в окне Current keys (Текущие сочетания клавиш). Теперь во время работы достаточно нажать Shift+R, чтобы выбрать инструмент Sketch Relations (Взаимосвязи эскиза). 7. Выбрать Tools, Options, Document Properties, Detailing (Инструменты, Параметры, Свойства документа, Оформление) из главного меню. 8. Выбрать стандарт проектирования ISO (или GOST (ГОСТ)) из раскрывающегося списка Dimensioning Standard (Чертежный стандарт). 9. Выбрать Tools, Options, Document Properties, Units (Инструменты, Параметры, Свойства документа, Единицы измерений) из главного меню. 10. Выбрать Millimeters (Миллиметры) из раскрывающегося списка Linear units (Линейные единицы измерений). 11. Ввести цифру 2 в поле Decimal Places (Десятичные разряды). 12. Нажать кнопку Grid (Сетка) панели инструментов Sketch (Эскиз) или выбрать Tools, Options, Document properties, Grid/Snap (Инструменты, Параметры, Свойства документа, Сетка/Привязка) из главного меню. 13. Выбрать параметры Display grid (Отобразить сетку), Dash (Пунктиром), Automatic scaling (Автоматическое масштабирование) в группе Grid (Сетка) и задать (рисунок 19): – Major grid spacing: (Шаг между основными линиями сетки:) – 10 мм; – Minor-lines per major: (Число вспомогательных интервалов между главными линиями) – 10. Рисунок 19 – Диалоговое окно Свойства документов 18 14. Выбрать параметры Snap only when grid is displayed (Привязать только когда отображена масштабная сетка) и Snap to points (Привязать по узлам сетки) в группе Snap (Привязать). Отображение сетки управляется параметром Display grid (Отобразить сетку). Чтобы снять сетку, достаточно отменить выбор этого параметра. 15. Выбрать Tools, Options, System Options, General (Инструменты, Параметры, Настройки пользователя, Общие) из главного меню. 16. Отменить выбор параметра Use English language (Использовать английский язык), если необходимо отображать команды меню и инструментов на альтернативном языке, выбранном во время установки программы. 17. Выбрать Tools, Options, System Options, Drawings, Default Display Type (Инструменты, Параметры, Настройки пользователя, Чертежи, Отображение по умолчанию) из главного меню. 18. Выбрать параметры Hidden Removed (Скрыть невидимые линии) и Fast HLR/HLV (Быстрое изображение в режимах невидимые линии) в группе Default display mode for new drawing views (По умолчанию отобразить кромки в новых чертежных видах). 19. Выбрать Tools, Options, System Options, Sketch (Инструменты, Параметры, Настройки пользователя, Эскиз) из главного меню. 20. Выбрать параметр Display entity points in part/assemblies sketches (Отобразить точки элемента в эскизах деталей/сборки) и нажать ОК. Принципы создания эскизов Рисование эскизов в SolidWorks является основной для создания конструктивных элементов. В AutoCAD эквивалент эскизу отсутствует. Конструктивные элементы являются основой для создания деталей, которые впоследствии могут быть объединены в сборки. Объекты эскиза можно также добавлять на чертежи. Конструктивные элементы SolidWorks допускают последующее редактирование. При создании моделей SolidWorks огромное значение имеет замысел проекта, поэтому к созданию эскиза необходимо подходить очень внимательно. Алгоритм создания эскиза: – Выбрать плоскость эскиза или плоскую поверхность; – Нажать кнопку Sketch (Эскиз) панели инструментов Sketch (Эскиз) или выбрать команду Insert, Sketch (Вставка, Эскиз) из главного меню. – Создать эскиз при помощи элементов (линия, прямоугольник, дуга, окружность, сплайн) и объектов (зеркальное отражение, отсечь, смещение, фаска, скругление эскиза). – Добавить размеры и взаимосвязи. – Добавить конструктивные элементы (после закрытия эскиза). Лучший результат обычно достигается использованием эскизов простой геометрии с добавлением большего количества конструктивных элементов. Чем проще эскиз, тем легче его создавать, наносить размеры, поддерживать, видоизменять и понимать. И тем быстрее перестраивается модель. 19 Чертежи Чертежи в SolidWorks можно создавать так же, как и в AutoCAD. Однако построение трехмерных моделей и создание чертежей на их основе имеет ряд преимуществ: – разработка моделей выполняется быстрее рисования линий; – в SolidWorks чертежи создаются из моделей, поэтому такой процесс более эффективен; – модели можно просмотреть в трехмерном пространстве и устранить замеченные недостатки до создания чертежей, поэтому в чертежах содержится намного меньше ошибок проектирования; – размеры из эскизов и конструктивных элементов моделей наносятся на чертежи автоматически, что уменьшает время создания чертежей; – параметры и взаимосвязи моделей сохраняются в чертежах, поэтому чертежи отражают замысел проекта модели; – любые изменения моделей или чертежей отображаются в связанных документах, поэтому изменения выполняются проще и точнее. Сравнение процессов создания чертежей в SolidWorks и AutoCAD представлено в таблице 1. Таблица 1 – Сравнение процессов создания чертежей Операция, показатель AutoCAD 1 2 Создание чертежа Рисование линий Стандарты ANSI (дюймы) и ISO (мм) по умолчанию, с шаблонами для DIN и JIS Масштаб Масштаб «областей просмотра» Множество «компоновок» Запрос на ввод информации для титульных блоков Множество чертежей Титульные блоки Чертежные виды 20 Виды, созданные вручную, «областями просмотра», геометрией и слоями SolidWorks 3 Автоматическое создание из моделей (деталей или сборок) Стандарты ANSI, ISO, DIN, COST, JIS, BSI, BG, доступные в параметрах свойств документов, которые могут быть сохранены в шаблонах Масштаб как свойство листов и видов Множество листов чертежей Редактирование таких элементов формата листа, как линии, текст и ссылки на документ, настраиваемые свойства Стандартные три вида, именованные виды (изометрия и покомпонентный вид), относительные виды, созданные из модели автоматически; производные виды (проекции, вспомогательные виды, сечение, детальный чертеж, разрыв, разорванное сечение, с переменой положения), создаваемые из стандартных видов за один-два шага 1 Выравнивание видов 2 Вручную Размеры Вручную, не изменяют геометрию Форматы размеров Символы Размерные стили Символы контрольных кодов, Microsoft Character Map или программного обеспечения других производителей Текст, доступны символы центра и геометрического допуска, другие создаются вручную (часто в блоках) Примечания Штриховка Отдельные объекты Спецификация Перечень деталей создается вручную, путем извлечения информации об атрибутах Слои Инструмент начальной организации, группирование информации по функциям, эквивалент наложенных видов Продолжение таблицы 1 3 Автоматическое выравнивание, возможно выравнивание перетаскиванием; выравнивание может быть нарушено; виды можно вращать и скрывать Размеры моделей задаются эскизами и конструктивными элементами, затем вставляются из моделей в чертежи; размеры модели могут быть изменены в чертежах и иметь ссылки на модели; справочные размеры в чертежах изменять нельзя, однако они обновляются автоматически с изменением модели Часто используемые размеры Из внутренней библиотеки для размеров и примечаний Условные виды резьбы, обозначения шероховатости поверхности, базовой поверхности, основания базы, штифта, выноски с изогнутыми указателями, позиции, позиции друг под другом, штриховка, а обозначения отверстий доступны в качестве инструментов Добавляется в разрезы автоматически, возможна индивидуальная настройка; штриховка может наноситься на грани и замкнутые объекты эскиза Создается автоматически, с номером позиции, количеством, номером детали, описанием, настраиваемыми свойствами; номерами в связанных выносках, точками привязки Задание цвета, стиля и толщины линии в именованных слоях, включение и отключение слоев, а также возможность скрытия видов, линий, компонентов 21 1 Блоки 2 Часто используют для создания примечаний и символов Продолжение таблицы 1 3 Могут быть созданы, вставлены по экземплярам, разнесены, отредактированы и так далее; большинство примечаний и символов содержатся в библиотеках или доступны в качестве инструментов Создание документа нового чертежа Алгоритм создания документа нового чертежа следующий. 1. Создать новый документ чертежа, выполнив одно из следующих действий: – выбрать New document (Создать документ) в диалоговом окне Welcome to SolidWorks (Вас приветствует SollidWorks); – нажать кнопку New (Создать) панели инструментов Standard (Стандартная); – выбрать команду File, New (Файл, Создать); – нажать Ctrl+N. 2. Выбрать значок Drawing (Чертеж) вкладки Templates (Шаблоны) диалогового окна New SolidWorks Document (Новый документ SolidWorks). 3. Выбрать А4-Роrtrait (А4-Книжная) из раскрывающегося списка Standard Sheet Format (Стандартная основная надпись) диалогового окна Sheet Format to Use (Использовать основную надпись) и нажмите ОК. 4. Появится окно нового чертежа (рисунок 20). Рисунок 20 – Диалоговое окно Новый документ 22 Кнопка Advanced (Дополнительно), имеющаяся в диалоговом окне New SolidWorks Document (Создание документа SolidWorks), позволяет отобразить расширенную версию этого диалогового окна. Когда создается новый документ детали, по умолчанию проектировщик оказывается в среде моделирования деталей. Однако процесс проектирования начинается с построения эскиза основания модели в эскизной среде. Перейти в эскизную среду можно, щелкнув на кнопке Sketch (Эскиз) панели инструментов Standard (Стандартная) или воспользовавшись инструментом Sketch (Эскиз) в главном менеджере команд. При щелчке на кнопке Sketch (Эскиз) панели инструментов Standard (Стандартная) открывается менеджер свойств Edit Sketch (Редактировать эскиз) и проектировщику предлагается выбрать плоскость, на которой необходимо построить эскиз. При этом на экране временно показываются три стандартные плоскости, имеющиеся в SolidWorks (передняя, правая и верхняя) (рисунок 21). Рисунок 21 – Рабочее окно В зависимости от проектируемой конструкции можно выбрать для построения эскиза основания модели любую плоскость. Выбранная плоскость автоматически ориентируется перпендикулярно направлению взгляда, чтобы легко можно было построить на ней эскиз. Кроме того, в главном менеджере команд появляются различные инструменты для создания эскизов. Выполнив минимально необходимые настройки, можно перейти непосредственно к моделированию деталей. Вывод документов SolidWorks на печать Вывод документов на печать, по сравнению с другими программами проектирования (например, AutoCAD или PCAD), чрезвычайно прост. Для этих целей 23 программа SolidWorks использует средства операционной системы Windows. Для вывода на печать документа необходимо выполнить следующие действия: 1. Нажать кнопку Print Preview (Предварительный просмотр) панели инструментов Standard (Стандартная) или выбрать File, Print Preview (Файл, Предварительный просмотр) из главного меню. На экране появится графическое окно с текущим видом детали. 2. Нажать кнопку Print (Печать). Вызвать диалоговое окно Print (Печать) можно непосредственно нажатием кнопки Print (Печать) панели инструментов Standard (Стандартная) или выбором File, Print (Файл, Печать) из главного меню, или нажатием Ctrl+P. 3. В диалоговом окне Print (Печать) нажать Page Setup (Параметры страницы). 4. В диалоговом окне Page Setup (Параметры страницы) выбрать параметр Use this document's settings (Использовать настройки этого документа) и задать: – Scale (Масштаб) – Same as window (Окно); – Drawing Color (Цвет чертежа) – Automatic (Автоматический); – Paper Size (Размер бумаги) – A4; – Orientation (Ориентация) – Landscape (Альбомная). Диалоговое окно Page Setup (Параметры страницы) можно вызвать из главного меню выбором File, Page Setup (Файл, Параметры страницы). 5. В диалоговом окне Print (Печать) задать: – Name: (Имя:) – имя принтера из списка; – Properties (Свойства) – настройте, если необходимо, свойства принтера; – Document Options (Параметры документа) – если необходимо, нажать Header/Footer (Колонтитулы) и определите требуемые параметры; – Number of Copies: (Число копий:) – указать требуемое число копий. 6. Вывод документа на печать завершен. 24 Лабораторная работа №1 ПОСТРОЕНИЕ ТРЕХМЕРНЫХ МОДЕЛЕЙ ДЕТАЛЕЙ В SolidWorks Цель работы: изучить возможности построения и редактирования трехмерных моделей деталей электронной аппаратуры в SolidWorks. Пример трехмерного моделирования в Solid Works Средства построения моделей в SolidWorks рассмотрим на примере создания трехмерной детали гайки. В качестве примера в лабораторной работе создадим модель гайки М4, имеющую следующие размеры: – диаметр внутреннего отверстия – 3,30 мм; – резьба метрическая, М4х0,70; – диагональ шестигранника – 7,70 мм; – ширина шестигранника – 6,90 мм; – фаска шириной 0,30 мм и углом 60,00 градусов; – толщина гайки – 3,00 мм. Для создания модели гайки понадобятся следующие панели инструментов: Annotations (Примечания); Features (Элементы); Sketch (Эскиз); Sketch Tools (Инструменты эскиза); Standard Views (Стандартные виды); View (Вид). В процессе создания модели необходимо использовать конструктивные элементы Extruded Cut (Вытянутый вырез), Hole Wizard (Отверстие под крепеж), Chamfer (Фаска); нанести на деталь Cosmetic Thread (Условное обозначение резьбы). В процессе работы нарисуем цилиндрическое тело гайки, снимем фаску, превратим стержень в шестигранник, а затем сформируем отверстие. Можно рекомендовать следующую последовательность моделирования данного изделия: Алгоритм создания цилиндрической заготовки гайки 1. Создайте новый документ детали. 2. Выберите плоскость Тор (Сверху). 3. Нажмите кнопку Normal To (Перпендикулярно выбранной плоскости) панели инструментов Standard Views (Стандартные виды). 4. Нажмите кнопку Sketch (Эскиз) панели инструментов Sketch (Эскиз) или выберите Insert, Sketch (Вставка, Эскиз) из главного меню, чтобы открыть эскиз. 5. Нажмите кнопку Circle (Окружность) панели инструментов Sketch Tools (Инструменты эскиза) или выберите Tools, Sketch Entities, Circle (Инструменты, Объекты эскиза, Окружность) из главного меню. 6. Нарисуйте окружность произвольного диаметра с привязкой центра окружности к исходной точке. 25 7. Нажмите кнопку Dimension (Размер) панели инструментов Sketch Relations (Взаимосвязи эскиза) или выберите Tools, Dimensions, Parallel (Инструменты, Размеры, Параллельный) из главного меню. 8. Задайте размер окружности в 7,7 мм. 9. Присвойте размеру и эскизу имена «Диагональ гайки» и «Основание цилиндра», соответственно. 10. Нажмите кнопку Sketch (Эскиз) панели инструментов Sketch (Эскиз) или выберите Insert, Sketch (Вставка, Эскиз) из главного меню, чтобы закрыть эскиз. 11. Нажмите клавишу F, чтобы изменить вид окружности в размер экрана. 12. Нажмите кнопку Isometric (Изометрия) панели инструментов Standard Views (Стандартные виды). 13. Нажмите кнопку Extruded Boss/Base (Вытянутая бобышка/основание) панели инструментов Features (Элементы) или выберите Insert, Boss/Base, Extrude (Вставка, Бобышка/Основание, Вытянуть) из главного меню. 14. В Диспетчере свойств Extrude (Вытянуть) задайте: – Direction (Направление) – Blind (На заданное расстояние); – Depth (Глубина) – 3,00 мм и нажмите ОК. 15. Нажмите клавишу F, чтобы изменить вид окружности до размера экрана (рисунок 22). Рисунок 22 – Цилиндрическая заготовка детали «гайка» Снятие фаски с граней цилиндра 16. Нажмите кнопку Wireframe (Каркасное представление) панели инструментов View (Вид) или выберите View, Display, Wireframe (Вид, Отображение, Каркасное представление) из главного меню. Панель инструментов View (Вид) управляет видом представления модели. 26 17. Нажмите кнопку Chamfer (Фаска) панели инструментов Features (Конструктивные элементы) или выберите Insert, Features, Chamfer (Вставка, Элементы, Фаска) из главного меню. 18. В Диспетчере свойств Chamfer (Фаска) выберите параметр Angle Distance (Угол, Расстояние), задайте: – Distance (Расстояние) – 0,30 мм; – Angle (Угол) – 60,00 градусов; – Edges and Faces or Vertex (Кромки и грани или вершины) – укажите верхнюю и нижнюю грани цилиндра, нажмите ОК. 20. Нажмите кнопку Shaded (Затенить) панели инструментов View (Вид) или выберите View, Display, Shaded (Вид, Отображение, Затенить) из главного меню. 21. Нажмите клавишу F, чтобы изменить вид до размера экрана (рисунок 23). Рисунок 23 – Снятие фаски с граней цилиндра Преобразование цилиндра в шестигранник 22. Выберите верхнюю грань цилиндра. 23. Нажмите кнопку Normal To (Перпендикулярно выбранной плоскости) панели инструментов Standard Views (Стандартные виды). 24. Нажмите кнопку Sketch (Эскиз) панели инструментов Sketch (Эскиз) или выберите Insert, Sketch (Вставка, Эскиз) из главного меню, чтобы открыть эскиз. 25. Нажмите кнопку Polygon (Многоугольник) панели инструментов Sketch Tools (Инструменты эскиза) или выберите Tools, Sketch Entity, Polygon 27 (Инструменты, Объекты эскиза, Многоугольник) из главного меню. Нарисуйте многоугольник, центр которого привязан к исходной точке. В Диспетчере свойств Polygon (Многоугольник), в группе Parameters (Параметры) выберите параметр Inscribed circle (Вписанная окружность), задайте: – Number of Sides (Количество сторон) – 6; – Center X Coordinate (Абсцисса центра) – 0,00; – Center Y Coordinate (Ордината центра) – 0,00; – Circle Diameter (Диаметр окружности) – 6,90 мм; – Angle (Угол) – 330,00 градусов, нажмите ОК. Нажмите кнопку Sketch (Эскиз) панели инструментов Sketch (Эскиз) или выберите Insert, Sketch (Вставка, Эскиз) из главного меню, чтобы закрыть эскиз. Нажмите кнопку Isometric (Изометрия), панели инструментов Standard Views (Стандартные виды). Нажмите кнопку Extruded Cut (Вытянутый вырез) панели инструментов Features (Конструктивные элементы) или выберите Insert, Cut, Extrude (Вставка, Вырез, Вытянуть) из главного меню. В Диспетчере свойств Cut-Extrude (Вырез – Вытянуть) выберите параметр Flip side to cut (Инвертировать вырез), задайте: – Reverse Direction (Изменить направление) – Trough All (Через все), нажмите ОК (рисунок 24). Рисунок 24 – Преобразование цилиндра в шестигранник Создание резьбового отверстия М4 26. Выберите верхнюю грань шестигранника. 27. Нажмите кнопку Hole Wizards (Отверстие под крепеж) панели инструментов Features (Конструктивные элементы) или выберите Insert, Features, Hole, Wizard (Вставка, Элементы, Отверстие, Под крепеж) из главного меню. 28. Появится диалоговое окно Hole Definition (Определение отверстия), в котором выберите вкладку Hole (Отверстие), задайте: – Standard (Чертежный стандарт) – ISO; – Screw type (Тип винта) – Тар Drills (Сверление под метчик); 28 – Size (Размер) – М4х0,7; – Hole type & Depth (Тип и глубина отверстия) – Trough All (Через все), а затем нажмите кнопку ОК. 29. Появится диалоговое окно Hole Placement (Размещение отверстия), которое попросит вас ввести размеры для определения центра отверстия или выбрать точки для создания нескольких отверстий. Нажмите кнопку Finish (Конец). Появится сквозное отверстие диаметром 3,30 мм, в общем случае не совпадающее с осью шестигранника. В дереве проекта FeatureManager (Диспетчера конструктивных элементов) щелкните по значку + (плюс) слева от элемента Тар Drill for М4х0.7 (Сверление под метчик для М4х0.7). Щелкните правой кнопкой мыши по первому эскизу из раскрывшегося списка. В графической области появится точка, окрашенная в зеленый цвет. Выберите из контекстного меню Edit Sketch (Редактировать эскиз). Наведите курсор на точку в графической области и щелкните левой кнопкой мыши. В Диспетчере свойств можно рекомендовать следующую последовательность моделирования данного изделия: введите координаты – X Coordinate (Координата X) — 0,00 мм; – Y Coordinate (Координата Y) — 0,00 мм, нажмите ОК. 30. Нажмите кнопку Sketch (Эскиз) панели инструментов Sketch (Эскиз) или выберите Insert, Sketch (Вставка, Эскиз) из главного меню, чтобы закрыть эскиз. 31. Щелкните по кромке отверстия и нажмите кнопку Cosmetic Thread (Условное обозначение резьбы) панели инструментов Annotation (Примечание) или выберите Insert, Annotations, Cosmetic Thread (Вставка, Примечания, Условное обозначение резьбы) из главного меню. Панель инструментов Annotations (Примечания) предоставляет инструменты для добавления заметок и обозначений в документы деталей, сборок или чертежей. 32. В диалоговом окне Cosmetic Thread (Условное обозначение резьбы) задайте такие параметры: – Apply thread (Применить резьбу) – Through (Насквозь); – Major diameter (Основной диаметр) — 4,00 мм, нажмите ОК. 33. Вокруг отверстия появится уловное обозначение резьбы в виде концентрической окружности. При наведении на нее форма курсора меняется. Условное обозначение резьбы автоматически переносится на чертеж. 34. Нажмите клавишу F, чтобы изменить вид до размера экрана. 35. Нажмите Ctrl+S и сохраните модель. 36. Создание модели гайки М4 завершено (рисунок 25). 29 Рисунок 25 – Создание резьбового отверстия М4 Порядок выполнения работы: 1. Изучить описание системы SolidWorks. 2. На приведенных примерах изучить действие команд системы SolidWorks и связанных с ними инструментальных моделей, используемых для построения и редактирования трехмерных моделей деталей. 3. Получить у преподавателя индивидуальные задания для выполнения практической части работы (Приложение А). 4. Создать трехмерную модель согласно полученному заданию. 5. Продемонстрировать результат работы преподавателю. 6. Получить распечатку результатов выполнения работы. 7. Оформить отчет по лабораторной работе. Содержание отчета: 1. Цель работы. 2. Результаты выполнения работы в виде распечатки трехмерной модели. 3. Электронная версия результатов моделирования детали. 4. Выводы. Контрольные вопросы: 1. Настройка рабочей среды SolidWorks. 2. Документы с какими расширениями позволяет открывать SolidWorks? 3. Особенности нанесения штриховки в SolidWorks. 4. Особенности создания блоков в SolidWorks. 5. Сравнение чертежей SolidWorks и AutoCAD. Литература: 1. Прохоренко, В. П. SolidWorks. Практическое руководство / В. П. Прохоренко – М.: ООО "Бином-Пресс", 2004. – 227 с. 30 Лабораторная работа №2 ПОСТРОЕНИЕ ЧЕРТЕЖА ДЕТАЛЕЙ В ПРОЕКЦИЯХ В SolidWorks Цель работы: изучить возможности построения чертежей деталей и сборочных единиц в проекциях по модели в SolidWorks. Пример построения чертежа детали в трех проекциях В качестве примера построим чертеж гайки, рассмотренной в лабораторной работе №1, в трех стандартных проекциях. Размещаем на чертежном листе три стандартных проекции, затем вид детали в изометрии и, в завершение, размещаем необходимые размеры. 1. Нажмите кнопку New (Создать) панели инструментов Standard (Стандартная) или выберите File, New (Файл, Создать) из главного меню, или нажмите Ctrl+N. 2. В диалоговом окне New SolidWorks Document (Новый документ SolidWorks) выберите значок Drawing (Чертеж) и нажмите ОК. 3. В диалоговом окне Sheet Format to Use (Использовать основную надпись) нажмите Custom sheet format (Основная надпись пользователя), выберите temp_A4y_GOST.sldprt из раскрывающегося списка и нажмите ОК. 4. Выберите File, Properties (Файл, Свойства) из главного меню. 5. Заполните такие текстовые поля: – Author (Автор) – Фамилия; – Title (Заголовок) – Гайка; – Subject (Тема) – 753267.001. 6. Нажмите кнопку Save (Сохранить) панели инструментов Standard (Стандартная), или выберите File, Save (Файл, Сохранить) из главного меню, или нажмите Ctrl+S. 7. В диалоговом окне Save As (Сохранить как) задайте: – Save in: (Сохранить в:) – укажите место хранения файла; – File name: (Имя файла:) – Гайка; – Save as type: (Сохранить в виде:) — Drawing (*.drw, *.slddrw); – Description: (Описание:) – введите краткое описание чертежа, нажмите Save (Сохранить). 8: Новый документ чертежа создан и сохранен под именем Гайка.slddrw. Создание трех стандартных видов Размещаем на чертежном листе три стандартных вида. Для этого выполним следующую последовательность действий: 9. Нажмите кнопку Standard 3 View (Три стандартных вида) панели инструментов Drawing (Чертеж) или выберите Insert, Drawing View,Standard 3 View (Вставка, Чертежный вид, Три стандартных вида) из главного меню. 31 В программе SolidWorks предусмотрено создание трех стандартных видов двух типов: First angle (По первому углу) и third angle (По третьему углу). Параметр first angle (По первому углу) означает размещение вида спереди в верхнем левом углу, под ним — вид сверху и справа от него — вид слева. Параметр Third angle (По третьему углу) означает размещение вида сверху в нижнем левом углу, над ним вид спереди и, справа от него — вид справа. Выбор представления трех стандартных видов (по первому или по третьему углу) можно сделать в диалоговом окне Sheet Setup (Параметры листа), в группе Type of projection (Тип проекции). Для вызова диалогового окна щелкните правой кнопкой мыши в поле чертежного листа или дерева проекта и выберите Properties (Свойства) из контекстного меню. Выбор типа проекции должен предшествовать созданию трех стандартных видов. 10. Щелкните правой кнопкой мыши по чертежному листу и выберите Insert Form File (Вставить из файла) из контекстного меню. 11. В диалоговом окне Open (Открыть) укажите файл Гайка.slddrw и нажмите Open (Открыть). 12. В графической области появятся три стандартных проекции гайки. Масштаб гайки выбирается автоматически, размером с чертежный лист. Скорректируем местоположение проекций в соответствии с размером рамки. 13. Наведите курсор на левый верхний вид детали. Форма курсора изменится. Нажмите левую кнопку мыши и перетяните все три проекции вправо. Наведите курсор на нижний вид детали и перетяните ее вверх. Наведите курсор на правый вид детали и перетяните ее влево. 17. Щелкните правой кнопкой мыши по чертежному листу и выберите Properties (Свойства) из контекстного меню. 18. В диалоговом окне Sheet Setup (Параметры листа) задайте Scale: (Масштаб) как 10:1, нажмите ОК. Нанесение на чертеж размеров: В программе SolidWorks предусмотрено два типа размеров: основные и справочные. Основными считаются размеры, заданные во время создания модели детали. Справочные размеры наносятся непосредственно на чертеж и отличаются от основных размеров тем, что они заключены в круглые скобки. Если модель детали во время создания была полностью определена, нанесение размеров на чертеже не представляет никакого труда. 19. Нажмите кнопку Model Items (Элементы модели) панели инструментов Annotation (Примечание) или выберите Insert, Model Items (Вставка, Элементы модели) из главного меню. Панель инструментов Annotation (Примечание) предоставляет инструменты для добавления заметок и обозначений в документы деталей, сборок или чертежей. 20. В диалоговом окне Insert Model Items (Вставить элементы модели) выберите параметр All types (Все типы) и нажмите ОК. Размеры, используемые в процессе создания модели, будут нанесены на чертеж. 32 21. Отредактируйте местоположение размеров. Нанесем несколько справочных размеров. 22. Нажмите кнопку Dimension (Размеры) панели инструментов Sketch Relations (Взаимосвязи эскиза) или выберите Tools, Dimensions, Parallel (Инструменты, Размеры, Параллельные) из главного меню. 23. Нанесите габаритные размеры гайки на виды спереди и слева. 24. Выберите размер обозначения резьбы М4. 25. В диспетчере свойств Dimension (Размер), в группе Dimension Text (Текст размера) замените текст <MOD-DIAMXDIM> на «М4 х 0,7» и нажмите ОК. 26. Нажмите кнопку Save (Сохранить) панели инструментов Standard (Стандартная) или выберите File, Save (Файл, Сохранить) из главного меню, или нажмите Ctrl+S. 27. Чертеж гайки закончен (рисунок 23). Рисунок 23 – Чертеж детали «Гайка» Порядок выполнения работы: 1. Изучить описание системы SolidWorks. 2. На приведенных примерах изучить действие команд системы SolidWorks при построении чертежа детали в трех проекциях. 3. Аналогично приведенным примерам создать чертеж детали по трехмерной модели, построенной при выполнении лабораторной работы № 1. 4. На полученном чертеже детали проставить необходимые размеры. 5. Продемонстрировать результат работы преподавателю. 6. Получить распечатку результатов выполнения работы. 33 7. Оформить отчет по лабораторной работе. Содержание отчета: 1. Цель работы. 2. Результаты выполнения работы в виде распечатки чертежа. 3. Электронная версия результатов моделирования детали. 4. Выводы. Контрольные вопросы: 1. Особенности создания чертежа в SolidWorks по трехмерной модели. 2. Нанесение размеров в SolidWorks. 3. Типы размеров в SolidWorks. 4. Документы каких форматов можно импортировать/экспортировать в SolidWorks? 5. Особенности оформления чертежа в SolidWorks. 6. Принципы создания чертежей в SolidWorks. 7. Принципы создания эскизов в SolidWorks. Литература: 1. Дударева, Н. SolidWorks 2009 на примерах / Н. Дударева, С. Загайко. – СПб.: БХВ-Петербург, 2009 – 138 с. 2. Алямовский, А. А. SolidWorks 2007/2008. Компьютерное моделирование в инженерной практике / А. А. Алямовский – СПб.: БХВ-Петербург, 2008. – 546 с. 34 Приложение А ЭСКИЗЫ И ТВЕРДОТЕЛЬНЫЕ МОДЕЛИ К ВАРИАНТАМ ИНДИВИДУАЛЬНЫХ ЗАДАНИЙ Вариант 1 Вариант 2 35 Вариант 3 Вариант 4 36 Вариант 5 Вариант 6 37 Вариант 7 Вариант 8 38 Вариант 9 Вариант 10 Рисунок А.10 – Эскиз и твердотельная модель к варианту 10 39 Вариант 11 Вариант 12 40 Св. план 2011, поз. 12 Учебное издание Бондарик Василий Михайлович Гуревич Ольга Викторовна Смирнов Александр Владимирович ИНФОРМАЦИОННЫЕ ТЕХНОЛОГИИ АВТОМАТИЗИРОВАННОГО ПРОЕКТИРОВАНИЯ Лабораторный практикум для студентов специальностей «Медицинская электроника», «Проектирование и производство РЭС», «Электронно-оптические системы и технологии» дневной и заочной форм обучения В 4-х частях Часть 1 ПРОЕКТИРОВАНИЕ ЭЛЕКТРОННОЙ АППАРАТУРЫ В SOLIDWORKS Редактор Т. Н. Крюкова Корректор _______________________________________________________________________________ Подписано в печать .03.2011. Формат 60х84 1/16. Бумага офсетная. Гарнитура «Таймс». Печать ризографическая. Усл. печ. л. Уч.-изд. л. 2,5. Тираж 150 экз. Заказ _______________________________________________________________________________ Издатель и полиграфическое исполнение: Учреждение образования «Белорусский государственный университет информатики и радиоэлектроники». ЛИ № 02330/0056964 от 01.01. 2004. ЛП № 02330/0131666 от 30.04.2004. 220013, Минск, П. Бровки, 6 41


