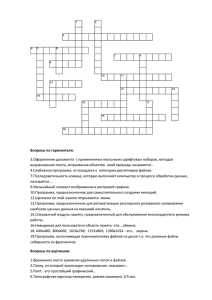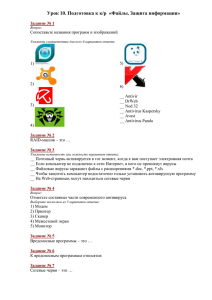Профилактика и эффективное использование ПК
advertisement
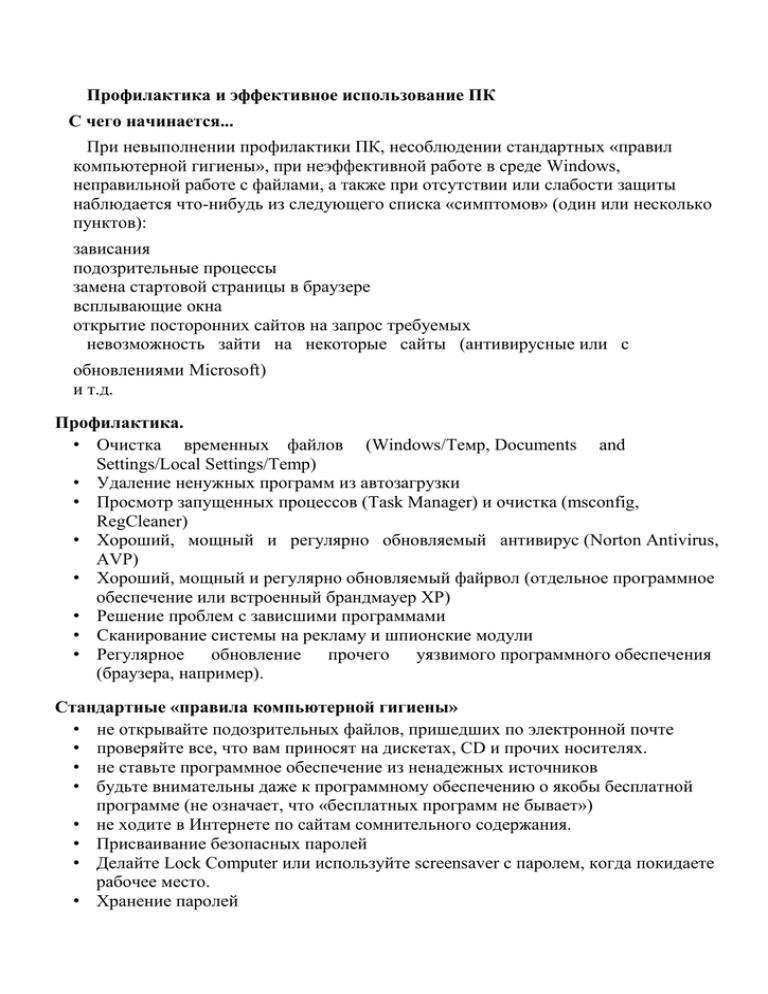
Профилактика и эффективное использование ПК С чего начинается... При невыполнении профилактики ПК, несоблюдении стандартных «правил компьютерной гигиены», при неэффективной работе в среде Windows, неправильной работе с файлами, а также при отсутствии или слабости защиты наблюдается что-нибудь из следующего списка «симптомов» (один или несколько пунктов): зависания подозрительные процессы замена стартовой страницы в браузере всплывающие окна открытие посторонних сайтов на запрос требуемых невозможность зайти на некоторые сайты (антивирусные или с обновлениями Microsoft) и т.д. Профилактика. • Очистка временных файлов (Windows/Темр, Documents and Settings/Local Settings/Temp) • Удаление ненужных программ из автозагрузки • Просмотр запущенных процессов (Task Manager) и очистка (msconfig, RegCleaner) • Хороший, мощный и регулярно обновляемый антивирус (Norton Antivirus, AVP) • Хороший, мощный и регулярно обновляемый файрвол (отдельное программное обеспечение или встроенный брандмауер ХР) • Решение проблем с зависшими программами • Сканирование системы на рекламу и шпионские модули • Регулярное обновление прочего уязвимого программного обеспечения (браузера, например). Стандартные «правила компьютерной гигиены» • не открывайте подозрительных файлов, пришедших по электронной почте • проверяйте все, что вам приносят на дискетах, CD и прочих носителях. • не ставьте программное обеспечение из ненадежных источников • будьте внимательны даже к программному обеспечению о якобы бесплатной программе (не означает, что «бесплатных программ не бывает») • не ходите в Интернете по сайтам сомнительного содержания. • Присваивание безопасных паролей • Делайте Lock Computer или используйте screensaver с паролем, когда покидаете рабочее место. • Хранение паролей Эффективная работа Windows • Иконки и обои. Максимальная чистота рабочего стола. • Отключение эффектов. Оптимизация интерфейса. • Automatic Updates убрать • Восстановление системных файлов • Дефрагментация • Настройка браузера. Размер для временных файлов, стартовая страница,история • Уничтожайте все лишнее. • Очистка Recycle Bin (Корзина) • Не используйте в именах файлов не английские буквы, специальные символы и пробел. • Организованность файлов и папок Профилактика. Антивирусы Прежде всего, для нормального функционирования системы должно быть установлено антивирусное программное обеспечение. Среди антивирусных программ можно посоветовать Norton Antivirus, AVP. При этом следует учесть, что более последние версии программ используют больше системных ресурсов. Наиболее важным моментом в работе антивирусов является обновление его антивирусной базы, периодическое сканирование всей системы на вирусы, а также установка антивируса в режим реального мониторинга. Все носители, полученные извне (дискеты, CD, flash drive) следует проверять на наличие вирусов. Очистка временных файлов Чтобы не засорять ресурсы ПК периодически нужно удалять все временные, создаваемые самой операционной системой файлы. Как правило, эти файлы сохраняться в следующих папках: 1) WindowsATeMp 2) Documents and Settings/usez/Local Settings/Temp Этот процесс можно автоматизировать, используя различные программы. Решение проблем с зависшими программами Иногда программа перестает отвечать. Причиной, почему иногда происходит отказ программ - является то, что типичный компьютер содержит множество программ, набор аппаратных устройств, подключенных к компьютеру (принтеры, сканеры и цифровые камеры) и множество служебных программ. Все эти программы должны взаимодейсвовать без конфликтов, но конфликты все же возникают, например, при попытке использовать одни и те же ресурсы компьютера. В этом случае программа, не завершившая какую-то задачу, может просто остановиться, не реагируя на любые щелчки мыши или нажатия клавиш. Система Windows имеет особые средства самозащиты от зависших программ. Почти в каждом случае вы сможете закончить программу, которая не отвечает, продолжить свою работу в Windows. Вот как это сделать. 1. Нажмите Ctrl+Alt+Del одновременно. 2. В диалоговом окне безопасность Windows (Windows Security) щелкните на Task manager (Диспетчер задач) Рис. 1. 3. Во вкладке Application (Приложения) окна Windows Task manager (Диспетчер задач Windows) просмотрите, нет ли какой либо задачи, рядом с которой в колонке Status (Состояния) указан текст [Not responding] [He отвечает] 4. Щелкните на программе, которая не отвечает, и затем щелкните на кнопке End Task (Завершить задачу). 5. Подождите не менее 30 секунд. Windows может потребоваться время для внутренних операций, и если подождать, то вам, возможно, удастся закрыть отказавшую программу без необходимости перезагрузки компьютера. Если появится сообщение что, вы можете щелкнуть на кнопке End Task (Завершить задачу), чтобы закрыть программу, сделайте это. Закрыв остановившуюся программу, снова нажмите клавиши Ctrl+Alt+Del, щелкните на кнопке Task manager (Диспетчер задач) и проверь, не осталась ли эта программа в списке. Если она все еще там повторите шаги 4-6. Рис. 1 Удаление ненужных программ из автозагрузки Часто пользователи компьютеров встречаются с такой проблемой: программы запускаются сами по себе и Windows загружается слишком долго. Существует несколько путей автоматического запуска программ. Ниже описывается, как предотвратить запуск всех нежелательных программ, выполняемых без вашего ведома, независимо от того, как был задан автоматический запуск. Изменив один-два параметра в программе, можно исключить ее автоматический запуск при загрузке Windows. Откройте данную программу и просмотрите ее параметры и настройки, чтобы найти опцию, которую отключить, например, Run This Program When Windows Starts (Автоматически запускать вместе с Windows). Если вы нашли такую опцию, значит, программа дает вам точный способ отключения автоматического запуска. Есть программы, которые связывают себя непосредственно с системой Windows, что требует более серьезных методов для исключения их автоматического запуска. Они могут помещать свой ярлык в папку в папку Startup (Автозагрузка) папки Start (Главное меню), что вызывает их запуск при каждой загрузке Windows. Вы можете в первую очередь заглянуть в эту папку. Зайдите в Start (Главное меню), найдите раздел Startup (Автозагрузка) укажите на нее, щелкните правой кнопкой и выберете в контекстном меню раздел Delete (Удалить). Но не все программы используют папку Startup (Автозагрузка). Некоторые программы установки программного обеспечения помещают команду запуска в реестр (база данных все настроек) Windows. Удалить такую команду сложнее. 1. Щелкните на кнопке Start (Пуск), выберете Run (Выполнить), введите Рис. 2 Во вкладке Startup (Автозагрузка) окна настройка системы (System Configuration Utility) сбросьте флажок в колонке в колонке Startup msconfig в поле Open (Открыть) и нажмите клавишу Enter (рис. 2) Item (Элемент автозагрузки) для любой программы которую вы хотите отключить. Не всегда очевидно, что делают эти программы. Может быть, вы сможете это определить, посмотрев содержимое колонок Command (Команда) или Location (Расположение). Это позволит понять в какой папке находится данная программа. 3. Щелкните ОК и затем щелкните на кнопке Restart (Перезагрузить), если появится запрос на перезагрузку. Сканирование системы на рекламу и шпионские модули. >pyWare - «шпионские» программы, несанкционированно собирающие и предающие информацию о вас и вашей системе автору программы или ретьим лицам. Также spyware программы могут существенно ухудшить ваше юединение с Интернет или повлиять на работоспособность системы в целом. Удаление шпионских программ вручную — это сложная работа. Наиболее 1ерный шаг — использование специальных программ для удаления spyware. В ачёстве сканеров системы практически в каждом случае рекомендуют Ad-Vware (рис. 3). Это мощный, хороший сканер. Он просканирует вашу систему и делит шпионские программы и рекламу. Защита подключения к Интернет Для обеспечения безопасности при подключении к Интернет необходимо активизировать брандмауэр подключения к Интернет (Internet Connection Firewallвстроенная функция Windows XP) или установить брандмауэр сторонних производителей. Брандмауэром подключения к Интернет называется программный компонент, блокирующий поток данных представляющий угрозу для вашего компьютера. Активация Брандмауэра подключения к Интернет. • Откройте Control Panel - Network Connections (Панель управления - Сетевые подключения) • Щелкните правой кнопкой мыши на соединении, которое вы хотите защитить и выберите из меню пункт Properties (Свойства) • Перейдите на вкладку Advanced (Дополнительно), поставьте галочку Защитить мое подключение к Интернет Стандартные «правила компьютерной гигиены» Подозрительные программы В последние годы программы стали гораздо более сложными. Часто они имеют такие возможности, которые в определенных обстоятельствах могут оказаться опасными. Эти новые возможности программ делают их более гибкими и более мощными. Но они же подвергают пользователей большому числу рисков: На некоторых WWW-страницах пользователю предлагается загрузить к себе на машину вставные модули, чтобы просмотреть или использовать какую-то часть WWW-страницы. Подумайте: Что это за модуль? Кто написал его? Безопасно ли будет включать его в состав своего WWW-браузера? Часть небезопасных приложений может устанавливаться после появления окна операционной системы, например (рис. 4). В процессе установки вы можете невзначай нажать на «Yes», даже не будучи уверенными, что вам так уж нужен предлагаемый компонент. Устанавливая программу, обязательно прочитайте все комментарии в процессе установки. Никогда не нажимайте «Ок», не прочитав сообщение полностью и не убедившись в том, что предлагаемая к установке программа действительно вам нужна. Безопасная работа в WWW Самый большой риск при работе в WWW - это загрузка на ваш компьютер файлов. WWW-браузеры позволяют загрузить любой файл из Интернет. WWW-браузеры загружают файлы даже в тех случаях, когда это не совсем очевидно. Поэтому риск, возникающий при загрузке файлов, может иметь место даже тогда, когда вы сами ничего явно не загружаете из Интернет. Любой файл, который вы получили из сети, должен считаться потенциально опасным. Ни в коем случае не запускайте их без предварительной проверки, так как они могут оказаться вредоносными программами. (Напоминаем, программы - это тоже файлы. Вы можете думать, что вы загрузили текстовый файл, а на самом деле это может быть опасная программа). WWW-браузеры могут загружать и выполнять программы от вашего имени. Вы можете отключить в них такие возможности. Если же вы оставите их включенными, удостоверьтесь в том, что вы понимаете последствия ваших действий. Вы должны знать, что загружаемые вами программы могут быть опасны для вашей машины. Не посещайте сомнительные сайты (эротического, порнографического характера, хакерские сайты). Они являются источниками вирусов и различных вредоносных программ. Кроме того, некоторые сайты автоматически изменяют номер вашего дозвона к провайдеру на свой номер находящийся далеко за пределами нашей страны. Поэтому вполне вероятно, что к вам придет крупный счет за междугородний звонок. Ловушки электронной почты Проблемы, возникающие при использовании обычной почты, также применимы и к сообщениям, передаваемым с помощью электронной почты. Например, отправитель письма может быть не тем, за кого он себя выдает. Если вы не используете специальные программы для обеспечения безопасности электронной почты, может оказаться очень трудным определение того, кто же на самом деле послал письмо. Очень легко подделать сообщение электронной почты, чтобы оно казалось пришедшим от какого-то другого лица. Другой проблемой, возникающей при использовании электронной почты, является конфиденциальность писем. Электронные письма передаются через Интернет между компьютерами. При передаче письма между компьютерами, а также при нахождении его в почтовом ящике на сервере в ожидании обращения пользователя к почтовому серверу электронное письмо доступно для прочтения другими людьми. Поэтому желательно дважды подумать перед тем, как посылать конфиденциальную или личную информацию с помощью электронной почты. Вы никогда не должны посылать номера кредитных карт и другие важные данные с помощью незащищенных электронных писем. Для решения этой проблемы имеются специальные программы (например, PGP); часть из них интегрирована прямо в программы электронной почты. Многие почтовые программы позволяют включать в письма файлы-приложения. Файлы, пришедшие с электронным письмом - такие же файлы,как и все другие. Любой способ, посредством которого файл попадает на компьютер, потенциально опасен. Если файл-приложение - это просто текстовое сообщение, то ничего страшного в нем нет. Но этот файл может быть не только текстовым сообщением! Если этот файл - программа или выполняемый скрипт, требуется предпринять меры предосторожности перед тем, как запустить его. Пароли Пароли могут быть легко угаданы злоумышленником, если не принять мер предосторожности. Длина пароля должна быть не менее 8 символов. Пустой пароль, используемый по умолчанию для пользователя Администратор поменять. Ваш пароль должен содержать и цифры, и знаки препинания, и заглавные и строчные буквы. Избегайте использования каких-либо слов или комбинаций слов, имен и т.д. Лучше всего использовать пароль, каждый символ которого соответствует какому-то слову (например, Хорошо Живет На Свете Винни-Пух ХЖНСВП). Старайтесь не записывать ваши пароли на бумаге. Если вы все же сделали это, то держите их некоторое время при себе, пока не запомните, а потом уничтожьте этот листок бумаги! НИКОГДА не пишите пароль на листке бумаги, прикрепленном к компьютеру или лежащем на видном месте. Вы ведь не записываете где попало PIN-код своей кредитной карты, не так ли? Обычно следует иметь различные пароли для различных учетных записей, но не в таком количестве, чтобы вы не смогли запомнить их. Периодически вы должны менять пароли. Не покинь меня... Не оставляйте даже на небольшое время компьютер, когда вы вошли в какуюнибудь систему. По возможности используйте ScreenSaver (хранители экрана) с возможностями парольной защиты - запретом разблокирования компьютера без ввода правильного пароля (например, такая возможность есть в стандартном хранителе экрана Windows). Они могут быть сконфигурированы так, что будут активизироваться через некоторый период неактивности пользователя. Хотя это и может вам казаться маловероятным, но бывало так, что в отсутствие хозяина приходил неизвестный и уничтожал все результаты его долгой работы. Если вы не отключились от системы, любой человек может прийти и сделать в системе какие-либо вредные действия, за которые потом будете отвечать вы. Любой, кто может получить физический доступ к вашему компьютеру, практически всегда может проникнуть в него. Это означает, что вы должны быть осторожны при выборе тех, кому вы разрешаете иметь доступ к вашей машине. Ниже приведен список правил, проверенных временем: • Знайте, к кому надо обратиться в случае возникновения проблем с безопасностью (контактному лицу по безопасности) • Держите свои пароли в тайне • Используйте Screensaver (хранитель экрана) с паролем или делайте Lock Computer (CTRL+ALT+Delete) или отключайтесь от сети, когда вы покидаете ваш компьютер. • Не позволяйте посторонним лицам иметь физический доступ к вашему компьютеру или к вашей сети • Удостоверьтесь, что программы, которые вы запускаете, получены из надежных источников, и будьте очень осторожны при запуске программ из неизвестного источника. Трижды подумайте перед тем, как запустить загруженную откуда-то программу. • Эффективная работа Windows Иконки и обои Самый лучший рабочий стол - это чистый рабочий стол. Никогда не ставьте обои! (рис. 5). Как и в предыдущих версиях, в Windows ХР чересчур много иконок, да и на обои расходуется немало системной памяти. Особенно тяжелым бременем на систему ложится анимированный рабочий стол. рис. 5 С другой стороны, если компьютер оснащен более чем 256 Мб памяти и нормальным процессором (1 ГГц и выше), то удар по производительности не слишком велик. Но при 64 Мб памяти и Pentium 2 придется экономить, отключая все, что можно. Эффективнее - без эффектов Благодаря новому внешнему виду Windows ХР выглядит красивее всех предыдущих версий Windows. Но все эти эффекты снижают реакцию системы на действия пользователя. Для автонастройки пользовательского интерфейса ХР запускает несколько тестов, стремясь сохранить и удобство, и красоту. Но в этот процесс можно вмешаться. Если исчезающие меню вызывают у вас скорее раздражение, чем удовольствие, и если вас не интересуют тени под диалоговыми окнами, то все лишнее можно убрать. рис. 7 Некоторые настройки выполняются на вкладке Appearance (Оформление) в свойствах монитора. Параметры, доступ к которым открывается кнопкой Effects (Эффекты) (рис. 6), позволяют настроить переходы в меню, тени и шрифт. Дальнейшая настройка производительности графического интерфейса выполняется в окне System Properties (Свойства системы), которое запускается через контекстное меню My computer, нажатием правой кнопки мыши. На вкладке Advanced (Дополнительно) (рис. 7) нажав кнопку Settings (Параметры) в разделе Performance (Производительность), можно выбрать максимальную производительность, максимальное качество изображения или средние параметры (рис. 8). рис. 8 рис. 9 Перейдя к вкладке Advanced (Дополнительно) в окне Performance Options (Параметры быстродействия), убедитесь, что распределение ресурсов процессора и памяти ориентировано на оптимизацию работы программ (рис. 9). Группировка задач на Панели задач При одновременной работе с большим количеством программ Панель задач переполняется кнопками. Поэтому в Windows XP имеется функция автоматической группировки кнопок, которая помогает управлять большим количеством открытых документов и программ. Благодаря ей, если в одной программе открыто свыше трех окон, Windows XP объединяет все документы на Панели задач под одной кнопкой с надписью, соответствующей имени программы. Треугольник в правой части кнопки указывает, что в данной программе открыто несколько документов. Считается, что так быстрее и удобнее перейти на нужный открытый документ. Но если для вас предпочтительнее старый вариант размещения открытых окон, то данную функцию нужно просто отключить. Для этого нажмите правую кнопку мыши на пустом месте Панели задач, выберите меню Properties (Свойства) и уберите галочку в позиции Group similar taskbar button (Группировать сходные кнопки) Панели задач (рис. 10). Рис. 10 Автоматическое обновление Устанавливать последние обновления необходимо своевременно. По умолчанию ХР делает это автоматически. Если же вы предпочитаете следить за обновлениями самостоятельно, то можете отключить эту функцию ХР. Для этого перейдите на Automatic Updates (Автоматическое обновление) в окне System Properties (Свойства системы) Рис.11. Рис. 11 Восстановление системных файлов Восстановление системных файлов - полезная функция. Лучше ее не отключать. Работает эта функция так. ПК периодически создает «снимки» важных системных файлов и сохраняет их в качестве «точки возврата». Если какое-либо приложение «подвесит» компьютер или испортит важные данные, вы сможете вернуться к состоянию, сохраненному в этой точке. «Точки возврата» создаются автоматически службой System Restore (Восстановление системы) в определенных ситуациях - таких как установка новых приложений, обновление Windows. Такие точки можно создавать и вручную через интерфейс восстановления системы, который открывается с помощью команды Start > Programs > Accessories > System Tools > System Restore (Пуск > Программы > Стандартные > Служебные > Восстановление системы) Рис. 12. Рис. 12 В основе функции восстановления системных файлов лежит фоновая служба, которая сама по себе минимально сказывается на быстродействии, но сделанные ею «снимки» занимают место на диске. Вы можете вручную полностью отключить эту службу для всех дисков. Для того чтобы отключить восстановление системных файлов, нужно поставить «галочку» в окне Turn off System Restore (Отключить службу восстановления). Поскольку эта служба может повлиять на результаты работы тестовых программ, перед тестированием системы ее обычно отключают. Дефрагментация Операционная система Windows мало заботится об оптимизации файловой системы. Это приводит к нерациональному использованию дискового пространства при установке и удалении программ. В результате свободные участки, вместо того чтобы образовать один сплошной блок, разбросаны по всему диску. При заполнении свободного пространства файлы тоже оказываются разбросанными по нескольким секторам, что сильно снижает производительность. Поэтому необходимо дефрагментировать жесткий диск. Регулярность этой процедуры зависит от характера вашей деятельности на компьютере. Если вы часто устанавливаете и удаляете программы или постоянно создаете, перемещаете или удаляете файлы, то рекомендуется выполнять дефрагментацию раз в неделю. Если же вы долгое время используете одни и те же приложения, не слишком часто перемещая при этом файлы, то промежуток между дефрагментациями можно увеличить до одного месяца. Если диск дефрагментируется достаточно часто, то вы не заметите после очередной дефрагментации ощутимого прироста в производительности. Это совершенно нормально. Напротив - если прирост заметен, это значит, что дефрагментацию нужно поводить чаще. Функция дефрагментации запускается через меню Start > Programs > Accessories > System Tools > Disk Defragmentator (Пуск > Программы > Стандартные > Служебные > Дефрагментация диска) Рис. 13 Рис. 13. Изменение размера дискового пространства (кэша) для файлов браузер: Internet Explorer Обычно Microsoft Internet Explorer в папке «C:\Windows\Temporary Interne Files» хранит просмотренные Вами веб-страницы и файлы. Это ускоряв отображение часто посещаемых или ранее просмотренных веб-странии поскольку Internet Explorer может открыть их с Вашего жесткого диска, а не и Интернета. Это и называется кэшированием, а временные файлы Интернет называются кэшем. Максимальный размер кэша браузера Internet Explorer определяется в каждом конкретном случае индивидуально, и, с одной стороны, его лучше сделать побольше, что может увеличить скорость отображения ранее просмотренных Webстраниц. Но, с другой стороны, увеличение кэша уменьшает объем свободного дискового пространства и может вызвать уменьшение быстродействия системы. Чтобы настроить размер кэша браузера, запустите Internet Explorer, зайдите в Tools -> Internet Options -> General (Сервис->Свойства обозревателя->Общие) и в разделе Temporary Internet Files (Временные файлы Интернета) нажмите кнопку Settings (Параметры). После этого в ячейке с указанием размера используемого дискового пространства введите нужное значение (рис. 14, Рис. 14 15). Рис. 15 Troubleshoot Вместо русских букв видны какие-то закорючки Эта проблема решается так: 1) Открываем реестр. Для того, чтобы открыть реестр, щелкните на кнопке Start (Пуск), выберете Run (Выполнить), введите regedit в поле Open (Открыть) и нажмите клавишу Enter. 2) Находим ключ HKEYJ_OCAL_MACHINE \SYSTEM \CurrentControlSet \Control \Nls \CodePage и изменяем значение параметра 1252 на c_1251.nls (было c_1252.nls, станет c_1251.nls). Кстати, такая манипуляция помогает иногда и для некоторых других программ. Если же проблема не устранилась, следует проверить правильность установки Languadge Options: запускаем апплет Regional and Language Options (он в Control Panel (Панель Управления)) и открываем закладку Regional Options. В разделе Standart and formats имеет смысл выставить «russian», в разделе Location, отвечающем в том числе за системные шрифты - обязательнс указать «Russia». Также необходимо проверить вкладку Advanced: Language for non-Unicode programs должен быть выставлен в «Russian». Файлов или папок нет в списке Вероятно, данная папка или файл являются скрытыми и если в настройках (Tools — > Folder Options —>View) неактивирована опция Show hidden files (Показать скрытые файлы) то файлы не будут отображаться (рис.16). Folder Options 1$з 14 Filei and Folders П Display compressed files and folders with alternate color П Display the full path in the address bar □ Display the full path in tide bar Ш Hidden files and folders О Do not show hidden files and folders 171 Hide file extensions for known file types Щ Hide protected operating system files (Recommended) П Launch folder windows in a separate process 1яй Managing pairs of Web pages and folders © Show and manage the pair as a single fie ЙЙ1 РИС.16 ft Полезные советы Если изображение на мониторе сильно мерцает, то следует увеличить частоту на максимально допустимую. Щелкните правой кнопкой мыши на рабочем столе, Рис. 17 меню Properties, вкладка Settings --> Advanced --> Monitor (рис. 17). Техническая профилактика • Чтобы компьютер работал надежно, температура в помещении должна быть постоянной. При повышенной температуре ускоряется окисление контактов, могут выйти из строя микросхемы и другие электронные компоненты. Колебания температуры могут сказаться и на работе жестких дисков. Рекомендуемый диапазон температуры от +15 до+32 С. • Для защиты оборудования используются источники бесперебойного питания (UPS), с помощью которых можно в течение некоторого времени поддерживать работоспособность системы при исчезновении напряжения в сети. За это время вы спокойно успеете закончить работу, сохранить ее результаты и выключить компьютер. Кроме того, они стабилизируют напряжение и очищают его от • • • • • • • помех. Периодически очищайте ролики мыши. Скопившаяся грязь причиняет серьезные неудобства при работе с ней. Не подключайте к одной линии компьютер и такие приборы как холодильник, кондиционеры, кофеварки, копировальные аппараты, лазерные принтеры, обогреватели, пылесосы и мощные электроинструменты Если вы долго не включали компьютер, то прежде чем записывать что-либо на жесткий диск, дайте ему погреться минут 15. Регулярно протирайте экран монитора салфеткой, смоченной очищающим раствором. Также не забывайте вытирать пыль с корпуса. Если ваш монитор оснащен средством размагничивания (Degauss), то периодически пользуйтесь им. Вокруг электронной трубки монитора расположены мощные магниты, поэтому держите переносные магнитные носители на безопасном расстоянии. Обеспечьте нормальную вентиляцию монитора, не накладывайте на него папки, книги и т.д. То же самое относится к самому системному блоку. Отсутствие вентиляции может привести к перегреву процессора и к выходу его из строя. Кабели монитора, питания, клавиатуры, мыши, а также сетевой кабель не должны натягиваться и скручиваться.