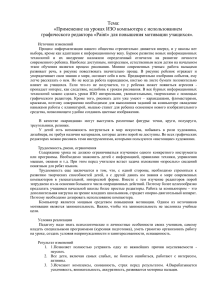Урок 1 ГРАФИЧЕСКИЙ РЕДАКТОР PAINT: НАЗНАЧЕНИЕ, ЗАПУСК, ВЫХОД, ПАНЕЛЬ ИНСТРУМЕНТОВ
advertisement

Урок 1 ГРАФИЧЕСКИЙ РЕДАКТОР PAINT: НАЗНАЧЕНИЕ, ЗАПУСК, ВЫХОД, ПАНЕЛЬ ИНСТРУМЕНТОВ Цель урока: объяснить назначение графического редактора, научить запускать редактор Paint и рассмотреть назначение основных элементов окна редактора. Ход урока I. Оргмомент П. Объяснение нового материала. Материал объясняется с использованием слайдов презентации. Paint- это растровый редактор, создающий изображения в виде набора пикселов. Рисунки, создаваемые редактором Paint, называют растровыми, или точечными. Редактор Paint позволяет выполнять с помощью мыши черно-белые и цветные рисунки. С помощью инструментов редактора можно создавать контуры и выполнять заливку цветом, рисовать прямые и кривые линии, имитировать рисование карандашом и кистью, вырезать, копировать и вставлять различные фрагменты изображения и т. д. Среда графического редактора Запуск программы Paint осуществляется нажатием на кнопку Пуск на панели задач и выбором команды Программы - Стандартные - Paint. После запуска открывается окно редактора. Окно редактора Paint имеет элементы, обычные для окон Windows-приложений: заголовок окна, кнопки управления окном, строку меню, рабочую область, линейки прокрутки, строку статуса и обрамляющую рамку. Помимо этого, в окне Paint размещены элементы, присущие именно графическим редакторам, - панель инструментов и палитра. Панель инструментов в левой части окна содержит 16 кнопок-пиктограмм. Назначение каждой кнопки вы можете прочесть на всплывающей подсказке, появляющейся при наведении на неё указателя мыши. Среди инструментов панели имеются Карандаш, Кисть, Распылитель, Ластик, Заливка, Выбор цветов. Использование кисти, распылителя и ластика Практически ни одна программа графического редактора не обходится без таких инструментов рисования, как кисть, распылитель и ластик. Эти инструменты (Кисть, Распылитель, Ластик)предусмотрены и в редакторе. Операции с ними выполняются единообразно: Щелкните по пиктограмме нужного инструмента. Выберите под набором инструментов нужную форму и размер кисти, либо размер распылителя, либо размер ластика. Ведите указатель мыши при нажатой кнопке аналогично тому, как вы это делаете при рисовании кистью или баллончиком или при стирании ластиком. Заливка цветом Вы можете отдельной операцией задать заливку фона или заливку какой-либо фигуры. Для этого выполните следующие действия: Выберите на палитре нужный цвет, сделав его основным или фоновым. Щелкните по инструменту Заливка - указатель мыши приобретет вид наклоненной баночки с тушью. Направьте указатель мыши, а в данном случае струю туши, на заливаемую фигуру и щелкните той же кнопкой мыши, которой выбирался цвет. Отметим, что при заливке фигур цветом важно, чтобы они имели замкнутый контур. Если контур не замкнут, то цветом будет залита какая-либо другая область рисунка. Другой характерный элемент окна Paint - палитра - размещен в нижней части экрана. Слева на панели палитры имеются два перекрывающихся квадрата, из которых верхний окрашен в основной цвет, а нижний - в фоновый цвет. Основной цвет используется для закрашивания линий, границ объектов и текста. Фоновый цвет применяется при заливке объектов с замкнутыми границами и фона надписи. Основной цвет выбирается щелчком левой кнопки мыши по одному из квадратов цветовой палитры, а цвет фона - щелчком правой кнопки. При выборе основного и фонового цветов изменяются соответственно цвета перекрывающихся квадратов в левой части палитры. Домашнее задание: Вопросы: 1. Как запустить графический редактор Paint? 2. Из каких элементов состоит окно Paint? 3. Какие инструменты находятся на панели инструментов? 4. Что собой представляет палитра? 5. Что такое основной и фоновый цвета? Как ими пользоваться? Урок 2 ПРАКТИЧЕСКОЕ ЗАНЯТИЕ С ГРАФИЧЕСКИМ РЕДАКТОРОМ PAINT: ЗАПУСК, РАБОТА С ПАНЕЛЬЮ ИНСТРУМЕНТОВ, ВЫХОД Цель урока: закрепить на практике теоретические знания о графическом редакторе Paint: запуск, выход и работа с панелью инструментов. Ход у р о к а Материал объясняется с использованием слайдов презентации. Проверка домашнего задания. 1. Как запустить графический редактор Paint? 2. Из каких элементов состоит окно Paint? 3. Какие инструменты находятся на панели инструментов? 4. Что собой представляет палитра? 5. Что такое основной и фоновый цвета? Как ими пользоваться? II. Закрепление изученного. 1. Запуск графического редактора Paint. Выполняется последовательность: нажатие кнопки Пуск, выбор команд Программы - Стандартные - Paint. 2. Работа с элементом панели инструментов Карандаш. Объяснить технологию работы Карандаша с использованием манипулятора «мышь». Нарисовать 2-3 линии, одна из которых должна получиться замкнутой, или простой рисунок. 3. Работа с элементом панели инструментов Кисть. Объяснить технологию работы Кисти с использованием манипулятора «мышь». Нарисовать 2-3 линии или простой рисунок. Выяснить отличие в использовании этих инструментов. 4. Работа с элементом панели инструментов Ластик. Объяснить технологию работы Ластика с использованием манипулятора «мышь». Стереть рисунки в окне. 5. Работа с элементом панели инструментов Заливка. Объяснить технологию работы данного элемента. Залить пространство в замкнутой линии. 6. Работа с элементом Палитра. Практика Задание1 • Нарисуйте пять линий из одной точки: при этом для каждой линии измените цвет и толщину. • 2. Нарисуйте точный круг, для этого удерживайте клавишу Shift вместе с инструментом овал. Выполните заливку круга. • 3.Нарисуйте точный квадрат (удерживайте клавишу Shift), выполните заливку квадрата. • 4. На цветовой палитре выберите два цвета: левой и правой кнопкой. 5.Выберите инструмент распылитель и научитесь рисовать попеременно двумя цветами, удерживая при это, то левую, то правую кнопку мыши. • 6. Нарисуйте закрашенный овал: для этого щелчком левой кнопки выберите цвет границы, а правой – цвет фона. • 7. Выполните тоже для прямоугольника. • 8. Нарисуйте три кривых линии: при этом для каждой линии измените цвет и толщину. • 9.Выберите инструмент кривая, проведите линию и вытяните ее в месте изгиба, нажмите клавишу Enter. Домашнее задание: 1. Как запустить графический редактор Paint? 2. Из каких элементов состоит окно Paint? 3. Какие инструменты находятся на панели инструментов? 4. Что собой представляет палитра? 5. Что такое основной и фоновый цвета? Как ими пользоваться? Урок 3 РИСОВАНИЕ ЛИНИЙ И ФИГУР В ГРАФИЧЕСКОМ РЕДАКТОРЕ PAINT Цель урока: объяснить и закрепить на практике приёмы рисования прямых линий. Ход урока I. Проверка домашнего задания. М и н и - з а ч е т по в о п р о с а м Каждому ученику дается по два вопроса. 1. Как запустить графический редактор Paint? 2. Из каких элементов состоит окно Paint? 3. Какие инструменты находятся на панели инструментов? 4. Что собой представляет палитра? 5. Что такое основной и фоновый цвета? Как ими пользоваться? Материал объясняется с использованием слайдов презентации. Для рисования линий в редакторе Paint предусмотрены инструменты: Линия - рисование прямых линий; Карандаш - рисование произвольных линий; Кривая - рисование кривых линий. Последовательность действий при рисовании линий следующая: Выберите инструмент для рисования (щелчок левой кнопкой мыши по пиктограмме Линия или Карандаш на панели инструментов). Задайте с помощью Палитры цвет. При рисовании инструментом Линия выберите ширину линии, щелкнув по нужной пиктограмме под панелью инструментов. Щелкните мышью в начальной точке линии и протяните указатель до конечной точки. После этого отпустите кнопку - линия готова. Если нужно нарисовать горизонтальную или вертикальную линию или линию, наклоненную под углом 45°, то при рисовании инструментом Линия удерживайте нажатой клавишу Shift При построении кривой линии сначала рисуется прямая линия, как было описано выше. Затем указатель ставится в вершину будущей дуги и при нажатой кнопке мыши вытягивается дуга необходимой кривизны Если нужно нарисовать замкнутую кривую (петлю), щелкните мышью в одной граничной точке петли, затем - в другой граничной точке. Щелкните мышью за пределами появившейся линии и растяните петлю. Работая в редакторе Paint, вы можете последовательно отменить последние три действия. Для этого используется комбинация клавиш Ctrl+Z или команда меню Правка - Отменить. Для изображения геометрических фигур в редакторе Paint предусмотрены инструменты Прямоугольник – для рисования прямоугольников и квадратов, Многоугольник - позволяет нарисовать произвольный многоугольник. Его стороны рисуют последовательно методом протягивания. Контур замыкают протягиванием указателя к начальной точке Инструмент Эллипс позволяет рисовать овалы или окружности. Скругленный прямоугольник - служит для создания прямоугольников со скругленными углами. Правильная фигура (круг, квадрат) образуется, если при рисовании удерживать нажатой клавишу SHIFT. Задание №1. Некоторые рисунки легче рисовать отдельными деталями, а потом их складывать в один рисунок. Рисуя грузовик, Вы наверное убедились, как трудно нарисовать точно колёса. Подумайте, как лучше нарисовать снеговика? Нарисуйте отдельно три круга с заливкой для снеговика. С помощью выделения фрагмента «без фона» поставьте круги на место. Нарисуйте эллипс, отдельно от рисунка. Скопируйте его в буфер. «Руки» и «ноги» снеговика сделаны одним и тем же эллипсом. Для того чтобы нарисовать глаза, можно изменить масштаб изображения, а можно нарисовать глаз в удобную величину, выделить его, уменьшить размер, (скопировать в буфер, это будет второй глаз), и перенести на нужное место. Домашнее задание: Создайте простейшие рисунки с обложки (виноград, грузовик, лягушку, конструктор). Помните, что для рисования круга, квадрата, вертикальных, горизонтальных, диагональных линий надо удерживать клавишу Shift. Урок 4 СОЗДАНИЕ ТЕКСТА В ГРАФИЧЕСКОМ РЕДАКТОРЕ PAINT И ПРИЁМЫ ПРЕОБРАЗОВАНИЯ ГЕОМЕТРИЧЕСКИХ ОБЪЕКТОВ Цель урока: объяснить и закрепить на практике приёмы создания текста. приёмы преобразования геометрических объектов И Ход у р о к а I. Проверка домашнего задания. 1. Как нарисовать прямую линию? Произведите построение. 2. Как построить линию, наклоненную под углом 45°? Постройте данную линию. 3. Как нарисовать двугорбую кривую? Произведите построение. 4. Какими инструментами пользуются для того чтобы изобразить геометрические фигуры? 5. Каким образом можно получить правильную фигуру (круг, квадрат)? II. Объяснение нового материала и его практическое применение. Создание текста В редакторе Paint имеется инструмент Надпись, с помощью которого вы можете в создаваемый рисунок ввести какой-нибудь текст. Последовательность ваших действий должна быть следующей: Щелкните по пиктограмме инструмента Надпись и вытяните указателем мыши прямоугольник, в котором будет размещен текст. При этом в окно редактора будет выведена панель Шрифты, а в получившейся прямоугольной пунктирной рамке появится курсор. На панели Шрифты задайте нужный шрифт, его размер и начертание. Наберите нужный текст. Отрегулируйте размер прямоугольной рамки надписи и ее положение. Размер надписи изменяется путем перетаскивания ее границ. Чтобы изменить положение надписи, наведите указатель мыши на прямоугольную рамку. Когда указатель примет форму оконтуренной стрелки, перетащите надпись в новое место на рисунке. Можете выбрать с помощью палитры цвет текста (щелчок левой кнопкой по нужному цвету) и заливку прямоугольника надписи (щелчок правой кнопкой). Для вставки полученной надписи в рисунок щелкните мышью в любом месте вне надписи. В процессе создания надписи вы можете отменять ошибочные действия с помощью клавиш Ctrl+Z. Отменить можно от одного до трех предыдущих действий. Выделение, перемещение и растяжение фрагмента рисунка Рассмотрим преобразования, выполняемые над фрагментом рисунка, в том числе над готовым геометрическим объектом. Любое преобразование начинается с выделения фрагмента. Редактор Paint располагает удобными инструментами выделения. В результате выделения фрагмент помещается как бы в отдельный слой, и над ним легко выполнять любые преобразования (перемещение, растяжение, поворот и др.). Рассмотрим для примера перемещение и растяжение фрагмента (рисунок прямоугольника). Щёлкните мышью по инструменту Выделение. Затем щелкните одной из кнопок мыши по рабочей области окна и перетащите указатель мыши через выделяемый фрагмент рисунка. Отпустите кнопку мыши, и вокруг фрагмента появится прямоугольная пунктирная рамка (рис. 3), имеющая восемь маркеров. Если вы обводили фрагмент правой кнопкой мыши, то вместе с рамкой на экран будет выведено контекстное меню. Одновременно с появлением пунктирной рамки указатель мыши примет форму перекрестия со стрелками. Это означает, что вы можете над выделенным фрагментом выполнять операции перемещения и растяжения (выполнить данные операции над прямоугольником). Чтобы переместить выделенный фрагмент, щелкните по фрагменту мышью и перетащите его в нужное место, после чего кнопку мыши отпустите. Чтобы растянуть или сжать фрагмент, наведите указатель мыши на один из маркеров рамки выделения. Указатель примет форму двунаправленной стрелки. Зацепите маркер и перетащите его в новое место. Отметим, что перед операциями изменения фрагмента использовался инструмент Выделение. Если выделяемый фрагмент имеет сложную форму, удобнее использовать для выделения другой инструмент-Выделение произвольной области. Отражение и поворот объекта Построенную вами геометрическую фигуру вы можете повернуть на 90°, 180°, 270°, а также отразить слева направо или сверху вниз. Для этого выделите фигуру и выберите команду меню Рисунок - Отразить/повернуть. В появившемся окне диалога задайте необходимое преобразование и щелкните по кнопке ОК. Описанная процедура может применяться к любой области рисунка, а также ко всему рисунку. В последнем случае предварительная операция выделения не нужна. З а д а н и е : выполните данные операции над рисунком эллипса. Наклон объекта Еще одним типом преобразований над фрагментами рисунка являются наклоны по горизонтали и по вертикали на различные углы. Для выполнения наклона какого-либо фрагмента рисунка выделите этот фрагмент. Затем выберите команду меню Рисунок Растянуть/наклонить и в открывшемся окне диалога задайте необходимые значения углов. В этом диалоге вы можете также точно задать изменение ширины или высоты фрагмента рисунка. Для этого нужно ввести в соответствующие поля значения горизонтального и вертикального размеров в процентах. З а д а н и е : произведите данную операцию над прямоугольником с наклоном по горизонтали на 30° и по вертикали на 30°. Практическая работа • • Задание 1. Разработайте образец обоев или ткани из повторяющихся элементов. для копирования используйте сочетание клавиш Ctrl/c, а для вставки Ctrl/v. Задание 2. Укажите оптимальный способ рисования замка. Как получить изображение в воде. Домашнее задание: 1. Опишите, как в рисунок вводится текст. 2. Как задать тексту необходимый шрифт? Как изменить размер рамки надписи и ее положение 3. Какими способами выполняется выделение фрагмента рисунка? 4. Для чего существуют маркеры на рамке выделения? 5. Опишите ход операций перемещения и растяжения фрагмента. 6. Как выполнить поворот фигуры? 7. Какие отражения возможны в Paint и как они выполняются? 8. Как осуществить наклон объекта Урок 5 САМОСТОЯТЕЛЬНАЯ РАБОТА ПО РИСОВАНИЮ ГЕОМЕТРИЧЕСКИХ ОБЪЕКТОВ И ДЕЙСТВИЯМ С НИМИ Цель урока: практическое закрепление приёмов создания геометрических объектов и действий с ними. Ход урока I. Проверка домашнего задания. 1. Опишите, как в рисунок вводится текст. 2. Как задать тексту необходимый шрифт? Как изменить размер рамки надписи и ее положение 3. Какими способами выполняется выделение фрагмента рисунка? 4. Для чего существуют маркеры на рамке выделения? 5. Опишите ход операций перемещения и растяжения фрагмента. 6. Как выполнить поворот фигуры? 7. Какие отражения возможны в Paint и как они выполняются? 8. Как осуществить наклон объекта САМОСТОЯТЕЛЬНАЯ ПРАКТИЧЕСКАЯ РАБОТА Задание1.Нарисуйте изображение бабочки. Указание: Для рисования крыльев провести вертикальную линию. В верхней части линии сделать 5 горизонтальных засечек на расстоянии 1 см друг от друга. Совместить указатель мыши с самой нижней засечкой и нарисовать окружность справа от линии. Совместите указатель мыши со следующей засечкой и нарисуйте круг большего размера. повторите действие для остальных засечек. с помощью инструмента дуга нарисуйте крылья. выполните заливку. получите левое крыло с помощью копирования. Задание2. Укажите такой способ рисования колец пирамиды, при котором все кольца будут равной высоты. Задание3. По данному рисунку укажите способ рисования жука. Какими методами получены остальные. Урок 6 ГРАФИЧЕСКИЙ ФАЙЛ, ДЕЙСТВИЯ С НИМ ИЗМЕНЕНИЯ, ВНОСИМЫЕ В РИСУНОК Цель урока: объяснить и закрепить на практике порядок выполнения действий с графическими файлами, операции по изменению параметров рисунка. Ход урока I. Проверка домашнего задания. Каждому ученику дается по два вопроса. 1. Какие инструменты для рисования геометрических фигур с замкнутым контуром имеются в Paint? 2.Как задать цвет контура фигуры? 3. Какими способами выполняется выделение фрагмента рисунка? 4.Для чего существуют маркеры на рамке выделения? 5. Опишите ход операций перемещения и растяжения фрагмента. 6.Как выполнить поворот фигуры? 7.Какие отражения возможны в Paint и как они выполняются? 8.Как осуществить наклон объекта? II. Объяснение нового материала и его практическое применение. Открытие графического файла Графический редактор Paint может быть использован для работы с точечными рисунками, которые сохранены как файлы с расширениями jpg, gif или bmp. Это файлы, используемые для хранения растровых изображений. Они больше всего подходят для записи графических данных, получаемых от устройств ввода. Для таких файлов распространены растровые форматы: BMP (сокращение от Bit Map Picture, это «родной» графический формат ОС Windows), GIF, JPEG. С помощью Paint можно, например, просмотреть изображение с компакт-диска, отсканированную картинку, рисунок, полученный из Интернета. Чтобы загрузить графический файл в редактор, выполните команду Файл Открыть. В последующем диалоговом окне перейдите на нужный диск и откройте папку с файлом. Выделите файл и нажмите кнопку Открыть. З а д а н и е : откройте графический файл «Картинка», находящийся в папке «Рисунки», в свою очередь находящейся в папке «Мои документы» на жёстком диске. Сохранение графического файла По окончании работы с файлом его необходимо сохранить либо на гибком, либо на жёстком диске. Чтобы сохранить графический файл, выполните команду Файл Сохранить. В последующем диалоговом окне перейдите на нужный диск и откройте папку, в которую будет сохранён файл. Выделите файл и нажмите кнопку Сохранить. З а д а н и е : в графический файл «Картинка» добавьте рисунок эллипса и сохраните его на гибком диске А:. Предварительный просмотр графического файла Для того чтобы подготовить файл к печати, необходимо предварительно посмотреть его расположение на листе бумаги. Для выполнения этого действия надо выполнить команду Файл - Предварительный просмотр. В окне будет показано расположение рисунка на листе бумаги. Изменение масштаба рисунка и вывод сетки Возможно, что обычный масштаб, в котором отображается рисунок, вам покажется мал. Тогда выберите в меню Вид команду Масштаб, и в выпадающем подменю щелкните по опции Крупный или Другой. При выборе опции Крупный изображение рисунка будет увеличено в 4 раза (400 %). Если же выбрать опцию Другой, появится диалог, в котором можно задать один из предложенных масштабов отображения: 100 %, 200 %, 400 %, 600 % и 800 %, установив соответствующий переключатель и нажав кнопку ОК Аналогично с помощью указанного диалога вы можете перейти с какого-либо увеличенного масштаба на обычный масштаб (100 %). Однако обычный масштаб можно задать еще проще - нажатием клавиш Ctrl+PageUp. Переход к крупному масштабу осуществляется клавишами Ctrl+PageDown. Отметим, что текст в редакторе Paint можно набирать только когда установлен обычный масштаб. Если же выбрать крупный масштаб, вы сможете задать отображение сетки. Эта сетка особенно удобна при рисовании по пикселам (применяется масштаб 800 % и инструмент Карандаш). Для вывода сетки на экран выберите команду Вид - Масштаб и щелкните по опции Отображать сетку. З а д а н и е : откройте из папки «Рисунки» (в папке «Мои документы») файл «Фигура» и произведите увеличение масштаба отображения 200 %. Изменение размера рисунка Допустим, вы открыли файл с рисунком и хотите к имеющемуся рисунку дорисовать еще что-либо. Тогда придется сначала увеличить размер рабочей области рисунка («листа бумаги»). Для этого нужно выполнить команду Рисунок - Атрибуты. В открывшемся диалоге задайте новые размеры (ширину и высоту) рисунка, выбрав единицу измерения: дюймы, сантиметры или пикселы. Задав размеры, нажмите в диалоге кнопку ОК. Дополнительная область рисунка будет иметь фоновый цвет. Изменить размеры рисунка можно ещё проще. На нижней и правой границах, а также в правом нижнем углу рисунка находятся маркеры выделения. Наведите указатель мыши на один из маркеров и, когда указатель приобретет вид двунаправленной стрелки, перетащите маркер в нужную сторону. Задание: добавьте к рисунку «Фигура» изображение эллипса, предварительно увеличив размер рабочей области рисунка. Размер рисунка «Фигура» уменьшите в 2 раза.