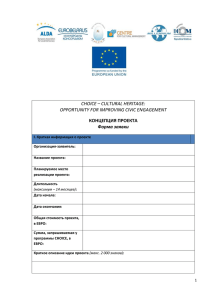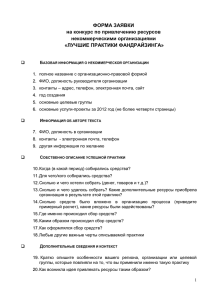Инструкция для клиентов — ЭТП Торги
advertisement
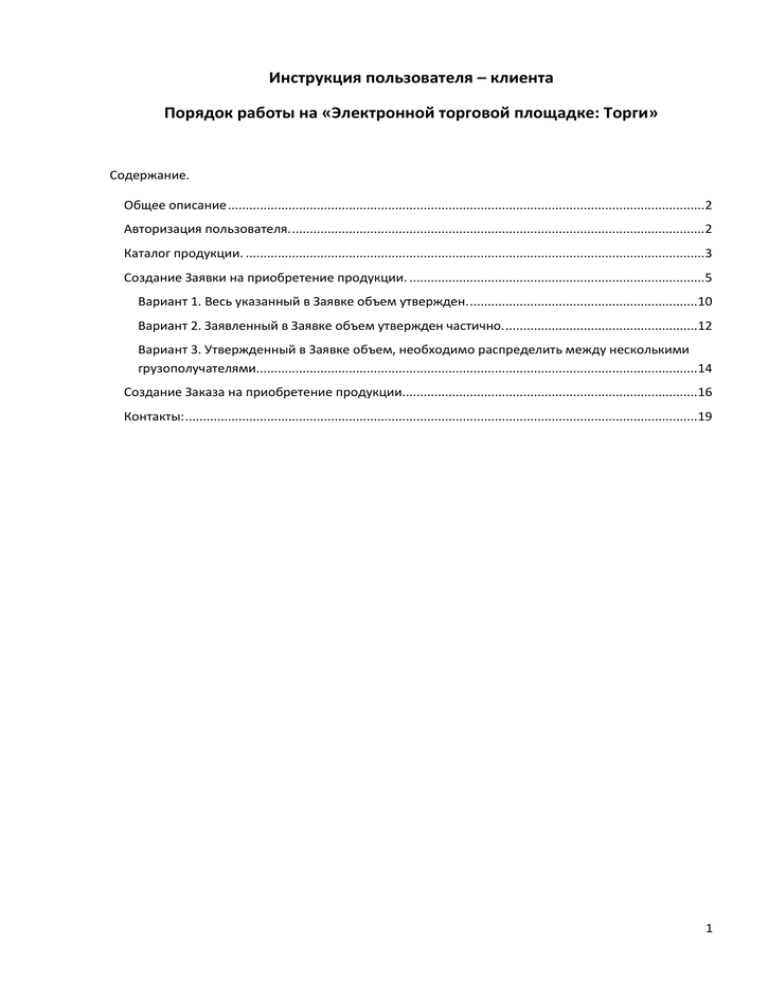
Инструкция пользователя – клиента Порядок работы на «Электронной торговой площадке: Торги» Содержание. Общее описание ...................................................................................................................................... 2 Авторизация пользователя. .................................................................................................................... 2 Каталог продукции. ................................................................................................................................. 3 Создание Заявки на приобретение продукции. ................................................................................... 5 Вариант 1. Весь указанный в Заявке объем утвержден. ................................................................10 Вариант 2. Заявленный в Заявке объем утвержден частично. ......................................................12 Вариант 3. Утвержденный в Заявке объем, необходимо распределить между несколькими грузополучателями............................................................................................................................14 Создание Заказа на приобретение продукции...................................................................................16 Контакты: ................................................................................................................................................19 1 Общее описание Инструкция предназначена для пользователей, представителей Клиентов компании ОАО «Северсталь». Инструкция содержит описание пользовательского интерфейса сервиса «Электронная торговая площадка: Торги». Перед изучением данной инструкции ознакомьтесь с описанием порядка участия в торгах на Электронной торговой площадке, смотрите в документе Порядок участия в торгах. Авторизация пользователя. По ссылке открывается окно авторизации на «Электронной торговой площадке: Торги» (ЭТП Торги) Рис. Окно авторизации пользователя. Авторизованный пользователь увидит список доступных ему торговых сессий Рис. Список доступных торговых сессий.* * Если в списке отображен только один «магазин» выбор его будет выполнен автоматически. «Электронная торговая площадка: Торги» (ЭТП Торги) выглядит следующим образом. 2 Рис. «Электронная торговая площадка: Торги» ЭТП Торги состоит из следующих областей: 1. Область «Основные ссылки». 2. Область «Инструменты». Содержит окна: Поиск документов, Поиск продуктов, Структуру Каталога продукции. 3. Основная «Рабочая область». Содержит окна: Окно приветствия, Создания, Изменения, Просмотра документов, Операции использованные недавно. Каталог продукции. Вся продукция (сортамент) представлена на ЭТП Торги в виде каталога. Просмотреть его можно нажав на ссылку «Каталог» в области «Основные ссылки». Рис. Вызов Каталога продукции Структура Каталога продукции отображается в области «Инструменты», окно «Продукты» слева от основной рабочей области ЭТП. Для просмотра списка продуктов необходимо выбрать область каталога, а затем в открывшейся области, нужно выбрать подобласть. 3 Рис. Структура Каталога продукции. Если известно наименование продукта, продукт можно найти с помощью средства поиска. В поле «Быстрый поиск» нужно ввести часть наименования продукта, например оцинкованный/0.50 или оцинкованный 0.50 или оцинкованный 0.5*. Рис. Пример использования поиска продуктов. Критерии введенные через «пробел» понимаются средством поиска, как условие «по любому из». Например, по критерию оцинкованный 0.50 средство поиска найдет все продукты, у которых в наименовании или описании содержится текст оцинкованный или 0.50. «Звездочка» используется для того, чтобы выполнить поиск с «мягкими» условиями, т.е. по критерию 0.5* будут найдены продукты содержащие в описании или наименовании следующий текст 0.50, 0.55 и т.д. После ввода критерия нужно нажать кнопку «Поиск». 4 Рис. Пример использования поиска с «мягким» критерием поиска. Подробные данные характеристик продукта можно посмотреть нажав на ссылку «Опции продукта». Рис. Окно просмотра характеристик продукта. Создание Заявки на приобретение продукции. Процесс приобретения продукции на ЭТП Торги в целом состоит из следующих этапов: Оформление Покупателем Заявки на приобретение продукции; Утверждение Заявки – подтверждение объемов, Специалистом дирекции по маркетингу и продажам; 5 Корректировка Покупателем Заявки на приобретение продукции; Создание Заказа. Процесс оформления Заявки начинается с выбора продуктов в Каталоге продукции. В структуре Каталога нужно выбрать необходимую область, подобласть продуктов. В списке продуктов нужно отметить «галочкой» нужные продукты, указать «Цену спроса» и «Количество». «Цена спроса» указывается за ед. продукции, без НДС и стоимости доставки. Полная стоимость будет рассчитана на после создания Заказа. Подробно описание по вопросу расчета стоимости см. в документе «Порядок участия в торгах». «Количество» необходимо указывать кратно транспортной нормы, значение для конкретного продукта указано в описании продукта. Для добавления одного продукта в Заявку на приобретение продукции («Корзину»), нужно нажать на кнопку . Рис. Выбор продукта в Заявку на приобретение продукции. Если необходимо добавить в «Корзину» несколько продуктов, отмеченных «галочкой», нужно нажать на кнопку (внизу списка продуктов). Рис. Выбор нескольких продуктов в Заявку на приобретение продукции. После переноса всех заинтересовавших Вас продуктов в «Корзину», нужно перейти к редактированию непосредственно Заявки на приобретение продукции. Нужно нажать на кнопку «Позиция(и) стоимостью». 6 Рис. Переход к редактированию Заявки на приобретение продукции. Заявка на приобретение продукции на ЭТП Торги выглядит следующим образом. Рис. Окно редактирования Заявки на приобретение продукции. Дата поставки заполняется автоматически и рассчитывается, как первый день месяца поставки, т.е. месяца, для которого проводятся Торги. Для перехода к редактированию позиции Заявки нужно нажать на кнопку в строке позиции. В позиции есть возможность внести комментарий, сообщение Специалисту дирекции по маркетингу и продажам, который будет обрабатывать данную Заявку. Ошибочно внесенный продукт можно удалить из заявки и после сохранения Заявки, но до момента ее утверждения Специалистом дирекции по маркетингу и продажам. Для этого нужно отметить галочкой позицию в колонке с символом 7 Рис. Окно редактирования позиции Заявки на приобретение продукции. Данные в поля «Грузополучатель» и «Адрес поставки» можно вносить после утверждения Заявки Специалистом дирекции по маркетингу и продажам. После внесения всех изменений нужно сохранить Заявку, кнопка сохранить заявку нужно нажатием кнопки «Да». . Подтвердить желание Рис. Окно подтверждения сохранения Заявки на приобретение продукции. Рис. Создана Заявка на приобретение продукции. 8 После сохранения, Заявка записывается в системе под своим номером, в данном примере 50000151. Заявка становится доступной для просмотра и утверждения сотруднику Компании. Специалист дирекции по маркетингу и продажам может утвердить весь объем заявки или его часть по указанной покупателем цене. После утверждения Заявки Покупателю нужно проверить корректность заполнения заявки, внести необходимые изменения и создать на основании Заявки «Заказ на продукцию». Подтвержденные заявки можно найти несколькими способами. В списке «Операции использованные недавно». Рис. Окно «Операции использованные недавно». С помощью средства поиска документов. После утверждения, у документа «Заявка на приобретение продукции» будет установлен статус «Объем подтвержден». Для поиска Заявки нужно указать в критериях поиска соответствующие параметры и нажать кнопку «Запуск». Рис. Результаты поиска Заявок на приобретение продукции. Поиск утвержденных Заявок. Поиск запускается с помощью нажатия на ссылку «Оформить заказ». 9 Рис. Запуск поиска Утвержденных заявок В результатах поиска отображаются только утвержденные Заявки (в статусе «Объем подтвержден»), для которых еще не создан документ Заказ. Рис. Результаты поиска утвержденных Заявок. Рассмотрим варианты обработки Заявки в зависимости от того, как была утверждена Заявка Специалистом дирекции по маркетингу и продажам. Вариант 1. Весь указанный в Заявке объем утвержден. После того как документ будет открыт, нужно перейти в режим изменения, нажать кнопку . В каждой позиции Заявки нужно указать Грузополучателя и адрес поставки. Для этого нужно, перейти в данные позиции, кнопка присвоенных Клиенту грузополучателей. , выбрать Грузополучателя из списка 10 Рис. Изменение данных позиции Заявки на приобретение продукции. После выбора грузополучателя, нужно выбрать адрес поставки. В списке адресов поставок выводятся все адреса, присвоенные указанному выше грузополучателю. Рис. Выбор адреса поставки в позиции Заявки на приобретение продукции. Необходимо проверить количество, указанное в позиции Заявки. В режиме изменения Заявки нужно обязательно проверять соответствие Подтвержденного объема и Количества, заявленного покупателем. При несоответствии этих значений в момент сохранения Заявки будет выведено следующее сообщение. 11 Рис. Сообщение о несоответствии заявленного и подтвержденного объемов. После внесения изменений документ нужно сохранить, нажать кнопку . При повторном сохранении Заявки открывается окно подтверждения сохранения. Рис. Окно подтверждения сохранения документа. Вариант 2. Заявленный в Заявке объем утвержден частично. Рассмотрим данный вариант на примере Заявки с тремя позициями. Покупателем была создана Заявка на приобретение продукции. 12 Рис. Заявка на приобретение продукции с несколькими позициями. После обработки Заявки Специалистом дирекции по маркетингу и продажам Покупатель видит, что позиция №10 «Отклонена», позиция №30 подтверждена частично. Нужно перейти в режим изменения Заявки. Рис. Просмотр утвержденной Заявки на приобретение продукции. В режиме изменения в Отклоненной позиции, в данном примере позиция №10, поля Продукт и Количество недоступны для редактирования. В режиме изменения выводится сообщение о необходимости корректировки значения в поле Количество, в соответствии с подтвержденным объемом. 13 Рис. Утвержденная Заявка в режиме изменения. Необходимо изменить значение к колонке Количество, указать значение равное подтвержденному объему. После нажатия Enter ошибка будет исправлена. Рис. Окно изменения Заявки. После внесения изменений документ необходимо сохранить. Вариант 3. Утвержденный в Заявке объем, необходимо распределить между несколькими грузополучателями. В качестве примера разделения одной позиции на несколько грузополучателей или адресов поставки, рассмотрим документ описанный выше. Позицию №20 нужно разделить на два грузополучателя. Входим в режим изменения Заявки. Открываем данные позиции №20. Выбираем грузополучателя1, указываем адрес поставки. Изменяем количество на необходимое, для грузополучателя1. 14 Рис. Изменение данных позиции в Заявке на приобретение продукции. После изменения количества нужно нажать Enter, для того чтобы подтвердить внесенные изменения. Для создания новой позиции нужно скопировать номер продукта. Рис. Копирование системного номера Продукта. В поле Продукт, в новой позиции, нужно вставить скопированный номер продукта. Затем в поле Количество нужно указать количество, равное разнице подтвержденного объема и количества в позиции №20. Рис. Вставка номера продукта в новую позицию Заявки. После внесения необходимых изменений новая позиция выглядит следующим образом. 15 Заявку необходимо сохранить. Создание Заказа на приобретение продукции. После внесения всех необходимых изменений в Заявку, можно создавать документ Заказ. Из окна просмотра Заявки нужно нажать кнопку . Рис. Создание Заказа. После нажатия на кнопку откроется окно с выбором Договора Покупателя. 16 Рис. Выбор Договора. На следующем окне необходимо выбрать Условие платежа, Условие поставки, указать дополнительные реквизиты отгрузки. Рис. Дополнительные атрибуты заказа. После нажатия кнопки Сохранить, документ Заказ будет сохранен в системе под своим уникальным номером, в данном примере номер 300000061. Данные позиций в нем будут соответствовать данным позиций в документе Заявка. 17 Рис. Созданный документ Заказ. После успешного оформления Заказа Покупателю по электронной почте, будет отправлена спецификация. 18 Контакты: По вопросам работы Электронной торговой площадки Вы можете обращаться по телефонам и электронной почте, указанным на основном сайте Электронной торговой площадки ОАО «Северсталь». 19