II. Операционные системы Windows 95/98/NT/2000
advertisement
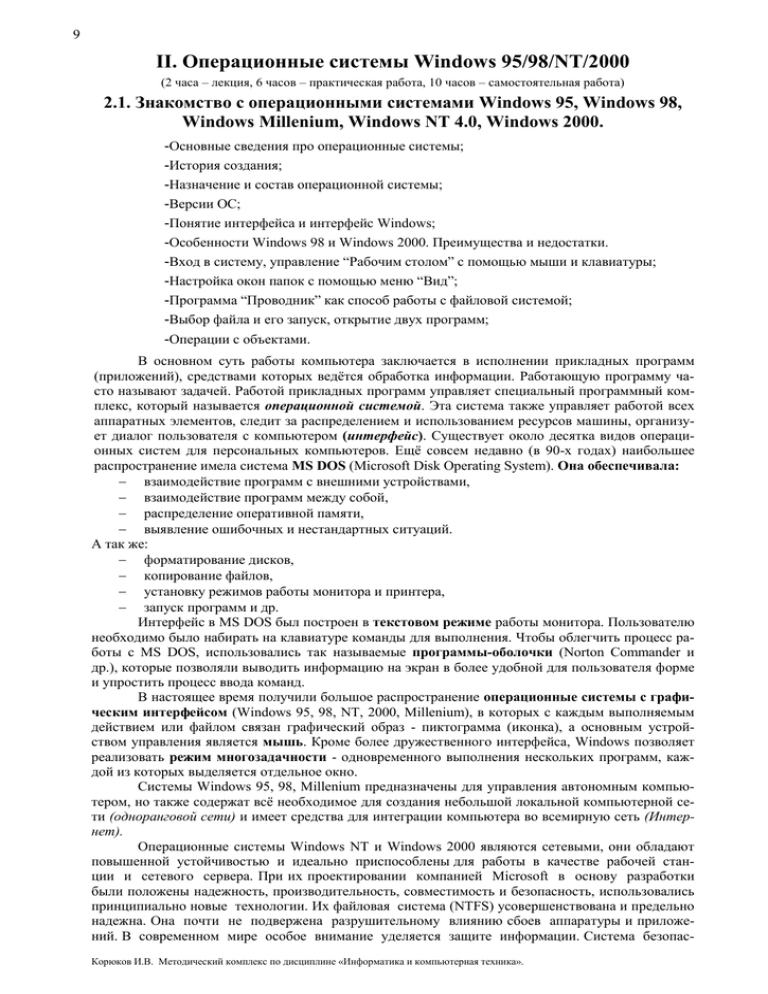
9 II. Операционные системы Windows 95/98/NT/2000 (2 часа – лекция, 6 часов – практическая работа, 10 часов – самостоятельная работа) 2.1. Знакомство с операционными системами Windows 95, Windows 98, Windows Millenium, Windows NT 4.0, Windows 2000. -Основные сведения про операционные системы; -История создания; -Назначение и состав операционной системы; -Версии ОС; -Понятие интерфейса и интерфейс Windows; -Особенности Windows 98 и Windows 2000. Преимущества и недостатки. -Вход в систему, управление “Рабочим столом” с помощью мыши и клавиатуры; -Настройка окон папок с помощью меню “Вид”; -Программа “Проводник” как способ работы с файловой системой; -Выбор файла и его запуск, открытие двух программ; -Операции с объектами. В основном суть работы компьютера заключается в исполнении прикладных программ (приложений), средствами которых ведётся обработка информации. Работающую программу часто называют задачей. Работой прикладных программ управляет специальный программный комплекс, который называется операционной системой. Эта система также управляет работой всех аппаратных элементов, следит за распределением и использованием ресурсов машины, организует диалог пользователя с компьютером (интерфейс). Существует около десятка видов операционных систем для персональных компьютеров. Ещё совсем недавно (в 90-х годах) наибольшее распространение имела система MS DOS (Microsoft Disk Operating System). Она обеспечивала: взаимодействие программ с внешними устройствами, взаимодействие программ между собой, распределение оперативной памяти, выявление ошибочных и нестандартных ситуаций. А так же: форматирование дисков, копирование файлов, установку режимов работы монитора и принтера, запуск программ и др. Интерфейс в MS DOS был построен в текстовом режиме работы монитора. Пользователю необходимо было набирать на клавиатуре команды для выполнения. Чтобы облегчить процесс работы с MS DOS, использовались так называемые программы-оболочки (Norton Commander и др.), которые позволяли выводить информацию на экран в более удобной для пользователя форме и упростить процесс ввода команд. В настоящее время получили большое распространение операционные системы с графическим интерфейсом (Windows 95, 98, NT, 2000, Millenium), в которых с каждым выполняемым действием или файлом связан графический образ - пиктограмма (иконка), а основным устройством управления является мышь. Кроме более дружественного интерфейса, Windows позволяет реализовать режим многозадачности - одновременного выполнения нескольких программ, каждой из которых выделяется отдельное окно. Системы Windows 95, 98, Millenium предназначены для управления автономным компьютером, но также содержат всё необходимое для создания небольшой локальной компьютерной сети (одноранговой сети) и имеет средства для интеграции компьютера во всемирную сеть (Интернет). Операционные системы Windows NT и Windows 2000 являются сетевыми, они обладают повышенной устойчивостью и идеально приспособлены для работы в качестве рабочей станции и сетевого сервера. При их проектировании компанией Microsoft в основу разработки были положены надежность, производительность, совместимость и безопасность, использовались принципиально новые технологии. Их файловая система (NTFS) усовершенствована и предельно надежна. Она почти не подвержена разрушительному влиянию сбоев аппаратуры и приложений. В современном мире особое внимание уделяется защите информации. Система безопасКорюков И.В. Методический комплекс по дисциплине «Информатика и компьютерная техника». 10 ности Windows NT ориентирована на использование деловыми и правительственными организациями и практически полностью удовлетворяет их требованиям к защите информации. Корюков И.В. Методический комплекс по дисциплине «Информатика и компьютерная техника». 11 2.2. Интерфейс Windows. Интерфейс – это средства взаимодействия, средства связи, согласования. Различают аппаратный интерфейс (на уровне электронных компонентов), интерфейс программиста (комплекс правил и соглашений о стыковке программных модулей) и интерфейс пользователя – набор средств диалога, взаимодействия программы (компьютера) с человеком. Сразу после загрузки операционной системы Windows на экране появляется Рабочий стол (Desktop) – графическая среда, на которой отображаются объекты и элементы управления Windows. Набор элементов рабочего стола зависит от настройки компьютера. Основными его элементами являются ярлыки (экранные значки) папок Мой компьютер, Сетевое окружение, Корзина, Мои документы, Internet Explorer и Панель задач – один из основных элементов управления. В левом углу панели задач находится кнопка Пуск, вызывающая Главное меню Windows. Оно предназначено для быстрого запуска программ и поиска файлов, а также обеспечивает доступ к справке. При открытии программы, документа или окна на панели задач появляется соответствующая каждому открытому окну кнопка. С помощью этих кнопок можно быстро переходить от одного окна к другому. Чтобы свернуть все открытые окна и получить доступ к рабочему столу, можно нажать кнопку «Свернуть все окна» (только в Windows 98, Millenium и 2000, на панели инструментов – третий значок, после значка Internet Explorer). Ярлыки Значки Свёрнутое в значок окно программы на Панели задач Панель индикации Панель инструментов Рисунок 1. Рабочий стол Windows Значки – графическое представление объектов Windows. «Мой компьютер», «Корзина», «Сетевое окружение» - реквизитные значки Рабочего стола. Их нельзя удалить или перетащить в другое место. Можно лишь в другом месте создать для них ярлыки. Каждому типу файлов в Windows ставится в соответствие определённый значок. Ярлык – указатель на объект, он занимает ничтожно мало места, и его размножение позволяет обеспечить удобный доступ к связанному с ним объекту из разных мест операционной системы. При этом расход пространства на жестком диске ничтожен, и нет проблем с синхронизацией данных. Из какой бы папки ни открывался документ щелчком на его ярлык, редактированию всегда подвергается только один объект – тот, который с ним связан. Удаление ярлыка не приводит к удалению объекта. Вы удаляете лишь указатель. В то же время удаление значка влечёт за собой и удаление самого объекта. Для пользователя приемы работы с ярлыками ничем не отличаются от приемов работы со значками. Точно так же можно запускать программы двойным щелчком на их ярлыках, так же можно и открывать документы. Выглядит ярлык так же, как и значок, но левом нижнем углу у ярлыка имеется стрелка. На рабочий стол пользователь может поместить ярлыки наиболее часто используемых программ и документов. В последних версиях Windows на рабочем столе также может находиться активное содержимое, например, биржевые сводки, карта погоды, канал новостей или путешествий, обновляемые по Интернет. Корюков И.В. Методический комплекс по дисциплине «Информатика и компьютерная техника». 12 В папке «Мой компьютер» отображается содержимое дискеты, жесткого диска, компактдисковода, а также подключенных сетевых дисков. Из папки «Мой компьютер» также можно открыть панель управления, с помощью которой настраиваются различные параметры компьютера. Папка «Мои документы» используется по умолчанию для сохранения документов, рисунков и других файлов, включая сохраняемые веб-страницы. Для каждого пользователя, входящего в систему, создается отдельная папка «Мои документы», поэтому документы, сохраняемые в этой папке, не являются доступными другому пользователю данного компьютера. В папке «Сетевое окружение» отображаются общие ресурсы всей сети, к которой подключен компьютер. «Корзина» служит для временного хранения удаленных файлов, папок, рисунков и вебстраниц. Они содержатся в корзине, пока её не очистят. Internet Explorer позволяет выполнять поиск и просмотр сведений в Интернете и в локальной сети (при наличии подключения к Интернету). Один из самых важных объектов в Windows – окна. Все операции, которые делает пользователь, происходят либо на Рабочем столе, либо в каком - нибудь окне. В Windows по наличию однородных элементов управления и оформления различают: -окна папок, -окна справочной системы, -рабочие окна приложений, -диалоговые окна. Внутри окон многих приложений могут существовать отдельные окна документов. В окнах Windows обычно различают следующие элементы интерфейса: -три типа меню – горизонтальное (главное), ниспадающее и контекстное; -панели инструментов; -строки состояния; -полосы прокрутки; -командные кнопки, списки и другие элементы диалоговых окон и окон документов. Окно папки. Окно папки — это контейнер, содержимое которого графически отображает содержимое папки. Строка меню Системный значок Строка заголовка Сворачивающая, разворачивающая и закрывающая кнопки Панель инструментов Адресная строка Рабочая область Полоса прокрутки Строка состояния Рисунок 2. Окно папки С:\Program Files в Windows 2000. Корюков И.В. Методический комплекс по дисциплине «Информатика и компьютерная техника». 13 Любую папку Windows можно открыть в своем окне. Количество одновременно открытых окон может быть достаточно большим — это зависит от параметров конкретного компьютера. Окна — одни из самых важных объектов Windows. Абсолютно все операции, которые мы делаем, работая с компьютером, происходят либо на Рабочем столе, либо в каком-либо окне. Файлы и папки в окне Windows могут быть показаны четырьмя способами: в виде крупных значков; в виде мелких значков; в виде списка; в виде таблицы. Менять способ размещения значков, выравнивать и упорядочивать их можно с помощью меню «Вид». Для работы с файлами существует две формы представления окна – просто «окно» и «Проводник» (Explorer). В Windows 2000 переключение между видами этих окон осуществляется с помощью кнопки «Папки» на панели инструментов, в других версиях переключения не было, нужно было дважды щёлкнуть левой кнопкой мыши по значку «Мой компьютер» для открытия обычного окна, или дважды щёлкнуть левой кнопкой мыши по значку «Мой компьютер», держа нажатой клавишу Shift, для вызова программы «Проводник». В Windows 98 и Windows 2000 существует два варианта использования щелчка мышью: выделять объекты одним, а запускать двойным щелчком левой клавишей мыши; открывать одним щелчком, а выделять указателем. Настраивается это командой [Сервис] [Свойства папки]. Над объектами можно выполнять следующие действия: создавать; удалять; копировать; перемещать; переименовывать. Все эти действия можно выполнить с помощью соответствующих пунктов горизонтального (и ниспадающего) и контекстного меню. 2.3. Работа в Windows После загрузки Windows на экране монитора появится Рабочий стол с панелью задач и кнопкой Пуск. Если Windows только что установлена и запущена впервые, для начала работы необходимо нажать кнопку «Пуск». С помощью меню «Программы» можно выбрать и запустить любую программу, являющуюся приложением Windows. При этом на экране появится окно с запущенной программой, а на панели задач – соответствующая ей кнопка. Чтобы завершить работу с программой, необходимо нажать кнопку закрытия окна, расположенную в его правом верхнем углу. Большую часть команд в Windows можно выполнять с помощью мыши. С мышью связан активный элемент управления — указатель мыши. При перемещении мыши по плоской поверхности указатель перемещается по Рабочему столу, и его можно позиционировать на значках объектов или на пассивных элементах управления приложений. Основными приемами управления с помощью мыши являются: -щелчок (быстрое нажатие и отпускание левой кнопки мыши); -двойной щелчок — два щелчка, выполненные с малым интервалом времен ними; -щелчок правой кнопкой (то же, что и щелчок, но с использованием правой кнопки); -перетаскивание (drag-and-drop) — выполняется путем перемещения мыши при нажатой левой кнопке (обычно сопровождается перемещением экранного объекта, на котором установлен указатель); -протягивание мыши (drag) — выполняется, как и перетаскивание, но при этом происходит не перемещение экранного объекта, а изменение его формы; -специальное перетаскивание — выполняется, как и перетаскивание, но при нажатой правой кнопке мыши, а не левой; -зависание — наведение указателя мыши на значок объекта или на элемент управления и задержка его на некоторое время (при этом обычно на экране появляется всплывающая подсказка, кратко характеризующая свойства объекта). Корюков И.В. Методический комплекс по дисциплине «Информатика и компьютерная техника». 14 Щелчок обычно применяется для выбора (выделения) объекта, или для запуска программы из Главного меню или панели Microsoft Office. Объекты выделяют, чтобы подготовить их к дальнейшим операциям. В Windows 98/2000 щелчком можно запускать приложения, открывать документы, т.е. выполнять основное действие над объектом, тогда как в более ранних версиях Windows для этих целей применялся только двойной щелчок. Щелчок правой кнопкой открывает контекстное меню. Состав его пунктов зависит от свойств объекта, на котором произошел щелчок. В контекстном меню приведены все действия, которые можно выполнить над данным объектом. Перетаскивание используют для оформления рабочей среды, этот приём используют для изменения положения значков и окон (чтобы перетащить окно, его нужно «подцепить» указателем мыши за строку заголовка). Протягивание используют для группового выделения объектов и для изменения формы объектов Windows (окон, рисунков). Специальное перетаскивание служит для открытия меню специального перетаскивания. Для большинства объектов в нём четыре пункта: «копировать», «переместить», «создать ярлык» и «отменить». Зависание вызывает всплывающую подсказку. Для перемещения в Windows 2000 можно воспользоваться панелью задач (включающей кнопку «Пуск»), значком «Мой компьютер», проводником Windows или значком «Мое сетевое окружение». В различных ситуациях использование этих средств имеет различную эффективность. Например, программу можно запустить быстрее с помощью кнопки «Пуск», чем с помощью проводника Windows, однако проводник позволяет получить более полную картину всей структуры файлов на компьютере. В других случаях выбор средства определяется личными предпочтениями. Например, для просмотра папок (содержащих документы и программы) можно воспользоваться как значком «Мой компьютер», так и проводником Windows, в зависимости от предпочитаемого отображения содержимого компьютера. Кнопки на панели задач показывают, какие в данный момент открыты окна и запущены программы, даже если некоторые из окон свернуты или находятся под другими окнами. Для перехода в другое окно или программу достаточно нажать соответствующую кнопку на панели задач. Группы программ расположены в главном меню. При нажатии кнопки Пуск отображается список команд и ярлыков (ссылок на файлы), которые обеспечивают выполнение практически любой задачи. Они позволяет запускать программы, открывать документы, настраивать систему, получать справочные сведения, осуществлять поиск по компьютеру и многое другое. Некоторые пункты главного меню содержат стрелку, направленную вправо, что означает наличие еще одного меню, называемого подменю. При перемещении указателя на пункт меню со стрелкой появится подменю. Значок «Мой компьютер» удобен для просмотра содержимого одной папки или диска. Диск — это устройство, такое как жесткий или гибкий диск, на котором размещаются файлы. По двойному щелчку значка «Мой компьютер» на рабочем столе открывается новое окно со значками, соответствующими доступным на компьютере дискам. Теперь, если дважды щелкнуть значок диска, в окне будут показаны имеющиеся на этом диске папки. Затем можно открыть папку или файл, дважды щелкнув соответствующий значок. Если вы предпочитаете просматривать файлы в виде иерархической структуры (похожей на дерево семейства каталогов), то вам понравится проводник Windows. Чтобы не открывать диски и папки в отдельных окнах, этот режим позволяет перемещаться по ним в одном окне. Левая область проводника Windows содержит список дисков и каталогов, а справа отображается содержимое текущего объекта. Меню Вид позволяет изменить представление значков в правой области. Вы должны знать: -назначение операционной системы, её состав; -особенности графических ОС; -область применения WINDOWS 95/98/NT/2000; -устройства для управления ПК и приёмы работы с ними; -типы окон и их элементы; -способы управления «Рабочим столом» пользователя. Должны уметь: использовать особенности операционной системы для решения стоящих перед вами задач; Корюков И.В. Методический комплекс по дисциплине «Информатика и компьютерная техника». 15 выполнять операции с окнами (открыть, переместить, изменить размер, упорядочить), пользуясь мышью и клавиатурой; запускать программы, создавать папки; открывать, копировать, удалять файлы, создавать ярлыки. Хотя в Windows основным элементом управления является мышь, многие действия над объектами позволяет выполнять и клавиатура. В таблице № 1 приведены некоторые клавиатурные комбинации Windows: Таблица 1. Комбинация Alt-Tab, Shift-Alt-Tab Ctrl-Tab, Shift-Ctrl-Tab Alt-Esc Ctrl-Esc Ctrl-пробел Alt-пробел Буква Alt-Enter Ctrl-A (Ф) Ctrl-X Ctrl-C Ctrl-V Ctrl-Z F1 F2 F3, Ctrl-F F4 Alt-F4 F5 F6 F10, Ctrl-F10 Shift-F10 WB (Windows Button) WB-E WB-F WB-Ctrl-F WB-V, WB-F7 WB-M WB-D WB-R Действие Переход в следующую (предыдущую) активную задачу Переход в следующее окно многооконной программы или в следующую страницу диалогового окна Переход на следующий значок или в следующую задачу Вход в главное меню Снять/установить выделение текущего объекта Вход в системное меню окна На рабочем столе: переход к следующему значку, имя которого начинается на эту букву Свойства выделенного объекта Выделить всё Вырезать выделенные объекты Копировать выделенные объекты Вставить Отмена последней команды Вызов справки Изменение имени значка или папки (редактирование) Поиск файлов для текущей папки Раскрытие списка «Переход к другой папке» Закрытие текущего окна Заново считывается окно, снимается выделение со всех значков Переход к другой папке Левый пункт меню окна Вызов контекстного меню Вызов главного меню Windows Запуск «Проводника» Поиск файлов Поиск компьютера в локальной сети Просмотр буфера обмена Сворачивает все окна Сворачивает и разворачивает все окна Вызывает окно «Выполнить…» Корюков И.В. Методический комплекс по дисциплине «Информатика и компьютерная техника». 16 2.4. Стандартные программы Windows. Стандартные прикладные программы; служебные программы; средства мультимедиа. Стандартные прикладные программы. К стандартным прикладным программам относятся программы Блокнот, Paint, WordPad и Калькулятор. Блокнот – простейший текстовый редактор, который можно использовать в качестве удобного средства просмотра текстовых файлов. Весь документ отображается в нём одним шрифтом, выбрать который можно командой [Формат] [Шрифт] (или [Правка] [Шрифт] в Windows 98). Блокнот позволяет создавать, редактировать и сохранять текстовые документы (меню Файл, Правка). При помощи текстового редактора WordPad можно создавать и редактировать как простые текстовые документы, так и документы со сложным форматированием и рисунками. Имеется возможность связывать или внедрять сведения из других документов в документ WordPad. Файлы WordPad могут сохраняться как документы Word, текстовые документы, файлы RTF, текстовые документы MS-DOS или в Юникоде. Это стандарт 16-битовой кодировки символов, разработанный Unicode Consortium в 1988-1991 г. Используя два байта для кодировки каждого знака, Юникод позволяет представить в одном наборе символы практически всех языков. В отличие от Юникода 8-битовый стандарт ASCII не охватывает все возможные сочетания латинских букв и диакритических знаков. На настоящий момент из 65 536 возможных символов Юникода заняты 39 000, причем 21 000 из них используются китайскими иероглифами. Остальные коды зарезервированы для расширения. Графический редактор Paint представляет собой средство для рисования, с помощью которого можно создавать простые или сложные рисунки. Эти рисунки можно делать черно-белыми или цветными и сохранять их в виде файлов. Созданные рисунки можно выводить на печать, использовать в качестве фона рабочего стола либо вставлять в другие документы. Paint позволяет также просматривать и изменять фотографии, снятые сканером. Программа Калькулятор предназначена для выполнения тех же действий, что и обычный калькулятор. Она выполняет основные арифметические действия, такие как сложение и вычитание, а также функции инженерного калькулятора, такие как нахождение логарифмов и факториалов. Служебные приложения Windows. Служебные приложения Windows предназначены для обслуживания персонального компьютера и самой операционной системы. Они позволяют находить и устранять дефекты файловой системы (scandisk в Windows 98), автоматизировать некоторые операции, связанные с обслуживанием компьютера. Средства мультимедиа. Проигрыватель Windows Media можно использовать для воспроизведения звуковых, видео и смешанных мультимедийных файлов в большинстве известных форматов. Программа Лазерный проигрыватель позволяет воспроизводить на компьютере звуковые компакт-диски во время использования компьютера для выполнения других задач. Программа «Звукозапись» предназначена для записи, воспроизведения и редактирования звукозаписей. Кроме этого, программа звукозаписи позволяет связывать звуки с другим документом или вставлять их в него. Регулятор громкости служит для регулировки параметров воспроизведения звуков с помощью компьютера или приложений мультимедиа, например проигрывателей CD и DVD или программы звукозаписи. В операционной системе Windows есть много способов установки приложений, но основным является метод, основанный на использовании значка Установка и удаление программ в папке Панель управления ([Пуск] [Настройка] [Панель управления]). В этом случае устанавливаемая программа будет правильно зарегистрирована в реестре операционной системы. Настройку клавиатуры выполняют в диалоговом окне Свойства: Клавиатура, которое открывают с помощью значка Клавиатура в окне Панель управления. Для установки дополнительных раскладок клавиатуры используется вкладка Язык. В диалоговом окне Свойства: Мышь можно выбрать схему указателей, изменить чувствительность мыши, настроить интервал времени между щелчками. Корюков И.В. Методический комплекс по дисциплине «Информатика и компьютерная техника». 17 2.5. Настройка Рабочего стола, Главного меню, панели задач, клавиатуры и мыши. Установка даты и времени. Установка и удаление приложений Windows; Настройка средств ввода-вывода данных; Настройка элементов управления: Панели задач, Главного меню, свойств Корзины, свойств окон папок; Автоматический запуск приложений; Запуск приложений по расписанию; Настройка системных часов и системного календаря; Настройка национальных стандартов и форматов. Краткий cправочник по настройкам Windows: 1. Добавление команд в главное меню. Кнопка Пуск - Настройка - Панель задач и меню “Пуск”…(Настройка меню). В окне Панель задач и меню “Пуск”… нужно выбрать вкладку Дополнительно, нажать Добавить, затем с помощью Обзора найти нужную программу. Для продолжения – кнопка Далее. В окне Выбор папки выберите нужную папку в структуре меню – там будет находиться добавляемая команда, а в окне Введите имя ярлыка (Выбор названия программы) - имя ярлыка. Команда будет добавлена в Главное меню после нажатия кнопок Готово, ОК. Кроме того, кнопка Дополнительно позволяет с помощью окна Проводник C:\Windows\Главное меню методом перетаскивания добавить пункт меню. Самый быстрый способ добавления команд - перетащить значок папки / файла к кнопке Пуск. 2. Удаление названий файлов из меню Документы. Перечень всех документов, с которыми недавно работали пользователи, можно просмотреть и развернуть их для редактирования используя пункт Главного меню Документы. Очистить этот список можно, если в окне Панель задач и меню “Пуск”… на вкладке Дополнительно нажать кнопку Очистить. Отдельный элемент этого списка можно удалить, раскрыв список «Документы» и вызвав контекстное меню для нужного элемента (команда «Удалить»). 3. Удаление команд из главного меню. В окне Панель задач и меню “Пуск”… на вкладке Дополнительно нажать кнопку “Удалить...”. Выбрать файл / папку в окне Удаление ярлыков и папок и нажать Удалить. 4. Автоматический запуск программ при загрузке системы. Можно автоматически запускать нужную программу в начале работы с Windows. Для этого необходимо скопировать ярлык для программы в папку Автозагрузка. Если в свойствах ярлыка, во вкладке Ярлык (для некоторых Программа), в поле Окно установить «Свернутое в значок», при загрузке компьютера все такие приложения будут запущены в свернутом состоянии. 5. Вызов на экран папки «Панель управления». Выполните команду: Пуск / Настройка / Панель управления. 6. Настройка Экрана. Выбрать из папки Панель управления - Экран или щелкнуть правой кнопкой на свободной поверхности Рабочего стола, появятся вкладки: Фон, Заставка, Оформление, Параметры. Фон позволяет заполнить экран фоновым узором или обоями, которые могут заполнить весь экран или расположить фрагмент в центре. Новый узор легче построить путем редактирования существующего (кнопка Изменить). При выборе Заставка вызывается настройка программы, защищающей люминофор экрана. Произведите настройку заставки с помощью кнопки "Параметры". Запуск заставки производится автоматически, как только время простоя компьютера превысит указанное в поле "Интервал" значение. Чтобы прекратить работу заставки, достаточно нажать любую клавишу клавиатуры или щёлкнуть мышью. Для защиты данных на компьютере от несанкционированного доступа установите флажок "Пароль" и нажмите кнопку "Сменить". Введите пароль сразу в два поля: "Новый паКорюков И.В. Методический комплекс по дисциплине «Информатика и компьютерная техника». 18 роль" и "Подтверждение". После того как заставке будет назначен пароль, люди, которые не знают его, не смогут убрать заставку с экрана, а при перезагрузке под своим именем не получат доступ к вашим файлам. Чтобы изменить вид только одного элемента на экране, выберите этот элемент в списке. После этого измените значения размера и цвета для самого элемента и используемого им шрифта. Если требуется изменить вид сразу всех элементов, лучше всего выбрать другую цветовую схему. Текущую схему всегда можно сохранить с помощью кнопки "Сохранить как". Присвоенное схеме имя появится в списке схем. Для изменения разрешающей способности экрана монитора на вкладке «Настройка» переместите бегунок в рамке «Область экрана» ("Рабочий стол"). Предельное разрешение зависит от используемых монитора и видеоадаптера. Для изменения шрифтов выберите нужный размер шрифта в одноименном списке, чтобы выбрать нестандартный размер шрифта, нажмите кнопку "Специальный". Возможность выбора размера шрифта появляется лишь при использовании разрешений, превышающих 640 на 480 точек. 7. Настройка Клавиатуры. Чтобы изменить промежуток времени между нажатием клавиши и переходом в режим непрерывного ввода символа, переместите бегунок регулятора "Интервал перед началом повтора символа". Чтобы изменить скорость повтора символа, переместите бегунок регулятора "Скорость повтора". Для проверки новых значений параметров, нажмите любую клавишу и не отпускайте ее. При смене языка выберите в списке тот, для которого требуется сменить раскладку, и нажмите кнопку "Свойства". Выберите в списке нужную раскладку. 8. Настройка мыши. Вкладка Кнопка мыши позволяет сделать настройку "Обычная" или "Для левши", изменить скорость двойного нажатия. Чтобы проверить установленную скорость, укажите на рисунок в области проверки и дважды нажмите кнопку мыши. Чтобы изменить скорость перемещения указателя, выберите вкладку "Перемещение" и перетащите ползунок в группе "Скорость перемещения указателя". Чтобы изменить вид указателя, выберите вкладку Указатели. Чтобы изменить вид сразу всех указателей, выберите другую схему из списка "Схема". Чтобы изменить только один указатель, выберите его, нажмите кнопку "Обзор", а затем выберите имя файла, который содержит нужный указатель. Вкладка Общие позволяет выбрать драйвер для разных моделей мыши. 9. Озвучивание событий с помощью папки Звук. Выберите в списке событие, которому следует сопоставить звуковой сигнал. Выберите в списке "Название" звук, соответствующий указанному событию. Если нужный звук в списке отсутствует, воспользуйтесь кнопкой "Обзор". Чтобы прослушать тот или иной звук, выберите его в списке и нажмите кнопку .Чтобы сохранить созданную схему, нажмите кнопку "Сохранить как" и введите ее имя. Оно появится в списке звуковых схем. 10. Настройка и параметры Мультимедиа. В окне Аудио для регулировки уровня записи/воспроизведения переместите нужный бегунок в рамке "Запись" или "Воспроизведение". Если установлен флажок "Регулятор громкости в панели задач", а звуковая плата допускает программное управление громкостью, на панели задач появляется значок динамика. Чтобы изменить громкость, достаточно щелкнуть этот значок и переместить бегунок. В установке Видео после включения кнопки В окне становится доступным окно списка, позволяющее изменить величину изображения. Различают полно кадровое и полноэкранное видео. Полноэкранное видео занимает весь экран в режиме VGA (640Х480 точек). Присоедините инструмент к одному из портов MIDI звуковой платы. Нажмите кнопку "Добавить инструмент" и следуйте появляющимся на экране указаниям. По завершении работы мастера выберите на вкладке "MIDI" параметр "Один инструмент" и выделите установленное устройство. Диалоговое окно с вкладкой CD используется для настройки звучания при проигрывании компакт-дисков. В окне с вкладкой Дополнительно перечислены все драйверы для мультимедиа. Нажав кнопку Свойства, можно произвести настройку выбранного драйвера. Корюков И.В. Методический комплекс по дисциплине «Информатика и компьютерная техника». 19 11. Установка нового принтера. Чтобы начать установку принтера, нажмите кнопку Установка принтера (Пуск → Настройка → Принтеры). Следуйте появляющимся на экране указаниям. Чтобы напечатать пробную страницу, включите принтер и приведите его в состояние готовности. Чтобы воспользоваться сетевым принтером, найдите его в папке "Сетевое окружение", выделите значок принтера и выберите в меню Файл команду Установить. В Windows 2000 найдите сетевой принтер в папке "Сетевое окружение", выполните двойной щелчок мышью по значку принтера и следуйте появляющимся на экране указаниям, отвечая «ОК» или «ДА» на вопросы компьютера. 12. Установка нового оборудования. Лучше всего воспользоваться режимом автоматического обнаружения нового оборудования. Присоединить устройство к компьютеру (или вставить в него соответствующую плату) необходимо до запуска Мастера по установке нового оборудования. 13. Изменение параметров системы. Чтобы просмотреть состав устройств, щелкните расположенный слева от его имени знак "+". Чтобы получить сведения об устройстве, дважды щелкните его. Перечеркнутый значок свидетельствует о том, что устройство отключено. Восклицательный знак говорит о наличии конфликтов или ошибок. Оборудование сгруппировано по типам или подключению. При группировке по типам в верхний уровень списка попадают различные категории оборудования. При группировке по подключению верхний уровень списка формируется из основных устройств компьютера, к которым подключаются остальные устройства. Например, при наличии контроллера SCSI все подключенные к нему устройства войдут в семейство этого контроллера. Диалоговое окно конкретного устройства содержит 3 вкладки: Общие, Драйвер и Ресурсы. В окне с вкладкой Общие приводятся не только общие сведения об устройстве, но и указывается, правильно или не правильно работает устройство. В окне Драйвер - вывод списка драйверов, используемых устройством. Добавление и замена драйверов производятся с помощью кнопки "Сменить драйвер". Чтобы изменить значение любого из параметров, дважды щелкните соответствующий тип ресурса. В целом изменять значения параметров вручную нежелательно. После того как параметр изменен вручную, его значение фиксируется. Это снижает возможности Windows по настройке остальных устройств. Ручное закрепление слишком большого числа значений параметров для отдельных ресурсов может привести к невозможности установить новые устройства типа Plug and Play. Чтобы обеспечить Windows возможность автоматического выбора значений параметров, установите флажок "Автоматическая настройка". 14. Настройка виртуальной памяти. Виртуальная память - временное хранилище, используемое компьютером для выполнения программ, превышающих размер доступной оперативной памяти. Например, программы могут использовать до 4 Гбайт виртуальной памяти на жестком диске, в то время как оперативная память компьютера составляет всего 32 Мбайт. Данные программы, для которых нет свободного места в оперативной памяти, сохраняются в специальных файлах подкачки. Файл подкачки и физическая (оперативная) память составляют виртуальную память. Windows 2000 перемещает данные из файла подкачки в оперативную память и обратно по мере того, как они требуются программе или для освобождения места для новых данных. Файл подкачки называется также файлом виртуальной памяти. Выбор объема резервной памяти на диске производится автоматически. Данный режим следует использовать всегда, когда это возможно. Автоматический выбор основывается на объеме свободной дисковой памяти. Размер файла подкачки динамически изменяется в зависимости от фактически используемого объема памяти. Минимальный объем виртуальной памяти равен в данном случае 0, а максимальный соответствует полному объему свободного места на диске. Корюков И.В. Методический комплекс по дисциплине «Информатика и компьютерная техника». 20 Прочтите вышеизложенный материал, а так же: страницы 159 – 260 книги Ю. Шафрина «Информационные технологии» страницы 114 – 129 книги «Информатика. Базовый курс. Учебник для вузов» под редакцией С.В. Симоновича, и письменно ответьте на следующие вопросы: Вопросы и задания для самостоятельной работы. 1. Какие устройства служат для управления компьютером, работающим в графической и неграфической операционной системе? 2. Что такое интерфейс командной строки? Назовите пример ОС, обеспечивающей такой интерфейс. 3. Что такое графический интерфейс? Назовите пример ОС, обеспечивающей такой интерфейс. 4. Перечислите основные приёмы работы с мышью. 5. В чем разница между терминами программа и приложение, программа (приложение) и документ? 6. Какие типы окон Windows Вы знаете? 7. Какие типы меню используются в приложениях Windows? Назовите основные пункты горизонтального меню. Что такое ниспадающее меню? Что такое контекстное меню и как оно используется в приложениях Windows? Как вызвать контекстное меню? 8. Как выполнить команду меню, не выбирая пункт горизонтального меню с этой командой? 9. Что такое «Горячие клавиши» и «Клавиши быстрого вызова»? 10. Как вызвать Главное меню Windows? Что оно даёт? 11. Назовите все способы запуска приложения Windows. 12. Назовите все способы, позволяющие завершить приложение Windows. 13. Что такое вариант представления окна? Какие варианты вы знаете? Что вызывает двойной щелчок на зоне заголовков окна? 14. Чем отличается закрытие окна приложения от закрытия окна документа? 15. Что такое «Мой компьютер»? Можно ли его считать приложением Windows? 16. Что такое «Проводник»? Чем между собой различаются окна «Мой компьютер» и «Проводник»? Как вызвать программу «Проводник», не используя Главное меню Windows? 17. Как изменять отображение объектов в окне папки? В каком виде они могут быть представлены? 18. Изучите окно свойств корзины. Можно ли сделать так, чтобы при удалении объекты не помещались в корзину? 19. Что такое ярлык? Как создать ярлык для приложения, документа, папки? 20. Опишите способы переименования объектов. 21. Как узнать размер диска и размер свободного пространства на нём? 22. Чем отличаются друг от друга текстовые редакторы «Edit», «Блокнот» и «WordPad»? Перечислите их основные возможности. 23. Какая стандартная программа обычно применяется для просмотра и изменения рисунка? Как часть рисунка сохранить в отдельном файле? 24. Как изменить (добавить, удалить) список языков (раскладок клавиатуры)? Как переключить раскладку клавиатуры? 25. Как изменить стиль управления операционной системой (например, классический на стиль Web)? Чем они характерны? 26. Что такое «экранные заставки»? Для чего их используют? 27. Как изменить фон Рабочего стола? 28. Что такое «Тема Рабочего стола Windows 98»? Корюков И.В. Методический комплекс по дисциплине «Информатика и компьютерная техника». 21 Практическая работа № 1. Тема: Основы работы в Windows. Цель: Научиться работать с файлами и каталогами (папками) в среде Windows 95 (98/NT), отработать основные приёмы управления с помощью мыши, приобрести практические навыки работы с окнами и другими объектами Windows. Время: Задание: 80 мин. Изучить интерфейс Windows, назначение Рабочего стола, кнопки «Пуск» и панели задач, структуру окна. Отработать основные приёмы работы с мышью: зависание, щелчок, двойной щелчок, щелчок правой клавишей, перетаскивание, протягивание, специальное перетаскивание. Выполнить операции изменения размеров и положения типовых окон Windows, порядка размещения и представления объектов в окне. Изучить приёмы работы с объектами: создание папок, копирование, перемещение и удаление объектов. Литература: 1. Симонович С.В. Информатика. Базовый курс, стр. 114 – 136. 2. Шафрин Ю.А. Основы компьютерной технологии, стр. 266 - 305. 3. Ефимова О.В., Морозов В.В. Практикум по компьютерной технологии, стр. 54 – 78. Содержание отчёта: -Ответы на вопросы, поставленные в пунктах описания последовательности выполнения работы. Последовательность выполнения работы: 1. С разрешения преподавателя включите компьютер, дождитесь завершения загрузки операционной системы Windows NT (Windows 95, 98, 2000). Запишите в отчёт, какие объекты находятся на Рабочем столе Windows и для чего они предназначены. Если компьютер уже включён, выполните команду [Пуск][Завершение работы…][Войти в систему под другим именем]. 2. Используя «зависание» указателя мыши, определите системную дату. Какая всплывающая подсказка появиться, если задержать на некоторое время указатель мыши на кнопке «Пуск»? Зависание – наведение указателя мыши на значок объекта или на элемент управления и задержка его на некоторое время. При этом на экране появляется всплывающая подсказка, кратко характеризующая объект. Для определения системной даты наведите указатель мыши на панель индикации, на индикатор системных часов (справа на Панели задач). 3. Используя щелчок, откройте Главное меню Windows и выполните команду Справка. Найдите вкладки Содержание, Предметный указатель (или Указатель) и Поиск. Опишите назначение этих вкладок. Щелчок – быстрое нажатие и отпускание левой кнопки мыши. 4. Откройте вкладку «Содержание», раздел «Работа с программами», пункт «Общие сведения о работе с программами». Запишите в отчёт определения, что такое «Программа» и «Ярлык». 5. Найдите в окне справки строку заголовка с системным значком и кнопками управления размером. Используя закрывающую кнопку, закройте окно справочной системы. Кнопки управления размером дублируют основные команды служебного меню, вызываемого системным значком, и расположены справа на строке заголовка (верхняя строка в окне). Закрывающая кнопка ( ) полностью закрывает окно и прекращает процесс (завершает работу программы). Рядом с ней находятся сворачивающая (на панель задач) и разворачивающая (на полный экран) кнопки. 6. Выделите щелчком значок «Мой компьютер». Значок и подпись под ним изменят цвет. Щёлкните на другом объекте, например, на значке «Корзина». Отметьте в отчёте, что при этом произошло. 7. Выполните двойной щелчок на значке «Мой компьютер». Откроется одноимённое окно «Мой компьютер». Отметьте в отчёте, значки каких дисков и других устройств, подключённых к компьютеру, вы видите в рабочей области текущего открытого окна. Двойной щелчок – два щелчка, выполненные с малым интервалом времени между ними. Корюков И.В. Методический комплекс по дисциплине «Информатика и компьютерная техника». 22 8. Выделите значок, соответствующий диску С вашего компьютера. В строке состояния появится информация о ёмкости диска и наличии свободного места. Запишите эту информацию в отчёт. Строка состояния – нижняя строка окна, содержащая дополнительную, часто немаловажную информацию. 9. Найдите в открытом окне строку меню. Щёлкните на пункте «Вид», откроется ниспадающее меню, пункты которого позволяют изменять вид отображаемых объектов (крупные значки, мелкие значки, список, таблица) и отображать (скрывать) строку состояния и панель инструментов. Установите флажки () так, чтобы эти объекты (строка состояния и панель инструментов) были видимы. 10. Выполните двойной щелчок на значке диска С. Запишите в отчёт название и тип первого и последнего объектов диска (папок или файлов). Измените вид отображения объектов (крупные значки, мелкие значки, список, таблица). Если количество объектов слишком велико (или размер окна слишком мал), по правому и нижнему краям рабочей области отображаются полосы прокрутки, с помощью которых можно «прокручивать» содержимое папки в рабочей области. 11. Методом перетаскивания измените положение отрытого окна, методом протягивания – форму (размер). Закройте окно и измените положение значка «Мой компьютер». С помощью протягивания выделите группу объектов на поверхности Рабочего стола. Перетаскивание (drag-and-drop) – перемещение мыши при нажатой левой кнопке. Обычно сопровождается перемещением экранного объекта, на котором установлен указатель мыши. Для перемещения открытого окна указатель должен находиться на строке заголовка. Протягивание (drag) – выполняется как перетаскивание, но при этом происходит изменение формы объекта. Указатель мыши нужно навести на одну из рамок окна и дождаться, пока он изменит форму. Можно навести указатель мыши на правый нижний угол окна, тогда произойдёт изменение размера сразу по двум координатам – по вертикали и по горизонтали. Протягивание используется и для группового выделения объектов. Наведите указатель мыши на поверхность Рабочего стола, нажмите кнопку мыши и протяните мышь вправо-вниз – за указателем потянется прямоугольный контур выделения. Все объекты, оказавшиеся внутри этого контура, будут выделены одновременно. 12. Щёлкните правой кнопкой на значке «Мой компьютер». В открывшемся контекстном меню выберите пункт «Свойства» и запишите в отчёт тип вашего компьютера и размер его оперативной памяти (вкладка «Общие»). Сравните содержание контекстного меню объектов «Мой компьютер» и «Корзина». Доступ к контекстному меню – основное назначение щелчка правой кнопкой. В контекстном меню приведены все действия, которые можно выполнить над данным объектом. 13. Наведите указатель мыши на значок «Мой компьютер», нажмите правую кнопку мыши и, не отпуская её, переместите мышь. При отпускании кнопки откроется меню специального перетаскивания. Запишите в отчёт, какие пункты это меню имеет для объекта «Мой компьютер». 14. На рабочем столе создайте папку «№1». На рабочем столе папка создаётся с помощью контекстного меню. Щёлкните правой кнопкой мыши на свободной от значков области Рабочего стола. В открывшемся контекстном меню выберите команду [Создать][Папку]. На рабочем столе появится значок папки с именем, которое присвоено по умолчанию («-----» или «Новая папка»). Введите новое имя папки. Для отображения символа «№» нажимаются клавиши “Shift 3”. После ввода имени папки нажмите клавишу “Enter”. 15. Откройте созданную на рабочем столе папку. Создайте в ней новую папку («№2») с помощью горизонтального меню. В строке меню дайте команду [Файл][Создать][Папку], введите имя папки и нажмите “Enter”. 16. Создайте копию папки № 2 в папке № 1 с помощью специального перетаскивания, контекстного и горизонтального меню. Наведите указатель мыши на значок папки № 2, нажмите правую кнопку мыши и, не отпуская её, переместите мышь. Отпустите кнопку мыши, в открывшемся меню выберите пункт «Копировать». Наведите указатель мыши на значок папки № 2, нажмите правую кнопку мыши и отпустите её. В открывшемся меню выберите пункт «Копировать». Переместите указа- Корюков И.В. Методический комплекс по дисциплине «Информатика и компьютерная техника». 23 тель мыши на свободную от значков рабочую область окна текущей папки («№1»), вызовите правой клавишей контекстное меню и выберите команду «Вставить». При использовании горизонтального меню выбирается пункт «Правка», а в нём команды «Копировать» и «Вставить». 17. Переименуйте полученные копии папок с помощью горизонтального и контекстного меню (№ 3, № 4 и № 5). В контекстном меню выберите команду «Переименовать», а в горизонтальном – [Файл][Переименовать] и введите новое имя. Папку № 5 переместите в папку № 4 перетаскиванием с помощью мыши. Папку № 4 переместите в папку № 3 с помощью горизонтального меню. Папку № 3 переместите в папку № 2 с помощью контекстного меню. Папку № 2 скопируйте на Рабочий стол с помощью мыши, перетаскиванием при нажатой клавише Ctrl. 22. Выделите папки № 2 и № 1. 18. 19. 20. 21. Щёлкните по этим папкам левой клавишей мыши, удерживая нажатой клавишу Ctrl. Выделить группу объектов можно протягиванием мыши. 23. Удалите папки № 1 и № 2, нажав на клавишу Delete. 24. Восстановите удалённые папки №1 и №2, воспользовавшись корзиной, командой [Файл][Восстановить]. 25. Удалите папку № 1 с помощью контекстного меню. 26. Удалите папку № 2 с помощью клавиш Shift-Delete. 27. Откройте корзину и убедитесь, что в ней находится только папка №1. Сделайте вывод и запишите его в отчёт. 28. Очистите корзину. 29. Завершите работу Windows, выполните команду [Пуск][Завершение работы][Выключить компьютер]. Корюков И.В. Методический комплекс по дисциплине «Информатика и компьютерная техника». 24 Практическая работа № 2. Главное меню и стандартные программы Windows. Настройка Windows. Работа с файловой системой. Тема : Цель: Научиться работать с файловой структурой в программе «Проводник», запускать программы, создавать документы, использовать стандартные программы Windows. Приобрести практические навыки в настройке свойств мыши и клавиатуры, в оформлении Рабочего стола, в работе с системой OLE – Object Linking and Embedding (внедрение и связывание объектов) Время: Задание: 160 мин. Изучить Главное меню Windows, стандартные программы. Создать небольшой текстовый документ, рисунок, ярлык для запуска программы. Настроить мышь, оформление Рабочего стола Windows, ознакомиться с установленными языками ввода и раскладками клавиатуры. Литература: 1. Симонович С.В. Информатика. Базовый курс, стр. 120 – 130, 139- 147, 166179 2. Шафрин Ю.А. Основы компьютерной технологии, стр. 306-362. 3. Ефимова О.В., Морозов В.В. Практикум по компьютерной технологии, стр. 54 – 100. Содержание отчёта: − Ответы на вопросы, поставленные в пунктах описания последовательности выполнения работы. − Выводы по работе (что изучили, чему научились) Последовательность выполнения работы: 1. С разрешения преподавателя включите компьютер, дождитесь завершения загрузки операционной системы Windows NT (Windows 95, 98, 2000). Откройте Главное меню системы Windows, нажав на кнопку Пуск. Запишите в отчёт, какие стандартные пункты (команды) имеет Главное меню. Все пункты, размещённые над пунктом «Программы», являются командами пользователя (нестандартными). Если после названия пункта меню стоит знак «...», то этот пункт вызывает дополнительное диалоговое окно, а если команда помечена знаком « », то она имеет дополнительное меню. 2. Откройте пункт меню «Стандартные» и запишите в отчёт, какие программы входят в эту группу. Убедитесь, что в этом пункте находятся программы «Калькулятор», «Текстовый редактор WordPad», «Блокнот» и «Графический редактор Paint». 30. Используя команду [Поиск (или “Найти”)][Файлы и папки] найдите программу edit (файл edit.com), запишите в отчёт её местонахождение и запустите её. Edit – текстовый редактор, предназначенный для создания и редактирования текстовых файлов в формате ASCII (MS DOS). Edit – приложение DOS, для перехода в полноэкранный режим из оконного и обратно нужно нажать клавиши Alt-Enter (в Windows 95, Windows 98 – значок на панели инструментов окна программы). 31. Наберите два предложения, начиная каждое с красной строки. В редакторе MS DOS (в Edit) для перехода на новую строку нужно нажать Enter. При вводе заглавной буквы удерживайте нажатой клавишу Shift. Клавиша Tab передвигает курсор вперёд на 8 позиций (можно изменить количество позиций командой [Параметры][Настройка]). Активизация меню (например, для сохранения или выхода) - клавиша Alt. Перемещение – стрелки. Выбор пункта – Enter. 32. Сохраните созданный документ (текстовый файл). Отметьте в отчёте, куда, в какой каталог был помещён созданный файл. Выполните команду [Файл][Сохранить]. В появившемся окне в поле “Имя файла” введите (произвольно) название файла. В следующей (второй) строке указан путь – каталог, в который записывается сохраняемый файл. Корюков И.В. Методический комплекс по дисциплине «Информатика и компьютерная техника». 25 Полное имя файла состоит из двух частей – имени и расширения, которые отделяются друг от друга точкой. Для текстовых файлов принято использовать расширение txt, например, proba.txt, текст.txt и т.д. 33. Закончите работу с редактором. Выполните команду [Файл][Выход]. 34. Запустите программу «Проводник» с помощью Главного меню Windows. Проводник – служебная программа, относящаяся к категории диспетчеров файлов. Она предназначена для навигации по файловой структуре компьютера и её обслуживания. Все действия с объектами (копирование, перемещение, вызов контекстного меню и т.д.) – результат невидимой работы Проводника. Окно программы появляется при выполнении команды [Пуск][Программы][Проводник] и имеет две рабочие области: слева – панель папок (“дерево” каталогов), справа – панель содержимого. С помощью левой панели осуществляется навигация по файловой системе (поиск и открытие нужной папки), с помощью правой – открытие файлов, копирование, перемещение и удаление объектов. 35. На левой панели разверните корневую папку системного диска (папку С:) и ознакомьтесь с её содержимым. Разыщите папки Windows (WinNT) и Temp (Tmp). В первой папке находятся все файлы операционной системы, их нельзя удалять или перемещать, это может нарушить работу компьютера, во второй – временные (ненужные) файлы. Раскройте корневую папку системного диска (папку С:) и создайте в ней (на правой панели) новую папку с произвольным именем и текстовый документ. Отметьте в отчёте, какая программа в Windows предназначена для создания и редактирования простых текстовых документов. Если папка имеет вложенные папки, то на левой панели рядом с папкой отображается узел, отмеченный знаком «+». Щелчок на узле разворачивает папку, при этом значок узла меняется на «-». Повторный щелчок сворачивает папку. Содержимое правой панели при этом не изменяется. Для того чтобы раскрыть папку, нужно щёлкнуть на её значке. При этом на правой панели отображается содержимое раскрытой папки. Создать папку можно командами горизонтального ([Файл][Создать][Папку]) или контекстного ([Создать][Папку]) меню. Для создания текстового документа выполните команду горизонтального меню [Файл][Создать][Текстовый документ] (или [Создать][Текстовый документ] контекстного меню), введите новое имя файла и двойным щелчком или нажатием на клавишу Enter откройте созданный документ. Для редактирования документа будет вызвана программа "Блокнот". Наберите несколько слов и закройте окно программы с сохранением изменений в документе. 36. Переместите в новую папку ранее созданный текстовый файл методом перетаскивания и только что созданный текстовый документ с помощью команд горизонтального или контекстного меню. Запишите в отчёт, какой метод Вам больше подходит и почему. Для копирования или перемещения методом перетаскивания в правой панели откройте папку, в которой находится копируемый (перемещаемый) объект, т.е. текстовый файл, созданный программой Edit, а в левой разверните папку, в которой находится папка-приёмник, т.е. корневую папку системного диска (папку С:). Переместите файл с правой панели на левую – в Вашу папку. Следите за цветом надписи папки-приёмника. При точном наведении надпись меняет цвет – в этот момент можно отпускать кнопку мыши при перетаскивании. При использовании команд меню необходимо сначала открыть папку-источник, выделить объект, выполнить команду [Вырезать] или [Копировать], затем открыть папкуприёмник и выполнить команду [Вставить] (можно использовать и соответствующие кнопки на панели инструментов). 37. Загрузите из пункта «Стандартные» меню «Программы» приложение WordPad (текстовый редактор WordPad) и откройте друг за другом оба текстовых файла. Запишите в отчёт, почему один из файлов (какой?) «испорчен». Создайте новый файл и наберите шрифтом Times New Roman (размер – 12 пунктов, начертание – кириллица) строку текста: «Рисунок, вставленный в текст», разместив её по центру строки листа. Для открытия файла выполните команду [Файл][Открыть…], в поле «Папка» с помощью элемента управления «Раскрывающийся список» (кнопка с изображением треугольника) выберите нужное направление (диск С:), откройте (двойным щелчком) ранее созданную папку, а в ней – заданный файл. Следите за тем, чтобы в поле «Тип файла» был выбран тип «Все документы (*.*)». Обратите внимание на то, что в редактор может быть загружен только один файл. Корюков И.В. Методический комплекс по дисциплине «Информатика и компьютерная техника». 26 Для создания нового документа выполните команду [Файл][Создать…] или щёлкните по кнопке “Создать” на панели инструментов. В появившемся окне выберите тип создаваемого документа («Документ в формате RTF» – форматированный текст). Выбор гарнитуры, размера и начертания шрифта, центрирование текста осуществляется с помощью кнопок на панели инструментов «Форматирование». 38. Не закрывая текстовый процессор WordPad, запустите графический редактор Paint ([Пуск][Программы][Стандартные][Paint]). 39. Убедитесь, что на палитре задан чёрный цвет в качестве основного и белый – в качестве фонового. Используя инструменты «Выделение», «Ластик», «Масштаб», «Эллипс», «Линия», «Многоугольник», «Надпись», команды [Правка][Копировать], [Правка][Вставить], нарисуйте будильник ([3. стр. 81-87]): 40. Выделите рисунок и выполните команду [Правка][Копировать в файл…], сохранив созданный рисунок в своей папке, в файле “будильник”. 41. Создайте новый файл в графическом редакторе (команда [Файл][Создать]), нарисуйте какуюнибудь геометрическую фигуру и сохраните рисунок командой [Файл][Сохранить], поместив файл в ранее созданную папку. 42. Закройте графический редактор и с помощью панели задач, выполнив щелчок на соответствующей кнопке, перейдите в текстовый процессор WordPad. Переключение между программами можно осуществить клавишами Alt-Tab. 43. Установите курсор в конец набранной строки и нажмите клавишу “Enter”. В текстовых процессорах переход на новую строку выполняется автоматически. Клавиша ENTER нажимается для перехода к новому абзацу. 44. Вставьте в документ рисунок, созданный в пункте 13 (файл "будильник.bmp"). Выполните команду [Вставка][Объект]. В диалоговом окне “Вставка объекта” установите переключатель “Создать из файла”. Щёлкните на кнопке “Обзор”, разыщите в файловой структуре ранее созданный документ будильник.bmp, щёлкните на кнопке “Вставить” ("Открыть"). Щёлкните на кнопке "ОК". Рисунок будет вставлен в документ в качестве иллюстрации (можно вставлять объекты "В виде значка", для их просмотра в документе необходимо выполнить двойной щелчок) Перетаскивая маркеры изменения размера, расположенные на границах объекта, можно изменять масштаб отображения рисунка в документе. 45. Под вставленным рисунком наберите текст: "Связанный объект:", перейдите на новую строку и вставьте в документ второй рисунок, установив с ним связь. Для связывания вставленного объекта с оригиналом установите флажок "Связь" в диалоговом окне “Вставка объекта”. 46. Сохраните документ в ранее созданной папке и закройте программу WordPad. Для сохранения документа выполните команду [Файл][Сохранить как], с помощью кнопки “Список” в поле “Папка” откройте нужную папку, в поле “Имя файла” введите название документа (любое) и щёлкните на кнопке “Сохранить”. Для выхода из текстового процессора WordPad выполните команду [Файл][Выход] или щёлкните на кнопке “Закрыть” в строке заголовка окна программы. 47. Запустите программу Paint, откройте файл со вторым рисунком и измените его, например, закрасьте часть рисунка другим цветом с помощью инструмента «Заливка». Сохраните изменённый рисунок. 48. Запустите программу WordPad, откройте ранее созданный документ и проверьте, изменился ли его вид. Запишите в отчёт, в чём различие между операциями внедрения и связывания. Завершите работу программы WordPad. 49. Настройте панель задач так, чтобы она автоматически убиралась с экрана, отображались часы и в главном меню пиктограммы отображались в виде крупных (мелких) значков. Настройте панель задач так, чтобы она отображалась поверх всех окон. Корюков И.В. Методический комплекс по дисциплине «Информатика и компьютерная техника». 27 50. Добавьте в главное меню над пунктом “Программы” ярлык для запуска программы “Калькулятор” (файл calc.exe). Запустите программу и вычислите простое арифметическое выражение, например, определите размер НДС товара на сумму 600 грн. Запишите результат в отчёт. 51. С пункта главного меню «Документы» просмотрите список последних документов, с которыми выполнялась работа, и очистите его командой [Пуск][Настройка][Панель задач и меню Пуск][Дополнительно][Очистить]. 52. Добавьте в список языков украинский (немецкий) язык. Русский язык сделайте основным. Настройте компьютер так, чтобы на панели задач был индикатор клавиатуры, а переключение раскладки клавиатуры осуществлялось клавишами Ctrl-Shift. 53. Установите точное время и дату. 54. Измените фон рабочего стола (узор или рисунок). 55. Измените заставку (хранитель экрана) рабочего стола. 56. Используя пиктограмму “Язык и стандарты” из панели управления, открываемой с помощью пункта главного меню ”Настройка”, измените отображение денежной единицы на гривну, в качестве стандартного языка системы выберите украинский язык. Вызовите окно настройки времени и даты и проверьте, вступили ли в силу сделанные изменения. 57. С помощью пиктограммы мыши из панели управления настройте скорость двойного нажатия клавиши мыши. 58. Сообщите преподавателю об окончании работы и выключите компьютер. Корюков И.В. Методический комплекс по дисциплине «Информатика и компьютерная техника».