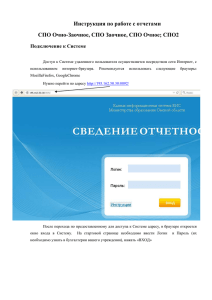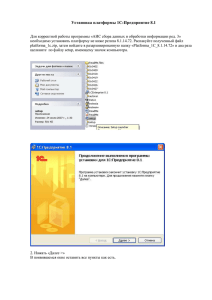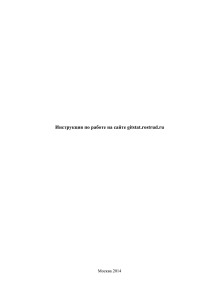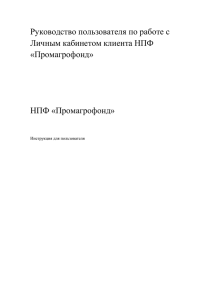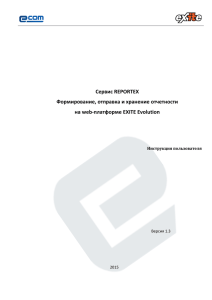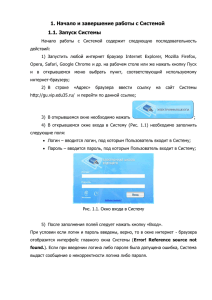Инструкция по Мониторингу ФГОС
advertisement

Инструкция по работе с отчетом Мониторинг ФГОС Подключение к Системе Доступ к Системе удаленного пользователя осуществляется посредством сети Интернет, с использованием интернет-браузера. Рекомендуется использовать следующие браузеры: MozillaFirefox, GoogleChrome Нужно перейти по адресу http://195.162.50.30:8092/ После перехода по предоставленному для доступа к Системе адресу, в браузере откроется окно входа в Систему. На стартовой странице необходимо ввести Логин и Пароль ( узнать в бухгалтерии), нажать «ВХОД» Щелкните плюсики, чтобы найти свою папку с отчетами – она будет доступна! Главное окно Системы После входа в Систему откроется главное окно Системы. Вкладки – открытые вкладки разделов и отчетов. На данной панели всегда отображаются вкладки «Первичные отчеты» и «Сводные отчеты». При открытии отчетов и протоколов проверки они добавляются на новую вкладку. Справка и выход – кнопки для вызова справки и выхода из Системы. Каталоги – панель каталогов. Доступные пользователю каталоги отображаются синим цветом, недоступные – серым. При входе в Систему происходит автоматическое позиционирование на первый доступный пользователю каталог. Отчеты – в данной части окна приводится список отчетов, находящихся в выбранном каталоге. Подотчеты – в данной части окна приводится список подотчетов, относящихся к выбранному в верхней части отчету. Наличие у отчета подотчетов зависит от формы отчета. Создание отчетов Отчет представляет собой набор значений показателей, действующих на определенную дату от конкретного контрагента. Внимание! Если у вас помечены галочками два и более отчета, то при пересчете они все будут пересчитаны. Внимательнее к галочкам! Рассмотрим процесс добавления отчета: В окне первичные отчеты нажать кнопку «Действия», в ней пункт «Добавить». Откроется окно добавления отчета: В строке «Форма отчетов» нажать на «…», из справочника выбрать нужную форму, она находится в папке: Отчеты для всех—выбираем Мониторинг ФГОС. Встать на нее и нажать «ОК». В строке контрагент также нажать на «…» и выбрать из справочника свое учреждение: И нажать «ОК». Нажав на «…» в строке «дата», попадаем в календарь периодичности представления отчетов, в нем выбрать дату. и нажать «ОК» Отчет добавится в списке отчетов. После заполнения всех полей окно добавления отчета должно выглядеть так: И нажать «ОК». Добавление значений отчета После добавления необходимых отчетов, можно приступить к их заполнению (редактированию). Для этого выберете из списка строку с нужным отчетом и кликните по ней два раза мышкой, либо в контекстном меню выберите пункт «Исправить значения». Откроется отчет. Заполнение трафарета с динамическими таблицами. Заштрихованная строка обозначает, что ее нужно заполнять, добавляя строки. Для этого нужно щелкнуть правой кнопкой мыши на любую заштрихованную ячейку динамической строки и выбрать «таблица»-«добавить строку» Форма заполняется на одно учреждение, поэтому добавляется одна строка. В цветных ячейках формулы, значения посчитаются автоматически. Заполняются все белые ячейки. К первой колонке «Муниципальный район» привязан словарь, встав на ячейку и нажав на «…» словарь откроется, после выбора нажать «ок». После заполнения сохранить и пересчитать отчет, для этого в правом верхнем углу «Действия» «Сохранить значения» или нажать на дискету- и дождаться сообщения «Значения успешно сохранены». Выбрать еще раз «Действия» - «Пересчитать» или окно с равенством Тип пересчета оставить по умолчанию – «МониторингСО». – «ОК» После этого видим рассчитанный отчет. Для печати отчета предусмотрена функция его переноса в Excel. В контекстном меню следует выбрать пункт меню «Выгрузить в Excel» и далее сразу открыть файл в предлагаемой программе, либо сохранить его на диск. После заполнения отчета необходимо отправить его в центр учета на проверку. Действия – Загрузка/Выгрузка- Выгрузить отчеты для центра учета