Инструкция к программному обеспечению
advertisement
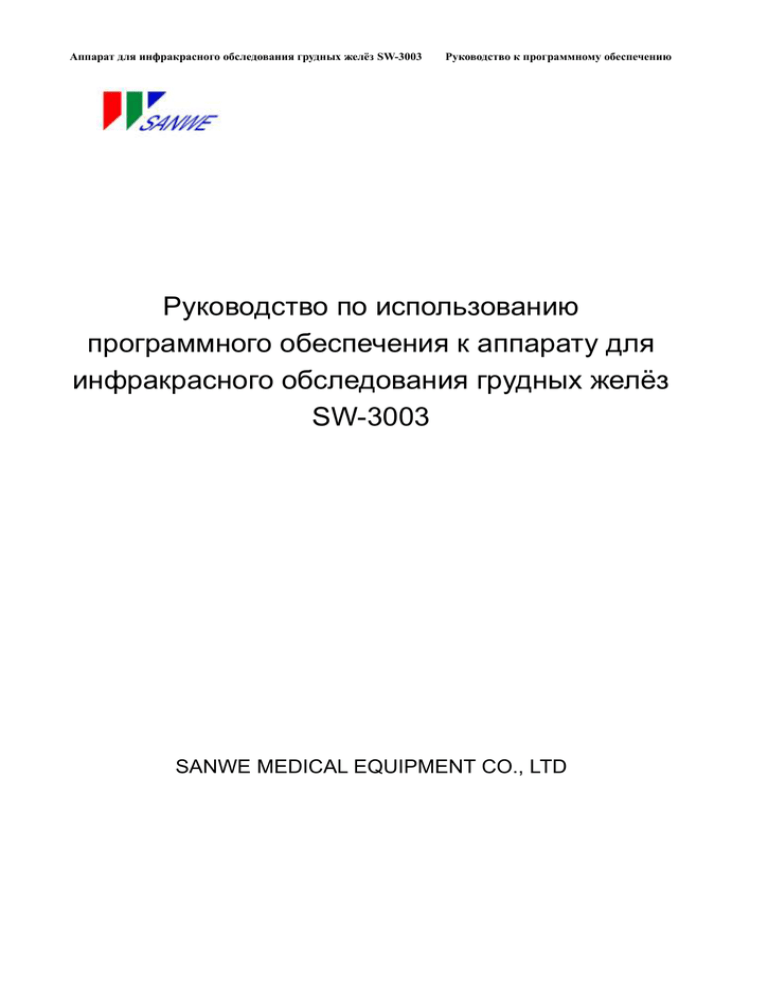
Аппарат для инфракрасного обследования грудных желёз SW-3003 Руководство к программному обеспечению Руководство по использованию программного обеспечения к аппарату для инфракрасного обследования грудных желёз SW-3003 SANWE MEDICAL EQUIPMENT CO., LTD Аппарат для инфракрасного обследования грудных желёз SW-3003 Руководство к программному обеспечению Глава 1. Запуск программы и установки видео 1. Запуск программы После того, как программа установлена, начинаем работать с ней. Нажмите кнопку запуска, на экране появится заставка, нажмите на это изображение, и откроется окно, показанное на рисунке 2.1: 2-1 2-3 2-2 Аппарат для инфракрасного обследования грудных желёз SW-3003 Руководство к программному обеспечению Увеличенная панель управления с этого окна показана на рисунке 2-2, серый цвет кнопок показывает, что они не активные. Нажмите кнопку «New», появится диалоговое окно, как на рис. 2-3, введите здесь информацию о пациентке. Нажмите кнопку «All info» и в окне будет показана более подробная информация о пациентке, такая как контактный телефон, адрес, место работы и т.д. Вся эта информация сохраняется в базе данных, чтобы в дальнейшем Вы могли ею воспользоваться. В полях с треугольниками, которые раскрывают уже добавленные варианты, которые могут быть исправлены в соответствии с Вашими нуждами. Нажмите на поле с уже добавленным вариантом, который Вы хотите исправить, появится окно исправления, как на рисунке 2-4 , нажмите «amend» (исправить), затем удалите или исправьте текст. После исправления, нажмите «Ok» для сохранения. Нажатие кнопки «Back» вернёт Вас к окну сбора информации и диагноза, как показано на рис. 2-5, включая окно видео, панель управления и окно предварительного просмотра. Видео окно показывает динамическое изображение во время исследования груди, окно предварительного просмотра показывает изображения, которые уже сохранены, на панели управления находятся панели операций, исполняемыех на данный момент. Таким образом, Вы запустили программу, заполнили данные о пациентке и подготовились к новому исследованию. 2-4 Аппарат для инфракрасного обследования грудных желёз SW-3003 Руководство к программному обеспечению 2-5 2. Установка и настройка видео 1. Для настройки видео, нажмите кнопку «video» на панели, появится окно настройки видео как на рисунке 2-6, перетащите прямоугольные ползунки в полях для настройки яркости, контраста, насыщенности цветов, в соответствии с Вашими предпочтениями. Если Вы захотите поменять режим отображения видео, выберите соответствующий видео режим. 2-6 Аппарат для инфракрасного обследования грудных желёз SW-3003 Руководство к программному обеспечению ГГллаавваа 22.. ППооллууччееннииее ии ррееддааккттииррооввааннииее ииззооббрраажжеенниийй 1. Получение изображений 1. Изменение информации в записи о пациенте Если информация о пациенте введена неправильно, кликните самую верхнюю кнопку на панели , чтобы открыть диалоговое окно редактирования записи о пациенте. После этого исправьте информацию. Нажмите «back», чтобы выйти из диалогового окна. 2、Отсматривание изображений в режиме реального времени и в режиме «заморозки» изображения. Нажмите кнопку «заморозки» изображения ,в окне отображения видео будет произведён захват текущего кадра для того, чтобы доктор мог тщательно рассмотреть полученное изображение. Чтобы вернуться к режиму просмотра в реальном времени, нажмите ярлык . 3、Захват изображений Нажатие ярлыка позволяет сделать снимок в окне отображения видео в реальном времени и временно сохранить его в окне предварительного просмотра. 4、Поиск изображений в окне предварительного просмотра Перетаскивайте квадратный ползунок и Вы можете перелистывать все изображения в окне предварительного просмотра. При наведении мыши на изображение оно увеличивается для лучшего обзора. Аппарат для инфракрасного обследования грудных желёз SW-3003 Руководство к программному обеспечению 3-1 5、Удаление и восстановление изображений Нажатие правой кнопкой мыши на любом изображении приводит к удалению изображения, повторное нажатие правой кнопкой мыши восстанавливает его. Показано на рис. 3-1. 6、 «Горячие» клавиши Нажатие клавиши «F3» на клавиатуре в этом окне позволяет переключаться между отображением изображения в режиме реально времени и «замороженным» изображением. Нажатие клавиши «F4» обеспечивает захват изображения. Также это можно выполнить при помощи ножного выключателя. Аппарат для инфракрасного обследования грудных желёз SW-3003 Руководство к программному обеспечению 3-2 Шаг второй. Обработка изображений 1. Войдите в окно обработки изображений Нажмите ярлык , чтобы войти в окно обработки изображений. Показываются первые четыре изображения. Нажатие правой кнопкой мыши на изображении позволяет войти в главное окно обработки изображений, как показано на рисунке. (Вы также можете перетащить мышью картинку с окна предварительного просмотра). 2、Замена изображения Перетащите с помощью мыши другое изображение в область обработки изображений. 3、Панель обработки изображений В верхней части главного окна обработки изображений находится панель редактирования, как показано на рис. 3-3. В неё входит множество редактирующих изображения кнопок. Серая фигура в нижней части полосы показывает цвет текущего положения мыши. Аппарат для инфракрасного обследования грудных желёз SW-3003 Руководство к программному обеспечению 3-3 4、Отображение четырёх изображений. Нажмите кнопку «4pic» для одновременного отображения 4 картинок на экране, правый клик мыши вернёт обратно главное окно обработки изображений. 5、Выбор области Нажмите мышью на точку на изображении, не отпуская левую кнопку мыши перетащите её в другую точку, чтобы получить прямоугольную область. Последующая обработка будет происходить только в выделенной области изображения. Если область не выбрана, тогда будет происходить обработка всего изображения. 6、Обработка изображения «Псевдо-цвета» Нажмите мышью кнопку «Pcolor», панель фильтра псевдо цветa как рис. 3-4. Перетаскивайте ползунок для того, чтобы обработать изображение. Нажмите красный, голубой фильтр и другие цвета будут отфильтрованы. появится показано на квадратный выбранное зелёный, 3-4 7、Настройка яркости и контраста Нажмите мышью кнопку «Adjust», появится панель для настройки яркости, контраста, как показано на рисунке. Перетаскивайте с помощью мыши ползунки, чтобы настроить яркость и контраст. Настройки яркости и контраста нельзя применить в окне с отображением видео. 8、Фильтр 3-5 Таким же образом откройте панель как на рис. 3-6,Нажмите кнопку обработать изображение, нажмите чтобы фильтр «Filter», «Filter», чтобы «application”, изменить изображение. 3-6 3-7 Аппарат для инфракрасного обследования грудных желёз SW-3003 Руководство к программному обеспечению Нажмите «cancel», чтобы отменить изменения. 9、Трансформирование На рис. 3-7 показана панель трансформирования. Нажмите «magnify», появится квадратная область, которая, которая перемещается вместе с мышью и находится поверх других изображений. Нажмите на неё для выбора увеличения изображения, нажатие правой кнопкой мыши позволяет выйти из окна. Нажмите «invert», изображение будет трансформировано в негатив. «Vmirror» и «Hmirror» будут переворачивать изображение сверху вниз или слева направо. 10、Измерения На рис. 3-8 измерениями Введите масштаба, масштаб. Измерение расстояния: «Length», кликните начальную точку и её в конечную точку. Измерение периметра и Нажмите кнопку «Area», левую кнопку мыши нужную Вам область изображения, чтобы результаты измерения и площади, как рис. 3-9. показана панель измерений. Перед необходимо сначала установить масштаб. актуальное расстояние в диалоговое окно программа сохранит установленный 3-8 нажмите мышью в перетащите площади: затем нажав обведите 3-9 получить периметра показано на 11 、Заметки Нажмите кнопку «Note» на панели, введите текст с заметкой в диалоговом окне, затем кликните, где должна располагаться заметка. 12、Карта Карта показывает изменение цветов в интуитивно понятном способе. Распределение серой шкалы отражает диверсификацию трёх основных цветов – красного, зелёного и голубого, а также серую шкалу. Гистограмма отражает распределение оттенков серого на конкретной области изображения. Другими словами, где находятся более тёмные и более светлые участки изображения. Аппарат для инфракрасного обследования грудных желёз SW-3003 Руководство к программному обеспечению 13、Восстановление исходного изображения Кнопка «restore» на панели позволяет устранить внесённые изменения в изображение. 14 、Выход Нажмите кнопку «Exit», чтобы вернуться к окну захвата изображений. 15 、Нажатие правой кнопкой мыши на любой точке изображения, позволяет выйти из функции, которую Вы выполняете на данный момент. Аппарат для инфракрасного обследования грудных желёз SW-3003 Руководство к программному обеспечению Г л а в а 4 : С р а в не ние и з о б р а ж е н и й Нажмите кнопку «Image Comparison», чтобы войти в основное окно сравнения изображений, как показано на рис. 4-1 4-1 Функция сравнения изображений обеспечивает сравнение полученных изображений с имеющимися изображениями типичных случаев, которые находятся в базе программы. Также стандартное описание этих случаев приводится (на английском языке). Это позволяет экономить время работы врача и улучшить эффективность работы. 1. Сравнение изображений Нажмите “+” в начале стандартной базы программы, чтобы открыть каталог. Выберите тему, чтобы открыть изображение для сравнения. Аппарат для инфракрасного обследования грудных желёз SW-3003 Руководство к программному обеспечению 2、Описание Описание симптомов отражается в текстовом поле описания, когда открывается изображение. Нажмите кнопку «Copy», весь текст будет отображён в текстовом поле слева. Он будет автоматически перенесён в отчёт диагностики по данной пациентке. Вы можете выбрать только часть описания: выделите часть текста мышью, нажмите на него и перетащите его в текстовое поле слева. 3. Перемещение сравниваемого изображения Нажмите маленький треугольник внизу экрана, изображения будут чередоваться и заменяться. Или нажмите кнопку «Preview», чтобы открыть окно предпросмотра и выбрать изображение (также его можно перетащить мышкой). Нажмите кнопку «Preview» снова, чтобы закрыть окно предпросмотра. 4. Завершение отчёта Нажмите кнопку «Report», чтобы войти в окно отчётов и внести выбранное описание в панель отчёта. 5. Нажмите кнопку «Back», чтобы вернуться к захвату снимков и окну сбора изображений. Аппарат для инфракрасного обследования грудных желёз SW-3003 Руководство к программному обеспечению Г л а в а 5 : От ч ё т Нажмите кнопку «Report», чтобы войти в окно отчёта, как показано на рис. 5-1. Для удобства докторов дизайн окна выполнен в стиле «что видишь, то и получаешь», поэтому предварительный просмотр не нужен. Можно редактировать и печатать в предустановленном формате отчёта или же сделать новый формат отчёта под нужды докторов. 5-1 Шаг первый. Введите текст в отчёт Информация о пациентке сохраняется в памяти при создании новой записи. Она автоматически переносится в отчёт с диагнозом, где можно внести исправления и добавления информации. Текст может быть введён в любых текстовых полях. Нажмите перевёрнутый треугольник в текстовом поле, появятся варианты из которых Вы можете выбрать. Нажмите клавишу «F10», и Вы можете вручную вписать новые вапианты, которые можете использовать позднее. Чтобы удалить вариант, нажмите клавишу «F11». Аппарат для инфракрасного обследования грудных желёз SW-3003 Руководство к программному обеспечению Шаг второй. Добавление изображения в отчёт Перетащите мышью изображение из окна предварительного просмотра в окно изображения в отчёте. Нажатие правой кнопкой мыши на окне с изображением позволяет открыть другие изображения. Шаг третий. Управление режимами Нажмите кнопку «Preview», чтобы переключиться между окном предварительного просмотра, форматом отчёта. Нажатие кнопки режимах и окне формата отчёта, добавить описание к режиму в режимами и «Mode» в позволяет отчёте. Нажмите «+» справа от списка системы, появится стандартный множества режимов. Нажмите на без «+» справа, соответствующее будет показано в текстовом поле Нажмите кнопку «selection», в можно выбрать текст. Нажатие «block selection» позволяет выбрать блоках. Нажатие кнопки «image приводит к появлению изображения Изображения, которые были в отчёт, могут быть напечатаны отчётом. режимов перечень название описание снизу. строчках кнопки текст в selection» на экране. перетащены вместе с Шаг четвёртый. Выбор формата отчёта. Нажмите кнопку «report format чтобы открыть окно с форматом как показано на рис. 5-4, нажмите «+», открыть каталог, нажмите нужный чтобы открыть его. Если Вам определённый формат, выберите его, « default format». В следующий раз в этот формат будет применяться по умолчанию. selection», отчёта, чтобы формат, подходит нажмите отчёте Шаг пятый. Дополнительные опции Как показано на рис. 5-5 5-5 Аппарат для инфракрасного обследования грудных желёз SW-3003 1、 2、 3、 Руководство к программному обеспечению Опция «Position» позволяет настроить позицию заголовка. “Erase characters in front of the report” позволяет удалить до трёх символов в начале отчёта. Опция «Case image» позволяет настроить увеличение изображения («zoom»). Шаг шестой. Режим ярлыков. Нажатие правой кнопкой мыши в любом месте отчёта, где может быть введён текст, выводит режим создания ярлыков, как показано на рис. 5-6. Этот режим соотносится с текстовым полем в отчёте, каждое текстовое поле имеет соответствующий режим ярлыков, что обеспечивает большое удобство для пользователя. Выберите кнопку «Modify», и Вы сможете добавить или удалить опции в режиме, или же модифицировать их и сохранить для последующего применения. Выберите кнопку «superaddition», чтобы добавлять текст в режиме постоянно. Если Вы не выберите кнопку «superaddition», Вы тогда будете заменять текст в текстовом поле. 5-6 Шаг седьмой. Печать отчёта. Нажмите кнопку «Print», появится диалоговое окно печати. Нажмите «content», настройте соответствующие параметры (содержимое этого диалогового окна будет определяться типом и маркой принтера). Нажмите кнопку «Print», чтобы распечатать отчёт. (Как провести печать Вы можете более подробно узнать в инструкции, которая даётся компанией Microsoft, информацию об установках принтера и работе с принтером читайте в инструкции к принтеру). Аппарат для инфракрасного обследования грудных желёз SW-3003 Руководство к программному обеспечению Г л а в а ше с т а я : И з м е н е н и е р е ж и м а и б а н к и з о б р а ж е н и й В программе имеется множество режимов, в тоже время она содержит открытую базу данных, в которую Вы можете удобно добавить или удалить содержимое. Нажмите кнопку «Modify», чтобы войти в окно внесения изменений. Шаг первый. Добавление режима Выберите «Define Mode/Word нажмите кнопку «Add» , чтобы название к самоопределяемому банку Режим/слово. Новое название голубым цветом и может быть переименовано. Чтобы изменить уже заголовок, нажмите на него и какое-то подержите мышь над ним. Вы также установить новый заголовок как выберите его, нажмите «add», чтобы заголовок под ним и затем, дайте (новый заголовок всегда находится выделенным голубым каталогом). соответствующий текст в поле снизу, кнопку «Start», чтобы открыть файл в текстовом поле или текст из других файлов в текстовое 6-1 только Вы сделали новый режим, «save», чтобы сохранить его для последующего применения. bank», добавить выделяется имеющийся время можете каталог: установить название под Введите нажмите текстовый перетащите поле. Как нажмите Шаг второй. Добавление изображений. Нажмите кнопку выбора изображения, текстовое поле трансформируется в поле изображения. Нажмите «open» (или правой кнопкой мыши нажмите на поле изображения) и Вы сможете открыть любое изображение в диалоговом поле изображений. Нажмите кнопку «text», чтобы добавить соответствующий текст к изображению. Нажмите кнопку «save» для сохранения. Шаг третий. Удаление Выберите заголовок, нажмите кнопку «Delete» для удаления заголовка. Нажмите кнопку «Modify» для выхода. Аппарат для инфракрасного обследования грудных желёз SW-3003 Руководство к программному обеспечению Г л а в а 7 : Пр о е к т и р о в а н и е с в о е г о ф о р м а т а о т ч ё т а Программа обеспечивает несколько форматов отчёта на Ваш выбор, но если Вы не смогли выбрать формат, который Вам нужен, Вы можете самостоятельно определить Ваш собственный формат. В окне отчётов, выберите «select report format», нажмите кнопку «Modify», чтобы войти в окно модификации отчёта. Появится панель управления внизу экрана справа, как показано на рис. 7-1. 1. Управление Тектовое поле с единственной строкой: это поле может быть соединено с полем базы данных, оно ведёт автоматически в отчёт. Такие данные, как имя, возраст, пол могут вводиться только в поле с единственной строкой, когда формируется новая история болезни. Оглавление: это поле позволяет добавить инструкции к другим полям, например, Вы можете добавить текстовое поле «Имя» (“Name”) впереди поля с единственной строкой, чтобы обозначить содержимое текстового поля, которое следует за оглавлением. Когда Вы выйдите из состояния модификации, содержание оглавления может быть исправлено. Строка: в отчёт может быть внесена новая строка. Поле проверки меток: нажмите «checking mark», и оно будет добавлено в отчёт. 7-1 Поле с изображением: В отчёт можно добавить изображение. Первое, второе поле с изображением могут быть добавлены в статусе модификации отчёта, другие поля с изображениями можно перетащить мышью из окна предварительного просмотра в окно отчёта. Комбинированное поле (Combo box): Вы можете использовать комбинированное поле, если Вам нужны варианты (такие, как пол, имя доктора и др.) Текстовое поле с множественными строками «multiply lines»: множество строк текста моет быть введено в отчёт. Тек4стовое поле с единственной строкой и комбинированное поле в верхней части контрольной панели могут быть объединены с полем в базе данных. Шаг второй. Добавление новых функций в отчёт. Нажмите мышью на «control» и перетащите его в отчёт, удерживайте мышь над уже добавленной функцией, появятся имя и серийный номер этой добавленной функции. Аппарат для инфракрасного обследования грудных желёз SW-3003 Руководство к программному обеспечению Шаг третий. Функция удаления Перетащите мышью добавленную функцию обратно в исходное положение на панели управления и функция будет удалена из отчёта. Расстояние до самой верхней линии измеряется в «Pels». После работы с этой функцией, Вы должны кликнуть «Application» и выйти «exit», чтобы вернуться к содержимому функции. Иначе Вы не сможете продолжать. Нажмите правой кнопкой мыши на функцию, которая Вам требуется. Специальные напоминания: Это довольно трудоёмкий процесс установить новый формат отчёта, Вы можете кликнуть и открыть существующий формат отчёта (REP файлы с суффиксом .fmt) и модифицировать их. Далее Вы можете ознакомиться с предустановленной функцией серийного номера. Первое. Все функции базы данных(DBEdit、DBComboBox) должны быть назначены в соответствующих полях. Метод следующий: нажмите правой кнопкой мыши на функцию, откроется диалоговое окно, кликните на стрелку комбинированного поля, выберите нужное поле. Пожалуйста, обратите внимание на тип данных (целое число, буквы и т. д.). Каждый тип символов занимает различное количество байтов. Функция, которая несёт то же значение и в другом формате отчёта, должна использовать то же имя. Второе. Функции базы данных, такие, как оглавление, изображения, не имеют соответствующего поля. Поэтому они должны определяться по серийному номеру. Поэтому необходимо определить эти функции в программе: когда используются эти функции, только те которые определены будут работать, остальные будут скрыты. Третье. Значения оглавлений, которые определены. Серийный номер значение Серийный номер значение 0 название мед. учреждения 5 1 название аппарата 6 название мед. учреждения 2 2 название компании 7 название мед. учреждения 3 3 телефон мед. учреждения 8--21 4 тип аппарата телефон компании комментирующий текст 22--29 дополнительно Цифры более 30 не могут быть определены. Четвёртое. Значение текста с множественными строками Серийный номер значение Серийный номер значение 0 диагноз 2--5 дополнительно 1 видны при проверке после 6 не определены Пятое. Предопределённые значения изображений Серийный номер значение 0 Логотип мед. учреждения 1 Логотип компании 2--3 разное Серийный номер 4--9 10--29 10-13 значение изображение отметки изображение истории болезни Первые четыре изображения Когда Вы заходите в пустой отчёт, последние четыре изображения, которые Аппарат для инфракрасного обследования грудных желёз SW-3003 Руководство к программному обеспечению обрабатывались будут показаны. Если до этого не было обработанных изображений, будут загружаться первые четыре захваченные изображения. Цифры более 30 не могут быть определены. Аппарат для инфракрасного обследования грудных желёз SW-3003 Руководство к программному обеспечению Г л а в а 8 : Оф о р м л е н и е и с т о р и и б о л е з н и п а ц и е н т к и Программа обеспечивает мощную и удобную функцию формирования истории болезни. Введение данных и хранение полностью осуществляются системой. Таким образом, доктор работает с базой данных, но программа сохраняет всю информацию (включая тексты и изображения) в базу данных историй болезни автоматически. Что Вам нужно сделать – это найти и открыть нужную историю, программа имеет удобный инструмент для поиска. Нажмите кнопку «Case» на панели управления окна захвата изображения, и Вы увидете окно, как на рис. вверху. В верхней части находится список всех записанных историй болезни пациенток. Нажмите Запись, которую вы хотите посмотреть, откроется предварительный просмотр отчёта. Нажмите «setup» и Вы откроете историю болезни ждя проверки её, исправления и печати. Двойное нажатие мышью в любом месте открытой истории позволяет увеличить размер на экране, показать больше историй. Но окно предварительного просмотра будет спрятано. Дважды кликните мышью на отчёте, чтобы увеличить его, повторное двойное нажатие мышью на отчёте уменьшит его обратно. Нажмите кнопку «Enquiry», появится окно поиска, как показано на рис.8-2 Аппарат для инфракрасного обследования грудных желёз SW-3003 Руководство к программному обеспечению Нажмите нужное поле для поиска, кликните поле для редактирования имени («name»), например введите “Tatyana”, затем нажмите кнопку “apply”. В списке историй появится только истории болезни с именем “Tatyana”. Если существуют несколько историй под одним именем, Вы можете выбрать вручную нужную историю или же, ввести дополнительные условия для поиска. Выберите нужную историю и нажмите «setup». Кликните кнопку “All”, чтобы открыть все записи. Аппарат для инфракрасного обследования грудных желёз SW-3003 Руководство к программному обеспечению Глава 9: Настройки программы Параметры программы установлены по умолчанию при установке на фабрике, никаких настроек не требуется. В некоторых случаях Вы можете войти в окно “System Settings”, чтобы отредактировать некоторые параметры, нажав кнопку “Set” на основной панели управления. Вы можете отредактировать название или номер телефона медицинского учреждения напрямую через нажатие кнопки “Hospital”. Вы также можете войти в окно “Factory”, если Вы хотите поменять название и номер телефона компании. Вначале, введите пароль системы (“0” по умолчанию) в диалоговом окне “System”, затем введите пароль фабрики (“136” по умолчанию) в диалоговом окне “Factory”, и наконец, введите нужный текст и нажмите кнопку “Exit”( в правой нижней части экрана). Выберите “Yes” для сохранения параметров. Аппарат для инфракрасного обследования грудных желёз SW-3003 Xuzhou Sanwe Medical Equipment Co., Ltd ООО «Лайм» представительство в России Телефон: 8-800-700-79-70 (бесплатно по России) E-mail: admin@sanwe.ru http://www.sanwe.ru Руководство к программному обеспечению



