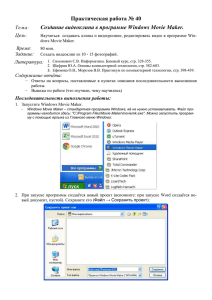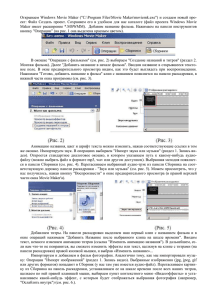Программа Windows Movie Maker
advertisement
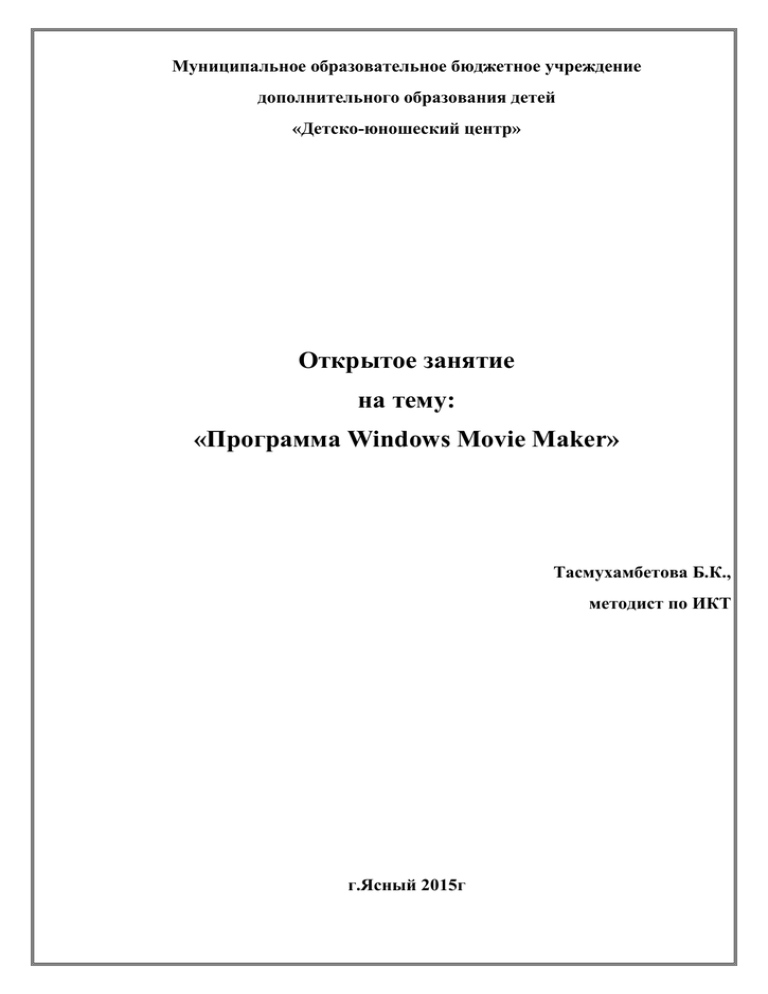
Муниципальное образовательное бюджетное учреждение дополнительного образования детей «Детско-юношеский центр» Открытое занятие на тему: «Программа Windows Movie Maker» Тасмухамбетова Б.К., методист по ИКТ г.Ясный 2015г Тема: Windows Movie Maker Цель: приобретение педагогами знаний и навыков по обработке графической информации с помощью программы Windows Movie Maker (от импорта изображений до вывода готового фильма) Задачи: образовательные: Создать условия для усвоения и закрепления навыков работы с программой Windows Movie Maker. Организовать практическую работу педагогов с программой Windows Movie Maker. Научить работать педагогов с основными понятиями, используемые в программе Windows Movie Maker. развивающие: Способствовать развитию у педагогов умений выделять главное, существенное; обобщать имеющиеся факты, логически и абстрактно мыслить; развивать умение быстро дифференцировать большой объём информации; воспитательные: воспитание информационной культуры; достижение сознательного усвоения материала педагогами; самостоятельности при выполнении заданий в творческом задании. Методическое обеспечение занятия: презентация на тему «Программа Windows Movie Maker», памятки с заданиями для выполнения практической работы, папка «Мой фильм», где находятся изображения и звуки к будущему фильму. Показательный фильм «Этот день Победы….!», выполненный в программе WindowsMovieMaker. Программное обеспечение: программа Windows Movie Maker Тип занятия: комбинированный. I. Организационный этап Приветствие Знакомство с порядком проведения занятия. II. Подготовительный Добрый день, уважаемые педагоги! Сегодня мы с вами посвятим наше занятие теме «Программа Windows Movie Maker». В конце занятия вы самостоятельно создадите мини проекты- видеофильмы. Пусть он будет длиться не больше минуты, но включит в себя и начальные титры и музыкальное сопровождение и заключительные титры, словом все, что характерно для полноценного фильма. Информация к видеофильму представлена на вашем рабочем столе. Папка «Мой фильм». Вы будете создавать ваш видеопроект по средствам мультимедийной презентации, значит, вам необходимо вспомнить, а что же такое мультимедиа технологии и в частности мультимедиа презентации? Мультимедиа технологии – это взаимодействие визуальных и аудиоэффектов под управлением интерактивного программного обеспечения с использованием современных технических и программных средств, они объединяют текст, звук, графику, фото, видео в одном цифровом представлении. Мультимедиа презентации – это электронные презентации, которые состоят из отдельных частей, слайдов, и могут содержать в своей структуре тексты, видео, аудио, изображения, фотографии, схемы и т.д. Обычно мультимедиа презентации используют для наглядного представления информации определённому кругу людей с применением аппаратных и программных средств. Мультимедиа презентации создаются с применением программы MS PowerPoint, в нашем случае мы будем использовать программу Windows Movie Maker (Слайд 1) II .Основной Изучение нового материала 1.Объяснение нового материала происходит при помощи презентации Windows Movie Maker — это программа в составе Windows Vista, которая позволяет создавать на компьютере домашние видеозаписи и слайд-шоу, дополненные профессионально оформленными заголовками, переходами, эффектами, музыкой и закадровым текстом. Перед Вами рабочее окно программы. Windows Movie Maker предоставляет несколько различных панелей, выбор которых зависит от выполняемых задач. На панели «Задачи» перечислены типичные задачи, которые бывает необходимо выполнить при создании фильма, в том числе импорт файлов, редактирование фильма и его публикация. В области коллекций отображаются папки коллекций, в которых содержатся клипы. Папки коллекций появляются в области коллекций слева, а клипы в выбранной папке коллекции отображаются в области содержимого справа. На следующем рисунке показана область коллекций: Область коллекций В области содержимого показаны клипы, эффекты или переходы, с которыми идет работа при создании фильма, в зависимости от выбранного режима. Можно выбрать между режимами отображения эскизов или сведений. Можно перетаскивать клипы, переходы или эффекты из области содержимого, коллекции из области коллекций в раскадровку или на шкалу времени текущего проекта. Также можно перетаскивать клипы на монитор предварительного просмотра для их воспроизведения. Если изменить клип, эти изменения отразятся только в текущем проекте; они не влияют на исходный файл. Раскадровка и шкала времени Область, в которой создается и редактируется проект, отображается в двух режимах: раскадровки и шкалы времени. При создании фильма можно переключаться между этими двумя режимами. Раскадровка. Раскадровка является режимом по умолчанию в программе Windows Movie Maker. Раскадровку можно использовать для просмотра последовательности или порядка клипов в проекте и, при необходимости, легкого изменения их порядка. Этот режим также позволяет просматривать любые добавленные видеоэффекты или видеопереходы. Добавленные в проект аудиоклипы не отображаются в раскадровке, но их можно просмотреть в режиме шкалы времени. На следующем рисунке показан режим раскадровки в программе Windows Movie Maker: Режим раскадровки Шкала времени. Режим шкалы времени предоставляет возможность более подробного просмотра проекта фильма и позволяет выполнять более тонкую работу по редактированию. При помощи режима шкалы времени можно обрезать видеоклипы, настраивать продолжительность переходов между клипами и просматривать звуковую дорожку. Можно использовать шкалу времени для просмотра или изменения времени воспроизведения клипов в проекте. Кнопки шкалы времени позволяют переключаться в режим раскадровки, масштабировать детализацию проекта, добавлять комментарии, настраивать уровни звука. На следующем рисунке показан режим шкалы времени в программе Windows Movie Maker: Режим шкалы времени Монитор предварительного просмотра позволяет просматривать отдельные клипы или весь проект. При помощи монитора предварительного просмотра можно посмотреть проект перед публикацией его как фильма. Кнопки под монитором предварительного просмотра позволяют воспроизводить клип, приостанавливать воспроизведение или выполнять покадровое перемещение по клипу вперед или назад. Кнопка разделения позволяет разделить клип на две части по моменту, отображаемому на мониторе предварительного просмотра. Можно сделать монитор предварительного просмотра больше или меньше, открыв в меню Вид подменю, Размер окна при просмотре и выбрав размер. Также можно перетащить окно, чтобы сделать его больше или меньше. Этап обобщения и первичного закрепления знаний Объяснение данного этапа происходит с помощью демонстрации презентации, для формирования знаний об элементах управления программы MovieMaker. Вам предлагаю несколько вариантов заданий на ваш выбор: Это создать фильм про: 1. 2. 3. 4. Антарктиду Пейзажи Леса Страны Рассмотрите все изображения по теме. Потом прослушайте звуковой файл к фильму, чтобы изображения соответствовали звуковому сопровождению фильма. На компьютерных столах вы найдете памятки для практической работы, они вам помогут. Если что-то непонятно, я вам подскажу. Итак, за работу! 1.Займемся монтажом фильма. В левом окне «Операции с фильмами» выбираем пункт «Импорт изображений». Далее находим папку с нужными рисунками, открываем ее и выделяем нужные нам графические файлы, удерживая клавишу Shift или Ctrl. Нажимаем кнопку Импорт. Картинки появились в центральной части окна. 2. Переносим каждый рисунок левой кнопкой мыши в нижнюю часть экрана в окно раскадровки. 3. Теперь, когда все необходимые картинки расположены в раскадровке, добавим эффекты переходов между кадрами. Для этого слева в окне Операции с фильмами во 2 пункте «Монтаж фильма» выберем пункт Просмотр видео переходов. Выбираем понравившийся видеопереход и переносим его с помощью мышки на раскадровку между двумя соседними кадрами. Аналогично устанавливаем видеопереходы для остальных кадров фильма. Просмотреть результат монтажа можно в правом окне, нажав на кнопку Воспроизвести. 4. Добавим титульный кадр и финальный кадр фильма. Для этого в окне Операции с фильмами выбираем пункт Создание названий и титров . Выбираем пункт Добавить название в начале фильма. Вводим название фильма. По желанию можно изменить анимацию текста, его шрифт и цвет. Поэкспериментируем, просматривая предварительный результат в окне плеера. Применяем выбранные свойства, щелкнув по кнопке Готово, добавить название в фильм. Кадр с названием появился в раскадровке перед первым рисунком. 5. Создадим титры в конце фильма. Для этого снова выбираем пункт Создание названий и титров . Выбираем пункт Добавить титры в конце фильма и вписываем автора фильма (или текст по смыслу). Здесь также можно изменить анимацию текста, его шрифт и цвет. Применяем выбранные свойства, щелкнув по кнопке Готово, добавить название в фильм. Кадр с титрами появился в раскадровке в самом конце. Также добавляем видеопереходы между названием фильма и первым кадром, и между последним кадром и титрами. 6. Добавим звуковое сопровождение к фильму. В окне Операции с фильмами выбираем пункт Импорт звука или музыки. Выбираем местонахождения звукового файла. Файл появился в самом начале центрального окна. Перетаскиваем звуковой файл на раскадровку: нажимаем в верхней части раскадровки кнопку Отображение шкалы времени, перетаскиваем мышью звуковой файл на полосу Звук или музыка. Если звуковой файл оказался длиннее фильма, необходимо отрезать лишнее, для этого: подводим указатель мыши к крайнему правому положению звуковой ленты и удерживая его перемещаем до нужного места (указатель принимает вид двойной красной стрелки). Возвращаемся в режим отображение раскадровки и просматриваем результат в Окне показа. 7. После всех изменений и дополнений сохраним созданный проект в виде фильма под своим названием. Для этого нажимаем Файл – Сохранить файл фильма - Мой компьютер – Далее – Вводим имя файла, например, Мой первый фильм – выбираем папку для сохранения, используя кнопку Обзор – Далее – Установите флажок в пункте – Воспроизвести фильм после нажатия кнопки готово. Нажимаем кнопку Готово. Ждем немного, фильм сохраняется в видеоформате. Данный проект также сохраним в своей папке: Файл – Сохранить проект – (Выбираем папку и название) – Сохранить. 8. В папке «Мой фильм» найдите видео файл «Живая природа» -импорт видео, папка «Мой фильм» -вставить в раскадровку -находим красную стрелочку и уменьшаем его -просмотрим в окне предварительного просмотра Физминутка Прежде чем приступить к индивидуальным заданиям я предлагаю вам не много поиграть. Игра называется «Веселый карандаш». Всем участникам по цепочке передается карандаш. Карандаш может превращаться в любой предмет. Остальные участники угадывают - что изображает человек, у кого находится карандаш. Начнем с меня. 9. Индивидуальные задания для закрепления 5. На 5 слайде отобразить информацию о картинке. 6. Использовать переход между 2 и 3 слайдом зигзаг горизонтальный 7. На 4 слайде использовать видеоэффект «замедления в 2 раза» 8. Использовать переход между 7 и 8 слайдом веер вверх 9. На 15 слайде отобразить информацию о картинке. 10.На 17 слайде отобразить информацию о картинке. 11.Написать название после выбранного клипа – выбор 9 слайд 12.На 20 слайде отобразить информацию о картинке 13.Использовать переход между 13 и 14 слайдом круги 14.Использовать переход между 20 и 21 слайдом изгиб вверх IV. Контрольный этап Контрольные вопросы: Понятие мультимедиа. Возможности программы Windows Movie Maker. Назначение Шкалы времени. Назначение Шкалы раскадровки. Что сегодня было для вас новым? Где вы сможете применить полученные знания? V. Итоговый Этап подведения итогов Педагоги демонстрируют свои фильмы с эффектами переходов. Сопровождают показ фильма объяснением технологии создания и трудностями в процессе работы. Итак, с помощью бесплатной программы Windows Movie Maker, которая есть в каждой системе Windows, можно создавать разнообразные фотоклипы, эффектные презентации и даже смонтировать свой фильм. Благодаря огромному набору эффектов, фотографии в Вашем фотоклипе будут выглядеть подобно фильму, который вызовет восторг, с любопытнейшим интересом как у Вас, так и у Ваших друзей. В заключении хочу сказать, что Windows Movie Maker является простейшим редактором видео и его возможностей, может оказаться недостаточно для монтажа качественного видео с более совершенными спец. аудио и видео эффектами. Она очень удобна для создания презентаций для занятий. Рекомендую использовать ее в работе. Рефлексия На ваших столах лежат изображения смайликов. Выберите, пожалуйста, смайлик, изображавший, то настроение, с каким вы покидаете мастер- класс. Поставьте оценку мастер-классу. Большое спасибо за работу! Мне было очень приятно и интересно с вами сотрудничать! Литература, используемая для создания разработки занятия: 1. Симонович Е. В. Базовый курс Информатики – СПб: ПИТЕР 2003Гг. 2. Леонтьев В.П. Новейшая энциклопедия персонального компьютера 2006, М:. ОЛМА-ПРЕСС Образование. 2006г. 3. Семакин И.Г. Преподавание базового курса информатики в средней школе: Методическое пособие – М.: БИНОМ. Лаборатория знаний, 2004. 4. Н.Угринович. Информатика и ИТ. 2003. §§7.1., 7.2.1. Технологическая карта Запустите Windows Movie Maker. Пуск – Программы - Windows Movie Maker, или на рабочем столе найдите значок программы Рассмотрите в левой части окна Панель задач. Определите, какие задачи Windows Movie Maker позволяет выполнить. Займемся монтажом видеофильма. На панели задач выберите пункт Импорт изображений. На рабочем столе выберите папку Мой фильм. И из любой тематической папки выберите 5 - 7 графических файлов, удерживая кнопку CTRL, и щелкните кнопкуИмпорт. В центральной части окна на панели Сборник вы видите ваши выбранные графические файлы. Перенесите их последовательно один за другим в нижнюю часть экрана в окна раскадровки. Между кадрами установить эффекты переходов. Для этого: Сервис – Видеопреход. В центральной части окна рассмотрите примеры видеопереходов. Выберите любой понравившейся, перенесите в нижнюю часть экрана на раскадровку и установите между двумя соседними кадрами в пустое белое окно. Аналогично установите видеопереходы для оставшихся кадров фильма. Просмотрите результат монтажа в плеере. Есть возможность предварительного просмотра фильма во весь экран. Для этого: Вид – Во весь экран. Добавим титульный кадр и финальный кадр фильма. Для этого: На панели задач выбираем пункт Создание названий и титров . Выбираем пункт Добавить название в начале фильма. Вводим название фильма. Измените анимацию текста, его шрифт и цвет. Поэкспериментируйте, просматривая предварительный результат в окне плеера. Примените выбранные свойства, щелкнув по кнопке Готово, добавить название в фильм. Создайте титры в конце фильма. Выполняйте операции самостоятельно, аналогично п. 7. Добавим звуковое сопровождение к фильму. На панели задач выбираем пункт Импорт звуки и музыки. Выбираем местонахождения звуковой информации. В нашем случае воспользуемся готовыми мелодиями, расположенными в папке Мой фильм – Пейзажи – Звук к фильму и выбираем композицию. Перенесите звуковой файл на раскадровку. Звуковой файл оказался длиннее фильма, необходимо отрезать лишнее, для этого: подведите указатель мыши к крайнему правому положению звуковой ленты и удерживая переместите до нужного места (указатель принимает вид двойной красной стрелки). Сохраним созданный проект в идее фильма под своей фамилией. Два варианта сохранения: I вариант: Файл – Сохранить файл фильма - Мой компьютер – Далее – Введите имя файла, например, Иванов 7 а – выберите папку Мои видеозаписи – Далее – Установите флажок в пункте – Воспроизвести фильм после нажатия кнопки готово. Нажмите кнопку Готово . Подождите немного, фильм сохраняется в видеоформате. II вариант: На панели задач – Операции с фильмами – Завершение создания фильма – Сохранение на компьютере, а дальше как в I варианте.