Лабораторная работа1
advertisement
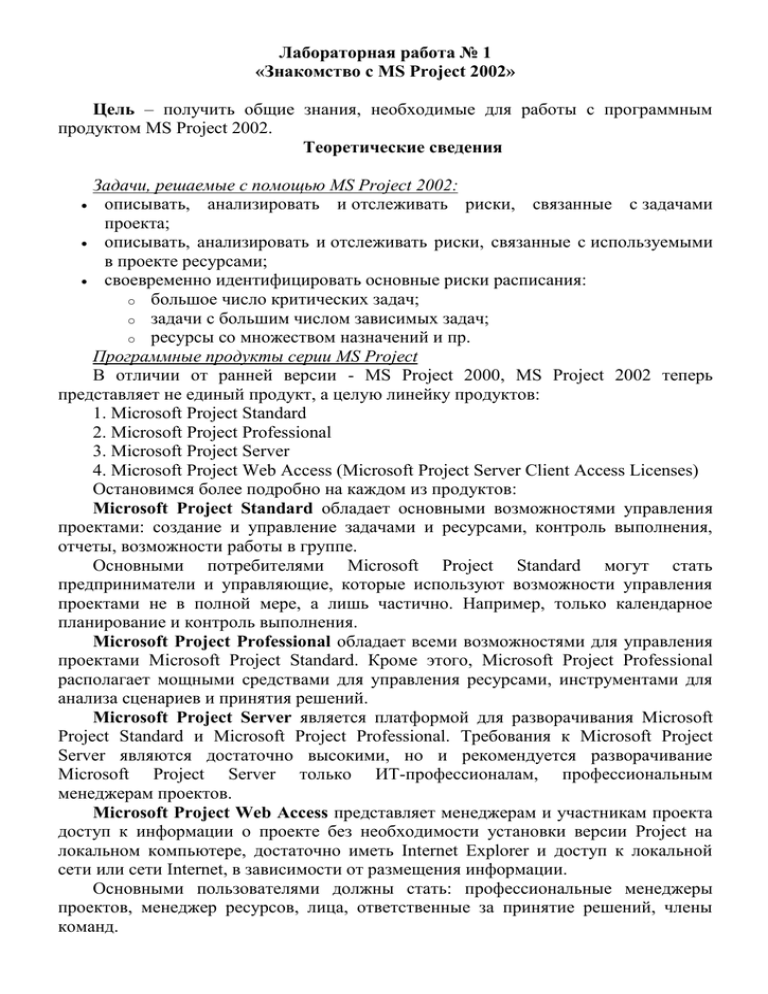
Лабораторная работа № 1 «Знакомство с MS Project 2002» Цель – получить общие знания, необходимые для работы с программным продуктом MS Project 2002. Теоретические сведения Задачи, решаемые с помощью MS Project 2002: описывать, анализировать и отслеживать риски, связанные с задачами проекта; описывать, анализировать и отслеживать риски, связанные с используемыми в проекте ресурсами; своевременно идентифицировать основные риски расписания: o большое число критических задач; o задачи с большим числом зависимых задач; o ресурсы со множеством назначений и пр. Программные продукты серии MS Project В отличии от ранней версии - MS Project 2000, MS Project 2002 теперь представляет не единый продукт, а целую линейку продуктов: 1. Microsoft Project Standard 2. Microsoft Project Professional 3. Microsoft Project Server 4. Microsoft Project Web Access (Microsoft Project Server Client Access Licenses) Остановимся более подробно на каждом из продуктов: Microsoft Project Standard обладает основными возможностями управления проектами: создание и управление задачами и ресурсами, контроль выполнения, отчеты, возможности работы в группе. Основными потребителями Microsoft Project Standard могут стать предприниматели и управляющие, которые используют возможности управления проектами не в полной мере, а лишь частично. Например, только календарное планирование и контроль выполнения. Microsoft Project Professional обладает всеми возможностями для управления проектами Microsoft Project Standard. Кроме этого, Microsoft Project Professional располагает мощными средствами для управления ресурсами, инструментами для анализа сценариев и принятия решений. Microsoft Project Server является платформой для разворачивания Microsoft Project Standard и Microsoft Project Professional. Требования к Microsoft Project Server являются достаточно высокими, но и рекомендуется разворачивание Microsoft Project Server только ИТ-профессионалам, профессиональным менеджерам проектов. Microsoft Project Web Access представляет менеджерам и участникам проекта доступ к информации о проекте без необходимости установки версии Project на локальном компьютере, достаточно иметь Internet Explorer и доступ к локальной сети или сети Internet, в зависимости от размещения информации. Основными пользователями должны стать: профессиональные менеджеры проектов, менеджер ресурсов, лица, ответственные за принятие решений, члены команд. С помощью Microsoft Project Web Access можно осуществлять групповое и корпоротивное управление проектами. Этот курс лабораторных работ рассчитан на освоение программного продукта Microsoft Project Standard Таблицы Microsoft Project Standard В Microsoft Project Standard все данные хранятся в виде двух таблиц, одна из которых содержит информацию о задачах, а вторая — о ресурсах проекта, то есть задействованных в выполнении задач людях и материальных ценностях. Эти две «внутренние» таблицы состоят из множества полей, большинство из которых созданы «про запас» и обычно не используются. Некоторые из них могут быть задействованы при программировании, в тонких настройках, функциях анализа проекта и т. д., но не нужны при стандартном использовании MS Project. Работая в MS Project, мы имеем дело только с маленькими «внешними» таблицами. Каждая из этих таблиц содержит лишь несколько полей одной из «внутренних» таблиц проектного файла. Таблица 3.1. «Внешние» таблицы с информацией о задачах Таблица Содержание Baseline (Исходный план) Данные из базового плана проекта Constraint Dates (Даты ограничений) Ограничения задач (даты ограничений и типы) Cost (Затраты) Стоимость задач и проекта Delay (Задержка) Информация для уравнивания загрузки ресурсов Earned Value (Освоенный объем) Общая таблица для сравнения запланированного и фактического объема работ, запланированной и фактической стоимости Earned Value Schedule Indicators (Индикаторы календарного плана освоенного объема) Сравнение запланированного и фактического графика выполнения проекта Earned Value Cost Indicators Сравнение запланированного и фактического (Показатели затрат для расходования проектного бюджета освоенного объема) Entry (Ввод) Таблица для ввода общей информации о задаче Export (Экспорт) Информация для экспорта данных о задачах во внешний файл, более 80 столбцов Hyperlink (Гиперссылка) Связанные с задачей ссылки, ведущие на внешние сайты и файлы в интранете PA_Expected Case (Ожидаемый сценарий) Таблицы для анализа плана проекта с помощью методики PERT PA_Optimistic Case (Оптимистичный сценарий) Идентичны по структуре и содержат данные об ожидаемом (Expected), оптимистичном (Optimistic) и пессимистичном (Pessimistic) планах проекта PA_Pessimistic Case (Пессимистичный сценарий) PA_PERT Entry Sheet (Ввод для анализа PERT) Таблица для ввода данных, используемых при проведении анализа плана по методике PERT Rollup Table (Сводные задачи) Служит для оптимизации отображения сводных задач Schedule (Календарный план) Расписание начала и окончания выполнения задач, интервалы между задачами Summary (Суммарные) Общая информация о задачах проекта Tracking (Отслеживание) Актуальная проектная информация Usage (Использование) Задачи проекта, объем работ, длительность, даты начала и окончания Variance (Расхождение) Данные об отклонении от плана при исполнении работ Work (Трудозатраты) Информация об объеме работы по проекту Таблица 3.2. «Внешние» таблицы с информацией о ресурсах Таблица Содержание Cost (Затраты) Стоимость ресурсов проекта Earned Value (Приобретенная Сравнение запланированной и фактической стоимость) стоимости ресурса в проекте _Entry (Ввод) Таблица для ввода общей информации о ресурсе Entry — Material Resources (Ввод материального ресурса) Таблица для ввода общей информации о материальном ресурсе Entry — Work Resources (Ввод Таблица для ввода общей информации о нематериального ресурса) нематериальном ресурсе Export (Экспорт) Информация для экспорта данных о ресурсах во внешний файл Hyperlink (Гиперссылка) Связанные с ресурсом ссылки, ведущие на внешние сайты и файлы в интранете Summary (Сводная) Общая информация о ресурсах проекта Usage (Использование) Информация о работе, на которую выделены ресурсы Work (Работа) Информация об объеме работы, на которую выделены ресурсы Таблица отображается в левой части экрана. По умолчанию, это таблица «Ввод». Чтобы на экране была представлена необходимая Вам таблица, необходимо выбрать пункт меню «Вид/Таблица». Если ни одна из перечисленных в этом разделе меню таблиц не подходит, то нужно выбрать пункт «Другие таблицы» здесь же. Добавление, удаление столбцов, изменение таблицы Если нужно добавить столбец к уже существующей таблице, то необходимо выделить ячейку, перед которой будет вставлен столбец, и выбрать пункт меню «Вставка/Столбец». Так же это можно выполнить с помощью диалогового окна «Другие таблицы» – «Вид/Таблица/Другие таблицы», нажав на кнопку «Изменить». Здесь также можно отредактировать параметры таблицы: название полей, типы, значения. Удалить столбец из таблицы нельзя, его можно только скрыть. Для этого необходимо выделить столбец, нажать на правую клавишу мыши, и выбрать пункт «Скрыть столбец». Создание талицы Создать собственную таблицу можно, нажав на копку «Создать» в диалоговом окне «Другие таблицы» в пункте меню «Вид/Таблица/Другие таблицы». В открывшемся диалоговом окне при нажатии на кнопку «Добавить строку» будет добавлена новая строка. Здесь в поле «Имя поля» необходимо выбрать тип поля из раскрывающегося списка, а в разделе заголовок указать название поля. Чтобы добавить следующую строку необходимо также нажать «Добавить строку». Кнопки «Вырезать стоку» и «Удалить строку» позволяют поместить строку в буфер обмена. удалив (в первом случае) или же сохранив ее в таблице. Копка «Вставить строку» отвечает за помещение строки в таблицу из буфера обмена. Копка «Удалить строку» отвечает за удаление строки. По умолчанию имя создаваемой таблицы Таблица(далее идет индекс). Для изменения его необходимо ввести новое в поле «Имя», для отображения таблицы в меню «Вид/Таблица» нужно поставить флажок напротив «Показывать в меню». Можно создать таблицу на основе уже существующей. Это удобно в случае, если новая таблица должна быть создана на основе существующей с использованием нескольких новых полей. Для такого способа создания таблицы необходимо выделить в диалоговом окне «Другие таблицы» таблицу-оригинал и нажать кнопку «Копировать». Далее принцип работы аналогичен вышеописанному. Редактирование таблицы С помощью команды «Заполнить» можно быстро заполнять данными из одной ячейки несколько других ячеек таблицы. Для этого нужно выделить ячейку таблицы с исходными данными (установив в нее курсор и щелкнув мышью), а затем, удерживая н'ажатой клавишу Ctrl, щелкнуть по тем ячейкам, в которые нужно поместить данные из исходной ячейки. При этом все ячейки должны быть в одном столбце. Затем нужно выбрать команду меню «Правка /Заполнить» и в появившемся списке — пункт, соответствующий направлению заполнения: Вниз, если ячейка с исходными данными находится выше других выделенных, или Вверх, если ниже. Если ячейки, в которые нужно поместить значения, находятся прямо под исходной или над ней, то можно воспользоваться «ручным заполнением». Для этого нужно щелкнуть по исходной ячейке и навести курсор на квадратик в ее правом нижнем углу. Затем квадратик нужно потянуть по направлению к ячейкам, в которые нужно поместить данные, так чтобы они попали в зону выделения. После того как вы отпустите кнопку мыши, выделенные ячейки примут значения исходной. Для удаления данных из таблицы служит клавиша Delete. Если выделить всю строку и нажать эту клавишу, то строка будет удалена. Если же нажать эту клавишу, когда курсор находится в одной из ячеек таблицы, то ячейка будет очищена, а рядом с ней появится меню. Это меню состоит из двух пунктов: Очистить содержимое поля ... (, где многоточие заменяется названием столбца) и Удалить всю задачу или Удалить весь ресурс. Форматирование данных в таблицах Для изменения шрифта и цвета данных в ячейках и столбцах нужно выделить ячейку (установив в нее курсор и щелкнув мышью) или столбец (щелкнув по его заголовку), а затем вызвать диалоговое окно определения свойств шрифта через меню «Формат/Шрифт». Возможно также форматирование строки таблицы, относящиеся к задачам или ресурсам определенного типа. Для этого нужно выбрать команду меню «Формат/Стили текста» или воспользоваться командой «Стили текста» контекстного меню, которое отображается при щелчке правой кнопки мыши по выделенной колонке таблицы. Диалоговое окно изменения текстовых стилей является аналогом диалогового окна определения свойств шрифта. Единственное отличие — это присутствие списка «Изменяемый». Выбрав нужный элемент из этого списка, можно затем изменять его шрифт, стиль, размер и использовать дополнительные эффекты. Сортировка данных в таблице Для сортировки записей в таблице необходимо выбрать один из элементов списка (по дате начала, по дате окончания, по приоритету, по затратам, по идентификатору) в пункте меню «Проект/Сортировка». Последний пункт в списка «Сортировать по», вызывает окно сортировки, в котором можно настроить параметры сортировки самостоятельно. Диалоговое окно сортировки позволяет выбрать до трех полей, по которым будет осуществляться сортировка записей таблицы. Сортировка выполняется последовательно, сначала по первому полю, потом по второму и затем — по третьему (счет идет сверху вниз). При этом для каждого выбранного поля можно указать порядок сортировки — по возрастанию (переключатель «По возрастанию»)), когда в начале таблицы отображаются записи с наименьшими значениями в этом поле, или по убыванию (переключатель «По убыванию»)), когда в начале таблицы отображаются записи с наибольшими значениями. В соответствии с параметрами, выбранными на вышеприведенном рисунке, данные в таблице будут отсортированы сначала в порядке убывания значений в столбце трудозатра, затем в порядке возрастания значений в столбце приоритета и затем по возрастанию в столбце затрат. Флажки, расположенные внизу диалогового окна сортировки, определяют дополнительные параметры сортировки. Установленный флажок «Перенумеровать задачи» при сортировке меняет идентификаторы задач в соответствии с их новым расположением в таблице. Флажок «Сохранить структуру» определяет, будут ли сортироваться все задачи проекта вместе, или же будут сортироваться суммарные задачи и внутри них отдельные. Второй вариант сортировки обеспечивается установкой этого флажка. Фильтрация данных таблицы Структурная фильтрация Фильтрация на основе расположения задач в структуре плана проекта — самый простой способ сократить число отображаемых строк в таблицах. Для ее осуществления необходимо указать, задачи с каким максимальным уровнем вложенности вы хотите видеть в плане. Структурная фильтрация осуществляется с помощью команды меню «Проект/Структура/Показать». При этом открывается список уровней вложенности задач («Уровень») — от 1 до 9. Автофильтр Включение автофильтра осуществляется с помощью кнопки «Автофильтр» на панели инструментов «Форматирование» или с помощью команды меню «Проект/Фильтр/Автофильтр». Сразу после выбора команды меню или нажатия кнопки панели инструментов в заголовках столбцов, отображаются кнопки для фильтрации. Нажатием кнопки вызывается раскрывающееся меню, позволяющее определить значение или список значений, которые должна содержать колонка. Здесь также можно задать условие для фильтрации, выбрав в открывающемся списке пункт «Условие». После выбора значения в таблице отображаются только те строки, в которых колонка содержит заданное значение. Фильтры Фильтры содержат условия на значения в столбцах, и поэтому (так же, как и таблицы) делятся на два типа: относящиеся к ресурсам и задачам. Соответственно, применить фильтр можно только к таблице одного типа с ним. Работа с фильтрами осуществляется через подменю «Проект/Фильтр». В подменю отображается неполный список фильтров. Полный список фильтров можно получить, щелкнув на пункте «Другие фильтры». Фильтрация может выполняться и в другом режиме, когда строки таблицы, удовлетворяющие критериям, выделяются цветом, а остальные продолжают отображаться. Для того чтобы выделить цветом соответствующие условиям фильтра строки, нужно выбрать команду меню «Проект/Фильтр/Другие фильтры», а затем в открывшемся диалоговом окне со списком всех фильтров выбрать нужный фильтр и нажать кнопку «Выделить». Создание фильтра Для создания собственного фильтра следует в диалоговом окне «Другие фильтры» выбрать тип фильтра и нажать кнопку «Создать». Здесь «Имя поля» — это тип поля, «Проверка» — условие проверки, «Значение» — значение для проверки на совпадение, «И/Или» — связь условий внутри критерия. Принципы создания фильтра схожи с принципами создания таблицы. Для создания фильтра на основе существующего необходимо в диалоговом окне «Другие фильтры» нажать на кнопку «Изменить». Далее аналогично созданию таблицы. Группировка Зайдя пункта меню «Проект/Группировка», можно выбрать один из способов группировки данных таблицы. Полученные в результате выполнения операции группы отделены друг от друга строками, окрашенными в желтый цвет. Здесь также можно задать параметры группировки в разделе меню «Настройка группировки». Тут «Имя поля» — имя поля, по которому будет осуществляться группировка, «Порядок» — как будут расположены группы: по возрастанию значений или по убыванию, «Тип поля» заполняется автоматически и его значение несет информацию о том, к ресурсу или задаче относится поле. Так же, как и в работе с фильтрами, есть пункт «Другие группы…». В нем можно задать другой способ группировки, а также изменить существующий или создать новый тип группировки. Диаграмма Ганта В MS Project диаграмма Ганта (Gantt Chart) является основным средством визуализации плана проекта. Эта диаграмма представляет собой график, на котором по горизонтали размещена шкала времени, а по вертикали расположен список задач. При этом длина отрезков, обозначающих задачи, пропорциональна длительности задач. При наведении мыши на любой элемент диаграммы отображается всплывающая подсказка. На диаграмме Ганта рядом с отрезками может отображаться дополнительная информация. Ее состав определяется настройками диаграммы, и в MS Project входят несколько заранее настроенных версий диаграммы Ганта, на которых рядом с отрезками отображается различная информация. Вот они: Название диаграммы Описание Detail Gantt (Подробная Диаграмма используется при оптимизации плана диаграмма Ганта) проекта, когда требуется равномерно распределять нагрузку между ресурсами На диаграмме отображаются возможные периоды времени, на которые выполнение задачи можно отложить без изменения срока окончания проекта Leveling Gantt Диаграмма используется для выравнивания (Диаграмма Ганта с нагрузки ресурсов (resource leveling). На ней выравниванием) отображаются все изменения, осуществленные в процессе выравнивания Tracking Gantt Диаграмма используется для сравнения (Диаграмма Ганта с запланированных сроков выполнения проекта и отслеживанием) реальных в процессе выполнения проектных работ. Для каждой задачи и фазы на диаграмме отображается запланированный срок выполнения и реальный Multiple Baselines Gantt Диаграмма используется для сравнения первых (Диаграмма Ганта с трех базовых планов проекта несколькими планами) PA_Expected Gantt Диаграммы предназначены для анализа плана (Диаграмма Ганта с работ с помощью метода PERT (PERT Analysis, или ожидаемым планом проекта) сокращенно РА). PA_Optimistic Gantt Поскольку метод заключается в построении трех (Диаграмма Ганта с планов (реалистичного, пессимистичного и оптимистичным планом оптимистичного) и их дальнейшем анализе, то для проекта) работы с ним используются три диаграммы PA_Pessimistic Gantt (Диаграмма Ганта с пессимистичным планом проекта) Настройка формы и цвета отрезков Настройка формы и цвета элементов диаграммы определяется в диалоговом окне форматирования отрезков. Открывается оно после двойного щелчка на элементе диаграммы, который требуется отформатировать. Диалоговое окно форматирования отрезка состоит из двух вкладок. Форма и цвет фигуры определяются на первой из них —«Форма отрезка». Здесь можно настроить отдельные параметры оформления начальной и конечной точек отрезка и его средней части. Здесь в разделе «Образец» можно увидеть, как внесенные изменения повлияют на внешний вид выбранной фигуры. Чтобы отрезок на диаграмме принял такой же вид, нужно нажать кнопку ОК. Чтобы сбросить сделанные изменения и вернуться к исходному виду отрезка, следует нажать кнопку «Сброс». Настройка текстовой информации, отображаемой рядом с отрезком Рядом с отрезком можно отображать разнообразную текстовую информацию. Чтобы определить, какая текстовая информация будет выведена рядом с той или иной фигурой диаграммы, нужно щелкнуть на ней два раза и в открывшемся (уже знакомом нам) диалоговом окне форматирования элемента диаграммы перейти на вкладку «Текст отрезка». Текстовая информация, выводимая рядом с отрезком, является значением одного из столбцов «внутренней» таблицы. Поэтому для определения отображаемой рядом с отрезком информации нужно выбрать названия соответствующих столбцов. Значения столбцов могут отображаться в разных позициях относительно отрезка: слева или справа от него, сверху, снизу или внутри него. В каждой из позиций можно выбрать для отображения любой столбец. Групповое форматирование элементов диаграммы Групповое форматирование элементов диаграммы позволяет полностью настраивать вид диаграммы, определяя, какая именно информация из проектного файла и каким образом отображается на диаграмме. Для этого в диалоговом окне определяются типы (или стили) отрезков. Каждый стиль соотносится с определенным типом задач и имеет свои параметры представления на диаграмме. Диалоговое окно группового форматирования вызывается с помощью команды меню «Формат/Стили отрезков». Оно состоит из двух основных разделов. Верхний раздел содержит таблицу, в которой определяются отображаемые на диаграмме типы отрезков. Нижний раздел содержит две вкладки с параметрами, определяющими внешний вид типов отрезков, указанных в верхнем разделе. В столбцах таблицы задаются основные свойства типов отрезков диаграмм. В первом столбце, «Название», определяется название типа отрезка — оно будет отображаться во всплывающей подсказке при наведении мыши на отрезок Поле «Вид» отражает внешний вид элемента диаграммы в соответствии с настройками в нижнем разделе таблицы. Поле «Отображать для след. задач» определяет, какие задачи отбирать для отображения данным стилем. Список задач формируется с использованием разделяющего символа «;». В тех случаях, когда вы хотите вывести на диаграмме несколько фигур для одного типа задач, но не хотите, чтобы они наслоились друг на друга, стоит воспользоваться столбцом «Строка». В таком случае разные отрезки для одной и той же задачи будут отображаться друг под другом, увеличивая, таким образом, высоту строки, отведенную каждой задаче на диаграмме. Номером в столбце «Строка» определяется порядок отображения фигур (сверху вниз): первым отображается отрезок с номером 1, вторым — 2 и т. д. В полях «С» и «По» определяются начальные и конечные точки отрезка на диаграмме. Форматирование текстовых стилей Определить параметры отображения текста на диаграмме можно в диалоговом окне настройки текстовых стилей. Диалоговое окно настройки текстовых стилей вызывается командой меню «Формат/Стили текста» и повторяет аналогичное диалоговое окно форматирования таблиц, описанное в разделе «Форматирование данных в таблицах», отличаясь лишь набором настраиваемых стилей. Форматирование шкалы времени Отрезки на диаграмме имеют размер равный числу минимальных единиц измерения шкалы, содержащихся в длительности задачи. Например, если минимальная единица длительности составляет 1 день, то задача продолжительностью неделю на диаграмме будет представлена отрезком длиной в 7 единиц. Если же в качестве минимальной единицы выбрана неделя, то задача будет представлена отрезком длиной только в 1 единицу. Чтобы задачи отображались на диаграмме в удобном масштабе, в диалоговом окне форматирования временной шкалы нужно изменить используемые единицы измерения. Это диалоговое окно вызывается из подменю «Формат/Шкала времени» или через контекстное меню временной шкалы с помощью команды «Шкала времени». Шкала времени в диаграмме Ганга состоит из трех уровней — верхнего, среднего и нижнего, из которых обязателен только средний. Название уровня указывает на порядок отображения на временной шкале: нижний уровень отображается под средним, а средний — под верхним. Каждый из уровней содержит единицы измерения, при этом единицы уровня, расположенного ниже, должны быть не больше единиц более высокого уровня. Например, если средний уровень разделен на месяцы, то нижний должен быть разделен на месяцы, недели, дни, часы или минуты, но не года. Задать число уровней шкалы можно с помощью раскрывающегося списка «Отобразить», расположенного на каждой из первых трех вкладок. Параметр «Единицы» содержит в раскрывающемся списке возможные единицы измерения шкалы. В счетчике «Интервал» определяется число единиц в одном делении уровня. Параметр «Надписи» определяет, в каком формате на уровне будут отображаться значения выбранных единиц измерения (например, «Пон. 31 2001» или «Понедельник, 31 января» и т. д.). Формат выбирается из раскрывающегося списка. Расположение подписи в пространстве, отведенном для деления, определяется параметром «Выравнивание», в раскрывающемся списке которого можно выбрать подходящий вариант. В некоторых случаях при планировании проекта нужно относить затраты к финансовому, а не к календарному году. Если установить флажок Use Fiscal Year (Использовать финансовый год), то в шкале будет отображаться не календарный, а финансовый номер года Сброс флажка «Линии делений» уберет с временной шкалы разделительные линии между ее делениями. Для того чтобы спрятать разделительную линию между основной и дополнительной шкалой, нужно сбросить флажок «Разделитель шкалы». Этот флажок относится к шкале в целом. На вкладке «Нерабочее время» диалогового окна форматирования временной шкалы определяются параметры отображения времени, не занятого работой. Параметр «Показывать» определяет, каким образом будут изображены нерабочие промежутки на диаграмме: под отрезками задач, над ними или же вовсе не будут отображаться. В первом случае нужно выбрать переключатель «За отрезками задач», и тогда отрезки не будут прерываться в нерабочие периоды. Во втором случае выбирается переключатель «Перед отрезками задач», и отрезки задач прерываются в нерабочее время. Вариант «Нет» используется в последнем случае. Стандартной настройкой диаграммы является отображение нерабочего времени под отрезками задач. Параметр «Календарь» задает проектный календарь, по которому отображается выходное время. Для форматирования временной шкалы предназначено диалоговое окно «Масштаб», в котором можно изменить единицы измерения диаграммы в зависимости от того, сколько дней из плана проекта должны разместиться в окне MS Project. Диалоговое окно «Масштаб» вызывается с помощью одноименной команды в контекстном меню временной шкалы. Вспомогательные линии Большие диаграммы сложно просматривать без вспомогательных линий. Вертикальные вспомогательные линии позволяют быстро соотнести отрезок с временной шкалой, а горизонтальные линии — с задачей в списке. По умолчанию на диаграмме отображаются только вертикальные линии, отделяющие недели друг от друга, но зачастую для удобства просмотра диаграммы требуется отобразить и другие линии. Для настройки параметров отображения вспомогательных линий нужно открыть диалоговое окно «Сетка», выбрав команду меню «Формат/Сетка» или команду «Сетка» контекстного меню диаграммы. Диалоговое окно форматирования сетки состоит из списка возможных линий и списка настраиваемых для каждой из них параметров. Нужно выбрать линию из списка и затем настроить параметры ее отображения. Таблица 5.2. Линии, которые могут отображаться на диаграмме Ганта Название линии Описание Gantt Rows (Строки Горизонтальные линии на диаграмме, диаграммы Ганта) соответствующие линиям между названиями задач в сопутствующей диаграмме таблице Bar Rows (Строки Горизонтальные линии на диаграмме, отрезков) отображающиеся между несколькими отрезками для одной задачи (если такой режим был выбран при настройке стилей отрезков) Major Columns Вертикальные линии, соответствующие границам (Линия раздела среднего между единицами измерения на среднем уровне уровня) временной шкалы Minor Columns Вертикальные линии, соответствующие границам (Линия раздела нижнего между единицами измерения на нижнем уровне уровня) временной шкалы Current (Текущая дата) Date Вертикальная линия, соответствующая текущей дате Sheet Rows (Строки Линии, разделяющие листа) диаграмме таблицы строки сопутствующей Sheet Columns Линии, разделяющие (Столбцы листа) диаграмме таблицы колонки сопутствующей Title (Вертикальные заголовке) Vertical Вертикальные в временной шкалы линии, разделяющие единицы Title Horizontal Горизонтальные (Горизонтальные в временной шкалы заголовке) линии, разделяющие единицы Page Breaks Линии, соответствующие разрыву страниц при (Разрывы страниц) печати Project Start (Начало Вертикальная линия, соответствующая дате начала проекта) проекта Project Finish Вертикальная линия, (Окончание проекта) завершения проекта соответствующая дате Status Date (Дата Вертикальная линия, соответствующая дате отчета о отчета о состоянии) состоянии проекта Top Tier (Линия Вертикальные линии, соответствующие границам раздела верхнего уровня) между единицами измерения на верхнем уровне временной шкалы Настройка дополнительных параметров диаграммы Диалоговое окно «Макет» позволяет определить некоторые ее дополнительные свойства, общие для всех размещенных на ней отрезков. Данное диалоговое окно вызывается командой меню «Формат/Макет» или командой «Макет» контекстного меню диаграммы Ганта. В разделе «Связи» диалогового окна определяется, как на диаграмме отображаются связи между задачами. Элементы, размещенные в разделе «Отрезки», служат для настройки параметров отображения отрезков. В раскрывающемся списке «Формат дат» задается формат отображения дат на диаграмме. Значение параметра «Высота отрезков» соответствует высоте отрезков на диаграмме. При установке флажка «Всегда выполнять сведение отрезков диаграммы Ганта» все отрезки задач совмещаются в единый отрезок, который отображается на диаграмме в качестве отрезка, обозначающего фазу. Флажок «Округлять отрезки до целых дней» определяет, как будут отображаться отрезки с некруглой длиной (например, полтора дня): удлиняться до ближайшего целого или отображаться без изменений. При этом реальная длительность задачи не меняется, удлиняется только отрезок на диаграмме. Флажок «Показывать прерывания отрезков» определяет, будут ли на диаграмме особым образом отображаться задачи с прерыванием. Мастер диаграмм Ганга Для быстрой настройки многочисленных параметров диаграммы в MS Project входит специальный компонент — Мастер диаграмм Ганта. Мастер вызывается командой меню «Формат/Мастер диаграмм Ганта» или с помощью команды «Мастер диаграмм Ганта» в контекстном меню диаграммы Ганта. Кроме того, для вызова мастера служит крайняя правая кнопка на панели инструментов «Форматирование». Работа мастера состоит из нескольких шагов, на которых нужно последовательно определять основные параметры настраиваемой диаграммы. Редактирование проектных данных на диаграмме Ганта Диаграмма Ганта дает возможность не только просматривать проектную информацию в удобном формате, но и редактировать ее, причем особенно удобны возможности редактирования с помощью мыши. Для изменения даты начала и окончания задач нужно навести мышь па середину отрезка, чтобы курсор принял форму креста с четырьмя стрелками, и перетащить ее вправо или влево. Чтобы увеличить или уменьшить длительность задачи, нужно подвести курсор к правому краю отрезка, чтобы он принял вид полосы со стрелкой вправо, и перетащить край отрезка вправо или влево. А если подвести курсор к левому краю задачи, то он примет вид полосы со знаком процента, и перетаскивая его можно определить процент выполнения задачи. Для связи задач друг с другом достаточно навести курсор на середину отрезка исходной задачи и, когда он примет вид креста со стрелками, потащить курсор к другой задаче. По мере продвижения курсора за ним будет тянуться линия («связь») — ее нужно «бросить» на отрезок задачи, с которой связывается исходная. Редактировать связь можно с помощью диалогового окна, открывающегося после двойного щелчка на связи. В раскрывающемся списке «Тип» можно выбрать тип связи, а в счетчике «Запаздывание» — временной интервал между связанными задачами. Кнопка «Удалить» удаляет связь. Программа не даст перемещать выполненные задачи. Наконец, на диаграмме Ганта можно прервать задачу (когда работа требует перерыва, например, если исполнитель задачи заболел), причем это единственный способ осуществления операции прерывания. Для этого нужно щелкнуть правой кнопкой мыши на отрезке задачи и в контекстном меню выбрать команду «Прервать задачу». После этого нужно установить курсор в точку отрезка, с которой начнется перерыв, и тащить его вправо. Задача разделится на две составляющие, соединенные точками. Для отмены разделения нужно перетащить одну из частей задачи вплотную к другой, и отрезки снова станут единым целым. Сетевые графики На сетевом графике задачи представлены в виде блоков, соединенных стрелками в блок-схему в соответствии с взаимосвязями задач в плане проекта. Такой принцип организации сетевого графика делает его удобным инструментом для анализа последовательности работ в рамках проекта. Кроме того, с его помощью удобно планировать проекты с большим числом связей между задачами. В MS Project есть три графика, которые можно отнести к сетевым: это собственно Сетевой график, Сетевой график с описанием и Схема данных. Отличие сетевого графика с описанием от стандартного сетевого графика заключается только в повышенной информативности блоков: по умолчанию на них отображается больше информации. А на схеме данных можно просматривать информацию только об одной задаче из этого плана. Чтобы показать сетевой график проекта необходимо выбрать пункт меню «Вид/Сетевой график» или зайти в меню «Вид/Другие представления» и выбрать там пункт «Сетевой график». На сетевом графике параллелепипедами обозначены фазы, прямоугольниками — задачи, а многоугольниками — завершающие задачи. Начатые задачи перечеркнуты одной линией, а завершенные — двумя. Стрелки соответствуют связям между задачами. Рядом со связями указывается их тип. Внутри блока указывается любая дополнительная информация, название задачи, даты начала и окончания, длительность и задействованные ресурсы. В сетевом графике с описанием добавлены данные о типе задачи и степени выполнения. Форматирование блока Чтобы отформатировать блок, нужно щелкнуть на нем, а затем открыть диалоговое окно форматирования, выбрав команду меню «Формат/Рамка» или команду «Формат рамки» в контекстном меню блока. В верхней части диалогового окна располагается область «Образец», отображающая вид блока с установленными настройками. За ней следует раздел «Шаблон данных», в котором определяется, какая информация отображается внутри блока. В шаблоне блока не хранится его графическое оформление, и для определения его внешнего вида предназначены дополнительные параметры, такие как «Форма», «Цвет», «Ширина», «Горизонтальные линии сетки», «Вертикальные линии сетки», «Узор» Работа с шаблонами блоков Если ни один из стандартных шаблонов не соответствует потребностям, то можно создать новый шаблон или отредактировать наиболее подходящий существующий. Это можно проделать с помощью диалогового окна с полным списком шаблонов данных, которое открывается щелчком на кнопке «Другие шаблоны» в диалоговом окне форматирования блока. Верхний раздел этого диалогового окна по структуре аналогичен подобным разделам в окнах со списками таблиц, фильтров и пр. В нем находится список шаблонов и кнопки для доступа к их редактированию. Ниже располагается область предварительного просмотра, в которой отображается соответствующая выбранному в списке шаблону структура блока графика. Над ней расположено поле «Показать данные задачи с идентификатором», в котором можно выбрать номер задачи из плана проекта, после чего в области предварительного просмотра шаблон заполнится данными этой задачи. Создание шаблона блока Для создания нового шаблона служит диалоговое окно определения его свойств, в которое можно попасть, нажав кнопку «Создать». В этом диалоговом окне осуществляется настройка структуры блока графика, состава и формата отображаемой в них информации. В поле «Имя шаблона» указывается название шаблона, под которым он будет фигурировать в списке шаблонов в дальнейшем. Число ячеек, составляющих шаблон, определяется после нажатия кнопки «Макет ячеек». После того как число ячеек и принципы их отображения определены, автоматически в области предварительного просмотра будет отображена таблица, соответствующая указанным в окне «Макет ячеек» параметрам, и станут доступными ячейки для ввода в области «Выбор ячеек». Для того чтобы определить, какие данные будут отображаться в ячейке шаблона, в нее нужно установить курсор. В углу ячейки появляется значок раскрывающегося списка. Щелкнув на нем, можно выбрать поле из «внутренней» таблицы, данные из которого будут отображаться в выбранной ячейке. Рядом с данными из поля в ячейке может отображаться произвольный текст, указанный пользователем. Для этого нужно установить флажок «Надпись в ячейке» и ввести текст в поле ввода рядом с ним. Высота ячейки определяется параметром «Число строк текста в ячейке». Если в ячейке выбрано для отображения поле «внутренней» таблицы, содержащее дату, то становится активным раскрывающийся список «Формат даты». С его помощью можно установить оптимальный формат для отображения дат в любой ячейке шаблона. Операции над шаблонами блоков Редактирование шаблона осуществляется путем выбора шаблона из списка и нажатием кнопки «Изменить». После этого открывается диалоговое окно определения свойств, в котором можно изменять текущие настройки выбранного шаблона. Для удаления шаблона нужно выбрать его и нажать кнопку «Удалить». MS Project запрещает редактирование и удаление шаблона Стандартный. Для копирования шаблона нужно установить на нем курсор в диалоговом окне со списком шаблонов и нажать кнопку «Копировать». В MS Project есть возможность импортирования шаблона из другого вида сетевого графика (то есть можно импортировать шаблон из Сетевой график с описанием в Сетевой график и наоборот), расположенного в том же файле, и сетевого графика любого вида, расположенного во внешнем файле. Для осуществления операции импорта нужно нажать кнопку «Импорт», после чего откроется окно импортирования шаблона. Форматирование групп блоков Групповое форматирование блоков осуществляется в диалоговом окне, определяющем свойства групп блоков. Перейти в это диалоговое окно можно, выбрав команду меню «Формат/Стили рамок» либо команду «Стили рамок» в контекстном меню сетевого графика. Диалоговое окно форматирования групп блоков очень похоже на диалоговое окно форматирования блока. Отличие заключается в присутствии списка типов задач, которые блоки могут символизировать. Для того чтобы отредактировать параметры отображения того или иного типа блоков, нужно выделить их в списке и затем настроить параметры. Чтобы одновременно отредактировать параметры нескольких типов, нужно установить на них курсор при нажатой клавише Ctrl или Shift. Таблица 6.1. Типы задач, которые могут отображаться блоками сетевого графика Тип задачи Описание Critical (Критическая) Задачи, лежащие на критическом пути проекта Noncritical (Некритическая) Задачи, которые MS Project относит к критическому пути проекта Critical/Noncritical Milestone (Критическая/ Некритическая веха) Завершающие задачи Critical/Noncritical (Критическая/Некритическая суммарная) Фазы проекта Summary Critical/Noncritical Inserted Project Внедренный (Критическая/ Некритическая проект (вставленный проект)) Critical/Noncritical (Критическая/ помеченная) из внешнего не файла Marked Задачи, у которых в столбце Marked Некритическая (Отмечена) установлено значение Yes (Да) Critical/Noncritical External Задачи из внешних проектов, (Критическая/ Некритическая внешняя) являющиеся предшественниками или последователями задач открытого проекта Project Summary (Суммарная задача Сводная задача, объединяющая все проекта) задачи и фазы проекта и имеющая код структуры 0 Для настройки внешнего вида подсвеченных фильтром блоков нужно установить флажок «Настройка стиля фильтра». Все раскрывающиеся списки диалогового окна изменят внешний вид: первым пунктом в них станет «He изменять». Настройка дополнительных параметров Сетевой график фактически представляет собой таблицу, в ячейках которой расположены блоки (при этом границы ячеек таблицы не отображаются). Параметры отображения блоков внутри этой таблицы и связи их друг с другом определяются в диалоговом окне «Макет», вызываемом командой меню «Формат/Макет» или при помощи команды «Макет» в контекстном меню графика. Это диалоговое окно содержит намного больше элементов, чем аналогичное окно для диаграммы Ганта. Первая группа параметров, «Режим расположения рамок», определяет, будут ли блоки располагаться на графике только автоматически или MS Project будет позволять перемещать их «вручную». Для первого режима работы нужно выбрать переключатель «Располагать все рамки автоматически», а для второго — «Разрешить располагать рамки вручную». Вторая группа параметров, «Расположение рамок», определяет, как будут размещены блоки на графике. В раскрывающемся списке «Расположение» выбирается вариант ориентации блок-схемы на графике. В строках «Строки» и «Столбцы» собраны параметры, определяющие, как блоки располагаются внутри невидимых рядов и колонок сетевого графика. Флажок «Показывать суммарные задачи» определяет, будут ли на графике отображаться блоки, соответствующие фазам плана проекта. Флажок «Не отрывать задачи от их суммарных задач» управляет группировкой задач по фазам. Флажок «Учитывать разрывы страниц» определяет, будут ли блоки автоматически переноситься так, чтобы не попадать на разрывы страниц. Вид связей между блоками определяется в разделе «Стиль линий связи». С помощью переключателей «Прямоугольные» и «Прямые» можно выбрать прямоугольные или прямые линии связи. Состоянием флажка «Показывать стрелки» задается наличие стрелок в конце линий связи между блоками, а флажок «Показывать надписи для связей» позволяет отобразить над связями значки с указанием типа связи. В разделе «Цвет линий связи» определяется, какой цвет будут иметь связи между блоками. Если выбрать переключатель «В соответствии с цветом рамки предшественника», то цвет связи всегда будет повторять цвет блока задачи, от которой эта связь отходит. В разделе «Параметры диаграммы» расположены параметры отображения графика в целом. Здесь флажок «Показывать разрывы страниц» управляет отображением границ страниц на графике. Флажок «Помечать завершенные и находящиеся в процессе выполнения задачи» включает выделение задач, находящихся в процессе выполнения или завершенных. Наконец, флажок «Скрыть все поля, кроме идентификатора» позволяет убрать из блоков все поля, кроме их номера, что делает блоки очень маленькими и позволяет увидеть на графике сразу весь проект. Редактирование проектных данных на сетевом графике Сетевой график, как и диаграмма Ганта, позволяет редактировать план проекта. Двойной щелчок на блоке открывает окно редактирования свойств задачи. Для редактирования отдельного свойства задачи, отображенного на блоке, нужно установить курсор на него и затем отредактировать его с помощью строки ввода данных. Для создания задачи нужно щелкнуть в свободном месте графика и растянуть на нем, прямоугольник, а затем отпустить мышь. Создание задачи на графике не очень удобно, потому что не всегда можно точно предсказать, к какой фазе проекта будет отнесена новая задача и после какой задачи она будет добавлена. При этом изменять уровень вложенности задачи можно с помощью стандартного сочетания клавиш Shift+Alt+<- и Shift+Alt+->. Удалить задачу можно нажатием клавиши Delete. Связи между задачами создаются перетаскиванием мыши с одной задачи на другую, как и в диаграмме Ганта. Двойной щелчок на связи открывает уже знакомое нам по диаграмме Ганта диалоговое окно редактирования свойств, в котором можно и удалить связь. Панель инструментов сетевого графика Сетевой график удобно настраивать с помощью специальной одноименной панели инструментов, содержащей кнопки для быстрого осуществления некоторых операций по настройке графика. Нажатие кнопки производит действие, а повторное нажатие (в большинстве случаев) отменяет его. Кнопка «Показать/Скрыть суммарные задачи» предназначена для того, чтобы скрывать и отображать на графике блоки, обозначающие фазы проекта. С помощью кнопки «Показать/Скрыть метки выполнения» можно включить или выключить режим выделения задач, находящихся в процессе выполнения и завершенных. Для того чтобы увидеть, как блоки сетевого графика будут расположены на странице при печати, можно включить режим отображения на графике границ между страницами - кнопка «Показать/ Скрыть разрывы страниц». Кнопка «Показать/Скрыть надписи связей» управляет отображением меток с указанием типа связи между блоками. Кнопка «Связи прямыми линиями/Связи ломаными линиями» используется для переключения стилей связей с прямоугольного на прямой и обратно. С помощью кнопки «Скрыть/Показать поля» можно уменьшить размер блоков, убрав все поля, кроме «Ид.», в результате чего на экране будет видно больше блоков. Чтобы восстановить размер блоков, нужно снова воспользоваться этой кнопкой. Часто в процессе ручной настройки графика блоки располагаются не так, как нужно, и хочется снова расположить их так, как они были расположены в автоматическом режиме размещения блоков. Для этого предназначена кнопка «Применить макет». Для того чтобы расположить в автоматическом режиме только выделенные блоки, предназначена последняя кнопка панели — «Применить макет к выделенному фрагменту». Cхема данных Чтобы применить схему данных к готовому проекту необходимо зайти в меню «Вид/Другие представления» и выбрать там пункт «Схема данных». Схема данных — это особый вид сетевого графика, предназначенный только для анализа связей между задачами проекта. Диаграмма разделена на страницы, которые можно пролистывать с помощью полосы прокрутки. На одной странице можно просматривать информацию только об одной задаче, и страницы с задачами расположены по возрастанию порядкового номера задачи. Блок с информацией о задаче расположен в центре страницы и выделен цветом. Слева от него расположены блоки предшествующих задач, а справа — последующих. Щелкнув на любом из этих блоков, можно сразу перейти на страницу диаграммы с информацией о соответствующей задаче. Диаграмма не содержит элементов, предназначенных для форматирования блоков или настройки диаграммы в целом. Кроме того, с помощью диаграммы нельзя редактировать проектные данные — их можно только просматривать. Использовать эту диаграмму удобно для анализа плана проекта с множеством зависимостей, поскольку с ее помощью можно сфокусироваться на задачах, связанных с выбранной. При этом ее использование наиболее эффективно в сочетании с другими диаграммами или таблицами внутри вида. Календарь Календарь — одна из основных диаграмм, с ее помощью можно представить план работ в привычном для большинства сотрудников виде. Диаграмма Календарь отображает информацию о плане проекта в виде таблицы с семью или пятью колонками, соответствующими дням недели, и множеством рядов, соответствующих неделям. Задачи на календаре обозначены отрезками, которые начинаются в день начала работ над задачей и заканчиваются в день их окончания. Форматирование стилей отрезков Для изменения параметров отображения отрезков на диаграмме предназначено диалоговое окно форматирования стилей отрезков. Открыть его можно посредством команды меню «Формат/Стили отрезков» либо с помощью команды «Стили отрезков» контекстного меню диаграммы. В левой части диалогового окна расположен список типов отрезков. После того как на один из пунктов в списке будет установлен курсор, в остальных разделах диалогового окна можно задавать параметры выбранного типа отрезков. В разделе «Образец», расположенном внизу диалогового окна, можно увидеть, как будут выглядеть отрезки выбранного типа на диаграмме. Как и на диаграмме Ганта, на календаре можно округлять длительность задач до целых дней. Для включения режима округления служит флажок «Округление отрезков до целых дней». В диалоговом окне форматирования стилей отрезков нельзя задать шрифт отображаемой текстовой информации. Это делается в диалоговом окне, предназначенном для форматирования стилей текстовой информации. Открыть его можно командой меню «Формат/Стили текста» либо с помощью команды «Стили текста» контекстного меню диаграммы. Оно нам уже знакомо. Форматирование шкалы времени Параметры отображения на календаре заголовков, дней и выделение дней цветом определяются в диалоговом окне форматирования временной шкалы. Оно открывается с помощью команды меню «Формат/Шкала времени» либо с помощью команды «Шкала времени» контекстного меню диаграммы. Диалоговое окно форматирования временной шкалы состоит из трех вкладок: Заголовки недель, Поля дат и Заливка полей дат. На первой вкладке определяется, как на календаре будут отображаться заголовки. Так, в раскрывающихся списках «Названия месяцев», «Названия дней» и «Названия недель» можно выбрать подходящий формат обозначения месяцев, дней и недель. Если в списке выбрать пункт «Нет», то соответствующее обозначение отображаться не будет. Параметр «Длина недели» определяет число дней недели, отображаемых в календаре: если выбран переключатель 7 дней, то календарь отображается полностью, а если 5 дней, то исключаются суббота и воскресенье. Если установить флажок «Предыдущий и следующий месяцы», то на диаграмме рядом с названием месяца будут отображаться календари на предыдущий и следующий месяц. На второй вкладке диалогового окна настраивается вид дней на календаре. Каждый день представлен квадратом, в верхнем и нижнем ряду которого может быть размещена информация о дне. Если верхний или нижний ряд квадрата используется для отображения такой информации, то он выделяется цветом. Для настройки внешнего вида дня предназначены разделы «Верхний ряд» и «Нижний ряд», содержащие одинаковый набор параметров. В раскрывающихся списках «Слева» и «Справа» определяется, какая информация будет отображаться в ряду слева и справа. Помимо информации о дате в ряду можно отобразить так называемый индикатор переполнения, который будет появляться в случае, если вся информация не помещается в ячейке. В списках «Узор» и «Цвет» задается цвет ряда и способ его заливки. На третьей вкладке диалогового окна определяется, как дни на календаре будут выделяться цветом, то есть каким цветом они будут закрашиваться. Возможность выделять дни цветом очень удобна: например, по умолчанию выходные дни закрашиваются серым, что позволяет легко определить их визуально. В списке «Рабочее время для» приведен список всех календарей проекта. Все настройки, осуществляемые в этом диалоговом окне, влияют именно на отображение дней выбранного календаря. После того как календарь выбран, в списке «Категория дат» нужно выбрать тип дней календаря, которые требуется настроить. В списке есть три типа: «Рабочие дни», «Нерабочие дни» и «Нестандартные рабочие дни». При этом каждый из типов дней может относиться либо к базовому календарю, либо к календарю ресурса. Выбрав календарь и тип дней, можно отредактировать параметры их цветового выделения, задав цвет в списке «Цвет» и метод заливки в списке «Узор». Сетка Вспомогательные линии играют очень важную роль в календаре, поскольку с их помощью дни и недели отделяются друг от друга. Параметры их отображения на диаграмме можно определить в диалоговом окне форматирования сетки, которое вызывается командой меню «Формат/Сетка». Это диалоговое окно повторяет аналогичное окно для форматирования вспомогательных линий на диаграмме Ганта. Настройка дополнительных параметров календаря Дополнительные параметры календаря можно редактировать в диалоговом окне «Макет», которое вызывается командой меню «Формат/Макет» или при помощи команды «Макет» в контекстном меню диаграммы. В разделе «Способ размещения задач» определяется, каким образом сортируются задачи на календаре: используется ли метод сортировки, выбранный в подменю «Проект/Сортировка», или MS Project пытается разместить на диаграмме без пересечений (при которых часть одной задачи может закрывать другую) как можно больше задач. Первый режим устанавливается переключателем «Использовать текущий порядок сортировки», а второй — «Уместить максимальное число задач». При установленном флажке «Показывать прерывания отрезков» на диаграмме отображаются, если они есть, разрывы во время выполнения задач. А установленный флажок «Автоматическое размещение» обеспечит автоматическое оптимальное размещение вновь добавляемых задач. Редактирование проектных данных на календаре На календаре удобно редактировать план проекта, применяя те же приемы, что и на диаграмме Ганта. Перетаскивая отрезок целиком, можно изменить дату начала и окончания задачи, оставив при этом ее длительность без изменений. Перетаскивая только правую границу отрезка, можно изменять длительность задачи, а перетаскивая мышь с одной задачи на другую, можно создавать связи между ними. Двойным щелчком на отрезке открывается диалоговое окно редактирования всех свойств задачи. Для создания новой задачи нужно щелкнуть в любом свободном месте календаря и растянуть появившийся отрезок до нужного размера. Чтобы удалить отрезок, нужно выделить его и нажать клавишу Delete. В MS Project имеется две команды, делающие работу с проектными данными в представлении календаря более удобной. Эти команды вызываются из контекстного меню любого дня. Команда «Список задач» отображает окно с информацией обо всех задачах, выполняемых в выбранный день. В окне со списком задач двойной щелчок на названии любой из них откроет диалоговое окно редактирования всех ее свойств. Поскольку на одном экране отображаются только четыре недели календаря, переход к задаче или дате, расположенной на несколько месяцев позже, может занять длительное время. Для быстрого перехода к нужной дате или задаче предназначена команда «Перейти», вызываемая также из контекстного меню любого дня календаря. Диалоговое окно быстрого перехода к задаче или дате календаря состоит из поля «Ид.» и списка «Дата». После нажатия кнопки ОК календарь перестраивается таким образом, что на экране становится видна задача с указанным номером или выбранная дата. График ресурсов На диаграмме График ресурсов отображается информация о различных аспектах участия ресурсов в проекте: выполняемой ими работе, их процентной загрузке, возможности выполнять задачи помимо тех, на которые они уже выделены, и стоимости. Удобство этой диаграммы заключается в том, что с ее помощью можно сравнивать участие в проекте нескольких ресурсов или ресурса и группы ресурсов, и это делает ее мощным аналитическим инструментом. Группа ресурсов отбирается на основе фильтра, и по умолчанию в качестве группы выступают все ресурсы проекта. Изменив условие фильтрации, можно изменить и состав группы. Данные можно просматривать как для группы в целом, так и для любого отдельного ресурса внутри группы. При этом данные о группе и отдельном ресурсе можно отображать одновременно. Выбор типа отображаемой на графике информации Для построения графика ресурсов по данным проекта необходимо выбрать пункт меню «Вид/График ресурсов». Выбор типа отображаемой на графике информации осуществляется с помощью списка в подменю «Формат/Подробности» или в контекстном меню диаграммы. После того как тип информации выбран, график сразу перестраивается. Список возможных типов отображаемых на ресурсном графике данных представлен в таблице: Тип данных Описание Peak Units (Пиковые Максимальная нагрузка ресурса в процентах за единицы) период. Например, при периоде в неделю и загрузке в понедельник на 100% (8 часов работы) и во вторник на 50% (4 часа работы) пиковая нагрузка за неделю будет 100%. При периоде в один день пиковая нагрузка за понедельник составит 100%, а за вторник — 50% Работа ресурса в числе часов за период Work (Трудозатраты) Cumulative (Совокупные трудозатраты) Overallocation (Превышение доступности) Work Накопленная к текущему моменту работа ресурса в количестве часов. Например, при работе в понедельник 4 часа, во вторник 5 и в среду 6 часов накопленная работа в понедельник будет 4 часа, во вторник 9, а в среду 15 часов Превышение ресурсом доступного рабочего времени за период. Например, при рабочем дне в 8 часов ресурс работает в понедельник 10 часов и во вторник 2 часа. В таком случае перегрузка за понедельник будет равняться двум часам, но перегрузки за неделю не будет, так как из возможных 40 часов ресурс отрабатывает только 12 Percent Allocation Соотношение работы ресурса и доступного рабочего (Процент загрузки) времени за период. Например, если ресурс работает 10 часов в понедельник и 2 часа во вторник, то относительная нагрузка в понедельник будет 125%, а во вторник — 25%. При этом относительная нагрузка за неделю составит 30% Remaining Число не занятых работой часов за период. Availability (Оставшаяся Например, при работе в понедельник в течение 10 часов доступность) доступная нагрузка за понедельник равна нулю. При этом за неделю доступная нагрузка будет равна 30 часам Cost (Затраты) Стоимость работы ресурса за период (определяется путем умножения числа часов, затраченных на работу, на почасовую ставку) Cumulative Cost Накопленная к текущему моменту стоимость работы (Совокупные затраты) ресурса. Рассчитывается аналогично накопленной работе (являясь производным от нее параметром) Work Availability Число часов, на которые ресурс может быть (Доступность по загружен работой за период. При стандартных трудоемкости) настройках это 8 часов в день и 40 часов в неделю Настройка параметров отображения данных на диаграмме Диалоговое окно форматирования ресурсного графика открывается с помощью команды меню «Формат/Стили отрезков» или команды «Стили отрезков» в контекстном меню диаграммы. С помощью этого диалогового окна настраивается вид графика только для текущего типа данных, и для определенных типов некоторые из параметров недоступны. Диалоговое окно состоит из двух частей с одинаковыми разделами настроек. В левой части настраивается отображение данных для группы ресурсов, а в правой — для отдельного ресурса. Внизу диалогового окна расположены параметры, относящиеся к диалоговому окну в целом. Части диалогового окна, относящиеся к отдельному ресурсу и к группе, в свою очередь, состоят из двух одинаковых разделов настроек, верхний из которых содержит параметры, управляющие отображением на графике информации о перегрузке ресурса или группы ресурсов, а нижний содержит аналогичные параметры, касающиеся нагрузки. Таким образом, диалоговое окно содержит четыре однотипных раздела. Список «Показывать как» содержит варианты отображения информации на диаграмме. При выбранном значении «Не показывать» информация не выводится. Для того чтобы на нижней оси выводились численные обозначения, нужно установить флажок «Показывать значения». Если при этом на диаграмме одновременно отображается несколько видов информации, то число на горизонтальной оси соответствует максимальному значению. Чтобы соотнести данные для одного ресурса с их потенциальным максимальным значением, используется флажок «Показывать линию доступности». После его установки на диаграмме отображается линия, соответствующая такому значению для выбранного типа данных и выбранного ресурса. При использовании отрезков иногда хочется уменьшить занимаемое ими место на диаграмме. В таком случае можно воспользоваться параметром «Перекрытие отрезков», с помощью которого определяется, разделяются ли соседние отрезки интервалом или они перекрывают друг друга. Если в качестве значения этого параметра указать число, отличное от нуля, то включится режим перекрытия. Шкала времени, сетка и стили текста Диалоговое окно настройки шкалы времени открывается с помощью команды меню «Формат/Шкала времени» либо с помощью команды «Шкала времени» контекстного меню диаграммы. Это диалоговое окно полностью повторяет аналогичное окно, рассмотренное в разделе «Форматирование шкалы времени», посвященного диаграмме Ганта. Диалоговое окно настройки сетки также повторяет аналогичное окно, используемое для диаграммы Ганта, отличаясь лишь набором типов линий. Настройки сетки едины для всех типов данных и не будут изменяться при переключении между ними. Отрывается диатоговое окно форматирования сетки с помощью команды меню «Формат/Сетка». Линии «Линия раздела среднего уровня» и «Линия раздела нижнего уровня» пересекают диаграмму вертикально и соответствуют основным и дополнительным единицам временной шкалы, а линия «Горизонтальные» пересекает диаграмму горизонтально в соответствии с единицами измерения. Линии «Текущая дата», «Дата отчета о состоянии», «Начало проекта» и «Окончание проекта» пересекают диаграмму вертикально в зависимости от расположения соответствующей даты на временной шкале. Линии «Вертикальная в заголовках» и «Горизонтальная в заголовках» используются для разделения основной и дополнительной временной шкалы по горизонтали и единиц измерения каждой из них по вертикали. Для форматирования текста (подписей осей, названий ресурсов и т. п.) используется стандартное диалоговое окно настройки текстовых стилей, которое можно вызвать через меню «Формат/ Текстовые стили». Стили «Выделенные ресурсы» и «Ресурсы с превышением доступности» используются для отображения названий соответствующих типов ресурсов в информационном блоке в левой части диаграммы. Для обозначения единиц измерения временной шкалы применяются стили «Верхний уровень шкалы времени», «Средний уровень шкалы времени» и «Нижний уровень шкалы времени». Стиль «Надписи шкалы» определяет параметры подписей осей диаграммы, а «Надписи легенды» — формат текста, отображаемого в информационном блоке под названием ресурса или группы ресурсов. Редактирование проектных данных на ресурсном графике На ресурсном графике можно редактировать лишь свойства ресурса, щелкнув на, его названии в информационном блоке, размещенном в левой части диаграммы. Диаграмма использования задач Диаграмма «Использование задач» предназначена для анализа участия ресурсов в проектных работах. В таблице, размещенной рядом с диаграммой (белого цвета на рисунке), отображается план проекта, в котором под каждой из задач приведен список задействованных в ней ресурсов. Сама диаграмма представляет собой таблицу, в строках которой размещена информация о фазах, задачах и ресурсах. Внутри строки данные размещены в ячейках в соответствии с датами, к которым они относятся. Таким образом, диаграмма позволяет получать разнообразные данные о работе (объем работы, стоимость, загрузка ресурсов и пр.) за произвольный временной период для проекта в целом, любой из его фаз, задач или задействованного в выполнении задачи ресурса. Помимо этих полей есть еще и повременные поля, то есть поля, относящиеся к определенному промежутку во время выполнения задачи или назначения. Например, если задача выполняется в течение дня, то MS Project хранит данные о том, какие трудозатраты планируются в течение первого часа, второго часа и т. д. В этом случае речь идет о повременном поле «Трудозатраты». Сводные поля всегда соотносятся с повременными. Диаграмма хороша и тем, что с ее помощью можно не только получать детальную информацию о проекте, но и редактировать ее. Тип содержащихся на диаграмме данных и формат их отображения определяется с помощью таких средств форматирования, как цветовое выделение данных, выбор шрифта, настройка временной шкалы и вспомогательных линий. Выбор типа отображаемой на графике информации и ее форматирование Выбор типа отображаемой на графике информации осуществляется с помощью списка в подменю «Формат/Подробности» или в контекстном меню диаграммы. Для выбора типа информации нужно щелкнуть на соответствующем пункте списка (названия пунктов соответствуют названиям полей таблицы). Таким же образом отменяется отображение типа данных. Можно выбрать сразу несколько типов данных, и в таком случае каждой строке таблицы с названиями задач и ресурсов будут соответствовать несколько строк на диаграмме. Однако набор доступных типов информации не исчерпывается списком в подменю «Формат/Подробности». Для выбора дополнительных типов служит диалоговое окно настройки отображаемых данных, вызываемое командой меню «Формат/Стили подробных данных» или одноименной командой контекстного меню диаграммы. В этом же диалоговом окне осуществляется и форматирование диаграммы. Первая вкладка диалогового окна, «Подробности использования», содержит два списка с названиями полей (полей из «внутренней» таблицы с информацией о задачах). В списке «Доступные поля» приведены поля, информацию из которых можно вывести на диаграмме. В списке «Показывать эти поля» содержатся названия отображенных на диаграмме полей. Для перемещения названий полей между списками служат кнопки Показать» и «Скрыть. Кнопки «Порядок» со стрелками вверх и вниз, расположенные справа от списка отображаемых полей, используются для определения порядка отображения полей на диаграмме. Выделив название любого из полей и установив значения параметров «Шрифт», «Фон ячейки» и «Узор», можно определить, каким шрифтом будут отображаться данные из этого поля на диаграмме и какого цвета будут ячейки с этими данными. Для быстрого вызова необходимых полей удобно использовать флажок «Показывать в меню». Названия полей, при настройке которых этот флажок был установлен, всегда отображаются в списке «Формат/Подробности». Помимо полей, существующих во «внутренней» таблице, в списках фигурируют названия «Все строки задач» и «Все строки назначений». Эти псевдополя предназначены для быстрого форматирования всех данных, отображающихся на диаграмме в строках, относящихся к задачам или к назначенным на задачи ресурсам. Параметры форматирования псевдополя применяются, если оно помещено в список для отображения. На второй вкладке диалогового окна, «Свойства использования», настраиваются общие параметры отображения данных. В списке «Выравнивание подробных данных» определяется ориентация данных внутри ячеек. Параметр «Показывать столбец с заголовками подробных данных» определяет, будет ли отображаться столбец с названиями полей, данные из которых выводятся на диаграмме. Флажок «Повтор заголовков подробных данных для всех строк назначений» определяет, будут ли в строках с данными для ресурсов отображаться заголовки. Некоторые поля имеют длинные названия, и при включенном отображении заголовков данных колонка с заголовками может из-за этого увеличиться. Чтобы она не отнимала место у данных, можно использовать в ней сокращенные названия полей, для чего нужно установить флажок «Сокращенные заголовки подробных данных». Шкала времени, сетка и стили текста Для настройки шкалы времени используется стандартное диалоговое окно, описанное в разделе «Форматирование шкалы времени», посвященного диаграмме Ганга, и открываемое командой меню «Формат/Шкала времени» либо с помощью команды «Шкала времени» контекстного меню диаграммы. Диалоговое окно настройки сетки также аналогично окну, используемому в диаграмме Ганта, и отличается лишь списком вспомогательных линий. Линии «Строки листа» и «Столбцы листа» пересекают по горизонтали и по вертикали сопровождающую диаграмму таблицу, отделяя друг от друга ряды и столбцы. Линии «Строки использования» и «Столбцы использования» аналогичным образом пересекают диаграмму, разделяя строки с данными и столбцы временных периодов. Линии «Вертикальные в заголовках» и «Горизонтальные в заголовках» используются для разделения основной и дополнительной временной шкалы по горизонтали и единиц измерения каждой из них по вертикали, а линии «Разрывы страниц» — для обозначения разрывов страниц при печати диаграммы. Для форматирования текстовых данных на диаграмме (подписей осей, названий ресурсов и т. п.) используется стандартное диалоговое окно настройки текстовых стилей, которое можно вызвать командой меню «Формат/Стили текста». Редактирование проектных данных на диаграмме использования задач Диаграмма очень удобна для редактирования проектных данных, поскольку для того, чтобы изменить информацию, достаточно установить курсор в ячейку и изменить ее значение. Некоторые данные, отображаемые на диаграмме, являются производными (например, стоимость задачи является производной от объема работ) и не могут быть отредактированы, так как изменяются автоматически при изменении определяющих их данных. Например, при изменении объема работ стоимость обновится, тогда, как изменить стоимость вручную нельзя. Чтобы определить, являются данные редактируемыми или нет, нужно установить курсор в ячейку диаграммы и посмотреть, каким цветом отображается значение диаграммы в строке ввода. Если значение отображается серым цветом, то редактировать его нельзя (в таком случае не удастся и поместить курсор в строку ввода). Диаграмма использования ресурсов Диаграмма «Использование ресурсов» предназначена для анализа нагрузки ресурсов в проектных работах. Диаграмма позволяет оценить общую нагрузку ресурса за любой период времени и проанализировать, из участия в каких задачах она складывается. В таблице, располагающейся слева от диаграммы, приведен список ресурсов, и под каждым из ресурсов приведен список задач, использующих этот ресурс. На диаграмме расположены ряды данных, в которых отображаются данные, как о суммарной работе ресурса, так и о работе в рамках выполнения отдельных задач. Форматирование диаграммы использования ресурсов и редактирование данных на ней При форматировании диаграммы использования ресурсов применяются те же приемы, что и при форматировании диаграммы использования задач. Существующие отличия в возможностях форматирования касаются только некоторых деталей. В диалоговом окне настройки отображаемых на диаграмме данных (вызываемом командой меню «Формат/Стили подробных данных») используется псевдополе «Все строки ресурсов», с помощью которого можно определять формат строк, содержащих сводные данные о ресурсе. В диалоговом окне форматирования текстовых стилей «Формат/Стили текста» стиль «Строка назначения» соответствует строкам с названиями задач (а не названиям ресурсов, как на диаграмме использования задач). Редактирование данных на диаграмме использования ресурсов осуществляется так же, как и на диаграмме использования задач. Для изменения информации нужно выделить соответствующую ячейку и ввести данные, после чего все связанные данные автоматически обновятся. Использование фильтрации, группировки и сортировки данных на диаграммах При работе с диаграммами можно применять фильтрацию, группировку и сортировку данных, как и при работе с таблицами. В отличие от таблиц, состоящих из строк и столбцов, диаграммы имеют разную структуру, поэтому к разным диаграммам приемы отбора и организации данных могут применяться по-разному, а к некоторым не применяются совсем. Все приемы группировки, сортировки и фильтрации данных, описанные выше в «Сортировка, группировка и фильтрация данных в таблицах», полностью могут применяться и к диаграммам, которые всегда отображаются вместе с таблицей (диаграммы использования задач и ресурсов, диаграмма Ганга и ее виды). В таком случае фильтрация, группировка и сортировка применяются к данным в таблице, и в соответствии с ней перестраивается диаграмма. Структурная фильтрация может быть применена ко всем диаграммам, отображающимся как вместе с таблицами, так и без них. При этом одна ее возможность специально предназначена для фильтрации данных в диаграммах использования задач и ресурсов. С помощью команды меню «Проект/Структура/Показать назначения» можно отобразить все выделенные на задачу ресурсы или все задачи, связанные с ресурсом (ресурс или задача должны быть выделены курсором). И наоборот, с помощью команды «Проект/Структура/Скрыть назначения» можно скрыть отображенные на диаграмме данные, связанные с выбранным ресурсом или задачей. Фильтрация данных на диаграммах без таблиц может быть применена на всех диаграммах в одном из двух режимов: собственно фильтрации или выделения. В режиме фильтрации на диаграмме будут отображаться только данные, соответствующие условиям фильтра. В режиме выделения на диаграмме отображаются все данные, а соответствующие условиям фильтра подсвечиваются. Фильтрация в режиме выделения не работает на ресурсном графике и схеме данных. Сортировка данных на диаграммах без таблиц, то есть упорядочивание данных в соответствии со значениями их свойств, может быть применена на всех диаграммах, кроме сетевого графика. На календаре порядок сортировки (при соответствующих настройках) определяет порядок размещения задач: задачи с большим значением в поле, по которому осуществляется сортировка, размещаются выше других. В ресурсном графике порядок сортировки определяет очередность отображения информации о ресурсах, а на схеме данных — информации о задачах. Группировка данных на диаграммах без таблиц. Группировать данные можно только на сетевом графике. При большом числе задач группировку удобно осуществлять, включив режим «Скрыть поля» в контекстном меню графика. В таком случае большинство задач умещается на одном экране. Представления и формы Принципы работы с представлениями Выше были описаны две составляющие представления — таблицы и диаграммы. Третий элемент представления — это формы. Представление — это основное средство отображения проектных данных для просмотра и редактирования, которое может сочетать в себе таблицы, диаграммы и формы. Представление имеет гибкую структуру, что позволяет настраивать его в зависимости от потребностей пользователя. Просмотр информации с помощью представлений При создании файла проекта для просмотра данных открывается представление по умолчанию, а при открытии файла — представление, в котором просматривали проектную информацию перед закрытием файла. Переключаться между представлениями можно с помощью панели представлений или меню «Вид». На панели представлений и в меню перечислены только те представления, в настройках которых установлен соответствующий флажок, а полный список представлений вызывается с помощью команды меню «Вид/Другие представления». По умолчанию список «Другие представления» состоит только из одиночных представлений, то есть содержащих одну диаграмму или таблицу. Но часто бывает удобно просматривать информацию о ресурсах или задачах на двух диаграммах одновременно, (то есть в комбинированном представлении). Комбинированное представление создается с помощью команды меню «Окно/Разделить», разделяющей окно с текущим видом на два окна. После этого, установив курсор в нужную часть окна, можно выбрать соответствующие представления с помощью панели представлений. Для возвращения к одиночному виду нужно воспользоваться командой меню «Окно/Снять разделение». Одиночное представление, открытое в нижней части комбинированного, связано с представлением, открытым в верхней части. Так, если оба представления содержат временную шкалу, то она синхронизируется, и прокрутка вдоль временной шкалы одной части окна приводит к автоматической прокрутке другой. Данные, отображаемые в нижнем представлении, также связаны с данными верхнего представления. Благодаря такой связи составляющих комбинированного преставления с его помощью можно просматривать данные в разнообразных срезах. Для того чтобы сохранить удачно подобранные настройки, стоит создать новое представление и сконфигурировать его в соответствии с ними. Это гарантирует, что настройки можно будет использовать в дальнейшем при просмотре информации как из текущего проекта, так и из других. Использование окон MS Project 2002 позволяет открывать несколько окон с разными представлениями одного проектного файла. Таким образом, вы можете открыть новое окно и просматривать в нем другое представление уже открытого файла. Переключение между открытыми в разных окнах представлениями происходит либо с помощью меню «Окно», либо с помощью панели задач, если вы включили режим отображения окон на этой панели. Переключение между представлениями с помощью панели представлений не очень удобно при редактировании данных, поскольку при переходе в новое представление курсор остается на той же строке таблицы, где он был в предыдущем. Поэтому каждый раз для редактирования данных в новом представлении нужно перемещать курсор на нужную строку. Если же представления открыты в разных окнах, то при переключении между ними сохраняется положение курсора в таблице, выделения и пр. Кроме того, как уже отмечалось, в нижней части комбинированного представления отображаются только связанные с верхним представлением данные. Но часто нужно просматривать в нижней части комбинированного представления все проектные данные в формате другого представления. И в этом случае поможет работа с представлениями с помощью окон: открыв два или больше представлений в разных окнах, можно совместить их в одном окне MS Project и работать с ними. Кроме того, в каждом из окон может быть отображено комбинированное представление. Чтобы открыть новое окно с данными текущего проекта, нужно выбрать команду меню «Окно/Новое окно». В открывшемся диалоговом окне нужно выбрать название проекта в списке «Проекты» и название представления в раскрывающемся списке «Представление». После нажатия кнопки OK MS Project откроет новое окно с указанным проектом. Первое окно с открытым проектом будет переименовано: к его заголовку будет добавлен номер 1. Например, если до открытия нового окна оно имело заголовок Проект1, то теперь его заголовок будет переименован в Проект1:1. Новое же окно будет иметь заголовок Проект1:2. Совместить окна с открытыми представлениями можно с помощью команды упорядочивания окон «Окно/Упорядочить все». Окна упорядочиваются по горизонтали или по вертикали, и принцип упорядочивания определяет программа. Если окон становится слишком много, их можно убрать с экрана, не закрывая открытый файл проекта. Для этого предназначена команда «Окно/Скрыть». Для отображения любого из скрытых окон предназначена команда «Окно/Отобразить». При выборе этой команды появляется окно со списком всех скрытых окон, в котором следует выделить нужное и нажать кнопку ОК. Создание нового представления Чтобы создать новое представление, в диалоговом окне со списком представлений («Вид/Другие представления») нужно щелкнуть на кнопке «Создать». В открывшемся окне определяется тип создаваемого представления: «Одиночное представление» или «Комбинированное представление». После задания типа нового представления открывается диалоговое окно определения его свойств. В зависимости от того, какое представление создается, будет открыто диалоговое окно определения свойств или одиночного, или комбинированного представления. В диалоговом окне определения свойств одиночного представления поле «Имя» задает название нового представления. Это название отображается в списке всех представлений и в меню. Для того чтобы название представления отображалось в меню, нужно установить флажок «Показывать в меню». Параметр «Экран» определяет, какая диаграмма или форма ляжет в основу представления. При этом список возможных вариантов ограничивается рассмотренными диаграммами. От значения параметра «Экран» зависит, какие параметры можно будет настроить для создаваемого представления. Параметр «Таблица» можно использовать только в случае, если выбранный экран содержит таблицу. В этом списке можно выбрать таблицу, которая будет отображаться при загрузке представления. Параметр «Группа» также можно определить только в случае, если на диаграмме возможна группировка данных. Тогда можно выбрать из списка группу, которая будет использоваться при группировке. Условия фильтрации данных можно определить для любой диаграммы с помощью параметра «Фильтр», определяющего, какой из существующих фильтров будет применен для отбора отображаемых в представлении данных. Для того чтобы использовать фильтрацию в режиме подсветки, предназначен флажок «Выделять результаты фильтра». Диалоговое окно определения свойств комбинированного представления устроено проще аналогичного окна для одиночного представления. В поле «Имя» следует ввести название нового представления, а для того, чтобы оно отображалось в меню и на панели представлений, нужно установить флажок «Показывать в меню». В раскрывающихся списках «Вверху» и «Внизу» определяются представления, которые будут отображаться в верхней и нижней части нового представления. При этом список доступных представлений состоит не только из стандартных диаграмм (как в диалоговом окне создания одиночного представления), а из всего набора существующих одиночных представлений, в том числе и настроенных пользователем. После того как создание представления завершено, оно появляется в списке доступных представлений и его можно вызывать либо из списка, либо (если установлены соответствующие настройки) из меню или панели представлений. Создание представления на основе существующего Часто бывает удобнее создавать новое представление не «с нуля», а на базе уже существующего. Для этого предназначена команда копирования представления, вызываемая кнопкой «Копировать» в диалоговом окне со списком представлений. После нажатия кнопки открывается диалоговое окно, аналогичное окну создания представления, в котором к названию исходного представления добавлено Копия и нельзя изменить параметр «Экран», то есть изменить диаграмму или форму, являющуюся базовой для создаваемого представления. После нажатия кнопки ОК представление с новым названием сохраняется. Настройка существующего представления Настройка одиночного представления может осуществляться прямо во время его просмотра. Например, если в представлении изменить отображаемую таблицу, то она автоматически станет отображаемой по умолчанию для данного представления. То же касается параметров группировки и фильтрации. Некоторые параметры одиночного представления (название, отображение в меню) нельзя изменить в процессе его просмотра. Кроме того, при просмотре нельзя изменять параметры комбинированного представления. Полностью настроить представление можно с помощью соответствующего диалогового окна, вызываемого нажатием кнопки «Изменить» в диалоговом окне со списком представлений. Диалоговые окна редактирования полностью аналогичны диалоговым окнам создания представлений, за исключением того, что у одиночного представления в процессе редактирования нельзя изменить параметр «Экран», то есть изменить диаграмму или форму, на основании которой создано представление. Формы Форма — это средство отображения и редактирования проектных данных в MS Project, которое может быть включено в состав представления. С помощью форм можно просматривать информацию только об одном объекте (ресурсе или задаче), но при этом можно редактировать почти все его свойства. Формы вызываются с помощью окна списка представлений, в котором представлены все доступные формы. Отличить их можно по названию — оно всегда содержит слово Форма, например Форма ресурсов. Из-за удобства редактирования и неудобства просмотра общей проектной информации формы обычно используются в нижней части комбинированного представления. В таком случае в верхнем представлении можно анализировать план проекта и выбирать нужную задачу, а в нижней части представления редактировать ее свойства в форме. Настройка отображаемой на форме информации В MS Project входят пять форм. С помощью первых двух можно просматривать и редактировать информацию о ресурсах, а трех последующих — о задачах: Форма ресурсов Форма названий ресурсов Форма задач Форма названий задач Форма сведений о задачах Все формы имеют одинаковую структуру: в верхней части располагается заголовок, а под ним отображается информационный блок. Заголовок содержит поля для редактирования свойств задачи или ресурса. Число полей зависит от типа формы. Рядом с этими полями располагаются кнопки «Предыдущий/Предыдущая» (В зависимости от того, к задаче или к ресурсу относится форма) и «Следующий/Следующая», которые служат для перемещения по списку задач или ресурсов. Если данные в форме были отредактированы, эти кнопки меняют названия на ОК и «Отмена» для принятия или отмены сделанных изменений. В информационном блоке отображается дополнительная информация о ресурсе или задаче, например список задействованных ресурсов, стоимость работ каждого из них, связанные объекты, заметки и пр. Для выбора типа отображаемой информации можно воспользоваться контекстным меню формы или подменю «Формат/Подробности». Состав меню для форм с информацией о ресурсах и форм с информацией о задачах различается, но в обоих случаях в меню есть команды «Заметки» и «Объекты» для просмотра и редактирования, связанных с задачей или ресурсом объектов (например, файлов) и заметок. На ресурсной форме можно просматривать и редактировать данные о календарном плане, затратах и трудозатратах ресурса. При выборе любой из этих команд в информационном блоке отобразится таблица со списком задач, использующих этот ресурс, и данные, соответствующие выбранной команде меню: даты участия в задаче и ее длительность, стоимость участия ресурса в работах или объем работы, который ресурс должен выполнить в рамках выполнения задач. Используя команды подменю «Формат/Подробности», для формы с информацией о задаче можно просматривать и редактировать информацию как о задействованных в задаче ресурсах, так и о связях задачи с другими задачами проекта. При выборе команды Ресурсы и предшественники будут отображены две таблицы, в одной из которых содержится информация о задействованных в задаче ресурсах, а в другой перечислены задачи - предшественники выбранной. Команда Ресурсы и последователи действует аналогично, отображая во второй таблице информацию не о предшествующих, а о последующих задачах. А команда Предшественники и последователи совместит таблицы с данными о предшествующих и последующих задачах в информационном блоке формы. На форме описания задачи можно также просматривать данные об участии ресурсов в выбранной задаче, основываясь на календарном плане ресурсов, затратах на ресурсы и трудозатратах ресурса. При выборе любой из этих команд в информационном блоке отобразится таблица со списком участвующих в задаче ресурсов, а также данные, соответствующие выбранной команде меню. Удаление и перемещение представлений и их составляющих Рассматривая представления и их составляющие, мы ни разу не остановились на том, как осуществляется их удаление. Дело в том, что для этого предназначен специальный Организатор, который можно вызвать одноименной кнопкой из диалогового окна со списком представлений, таблиц, фильтров и групп или с помощью команды меню «Сервис/Организатор». Диалоговое окно Организатора состоит из вкладок, соответствующих типам объектов в MS Project. На вкладке осуществляются операции над объектами определенного типа в соответствии с ее названием. Например, на вкладке «Представления» вы можете копировать, удалять и переименовывать представления, а на вкладке «Формы» — осуществлять аналогичные действия с формами. Все вкладки имеют одинаковую структуру, поэтому «на примере одной из них можно понять, как работают все остальные. Рассмотрим работу с представлениями и их составляющими на примере вкладки «Представления». Вкладка состоит из двух списков, в которых отображаются названия объектов соответствующего типа, размещенные в файлах, открытых в данный момент в MS Project. Имя файла можно выбрать в раскрывающемся списке, расположенном под списком файлов. С помощью находящейся между списками кнопки «Копировать» можно копировать элементы из одного списка в другой. Кнопка «Переименовать» позволяет изменить название элемента (кроме некоторых стандартных, например нельзя переименовать диаграмму Ганта). Кнопка «Удалить» удаляет объект, а кнопка «Закрыть» закрывает диалоговое окно. Если в процессе работы было создано удобное представление (таблица и т. д.), то для того, чтобы воспользоваться им в дальнейшем, его нужно скопировать в файл Global.MPT. После этого оно будет доступно во вновь создаваемых проектах. Чтобы перенести представление или другой элемент интерфейса MS Project в существующий файл, нужно открыть его одновременно с тем файлом, где хранится копируемый объект, и скопировать. Пример использования Организатора Создадим файл проекта с именем Проект1. Скопируем в него при помощи Организатора несколько представлений. Закроем окно Организатора. Теперь эти представления доступны в Проекте1. Далее создадим новый файл проекта с помощью сочетания клавиш Ctrl+N. При создании файла откроется окно, предлагающее ввести проектную информацию. В этом окне нужно нажать кнопку «Отмена». Затем сохраним проект под именем Проект2. Откроем в нем Организатор. Здесь на вкладке «Представления» в пункте слева «Представления, доступные в» из раскрывающегося списка выберем Проект2. В таком же пункте справа выберем Проект1. Выделим интересующее нас представление в разделе Проект1 и нажмем кнопку «Копировать». Далее необходимо закрыть окно. Теперь выбранные представления помещены в файл Проект2, и их можно вызывать через меню «Вид/Другие представления». Сохранение настроек диаграмм и представлений Как вы могли заметить во время работы с примерами к книге, MS Project поразному сохраняет данные о настройке разных объектов интерфейса. Диаграммы существуют «внутри» представления, и их настройки сохраняются «внутри» него. Например, если диаграмма Ганта включена в два представления и в каждом настроена по-разному, то при открытии каждого из представлений вы увидите ее с разными настройками. Настройки диаграмм переносятся в другой файл вместе с представлениями. Настройки таблиц относятся к конкретным таблицам, а не к использующим их представлениям. Например, если в таблицу Ввод добавить столбец, то он будет отображаться во всех представлениях, использующих эту таблицу. Настройки таблиц не переносятся вместе с представлениями в другие файлы, и таблицы нужно копировать отдельно. MS Project автоматически сохраняет настройки представлений, запоминая, какая таблица открыта в представлении, какой фильтр и группировка применены. Эти сохраненные параметры переносятся вместе с представлением в другой файл при копировании, причем это касается как одиночного представления, так и части комбинированного представления. При разделении окна во время работы с одиночным представлением MS Project не сохраняет настройки созданного комбинированного представления. Это связано с тем, что программа умеет автоматически сохранять настройки существующих объектов, но не может создавать новые объекты. А поскольку в подобных случаях вы создаете новое комбинированное представление, то оно не сохраняется. Задание: 1. Создайте таблицу, содержащую произвольные поля, в том числе и текстовые. Сохраните ее так, чтобы название новой таблицы отображалось в меню. 2. Создайте свой произвольный фильтр. 3. Включите режим автофильтрации и отберите значения по какому-либо условию. 4. Структурируйте созданную таблицу. 5. Примените группировку. 6. Отмените группировку и отсортируйте данные в таблице. 7. Создайте диаграмму Ганта для проекта, измените секту, шкалу времени, стили текста и отображения данных на диаграмме. 8. Примените автоматическое масштабирование, чтобы отобразить в одном окне весь план проекта. 9. Создайте связи между элементами диаграммы. 10.Создайте новую задачу с помощью мыши. Удалите созданную задачу. 11.Создайте диаграмму с помощью Мастера. 12.Примените Сетевой график к проекту. Форматируйте его блоки, создайте их шаблоны. 13.Добавьте новую задачу с помощью мыши. Удалите созданную задачу. 14.Откройте диаграмму Сетевой график с описанием, Схему данных. 15.Перейдите к представлению «Календарь». 16.Отформатируйте календарь. 17.Добавьте новую задачу с помощью мыши. Удалите созданную задачу. 18.Создайте файл проекта с диаграммой «График ресурсов» 19.Настройте параметры, отображаемые на графике. 20.Постройте диаграмму Использования задач, отформатируйте ее и посмотрите на нее с разными типами отображаемой информации. 21.Измените шкалу времени, сетку, стили текста. 22.Попробуйте изменить в ней информацию. 23.Сделайте тоже для диаграммы Использования ресурсов. 24.Создайте одиночное представление, взяв за основу диаграмму Ганта. Добавьте новое представление в меню и откройте его. 25.Создайте новое комбинированное представление, в котором будут сочетаться диаграмма Ганта и форма сведений о задаче. 26.Создайте новый файл и переместите в него представления.
