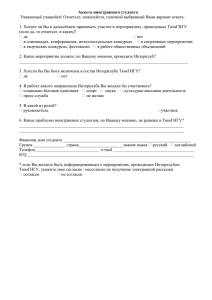Тюмень 2007 Методические рекомендации по использованию шаблона для формирования тестовых заданий
advertisement
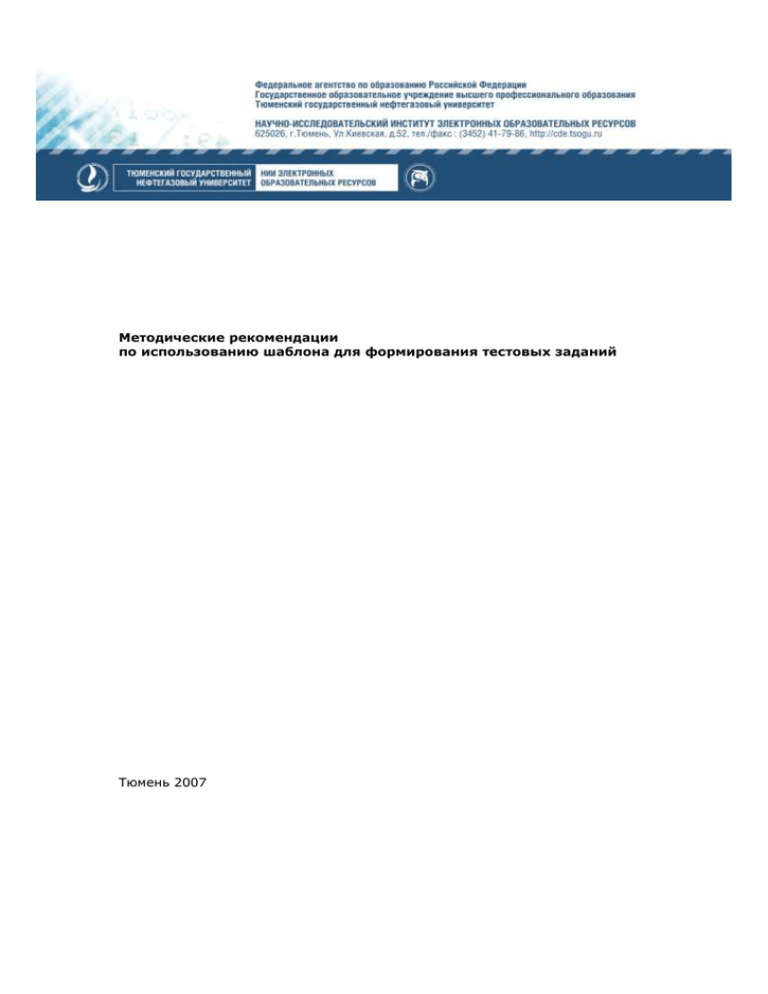
Методические рекомендации
по использованию шаблона для формирования тестовых заданий
Тюмень 2007
1. СОДЕРЖАНИЕ
1.
Содержание ..................................................................................................... 2
2.
ИНСТРУКЦИЯ ПО УСТАНОВКЕ ............................................................................ 3
2.1. Скачивание файлов для работы с шаблоном .......................................................... 3
2.2. Запуск шаблона ................................................................................................... 5
2.3. Настройка параметров ......................................................................................... 6
3.
Формирование теста ......................................................................................... 8
3.1. Тестовое задание "верно/неверно" ........................................................................ 8
3.1.1. Верное утверждение ......................................................................................... 8
3.1.2. Неверное утверждение ...................................................................................... 9
3.2. Тестовое задание "на соответствие" .................................................................... 10
3.3. Тестовое задание "числовое" .............................................................................. 13
3.4. Тестовое задание "короткий ответ" .................................................................... 14
3.5. Тестовое задание "множественный выбор" .......................................................... 15
3.5.1. ТЗ с выбором нескольких вариантов ответа ...................................................... 15
3.5.2. ТЗ с выбором одного варианта ответа ............................................................... 18
3.6. Тестовое задание "с пропущенным словом" ......................................................... 18
3.7. Добавление комментариев к вариантам ответа .................................................... 20
3.8. Вставка рисунков и формул ................................................................................ 21
4.
Вставка напечатанных тестовых заданий из документа Word в шаблон .............. 24
4.1. Пример преобразования ТЗ к виду "множественный выбор" .................................. 26
4.2. Пример преобразования ТЗ к виду "короткий ответ" ............................................. 28
4.3. Пример преобразования ТЗ к виду "на соответствие" ........................................... 29
4.4. Пример преобразования ТЗ к виду "с пропущенным словом" ................................. 31
5.
Экспорт теста из шаблона ............................................................................... 34
6.
Импорт теста в EDUCON .................................................................................. 36
© НИИ ЭОР ТюмГНГУ
2
2. ИНСТРУКЦИЯ ПО УСТАНОВКЕ
Данный шаблон предназначен для формирования тестовых заданий (в том числе
содержащих рисунки и формулы) и экспорта их в систему Educon.
2.1. Скачивание файлов для работы с шаблоном
Зайдите в курс Система поддержки учебного процесса Educon.
Рис.2.1. Курс «Система поддержки учебного процесса Educon»
Нажмите на ссылку Материалы для скачивания.
Рис.2.2. Материалы для скачивания
Нажмите сначала на ссылку pkzipc.exe, а затем на ссылку shablon.zip, чтобы сохранить
данные файлы.
© НИИ ЭОР ТюмГНГУ
3
Рис.2.3. Сохранение файлов
Файл pkzipc.exe сохраните в папке C:\WINDOWS.
Файл shablon.zip разархивируйте.
Для дальнейшей работы необходимо выполнить настройку свойств папки. Выберите Сервис ››
Свойства папки.
Рис.2.4. Свойства папки
Откройте вкладку Вид и установите переключатель Показывать скрытые файлы и
папки.
© НИИ ЭОР ТюмГНГУ
4
Рис.2.5. Настройка свойств папки
Разархивированный файл Moodle_v09_FullRussian_With_Images поместите в папку для
шаблонов Word (как правило, C:\Documents and Settings\{имя пользователя}\Application
Data\Microsoft\Шаблоны; в некоторых случаях шаблоны следует сохранять в папке
C:\Documents and Settings\{имя пользователя}\Application Data\Microsoft\Templates).
Данные файлы для работы с шаблоном можно также скачать на сайте НИИ ЭОР по
адресу http://eor/metodstuff/ (с помощью ссылки Шаблон для разработки тестовых материалов).
2.2. Запуск шаблона
Запустите Word.
Выберите Файл ›› Создать. На появившейся справа панели выберите Шаблоны ›› На
моем компьютере… (в некоторых случаях ссылка может называться Общие шаблоны… или
т.п.).
В
открывшемся
окне
на
вкладке
Общие
выделите
шаблон
Moodle_v09_FullRussian_With_Images и нажмите OK.
© НИИ ЭОР ТюмГНГУ
5
Рис.2.6. Открытие шаблона
Если появится предупреждение системы безопасности с вопросом об отключении
макросов, нажмите Не отключать макросы.
Шаблон откроется в новом документе. Предыдущий, пустой, документ закройте, а из
шаблона удалите все содержимое.
2.3. Настройка параметров
Установите средний уровень безопасности при защите от макросов (в открывшемся
документе выберите Сервис ›› Параметры ›› Безопасность ›› Защита от макросов ››
Средняя).
Рис.2.7. Установка уровня безопасности
© НИИ ЭОР ТюмГНГУ
6
Для удобства работы установите отображение стилей слева от текста (Вид ›› Обычный;
затем Сервис ›› Параметры ›› Вид ›› Ширина полосы стилей (установить 3 см).
Рис.2.8. Установка вида документа
Рис.2.9. Установка параметров шаблона
Теперь Вы можете приступать к заполнению шаблона тестовыми заданиями, далее по
тексту – ТЗ.
© НИИ ЭОР ТюмГНГУ
7
3. ФОРМИРОВАНИЕ ТЕСТА
Данный шаблон поддерживает создание следующих видов ТЗ:
верно/неверно (студент выбирает только из двух вариантов);
на соответствие;
числовое (в качестве ответа студент вводит число);
короткий ответ (в качестве ответа студент вводит слово или короткую фразу);
множественный выбор (студент выбирает один или несколько вариантов ответа);
с пропущенным словом (студент вводит в текст ТЗ недостающие слова).
На панели инструментов расположена панель, с помощью которой в шаблон вносятся ТЗ.
Рис.3.1. Панель для добавления ТЗ
3.1. Тестовое задание "верно/неверно"
3.1 .1 . Ве рн о е у т в ер жд е ни е
Выберите Тестовые задания ›› Верно/Неверно ›› Верное утверждение.
Рис.3.2. Добавление ТЗ "верное утверждение"
© НИИ ЭОР ТюмГНГУ
8
В документ автоматически вставится строка для ввода ТЗ.
Рис.3.3. Поле для ввода ТЗ "верное утверждение"
Вместо выделенного текста введите текст верного утверждения.
Рис.3.4. Представление ТЗ "верное утверждение"
Обратите внимание, что в левой колонке напротив ТЗ указан его вид.
3.1 .2 . Н е в ер но е ут в е ржд е ни е
Не переводя курсор на следующую
Верно/Неверно ›› Неверное утверждение.
© НИИ ЭОР ТюмГНГУ
строку,
выберите
Тестовые
задания
››
9
Рис. 3.5. Добавление ТЗ "неверное утверждение"
Создание неверного утверждения аналогично созданию верного: вместо выделенного
текста введите текст утверждения.
Рис. 3.6. Представление ТЗ "неверное утверждение"
3.2. Тестовое задание "на соответствие"
Не переводя курсор на следующую строку, выберите Тестовые задания ›› На
соответствие.
© НИИ ЭОР ТюмГНГУ
10
Рис. 3.7. Добавление ТЗ "на соответствие"
В документ вставится строка для ввода ТЗ.
Рис. 3.8. Поле для ввода ТЗ "на соответствие"
Вместо выделенного текста введите текст ТЗ.
Рис. 3.9. Представление ТЗ "на соответствие"
Нажмите Enter. В появившейся строке введите утверждение, затем снова нажмите Enter
и в следующей строке введите ответ на утверждение.
© НИИ ЭОР ТюмГНГУ
11
Рис. 3.10. Добавление вариантов ответа к ТЗ "на соответствие"
Нажмите Enter, чтобы добавить следующее утверждение и т.д.
Для добавления лишних ответов оставляйте строку для ввода утверждения пустой.
Рис. 3.11. Полный вид ТЗ "на соответствие"
© НИИ ЭОР ТюмГНГУ
12
3.3. Тестовое задание "числовое"
Выберите Тестовые задания ›› Числовое.
Рис. 3.12. Добавление ТЗ "числовое"
В документ вставится строка для ввода числового ТЗ.
Рис. 3.13. Поле для ввода ТЗ "числовое"
Вместо выделенного текста впишите текст ТЗ и нажмите Enter. В следующей строке
напишите верный ответ.
© НИИ ЭОР ТюмГНГУ
13
Рис. 3.14. Представление ТЗ "числовое"
3.4. Тестовое задание "короткий ответ"
Выберите Тестовые задания ›› Короткий ответ.
Рис. 3.15. Добавление ТЗ "короткий ответ"
В документ вставится строка для ввода ТЗ.
© НИИ ЭОР ТюмГНГУ
14
Рис. 3.16. Поле для ввода ТЗ "короткий ответ"
Вместо выделенного текста введите текст ТЗ и нажмите Enter. В появившейся строке
введите верный ответ.
Рис. 3.17. Добавление верного ответа к ТЗ "короткий ответ"
Если Вы хотите указать для данного ТЗ еще один (альтернативный) ответ, то нажмите
Enter для его вставки. Таким образом можно добавлять необходимое количество ответов.
Рис. 3.18. Добавление альтернативного ответа к ТЗ "короткий ответ"
3.5. Тестовое задание "множественный выбор"
3.5 .1 . ТЗ с в ыб о р ом н е ск о л ь ки х в ар иа нт о в от в е та
Выберите Тестовые задания ›› Множественный выбор.
© НИИ ЭОР ТюмГНГУ
15
Рис. 3.19. Добавление ТЗ "множественный выбор"
В документ вставится строка для ввода ТЗ.
Рис.3.20. Поле для ввода ТЗ "множественный выбор"
Вместо выделенного текста впишите текст ТЗ.
© НИИ ЭОР ТюмГНГУ
16
Рис. 3.21. Представление ТЗ "множественный выбор"
Нажмите Enter, чтобы появилась строка для ввода ответа.
Рис. 3.22. Добавление варианта ответа к ТЗ "множественный выбор"
будет
Напротив данной строки, в левой колонке, указано, что ответ, который Вы введете,
считаться неверным. Чтобы изменить его на верный, нажмите на значок
, расположенный на панели инструментов. Текущий ответ отметится в
левой колонке как верный.
Рис. 3.23. Смена неверного ответа на верный
Таким образом можно переключать ответ с неверного на верный и наоборот. Делать
выбор можно не только до ввода текста ответа, но и после (при этом курсор должен быть
установлен в строку с данным вариантом ответа).
После ввода одного ответа нажимайте Enter, чтобы ввести следующий.
© НИИ ЭОР ТюмГНГУ
17
Рис. 3.24. Полный вид ТЗ "множественный выбор"
3.5 .2 . ТЗ с в ыб о р ом о д н о г о в ар иа нт а о т в ет а
ТЗ данного вида создается так же, как ТЗ с выбором нескольких вариантов ответа,
только в качестве правильного ответа помечается один вариант, а не несколько.
Рис. 3.25. Представление ТЗ "множественный выбор" с выбором одного варианта ответа
3.6. Тестовое задание "с пропущенным словом"
Выберите Тестовые задания ›› С пропущенным словом.
Рис. 3.26. Добавление ТЗ "с пропущенным словом"
В документ вставится строка для ввода ТЗ.
© НИИ ЭОР ТюмГНГУ
18
Рис. 3.27. Поле для ввода ТЗ "с пропущенным словом"
Вместо выделенного текста напишите ТЗ – фразу, в которую студент должен будет
вписать недостающее слово. Внесите эту фразу целиком, вместе с этим словом.
Рис. 3.28. Представление ТЗ "с пропущенным словом"
Выделите мышкой слово, на месте которого нужно будет поставить пропуск, и выберите
Тестовые задания ›› Пропуск.
Рис. 3.29. Вставка пропуска в ТЗ "с пропущенным словом"
Выделенное слово поместится в рамочку. В тесте на месте данного слова будет стоять
пропуск.
© НИИ ЭОР ТюмГНГУ
19
Рис. 3.30. Полный вид ТЗ "с пропущенным словом"
В качестве пропусков можно указывать несколько разных слов в одном ТЗ.
Рис. 3.31. Использование нескольких пропусков в ТЗ "с пропущенным словом"
3.7. Добавление комментариев к вариантам ответа
К вариантам ответа некоторых видов ТЗ ("короткий ответ", "числовое", "множественный
выбор") можно добавлять комментарии, которые будут показаны студенту при выборе им того
или иного варианта ответа.
Чтобы добавить комментарий к варианту ответа, установите курсор в тексте этого
варианта и нажмите на значок
, расположенный на панели инструментов.
Рис. 3.32. Добавление комментария к варианту ответа
Под данным вариантом ответа появится строка для ввода комментария, который нужно
вписать вместо выделенного текста.
© НИИ ЭОР ТюмГНГУ
20
Рис. 3.33. Поле для ввода комментария к варианту ответа
3.8. Вставка рисунков и формул
В тексте ТЗ и в вариантах ответа можно использовать формулы и рисунки.
Для вставки рисунка в вариант ответа введите текст ТЗ и нажмите Enter, чтобы
появилась строка для вставки варианта ответа.
Выберите Вставка ›› Рисунок ›› Из файла… и укажите рисунок для вставки. Формат
рисунка может быть любым.
Рис. 3.34. Вставка рисунка в текст ТЗ
Таким же способом можно добавить рисунки в другие варианты ответа.
© НИИ ЭОР ТюмГНГУ
21
Рис. 3.35. Вставка рисунков в варианты ответа
Вставка рисунка в текст ТЗ осуществляется аналогично (добавьте ТЗ нужного вида и
выберите Вставка ›› Рисунок ›› Из файла…).
Убедитесь, что рисунок находится в тексте: выделите рисунок и щелкните правой
клавишей мыши, выберите Формат рисунка…, на вкладке Положение установите
Обтекание в тексте.
Рис. 3.36. Настройка параметров рисунка
После вставки рисунка впишите ТЗ и добавьте ответ (ответы).
© НИИ ЭОР ТюмГНГУ
22
Рис. 3.37. Представление ТЗ с рисунком
После внесения всех ТЗ сохраните документ.
© НИИ ЭОР ТюмГНГУ
23
4. ВСТАВКА НАПЕЧАТАННЫХ ТЕСТОВЫХ ЗАДАНИЙ ИЗ ДОКУМЕНТА WORD В
ШАБЛОН
Если у Вас есть тестовые задания, напечатанные в простом документе Word, их можно
вставить в шаблон и преобразовать к нужному виду.
Рис. 4.1. Вид ТЗ в документе Word
Подготовьте шаблон к заполнению тестовыми заданиями (как описано в разделе
Инструкция по установке).
Скопируйте тестовые задания из документа Word и вставьте их в шаблон.
© НИИ ЭОР ТюмГНГУ
24
Рис. 4.2. Вставка ТЗ в шаблон
Нажмите на значок
, расположенный на панели инструментов.
Рис. 4.3. Кнопка панели форматирования
Справа в документе появится панель форматирования. В нижней части панели выберите
Показать ›› Доступное.
© НИИ ЭОР ТюмГНГУ
25
Рис. 4.4. Панель форматирования
4.1. Пример преобразования ТЗ к виду "множественный выбор"
Установите курсор в текст ТЗ.
На панели форматирования в разделе Выберите форматирование для применения
нажмите ТЗМножВыбор.
Рис. 4.5. Преобразование ТЗ к виду "множественный выбор"
Текст ТЗ выделится, а слева в полосе стилей отобразится его вид.
© НИИ ЭОР ТюмГНГУ
26
Рис. 4.6. Представление ТЗ "множественный выбор"
Чтобы отметить вариант ответа как верный, установите курсор в текст ответа и на
панели форматирования нажмите ВерныйОтвет.
Рис. 4.7. Преобразование варианта ответа к виду "верный ответ"
Чтобы отметить вариант ответа как неверный, установите курсор в текст ответа и на
панели форматирования нажмите НеверныйОтвет.
© НИИ ЭОР ТюмГНГУ
27
Рис. 4.8. Преобразование варианта ответа к виду "неверный ответ"
Таким же образом установите вид каждого варианта ответа.
Рис. 4.9. Полный вид ТЗ вида "множественный выбор"
4.2. Пример преобразования ТЗ к виду "короткий ответ"
Установите курсор в текст ТЗ.
На панели форматирования нажмите ТЗКороткийОтвет.
© НИИ ЭОР ТюмГНГУ
28
Рис. 4.10. Преобразование ТЗ к виду "короткий ответ"
Установите курсор в текст ответа.
На панели форматирования нажмите ВерныйОтвет.
Рис. 4.11. Полный вид ТЗ вида "короткий ответ"
4.3. Пример преобразования ТЗ к виду "на соответствие"
Установите курсор в текст ТЗ.
На панели форматирования нажмите ТЗНаСоответствие.
© НИИ ЭОР ТюмГНГУ
29
Рис. 4.12. Преобразование ТЗ к виду "на соответствие"
Чтобы отметить текст как утверждение, установите курсор в этот текст и на панели
форматирования нажмите Утверждение.
Рис. 4.13. Преобразование варианта ответа к виду "утверждение"
Чтобы отметить текст как ответ на утверждение, установите курсор в этот текст и на
панели форматирования нажмите ОтветНаУтвержд.
© НИИ ЭОР ТюмГНГУ
30
Рис. 4.14. Преобразование варианта ответа к виду "ответ на утверждение"
Чтобы добавить лишние ответы, строки для соответствующих утверждений оставляйте
пустыми.
Рис. 4.15. Полный вид ТЗ вида "на соответствие"
4.4. Пример преобразования ТЗ к виду "с пропущенным словом"
Установите курсор в текст ТЗ.
На панели форматирования нажмите ТЗПропущСлово.
© НИИ ЭОР ТюмГНГУ
31
Рис. 4.16. Преобразование ТЗ к виду "с пропущенным словом"
Выделите мышкой слово, вместо которого нужно будет поставить пропуск.
На панели форматирования нажмите Пропуск.
Рис. 4.17. Вставка пропуска в текст ТЗ
Подобным образом в качестве пропусков можно указывать несколько разных слов в
одном ТЗ.
© НИИ ЭОР ТюмГНГУ
32
Рис. 4.18. Пример использования нескольких пропусков в одном ТЗ
Преобразование к другим видам ТЗ
аналогично с помощью панели форматирования.
© НИИ ЭОР ТюмГНГУ
("верно/неверно",
"числовое")
происходит
33
5. ЭКСПОРТ ТЕСТА ИЗ ШАБЛОНА
Прежде чем поместить созданные ТЗ в систему Educon, нужно экспортировать их из
шаблона.
Перед этим закройте все остальные открытые документы Word (они могут помешать
экспорту).
Выберите Тестовые задания ›› Экспортировать.
Рис. 5.1. Экспорт ТЗ из шаблона
После завершения экспорта на экране появится соответствующее сообщение с
указанием имени и месторасположения файла (результатом экспорта будет являться zip-архив).
© НИИ ЭОР ТюмГНГУ
34
Рис. 5.2. Сообщение системы после завершения экспорта
Если перед экспортом Вы не сохранили файл с ТЗ, на экране появится сообщение с
просьбой сохранить его.
© НИИ ЭОР ТюмГНГУ
35
6. ИМПОРТ ТЕСТА В EDUCON
Зайдите в Educon под своим логином и паролем.
Зайдите в курс, предназначенный для импорта ТЗ.
В разделе Управление выберите Вопросы.
Рис. 6.1. Панель "Управление"
Откройте вкладку IMPORT.
Выберите категорию, в которую будут импортированы тестовые задания.
В списке Формат файла выберите Шаблон Word.
В разделе Импорт из файла… с помощью кнопки Обзор выберите файл,
экспортированный из шаблона (zip-архив; его имя и месторасположение были указаны в
сообщении после завершения экспорта) и нажмите Отправить.
© НИИ ЭОР ТюмГНГУ
36
Рис. 6.2. Вкладка для импорта вопросов
В открывшемся окне будут перечислены ТЗ, импортированные из файла. Нажмите
Продолжить.
© НИИ ЭОР ТюмГНГУ
37
Рис. 6.3. Окно с результатом импорта вопросов
Тестовые задания добавлены в выбранную Вами категорию, теперь Вы можете добавлять
их в тесты.
Рис. 6.4. Импортированные вопросы
© НИИ ЭОР ТюмГНГУ
38