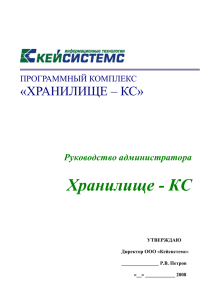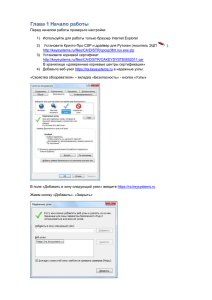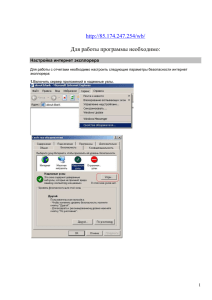Техническое описание Бюджет-WEB
advertisement

ПРОГРАММНЫЙ КОМПЛЕКС «БЮДЖЕТ – WEB» Техническое описание Бюджет - WEB П Р О Г Р А М М Н Ы Й К О М П Л Е К С «Б Ю Д Ж Е Т – W E B » ТЕХНИЧЕСКОЕ ОПИСАНИЕ ОГЛАВЛЕНИЕ РАБОТА ЧЕРЕЗ УДАЛЕННЫЙ ДОСТУП ..................................................................... 3 1. НАВИГАТОР ................................................................................................................................................. 5 1.1.1. Состояние лицевого счета ................................................................................................................... 6 1.1.2. Исполнение бюджетных обязательств ............................................................................................... 8 1.1.3. Настройки ........................................................................................................................................... 10 1.2. РАБОТА С ДОКУМЕНТАМИ И СПРАВОЧНИКАМИ .......................................................................... 11 1.2.1. Создание нового документа .............................................................................................................. 13 1.2.2. Копирование текущего документа ................................................................................................... 13 1.2.3. Редактирование документа................................................................................................................ 13 1.2.4. Удаление документа .......................................................................................................................... 15 1.2.5. Вывод печатной формы документа .................................................................................................. 15 1.2.6. Первичный документ ......................................................................................................................... 17 1.2.7. Выгрузка документов ........................................................................................................................ 21 1.2.8. Прием документов ............................................................................................................................. 22 1.2.9. Простановка аналитических признаков ........................................................................................... 23 1.2.10. Подписание документов (наложение ЭЦП) ..................................................................................... 24 1.2.11. Работа с метками ................................................................................................................................ 29 1.2.12. Подведение итогов ............................................................................................................................. 29 1.2.13. Сортировка списка ............................................................................................................................. 31 1.2.14. Фильтрация списка документов........................................................................................................ 32 1.2.15. Обновление экрана ............................................................................................................................. 33 1.2.16. Настройки ........................................................................................................................................... 33 1.2.17. Сохранение настроек списка документов ........................................................................................ 34 1.3. РАБОТА С ДОКУМЕНТАМИ НА УРОВНЕ «БЮДЖЕТ-КС» ............................................................... 35 1.3.1. Принятие документов к исполнению ............................................................................................... 35 1.3.2. Отбраковка документов ..................................................................................................................... 36 1.4. РАБОТА С ОТЧЕТАМИ ............................................................................................................................. 38 1.1. ООО «КЕЙСИСТЕМС» СТР. 2 П Р О Г Р А М М Н Ы Й К О М П Л Е К С «Б Ю Д Ж Е Т – W E B » ТЕХНИЧЕСКОЕ ОПИСАНИЕ 1. Работа через удаленный доступ Чтобы создать ярлык для входа в Бюджет-WEB кликните по Рабочему столу правой кнопкой мыши для вызова контекстного меню. В меню выберите Создать - Ярлык ООО «КЕЙСИСТЕМС» СТР. 3 П Р О Г Р А М М Н Ы Й К О М П Л Е К С «Б Ю Д Ж Е Т – W E B » ТЕХНИЧЕСКОЕ ОПИСАНИЕ В качестве пути к размещению объекта укажите адрес http://172.30.250.244 Задайте имя ярлыка - Бюджет-WEB ООО «КЕЙСИСТЕМС» СТР. 4 П Р О Г Р А М М Н Ы Й К О М П Л Е К С «Б Ю Д Ж Е Т – W E B » ТЕХНИЧЕСКОЕ ОПИСАНИЕ Для входа в Бюджет-WEB воспользуйтесь созданным ярлыком. На странице авторизации введите имя Вашего пользователя и пароль и нажмите кнопку Выполнить. Если все сделано правильно, то при входе Вы увидите окно следующего вида: Будем называть данное окно навигатором. 1.1. Навигатор Навигатор - это список режимов и функций, доступных пользователю. Доступные функции представлены на панели инструментов навигатора. Все режимы сгруппированы и размещены в тематических каталогах. Выбор каталога, документа или справочника производится одинарным щелчком мыши (не торопитесь нажимать несколько раз подряд ООО «КЕЙСИСТЕМС» СТР. 5 П Р О Г Р А М М Н Ы Й К О М П Л Е К С «Б Ю Д Ж Е Т – W E B » ТЕХНИЧЕСКОЕ ОПИСАНИЕ ВЕБ приложения работают несколько медленнее обычных). Чтобы раскрыть содержимое ветки (каталога) нужно нажать на знак «+», чтобы скрыть – на значок «–». Доступные функции в окне Навигатора (подробно про каждый режим ниже): «Состояние лицевого счета» – оперативная информация о состоянии л/с: роспись, финансирование, остатки. «Исполнение бюджетных обязательств» – информация о договорах и их исполнении. «Информация» - информация о пользователе комплекса (учетная запись, наименование организации, ИНН организации, счета пользователя): Двойной щелчок мыши по одну из счетов пользователя выводит на экран состояние лицевого счета на расчетную дату (см. п.1.1.1). «Настройки» – настройки, относящиеся к текущему пользователю. «Выход» – выход пользователя из системы. Дополнительно внизу экрана в строке состояния отображается текущая расчетная дата и период, за который показываются документы в списках. 1.1.1. Состояние лицевого счета Режим «Состояние лицевого счета» позволяет получить информацию о бюджетной росписи, лимитах бюджетных обязательств, финансировании, кассовых расходах на заданном лицевом счете на определенную дату. Для этого в поле «Лицевой счет» необходимо указать анализируемый счет, а в поле дата – дату формирования состояния счета. Лицевой счет можно выбирается из справочника нажатием кнопки с изображением 3 точек . При вводе лицевого счета, необходимо помнить, что уже введенное значение используется как фильтр справочника, и если Вы хотите вывести на экран весь справочник, то поле необходимо очистить. Дату можно указывать с помощью календаря, который вызывается кнопкой «Дата»: ООО «КЕЙСИСТЕМС» в поле СТР. 6 П Р О Г Р А М М Н Ы Й К О М П Л Е К С «Б Ю Д Ж Е Т – W E B » ТЕХНИЧЕСКОЕ ОПИСАНИЕ Переключатель «Учитывать черновики» позволяет включить в отчет информацию о введенных черновиках. После установки необходимых настроек, нужно нажать кнопку «Рассчитать». Через некоторое время вы увидите заполненную таблицу с данными: Режим состояния лицевого счета содержит следующие данные в разрезе кодов бюджетной классификации: ООО «КЕЙСИСТЕМС» СТР. 7 П Р О Г Р А М М Н Ы Й К О М П Л Е К С «Б Ю Д Ж Е Т – W E B » ТЕХНИЧЕСКОЕ ОПИСАНИЕ «Лимиты» - подтвержденные лимиты бюджетных обязательств с учетом изменений на указанную дату; «Роспись» - подтвержденный план по ассигнованиям с учетом изменений на указанную дату; «Финансирование» - итоговое (с учетом возвратов) поступление на счет не по кассовым проводкам с учетом только проведенных документов; «Кассовый расход» - итоговое (с учетом возвратов) списание со счета по кассовым проводкам с учетом только проведенных документов, в т.ч. расход по БО; «Остаток» - остаток на счете, рассчитывается как разница проведенных финансирования и кассового расхода, т.е. графа «Финансирование» - графа «Кассовый расход»; «Предполагаемый остаток» - остаток на счете с учетом непроведенных документов; «Сумма БО» - сумма принятых на учет договоров, с января по заданный период; «Кассовый расход БО» - проведенный кассовый расход по БО с учетом возвратов; «Остаток лимитов» - разница между графами «Лимиты» и «Кассовый расход»; «Остаток росписи(год)» - разница между бюджетными ассигнованиями на год (роспись расходная) и проведенным кассовым расходом. Нажав ссылку «Скачать отчет в *.XLS формате (Excel)», можно получить отчет в формате Excel для дальнейшей его печати. 1.1.2. Исполнение бюджетных обязательств Режим «Исполнение бюджетных обязательств» позволяет просматривать информацию о бюджетных обязательствах, принятых на учет. Для просмотра информации необходимо задать лицевой счет, выбрав его из справочника программы: ООО «КЕЙСИСТЕМС» СТР. 8 П Р О Г Р А М М Н Ы Й К О М П Л Е К С «Б Ю Д Ж Е Т – W E B » ТЕХНИЧЕСКОЕ ОПИСАНИЕ Через некоторое время после нажатия на кнопку «Рассчитать» на экран выводится таблица с данными об исполнении бюджетных обязательств по выбранному счету: Данные об исполнении бюджетных обязательств представляют собой перечень всех бюджетных обязательств, принятых на учет, с указанием кодов бюджетной классификации, реквизитов заключенных договоров (номер, дата, сумма, поставщик), номера расшифровки к договорам и следующих сумм по исполнению: «Принято на учет» - сумма обязательств, принятых на учет; «Принято на учет (текущий квартал)» - сумма бюджетных обязательств, принятых на учет на текущий квартал; «Оплачено» - итоговое (с учетом возвратов) списание со счета по кассовым проводкам в счет БО с учетом только проведенных документов; «Оплата(предполагаемая)» - итоговое (с учетом возвратов) списание со счета по кассовым проводкам в счет БО с учетом непроведенных документов; «Остаток» - разница между графами «Принято на учет» и «Оплачено». Нажав ссылку «Скачать отчет в *.XLS формате (Excel)», можно получить отчет в формате Excel для дальнейшей его печати: ООО «КЕЙСИСТЕМС» СТР. 9 П Р О Г Р А М М Н Ы Й К О М П Л Е К С «Б Ю Д Ж Е Т – W E B » ТЕХНИЧЕСКОЕ ОПИСАНИЕ 1.1.3. Настройки В разделе «Настройки» находятся основные, необходимые для пользователя, настройки. Флаг «Изменять расчетную дату каждый день» позволяет изменять расчетную дату на текущую автоматически при каждом входе в систему, если флаг не установлен, то при каждом последующем входе будет использоваться дата, установленная в предыдущем сеансе работы. «Показывать документы в списках» - настройка, позволяющая автоматизировать ввод начала и конца периода. «Расчетная дата» – определяет дату, за которую будут вводится документы. «Начало периода» и «Конец периода» – определяют период, за который будут отображаться документы в списках. «Лицевой счет по умолчанию» - лицевой счет, который будет автоматически подставляться в режимах комплекса. ООО «КЕЙСИСТЕМС» СТР. 10 П Р О Г Р А М М Н Ы Й К О М П Л Е К С «Б Ю Д Ж Е Т – W E B » ТЕХНИЧЕСКОЕ ОПИСАНИЕ «Количество документов» - количество документов, которые будут выводится в списках на одной странице. 1.2. Работа с документами и справочниками В процессе работы с документами в программном комплексе «Бюджет-WEB» каждый документ проходит несколько этапов обработки: ввод документа (ручной или посредством электронного приема); подписание документа (наложение ЭЦП); принятие документа к исполнению (работниками финансового органа в ПК «Бюджет-КС»). Ввод документа производится в режиме черновика соответствующего типа документа, после принятия документа к исполнению финансовым органом документ перемещается из режима черновика в соответствующий режим «беловиков». При выборе документа (черновика или беловика) на экран выводится список документов, сохраненных в базе. Список документов выглядит следующим образом: В верхней части списка находится панель инструментов, позволяющая выполнять следующие действия над документами: «Создать...» - создание нового документа; «Копировать...» - копирование текущего документа; «Редактировать» - редактирование текущего (выделенного курсором) документа; «Удалить» - удаление отмеченных документов; «Печать документа» - распечатка документов в форме аналогичной Бюджет-КС; «Первичный документ» - прикрепление, просмотр, удаление копии первичного документа; «Передача» - выгрузка отмеченных документов; «Прием» - прием документов; ООО «КЕЙСИСТЕМС» СТР. 11 П Р О Г Р А М М Н Ы Й К О М П Л Е К С «Б Ю Д Ж Е Т – W E B » ТЕХНИЧЕСКОЕ ОПИСАНИЕ «Простановка аналитических признаков» - установка, снятие аналитических признаков на документ; «Просмотр/Установка ЭЦП» - подписание документа, просмотр подписи; «Инверсия» - инвертирование пометок документов в списке; «Разметить все» - снятие всех «Сумма» - суммирование данных списка и получение итогов в различных разрезах; «Сортировка» - сортировка списка документов; «Автофильтр» - автоматическая фильтрация списка по активному полю; «Обновить» - обновление списка; «Настройка» - настройки документа; «Сохранить состояние списка» - сохранение положения, ширины колонок; По умолчанию на экран выводится список из 15 документов, если их количество больше, то список разбивается на страницы. Количество страниц показывается на панели инструментов, для перемещения по страницам списка предусмотрены следующие кнопки панели инструментов: «На первую страницу», «На предыдущую станицу», «На следующую страницу», «На последнюю страницу». Количество документов, выводимых на одной странице, может быть изменено в настройках пользователя (см. п. 1.1.3). Большинство действий в списке документов требуют, чтобы строка была отмечена галочкой в поле «М». Открытие документа на редактирование возможно двойным щелчком мыши по строке нужного документа. В случае если функция недоступна, то соответствующая кнопка панели инструментов будет неактивна (серого цвета). Ниже приводится описание всех упомянутых в данном пункте режимов. ООО «КЕЙСИСТЕМС» СТР. 12 П Р О Г Р А М М Н Ы Й К О М П Л Е К С «Б Ю Д Ж Е Т – W E B » ТЕХНИЧЕСКОЕ ОПИСАНИЕ 1.2.1. Создание нового документа Для создания нового документа необходимо нажать кнопку «Создать…» на панели инструментов списка документов. При входе в режим будет представлено окно редактирования документа. Набор реквизитов зависит от типа документа. Некоторые поля могут заполняться автоматически (например, поля дат автоматически заполняются расчетной датой). После заполнения всех необходимых полей документа его необходимо сохранить по кнопке «Сохранить» или по кнопке «Выполнить» (при этом окно редактирования документа будет закрыто). Подробно о редактировании документа см. в п. 1.2.3. 1.2.2. Копирование текущего документа Режим копирования документа предназначен для создания нового документа на основе уже существующего. Вызывается режим по кнопке «Копировать...» панели инструментов, в результате чего на экран выводится окно редактирования нового документа с (частично) заполненными полями по образцу копируемого документа. После заполнения (изменения) нужных реквизитов документ может быть сохранен в базе. Данный режим позволяет сэкономить время и избежать ошибок при вводе подобных документов. 1.2.3. Редактирование документа Вызвать документ на редактирование можно, установив на нем курсор и нажав кнопку «Редактировать» на панели инструментов или двойным щелчком мыши по строке с нужным документом. После чего открывается форма редактирования документа, представляющая собой набор реквизитов, присущих данному типу документов. Обычно форма редактирования документа состоит из двух частей: заголовочной и табличной. Заголовочная часть содержит данные, которые не могут иметь несколько значений в одном документе (например, номер, дата документа, счет отправителя и т.д.), табличная часть напротив служит для ввода данных, которые могут повторяться в документе и принимать различные значения (чаще всего это бюджетная классификация и сумма). Табличная часть документа называется «грид». Рассмотрим редактирование на примере Платежного поручения. ООО «КЕЙСИСТЕМС» СТР. 13 П Р О Г Р А М М Н Ы Й К О М П Л Е К С «Б Ю Д Ж Е Т – W E B » ТЕХНИЧЕСКОЕ ОПИСАНИЕ Редактирование осуществляется путем ввода (изменения) реквизитов документа в соответствующие поля. В полях, рядом с которыми есть кнопка с изображением трех точек (кроме дат), возможен выбор значения из справочника, при этом текущее введенное значение используется как фильтр для справочника. Т.е. если ввести часть значения (несколько последовательных символов), то при нажатии кнопки будут выведены все значения соответствующего справочника, в которых встречается набранная комбинация символов. Если набранному значению соответствует только одно значение, то оно будет выбрано автоматически. Добавление строки в грид осуществляется нажатием кнопки «Добавить строку», удаление - нажатием клавиши «Delete» на клавиатуре или нажатием на кнопку «Удалить строку» на панели инструментов. В некоторых полях грида также возможен ввод справочных значений. Для этого необходимо сделать двойной щелчок мыши на поле, либо нажать клавишу Enter при нахождении курсора на нужном поле. Для удобства восприятия возможно изменение ширины колонок в гриде. Для этого необходимо навести курсор мыши на область между колонками до появления значка двусторонней стрелки и, захватив разделитель колонок левой клавишей мыши, переместить его вправо до нужной позиции. Установленная таким образом ширина колонок будет сохранена при сохранении документа. ООО «КЕЙСИСТЕМС» СТР. 14 П Р О Г Р А М М Н Ы Й К О М П Л Е К С «Б Ю Д Ж Е Т – W E B » ТЕХНИЧЕСКОЕ ОПИСАНИЕ Сохранение «Выполнить». документа осуществляется нажатием кнопки «Сохранить» или После сохранения появится надпись «Документ сохранен». При этом нажатие кнопки «ОК» закроет документ. Для того чтобы документ отобразился в списке, необходимо будет обновить экран (см. п. 1.2.15). 1.2.4. Удаление документа Удаление документа осуществляется пометкой нужных документов и последующим нажатием на кнопку «Удалить». В некоторых случаях удаление документов невозможно по причине отсутствия доступа или когда вышестоящая организация запретила удаление. 1.2.5. Вывод печатной формы документа Для просмотра печатной формы документа предназначена кнопка «Печать документа» на панели инструментов, после нажатия на которую открывается новое окно с печатной формой документа: ООО «КЕЙСИСТЕМС» СТР. 15 П Р О Г Р А М М Н Ы Й К О М П Л Е К С «Б Ю Д Ж Е Т – W E B » ТЕХНИЧЕСКОЕ ОПИСАНИЕ Данный режим позволяет выводить также печатную форму реестра документов. Этот режим удобен для быстрой оценки документов, прошедших за день. Для печати реестра необходимо отметить документы в списке для включения в реестр и выбрать подпункт «Печать реестра» кнопки «Печать»: ООО «КЕЙСИСТЕМС» СТР. 16 П Р О Г Р А М М Н Ы Й К О М П Л Е К С «Б Ю Д Ж Е Т – W E B » ТЕХНИЧЕСКОЕ ОПИСАНИЕ Реестр документов выглядит следующим образом: Непосредственно печать документа осуществляется выбором пункта меню «Печать...» в разделе «Файл». 1.2.6. Первичный документ Режим «Первичный документ» предусмотрен для прикрепления, просмотра, удаления копий первичных документов. Для того, чтобы добавить первичный документ, его нужно сначала отсканировать. Сканировать документы лучше с разрешением 150 точек на дюйм и в режиме черно-белого или серого изображения. Можно поэкспериментировать, чтобы получить читающееся изображение с наименьшим размером файла. Сохранять файлы лучше в формате JPEG, так как для их просмотра не требуются сторонние программы, и они имеют небольшой размер. ООО «КЕЙСИСТЕМС» СТР. 17 П Р О Г Р А М М Н Ы Й К О М П Л Е К С «Б Ю Д Ж Е Т – W E B » ТЕХНИЧЕСКОЕ ОПИСАНИЕ Для сохранения рекомендуется создать специальную папку и в названии файла писать номер соответствующей платежки – это упростит поиск. Для входа в режим необходимо нажать на кнопку или выбрать пункт «Первичный документ»: В данном режиме отображается список всех прикрепленных первичных документов. Присоединить новый первичный документ можно по кнопке «Создать...». В открывшемся окне по кнопке «Выбрать..» найти нужный файл и сохранить ссылку: После этого нажмите кнопку «Сохранить» и обязательно дождитесь, когда это окно закроется. ВНИМАНИЕ! Если в это время вы нажмете кнопку «Закрыть», первичный документ сохранен не будет. Программа допускает присоединение нескольких первичных документов. Для этого нужно повторить процедуру присоединения со всеми необходимыми отсканированными изображениями. ООО «КЕЙСИСТЕМС» СТР. 18 П Р О Г Р А М М Н Ы Й К О М П Л Е К С «Б Ю Д Ж Е Т – W E B » ТЕХНИЧЕСКОЕ ОПИСАНИЕ После обновления экрана в колонке «ОД» для документа, имеющего прикрепленный первичный документ, появится галочка: Для удаления первичного документа необходимо в списке отметить файл для удаления и нажать кнопку «Удалить». Для просмотра первичного документа можно воспользоваться кнопкой в режиме просмотра первичных документов. Выбрав подпункт «Просмотр первичного документа и печать имеющегося в базе», можно сравнить оригинал документа с документом, сохраненным в базе: В левой части окна будет выведена печатная форма документа, сохраненного в базе данных, а в правой – оригинал документа из прикрепленного файла. Прикрепленные таким образом копии оригинальных документов доступны для просмотра в программном комплексе «Бюджет-КС». Для этого в ПК «Бюджет - КС» должна быть задана настройка «URL при нажатии кнопки "Первичный образ"»: ООО «КЕЙСИСТЕМС» СТР. 19 П Р О Г Р А М М Н Ы Й К О М П Л Е К С «Б Ю Д Ж Е Т – W E B » ТЕХНИЧЕСКОЕ ОПИСАНИЕ ДЕРЕВО НАСТРОЕК - НАСТРОЙКИ - УДАЛЕННЫЙ ДОСТУП URL ПРИ НАЖАТИИ КНОПКИ «ПЕРВИЧНЫЙ ОБРАЗ» В данной настройке необходимо указать адрес следующего вида: http://server/budget/uploads/, где server – имя сервера, budget – название виртуального каталога. Тогда при запуске режима просмотра первичного документа (см. рисунок выше) будет открываться ссылка на файл, а по данной ссылке – сам первичный документ: ООО «КЕЙСИСТЕМС» СТР. 20 П Р О Г Р А М М Н Ы Й К О М П Л Е К С «Б Ю Д Ж Е Т – W E B » ТЕХНИЧЕСКОЕ ОПИСАНИЕ 1.2.7. Выгрузка документов Режим «Передача» предназначен для выгрузки документов в файл. Для выгрузки необходимо отметить документы в списке для передачи и запустить режим выгрузки. После чего появится окно: ООО «КЕЙСИСТЕМС» СТР. 21 П Р О Г Р А М М Н Ы Й К О М П Л Е К С «Б Ю Д Ж Е Т – W E B » ТЕХНИЧЕСКОЕ ОПИСАНИЕ Нажав на ссылку «Скачать файл» посылку можно сохранить в любое удобное место. 1.2.8. Прием документов Программный комплекс «Бюджет - WEB» позволяет осуществлять электронный прием документов, сформированных в других программах (например, в «1С») в установленных форматах Минфина России и Федерального казначейства. Для приема файла с документами необходимо запустить режим приема кнопкой «Прием» на панели инструментов списка документов. В открывшемся окне с помощью кнопки «Обзор...» необходимо указать файл для приема. Когда имя файла будет отображено на экране, нажать кнопку «Загрузить»: Перед началом процедуры приема документов на экран будет выведено окно с содержимым файла. В данном окне можно отобрать часть документов для приема, отметив их галочкой (по умолчанию отобраны все документы): Следует помнить, что в данном окне выводятся все строки документа, поэтому реквизиты номер и дата могут дублироваться. В этом случае, чтобы исключить документ из приема, необходимо снять пометку со всех строк документа. После того, как документы для приема отобраны, по кнопке «Принять документы» начинается процесс сохранения документов в базе данных. При приеме осуществляется контроль документов на наличие реквизитов в справочнике, контроль на повторный прием, контроль с остатком росписи, остатком лимитов и финансирования. По результатам приема будет выведен протокол, содержащий информацию о принятых документах и пропущенных документах (если есть документы не прошедшие какой-либо из контролей) с указанием причины отказа в приеме. Если прием пройдет без ошибок, то будет выдан список документов, сохраненных в базе: ООО «КЕЙСИСТЕМС» СТР. 22 П Р О Г Р А М М Н Ы Й К О М П Л Е К С «Б Ю Д Ж Е Т – W E B » ТЕХНИЧЕСКОЕ ОПИСАНИЕ После обновления экрана принятые документы отобразятся в списке: 1.2.9. Простановка аналитических признаков Режим «Простановка аналитических признаков» предназначен для работы с аналитическими признаками документов и позволяет устанавливать и снимать аналитические признаки на документ. Признак «ЭЦП 1 уровня» проставляется автоматически при установке цифровой подписи на документ (см. п. 0), при указании причины забраковки документа на уровне «Бюджет-КС» автоматически проставляется аналитический признак «Забракован» (см. п. 1.3.2). При просмотре списка документов через WEB-интерфейс забракованные документы выделяются курсивом, а аналитический признак таких документов – красным цветом: ООО «КЕЙСИСТЕМС» СТР. 23 П Р О Г Р А М М Н Ы Й К О М П Л Е К С «Б Ю Д Ж Е Т – W E B » ТЕХНИЧЕСКОЕ ОПИСАНИЕ Забракованный документ может быть исправлен и представлен для исполнения повторно. Для этого после редактирования документа необходимо убрать аналитический признак «Забракован», вызвав по кнопке «Простановка аналитических признаков» список всех аналитических признаков: В открывшемся окне нужно снять галочку с признака «Забракован» и сохранить изменения по кнопке «Установить». 1.2.10. Подписание документов (наложение ЭЦП) Режим «Просмотр/Установка ЭЦП» предназначен для установки цифровой подписи на документы и просмотра подписей. Для работы с этим режимом необходимо сделать следующие настройки: в Свойствах обозревателя Internet Explorer («Сервис» – «Свойства обозревателя») выбрать вкладку «Безопасность»: ООО «КЕЙСИСТЕМС» СТР. 24 П Р О Г Р А М М Н Ы Й К О М П Л Е К С «Б Ю Д Ж Е Т – W E B » ТЕХНИЧЕСКОЕ ОПИСАНИЕ ООО «КЕЙСИСТЕМС» СТР. 25 П Р О Г Р А М М Н Ы Й К О М П Л Е К С «Б Ю Д Ж Е Т – W E B » ТЕХНИЧЕСКОЕ ОПИСАНИЕ Выбрать зону «Надежные узлы» и установить уровень безопасности – Низкий. Затем зайти в «Узлы...». Набрать в поле «Добавить узел в зону» адрес сервера http://172.30.250.244 и добавить его в список. После этих действий возможна работа с ЭЦП. Для установки подписи необходимо: 1. Выделить документы, которые нужно подписать, галочками в колонке «М». 2. Если ЭЦП настроена на хранилище ключа – дискету, вставить дискету с ключом в дисковод. Если настроено хранилище на реестр, дискету вставлять не нужно. 3. Нажать кнопку «Просмотр/Установка ЭЦП». Открывшееся окно содержит информацию об ЭЦП отмеченных документов (первоначально данные отсутствуют). Для подписания документов необходимо нажать кнопку «Подписать»: ООО «КЕЙСИСТЕМС» СТР. 26 П Р О Г Р А М М Н Ы Й К О М П Л Е К С «Б Ю Д Ж Е Т – W E B » ТЕХНИЧЕСКОЕ ОПИСАНИЕ Возможно, при инициализации режима выйдет предупреждение безопасности примерно такого вида: В этом случае предупреждение необходимо проигнорировать и установить компонент нажатием кнопки «Установить». Далее на экран будет выведен реестр подписываемых документов и предложение ввести пароль для ЭЦП. Если у вас настроен пароль для ЭЦП, его нужно ввести в соответствующее поле, и нажать кнопку «Подписать». ООО «КЕЙСИСТЕМС» СТР. 27 П Р О Г Р А М М Н Ы Й К О М П Л Е К С «Б Ю Д Ж Е Т – W E B » ТЕХНИЧЕСКОЕ ОПИСАНИЕ После ввода пароля необходимо будет еще раз ответить «Да» на предупреждение системы безопасности. По завершению процедуры подписания на экран будет выведен протокол с перечнем подписанных документов: При повторном входе в режим данные об ЭЦП документов: ООО «КЕЙСИСТЕМС» «Просмотр/Установка ЭЦП» можно просмотреть СТР. 28 П Р О Г Р А М М Н Ы Й К О М П Л Е К С «Б Ю Д Ж Е Т – W E B » ТЕХНИЧЕСКОЕ ОПИСАНИЕ Работа с метками 1.2.11. Для осуществления некоторых действий над группой документов из списка требуется их пометка в поле «М». Для работы с метками на панели инструментов присутствуют две кнопки: «Инверсия» и «Разметить все». Для пометки сразу нескольких документов может использоваться кнопка «Инверсия». Данная кнопка имеет несколько подпунктов: «Инверсия» - инвертирование отметок (с ранее отмеченных документов страницы отметки снимаются, на не отмеченные ранее – устанавливаются) ; «Отметить все» - отметки устанавливаются на все документы страницы; «С начала до текущей» - отметки устанавливаются на документы с начала страницы до выделенной курсором строки; «С текущей до конца» - отметки устанавливаются на документы от выделенной курсором строки до конца страницы; «Между отмеченными» - отмечаются все документы, находящиеся между двумя отмеченными документами, ближайшими к выделенной курсором строке. Кнопка страницы. «Разметить все» позволяет снять отметки в поле «М» со всех документов 1.2.12. Подведение итогов Режим «Сумма» предназначен для получения итогов по документам списка в различных разрезах. При этом получить итоги можно как по всем документам списка, так и по части, отметив нужные документы галочкой в поле «М». При входе в режим открывается окно настройки итогов с отображением общего итога по отмеченным документам, либо по всем документам, если ни один документ в списке не отмечен: Настройка итогов производится по кнопке «Настройки итогов». В окне настройки перечислены все поля списка документов, итоги можно получить в разрезе каждого из этих полей, дополнительно можно подвести промежуточные итоги по любому полю. ООО «КЕЙСИСТЕМС» СТР. 29 П Р О Г Р А М М Н Ы Й К О М П Л Е К С «Б Ю Д Ж Е Т – W E B » ТЕХНИЧЕСКОЕ ОПИСАНИЕ Настройка производится двойным щелчком мыши по строке с нужным полем документа. После первого двойного щелчка рядом с наименованием поля появляется значок , которые говорит о том, что итоговые данные будут сгруппированы по данному полю, после второго - значок , который говорит о том, что по данному полю будут выводиться промежуточные итоги, третьим щелчком поле исключается из подведения итогов. Если несколько полей отмечены одинаковыми знаками, то выводиться они будут в том порядке, в котором располагаются с списке настройки итогов. Для перемещения полей в списке предназначены кнопки «Вверх», «Вниз» на панели инструментов. Пример подведения итогов в разрезе счета отправителя, наименования отправителя и номера БО с подитогами по счету отправителя: По кнопке ООО «КЕЙСИСТЕМС» «Сбросить настройки» окно итогов вернется к первоначальному виду. СТР. 30 П Р О Г Р А М М Н Ы Й К О М П Л Е К С «Б Ю Д Ж Е Т – W E B » ТЕХНИЧЕСКОЕ ОПИСАНИЕ 1.2.13. Сортировка списка Любой список документов в комплексе может быть упорядочен по любому полю. Режим «Сортировка» на панели инструментов позволяет создавать сложные сортировки (по нескольким полям). Сортировка устанавливается двойным щелчком мыши по соответствующей строке. Первый щелчок устанавливает сортировку по возрастанию и обозначается значком , второй – сортировку по убыванию , третий – снимает сортировку по данному полю. Порядок строк соответствует порядку сортировки. Для перемещения строк предназначены кнопки «Вверх», «Вниз» панели инструментов. По кнопке «Сброс настроек» значки сортировки будут сброшены со всех строк. После нажатия на кнопку «Выполнить» список документов сортируется в соответствии с настройками. Результат сортировки по счету отправителя и сумме документа: ООО «КЕЙСИСТЕМС» СТР. 31 П Р О Г Р А М М Н Ы Й К О М П Л Е К С «Б Ю Д Ж Е Т – W E B » ТЕХНИЧЕСКОЕ ОПИСАНИЕ Если требуется упорядочить список только по одному полю, то не обязательно пользоваться режимом сортировки, для этого достаточно щелкнуть левой кнопкой мыши по заголовку соответствующего поля в списке документов (первый щелчок устанавливает сортировку по возрастанию, второй – по убыванию и т.д.). 1.2.14. Фильтрация списка документов Режим «Автофильтр» предназначен для ограничения списка документов, выводимых на экран, по значениям полей. Фильтр позволяет выводить в списке только те документы, которые нужны на данный момент. При вызове режима открывается окно для ввода параметров фильтра (перечень реквизитов для фильтрации совпадает с перечнем полей в списках документов). Для получения списка документов с заданным значением, необходимо ввести его в соответствующее поле Возможно использование знака «*». В правой части панели инструментов появится надпись «применен фильтр», поле, по которому задан фильтр, будет выделено красным цветом: ООО «КЕЙСИСТЕМС» СТР. 32 П Р О Г Р А М М Н Ы Й К О М П Л Е К С «Б Ю Д Ж Е Т – W E B » ТЕХНИЧЕСКОЕ ОПИСАНИЕ Установки фильтра сохраняются и после выхода из режима и повторного входа. Для сброса фильтра необходимо вызвать настройки параметров фильтра и нажать кнопку «Сбросить». ВНИМАНИЕ! Не забывайте про установленный фильтр, иначе вы можете не увидеть документ, который только что ввели, если он не соответсвует параметрам фильтра. 1.2.15. Обновление экрана По кнопке «Обновить» происходит обновление списка документов с сервера. Данным режимом рекомендуется пользоваться при возобновлении работы после перерыва, после сохранения новых документов, электронного приема и других действий, связанных с изменением реквизитов документов и их количества в списке. 1.2.16. Настройки Каждый документ имеет свои настройки, список которых может быть вызван по кнопке «Настройка» на панели инструментов. ООО «КЕЙСИСТЕМС» СТР. 33 П Р О Г Р А М М Н Ы Й К О М П Л Е К С «Б Ю Д Ж Е Т – W E B » ТЕХНИЧЕСКОЕ ОПИСАНИЕ Часть настроек является общей для всех пользователей и доступна для редактирования только пользователям, являющимся администраторами комплекса, остальные настройки могут принимать индивидуальные значения для каждого пользователя и могут быть изменены самим пользователем. В правом верхнем углу окна настроек отображается имя пользователя, чьи настройки в данный момент доступны для редактирования. Если пользователь не является администратором, то это его личные настройки, если пользователь – администратор комплекса, то в данном поле будет доступен список всем пользователей комплекса и общие настройки. 1.2.17. Сохранение настроек списка документов Для удобства пользователя положение колонок и их размер в списках можно менять. Для перемещения колонки необходимо захватить левой кнопкой мыши название колонки и, не отпуская кнопку, переместить её в нужное положение до появления красных стрелок, после чего отпустить кнопку мыши: Для изменения ширины колонки необходимо навести курсор мыши на область между колонками до появления значка двусторонней стрелки и, захватив разделитель колонок левой клавишей мыши, переместить его вправо до нужной позиции: ООО «КЕЙСИСТЕМС» СТР. 34 П Р О Г Р А М М Н Ы Й К О М П Л Е К С «Б Ю Д Ж Е Т – W E B » ТЕХНИЧЕСКОЕ ОПИСАНИЕ ВНИМАНИЕ! В некоторых случаях ширина колонки может быть нулевой. В этом случае грид будет выглядеть так: Чтобы увидеть содержимое скрытых колонок необходимо будет просто раздвинуть их до нужной ширины. Для сохранения проведенных изменений необходимо «Сохранить состояние списка» на панели инструментов. 1.3. нажать на кнопку Работа с документами на уровне «Бюджет-КС» 1.3.1. Принятие документов к исполнению Черновики сразу после сохранения становятся доступны работникам финансового органа в программном комплексе «Бюджет-КС». К учету могут быть приняты только документы, имеющие ЭЦП: Для принятия на учет необходимо отметить в списке документы для приема на учет и нажать кнопку «Принять к исполнению» на панели инструментов: При приеме черновиков к исполнению проводятся контроли в соответствии с настройками Центра контролей для соответствующего «беловика». По результатам контроля выводится протокол с данными проведенных контролей: ООО «КЕЙСИСТЕМС» СТР. 35 П Р О Г Р А М М Н Ы Й К О М П Л Е К С «Б Ю Д Ж Е Т – W E B » ТЕХНИЧЕСКОЕ ОПИСАНИЕ В этом же протоколе ниже выводится перечень принятых к исполнению и отклоненных документов, а также статичтика по документам: Зачисленные документы перемещаются из режима «черновиков» в соответствующий режим «беловиков». При необходимости эти документы можно вернуть обратно в черновики по кнопке «Вернуть в черновики»: 1.3.2. Отбраковка документов Если документ не соответствует требованиям оформления, имеет недостаточно оснований для принятия на учет, предполагает списание средств сверх принятых лимитов, либо не может быть принят на учет по какой-либо другой причине, он может быть ООО «КЕЙСИСТЕМС» СТР. 36 П Р О Г Р А М М Н Ы Й К О М П Л Е К С «Б Ю Д Ж Е Т – W E B » ТЕХНИЧЕСКОЕ ОПИСАНИЕ забракован. Отбраковка документа производится по кнопке документов: «Забраковать» в списке Для выбора причины можно воспользоваться сохраненным ранее значением из справочника «Причины забраковки документа», выбрав его по кнопке , или ввести новое значение и затем сохранить его в справочнике. По кнопке «Выполнить» причина сохраняется, и документу присваивается аналитический признак «Забракован»: ООО «КЕЙСИСТЕМС» СТР. 37 П Р О Г Р А М М Н Ы Й К О М П Л Е К С «Б Ю Д Ж Е Т – W E B » ТЕХНИЧЕСКОЕ ОПИСАНИЕ 1.4. Работа с отчетами Отчеты в навигаторе помечены значком принтера . Формирование отчетов рассмотрим на примере отчета «Выписки из лицевого счета получателя средств (142н. прил.5)». При выборе отчета открывается форма отчета, содержащая заголовок (название) отчета, панель инструментов, группу настроек отчета и группу отборов отчета. В зависимости от вида и типа отчета набор настроек и отборов может различаться. Настройки обычно содержат дату или период формирования отчета и дополнительные настройки, включить которые можно установив галочку. Отборы предназначены для ограничения вывода информации по выбранным значениям. Отбор осуществляется нажатием кнопки . ООО «КЕЙСИСТЕМС» СТР. 38 П Р О Г Р А М М Н Ы Й К О М П Л Е К С «Б Ю Д Ж Е Т – W E B » ТЕХНИЧЕСКОЕ ОПИСАНИЕ В открывшемся окне отбора необходимо отметить нужные значения и нажать кнопку «Запомнить»: После нажатия на кнопку на экран: ООО «КЕЙСИСТЕМС» «Печать» на панели инструментов отчет будет выведен СТР. 39 П Р О Г Р А М М Н Ы Й К О М П Л Е К С «Б Ю Д Ж Е Т – W E B » ТЕХНИЧЕСКОЕ ОПИСАНИЕ Вывод отчетов в Excel производится по шаблонам Excel (файлы с расширением xlt, xls), в которых используются макросы и программы (Visual Basic). Поэтому для корректного вывода Excel отчетов необходимо выполнение следующих условий: 1. Уровень безопасности Excel к макросам. MS Excel - меню «Сервис» - Макрос - Безопасность - вкладка «Уровень безопасности», установить «Средняя» (Excel будет каждый раз запрашивать разрешение на включение макросов) либо «Низкая». 2. Доверие со стороны Excel к проектам Visual Basic. MS Excel - меню «Сервис» - Макрос - Безопасность - вкладка «Надежные источники», установить обе опции (галочки). 3. Наличие установленного на компьютере драйвера ODBC «Visual FoxPro». Если у вас его нет, скачайте воспользовавшись ссылкой http://www.budget.ru/soft/Vfpodbc.msi и установите его. Обычно отсутствие нужного драйвера ODBC при попытке получить отчет приводит к выводу сообщения в Excel «Ошибка загрузки данных». ООО «КЕЙСИСТЕМС» СТР. 40