Реализация блюд
advertisement
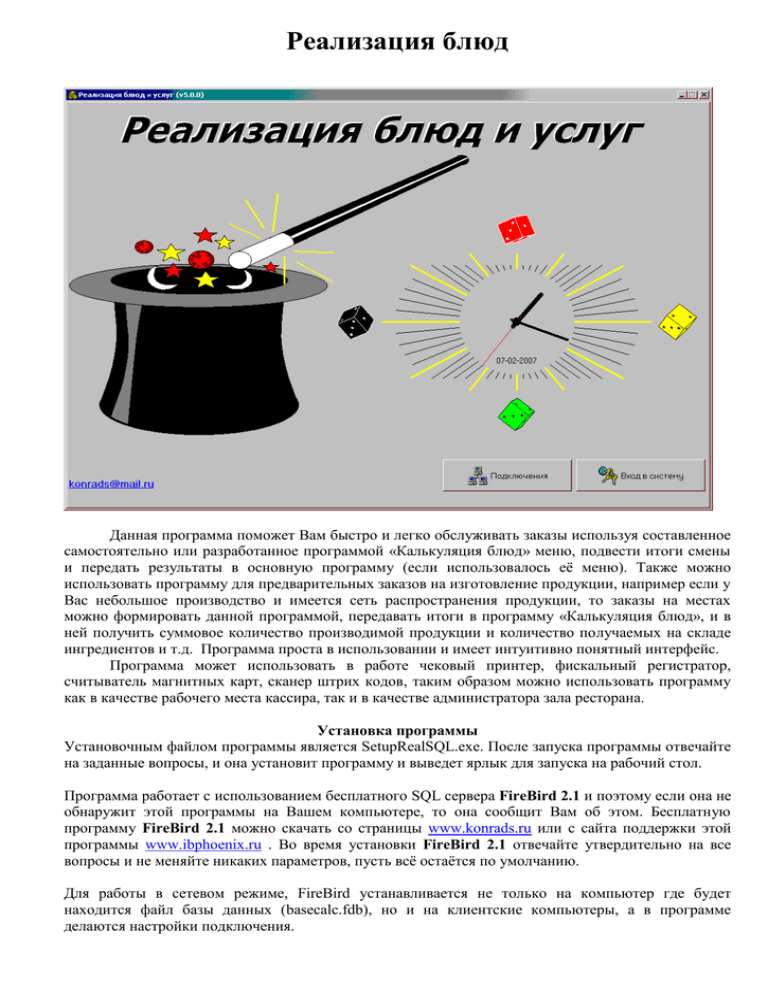
Реализация блюд Данная программа поможет Вам быстро и легко обслуживать заказы используя составленное самостоятельно или разработанное программой «Калькуляция блюд» меню, подвести итоги смены и передать результаты в основную программу (если использовалось её меню). Также можно использовать программу для предварительных заказов на изготовление продукции, например если у Вас небольшое производство и имеется сеть распространения продукции, то заказы на местах можно формировать данной программой, передавать итоги в программу «Калькуляция блюд», и в ней получить суммовое количество производимой продукции и количество получаемых на складе ингредиентов и т.д. Программа проста в использовании и имеет интуитивно понятный интерфейс. Программа может использовать в работе чековый принтер, фискальный регистратор, считыватель магнитных карт, сканер штрих кодов, таким образом можно использовать программу как в качестве рабочего места кассира, так и в качестве администратора зала ресторана. Установка программы Установочным файлом программы является SetupRealSQL.exe. После запуска программы отвечайте на заданные вопросы, и она установит программу и выведет ярлык для запуска на рабочий стол. Программа работает с использованием бесплатного SQL сервера FireBird 2.1 и поэтому если она не обнаружит этой программы на Вашем компьютере, то она сообщит Вам об этом. Бесплатную программу FireBird 2.1 можно скачать со страницы www.konrads.ru или с сайта поддержки этой программы www.ibphoenix.ru . Во время установки FireBird 2.1 отвечайте утвердительно на все вопросы и не меняйте никаких параметров, пусть всё остаётся по умолчанию. Для работы в сетевом режиме, FireBird устанавливается не только на компьютер где будет находится файл базы данных (basecalc.fdb), но и на клиентские компьютеры, а в программе делаются настройки подключения. Кнопка «Подключения» предназначена для настройки местоположения базы данных. По умолчанию программа устанавливает базу данных “basereal.fdb” в рабочий каталог программы. Эта кнопка Вам понадобится если будете работать в сетевом режиме. Такое умеет делать только зарегистрированная версия программы. Окно настроек подключения выглядит так: Кнопки «Настройки доступных IP-адресов» и «Системный пароль для подключения к базе данных» необходимы для «продвинутых» пользователей, чтоб повысить безопасность системы, и на первых порах лучше не использовать эти настройки. Если в рабочий каталог программы поместить файл с именем HideNet.txt, то кнопка «Подключения» исчезнет. Вернуть кнопку можно удалив этот файл из рабочего каталога. Кнопка «Вход в систему» вызывает окно регистрации, в котором необходимо выбрать нужного пользователя (при первом запуске будет только один пользователь «Администратор») и нажать кнопку Ok. В дальнейшем для входа Вы можете применять магнитные или другие карты, после того как настроите их. Настройка Первичная настройка представляет собой ввод пользователей, и предоставление им прав. Есть три градации: 1. Администратор 2. Начальник смены 3. Сотрудник – Кассир 4. Сотрудник Администратор имеет право на любые действия в программе. Начальник смены всё, за исключением настройки параметров системы, удаления и исправления закрытых заказов. Сотрудник – кассир может закрывать заказы и работать с кассой. Сотрудник имеет право обслуживать только свои открытые заказы. Остальные параметры выборочно, так как большинство из них понятны и так. Система скидок Программа предоставляет очень гибкую систему скидок. 1. Скидки доступны только заказам, которые прикреплены к лицевым счетам. 2. Лицевые счета могут быть двух типов a. Стандартный b. Перекрывающий 3. Типы скидок лицевых счетов также подразделяются на два типа a. Постоянная b. Накопительная 4. Накопительная скидка может рассчитываться двумя способами a. По полной сумме всех заказов лицевого счёта b. По сумме заказов за период, например за последние 60 дней Каждому блюду в программе назначается максимальный процент скидки, и во время расчётов, если процент скидки стандартного лицевого счёта выше максимального процента скидки блюда, то выбирается максимальный процент скидки блюда, если ниже, то процент лицевого счёта. Это не касается перекрывающих лицевых счетов, в его заказах всегда ставится процент лицевого счёта, независимо от максимального процента скидки блюда. Вход только по паролю Позволит производить вход в программу не выбирая имени пользователя, а только набрав пароль. Удобно использовать в случае применения считывателей магнитных карточек работающих в разрыв клавиатуры или с интерфейсом USB. Блокировка доступа к программам Позволит заблокировать во время работы программы рабочий стол и панель задач, а так же не позволит смене выключить программу. Размеры шрифта в таблицах смены и высота строк Полезны, если Вы работаете на сенсорном мониторе, т.е. без клавиатуры и мышки, для облегчения выбора нужных строк. Печать заказов Этот подраздел имеет несколько параметров управляющих видом бланка заказа, количеством копий и способом вывода бланка на печать, а так же настройка кухонных принтеров (настройка печати секций) Печать открытых заказов В зависимости от положения переключателя бланк открытого заказа либо совсем не печатается, либо печатается с пометкой «Предварительный заказ», либо печатается свободно. Печать в заказах партнёров Если параметр включен, то в бланке заказов будут пропечатаны отделы (например Бар, Ресторан) если конечно же в Калькуляции блюд меню составлено из нескольких подразделений предприятия. Количество экземпляров Если стоит ноль, то бланк заказа будет открыт в редакторе EXCEL, если число отличное от нуля, будет предложено распечатать указанное число копий без открытия EXCEL. Настройка кассы и печати секций Настраивается фискальный регистратор, подробнее описывается в отдельном разделе. Выбираются принтеры для печати заказов на кухню, в бар и т.д. Печать на кухню об удалении напечатанной строки Если параметр включен, то при удалении уже отпечатанной строки, на кухню, на принтере которой эта строка была отпечатана, будет отправлен документ с пометкой < Delete > перед названием удаляемого из заказа блюда. Удаление отпечатанных строк только нач. смены Если параметр включен, то удаление отпечатанных на кухню строк будет доступно сотрудникам со статусом не ниже чем «Начальник смены». Установка своего логотипа вместо шляпы на заставке программы Если в каталог программы поместить файл с именем logo.wmf, logo.jpg или logo.bmp в котором будет нарисован Ваш логотип или другой рисунок, программа поместит его на свою заставку вместо шляпы. Любой рисунок будет растянут или сжат до размеров выделенного под него пространства. Рекомендую делать свои логотипы в формате wmf , так как он лучше всего размещается в окне программы и не закрашивает всю прямоугольную область выделенную для логотипа, а выглядит как нарисованный непосредственно на панели по примеру как шляпа. Сделать логотип в формате wmf можно например в редакторе CorelDraw. Картинка logoMax.wmf, jpg или bmp будет размещена на всё окно заставки программы. Не делайте файл заставки очень большим, это может замедлить работу программы. Согласование с видеонаблюдением Программа с лицензией при закрытии заказа перезаписывает в рабочем каталоге программы файл PrtZakaz.txt, записывая туда итог и строки закрываемого заказа. Этот файл можно использовать в качестве титров в системах видеонаблюдения. В качестве программы видеонаблюдения можно использовать например "Active WebCam" http://www.pysoft.com/ Настройка шаблонов Совет: для лучшего понимания работы шаблонов, попробуйте разобраться как настроены шаблоны поставляемые с программой, и посмотрите ролики настройки шаблонов на сайте программы. Общие параметры шаблона 1. Если Вам нужно создать свой шаблон, то сначала нужно сделать копию имеющегося шаблона (кнопка «Копия шаблона»), в редакторе таблиц EXCEL нарисовать нужную Вам форму (или поправить имеющуюся – кнопка «Выгрузить для редактирования»), которая будет состоять из трёх частей: a. Шапка документа; b. Тело документа (таблица); c. Окончание документа. 2. Тело документа в Excel шаблоне Вы не рисуете, а рисуете Шапку, и сразу за ней Окончание документа. Получается что Окончание документа в шаблоне располагается непосредственно за нижней границей Шапки. В процессе формирования отчёта программа поместит между ними таблицу, переместив окончание документа вниз. 3. Загрузите в базу Excel шаблон воспользовавшись соответствующей кнопкой. 4. Поставьте координаты нижней правой границы Шапки и нижней правой границы Окончания. 5. Параметры «Начало сетки» и «Окончание сетки» показывают программе в каких пределах очерчивать вставляемую таблицу по горизонтали если будет выбран параметр «Линии» или «Сетка». 6. Птичка «Этот шаблон используется по умолчанию» указывает какой из шаблонов выберет программа при формировании отчёта Параметры переменных шаблона 1. Значения переменных шаблона вносятся в таблицу и фактически и являются ею. 2. Переменные шаблона отличаются по месту использования: a. В шапке документа b. В строке таблицы c. В строке наименования Раздела или Группы таблицы d. В итоговой строке таблицы e. В окончании документа 3. Каждая переменная может иметь свой шрифт, своё выравнивание, однако злоупотреблять этим для переменных строки таблицы не рекомендуется, так как это замедляет формирование документа. Этим инструментом лучше пользоваться для переменных Разделов, Итогов, Шапки и Окончания 4. Переменные Раздела/Группы могут иметь подчёркивание независимое от выбранного в общих параметрах 5. Если значение переменной Вам не нужно выводить в документ, то нужно выключить параметр «Активна/Неактивна» Попробуйте, и обязательно получится, тем более что особо навредить Вы не сможете, так как шаблоны с именем «Образец» защищены от редактирования. Режим сервера печати. Начиная с версии 5.7.1, в программе появились разные режимы печати. Суть их в том, чтоб различные клиенты(рабочие места) могли печатать документы на один принтер или фискальник. Особенно актуально это стало после разработки АНДРОИД клиента программы. Для работы программы в режиме сервера печати нужна дополнительная сервер-лицензия. Настройки простые: Настройка считывателей Когда Вы нажмёте кнопку «Настройка оборудования» то увидите это окно. Здесь нужно нажать кнопку «Настройка свойств» и откроется следующее окно: Нужно выбрать модель считывателя, номер COM порта, и если необходимо - настроить параметры, хотя обычно работают параметры по умолчанию. Программа поддерживает работу с несколькими устройствами одновременно, например считыватель магнитных карт и сканер штрих кодов. Для настройки этого необходимо нажать кнопку «Работа с ЛУ» и добавить дополнительное устройство, затем настроить его. Программа в полном обьёме пока работает только с устройствами подключенными через COM порт (RS-232). С устройствами работающими в режиме разрыва клавиатуры программа не обеспечивает выбор продуктов по штрих кодам, работает только вход в программу и выбор лицевого счёта. Настройка фискального регистратора : ВАЖНО программа использует для работы с фискальными регистраторами драйвер торгового оборудования компании «АТОЛ». Это позволяет программе использовать в работе множество различных типов фискальных регистраторов различных производителей. ОДНАКО НУЖНО ПОМНИТЬ, ЧТО ЭТОТ ДРАЙВЕР НЕ ТРЕБУЕТ РЕГИСТРАЦИИ (и соответственно оплаты за ключ к драйверу) ТОЛЬКО ЕСЛИ ВЫ ИСПОЛЬЗУЕТЕ ФИСКАЛЬНЫЕ РЕГИСТРАТОРЫ ФИРМЫ АТОЛ, ДЛЯ РАБОТЫ С ФИСКАЛЬНЫМИ РЕГИСТРАТОРАМИ ПРОИЗВОДСТВА ЛЮБЫХ ДРУГИХ ФИРМ КОТОРЫЕ ПОДДЕРЖИВАЕТ ЭТОТ ДРАЙВЕР, НАПРИМЕР «ШТРИХ», ПРИЙДЁТСЯ ПОКУПАТЬ В КОМПАНИИ «АТОЛ» КЛЮЧ ДЛЯ ДРАЙВЕРА ТОРГОВОГО ОБОРУДОВАНИЯ. Поэтому оптимальным решением будет приобретение фискальных регистраторов именно кампании «АТОЛ», это Ф.Р. семейств ФЕЛИКС, ТОРНАДО и т.д. хотя конечно всё на Ваше собственное усмотрение. Перед тем как приступить к работе необходимо скачать «АТОЛ: Драйверы торгового оборудования» с сайта компании http://www.atol.ru/support/programs , или с моей страницы загрузки и установить его. Во время установки установить параметры установки следующим образом: Параметр «Драйверы для устройств с USB интерфейсом» устанавливать только в случае если у вас фискальный регистратор с USB. После установки драйвера нужно зайти в программу «Реализация блюд» на страницу «Настройка», и нажать кнопку «Настройка кассы и печати секций». Параметр «Фискальный регистратор» поставить в положение «Используется». Если драйвер установлен верно, то кнопка «Настройка Ф.Р.» станет активной. Нажав на эту кнопку мы приступим непосредственно к выбору модели нашего Ф.Р. и способу подключения. В поле «Модель» выбираем модель нашего Ф.Р. и нажимаем кнопку «Поиск оборудования» (Ф.Р. должен быть в этот момент подключен к компьютеру и с включенным питанием). Ставим курсор на найденный Ф.Р. и жмём кнопку «Создать», запоминаем номер COM порта и скорость обмена, жмём кнопку «Закрыть». Проверяем чтобы параметры связи в основном окне настройки Ф.Р. совпадали с теми которые мы запомнили. В окне свойств Ф.Р. есть ещё две очень важные кнопки, это «Параметры оборудования» и «Сервис оборудования». При нажатии на эти кнопки требуется ввести пароль, этот пароль – 30 Зайдём в параметры оборудования. Основные параметры Вам внесут туда при регистрации Ф.Р., мы рассмотрим настройку вида чека. Выбираем закладку Клише/Реклама, и рисуем что должно печататься в конце чека. Затем рисуем что должно печататься в заголовке чека, здесь мы должны разместить своё оформление на то количество строк, которое отделяет полосу отреза чека от печатной головки. В приведённом примере настройка для Ф.Р. «ФЕЛИКС-РК». Заранее предостерегаю от бездумного изменения различных параметров, особенно в окне «Сервис оборудования». Если нужно сделать в настройках что-либо сложное, то лучше пригласить специалиста, или внимательно изучить инструкцию поставляемую с драйвером. Она открывается через клавишу Пуск – Программы – Атолл технологии – Драйверы торгового оборудования – Документация, документ Драйверы торгового оборудования. Настройка и подключение. Данная инструкция выполнена в формате PDF, поэтому на компьютере должен быт установлен Acrobat Reader. Если фискальный регистратор настроен, в программе выбран режим с применением Ф.Р., то при закрытии заказа программа будет автоматически печатать чек. При закрытии смены, будет предлагаться получить Z-Отчёт, т.е. закрытие смены на Ф.Р. В окне начальника смены появились две кнопки “X” и “Z” для получения X и Z отчётов. В общем использование регистратора в программе довольно простая штука, нужно просто взять и всё подключить Создание и импорт меню Прежде чем начать обслуживание заказов необходимо создать меню, или получить его из программы «Калькуляция блюд». Нажимаем соответствующие кнопки и меню готово. Редактирование существующих строк таблиц производится нажатием правой кнопки мыши на нужной строке и выбором во всплывшем меню пункта «Редактирование». Меню, которое используется в активной смене редактировать нельзя. Программа так-же не даст Вам редактировать меню принятое из «Калькуляции блюд» за исключением включения и выключения блюд и групп, и лимитов. Если Вы пользуетесь меню созданными вручную, там можно редактировать что угодно. Если Вы пользуетесь меню составленными программой «Калькуляция блюд» то должны помнить, что если в смене использовать созданные вручную или скопированные меню, то передать итоги в основную программу не удастся, все изменения должны делаться в основной программе, и импортироваться (это не касается оперативного включения и выключения блюд). Порядок работы Управление работой смен происходит в окне «Начальник Смены» 1. Открываем смену 2. Переходим в окно смена, и делаем новые заказы Кнопка «Лицевые счета» - для обслуживания отложенных платежей 3. Редактируем открытые заказы, закрываем их и распечатываем (если надо) Есть несколько способов выбора блюд и товаров: Нажатие кнопки «Добавить» откроет окно выбора блюд, которое позволит произвести этот вабор по группам или при помощи контекстного поиска. Нажатие кнопки «Выбор» быстрый механизм добавления блюд в заказ. Это панель быстрого выбора. Причём этих панелей две. В обычном режиме или режиме «ФастФуд» (смотри настройки программы) панель имеет следующий вид: 9-ти разделов по 45 кнопок в каждом, итого на ней можно разместить 405 различных блюд. В режиме ФастФуд2 открывается другая панель: От предыдущей отличается тем что имеет 24 кнопки на странице и соответственно всего 216 кнопок, возможностью нанесения на кнопки пиктограмм а так же тем, что в режиме ФастФуд2 официант сразу работает именно в панели, т.е. открывает и закрывает заказ прямо здесь. Перед тем как использовать панель, её нужно настроить. Для этого нажмите на кнопку «Настройка». Затем если необходимо можно изменить названия разделов (закладок) нажав на соответствующую кнопку. Затем, нажимая на пустые кнопки, выбираем им блюда из меню, цвет кнопки если это необходимо и пиктограмму. После завершения настроек нажать на кнопку «Работа». Теперь при нажатии на кнопки с блюдами, они будут записываться в заказ, быстро и удобно. Ну и конечно же вносить блюда в заказ при помощи сканера штрих кодов, или непосредственным набором этого кода на клавиатуре. Сами штрих коды набираются в основной программе «Калькуляция блюд» и попадают в программу вместе с принятым из неё меню. Для ввода блюда в заказ при помощи набора кода на клавиатуре в окне заказа после набора кода нужно нажать кнопку «К», в режиме панелей после набора первой цифры кода активируется окно для ввода кода. Заказ можно прикрепить к лицевому счёту Конечно же лицевые счета нужно предварительно ввести, делается это либо в смене, если в настройках разрешено смене добавлять лицевые счета, или в окне «Лицевые счета» начальником смены или Администратором. 4. Закрываем смену (все заказы должны быть закрыты), смотрим итоги и передаём их в программу «Калькуляция блюд» В окне смены если кликнуть правой кнопкой мышки по таблице смены появится всплывающее меню которое позволит (только Администратору) настроить правила видимости заказов сотрудниками. По большому счёту это всё. Конечно в программе есть масса нюансов, таких работа на клавиатуре, различные добавления, удаления, изменения и т.д. которые в этой инструкции не рассматриваются, однако я думаю, что они должны быть более-менее интуитивно понятны, да и программа в опасных ситуациях всегда предупреждает об этом. Во многих таблицах программы работают всплывающие меню с различным сервисом. Для того чтобы воспользоваться всплывающим меню, нужно щёлкнуть правой кнопкой мыши по строке выбранной таблицы. Начиная с версии 5.6.5, в программе появился “Нулевой заказ” в каждой смене. Этот заказ выполняет роль “Корзины” смены. Любая удалённая из любых заказов строка не удаляется, а перемещается в этот заказ. Нулевой заказ не виден и недоступен никому кроме пользователей со статусом «Администратор». Заказ не редактируется, а существует только для анализа деятельности смены. Если у Вас возникли вопросы или предложения по усовершенствованию, отправляйте их по адресу konrads@mail.ru или в форуме на странице http://konrads.ru. Кстати именно на форуме впервые обсуждаются новинки в программе и делаются заявки по доработке того или иного сервиса.
