СКР_ИТЭ_Экономика(БУ)_2013
advertisement
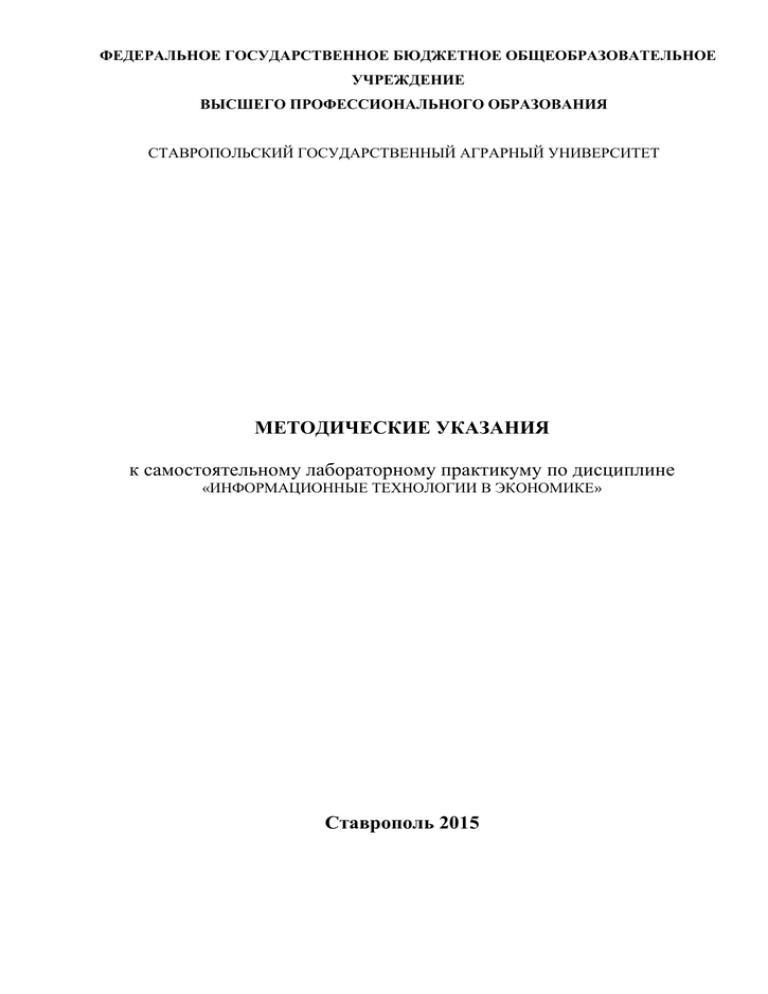
ФЕДЕРАЛЬНОЕ ГОСУДАРСТВЕННОЕ БЮДЖЕТНОЕ ОБЩЕОБРАЗОВАТЕЛЬНОЕ УЧРЕЖДЕНИЕ ВЫСШЕГО ПРОФЕССИОНАЛЬНОГО ОБРАЗОВАНИЯ СТАВРОПОЛЬСКИЙ ГОСУДАРСТВЕННЫЙ АГРАРНЫЙ УНИВЕРСИТЕТ МЕТОДИЧЕСКИЕ УКАЗАНИЯ к самостоятельному лабораторному практикуму по дисциплине «ИНФОРМАЦИОННЫЕ ТЕХНОЛОГИИ В ЭКОНОМИКЕ» Ставрополь 2015 СОДЕРЖАНИЕ Обработка растровой графики в Adobe PhotoShop .................................................. 3 Обработка векторной графики в Adobe Illustrator ................................................. 11 Краткая характеристика ИКИС «ГАЛАКТИКА» .................................................. 21 Общие сведения о программе «1С: БУХГАЛТЕРИЯ 8.0».................................... 20 Основные сведения о бухгалтерской программе «ПАРУС» ................................ 33 Приемы и методы работы со сжатыми файлами ................................................... 51 Глобальная сеть Internet и создание Web-документов .......................................... 68 Общий доступ к данным ........................................................................................... 82 Список литературы ................................................................................................... 90 ЛАБОРАТОРНАЯ РАБОТА № 1 Обработка растровой графики в Adobe PhotoShop 1. Цель работы Целью работы является изучение принципов обработки графических данных и приобретение навыков работы с пакетом растровой графики Adobe PhotoShop. 2. Основные теоретические сведения Программы, предназначенные для работы с графикой, называют графическими редакторами. Редакторы растровой графики условно можно разделить на средства для создания изображений и средства для обработки готовых изображений. Наиболее мощным средством для обработки готовых растровых изображений сегодня считается программа Adobe Photoshop. Растровый редактор Photoshop работает с графическими файлами основных форматов, принятых в полиграфии, в компьютерных сетях, а также используемых при разработке электронных документов и программного обеспечения. Основное назначение редактора Photoshop состоит в ретуши готовых изображений (доведении их до полиграфического качества), в монтаже композиций из отдельных фрагментов, взятых из различных изображений, и в применении специальных эффектов, называемых фильтрами. Основными техническими операциями при работе с изображениями являются: • изменение динамического диапазона (управление яркостью и контрастностью изображения); • повышение четкости изображения; • цветовая коррекция (изменение яркости и контрастности в каналах красной, зеленой и синей составляющих цвета); • отмывка (изменение яркости отдельных фрагментов); • растушевка (сглаживание перехода между границами отдельных фрагментов); • обтравка («вырезание» отдельных фрагментов из общей композиции); • набивка (восстановление утраченных элементов изображения путем копирования фрагментов с сохранившихся участков). • монтаж (компоновка изображения из фрагментов, скопированных из других изображений или импортированных из других редакторов). Основные инструменты редактора Photoshop,. применяемые в технических операциях, сосредоточены на панели инструментов. Особенностью панели инструментов является наличие альтернативных инструментов. Для настройки действия инструментов в редакторе Photoshop используются диалоговые окна особого типа, называемые палитрами. Некоторые палитры относятся не к инструментам редактора, а к изображению в целом. Они позволяют управлять параметрами изображения и его структурой (каналами и слоями), а также получать необходимую информацию об изображении. Поскольку графический редактор Photoshop предназначен в первую очередь не для создания, а для обработки иллюстраций, работу с ним обычно начинают с загрузки (командой Файл / Открыть) или импорта готового изображения. Импортом называют ввод изображения, полученного сканером, цифровой фотокамерой или другим устройством ввода. Для импорта предназначена команда Файл / Импортировать. Связь графического редактора с внешними устройствами обеспечивается благодаря стандарту TWAIN, которому должны соответствовать источники изображений. Для большинства операций с графическими изображениями очень важно знать основные параметры изображения. Их можно определить в диалоговом окне Размер изображения, которое открывают командой Изображение / Размер изображения. В этом окне приведены такие параметры, как Ширина и Высота (в пикселах) и Размер печатного оттиска (в сантиметрах). Экранные размеры связаны с физическими размерами параметром Разрешение. От всех этих параметров зависит размер файла. 2.1. Инструменты редактора Adobe Photoshop Панель инструментов является основным (хотя и не единственным) средством для работы с изображениями. Основные инструменты объединены в четырех группах значков на панели инструментов. Особенностью панели инструментов программы Photoshop является наличие альтернативных инструментов. Значки таких инструментов имеют специальную метку в виде маленького треугольника. Задержите указатель на таком значке при нажатой кнопке мыши, и откроется линейка с дополнительными инструментами. 1. Первую группу значков составляют инструменты для работы с объектами. С помощью инструментов Область и Лассо можно выделять области изображения, а с помощью инструмента Перемещение – передвигать выделенные области и копировать их. Инструмент Волшебная палочка служит для автоматического выделения области по признаку цветового подобия. Волшебную палочку и Лассо применяют для выполнения операций обтравки – точной обводки сложных контуров графических объектов. 2. Группа инструментов, предназначенных для рисования, включает такие традиционные инструменты как Аэрограф, Кисть, Карандаш и Ластик. Инструмент Штамп применяют для операции набивки, с помощью которой удобно восстанавливать поврежденные элементы рисунка (например, старой фотографии), копируя небольшие части изображения с неповрежденных участков. Инструмент Палец имитирует сдвиг сырой краски и используется для операции размывка. Инструменты с альтернативным выбором Размытие / Резкость позволяют управлять резкостью отдельных участков, а инструменты группы Осветлитель / Затемнитель / Губка служат для местной регулировки яркости и цветовой насыщенности. Губка имитирует операцию отмывки. 3. Инструменты третьей группы предназначены для создания новых объектов, в том числе и текстовых. Перо и его альтернативные инструменты предназначены для создания и редактирования плавных криволинейных контуров. Инструментом Текст выполняют надписи. При этом используются шрифты, установленные в системе Windows. Инструмент Линия предназначен для рисования отрезков прямых. Инструменты Заливка и Градиент служат для заливки выделенных участков одним из основных цветов или с плавным переходом между цветами. Точно выбрать цвет из числа уже используемых цветов позволяет инструмент Пипетка (задание цвета по образцу). 4. Последнюю группу составляют инструменты управления просмотром. Инструмент Масштаб позволяет работать с увеличенными фрагментами рисунка, а инструмент Рука используют для перемещения рисунка, выходящего за пределы окна программы. 2.2. Инструментальные палитры В программах, выпущенных компанией Adobe, часто используются диалоговые окна особого вида. Они называются палитрами и имеют некоторые общие элементы управления. Палитры служат для настройки действия основных инструментов и для операций с изображением и его файлом (в этом случае они сами играют роль инструментов). 1. Графический редактор Photoshop имеет десять палитр. У каждой палитры свое назначение. 2. Доступ к палитрам открывается из строки меню. Пункт Окно содержит группу пунктов Спрятать.../ Показать... С их помощью происходит управление отображением палитр. Держать все палитры на экране одновременно незачем. По ходу работы ненужные палитры можно удалять с экрана. 3. Щелчком на сворачивающей кнопке палитра сворачивается, оставаясь на экране (при этом видны корешки вкладок). 4. Щелчок на закрывающей кнопке удаляет палитру с экрана. Повторный вызов палитры на экран выполняют командой Показать... в меню Окно. 5. Щелчок на треугольной стрелке справа позволяет вызвать дополнительное контекстное меню, с помощью которого палитру можно настраивать или расширять ее возможности. 6. Некоторые палитры имеют командные кнопки, раскрывающиеся списки, поля ввода и другие элементы управления. Их назначение поясняет всплывающая подсказка, которая возникает, если задержать указатель мыши над интересующим элементом. 7. Основным отличием палитр от обычных диалоговых окон системы Windows является возможность компоновки рабочей среды по собственному вкусу. Палитры можно перемещать на экране обычным перетаскиванием с помощью мыши. Можно монтировать новые палитры, подцепив указателем за корешок одну из вкладок палитры и перетащив ее в другую палитру. Если вкладку расположить на свободном месте экрана, она становится независимой палитрой. 2.3. Функции палитр Палитра Кисти Палитра Кисти является одной из основных. Ее особенность в том, что относится она не только к «кистям», а ко всем инструментам, предназначенным для редактирования. Эта палитра позволяет настроить зону действия текущего инструмента (для кисти это соответствует ее диаметру). Поскольку задавать или изменять размер зоны действия инструмента приходится очень часто, стоит расположить палитру Кисти в наиболее удобном месте. Размеры и параметры всех имеющихся кистей могут быть отредактированы. Вход в режим редактирования кисти выполняют двойным щелчком на ее изображении в палитре. Щелчок при нажатой клавише CTRL уничтожает кисть. Двойной щелчок на свободном месте палитры открывает диалоговое окно формирования новой кисти. Кисть с новыми свойствами добавляется в палитру. Палитра Параметры Для редактирования свойств текущего инструмента служит палитра Параметры. Ею приходится пользоваться столь часто, что для ее вызова есть особенно удобное средство. Палитру можно открыть двойным щелчком на значке инструмента в панели инструментов. Состав элементов управления палитры зависит от того, какой инструмент выбран в данный момент. Палитра Инфо Эта панель служит для информационных целей. Сведения, представленные в ней, имеют непосредственное отношение к обрабатываемому элементу изображения. Здесь отображаются текущие координаты указателя мыши в заданных единицах измерения, размер текущей выделенной области, цветовые параметры точки (в разных цветовых системах) и другая полезная информация. Поэтому палитру Инфо, как и палитру Кисти, стоит держать открытой постоянно, расположив ее в удобном месте экрана. 3. Порядок выполнения работы Задание 1. Изменение динамического диапазона изображения 1. Запустите программу Adobe Photoshop, откройте файл Skull.tif (Файл / Открыть). Этот файл входит в состав образцов, поставляемых с программой, и находится в папке /Adobe Photoshop / Goodies / Samples. 2. Оцените динамический диапазон изображения, то есть разброс между минимальной и максимальной яркостью. Для этого откройте окно Уровни (Изображение / Коррекция / Уровни). По гистограмме снимка видно, что практически отсутствуют самые темные полутона, то есть изображение не охватывает доступный динамический диапазон. 3. Расширьте динамический диапазон изображения. Для этого щелкните на кнопке Авто. Граничные движки уровней сместятся к центру – левый на уровень 22, правый на уровень 252. Снимок станет более контрастным. 4. По гистограмме видно, что область темных тонов значительно превосходит область светлых тонов – снимок выглядит темным. Для исправления изображения выполните гамма-коррекцию. Откройте диалоговое окно Кривые (Изображение / Коррекция / Кривые). Указателем мыши перетащите середину гамма-кривой вниз, «подтягивая» полутона к более светлым. При этом окончания кривой (то есть границы динамического диапазона) остаются неизменными. Регулируя кривизну линии, добейтесь наиболее сбалансированной яркости и контрастности. Зафиксируйте результат щелчком на кнопке Да. 5. Испытаем другой способ гамма-коррекции – с помощью диалогового окна Уровни. В среднем окне поля Входные значения установим гамма-коэффициент, больше единицы. Или переместим средний движок влево, отслеживая изменения гамма-коэффициента. Таким способом добиваемся повышения качества изображения. Задание 2. Ретушь изображения 1. Запустите программу Adobe Photoshop, откройте файл Skull.tif (Файл / Открыть) 2. Выделите слишком темный участок снимка. Выберите инструмент Лассо, в палитре Параметры установите флажок Сглаживание и задайте значение растушевки 4 пиксела. Инструментом Лассо выделите темную область в левом верхнем углу изображения. 3. Для осветления выделенной области откройте диалоговое окно Уровни (Изображение / Коррекция / Уровни) и щелкните на кнопке Авто. Выделенный участок изображения осветляется, и на нем прорисовываются невидимые ранее детали. Перемещая движки, добейтесь такой яркости и контрастности изображения, чтобы тень исчезла. 4. Удалите «ненужную деталь» изображения – правый рог. Для этого воспользуйтесь инструментом Штамп. Процесс заключается в забивке ненужной детали с помощью инструмента Штамп переносом фрагментов соседних областей рисунка (изображения доски). В палитре Кисть выберите подходящий размер штампа. Установите указатель мыши на исходный участок изображения (доска) и, удерживая клавишу ALT, щелкните мышью, фиксируя зону, с которой будет происходить перенос изображения. Исходная точка в момент щелчка отмечается крестообразным маркером. Переместите указатель мыши на ближайший край рога и щелчками закрасьте рог. При необходимости изменяйте исходную точку щелчком с нажатой клавишей ALT. 5. Действуя аналогичным образом, с помощью инструмента Штамп удалите тень от правого рога. 6. Выполните местную коррекцию резкости. Выберите инструмент Резкость. В палитре Кисть выберите подходящий размер области действия инструмента. Проведите улучшение резкости черепа для усиления рельефности деталей – изображение станет выразительнее. Задание 3. Использование фильтров 1. Запустите программу Adobe Photoshop, откройте файл Skull.tif (Файл / Открыть / Имя файла). 2. Удаляем пыль и царапины со снимка. Дадим команду Фильтр / Шум / Ретушь. Обратите внимание, что фильтр сглаживает границы элементов изображения. Он удобен при ретуши старых, поврежденных снимков и воздействует на всю поверхность изображения. 3. Повышаем резкость изображения. Дадим команду Фильтр / Резкость / Резкость по краям. Обратите внимание, что фильтр воздействует только на границы перехода между элементами изображения разной яркости. 4. Проведите эксперименты с фильтрами группы Имитация. 5. Проведите эксперименты с фильтрами группы Освещение. Задание 4. Обтравка изображения 1. Запустить программу Adobe Photoshop, откройте файл Skull.tif (Файл / Открыть / Имя файла). 2. Процесс точного выделения элемента изображения называют обтравкой. Выберите инструмент Многоугольное Лассо. На палитре Параметры установите нулевую величину Растушевки. 3. Обведите как можно точнее инструментом Многоугольное Лассо контур черепа. За один прием это сделать практически невозможно, поэтому поправьте контур инструментом Лассо при нажатых клавишах SHIFT (для добавления области выделения к первоначальной) или ALT (для вычитания области выделения из первоначальной). 4. Испытайте альтернативный способ выделения области на изображении. Выберите инструмент Волшебная палочка. Установите на палитре Параметры в поле Допуск значение 24. Щелкая инструментом, выделите глазницы черепа. Для добавления или исключения областей выделения удерживайте в момент щелчка клавиши SHIFT или ALT. 5. Выполните окончательную корректировку выделенной области с помощью инструмента Лассо. 6. Обтравочный контур может храниться в том же файле, но отдельно от изображения. Для этого предназначены каналы. В палитре Каналы щелкните на кнопке сохранения выделенной области в новом канале. В окне палитры появляется миниатюра с изображением обтравочного контура. Загрузку контура из канала производят щелчком на его изображении при нажатой клавише CTRL Задание 5. Составление композиции в программе Adobe Photoshop 1. Запустите программу Adobe Photoshop, откройте файлы Skull.tif и Big Sky.tif (Файл / Открыть). 2. Улучшите динамический диапазон изображения Big Sky.tif. (Изображения / Коррекция / Уровни / Авто). 3. Выберите инструмент Многоугольное лассо, в файле Skull.tif выполните обтравку черепа. 4. Создайте канал для контура обтравки в изображении Skull.tif. Для этого щелкните в палитре Каналы на кнопке сохранения контура в новом канале. 5. Улучшите динамический диапазон выделенного изображения черепа (Изображения / Коррекция / Уровни / Авто). 6. Выполните гамма-коррекцию выделенного изображения черепа, задав коэффициент 0,5 (Изображения / Коррекция / Уровни). 7. Примените фильтр сильного повышения резкости к выделенному изображению черепа (Фильтры / Резкость / Резкость больше). 8. Скопируйте изображение черепа в буфер обмена (Редактирование / Копировать). 9. Вклейте изображение черепа из Skull.tif на новый слой изображения Big Sky.tif (Редактирование / Вклеить). 10. Установите на палитре Слои уровень прозрачности нового слоя 50%. 11. Поэкспериментируйте с режимом совмещения слоев с помощью раскрывающегося списка в палитре Слои. 12. Попробуйте действие различных фильтров, применяя их раздельно к слоям с облаками и черепом. Запишите названия и параметры примененных фильтров. 4. Контрольные вопросы 1. Для чего предназначены растровые графические редакторы? 2. Какие источники графических изображений для обработки в графическом редакторе вы знаете? 3. Какие форматы графических файлов вы знаете? В чем состоит особенность применения названных вами форматов? 4. Что такое альтернативные инструменты графического редактора? Как получить к ним доступ? 5. Что обозначает понятие палитра в графическом редакторе Adobe PhotoShop? 6. Для чего нужна операция обтравки? Какими инструментами она выполняется? 7. Что такое динамический диапазон изображения? Какими средствами его можно регулировать? 8. Какими средствами можно изменить местное значение яркости или контрастности? 9. Для чего нужна операция набивки изображения? Каким инструментом она выполняется? 10. При обработке изображения требуется выполнить заливку выделенного контура специально подобранным цветом, соответствующим одному из цветов, имеющихся в изображении. Каким инструментом можно определить и установить этот цвет? 11. Что такое фильтры? Для чего они применяются? 12. Дополнительные фильтры для редактора можно приобрести на компакт-диске или получить их из сети Интернет. Как установить их на компьютере (как выполнить подключение расширения к редактору)? 13. Что такое каналы? Что можно сохранить в файле изображения с помощью каналов? 14. Что такое слой? При проведении каких операций используется работа со слоями? Какой формат файлов позволяет хранить многослойное изображение? ЛАБОРАТОРНАЯ РАБОТА № 2 Обработка векторной графики в Adobe Illustrator 1. Цель работы Целью работы является изучение принципов обработки графических данных и приобретение навыков работы с пакетом векторной графики Adobe Illustrator. 2. Основные теоретические сведения К программным средствам создания и обработки векторной графики относятся графические редакторы (например, Adobe Illustrator, Macromedia Freehand, CorelDraw) и векторизаторы (трассировщики) – специализированные пакеты преобразования растровых изображений в векторные (например Adobe Streamline, CorelTrace). Векторный редактор Adobe Illustrator является одним из общепризнанных лидеров среди программ этого класса. Его особое преимущество заключается в хорошо отлаженном взаимодействии с другими продуктами компании Adobe, прежде всего с пакетами Photoshop и PageMaker. Эти приложения выполнены в едином стиле и образуют законченный пакет. Векторный редактор Macromedia Freehand с простым и дружественным интерфейсом служит удобным инструментом работы для начинающих. Программа отличается небольшим размером и хорошим быстродействием. Нетребовательность к аппаратным ресурсам позволяет работать на компьютерах среднего уровня. Инструментальные средства программы достаточны для разработки сложных документов и лишь в некоторых элементах уступают более мощным средствам Adobe Illustrator и CorelDraw. Пакет специально адаптирован для совместной работы с программой компьютерной верстки QuarkXPress. Векторный редактор CorelDraw исторически считается основным пакетом создания и обработки векторной графики на платформе Windows. К его преимуществам относятся развитая система управления и обширные средства настройки параметров инструментов. По возможностям создания самых сложных художественных композиций CorelDraw заметно превосходит конкурентов. Однако интерфейс программы сложен для освоения. 2.1. Основные понятия векторной графики Основным объектом векторной графики является линия. При этом прямая линия рассматривается как частный случай кривой. Иногда вместо понятия линии используется понятие контур. Этот термин более полно отражает суть, поскольку контур может иметь любую форму – прямой, кривой, ломаной линии, фигуры. Каждый контур имеет две или более опорных точек, также именуемых узлами. Элемент контура, заключенный между двумя смежными опорными точками, называют сегментом контура. Форму контура меняют перемещением опорных точек, изменением их свойств, добавлением новых и удалением имеющихся узлов. Контур может быть открытым или замкнутым – когда последняя опорная точка одновременно является и первой. Свойства замкнутых и открытых контуров различны. Контур является элементарным графическим объектом. Из контуров создают новые объекты или их группы. С несколькими контурами выполняют операции группировки, комбинирования, объединения. В результате образуются соответственно: группа объектов, составной контур, новый контур. После операции группировки каждый контур сохраняет свои свойства и принадлежащие ему узлы. После операции комбинирования составной контур приобретает новые свойства, но узлы остаются прежними. После операции объединения образуются новые узлы и меняются свойства исходных контуров. Параметры обводки контура определяют его вид при отображении. К ним относятся: • толщина линии; • цвет линии; • тип линии (сплошная, пунктирная и прочие); • форма концов (со стрелкой, закругленные и прочие). Замкнутые контуры обладают особым свойством – заливкой, то есть параметрами заполнения охватываемой области. Заливка также является объектом и обладает собственным набором свойств. Различают несколько типов заливки: • заливка основным цветом, то есть, заполнение внутренней области избранным цветом; • градиентная заливка – заполнение двумя цветами с плавным переходом между ними; • текстурная заливка – заполнение узором с регулярной структурой; • заливка изображением-картой – заполнение готовым растровым изображением, называемым картой. 2.2. Инструменты векторного редактора Adobe Illustrator Основные элементы управления программы Adobe Illustrator сосредоточены в строке меню, на панели инструментов и в инструментальных палитрах. Панель инструментов выполнена подобно Adobe Photoshop и включает пять групп значков. Первая группа объединяет инструменты выделения объектов. Инструмент Выделение позволяет выделить объект целиком щелчком на его контуре или построением рамки вокруг объекта. Инструмент Частичное выделение служит для выделения части контура, например, одного сегмента. При нажатой клавише SHIFT этими инструментами выделяют несколько объектов. Для рисования предназначены инструменты Эллипс, Прямоугольник, Карандаш, Перо, Текст, Ножницы. Инструменты Эллипс и Прямоугольник служат для создания соответствующих геометрических фигур. Инструментом Карандаш рисуют контуры произвольной формы (с автоматической расстановкой узлов). Перо является основным инструментом программы для создания прямолинейных и криволинейных сегментов с указанием узлов самим пользователем. Инструмент Текст позволяет создавать текстовые объекты. Инструментом Ножницы разрезают контур на независимые сегменты. Инструменты третьей группы позволяют осуществлять различные операции преобразования. Суть этих операций ясна из названий инструментов – Поворот, Наклон, Зеркало, Размер. Следующая группа включает инструменты Превращение и Диаграмма. Первый из них открывает доступ к группе альтернативных инструментов для выполнения трансформаций объектов. Под трансформацией понимают превращение объектов одной формы в объекты другой формы с сохранением всех промежуточных объектов, возникающих на этапах трансформации. Инструмент Диаграмма открывает доступ к группе альтернативных инструментов для построения диаграмм различного вида. Последняя группа объединяет инструменты управления просмотром (Масштаб, Рука, Линейка), выбора цвета по образцу (Пипетка), заливки контуров (Заливка, Градиент). Причем заливка может назначаться как замкнутым, так и разомкнутым контурам (это особенность данной программы). Элементы управления в нижней части Панели инструментов практически совпадают с элементами управления для программы Adobe Photoshop. В векторном редакторе Adobe Illustrator используется тринадцать палитр инструментов. Восемь палитр предназначены для работы с графикой – Линия, Синтез, Каталог, Градиент, Трансформирование, Выравнивание, Атрибуты, Слои. Четыре палитры служат для работы с текстовыми объектами – Символ, Абзац, ММ-дизайн, Линейка табуляции. Палитру Инфо применяют при работе со всеми типами объектов. Палитра Линия служит для задания свойств контуров. В поле Толщина задают толщину линии в пунктах (один пункт равен 0,353 мм). Параметр Концы указывает способ оформления концевых узлов контура, а параметр Стыки влияет на свойства промежуточных узлов. В зависимости от вида узлов (гладкие или угловые) сопряжение сегментов контура происходит по-разному. Гладкие опорные точки обеспечивают плавный переход между кривыми за счет совпадения касательных, угловые опорные точки игнорируют это требование. При сопряжении толстых линий под острым углом длина области стыка может превышать толщину линии. Параметром Срезание задают значение, превышение которого приводит к срезу стыка. Форму линии определяют в полях Штрих и Зазор при установленном флажке Пунктирная. Палитра Атрибуты предназначена для присвоения дополнительных атрибутов объектам – текстового комментария, гиперссылки на объект Интернета. Палитру Выравнивание применяют для выравнивания или равномерного распределения выделенных объектов относительно друг друга или листа документа. Палитра ММ-дизайн содержит средства управления шрифтами Multiple Master, позволяющими менять начертание символов в определенных пределах. 3. Порядок выполнения работы Задание 1. Создание объектов в редакторе Adobe IIlustrator 1. Запустите векторный редактор Adobe Illustrator. 2. Создайте новый документ командой Файл / Новый. 3. Установите параметры страницы (Файл / Параметры документа): формат А4, единицы – миллиметры, ориентация – книжная. 4. Рисование прямой линии. Выберите инструмент Перо. Первым щелчком задайте начальную опорную точку, вторым щелчком после смещения указателя мыши задайте конечную опорную точку. На палитре Линия установите толщину 8 пунктов. При нажатой клавише CTRL щелкните на свободном поле. Далее создайте строго вертикальную линию. При нажатой клавише SHIFT сделайте первый щелчок, удерживая клавишу, переместите указатель вниз и сделайте второй щелчок. 5. Рисование замкнутого контура. Выберите инструмент Перо. Щелчком задайте начальную опорную точку, затем сделайте четыре щелчка вдоль воображаемого контура многоугольника. Подведите указатель к начальной опорной точке так, чтобы рядом с его значком появился кружок. В этот момент сделайте последний щелчок. 6. Рисование эллипса и окружности. Выберите инструмент Эллипс. Щелкните на рабочем поле и протягиванием задайте форму и размеры эллипса. Удерживая клавишу SHIFT, вновь щелкните на рабочем поле и протягиванием создайте правильную окружность. Для рисования фигуры «от центра» удерживайте комбинацию клавиш ALT+SHIFT, щелкните на рабочем поле и создайте правильную окружность, начиная от ее центра. 7. Рисование спирали. Щелкните на значке Эллипс инструментальной панели и удерживайте кнопку до появления линейки с альтернативным набором инструментов, Выберите инструмент Спираль. Щелкните на рабочем поле и протягиванием от центра создайте спираль. Следующую спираль создайте методом задания параметров. Щелкните на рабочем поле и в появившемся диалоговом окне Спираль задайте необходимые параметры. 8. Рисование многоугольника. Выберите инструмент Многоугольник. Щелкните на рабочем поле и, удерживая нажатой кнопку мыши, с помощью клавиш управления курсором (ВВЕРХ и ВНИЗ) установите число его вершин равным двенадцати. Задание 2. Создание криволинейных контуров 1. Запустите векторный редактор Adobe Illustrator. 2. Создайте новый документ командой Файл / Новый. 3. Установите параметры страницы (Файл / Параметры документа): формат А4, единицы – миллиметры, ориентация – книжная. 4. Рисование контура произвольной формы. Выберите инструмент Карандаш. Удерживая нажатой кнопку мыши, протягивайте указатель по рабочему полю, рисуя волнистую линию. Выберите инструмент Кисть. Удерживая нажатой кнопку мыши, протягивайте указатель по рабочему полю, рисуя волнистую линию. 5. Построение кривых. Выбираем инструмент Перо. Создайте три кривые, основанные на разных математических формулах (рис.2.1): кривая первого порядка - щелчок + щелчок; кривая второго порядка – щелчок + протягивание + щелчок; кривая третьего порядка – щелчок + протягивание + щелчок + протягивание. Рис. 2.1. Построение кривых первого, второго и третьего порядка 6. Создание замкнутого криволинейного контура. Выберите инструмент Перо. Пользуясь приемами, описанными в предыдущем пункте, создайте контур. Последний щелчок выполните, подведя указатель к начальной опорной точке (после появления кружка у его значка). Задание 3. Редактирование контуров 1. Запустите векторный редактор Adobe Illustrator. 2. Создайте новый документ командой Файл / Новый. 3. Установите параметры страницы (Файл / Параметры документа): формат А4, единицы – миллиметры, ориентация – книжная. 4. Создайте замкнутый криволинейный контур. Выберите инструмент Перо. Щелчками с последующим протягиванием создайте на рабочем поле замкнутый криволинейный контур. 5. Перемещение опорных точек. Выберите инструмент Частичное выделение. Выделите опорную точку на криволинейном контуре и протягиванием сместите ее так, чтобы изменить форму контура. Повторите операцию для двух – трех опорных точек. 6. Изменение свойств опорных точек. Выберите инструмент Преобразовать опорную точку (группа инструментов Перо). Щелчком на гладкой опорной точке контура преобразуйте ее в угловую. Щелчком на гладкой опорной точке с последующим протягиванием преобразуйте ее в симметричную. Установите указатель на управляющую линию, изменением ее длины и угла наклона касательной измените форму криволинейного контура. Рис. 2.2. Редактирование контура 7. Создание и удаление опорных точек. Выберите инструмент Добавить опорную точку (в группе инструментов Перо). Выберите сегмент на криволинейном контуре и щелчком добавьте новую опорную точку. Выберите инструмент Удалить опорную точку (в группе инструментов Перо). Щелчком на опорной точке криволинейного контура удалите ее. Задание 4. Обработка замкнутых контуров 1. Запустите векторный редактор Adobe Illustrator. 2. Создайте новый документ командой Файл / Новый. 3. Установите параметры страницы (Файл / Параметры документа): формат А4, единицы – миллиметры, ориентация -– книжная. 4. Создайте замкнутый криволинейный контур. Выберите инструмент Перо. Щелчками с последующим протягиванием создайте на рабочем поле замкнутый криволинейный контур. Откройте палитры Синтез, Градиент, Каталог (Окно / Имя палитры). 5. Выполнение сплошной заливки. Инструментом Выделение выберите криволинейный контур. На панели инструментов щелкните по кнопке механизма заливки Цвет. Выберите цвет заливки щелчком на образце на палитре Каталог. Меняйте цвет заливки щелчками на цветовой линейке палитры Синтез. Меняйте цвет заливки перемещением движков (R, G, В) на палитре Синтез. 6. Выполнение градиентной заливки. Инструментом Выделение выберите криволинейный контур. На панели инструментов щелкните на кнопке механизма заливки Градиент. Выберите исходный цвет в палитрах Каталог или Синтез методами, описанными в предыдущем пункте. На палитре Градиент в раскрывающемся списке Тип укажите Линейный. В поле Угол задайте направление 45 градусов. На градиентной линейке щелчком выделите маркер концевого цвета, затем на палитре Синтез определите его цветовой тон. Перемещением маркеров концевых цветов и маркера срединной точки задайте необходимую градиентную растяжку. 7. Выполнение текстурной заливки. Инструментом Выделение выберите криволинейный контур. В палитре Каталог щелчком на кнопке Показать образцы орнаментов откройте комплект образцов. Щелчком на образце назначьте параметры текстурной заливки. 8. Размыкание замкнутого контура. Выберите инструмент Ножницы. Щелчком на сегменте криволинейного контура разомкните его в избранной точке. 9. Разбиение замкнутого контура. Выберите инструмент Нож. При нажатой кнопке мыши протащите указатель поперек криволинейного контура. Выделите один из получившихся объектов инструментом Частичное выделение и перетащите в сторону. Задание 5. Создание сложных композиций в Adobe Illustrator 1. Запустите векторный редактор Adobe Illustrator. 2. Создайте новый документ командой Файл / Новый. 3. Установите параметры страницы (Файл / Параметры документа): формат А4, единицы – миллиметры, ориентация – книжная. 4. Выберите инструмент Перо. Щелчками с последующим протягиванием создайте на рабочем поле замкнутый криволинейный контур. На палитре Линия установите толщину обводки 10 пунктов. 5. Выберите инструмент Эллипс. Щелкните на рабочем поле и протягиванием задайте форму и размеры эллипса. На палитре Линия установите толщину обводки 4 пункта. Удерживая клавишу SHIFT, вновь щелкните на рабочем поле, и протягиванием создайте правильную окружность. На палитре Линия установите толщину обводки 7 пунктов. 6. Откройте палитры Синтез, Градиент, Каталог (Окно / Имя палитры). 7. Инструментом Выделение выберите окружность. На панели инструментов щелкните по кнопке механизма заливки Градиент. Выберите исходный цвет в палитре Каталог. На палитре Градиент в раскрывающемся списке Тип укажите Линейный. В поле Угол задайте направление 0 градусов. На градиентной линейке щелчком выделите маркер концевого цвета, затем на палитре Синтез определите его цветовой тон. Перемещением маркеров концевых цветов и маркера срединной точки задайте необходимую градиентную растяжку. 8. Инструментом Выделение выберите эллипс. На палитре Каталог щелчком на кнопке Показать образцы орнаментов откройте комплект образцов. Щелчком на образце назначьте параметры текстурной заливки. 9. Инструментом Выделение выберите криволинейный контур. На панели инструментов щелкните на кнопке механизма заливки Цвет. Выберите цвет заливки щелчком на образце в палитре Каталог. 10. Группировка объектов. Инструментом Выделение при нажатой клавише SHIFT выберите все объекты. Дайте команду Объект / Сгруппировать. Запишите, изменились ли свойства объектов: а) обводка ______________; б) заливка ______________. 11. Разгруппировка. Инструментом Выделение выберите сгруппированные объекты. Дайте команду Объект / Разгруппировать. 12. Объединение контуров. Инструментом Выделение выберите окружность и перетащите ее до частичного наложения на эллипс. Окружность должна находиться сверху эллипса, так как создавалась последней. При нажатой клавише SHIFT выберите эллипс. Дайте команду Объект / Обработка контуров / Объединение. Запишите, как изменились свойства объектов. Объект Обводка, толщина в Заливка, тип пунктах До После До После операции операции операции операции Окружность Эллипс Результирую щий 13. Пересечение контуров. Отмените предыдущую операцию (Редактирование / Отменить / объединение). Инструментом Выделение выберите окружность. При нажатой клавише SHIFT выберите эллипс. Дайте команду Объект / Обработка контуров / Пересечение. Запишите, как изменились свойства объектов. 14. Исключение контуров. Отмените предыдущую операцию (Редактирование / Отменить пересечение). Инструментом Выделение выберите окружность. При нажатой клавише SHIFT выберите эллипс. Дайте команду Объект / Обработка контуров / Исключение. Запишите, как изменились свойства объектов. 15. Операция Минус верхний. Отмените предыдущую операцию (Редактирование / Отменить исключение). Инструментом Выделение выберите окружность. При нажатой клавише SHIFT выберите эллипс. Дайте команду Объект / Обработка контуров / Минус верхний. Запищите, как изменились свойства объектов. 16. Операция Минус нижний. Отмените предыдущую операцию (Редактирование / Отменить минус верхний). Инструментом Выделение выберите окружность. При нажатой клавише SHIFT выберите эллипс. Дайте команду Объект / Обработка контуров / Минус нижний. Запишите, как изменились свойства объектов. 17. Комбинирование контуров. Отмените предыдущую операцию (Редактирование / Отменить минус нижний). Инструментом Выделение выберите окружность. При нажатой клавише SHIFT выберите эллипс. Дайте команду Объект / Составной контур / Образовать. Запишите, как изменились свойства объектов. 4. Контрольные вопросы 1. Для чего предназначены векторные графические редакторы? 2. В чем заключаются основные отличия векторных изображений от растровых? 3. В каких сферах деятельности векторные изображения нашли наиболее широкое применение? 4. Какие программные средства для работы с векторной графикой вы знаете? 5. Что является элементарным объектом векторной графики? 6. Какие свойства элементарных объектов вы знаете? 7. Какие объекты можно получить, комбинируя несколько элементарных объектов? 8. Какие объекты можно получить, группируя несколько элементарных объектов? 9. При обработке изображения требуется выполнить заливку выделенного контура специально подобранным цветом, соответствующим одному из цветов, имеющихся в изображении. Каким инструментом можно определить и установить этот цвет? 10. Что такое инструментальные палитры? Какие палитры используют для управления такими свойствами как обводка и заливка? ЛАБОРАТОРНАЯ РАБОТА №3 Краткая характеристика ИКИС «ГАЛАКТИКА» Разработчиками и поставщиками системы Галактика ERP является корпорация «Галактика». Как следует из результатов исследований компании IDC, по количеству внедрений на отечественных предприятиях система Галактика ERP занимает лидирующее положение. Система позволяет решить весь комплекс задач управления предприятием, включая консолидацию информации от территориальнораспределенных подразделений предприятия, задач поддержки принятия управленческих решений, опираясь на анализ основных показателей деятельности предприятия. Система обеспечивает информационную поддержку принятия решений на разных уровнях управления вплоть до уровня руководства предприятия. Она обладает высокой масштабируемостью и гибкостью, обеспечивает бесперебойную работу при увеличении числа пользователей. В системе реализована поддержка полного цикла управления: прогноз ► планирование ►контроль ►анализ результатов ►коррекция прогнозов и планов для всех сфер деятельности предприятия. Система включает технологию аналитической обработки данных OLAP, соответствует современным концепциям управления ERP, MRP II, открытых систем. Галактика ERP поддерживает сервис-ориентированную архитектуру (SOA), что позволяет использовать ее для построения В2В ориентированных систем (business to business) и веб-ориентированных приложений. Архитектура веб-сервисов открывает широкие возможности по интеграции системы Галактика ERP с продуктами посторонних производителей. Система работает в различных операционных системах - Windows 95,98, 2000, Windows NT, Windows XP и др., работает с базами данных Oracle, MS SQL, Pervasive SQL. 1. Контуры системы. Модульный принцип построения системы В системе Галактика ERP используется модульный принцип построения. Она представляет собой набор взаимосвязанных, но относительно независимых компонент, которые могут поставляться заказчику в любом удобном для него составе и виде. Основной структурной единицей системы является модуль. Модуль предназначен для решения отдельных задач определенной предметной области (управление сбытом, планирование производства и др.). Модули объединяются в функциональные контуры. Возможно как автономное использование отдельных модулей, так и их произвольные комбинации в зависимости от производственно-экономических требований. Состав системы (набор компонентов) определяется: видом ресурсов; масштабом решаемых задач; видом управленческой деятельности. Основные контуры системы показаны на рис. 1. В интерфейсе системы «Галактика 8.1» модули отображаются графическими элементами (значками), расположенными в верхней части окна. При наведении указателя курсора на значок высвечивается название модуля. При активизации модуля раскрывается меню с перечнем функций, решаемых модулем. Контур может состоять из одного или нескольких модулей. 2. Контур Логистика Контур Логистика предназначен для управления материальными потоками и связанными с ними информационными и финансовыми потоками. При помощи модулей контура Логистика организуется совместная работа подразделений предприятия для продвижения материалов и изделий по цепи «закупка сырья ►производство продукции ►сбыт». К задачам, решаемым контуром Логистика, относятся: - управление закупками; построение системы ценообразования; управление запасами; управление складом; контроль всех звеньев логистической цепочки и др. На рис. 2 показаны модули, относящиеся к контуру Логистика. Задачи, решаемые каждым из модулей, показаны на рис. 10.3. Рис. 2. Модули контура Логистика Рис. 3. Модули контура Логистика и решаемые при помощи них задачи В зависимости от типа решаемой задачи используются различные модули контура. Приведем некоторые из типов таких задач: 1. Закупочная логистика В закупочной логистике используются модули Управление договорами, Управление снабжением, Поставщики и получатели, Складской учет (рис.4). Рис. 4. Модули Закупочной логистики При помощи модулей решаются задачи обеспечения предприятия сырьем и материалами. Для этого изучаются и выбираются поставщики, заключаются договора, контролируется их исполнение, принимаются меры в случае нарушения условий поставки, организуется складирование закупленных материалов и ценностей. 2. Распределительная логистика В распределительной логистике используются модули Управление договорами, Управление сбытом, Складской учет (рис. 5). Рис. 5. Модули Распределительной логистики Эти модули позволяют управлять материальными потоками в процессе реализации готовой продукции, выполнении работ, оказании услуг. При этом реализуются такие функции, как организация планирования процесса реализации, получение и обработка заказа, выбор вида упаковок, комплектация, выполнение операций, предшествующих отгрузке, создание оперативных документов, накладных. 3. Управление снабжением Функции по отслеживанию предложений поставщиков, планированию закупок, выбору поставщика реализованы в модуле Управление снабжением. Реализуется работа с конкретными документами на приобретение документами-основаниями, накладными, доверенностями. 4. Управление сбытом Управление сбытом осуществляется при помощи модуля Управление сбытом. Реализуемые при этом функции показаны на рис. 3 в одноименном модуле. 5. Управление запасами Управление запасами осуществляется при помощи модуля Складской учет. Величины нормативных запасов задаются в каталоге материальных ценностей. Контроль осуществляется посредством формирования ведомостей дефицитов и сверхнормативных запасов. Реализованы алгоритмы расчета текущих и сезонных сверхнормативных запасов, прогнозирование дефицитов с учетом динамики продаж за период. Осуществляется регистрация фактического и планового движения материальных ценностей. 6. Складские операции В системе «Галактика» возможна работа со складами трех типов: - Склад общего назначения. Это склад сырья, готовой продукции, товаров для реализации оптовым покупателям; - Склад для реализации товаров через розничную сеть; - Транзитный склад. Позволяет отслеживать движение грузов и их состояние по маршруту следования в адрес получателя. При помощи модуля системы Складской учет реализуются типовые складские операции: формируются материальных поступивших документов и расхождения; Приемка товаров. По накладным на прием товаров приходные складские ордера, выполняется распределение ценностей по складам, осуществляется сверка фактически материальных ценностей с данными сопроводительных производится корректировка складских ордеров в случае - Размещение на хранение; - Внутрискладское перемещение товаров. Оформляется накладной на внутреннее перемещение; - Операции комплектования и пакетирования; - Отпуск со склада. Осуществляется по накладным на отпуск на основании документов-оснований на отпуск. По накладным выписываются расходные складские ордера. Цена списания рассчитывается по установленной при настройке системы методики LIFO, FIFO или средней цене по разрезу хранения; - Инвентаризация и учет посредством формирования актов о недостаче, излишках, пересортице. Тема I. Создание предприятия, сотрудника в системе новых ТМЦ, подразделения, Первая тема включает 6 заданий. В Задании 1.1 рассматривается ввод нового наименования материальных ценностей (МЦ) в каталог МЦ без использования шаблона, а в Задании 1.2 - с использованием шаблона. Для помещения МЦ на склад в Задании 1.3 рассматривается создание нового подразделения организации - Производственного склада и прайс-листа на метизы, а в Задании 1.4 производится выбор ресурса хранения МЦ. В Задании 1.5 рассматривается занесение в систему данных об организации «Свет», с которой планируется заключение договора. В Задании 1.6 рассматривается ввод в картотеку сотрудников данных о новом сотруднике. Задание 1.1. Ввод нового наименования ТМЦ (товарноматериальных ценностей) в каталог материальных ценностей (МЦ) без использования шаблона При вводе нового наименования в Каталоге МЦ заполняются поля: - Наименование МЦ; - Учетная единица; - Группа; - Налоги; - Отпускная единица. Примечание 1: При работе с версией программы Галактика 7.12 для ввода нового наименования в каталог материальных ценностей выполняются команды Управление договорами ► =Н= Заполнение каталогов ►МЦ ►Каталог МЦ. Выполнение: При использовании программы Галактика 8.10 выполнение Задания 1.1 начинается с пункта 1, при этом осуществляется: • Настройка автообновления прайс-листов при изменении атрибутов каталогов МЦ; • Настройка Автоматического формирования кода МЦ; • Редактирование МЦ, которое включает: Отнесение МЦ к группе; Указание учетных и отпускных единиц; Выбор группы каталогов; Выбор кода ОКДП; Редактирование каталогов групп налогов. Примечание: При использовании программы Галактика 7.12 выполнение Задания 1.1 начинается с 9 пункта. Выполните команды Настройка ►Настройка (рис. П1.1). - Рис. П1.1. Выполнение команд Настройка ►Настройка 2. В окне Настройки раскройте пункты меню Настройки Галактики ► Общие настройки системы►Работа с МЦ, услугами ►Работа с МЦ ►Автоформирование кодов МЦ (рис. П1.2). Рис. П1.2. Окно Настройки 3. В правой части окна Настройки в разделе Наименование настройки выберите пункт Автоматически формировать код МЦ. 4. Раскройте пункт Автоматически формировать код МЦ, поместив на него указатель курсора и нажимая на клавишу мыши. 5. В появившейся панели Изменение настройки установите значения, как показано на рис. П1.3. Рис. П1.3. Форма Изменение настройки 6. Установите значение Да и нажмите клавишу Установить. В результате выполнения указанных настроек девятизначный номенклатурный код МЦ (бар-код) будет формироваться системой автоматически, при этом первые шесть позиций кода отводится под код подгруппы МЦ, остальные три позиции формируются системой. 7. В окне Настройки выполните команды Настройки Галактики ►Общие настройки ►Работа с МЦ, услугами ►Работа с МЦ. В правой части формы активизируйте пункт Автообновление прайс-листов при изменении атрибутов каталогов МЦ. 8. Установите значение Да, нажмите кнопку Установить. 9. Выполните команды Настройка ►Заполнение каталогов ►МЦ ►Каталог МЦ (рис. П1.4, а,б). Рис. П1.4,а. Выполнение команд Настройка ►Заполнение каталогов Рис. П1.4,б. Выполнение команд Настройка ►Заполнение каталогов ►МЦ ►Каталог МЦ 10. В нижней части окна Каталог МЦ нажимается кнопка [F7] Добавить (рис. П1.5). Рис. П1.5. Строка командных кнопок окна Каталог МЦ 11. Появляется ценностей (рис. П1.6). диалоговая панель Редактирование материальных Рис. П1.6. Окно Редактирование матценности В этой панели заполняются окна Наименование МЦ, Группа, Налоги, Отпускные единицы в соответствии с рис. П1.7: - В окно Наименование МЦ вводим с клавиатуры наименование новой материальной ценности - Болт М12х50; - В окне Группа нажимаем на многоточие в правой части окна. В результате появляется окно Выберите группу материальных ценностей (рис. П1.7). В этом окне указателем курсора выбираем (100102) Метизы, дважды щелкаем левой клавишей мыши и закрываем окно. В окне Группа появляется наименование выбранной группы; - В окне Налоги нажимаем на многоточие в правой части окна. В появившемся окне Выберите группу налогов (рис. П1.8) выбираем Реализация за наличный расчет; - В окне Редактирование матценности нажимаем на кнопку Отпускные единицы и в открывшемся окне выбираем Штуки (рис. П1.9). Рис. П1.7. Окно Выберите группу матценностей Рис. П1.8. Выберите группу налогов 12. Закрываем окно Редактирование матценностей, а затем окно Каталог МЦ. Созданная запись новой МЦ появляется в каталоге. 13. Находясь в окне Выберите группу матценностей (рис. П1.7), можно создать новую группу/подгруппу и присвоить ей код. Окно Выберите группу матценностей можно открыть, если в форме Редактирование матценности на закладке Основной активизировать окошко Группа. 14. Окно Редактирование матценности при выборе закладки Торговля имеет вид, показанный на рис. П1.10. Значение поля Заводская цена используется в модуле Управление сбытом при формировании протокола согласования цены и расчете отпускной цены, а также в модуле Розничная торговля. Параметр Процент оптовой надбавки по умолчанию предназначен для расчета и контроля отпускной цены в модуле Управление сбытом. В окошко Процент скидки/надбавки за возврат МЦ-тары для МЦ, относящейся к группе Тара, вводится соответствующее значение. В поле Нормативный % убыли заносится норма естественной убыли МЦ в процентах. Поле Предельные % надбавки: оптовой, розничной, сумма используется для контроля отпускной цены в модуле Розничная торговля. Рис. П1.9. Окно Редактирование матценности, кнопка Отпускные единицы Рис. П1.10. Окно Редактирование матценности при активной закладке Торговля 15. Для ввода кода ОКДП в форме Редактирование матценности следует нажать на многоточие в правой части окошка Код ОКДП. В открывшейся форме Выберите ОКДП нажимаем кнопку F7 (Добавить) и вводим данные новой строки, как это показано на рис. П1.11. Рис. П1.11. Форма Выберите ОКДП 16. Код ОКДП появляется в форме Редактирование матценности (рис. П1.12). Код ТНВЭД вводить не следует, так как МЦ продавать за рубеж не предполагается. 17. Выберите группу налогов. Для этого следует выполнить команды Настройка ►Заполнение каталогов ►Налоги ►Каталоги групп налогов. В открывшейся форме Выберите группу налогов выберите группу Реализация за наличный расчет. Двойное нажатие клавиши мыши при расположении указателя курсора на этой строке открывает форму Редактирование каталога групп налогов. В нижней части формы можно отредактировать ставку налога на добавленную стоимость (принято 18%), указать валюту (рис. П1.13). Рис. П1.12. Ввод кода ОКДП в форму Рис. П1.13. Форма Редактирование каталога групп налогов В нижней части формы также можно указать период действия указанной ставки с..по..., проставить (+ ) или (-) в позициях: Т - налог взимается на таможне; И - сумма налога включается в учетную цену МЦ при оприходовании для импортных изделий; В - сумма налога включается в учетную цену при оприходовании для внутренних операций; О - для налога учитываются настройка. При выделении НДС использовать неокругленные значения; НУ - признак входимости налога в базу для расчета на прибыль согласно ст. 25 НК РФ. Задание 1.2. Ввод нового наименования ТМЦ (товарноматериальных ценностей) в каталог материальных ценностей (МЦ) с использованием шаблона Шаблоны предназначены для автоматизации выполнения простых операций. К ним относится создание новой записи в каталоге МЦ. Выполнение: 1. Выполните команды Настройка ►Заполнение каталогов ►МЦ ► Шаблоны МЦ, как это показано на рис. П1.14. Рис. П1.14. Выполнение команд Настройка ►Заполнение каталогов ►МЦ ►Шаблоны МЦ 2. В открывшемся окне Каталог шаблонов со списком шаблонов добавляем новую строку, нажимая клавишу F7 в нижней части окна (рис. П1.15). 3. В открывшемся окне Редактирование шаблона (рис. П1.16) заполняем окна Наименование, Учетная единица, Налоги, Группа, Отпускные единицы, Категория. Рис. П1.16. Окно Редактирование шаблона 4. Введите код ОКДП, как это описано на рис. П1.17,а в Задании 1.1. 2 Рис. П1.17,а. Заполненный шаблон При заполнении окон с предлагаемым выбором вариантов заполнения (рис. П1.17,б) нажимаем на многоточие в правом углу окна и в предлагаемом списке вариантов выбираем нужный вариант. Наводим на него указатель курсора и дважды нажимаем левую клавишу мыши. Рис. П1.17,б. 5. В результате в списке шаблонов появляется новая строка с вновь созданным шаблоном (рис. П1.18). Рис. П1.18. Каталог шаблонов с новой строкой 6. Для создания МЦ на основании созданного шаблона выполняем команды Настройка ►Заполнение каталогов ►МЦ ►Каталог МЦ. В появившемся окне Каталог МЦ нажимаем клавишу F7. В открывшемся окне Редактирование МЦ указываем на выбранный шаблон, а в окне Наименование МЦ указываем Болт М14х150. Дальнейшее заполнение картотеки рассмотрено в пп. 4 и 5 Задания 1.1. 7. Созданная МЦ появляется в каталоге МЦ. 2 3 Задание 1.3. Создание нового подразделения организации и прайслиста Задание 1.3.1. Создание нового подразделения организации Хранение и распределение вновь созданной МЦ будем осуществлять при помощи производственного склада, подчиненного Производственному отделу. Создадим это подразделение. Выполнение: 1. Выполните команды Настройка ►Заполнение каталогов ► Подразделения, склады (рис. П1.19). Рис. П1.19. Команды Настройка ►Заполнение каталогов ►Подразделения, склады 2. В открывшейся форме Каталог подразделений (рис. П1.20) добавим новое подразделение Производственный склад. Рис. П1.20. Форма Каталог подразделений 3. Для этого в нижней части формы нажимаем на кнопку F7 (добавить). 4. В появившейся форме Редактирование подразделения (рис. П1.21) заполняем окна Вышестоящее - выбираем Производственный отдел, Наименование - вводим с клавиатуры Производственный склад, Тип - 3 4 склад, тип склада - внутренний, ресурс - производственный склад, цена МЦ - по настройке. Это отображено на рис. П1.21. Рис. П1.21. Редактирование подразделения 5. Заполняются окна Роль - обособленное структурное подразделение, Функция - склад продукции вспомогательного цеха, группа - склады, Вид деятельности - неосновной. 6. Для заполнения окошка ОКВЭД нажимаем на многоточие в правой части этого окна. Открывается форма Справочник: Каталог отраслей народного хозяйства (рис. П1.22). Рис. П1.22. Форма Справочник: Каталог отраслей народного хозяйства 7. Для редактирования справочника нажимается кнопка F4 (изменить) в нижней части окна. В открывшейся форме Редактирование записи (рис. П1.23) заполняем окна так, как показано на рисунке. Заполняется Вышестоящий элемент, Наименование, Код и Длинное наименование. 0 4 5 Рис. П1.23. Редактирование записи в справочнике 8. Заполняются окна Телефоны и Руководитель, как показано на рис.П1.21. 9. После закрытия окна с формой Редактирование подразделения данные о подразделении сохраняются в системе. Задание 1.3.2. Создание Прайс-листа на метизы Выполнение: 1. Выполните команды Управление сбытом ►Прайс-листы ► Формирование (рис. П1.24). Рис. П1.24. Выполнение команд для формирования прайс-листа 2. В открывшемся окне Каталог активизируем кнопку Оформляемые. 5 прайс-листов (рис. П1.25) 6 Рис. П1.25. Каталог прайс-листов 3. В открывшемся окне Редактирование прайс-листа заполняем окна, как это показано на рис. П1.26. Для указания группы прайс-листов нажимаем на многоточие в правом углу поля Группа прайс-листов. Рис. П1.26. Редактирование прайс-листа 4. В открывшейся форме Группы прайс-листов вводим (F7) новую группу На метизы (рис. П1.27). Рис. П1.27. Форма Группы прайс-листов 5. После выбора группы прайс-листов она появляется в форме Редактирование прайс-листа. 6. Нажимается многоточие в правом углу окна Группа организаций и в открывшейся форме Выберите группу организаций выбирается группа Покупатели. После двойного нажатия клавиши мыши на выбранной группе и закрытия формы название группы организаций появляется в окне Группа организаций формы Редактирование прайс-листа. 7. Нажимается многоточие в правом углу окошка Организация. В открывшейся форме Выберите организацию выбираем Завод Калибр. Это предприятие Покупатель. После двойного нажатия на этой позиции 6 7 клавишей мыши и закрытия формы название организации появляется в окошке Организации формы Редактирование прайс-листа. 8. В окошке Сформирован по формы Редактирование прайс-листа переключатель устанавливаем в положение Группе партий. В появившемся ниже окошке Группа партий выбираем Метизы. 9. Статус прайс-листа переводим в Исполняемый. Для этого нажимаем на многоточие в правом углу окошка Статус и в открывшейся форме Выбор статуса документа выбираем Исполняемый. В открывшемся окне Изменение статуса документа выбираем строку с позициями Старый - Формируемый, Новый - Исполняемый. В окошке Предупреждение Принять изменения выбираем Да (рис. П1.28). Рис. П1.28. Форма Предупреждение 10. После редактирования форма Редактирование прайс-листа принимает вид, показанный на рис. П1.29. Рис. П1.29. Форма Редактирование прайс-листа после заполнения всех позиций 11. Нажимается кнопка Выход, расположенная в нижней части формы. 12. Выполните команды Прайс-листы ►Просмотр прайс-листов. 7 8 13. В окне Выберите прайс-лист (или Каталог прайс-листов) из списка Наименование прайс-листа выбираем прайс-лист На метизы (рис. П1.30) и нажимаем кнопку F4 (изменить). Рис. П1.30. Выбор прайс-листа 14. Появляется Прайс-лист: на метизы (рис. П1.31). Рис. П1.31. Прайс-лист: На метизы 15. Нажимаем на кнопку Б7(добавить). 16. Из появившегося каталога Выбор МЦ (рис. П1.32) выбираются нужные МЦ и помещаются в Прайс-лист. Рис. П1.32. Форма Выбор МЦ 17. Находясь в окне Прайс-лист: на метизы, нажимаем на кнопку 8 9 18. Появляется окно формы Редактирование спецификации (рис. П1.33). Рис. П1.33. Редактирование спецификации 19. Заполняются недостающие окошки формы, после чего форма закрывается. 20. Применение фильтров позволяет получить форму, показанную на рис. П1.34. Рис. П1.34. Применение фильтров Задание 1.4. Выбор ресурса хранения МЦ Выполнение: 1. Откройте окно редактирования МЦ. Для этого выполните команды Настройка ►Заполнение каталогов ►МЦ ►Каталог МЦ. 2. В открывшемся окне Каталог МЦ выбираем вновь созданную МЦ. В нашем примере это болт М 12х50. 3. При выделенной строке с вновь созданной МЦ нажимаем клавишу F4 (изменить) либо дважды нажимаем левую клавишу мыши. 9 10 4. В форме Редактирование матценности нажимаем на многоточие в правом углу окошка Ресурс хранения (рис. П1.35). Рис. П1.35. Выбор ресурса хранения МЦ 5. В форме Ресурсы хранения (рис. П1.36) выбираем требуемый ресурс хранения (Склад, Автостоянка и др.) либо создаем его. Дважды нажимаем на левую клавишу мыши при расположении указателя курсора на выбранной строке. Выбранный ресурс хранения появляется в форме Редактирование матценности. Рис. П1.36. Форма Ресурсы хранения 6. При отсутствии требуемого ресурса в списке создаем его. Для создания нового ресурса хранения нажимаем на клавишу F4 (изменить). В появившейся форме Редактирование ресурсов хранения (рис П1.37) вводим требуемый ресурс хранения. В нашем примере это Производственный склад. Рис. П1.37. Форма Редактирование ресурсов хранения 7. После закрытия форм требуемый ресурс хранения появляется в окошке Ресурс хранения формы Редактирование матценности. 10 11 Задание 1.5. Занесение в систему данных об организации, с которой планируется заключение договора Пусть собственная организация планирует заключить договор с компанией «Свет» на закупку светильников. Для этого необходимо в систему «Галактика» ввести данные об этой компании. При этом осуществляется редактирование атрибутов организации и обслуживающих ее банков. Оно включает: Редактирование юридических данных организации; Занесение налоговой информации, занесение ИНН; Заполнение наименования банка; БИК; основной расчетный счет организации в банке; БИК для РКЦ; р/с для РКЦ; Редактирование атрибутов банка. Выполнение: 1. Выполните команды Настройка ►Заполнение каталогов ►Организации и банки. 2. В форме открывшегося окна Организации и банки вводим название новой организации Компания «Свет». Для этого нажимается кнопка F7 (добавить), расположенная в нижней части формы. 3. В форме Организации и банки выбираем вновь введенную организацию и дважды нажимаем левую клавишу мыши. 4. Открывается форма Редактирование атрибутов организации и ее банков (рис. П1.38). 11 12 Рис. П1.38. Редактирование юридических данных организации 5. Заполняются окна формы в соответствии с рис. П1.38. Адрес исполнительного органа, почтовый адрес, юридический адрес организации, руководитель и гл. бухгалтер выбираются из предлагаемого списка (если он пуст, то его надо создать) после нажатия на многоточие в правой стороне соответствующего окошка. 6. Нажимается кнопка Налоговая информация, расположенная в нижней части окошка. В открывшейся форме (рис. П1.39) записывается ИНН предприятия. 12 13 Рис. П10.39. Форма для заполнения налоговой информации 7. Нажимается кнопка Банки (в нижней части формы Редактирование атрибутов организаций и банков). В открывшейся форме вводятся данные о банках, обслуживающих предприятие (рис. П1.40). Рис. П1.40. Форма для выбора банка 8. В этой форме нажимаем на многоточие в правой части окошка. 9. В открывшейся форме Выберите банк (рис. П1.41) выбирается банк либо вводится новая строка с наименованием нового банка. Для ввода наименования нового банка нажимается кнопка F7(добавить) в нижней части 13 14 Рис. П1.41. Форма Выберите банк 10. После нажатия на клавишу F7 появляется форма Редактирование атрибутов банка (рис. П1.42). Рис. П1.42. Форма Редактирование атрибутов банка11. В этой форме заполняются окошки Наименование банка - вводим с клавиатуры Гагаринский банк, Наименование организации - вводим НПО «Свет», Основной БИК/Код МФО - вводим БИК банка, Основной р/с - вводим основной расчетный счет предприятия в банке, БИК/код МФО для РКЦ вводим БИК для РКЦ, Р/с для РКЦ - вводим счет в расчетном межбанковском центре, Р/с для платежных документов - вводится код расчетного счета для платежных документов, Адрес - вводится адрес банка. Задание 1.6. Ввод в картотеку сотрудников данных о новом сотруднике Введем в картотеку сотрудников данные о новом сотруднике Петровой Марии Ивановне, которая будет отвечать за производственный склад. Выполнение: 14 15 1. Выполните команды Управление персоналом ►База данных ►Картотека сотрудников (рис. П1.43, а,б). Рис. П1.43,а. Значок Управление персоналом Рис. П1.43,б. Команды Управление персоналом ►База данных ►Картотека сотрудников 2. В открывшемся списке работающих сотрудников (рис. П1.44), появляющемся в окне Работающие сотрудники, добавляется новая строка. Для этого нажимается клавиша F7, расположенная в нижней части окна. 3. В появившейся форме Общие сведения. Ввод нового сотрудника в поле Ф. И.О. вводим Петрова Мария Ивановна, в поле Подразделение выбираем (нажимается на многоточие в правой части поля) Склад производственного отдела (если его нет, то создаем, как показано на рис. П1.45 и рис. 10.50), в поле Принят на работу вводим дату 15.01.2006. Заполнение полей формы показано на рис. П1.46. 15 16 Рис. П1.44. Каталог сотрудников Рис. П1.45. Форма Справочник: Структурные единицы штатного расписания 16 17 Рис. П1.46. Редактирование записи для подразделения Склад производственного отдела Рис. П1.47. Ввод нового сотрудника 4. Нажимается кнопка Продолжить и заполняются поля формы Общие сведения. Петрова Мария Ивановна. Форма показана на рис. П1.48. При заполнении формы Общие сведения для сотрудницы Петровой нажимается многоточие в правой стороне поля Основная профессия. 17 18 Рис. П1.48. Форма Общие сведения. Петрова Мария Ивановна 5. В форме Справочник: Должности, профессии выбирается должность Заведующая производственным складом, а если такой должности нет, то она создается. Для этого нажимается кнопка F7 в нижней части формы. 6. В форме Редактирование записи в поле Наименование вводится Заведующая производственным складом. Это показано на рис. П1.49. Рис. П1.49. Форма Редактирование записи После заполнения основной формы нажимаются кнопки Контакты, Документы, Доп. Информация, Приложения, Аттестация, Профосмотр и заполняются соответствующие поля форм. После заполнения форм запись о новом сотруднике появляется в справочнике: Структурные единицы штатного расписания (рис. П1.50). 18 19 Рис. П1.50. Появление нового сотрудника в каталоге Работающие сотрудники Контрольные вопросы 1. Какой комплекс задач управления предприятием позволяет решить система? 2. Какую архитектуру поддерживает Галактика ERP ? 3. Какой принцип построения в системе Галактика ERP используется? Охарактеризуйте его. 4. Что является основной структурной единицей системы? 5. Для чего предназначен контур Логистика? 6. В зависимости от типа решаемой задачи используются различные модули контура. Перечислите их. 7. Какие поля заполняются при вводе нового наименования в Каталоге МЦ? 8. Шаблоны предназначены для автоматизации выполнения простых операций. Перечислите их. 9. Каким образом осуществляется занесение в систему данных об организации, с которой планируется заключение договора? 10. Каким образом осуществляется ввод в картотеку сотрудников данных о новом сотруднике? 19 20 ЛАБОРАТОРНАЯ РАБОТА №4 Общие сведения о программе «1С: БУХГАЛТЕРИЯ 8.0» Создание новой (учебной) информационной базы Под программой «1С:Бухгалтерия 8.0» в настоящем практикуме понимается система автоматизированного ведения бухгалтерского и налогового учета, включающая платформу "1С:Предприятие 8.0» и типовую конфигурацию «Бухгалтерия предприятия». Программа работает в среде Windows и обычно запускается Двойным щелчком мыши по ярлыку «1С:Предприятие» либо командой Пуск — Программы — «1С:Предприятие 8.0» — "1С:Предприятие» (рис. 1-1). Рис. 1-1. Запуск системы «1С:Предприятие» через кнопку «Пуск» При первом запуске программа обнаруживает, что в списке информационных баз нет ни одной строки, и предлагает создать новую информационную базу (рис. 1-2). Нажимаем на кнопку «Да». 20 21 Рис. 1-2. Первый запуск программы На следующем экране программа предлагает выбрать, будет ли это новая информационная база или в список необходимо добавить ранее выбрать вариант созданную информационную базу (рис. 1-3). Рис. 1-3. Выбор вида информационной базы Рис. 1-4. Выбор варианта создания информационной базы На следующем экране программа предлагает создания информационной базы: из имеющегося шаблона или пустую (рис. 1-4). Выбор первого варианта предполагает, что для ведения учета будет использоваться готовая настройка 21 22 (конфигурация), выбор второго - что создается информационная база, которая еще не содержит описания предметной области. На следующем экране указывается наименование информационной базы и тип расположения (рис. 1 -5). Рис. 1-5. Информация о наименовании базы и типе ее расположения На последнем экране выбирается место хранения информационной базы (рис. 1-6). После завершения процедуры добавления информационной базы в списке окна запуска появляется новая строка с реквизитами информационной базы (рис. 1-7). 22 23 ЗАДАНИЕ 1-1 Создать информационную базу данных «Учебный пример». Для этого: вызвать на экран двойным щелчком окно по запуска программы «1С:Предприятие 8.0» ярлыку «1С:Предприятие 8.0» либо командой Пуск —> Программы —> «1С:Предприятие 8.0» —> «1С:Предприятие»; щелкнуть по кнопке Добавить; в форме «Добавление информационной базы / группы» установить переключатель в положение «Создание новой информационной базы» и нажать на кнопку «Далее»; на следующем экране установить переключатель в положение «Создать информационную базу из шаблона», открыть группу шаблонов «Бухгалтерия предприятия», выбрать шаблон, соответствующий последнему установленному на компьютер релизу (не ниже 1.5.3) и нажать на кнопку «Далее»; на следующем экране указать наименование информационной базы «Учебное предприятие» и нажать на кнопку «Далее»; на последнем экране указать расположение информационной базы на компьютере и нажать на кнопку «Готово». Режимы работы с программой «1С:Бухгалтерия 8.0» «1С: Предприятие 8.0» является универсальной системой, позволяющей создавать автоматизированные информационные системы бухгалтерского и налогового учета для предприятий различных отраслей народного хозяйства. 23 24 По концепции построения информационной модели 1С: Предприятие 8.0 относится к системам с универсальной моделью учетных данных, по способу построения программы - к системам, имеющим единое программное ядро. 1С: Предприятие относится к классу полностью реконфигурируемых систем. Конфигурирование позволяет создавать любые приложения, начиная с автоматизации отдельных разделов бухгалтерского учета и заканчивая автоматизацией бухгалтерского учета корпоративных информационных систем управления экономическим объектом. Функционирование системы подразделяют на два разделенных во времени процесса: настройку (конфигурирование) и исполнение. Конфигурирование представляет собой описание модели предметной области. Результатом этого процесса является конфигурация, представляющая собой модель предметной области. Проектирование конфигурации требует глубоких знаний, как в сфере программирования, так и в предметной области автоматизации. В этой связи комплект поставки программы включает готовое решение, так называемую типовую конфигурацию, где реализована методология ведения бухгалтерского учета в соответствии с законодательством Российской Федерации. При изменении текущего законодательства типовая конфигурация актуализируется разработчиком, обновленный вариант передается пользователям в централизованном порядке. Исполнение - это обработка данных предметной области, т.е. непосредственная работа пользователя с информационной системой: заполнение справочников, ввод документов, выполнение различных расчетов, формирование отчетов. Выбор процесса работы с программой 1С: Предприятие 8.0 производится в форме запуска (рис. 1-8). Для описания модели предметной области, создания пользовательских интерфейсов, назначения прав доступа к объектам данных, обновления конфигурации, сохранения и восстановления данных предметной области и т.д. следует выбрать режим «Конфигуратор». 24 25 Рис. 1-8. Режимы запуска программы Для обработки данных предметной области систему запускают в режиме «1С: Предприятие». Если в окне запуска курсором выделена информационная база «Бухгалтерия предприятия (демо)», то щелчком по кнопке 1С: Предприятие на экран будет выведено сначала окно для ввода сведений о пользователе (рис. 1-9), а затем главное окно программы. При первом запуске работы с учебной информационной базой выводится сообщение с предложением произвести первоначальное заполнение информационной базы (рис. 1-10), с чем следует согласиться. О выполняемых действиях программа информирует в окне служебных сообщений (рис. 1-11). 25 26 После первоначального заполнения программа может предложить пересчитать некоторые итоги для повышения производительности, с чем также следует согласиться. После ввода начальных данных в поле главного окна выводится «Панель функций» - путеводитель по конфигурации, представляющий собой обучающую систему, предназначенную для оказания помощи бухгалтеру при начальном обучении работы с программой. Путеводитель предлагает начать работу с ознакомления со структурой конфигурации. Однако в данном практикуме реализована другая концепция обучения. Поэтому можно ознакомиться с путеводителем или закрыть его щелчком мыши по кнопке Х. Главное окно программы представлено на рис. 1-12. 26 27 В верхней части окна находится строка заголовка, содержащая название программы и ее редакцию. Следующая строка содержит главное меню программы, а под ней содержится одна или несколько линеек с панелями инструментов, содержащих наборы кнопок с пиктограммами для быстрого вызова наиболее часто используемых функций. Ниже этих строк размещается рабочая область главного окна программы. В этой области в процессе работы с программой можно раскрывать другие окна - с первичными документами, журналами, отчетами, но в начале работы эта область пуста. Внизу окна расположена строка состояния. Контекстное меню к объекту, на который указывает стрелка мыши, вызывается нажатием правой кнопки мыши. Закрывается программа щелчком по кнопке главного окна либо одновременным нажатием на клавиши Alt+F4. ЗАДАНИЕ 1-2 Запустить программу «1С:Предприятие 8.0» для работы с информационной базой «Бухгалтерия предприятия (демо)». Ознакомиться с элементами главного окна программы: заголовок окна, строка главного меню, список команд каждого пункта главного меню, панели инструментов, пиктограммы, строка состояния. Закрыть программу «1С:Предприятие 8.0». Основные термины и понятия программы «1С: Бухгалтерия 8.0» Система 1С: Предприятие представляет собой совокупность механизмов, предназначенных для манипулирования различными типами объектов метаданных предметной области. 27 28 Под объектом метаданных понимается формальное описание неких сущностей предметной области автоматизации со сходными свойствами и одинаковым назначением. Для описания модели предметной области бухгалтерского учета используются следующие виды объектов метаданных: • константы; • справочники; • перечисления; • документы; • журналы; • планы видов характеристик; • планы счетов; • регистры сведений; • регистры накопления; • регистры бухгалтерии; • отчеты и обработки. Константы Константы предназначены для хранения постоянной или условно-постоянной информации, но могут применяться для хранения изменяемых во времени данных. Справочники Справочники предназначены для хранения сведений о множестве однородных объектов. Каждый справочник представляет собой список однородных объектов предметной области: производственных работников, запасов и т.д. контрагентов, Отдельные номенклатуры объекты справочника материальноназываются элементами справочника. Элементы могут быть объединены в группы. Перечисления Перечисления предназначены для описания наборов постоянных значений, не изменяемых пользователем в процессе работы с программой, например, для описания групп основных средств, видов движений денежных средств, способов поступления активов и т.д. Документы Документы предназначены для отражения информации о различных фактах хозяйственной деятельности организации. С их помощью регистрируются операции по движению денежных средств, получению и отпуску материально-производственных запасов, начислению амортизации, формированию финансовых результатов и т.д. 28 29 Планы видов характеристик Планы видов характеристик предназначены для описания множеств однотипных объектов аналитического учета. Например, с их помощью описываются перечни видов субконто, настройки пользователей и т.д. Планы счетов Планы счетов используются для описания совокупности синтетических счетов, предназначенных для группировки информации о хозяйственной деятельности организации по определенным признакам. Регистры сведений Регистры сведений предназначены для хранения существенной для прикладной задачи информации, состав которой развернут по определенной комбинации значений, а при необходимости - и во времени. Это могут быть ставки налогов, данные об учетной политике для целей бухгалтерского и налогового учета, сведения о параметрах амортизации основных средств и т.д. Регистры накопления Регистры накопления используются для учета информации о наличии и движении каких-либо величин: материальных, денежных и др. Эти объекты применяются для хранения информации об исчисленных за каждый месяц суммах ЕСН и взносов в ПФР по каждому работнику в отдельности, о стоимости покупок и продаж и суммах НДС, подлежащих уплате поставщикам или получению с покупателей, и т.д. Регистры бухгалтерии Регистры бухгалтерии используются в системе 1 С: Предприятие для того, чтобы показать, каким образом информация о хозяйственных операциях отражается в учете. Этот объект метаданных не существует сам по себе, он обязательно связывается с конкретным планом счетов конфигурации. Кроме того, в свойствах регистра указывается, поддерживает ли регистр корреспонденцию счетов. Отчеты Отчеты предназначены для получения результатной информации по некоторому алгоритму, описанному на встроенном языке системы. С помощью объектов этого вида информация представляется в удобном для просмотра и анализа виде. Обработки Как следует из названия, обработки предназначены для выполнения различных сервисных и регламентных действий над информацией. С их помощью производится 29 30 загрузка и выгрузка различных данных, подбор номенклатуры при заполнении табличных форм документов, настройка аналитического учета и т.д. В процессе конфигурирования производится настройка системы на обработку данных предметной области. Этот процесс включает проектирование модели предметной области, создание интерфейсов, настройку прав для отдельных категорий пользователей, а его результатом является конфигурация. Моделью предметной области или структурой метаданных называется совокупность взаимосвязанных объектов метаданных, настроенных на хранение и обработку определенной информации. В частности, в конфигурации «Бухгалтерия предприятия» реализована модель для автоматизированного ведения бухгалтерского и налогового учета коммерческих организаций. На рис. 1-13 представлен фрагмент структуры метаданных этой конфигурации. Пользовательским интерфейсом называется совокупность команд главного меню и панелей инструментов, настроенных на работу с конкретными объектами данных документами, справочниками, журналами и т.д. (рис. 1-14). Рис. 1-13. Фрагмент структуры метаданных конфигурации 30 31 Рис. 1-14. Пользовательские интерфейсы конфигурации Права определяют полномочия пользователей на работу с информацией, которая обрабатывается в системе. Процедура назначения прав пользователю решает две задачи: с одной стороны, обеспечивается конфиденциальность информации, с другой -снижается риск потери информации от несанкционированных действий. Права задаются через роли, которые присваиваются пользователям (рис. 1-15). Рис. 1-15. Роли пользователей Большинство объектов метаданных имеет визуальное представление, позволяющее организовать интерактивное взаимодействие пользователя с объектом метаданных и создание объекта данных. В самом общем случае визуальное представление включает три части: экранный диалог, модуль и реквизиты. Экранный диалог предназначен для ввода и редактирования информации, хранящейся в объекте метаданных. Модуль формы - это программа на встроенном языке системы. С ее помощью производится управление реквизитами экранной формы, кон- 31 32 троль вводимой информации, выполнение вспомогательных расчетов и т.д. Реквизиты формы - совокупность объектов различных типов, принадлежащих форме. Совокупность трех частей визуального представления называется формой. При эксплуатации системы пользователь непосредственно взаимодействует лишь с одной из трех частей формы объекта метаданных - экранным диалогом. Поэтому далее мы будем использовать термин «экранная форма», подразумевая экранный диалог. Контрольные вопросы 1. Создание новой (учебной) информационной базы. 2. Режимы работы с программой «1С:Бухгалтерия 8.0». 3. Функционирование системы подразделяют на два разделенных во времени процесса. Охарактеризуйте их. 4. Основные термины и понятия программы «1С: Бухгалтерия 8.0». 5. Что понимается под объектом метаданных? 6. Какие виды объектов метаданных используются для описания модели предметной области бухгалтерского учета? 7. Константы. 8. Справочники. 9. Перечисления. 10. Документы. 11. Планы видов характеристик. 12. Планы счетов. 13. Регистры сведений. 14. Регистры накопления. 15. Регистры бухгалтерии. 16. Отчеты. 17. Обработки. 32 33 ЛАБОРАТОРНАЯ РАБОТА №5 Основные сведения о бухгалтерской программе «ПАРУС» Цель и содержание: изучить интерфейс программы, заполнить основные справочники «Контрагенты» и «План счетов». Теоретическое обоснование Работа в системе начинается с заполнения справочников. Часть справочников заполняется до непосредственной работы пользователя, часть - во время работы с системой. Все справочники системы взаимосвязаны между собой. Так, например, нельзя отразить операцию прихода денег в кассу, если не будут заполнены справочники «Контрагенты», «План счетов», «Типы документов», «Шаблоны документов» и т.д. Бухгалтерский учет в бюджетных организациях имеет свою специфику, заключающуюся в классификации расходов бюджетов по уровням. Первым уровнем функциональной классификации расходов бюджетов Российской Федерации являются разделы. Вторым уровнем – подразделы, конкретизирующие направление бюджетных средств на выполнение функций государства в пределах разделов. Классификация целевых статей расходов бюджетов образует третий уровень функциональной классификации расходов бюджетов РФ и отражает финансирование расходов по конкретным направлениям деятельности главных распорядителей средств в пределах подразделов функциональной классификации расходов бюджетов РФ. Классификация видов расходов бюджетов образует четвертый уровень функциональной классификации расходов бюджетов РФ и детализирует направление финансирования расходов бюджетов по целевым статьям расходов бюджетов. Код экономической классификации складывается по позиционному принципу из кодов раздела, подраздела, статьи и вида расхода (первые три цифры кода есть номер раздела, следующие три цифры – номер подраздела). Например, функциональной классификации расходов: 438.0201.055.044.110110-19247- Зарплата и больничных в сумме 19247 руб. 33 34 Как начать работу с программой? Наиболее простым способом запуска программы является запуск посредством кнопки «Пуск». Для запуска выполните следующее действие: «Пуск» «Программы» «Парус бюджет» «Парус бухгалтерия». На экране появится окно, в котором необходимо ввести имя пользователя, пароль, путь к базе данных (рисунок 1). 1-й порядок (целевая статья) 3-й порядок (код экономической классификации) 438.0201.038.029.110110-18873 - Удержан налог на доходы физических лиц 2-й порядок (вид расходов) Выбрать путь к базе данных (путь к каталогу Data_New) Ввести имя пользователя Ввести пароль Принять введенные сведения 34 35 Рисунок 1 – Окно запуска программы «Парус бухгалтерия» 35 36 1. Прежде всего, необходимо открыть справочник «Контрагенты» («Словари» «Контрагенты»). Словарь «Контрагенты» служит для организации хранения и использования информации о контрагентах – юридических и физических лицах. Контрагенты могут быть помечены как резиденты, кроме того, контрагенты (юридические лица) могут быть помечены как банковские учреждения, а контрагенты - физические лица – как сотрудники и материально-ответственные лица. Для каждого контрагента в словаре хранится список реквизитов – «Банковские реквизиты», «Адреса» и «Контакты». Один из контрагентов может соответствовать Вашей организации, и при формировании документов его реквизиты будут указываться как реквизиты организации. Этот контрагент (так называемый контрагент «Наша организация») может быть зарегистрирован либо в модуле «Администратор» (что было описано выше), либо в модуле «Бухгалтерия». Так как все основные сведения об организации были внесены ранее, в модуле «Бухгалтерия» добавим папку «Наша организация» в окне «Каталоги». Перенесем созданную ранее запись о нашей организации в данный каталог (команда «Переместить»). Банковские реквизиты заполняются отдельно для каждого контрагента (перед заполнением реквизитов необходимо выбрать ту организацию, для которой они заполняются). Зададим основные банковские 36 37 реквизиты. Для этого на вкладке «Банковские реквизиты» окна «Контрагенты» выполним команду «Добавить» (рисунок 2). Рисунок 2 – Описание реквизитов организации Заполнение появившегося окна «Счет: Добавление» необходимо начать с заполнения поля «Расчетный счет», который состоит из 20 цифр. По завершении ввода система автоматически продублирует введенный счет в поле «Наименование». Данная операция необходимо для вызова введенной последовательности при заполнении других справочников, а так же при печати документов. Далее следует внести сведения о банке, посредством которого осуществляются расчеты организации. Для ввода банка необходимо нажать на кнопку напротив поля «Банк». При этом система откроет окно «Контрагенты». Создадим в данном окне каталог «Банки» (выполнение команды «Добавить» в окне «Каталоги»). Перейдем в правую часть окна и добавим новую запись (команда «Добавить»). Банк является юридическим лицом. При заполнении сведений о банке, в котором обслуживается данная организация, следует учитывать, что банк имеет корреспондирующий счет и БИК (банковский идентификационный код). Введем следующие сведения (рисунок 3): Рисунок 3 – Информация о банке 37 38 После того как все сведения будут заполнены, нажмем кнопку «ОК». Для переноса сведений о банке необходимо щелкнуть дважды на появившейся записи. По завершении операции переноса сведений о нашей организации создадим папку «Сотрудники» в окне «Каталоги». В каталоге «Сотрудники» создадим четыре подкаталога «Склад», «Основные сотрудники», «Руководство», «Материально ответственные лица». Внесем в подкаталог «Руководство» сведения о руководителе организации (используя команду «Добавить»). В открывшемся окне «Тип контрагента» выберем «Физическое лицо», а затем заполним окно «Контрагент: Добавление». На рисунке 4 показан пример заполнения сведений о физическом лице. Вкладка «Документ» содержит сведения о документе, удостоверяющим личность контрагента (например, паспорт гражданина РФ). Рисунок 4 – Ввод нового контрагента (физическое лицо) Для заполнения реквизитов (если необходимо) следует выбрать контрагента, перейти в окно, содержащее вкладку «Банковские реквизиты», и выполнить команду «Добавить». В открывшемся окне заполнить необходимые данные (рисунок 5)1. Сведения о банке: Мнемокод – Сев-Кав СБ РФ. Наименование – Северо-Кавказский банк СБ РФ, БИК – 040707644. Операции добавления аналогичны описанным выше операциям по вводу Сбербанка. 1 38 39 Рисунок 5 – Заполнение банковских реквизитов 3. При работе для данной организации необходимо выполнить ввод используемых счетов (первоначально справочник «План счетов» пуст). Выполним операцию добавления нового счета на примере субсчета 140 «Расчеты по финансированию из бюджета на расходы учреждения и другие мероприятия». Для данного счета определим виды расходов (порядок 2) и коды экономической классификации (порядок 3). После выполнения команды «Добавить» на экране появляется окно, содержащее описание создаваемого счета. Справочник «План счетов» позволяет для каждого счета вести аналитику. На рисунке 6 показан пример разбиения счета 140 «Расчеты по финансированию из бюджета» на виды расходов и статьи экономических расходов, добавление которых производится путем выполнения команды «Добавить» в окне «Аналитические счета». Важным при создании видов расходов и кодов экономической классификации является определение порядка. Для видов расходов порядок будет 2, а для кода экономической классификации – 3. 39 40 Заполнение данного поля рассматривается ниже Рисунок 6 – Создание субсчета плана счетов Добавим следующие виды расходов для счета: Счет 029 027 044 642 Наименование Судьи Администрация Служебный персонал Услуги связи Добавим коды экономической классификации для счета 140: Счет 100000 110110 110120 110130 110140 110150 110200 110320 110330 110340 110350 110400 110500 110600 110710 110721 110722 110723 Наименование Текущие расходы Оплата труда гражданских служащих Денежное довольствие Выходное пособие Оплата труда внештатных сотрудников Компенсация налога на доходы физических лиц Начисления на оплату труда Мягкий инвентарь и обмундирование Продукты питания Оплата горюче-смазочных материалов Прочие расходные материалы и предметы снабжения Командировки и служебные разъезды Транспортные услуги Оплата услуг связи Оплата содержания помещения Оплата отопления и технологических нужд Оплата потребления газа Оплата потребления котельно-печного пользования 40 41 110730 110740 110750 110760 110770 111020 111030 111040 130310 130330 200000 240120 240330 Оплата потребления электрической энергии Оплата водоснабжения помещений Оплата аренды помещений Оплата льгот по коммунальным услугам Прочие коммунальные услуги Оплата текущего ремонта оборудования и инвентаря Оплата текущего ремонта зданий и сооружений Прочие текущие расходы Выплаты пенсий и пособий Прочие трансферты населению Капитальные расходы Приобретение непроизводственного оборудования и предметов длительного пользования Капитальный ремонт объектов непроизводственного назначения На рисунке 7 показан созданный счет с аналитикой. Рисунок 7 – Субсчет 140 с аналитикой Продолжим настройку субсчета 140. Откроем запись в режиме исправления (команда «Исправить»). Перейдем на вкладку «Порядок обработки» (рисунок 8). Характеристика синтетического счета «Типовая форма аналитического учета», определяет порядок обработки системой аналитических данных. Она относится к необязательным признакам и для многих счетов не задается. В поле «Форма дополнительного отчета» 41 42 выбирается форма, в которой будут отражаться обороты по счету. Допускается оставлять поле пустым. В поле «Аналитические счета» указывается порядок аналитики, для которого необходимо будет сформировать аналитические счета по контрагентам. Перейдем на вкладку «Параметры». Обязательными для заполнения являются поля «Шаблон сметы» и «Шаблон финансирования». При нажатии на кнопку , находящуюся справа от поля «шаблон сметы», появится окно «Шаблоны сметы». Добавим новый шаблон (рисунок 8). Рисунок 8 – Вкладка «Порядок обработки» Шаблон состоит из заголовка и списка статей расходов. Статьи расходов имеют и внутренний (системный) код, и код согласно экономической классификации расходов бюджета РФ. Для определенного шаблона сметы создадим статьи шаблона. Статьи шаблона основаны на кодах экономической классификации. Добавим новую статью (рисунок 10). 42 43 Необходимым является создание ссылки на КЭКР (код экономической классификации расходов). При нажатии на кнопку открывается окно «Экономическая классификация». В данном окне следует заполнить все виды кодов. Сокращенное наименование шаблона в системе Максимальный уровень статей, до которого система поддерживает уникальность по видам экономической классификации расходов Рисунок 9 – Создание шаблона сметы финансирования Рисунок 10 – Ввод новой статьи расходов После того как все статьи будут заполнены, выберем созданный шаблон двойным щелчком мыши. Автоматически произойдет возврат на 43 44 вкладку «Параметры», а в поле «Шаблон сметы» будет надпись «Новый шаблон» (рисунок 11). Рисунок 11 - Вкладка «Параметры» После того как все статьи будут заполнены, выберем созданный шаблон двойным щелчком мыши. Автоматически произойдет возврат на вкладку «Параметры», а в поле «Шаблон сметы» будет надпись «Новый шаблон» (рисунок 11). Пять полей строки «Порядок статей сметы» соответствуют пяти порядкам аналитических счетов. Для каждого из пяти полей выберите уровень статей расходов сметы финансирования, которому соответствуют обороты по аналитическим счетам этого порядка. Каждое из полей можно оставить пустым, и это значит, что аналитический счет этого порядка не учитывается при отнесении оборотов к статьям расходов. Если оставить пустыми все поля, то автоматического распределения оборотов по статьям расходов не произойдет. Заполнять поля можно в любом порядке. Вначале система будет предлагать или оставить поле пустым, или связать его с первым уровнем статей расхода, или связать его с нижним уровнем статей 44 45 расхода заданного шаблона сметы. Если один из порядков аналитики будет связан с первым уровнем статей, то система будет предлагать для остальных порядков аналитики второй уровень статей и т.д. Таким образом, один порядок аналитики можно связать только с одним уровнем статей. Например, 4-й порядок аналитики можно связать с 1-м уровнем статей; 1-й порядок аналитики – со 2-м уровнем статей, 2-й порядок аналитики – с 3-м уровнем статей, 3-й и 5-й порядки аналитики оставить несвязанными. Если один из порядков связать с нижним уровнем статей, то на остальные поля не обращайте внимание. Связь порядков аналитики или с конкретными уровнями статей расхода, или с нижним уровнем взаимоисключающи. Если после установки связи с нижним уровнем другой порядок связать с первым уровнем, то связь с нижним уровнем будет разорвана. И наоборот. А если в поле «Указать шаблон финансирования в..» задать значение «аналитике», то в одном из полей можно задать ссылку не на уровень аналитики, а на шаблон финансирования. Это шаблон финансирования, который наряду с шаблоном сметы устанавливает связь оборотов по счету со сметой финансирования. Последствия заполнения этих пяти полей скажутся при редактировании и исправлении аналитических счетов. Если связь какого-то порядка аналитики с уровнем статей расхода или с шаблоном финансирования была установлена, то при открытии формы редактирования аналитического счета можно найти в форме для задания или статьи расходов определенного уровня, или статьи расходов нижнего уровня, или шаблона финансирования. Аппаратура и материалы. Для выполнения лабораторной работы необходим персональный компьютер со следующими характеристиками: процессор Intel Pentium с тактовой частотой 800 МГц и выше, оперативная память – не менее 64 Мбайт, свободное дисковое пространство – не менее 45 46 500 Мбайт, устройство для чтения компакт – дисков, монитор типа Super VGA (число цветов – 256) с диагональю не менее 15 . Программное обеспечение – среда «Парус – Бюджет (версия 7.30)» на базе модулей «Администратор» и «Бухгалтерия». Указания по технике безопасности. Техника безопасности при выполнении лабораторной работы совпадает с общепринятой для пользователей персональных компьютеров. В частности: самостоятельно не производить ремонт персонального компьютера, установку и удаление программного обеспечения; в случае неисправности персонального компьютера сообщить об этом обслуживающему персоналу лаборатории (оператору, администратору); соблюдать правила техники безопасности при работе с электрооборудованием; не касаться электрических розеток металлическими предметами; рабочее место пользователя персонального компьютера должно содержаться в чистоте; не разрешается возле персонального компьютера принимать пищу, напитки. Методика и порядок выполнения работы 1. Изучить интерфейс системы. 2. Изучить основные пункты меню программы, их роль и выполняемые действия. 3. Добавить каталоги: «Прочие организации», «Банки», «Бюджетные и налоговые платежи» в корневой каталог контрагентов. 4. В каталоге «Банки» внести следующую информацию Каталог Мнемокод Наименование контрагента БИК Банки Сев-Кав СБ РФ Северо-Кавказский банк СБ РФ 040707644 Банки Промстройбанк ОАО "Савропольпромстройбанк" г.Ставрополь 040702760 5. В каталоге «Прочие организации» создать подкаталоги: «Связь», «ОСБ», «Водоканал», «ООО и АО». 6. В каталог «Бюджетные и налоговые платежи» добавить подкаталоги: «ИМНС», «ОФК», «РКЦ». 7. В каталоге «Сотрудники» добавить (физические лица): 46 следующую информацию 47 Каталог Мнемокод ИНН Фамилия Имя Отчество Сотрудники Никитин 263503492100 Никитин Иван Петрович Сотрудники Марина 263503454342 Марина Ольга Сергеевна Сотрудники Климов 263434340004 Климов Юрий Михайлович Сотрудники Танчук 263434340005 Танчук Лариса Николаевна Сотрудники Порублев 263434340006 Порублев Сергей Леонидович Сотрудники Агамов 263434340007 Агамов Юрий Алексеевич Сотрудники Степанов 263434340008 Степанов Олег Кондратьевич Сотрудники Лебедева 263434340009 Лебедева Татьяна Борисовна Сотрудники Сапрыкин 263434340010 Сапрыкин Семен Владимирович Сотрудники Шишкова 263434340011 Шишкова Анна Федоровна 8. В подкаталог «Связь» добавить контрагентов (юридические лица): Каталог Мнемокод Наименование контрагента ИНН Связь Ставтелесот ЗАО "Ставтелесот" Связь Ставтелеком ОАО"Ставтелеком 2634032775 им.Кузьминова" Ставрополь 2634035529 Банк Расчетный счет Сев-Кав СБ РФ 40702810460 000100919 Промстро йбанк 40702810200 000000027 9. В подкаталог «ОСБ» (Отделения сберегательного банка) добавить контрагентов (юридические лица): Каталог Мнемокод Наименование контрагента ИНН Банк Расчетный счет ОСБ Шпаковский Шпаковское ОСБ 5230 г.Михайловск 2623006043 Сев-Кав СБ РФ 3030181096 0000606010 ОСБ Ставрополь Промышленный универсальный филиал №137 г.Ставрополь 2635003150 Сев-Кав СБ РФ 4742281036 0229900137 10. В подкаталог «Водоканал» добавить контрагента (юридические лица): 47 48 Каталог Мнемокод Наименование контрагента Водоканал Михайловск Шпаковский райводоканал г.Михайловск ИНН Банк Расчетный счет 2635040105 Сев-Кав СБ РФ 4060281030 9000000008 11. В подкаталог «ООО и АО» добавить контрагентов (юридические лица): Каталог Мнемокод Наименование контрагента ИНН Банк Расчетный счет ООО и АО Лидер ООО «Лидер ЛТД» г.Ставрополь 2635035339 Сев-Кав СБ РФ 4070281010 0000000622 ООО и АО Веда ООО Технический центр «Веда» 2634047967 Сев-Кав СБ РФ 4070281036 0000100585 ООО и АО Старт ООО «Старт» г.Новопавловск 2633005641 Промстрой банк 4060281016 0100100028 ООО и АО Авинир ООО «Авинир» 2633005643 Сев-Кав СБ РФ 4070281010 0000000623 ООО и АО Юпитер ЗАО «Юпитер» 2633005644 Сев-Кав СБ РФ 4070281010 0000000624 ООО и АО Сотел ООО «Ставтелесот» 2633005647 Промстрой банк 4070281010 0000000625 ООО и АО Сигма АООТ «Сигма» 2633005645 Промстрой банк 4070281010 0000000626 ООО и АО Нептун АО «Нептун» 2623005001 Промстрой банк 4070281010 0000004545 ООО и АО Навигатор АО «Навигатор» 2634225621 Промстрой банк 4070281010 0000053432 12.В подкаталог «РКЦ» добавить контрагента (юридические лица): Каталог РКЦ Мнемокод ГРКЦ ГУ ЦБ РФ Наименование контрагента ГРКЦ ГУ ЦБ РФ г. Ставрополь 48 БИК 040702001 Банк Отметка 49 13. В подкаталог «ОФК» добавить контрагента (юридические лица, включить отметку «Банк»): Каталог ОФК Мнемокод ОФК Ст Наименование контрагента ОФК по г.Ставрополю ИНН Банк 2633005377 ГРКЦ ГУ ЦБ РФ Расчетный счет 4050381070 0001000131 14.В подкаталог «ИМНС» добавить контрагента (юридические лица) Каталог ИМНС Мнемокод Наименование контрагента Банк Промышленн Инспекция по Промышленному р-ну г.Ставрополь ОФК Ставрополь Расчетный счет 4010181040 0000010002 15. Найти контрагента ООО Технический центр «Веда», произведя их отбор. 16.Внести изменения: Каталог ООО и АО Мнемокод Веда Наименование контрагента ИНН Банк Расчетный счет ООО Технический центр «Веда» 2634047967 Сев-Кав СБ РФ 4070281036 0000100585 Промстрой банк 4070281036 0000000002 17. Изучить справочники «Целевые статьи» и «Виды расходов». 18. Используя операцию копирования (команда «Размножить»), введите план счетов, указанных в приложении. 19. Рассмотреть ситуацию в случае, если организация имеет несколько целевых статей. Объяснить модификацию системы при этом. Контрольные вопросы и защита работы 1. Что входит в главное окно программы? 49 50 2. Дайте определение справочника. 3. Для каких целей используется справочник «Контрагенты»? 4. Сформулируйте понятия: «юридическое лицо», «физическое лицо». В чем их отличие? 5. Какова численность расходов бюджета по уровням? 6. Для каких целей используются шаблоны? 50 51 ЛАБОРАТОРНАЯ РАБОТА №6 Приемы и методы работы со сжатыми файлами 1. Цель работы Ознакомиться с приемами обработки данных с помощью архиваторов и освоить работу с пакетом WinZip 7.0. 2. Основные теоретические сведения Характерной особенностью большинства «классических» типов данных, с которыми традиционно работают люди, является определенная избыточность. Степень избыточности зависит от типа данных. Например, у видеоданных степень избыточности обычно в несколько раз больше, чем у графических данных, а степени избыточности графических данных в несколько раз больше, чем текстовых. Кроме того, степень избыточности данных зависит от принятой системы кодирования. Так, например, можно сказать, что кодирование текстовой информации средствами русского языка (с использованием русской азбуки) дает в среднем избыточность на 2030% больше, чем кодирование адекватной информации средствами английского языка. Для человека избыточность информации нередко связана с представлением о ее качестве, поскольку избыточность, как правило, улучшает восприятие, особенно в неблагоприятных условиях (просмотр телепередач при наличии помех, восстановление поврежденного графического материала, чтение текстов в условиях недостаточной освещенности и т. п.). При обработке информации избыточность также играет важную роль. Так, например, при преобразовании или селекции информации избыточность используют для повышения ее качества (репрезентативности, актуальности, адекватности и т. п.). Однако, когда речь заходит не об обработке, а о хранении готовых документов или их передаче, то избыточность можно уменьшить, что дает эффект сжатия данных. Если методы сжатия информации применяют к готовым документам, то нередко термин сжатие данных подменяют термином архивация данных, а программные средства, выполняющие эти операции, называют архиваторами. 2.1. Объекты сжатия В зависимости от того, в каком объекте размещены данные, подвергаемые сжатию, различают: 51 52 • уплотнение (архивацию) файлов; • уплотнение (архивацию) папок; • уплотнение дисков. Уплотнение файлов применяют для уменьшения их размеров при подготовке к передаче по каналам электронных сетей или к транспортировке на внешнем носителе малой емкости, например на гибком диске. Уплотнение папок используют как средство архивации данных перед длительным хранением, в частности, при резервном копировании. Уплотнение дисков служит целям повышения эффективности использования его рабочего пространства и, как правило, применяется к дискам, имеющим недостаточную емкость. 2.2. Обратимость сжатия Несмотря на изобилие алгоритмов сжатия данных, теоретически есть только три способа уменьшения их избыточности. Это либо изменение содержания данных, ли6o изменение их структуры, либо и то и другое вместе. Если при сжатии данных происходит изменение их содержания, метод сжатия необратим и при восстановлении данных из сжатого файла не происходит полного восстановления исходной последовательности. Такие методы называют также методами сжатия с регулируемой потерей информации. Они применимы только для тех типов данных, для которых формальная утрата части содержания не приводит к значительному снижению потребительских свойств. В первую очередь, это относится к мультимедийным данным: видеорядам, музыкальным записям, звукозаписям и рисункам. Методы сжатия с потерей информации обычно обеспечивают гораздо более высокую степень сжатия, чем обратимые методы, но их нельзя применять к текстовым документам, базам данных и, тем более, к программному коду. Характерными форматами сжатия с потерей информации являются: • .JPG – для графических данных; • .MPG – для видеоданных; • .MP3 – для звуковых данных. Если при сжатии данных происходит только изменение их структуры, то метод сжатия обратим. Из результирующего кода можно восстановить исходный массив путем применения обратного метода. Обратимые методы применяют для сжатия любых типов данных. Характерными форматами сжатия без потери информации являются: 52 53 • .GIF, TIF, .PCX и многие другие для графических данных; • .AVI для видеоданных; • .ZIP, .ARJ, .RAR, .LZH, .LH, .CAB и многие другие для любых типов данных. 2.3. Алгоритмы обратимых методов При исследовании методов сжатия данных следует иметь в виду существование следующих доказанных теорем. 1. Для любой последовательности данных существует теоретический предел сжатия, который не может быть превышен без потери части информации. 2. Для любого алгоритма сжатия можно указать такую последовательность данных, для которой он обеспечит лучшую степень сжатия, чем другие методы. 3. Для любого алгоритма сжатия можно указать такую последовательность данных, для которой этот алгоритм вообще не позволит получить сжатия. Таким образом, обсуждая различные методы сжатия, следует иметь в виду, что наивысшую эффективность они демонстрируют для данных разных типов и разных объемов. Существует достаточно много обратимых методов сжатия данных, однако в их основе лежит сравнительно небольшое количество теоретических алгоритмов, представленных в таблице 6.1. Таблица 6.1. Свойства алгоритмов сжатия Алгоритм RLE (Run-Length Encoding) KWE (Keyword Encoding) Алгоритм Хафмана Выходная структура Список (вектор данных) Таблица данных (словарь) Иерархическая структура (дерево кодировки) Сфера применения Графические данные Текстовые данные Любые данные Примечание Эффективность алгоритма не зависит от объема данных Эффективен для массивов большого объема Эффективен для массивов большого объема 2.3.1. Алгоритм RLE В основу алгоритмов RLE положен принцип выявления повторяющихся последовательностей данных и замены их простой структурой, в которой указывается код данных и коэффициент повтора. Например, для последовательности: 0; 0; 0; 127; 127; 0; 255; 255; 255; 255 (всего 10 байтов) образуется следующий вектор: 53 54 Значение Коэффициент повтора 0 3 127 2 0 1 255 4 При записи в строку он имеет вид: 0; 3; 127; 2; 0; 1; 255; 4 (всего 8 байтов). В данном примере коэффициент сжатия равен 8/10 (80 %). Программные реализации алгоритмов RLE отличаются простотой, высокой скоростью работы, но в среднем обеспечивают недостаточное сжатие. Наилучшими объектами для данного алгоритма являются графические файлы, в которых большие одноцветные участки изображения кодируются длинными последовательностями одинаковых байтов. Этот метод также может давать заметный выигрыш на некоторых типах файлов баз данных, имеющих таблицы с фиксированной длиной полей. Для текстовых данных методы RLE, как правило, неэффективны. 2.3.2. Алгоритм KWE В основу алгоритмов кодирования по ключевым словам (Keyword Encoding) положено кодирование лексических единиц исходного документа группами байтов фиксированной длины. Примером лексической единицы может служить слов (последовательность символов, справа и слева ограниченная пробелами или символами конца абзаца). Результат кодирования сводится в таблицу, которая прикладывается к результирующему коду и представляет собой словарь. Обычно для англоязычных текстов принято использовать двухбайтную кодировку слов. Образующиеся при этом пары байтов называют токенами. Эффективность данного метода существенно зависит от длины документа, поскольку из-за необходимости прикладывать к архиву словарь длина кратких документов не только не уменьшается, но даже возрастает. Данный алгоритм наиболее эффективен для англоязычных текстовых документов и файлов баз данных. Для русскоязычных документов, отличающихся увеличенной длиной слов и большим количеством приставок, суффиксов и окончаний не всегда удается ограничиться двухбайтными токенами и эффективность метода заметно снижается. 2.3.3. Алгоритм Хафмана 54 55 В основе этого алгоритма лежит кодирование не байтами, а битовыми группами. • Перед началом кодирования производится частотный анализ кода документа и выявляется частота повтора каждого из встречающихся символов. • Чем чаще встречается тот или иной символ, тем меньшим количеством битов он кодируется (соответственно, чем реже встречается символ, тем длиннее eго кодовая битовая последовательность). • Образующаяся в результате кодирования иерархическая структура прикладывается к сжатому документу в качестве таблицы соответствия. Пример кодирования символов русского алфавита представлен на рис. 6.1. Рис. 6.1. Пример побуквенного кодирования русского алфавита по алгоритму Хафмана Как видно из этой схемы, используя 16 бит, можно закодировать до 256 различных символов. Однако ничто не мешает использовать и последовательности длиной до 20 бит – тогда можно закодировать до 1024 лексических единиц (это могут быть не символы, а группы символов, слоги и даже слова). В связи с тем, что к сжатому архиву необходимо прикладывать таблицу соответствия, на файлах малых размеров алгоритм Хафмана малоэффективен. Практика также показывает, что его эффективность зависит и от заданной предельной длины кода (размера словаря). В 55 56 среднем, наиболее эффективными оказываются архивы с размером словаря от 512 до1024 единиц (длина кода до 18-20 бит). 2.3.4. Синтетические алгоритмы Рассмотренные выше алгоритмы в «чистом виде» на практике не применяют из-за того, что эффективность каждого из них сильно зависит от начальных условий. В связи с этим, современные средства архивации данных используют более сложные алгоритмы, основанные на комбинации нескольких теоретических методов. Общим принципом в работе таких «синтетических» алгоритмов является предварительный просмотр и анализ исходных данных для индивидуальной настройки алгоритма на особенности обрабатываемого материала. 2.4. Программные средства сжатия данных «Классическими» форматами сжатия данных, широко используемыми в повседневной работе с компьютером, являются форматы .ZIP, .ARJ. и RAR. Программные средства, предназначенные для создания и обслуживания архивов, выполненных в данных форматах, приведены в табл. 6.2. Таблица 6.2. Средств архивации файлов Операционная Формат Средство система сжатия архивации MS-DOS .ZIP PKZIP.EXE .RAR RAR.EXE ARJ ARJ.EXE Windows .ZIP WinZip .RAR WinRAR ARJ WinArj Средство разархивирования PKUNZIP.EXE UNRAR.EXE 2.4.1. Базовые требования к диспетчерам архивов Современные программные средства для создания и обслуживания архивов отличаются большим объемом функциональных возможностей, многие из которых выходят далеко за рамки простого сжатия данных и эффективно дополняют стандартные средства операционной системы. В этом смысле современные средства архивации данных называют диспетчерами архивов. К базовым функциям, которые выполняют большинство современных диспетчеров архивов, относятся: • извлечение файлов из архивов; 56 57 • • • • • • • создание новых архивов; добавление файлов в имеющийся архив; создание самораспаковывающихся архивов; создание распределенных архивов на носителях малой емкости; тестирование целостности структуры архивов; полное или частичное восстановление поврежденных архивов; защита архивов от просмотра и несанкционированной модификации. Самораспаковывающиеся архивы. В тех случаях, когда архивация производится для передачи документа потребителю, следует предусмотреть наличие у него программного средства, необходимого для извлечения исходных данных из уплотненного архива. Если таких средств у потребителя нет или нет оснований предполагать их наличие, создают самораспаковывающиеся архивы. Самораспаковывающийся архив готовится на базе обычного архива путем присоединения к нему небольшого программного модуля. Сам архив получает расширение имени .ЕХЕ, характерное для исполнимых файлов. Потребитель сможет выполнить его запуск как программы, после чего распаковка архива произойдет на его компьютере автоматически. Распределенные архивы. В тех случаях, когда предполагается передача большого архива на носителях малой емкости, например на гибких дисках, возможно распределение одного архива в виде малых фрагментов на нескольких носителях. Некоторые диспетчеры (например, WinZip) выполняют разбиение сразу на гибкие диски, а некоторые (например, WinRAR и WinArj) позволяют выполнить предварительное разбиение архива на фрагменты заданного размера на жестком диске. Впоследствии их можно перенести на внешние носители путем копирования. При создании распределенных архивов диспетчер WinZip обладает неприятной особенностью: каждый том несет файлы с одинаковыми именами. В результате этого нет возможности установить номера томов, хранящихся на каждом из гибких дисков, по названию файла. Поэтому каждый диск следует маркировать пометками на наклейке, а при создании распределенного архива следует аккуратно перекладывать дискеты из начальной стопки в конечную, чтобы не перепутать последовательность немаркированных томов. В случае необходимости узнать номер тома можно не по названию файла, а по метке на диске, хотя эта операция не слишком удобна. Для этого следует открыть окно Мой компьютер, выбрать значок дисковода 3,5 (А:), щелкнуть на нем правой кнопкой мыши и выбрать в контекстном 57 58 меню пункт Свойства. В диалоговом окне Свойства: Диск 3,5 (А:) на вкладке Общие можно узнать номер тома распределенного архива в поле Метка тома. Диспетчеры архивов WinArj и WinRAR маркируют все файлы распределенного архива разными именами и потому не создают подобных проблем. Гибкие диски являются крайне ненадежными носителями, поэтому архивы, сформированные на жестком диске, должны храниться до получения подтверждения от потребителя о том, что распределенный архив поступил к нему в неповрежденном виде и прошел распаковку. Правилом «хорошего тона» считается создание двух копий при передаче материалов на гибких дисках. Защита архивов. В большинстве случаев защиту архивов выполняют с помощью пароля, который запрашивается при попытке просмотреть, распаковать или изменить архив. Теоретически, защита с помощью пароля считается неудовлетворительной и не рекомендуется для особо важной информации. В то же время необходимо отметить, что основные программные средства, используемые для восстановления утраченного пароля (или взлома закрытой информации, что, по сути, то же самое), используют методы прямого перебора. Работу этих средств можно существенно затруднить и замедлить, если расширить область перебора. Пароли на базе символов английского алфавита и цифр действительно снимаются очень быстро. Однако даже незначительное увеличение числа используемых символов за счет знаков препинания многократно увеличивает криптостойкость защиты, а использование также и символов русского алфавита может полностью опровергнуть попытки снять пароль путем перебора, сделав сроки работы неприемлемыми. 2.4.2. Дополнительные требования к диспетчерам архивов К дополнительным функциям диспетчеров архивов относятся сервисные функции, делающие работу более удобной. Они часто реализуются внешним подключением дополнительных служебных программ и обеспечивают: • просмотр файлов различных форматов без извлечения их из архива; • поиск файлов и данных внутри архивов; • установку программ из архивов без предварительной распаковки; • проверку отсутствия компьютерных вирусов в архиве до его распаковки; • криптографическую защиту архивной информации; 58 59 • • • • декодирование сообщений электронной почты; «прозрачное» уплотнение исполнимых файлов .ЕХЕ и .DLL; создание самораспаковывающихся многотомных архивов; выбор или настройку коэффициента сжатия информации. 3. Порядок выполнения работы Задание 1. Просмотр архивного файла в формате .ZIP 1. Запустите диспетчер архивов WinZip 7.0 командой Пуск / Программы / WinZip /WinZip7.0. 2. Вставьте гибкий диск, содержащий архивный файл в формате ZIP, в дисковод А:. 3. Дайте команду File / Open Archive (Файл / Открыть архив). 4. В диалоговом окне Open Archive (Открытие архива) воспользуйтесь раскрывающей кнопкой в списке Папка, разыщите и откройте Диск 3,5 (А:), выделите значок файла в формате ZIP и щелкните на командной кнопке Открыть. 5. Выделите значок файла, который желаете просмотреть, например ReadMe.Txt.Дважды щелкните на этом значке, и файл откроется в окне ассоциированной программы. По умолчанию в операционной системе Windows с файлами типа .ТХТ ассоциирована программа Блокнот. 6. Если нужно просмотреть файл в другой программе, выделите его значок и воспользуйтесь командой Actions / View (Действия / Просмотр). По этой команде откроется диалоговое окно View (Просмотр), в котором можно самостоятельно указать, какую программу следует использовать в качестве средства просмотра для файлов данного типа. 7.Выделите для просмотра файл с иным расширением имени, например file_id.diz. Этот тип файлов не имеет ассоциированной программы просмотра. После предупреждающего сообщения он откроется в стандартном средстве просмотра Windows – в программе Быстрый просмотр. Задание 2. Извлечение файлов из ZIP-архива 1. Предварительно определите папку, в которую будут помещены файлы, извлекаемые из архива. Если предпочтений нет, создайте временную папку, например папку С:\Мои документы\Zip_Test. 2. Запустите диспетчер архивов WinZip 7.0 и откройте ZIPархив размещенный на гибком диске А:. 3. Выделите файлы, которые желаете извлечь. При групповом выделении пользуйтесь левой кнопкой мыши совместно с клавишами CTRL и SHIFT. 59 60 4. Дайте команду Actions / Extract (Действия / Извлечь) – откроется диалоговое окно Extract (Извлечение). 5. На левой панели диалогового окна установите необходимые переключатели. 6. На правой панели откройте папку-приемник, в которую произойдет извлечение выделенных файлов. Работа на правой панели аналогична работе с Проводником Windows. 7. Запустите процесс извлечения файлов щелчком на командной кнопке Extract(Извлечь). 8. По окончании процесса закройте диалоговое окно щелчком на кнопке Cancel (Отмена) или на закрывающей кнопке в правом верхнем углу окна и завершите работу с программой WinZip командой File / Exit (Файл / Выход). 9. С помощью Проводника (Пуск / Программы / Проводник) убедитесь в том, что файлы, извлеченные из архива, действительно поступили в заданную папку. 10. Удалите экспериментальную папку \Zip_Test. Задание 3. Создание ZIP-архива 1. Создайте папку для экспериментов, например C:\Windows\Temp\Zip_Test. 2. Методом копирования наполните эту папку произвольными файлами, например, взяв их из стандартной папки C:\Windows\Media (файлы в этой папке имеют «длинные имена», а нам важно убедиться в том, что после архивации они остаются неповрежденными). 3. Запустите диспетчер архивов WinZip 7.0. 4. Дайте команду File / New Archive (Файл / Создать Архив) – откроется диалоговое окно New Archive (Создание архива). В этом окне, прежде всего, выберите папку, в которой будет создан архив, например C:\Windows\Temp\Zip_Test. 5. Введите имя архива в поле Имя файла (например, Media) и убедитесь, что в поле Files of type (Тип файла) установлен тип Zip files. 6. Обязательно установите флажок Add dialog (Открывать окно Включение в архив) и щелкните на кнопке ОК. 7. Если флажок Add dialog установлен, откроется диалоговое окно Add (Включение в архив). 8. В раскрывающемся списке Action (Действие) выберите пункт Add (and replace) files (Добавлять и заменять файлы). 9. В раскрывающемся списке Compression (Степень сжатия) 60 61 выберите пункт Normal (Обычная). 10. В группе элементов управления Folders (Папки) установите флажок Include Subfolders (Включая вложенные папки). Несмотря на то, что в нашем примере в папке \Media нет вложенных папок, надо взять за правило включать данный флажок всегда. 11. В группе элементов управления Attributes (Атрибуты) убедитесь в том, что установлен флажок Include system and hidden files (Включать системные и скрытые файлы). 12. Выделите файлы, включаемые в архив. При групповом выделении файлов пользуйтесь левой кнопкой мыши совместно с клавишами SHIFT и CTRL. Если нужно выделить все файлы, можно воспользоваться комбинацией клавиш CTRL+A. 13. Щелкните на командной кнопке Add (Добавить в архив) – начнется процесс создания архива. 14. С помощью Проводника откройте папку C:\Windows\Temp\Zip_test. Разыщите созданный файл Media.zip. Установите его размер по строке состояния или переключившись в режим Таблица. 15. Переключитесь в программу WinZip 7.0. Откройте в ней созданный архив и убедитесь в том, что «длинные имена» файлов сохранились. 16. Закройте программу WinZip. Задание 4. Защита ZIP-архива 1. Запустите программу WinZip 7.0. 2. Дайте команду File / Open Archive (Файл / Открыть архив). Откройте ранее созданный архив Media.zip. 3. Дайте команду Actions / Add (Действия / Добавить в архив) – откроется диалоговое окно Add (Добавление в архив). 4. В списке представленных файлов разыщите файл Media.zip, щелкните правой кнопкой мыши на его значке и в открывшемся контекстном меню выберите команду Удалить. Удаление ранее созданного архива необходимо для создания нового архива под тем же именем. 5. Выделите все файлы списка комбинацией клавиш CTRL+A. 6. Для защиты создаваемого архива паролем щелкните на кнопке Password (Пароль) – откроется одноименное диалоговое окно. 7. Обратите внимание на флажок Mask Password (He 61 62 отображать пароль). Если он установлен, пароль при вводе не будет отображаться на экране, а его символы будут заменены подстановочным символом «*». Это мера защиты пароля от посторонних. Однако в данном случае пользователь не может быть уверен в том, что он набрал пароль правильно. Поэтому при установленном флажке Mask password система запрашивает повторный (контрольный) ввод пароля. 8. Введите пароль, например слово test, используя кроме алфавитных символов знаки препинания, например, так: t,e/s:t. 9. Щелкните на кнопке ОК. Обратите внимание на то, что диалоговое окно Add (Добавление в архив) изменило название – Add with password (Добавление в архив и защита паролем). 10. Щелкните на командной кнопке Add (Добавить в архив) – начнется процесс создания защищенного архива Media.zip. 11. Откройте созданный архив командой File / Open (Файл / Открыть). 12. Выделите любой файл, входящий в состав архива, и дайте команду Actions /Extract (Действия / Извлечь). 13. В открывшемся диалоговом окне Extract (Извлечение) проверьте правильность установки необходимых элементов управления и выберите папку-приемник. 14. Щелкните на командной кнопке Extract (Извлечь). Процесс извлечения данных из архива не запустится, а вместо него откроется диалоговое окно для ввода пароля. 15. Убедитесь в том, что ввод неправильного пароля не позволяет извлечь файлы из архива. 16. Убедитесь в том, что правильный ввод пароля действительно запускает процесс. 17. Закройте программу WinZip 7.0. Задание 5. Создание самораспаковывающегося ZIP-архива 1. Запустите программу WinZip 7.0. 2. Дайте команду File / Open Archive (Файл / Открыть архив). Откройте ранее созданный архив Media.zip. 3. Дайте команду Actions / Make .Exe File (Действия / Создать исполнимый файл) – откроется диалоговое окно WinZip Self-Extractor (Генератор самораспаковывающегося архива). 4.Самораспаковывающийся архив создается на базе ранее созданного обычного архива. Убедитесь в том, что в поле Create SelfExtracting Zip files from (Создать самораспаковывающийся архив из 62 63 ...) правильно записан адрес исходного ZIP-файла. Если это не так, воспользуйтесь кнопкой Browse (Обзор) для поиска нужного файла. 5.В группе Self Extractor Type (Тип самораспаковывающегося архива) включите переключатель, соответствующий операционной системе компьютера, для которого готовится архив. 6.В группе Spanning Support (Поддержка распределенного архива) включите переключатель No spanning (Без распределения). 7.Щелкните на кнопке ОК. 8.Поскольку исходный архив имеет парольную защиту, то перед началом преобразования появится предупреждающее сообщение. Закройте его щелчком на кнопке ОК. 9.По окончании преобразования появится диалоговое окно с предупреждением о том, что самораспаковывающийся архив следует испытать. Подтвердите начало испытания щелчком на кнопке Да. 10. В очередном окне выберите папку, в которую произойдет проверочная распаковка архива. По умолчанию предлагается папка C:\Windows\Temp. Если она не устраивает, воспользуйтесь командной кнопкой Browse (Обзор), выберите нужную папку и щелкните на кнопке Unzip (Распаковать). Поскольку архивный файл защищен, его распаковка не начнется, пока не будет введен правильный пароль. 11. По завершении работы закройте текущие диалоговые окна. Задание 6. Создание самораспаковывающегося распределенного архива 1. Запустите программу WinZip 7.0. 2. Дайте команду File / Open Archive (Файл / Открыть архив). Разыщите и откройте ранее созданный архив Media.zip. 3.Дайте команду Actions / Make .Exe File (Действия / Создать исполнимый файл) – откроется диалоговое окно WinZip Self-Extractor (Генератор самораспаковывающегося архива). 4. В группе элементов управления Spanning Support (Поддержка распределенного архива) включите переключатель Safe Spanning Method (Защищенный метод распределения) или Old Spanning Method (Обычный метод распределения). Защищенный метод создает на первом гибком диске два файла; исполнимый файл, выполняющий автоматическую распаковку, и первый том распределенного архива. На последующих дисках создается продолжение распределенного архива. Такой подход повышает уровень безопасности, поскольку даже в том случае, 63 64 когда исполнимый файл поврежден, например компьютерным вирусом, информация не пропадает и остается в архивном файле. После применения антивирусных средств для «лечения» зараженного исполнимого файла также не происходит нарушений в структуре архива, поскольку исполнимый файл автономен. Этот метод применяют для передачи архивных материалов на гибких дисках. Обычный метод считается «устаревшим», поскольку он обеспечивался прошлыми версиями программы WinZip. Этот метод не создает отдельного исполнимого файла, и весь архив хранится в одном исполнимом файле, распределенном по нескольким носителям. Данный метод используют для самораспаковывающихся архивов, передаваемых по каналам компьютерных сетей. 5.Щелкните на командной кнопке ОК – откроется диалоговое окно WinZip Self-Extractor (Генератор самораспаковывающегося архива). 6.Установите флажок Erase any existing files on the new disk before continuing (Предварительно стереть все существующие файлы на гибких дисках). 7.Щелкните на кнопке ОК – начнется процесс создания первого тома распределенного архива. По окончании процесса по указанию от программы извлеките записанный гибкий диск и вставьте новый. 8. Создав последний том, программа предложит извлечь последний диск и вставить первый для внесения правок в заголовок архива. Задание 7. Исследование свойств форматов сжатия графических данных 1. Подготовьте для экспериментов папку C:\Temp\Pictures. 2. Откройте графический редактор Paint (Пуск / Программы / Стандартные / Paint) и загрузите в него заранее подготовленный многоцветный рисунок, например С:\Windows\ Облака.bmp. 3.Определите размер рисунка в пикселах (Рисунок / Атрибуты). Оцените теоретический размер рисунка в 24-разрядной палитре (3 байта на точку) по формуле: S M N 3 , где S – размер файла с рисунком (байт); М – ширина рисунка (точек); N – высота рисунка (точек). Запишите результат: S =____________ 4. Сохраните рисунок в папку C:\Temp\Pictures, выбрав имя файла 64 65 Test и назначив тип файла: 24-разрядный рисунок (.BMP). 5. Повторно сохраните рисунок, выбрав то же имя Test но, назначив тип файла .GIF.При сохранении произойдет потеря определенной части графической информации. 6. Восстановите рисунок, загрузив его из ранее сохраненного файла Test.bmp, и вновь сохраните его под тем же именем, но выбрав в качестве типа файла формат .JPEG. 7. Запустите программу Проводник. Откройте папку C:\Temp\Pictures в режиме Таблица. Определите размеры файлов Test.bmp, Test.gif и Test.jpg. Определите коэффициент сжатия файлов (К), взяв отношения размеров файлов к теоретической величине, полученной расчетным путем в п. 3. Результаты занесите в таблицу:. Формат файла 24-разрядный .BMP .GIF .JPG Размер файла (Кбайт) Степень сжатия 8. В графическом редакторе Paint дайте команду создания нового документа Файл /Создать. Убедитесь в том, что полотно имеет размер 640x480. Если это не так, измените его размер командой Рисунок / Атрибуты / Ширина (Высота). 9. В качестве инструмента выберите Кисть. Задайте максимальный размер кисти. Поочередно используя 8-10 разных красок, грубо закрасьте полотно. 10. Сохраните рисунок под именем Test_1 в формате 24-разрядный рисунок (bmp). 11. Сохраните рисунок под именем Test_1 в формате GIF. 12. Восстановите рисунок из файла Test_1 .bmp. 13. Сохраните рисунок под именем Test_1 в формате JPEG. 14. С помощью программы Проводник определите размеры сохраненных файлов и заполните таблицу. Формат файла 24-разрядный .BMP .GIF .JPG Размер файла (Кбайт) Степень сжатия 15. Уточните ранее сделанный вывод о степени сжатия данных в 65 66 формате JPEG,учитывая тот факт, что в первом случае изображение было многоцветным, а во втором случае оно имело небольшое количество цветовых оттенков. 16. В программе Проводник удалите экспериментальную папку C:\Temp\Pictures. Задание 8. Исследование алгоритмов сжатия программы WinZip 7.0 1. Подготовьте для экспериментов две папки C:\Temp\Input и C:\Temp\Output. 2. Наполните экспериментальную папку C:\Temp\Input произвольным материалом в объеме 20-30 Мбайт, например, скопировав в нее следующие папки Windows: • C:\Windows\Help; • C:\Windows\Media; • C:\Windows\Java. 3. Запустите диспетчер архивов WinZip 7.0. 4. Дайте команду File /New Archive (Файл / Создать архив) и создайте архив test_1 в папке C:\Temp\Output. 5. В диалоговом окне Add (Добавление в архив) выделите все папки, включаемые в архив (CTRL+A), убедитесь в том, что установлены флажки Include subfolders (Включая вложенные папки) и Save extra folder info (Сохранить структуру папок). В раскрывающемся списке Compression (Степень сжатия) выберите пункт None (Без сжатия). 6. Зафиксируйте время начала архивации по секундомеру и щелкните на командной кнопке Add (Добавить). 7. Зафиксируйте время конца архивации и определите продолжительность процесса. 8. Аналогичным образом создайте файл Test_2, выбрав режим сжатия Super fast(Сверхбыстрое сжатие) и замерив продолжительность процесса. 9. Создайте файл Test_3 в режиме сжатия Fast (Быстрое сжатие) и замерьте продолжительность. 10. Создайте файл Test_4 в режиме сжатия Normal (Обычное сжатие) и замерьте продолжительность. 11. Создайте файл Test_5 в режиме сжатия Maximum (Максимальное сжатие), замерьте продолжительность процесса и результаты сведите в таблицу. 66 67 Режим сжатия Исходный размер, Мбайт Результирующий Время, с размер, Мбайт Степень сжатия, % Эффективность метода None Super fast Fast Normal Maximum Определите степень сжатия по формуле: S R r 100% , где: Si Sr – Размер результирующего файла, Мбайт; Si – размер исходного файла, Мбайт; R – степень сжатия. Эффективность метода оцените по абсолютной величине приращения степени сжатия к приращению времени сжатия: Ri Ri 1 Ei t i t i 1 12.Сделайте вывод о наиболее эффективном методе сжатия по критерию соотношения степени сжатия и расхода времени на операцию. 13. В программе Проводник удалите экспериментальные папки C:\Temp\Input и C:\Temp\Output. 4. Контрольные вопросы 1. Какой формат графических данных из рассмотренных здесь наилучшим образом подходит для передачи цветного фотографического материала по каналам электронных сетей? 2. Какой формат графических данных целесообразно использовать для передачи черно-белого фотографического материала по каналам электронных сетей? 3. Какой формат наиболее благоприятен для передачи рисунков, имеющих малое количество цветовых оттенков (до 256)? 4. Какой формат графических данных не годится для передачи информации по каналам электронных сетей, но удобен для хранения изображений, предназначенных для дальнейшей обработки? 5. Что можно сказать о степени сжатия данных в формате ВМР? 6. Что можно сказать о степени сжатия данных в формате JPEG? 7. В чем разница между «защищенным методом распределения» и «обычным методом распределения»? 67 68 Лабораторная работа 7 Глобальная сеть Internet и создание Web-документов 1. Цель работы. Целью работы является изучение возможностей сети Internet, ознакомление с программой просмотра гипертекста Internet Explorer и освоения основных приемов создания Web- документов. 2. Основные теоретические сведения. Глобальная компьютерная сеть Internet объединяет десятки тысяч серверов, предоставляющих пользователям следующие ресурсы: - E – MAIL - электронную почту; - FTP - файловые архивы; - TELNET - терминальный доступ к удаленному серверу; - WWW - гипертекстовая информация; - NEWS - телеконференции; - TALK, IRC (Internet Relay Chat) - общение в реальном времени; - MUD (MultuUser Dungeons) – многопользовательские игры. Сегодня ключевой службой Internet является мультимедийная служба World Wide Web (WWW или просто Web), объединяющая гипертекстовые документы, подготовленные на языке HTML (Hyper Text Markup Language). HTML – документы выглядят наподобие книжных страниц или журнальных полос и могут содержать текстовую, графическую, аудио- и видео информацию. Доступ к Web – страницам основан на протоколе передачи гипертекста (HyperText Transfer Protocol, HTTP). HTTP – страницы размещаются на HTTP – серверах, которые также называются Web – серверами. Механизм гиперсвязей позволяет переходить от одной страницы к другой в поисках информации. При этом страницы могут быть расположены как на одном сервере, так и нескольких. Краткий список наиболее важных терминов, знание которых необходимо для работы в Internet. WWW – система взаимосвязанных документов, помещенных в Internet. Эти документы называются страницами. Средство просмотра WWW – любое приложение, при помощи которого можно просматривать страницы Web (Internet Explorer, Netscape Navigator). Начальная страница. Это самая первая страница, которая появляется при запуске программы запроса. 68 69 URL (Universal Resource Locator). Универсальный локатор ресурсов – это адрес, который в Internet определяет страницу Web или какой-то другой ресурс. Например, URL для Web-сервера компании Microsoft выглядит так: http://www.microsoft.com. Связь – это любой выделенный фрагмент страницы Web, при помощи которого можно перейти к другой странице. Для этого по связи нужно щелкнуть мышью. Связь можно отличить по виду указателя мыши, он принимает форму «руки», если его поместить над выделенным фрагментом. HTMP – язык разметки гипертекста – специальный язык описания документов, при помощи которого создаются все документы Web. HTTP – протокол передачи данных, при помощи которого по Internet пересылаются документы HTML. FTP – протокол передачи файлов, регламентирующий процесс пересылки файлов с одного компьютера на другой с сети Internet. 2.1. MS Internet Explorer – средство просмотра гипертекста. Программа MSIE служит для просмотра гипертекстовых документов формата HTML. Для запуска программы достаточно щелкнуть два раза по значку Internet, расположенному на Рабочем столе. А также можно запустить из Главного меню, выбрав команду Программы – Приложения –Internet – Internet Explorer. В окне программы MSIE выделен ряд областей: - панель инструментов – обеспечивает быстрый доступ к наиболее часто используемым командам. Все команды панели инструментов также могут быть вызваны и через меню. - В панели адреса – изображается адрес Internet для активной страницы Web. Эта панель используется и для перемещений по сети. Для этого нужно в панели адреса ввести адрес нужной страницы. - Значок с изображением земного шара служит индикатором занятости программы MSIE – земной шарик вращается когда MSIE ожидает поступления данных с удаленного компьютера. - В строке состояния изображается информация о состоянии MSIE в данный момент. Для получения подробной информации нужно расположить указатель мыши над значком в правой части строки состояния. 69 70 - В области документа изображается страница Web, просматриваемая в данный момент. Выделенные фрагменты страницы – это связи. Щелчок мышью по связи загружает ту страницу, на которую эта связь указывает. Программа MSIE позволяет перемещаться по системе Web несколькими способами: - перейти к определенной странице, щелкнув по связи; - перейти к определенной странице, указав адрес Internet (URL); - вернуться к ранее просмотренным страницам при помощи команд Вперед и Назад; - при помощи команд меню Файл; - вернуться к излюбленным страницам, сохранив указатели на эти страницы. MSIE позволяет распечатать любую страницу Web командой Печать из меню Файл. При этом на экране появляется общее диалоговое окно Печать. MSIE позволяет записать любую страницу Web на диск в виде файла. При помощи команды Сохранить как из меню Файл можно сохранить страницу Web в одном из двух форматов – текстовом или HTML. MSIE позволяет перекачивать файлы с некоторых серверов Web, позволяющих это сделать. Обычно MSIE отображает такие файлы в виде в виде связей. После щелчка на соответствующей связи появляется окно Сохранение документа , где нужно указать место записи файла. Перекачивание файла можно прервать щелчком на кнопке Останов. MSIE способна работать с ярлыками страниц Web. Эти ярлыки могут указывать на информацию, которая находится в любом месте сети. Создав ярлык его можно поместить на Рабочий стол, отправить друзьям в сообщении электронной почты или внедрить в документ какого-либо приложения. Для создания ярлыка текущей страницы Web нужно вызвать команду Создать ярлык из меню Файл. После создания ярлыка его можно переместить, скопировать или переименовать. Двойной щелчок по ярлыку вызовет переход к той странице, на которую он указывает. MSIE позволяет перетаскивать графические изображения и фрагменты текста из области документа и помещать их на Рабочий стол или в документы других приложений: 70 71 - Убедитесь, что MSIE не развернуто во весь экран, и что на экране видна часть Рабочего стола. - Расположите указатель мыши над рисунком и нажмите левую кнопку мыши. - Переместите указатель мыши на поверхность Рабочего стола. При этом вид указателя должен измениться. - Отпустите кнопку мыши. На Рабочем столе должен появиться значок, соответствующий скопированному изображению. MSIE может превратить рисунок страницы Web в обои Windows. Нужно щелкнуть правой кнопкой мыши на этом рисунке. Появится меню объекта, из которого нужно выбрать команду Установить обои Windows. Многие страницы Internet содержат огромные объемы текста, который просто невозможно прочитать целиком. При помощи команды Найти меню Правка можно найти нужную фразу или фрагмент текста в пределах страницы. Некоторые составные части Internet строятся по иной, чем Web технологии: FTP и GOPHER. MSIE обеспечивает для работы с этими системами точно такой же интерфейс как и при работе с Webсерверами. Для подключения к FTP – серверу его адрес вводится точно также как и адреса страниц Web – т.е. в панели адреса или с помощью команды Открыть в меню Файл. Например, ftp://ftp.microsoft.com. Если для подключения к FTP-серверу нужно указать пользовательские имя и пароль, то используется следующий формат запроса: ftp://имя:пароль@ftp.microsoft.com. 2.2. Создание Web-страницы. Все страницы в Web созданы с помощью языка HTML. HMTL – документы представляют собой ASCII – файлы, доступные для просмотра и редактирования в любом редакторе текстов. В отличие от обычного текстового файла, в HTML-документах присутствуют специальные команды – теги, которые указывают правила форматирования документа. Эти команды начинаются с имени тега в угловых скобках, а заканчиваются именем тега с косой чертой также в угловых скобках. Некоторые основные теги: <HTML/ - начало документа, </HTML/ - конец документа, <TITLE/ - титульный заголовок страницы, 71 72 <BODY/ - часть документа, отображаемая на экране, <H1/,<H2/,<H3/,<H4/ - размер шрифта, <P/ - абзац, <BR/ - начало строки, <HR/ - горизонтальная разделительная линия. Пример простейшего HTML – документа: <HTML/ <HEAD/ <TITLE/ Простой HTML- документ </TITLE/ </HEAD/ <BODY/ <H1/ HTML - это совсем просто </H1/ Добро пожаловать в WWW <BR/ и мир HTML – документов </BODY/ </HTML/ Символы верхнего и нижнего регистров в тегах не различаются. Основная мощь языка HTML заключается в возможности связи отдельных частей текста и иллюстраций с другими документами. Гипертекстовые ссылки выделяются в тексте документа специальным цветом и, активизированные мышью, дают возможность перемещаться по документам, или по частям одного документа. Для указания на ссылку в языке HTML используется тег <A/. Чтобы включить ссылку в документ, необходимо: - поместить в текст тег <A/ после которого следует пробел; - указать имя файла, содержащего документ, на который происходит ссылка в форме: HREF=имя файла и закрывающую скобку /. - указать на завершение тега </A/ Пример простой ссылки: <A HREF=”CHAPTER2.HTM”/Глава 2</A/ Для включения в состав документа графических изображений используется тег <IMG SRC=”имя файла”/ Для создания HTML – документов в состав MSIE входит специальный редактор Microsoft Front Page Express. Кроме этого, Web 72 73 – страницы можно создать с помощью приложений Office 97. Например, текстовый редактор Word 97 предоставляет два способа создания Web – страниц: с помощью шаблона, либо преобразование в Web – страницу существующего Web – документа. Способ, которым каждое приложение Office 97 обрабатывает HTML, заключается в использовании специального модуля, который перекодирует стандарт данного приложения в формат HTML. Необходимо убедиться, что эти модули установлены: в меню СЕРВИС нужно выбрать пункт Шаблоны и надстройки. В списке надстроек нужно проверить наличие элементов HTML.DOT и HTML.WLL. 1. Находясь в Word, в меню Файл выбрать пункт Создать. 2. В появившемся окне выбрать вкладку Web – страницы и сделать двойной щелчок по шаблону МАСТЕР WEB – страниц. Появится диалоговое окно этого мастера. 3. Выбрать пункт Простая и щелкнуть на кнопке Далее. Появится список стилей, из которых выбрать Элегантный стиль и нажать кнопку Готово. 4. Появится окно документа с открытым шаблоном. 3. Порядок выполнения работы. Задание 1. Создание простейшей Web-страницы 1. Запустите текстовый редактор Блокнот. 2. Введите следующий документ: <HTML/ <HEAD/ <ТIТLЕ/Заголовок документа</ТIТLЕ/ </HEAD/ <BODY/ Содержание документа </BODY/ </HTML/ 3. Сохраните этот документ под именем first.htm. Перед сохранением убедитесь, что сброшен флажок Не показывать расширения для зарегистрированных типов файлов (Пуск / Настройка / Свойства папки / Вид). В противном случае редактор Блокнот может автоматически добавить в конец имени расширение .ТХТ. 4. Запустите программу Internet Explorer (Пуск / Программы / 73 74 Internet Explorer), 5. Дайте команду Файл / Открыть. Щелкните на кнопке Обзор и откройте файл first.htm. 6. Посмотрите, как отображается этот файл – простейший корректный документ HTML. Где отображается содержимое элемента TITLE? Где отображается содержимое элемента BODY? 7. Как отображаются слова «Содержание» и «документа», введенные в двух отдельных строчках? Почему? Проверьте, что происходит при уменьшении ширины окна. Задание 2. Изучение приемов форматирования абзацев 1. Откройте документ first.htm в программе Блокнот. 2. Удалите весь текст, находящийся между тегами <BODY/ и </BODY/. Текст, который будет вводиться в последующих пунктах этого упражнения, необходимо поместить после тега <BODY/, а его конкретное содержание может быть любым. 3. Введите заголовок первого уровня, заключив его между тегами <Н1/ и </Н1/. 4. Введите заголовок второго уровня, заключив его между тегами <Н2/ и </Н2/. 5. Введите отдельный абзац текста, начав его с тега <Р/. Пробелы и символы перевода строки можно использовать внутри абзаца произвольно. 6. Введите тег горизонтальной линейки <HR/. 7. Введите еще один абзац текста, начав его с тега <Р/. 8. Сохраните этот документ под именем paragraph.htm. 9. Запустите обозреватель Internet Explorer (Пуск / Программы / Internet Explorer). 10. Дайте команду Файл / Открыть. Щелкните на кнопке Обзор и откройте файл paragraph, htm. 11. Посмотрите, как отображается этот файл. Установите соответствие между элементами кода HTML и фрагментами документа, отображаемыми на экране. Задание 3. Создание гиперссылок 1.Откройте документ first.htm в программе Блокнот. 2. Удалите весь текст, находящийся между тегами <BODY/ и </BODY/. Текст, который будет вводиться в последующих пунктах этого упражнения, необходимо поместить после тега <BODY/. 3. Введите фразу: Текст до ссылки. 4. Введите тег: <А HREF="first.htm"/. 74 75 5. Введите фразу: Ссылка. 6. Введите закрывающий тег </А/. 7. Введите фразу: Текст после ссылки. 8. Сохраните документ под именем link.htm. 9. Запустите обозреватель Internet Explorer (Пуск / Программы / Internet Explorer). 10. Дайте команду Файл / Открыть. Щелкните на кнопке Обзор и откройте файл link.htm. 11. Убедитесь в том, что текст между тегами <А/ и </А/ выделен как ссылка (цветом и подчеркиванием). 12. Щелкните на ссылке и убедитесь, что при этом загружается документ, на который указывает ссылка. 13. Щелкните на кнопке Назад на панели инструментов, чтобы вернуться к предыдущей странице. Убедитесь, что ссылка теперь считается «просмотренной» и отображается другим цветом. Задание 4. Создание изображения и использование его на Webстранице 1. Откройте программу Paint (Пуск / Программы / Стандартные / Paint). Задайте размеры нового рисунка, например 50х50 точек (Рисунок / Атрибуты). 2. Выберите красный цвет переднего плана и зеленый цвет фона. Залейте рисунок фоновым цветом. 3. Инструментом Кисть нанесите произвольный красный рисунок на зеленый фон. 4. Сохраните рисунок под именем pic1.gif (в формате GIF). 5. Дайте команду Рисунок / Атрибуты. Установите флажок Использовать прозрачный цвет фона. Щелкните на кнопке Выбор цвета и выберите зеленый цвет, уже использованный на рисунке в качестве фонового. 6. Сохраните рисунок еще раз под именем pic2.gif (в формате GIF) и закройте программу Paint. 7. Если это задание выполняется не сразу после предыдущего, откройте документ first.htm в программе Блокнот. 8. Удалите весь текст, находящийся между тегами <BODY/ и </BODY/. Текст, который будет вводиться в последующих пунктах этого упражнения, необходимо поместить после тега <BODY/. 9. Введите произвольный текст (протяженностью 4-5 строк) и установите текстовый курсор в его начало. 10. Введите тег <IMG SRC="pic1.gif" ALIGN="BOTTOM"/. 75 76 11. Сохраните документ под именем picture.him. 12. Запустите обозреватель Internet Explorer. 13. Дайте команду Файл / Открыть. Щелкните на кнопке Обзор и откройте файл picture.htm. Посмотрите на получившийся документ, обращая особое внимание на изображение. 14. Вернитесь в программу Блокнот и измените значение атрибута: ALIGN="TOP". Сохраните файл под тем же именем. 15. Вернитесь в программу Internet Explorer и щелкните на кнопке Обновить на панели инструментов. Посмотрите, как изменился вид страницы при изменении атрибутов. 16. Вернитесь в программу Блокнот и измените значение атрибута: ALIGN="LEFT". Сохраните файл под тем же именем. 17. Вернитесь в программу Internet Explorer и щелкните на кнопке Обновить на панели инструментов. Посмотрите, как изменился вид страницы при изменении атрибутов. 18. Вернитесь в программу Блокнот и добавьте в тег <IMG/ атрибуты: HSPACE=40 VSPACE=20. Сохраните файл под тем же именем. 19. Вернитесь в программу Internet Explorer и щелкните на кнопке Обновить на панели инструментов. Посмотрите, как изменился вид страницы при изменении атрибутов. 20. Вернитесь в программу Блокнот и измените имя рисунка: SRC="pic2.gif". Сохраните файл под тем же именем. 21. Вернитесь в программу Internet Explorer и щелкните на кнопке Обновить на панели инструментов. Посмотрите, как изменился вид страницы при изменении атрибутов. В чем различие между двумя созданными рисунками? Задание 5. Приемы форматирования текста 1. Если это задание выполняется не сразу после предыдущего, откройте документ first.htm в программе Блокнот. 2. Удалите весь текст, находящийся между тегами <BODY/ и </BODY/. Текст, который будет вводиться в последующих пунктах этого упражнения, необходимо поместить после тега <BODY/, а его конкретное содержание может быть любым. 3. Введите тег <BASEFONT SIZE="5" COLOR="BROWN"/. Он задает вывод текста по умолчанию увеличенным шрифтом и коричневым цветом. 4. Введите произвольный абзац текста, который будет выводиться шрифтом, заданным по умолчанию. Начните этот абзац с 76 77 тега <Р/. 5. Введите теги: <Р/ <FONT SIZE="-2" FACE="ARIAL" COLOR="GREEN"/. 6. Введите очередной абзац текста, закончив его тегом </FONT/. 7. В следующем абзаце используйте по своему усмотрению парные теги: <В/ (полужирный шрифт), <I/ (курсив), <U/ (подчеркивание), <S/ (вычеркивание), <SUB/ (нижний индекс), <SUP/ (верхний индекс). 8. В следующем абзаце используйте по своему усмотрению парные теги: <ЕМ/ (выделение), <STRONG/ (сильное выделение), <CODE/ (текст программы), <KBD/ (клавиатурный ввод), <SAMP/ (пример вывода), <VAR/ (компьютерная переменная). 9. Сохраните полученный документ под именем format.htm. 10. Запустите обозреватель Internet Explorer (Пуск / Программы / Internet Explorer). 11. Дайте команду Файл / Открыть. Щелкните на кнопке Обзор и откройте файл format.htm. 12. Изучите, как использованные элементы HTML влияют на способ отображения текста. 13. Вернитесь в программу Блокнот и измените документ так, чтобы элементы, задающие форматирование, были вложены друг в друга. Сохраните документ под тем же именем. 14. Вернитесь в программу Internet Explorer и щелкните на кнопке Обновить на панели инструментов. Посмотрите, как изменился вид страницы. Задание 6. Приемы создания списков 1. Если это задание выполняется не сразу после предыдущего, откройте документ first.htm в программе Блокнот. 2. Удалите весь текст, находящийся между тегами <BODY/ и </BODY/. Текст, который будет вводиться в последующих пунктах этого упражнения, необходимо поместить после тега <BODY/, а его конкретное содержание может быть любым. 3. Вставьте в документ тег <OL TYPE="I"/, который начинает упорядоченный (нумерованный) список. 4. Вставьте в документ элементы списка, предваряя каждый из них тегом <LI/. 5. Завершите список при помощи тега </OL/. 6. Сохраните полученный документ под именем list.htm. 7. Запустите обозреватель Internet Explorer (Пуск / Программы / 77 78 Internet Explorer). 8. Дайте команду Файл / Открыть. Щелкните на кнопке Обзор и откройте файл list.htm. 9. Изучите, как упорядоченный список отображается в программе Internet Explorer, обращая особое внимание на способ нумерации, заданный при помощи атрибута TYPE=. 10. Вернитесь в программу Блокнот и установите текстовый курсор после окончания введенного списка. 11. Вставьте в документ тег <UL TYPE="SQUARE"/, который начинает неупорядоченный (маркированный) список. 12. Вставьте в документ элементы списка, предваряя каждый из них тегом <LI/. 13. Завершите список при помощи тега </UL/. Сохраните документ под тем же именем. 14. Вернитесь в программу Internet Explorer и щелкните на кнопке Обновить на панели инструментов. Посмотрите, как изменился вид страницы, обратив внимание на способ маркировки, заданный при помощи атрибута TYPE=. 15. Вернитесь в программу Блокнот и установите текстовый курсор после окончания введенного списка. 16. Вставьте в документ тег <DL/, который начинает список определений. 17. Вставьте в список определяемые слова, предваряя соответствующие абзацы тегом <DT/. 18. Вставьте в список соответствующие определения, предваряя их тегом <DD/. 19. Завершите список при помощи тега </DL/. Сохраните документ под тем же именем. 20. Вернитесь в программу Internet Explorer и щелкните на кнопке Обновить на панели инструментов. Посмотрите, как выглядит при отображении Web-страницы список определений. Задание 7. Создание таблиц 1. Если это задание выполняется не сразу после предыдущего, откройте документ first.htm в программе Блокнот. 2. Удалите весь текст, находящийся между тегами <BODY/ и </BODY/. Текст, который будет вводиться в последующих пунктах этого упражнения, необходимо поместить после тега <BODY/. В данном упражнении используется список номеров телефонов. 3. Введите тег <TABLE BORDER="10" WIDTH="100%"/. 78 79 4. Введите строку: <CAPTION АLIGN="ТОР"/Список телефонов</САРТION/. 5. Первая строка таблицы должна содержать заголовки столбцов. Определите ее следующим образом: <TR BGCOLOR="YELLOW" ALIGN="CENTER"/ <ТН/Фамилия<ТН/Номер телефона 6. Определите последующие строки таблицы, предваряя каждую из их тегом <TR/ и помещая содержимое каждой ячейки после тега <TD/. 7. Последнюю строку таблицы задайте следующим образом: <TR/<TD ALIGN="CENTER" COLSPAN="2"/Ha первом этаже здания имеется бесплатный телефон-автомат. 8. Завершите таблицу тегом </TABLE/. 9. Сохраните документ под именем table.htm. 10. Запустите обозреватель Internet Explorer (Пуск / Программы / Internet Explorer). 11. Дайте команду Файл / Открыть. Щелкните на кнопке Обзор и откройте файл table.htm. 12. Изучите, как созданная таблица отображается в программе Internet Explorer, обращая особое внимание на влияние заданных атрибутов. 13. Измените ширину окна обозревателя и установите, как при этом изменяется внешний вид таблицы. Задание 8. Создание описания фреймов 1. Запустите текстовый редактор Блокнот. 2. Введите следующий документ: <HTML/ <HEAD/ <ТIТIЕ/Описание фреймов</ТIТIЕ/ </HEAD/ <FRAMESET ROWS="60%,*"/ <FRAME SRC="table.htm"/ <FRAMESET COLS="35%,65%" NORESIZE/ <FRAME SRC="flrst.htm"/ 79 80 <FRAME SRC="links.htm"/ </FRAMESET/ </HTML/ 3. Сохраните этот документ под именем frames.htm. 4. Запустите обозреватель Internet Explorer. 5. Дайте команду Файл / Открыть. Щелкните на кнопке Обзор и откройте файл frames.htm. 6. Изучите представление нескольких созданных ранее документов, в отдельных фреймах. 7. Посмотрите, что происходит при изменении ширины окна обозревателя. 8. Проверьте, можно ли изменить положение границ фреймов методом перетаскивания при помощи мыши. 9. Щелкните на ссылке, имеющейся в одном из фреймов, и посмотрите, как будет отображен новый документ. 10. Щелкните на кнопке Назад на панели инструментов и убедитесь, что возврат к предыдущему документу не нарушает структуру фреймов. 11. Вернитесь в программу Блокнот и измените структуру и параметры фреймов по своему усмотрению. Сохраните документ под тем же именем. 12. Вернитесь в программу Internet Explorer и щелкните на кнопке Обновить на панели инструментов. Убедитесь, что измененный вид Web-страницы соответствует замыслу. Если это не так, вернитесь в программу Блокнот, найдите и исправьте ошибки. Задание 9. Создание Web-документа с помощью редактора Frontpage Express 1. Запустите программу Frontpage Express (Пуск / Программы / Стандартные / Средства Интернета / Frontpage Express). 2. Введите в программе Frontpage Express произвольный текст документа. 3. С помощью панели инструментов форматирования отформатируйте текст по собственному усмотрению. 4. Для создания таблицы щелкните на кнопке Вставить таблицу на стандартной панели инструментов. 5. Для добавления иллюстраций используйте кнопку Вставить изображение на стандартной панели инструментов. Иллюстрации 80 81 возьмите из папки C:/Windows. 6. Дайте команду Файл / Сохранить, щелкните на кнопке Как файл и задайте имя файла wysiwyg.htm. Подтвердите сохранение изображений, требующих преобразования формата. 7. Запустите обозреватель Internet Explorer (Пуск / Программы / Internet Explorer). 8. Дайте команду Файл / Открыть. Щелкните на кнопке Обзор и откройте файл wysiwyg.htm. 9. Убедитесь, что созданный документ правильно отображается обозревателем. Обратите внимание на наличие отличий вида документа при отображении в обозревателе и в программе Frontpage Express. 10. Измените ширину окна обозревателя и посмотрите, как при этом меняется вид документа. 11. Вернитесь в программу Frontpage Express и дайте команду Вид / HTML 12. Изучите автоматически сгенерированный код HTML, определите, как с помощью тегов HTML реализованы использованные команды форматирования. 4. Контрольные вопросы. 1. Какие ресурсы доступны в Internet? 2. Как найти нужную информацию в Internet? 3. Как скопировать файл по ftp? 4. Какие возможности предоставляет программа Internet Explorer? 81 82 Лабораторная работа 8 Общий доступ к данным Цель: 1. Изучить теоретические сведения об общем доступе к данным. 2. Исследовать практические примеры применения общего доступа к данным. 3. Разработка и применение своего собственного общего доступа к данным. Организационная форма занятия В соответствии с требованиями ФГОС ВПО по направлению подготовки реализация компетентностного подхода предусматривается в учебном процессе активные и интерактивные формы проведения занятий (компьютерных симуляций, разбор конкретных ситуаций). Удельный вес занятий 2,4 % Методические рекомендации Общий доступ к данным позволяет удаленным пользователям обращаться к сетевым ресурсам: файлам, папкам и дискам. Когда вы делаете общими папку/диск, все их файлы и вложённые папки становятся доступны другим пользователям. Управлять же доступом к определенным файлам и вложенным папкам в общей папке можно только на разделах файловой системы Windows NT (NTFS), списки управления доступом которых служат для предоставления/запрета доступа к файлам/папкам. Безопасность объекта относится ко всем ресурсам разделов NTFS. Она включает файлы, папки и объекты службы каталогов Active Directory. Обычно только администраторы вправе управлять объектами Active Directory, но вы можете делегировать пользователям полномочия управления объектами. При этом вы открываете им доступ к информации в Active Directory для просмотра и изменения. Разрешения для пользователей задаются в списках управления доступом. Отслеживая доступ к объектам, вы можете тщательно контролировать сетевую активность и обеспечить доступ к ресурсам только авторизованным пользователям. Общий доступ к папкам на локальных и удаленных системах Общие ресурсы открыты для доступа удаленных пользователей. Разрешения для общих папок не распространяются на пользователей, регистрирующихся локально на сервере или на рабочей станции, где расположены эти общие папки. Для предоставления удаленным пользователям доступа к файлам в своей сети 82 83 служат стандартные разрешения доступа к папкам. Для предоставления удаленным пользователям доступа к файлам из Web применяется Web-доступ, реализуемый, только если на системе установлены службы Internet Information Services. Просмотр имеющихся общих ресурсов Вы можете увидеть общие папки на локальном/удаленном компьютере. 1. В консоли Computer Management (Управление компьютером) подключитесь к нужному компьютеру. 2. В дереве консоли раскройте последовательно узлы System Tools (Системные средства) и Shared Folders (Общие папки), а затем выберите Shares (Общие ресурсы). Будут отображены текущие общие ресурсы системы (Рис. 1). 3. В правой панели содержится такая информация: Shared Folder (Общая папка) — имя общей папки; Shared Path (Общий путь) — полный путь к папке на локальной системе; Туре (Тип) — тип компьютера, который может использовать этот ресурс; Примечание Запись «Windows» означает, что все клиенты Microsoft Windows могут обращаться к ресурсу так же, как другие разрешенные клиенты, например пользователи Macintosh. Запись «Macintosh» означает, что к этому ресурсу могут обращаться только клиенты Macintosh. Client Redirections (Количество перенаправлений клиентам) — количество клиентов, имеющих доступ к ресурсу в данный момент; Comment (Комментарий) — описание ресурса. 83 84 Рисунок 1 Создание общих папок Microsoft Windows 2000 обеспечивает два способа открытия общего доступа: к локальным папкам (через Проводник Windows) или к локальным и удаленным папкам (через консоль Computer Management). Computer Management позволяет управлять общими ресурсами с любого компьютера сети. Для создания общих папок на Windows 2000 Server вы должны входить в группы Administrators (Администраторы) или Server Operators (Операторы сервера). Чтобы создать общую папку на Windows 2000 Workstation, нужно быть членом групп Administrators или Power Users (Опытные пользователи). Общая папка в Computer Management создается так. 1. Щелкните правой кнопкой Computer Management в дереве консоли и выберите Connect To Another Computer (Подключиться к другому компьютеру). Затем выберите нужный компьютер в окне Select Computer (Выбор: Компьютер). 2. В дереве консоли раскройте последовательно узлы System Tools и Shared Folders, а затем выберите Shares. Будут показаны текущие общие ресурсы системы. 3. Щелкнув правой кнопкой Shares, выберите New File Share (Новый общий файл). 84 85 Откроется мастер Create Shared Folder (Создание общей папки) (Рис. 2). Рисунок 2 4. В поле Folder To Share (Общая папка) наберите локальный путь к папке, к которой вы хотите открыть доступ. Путь должен быть полным, например C:\Data\CorpDocuments. Если вы не знаете полного пути, щелкните Browse (Обзор) и в окне Browse For Folder (Обзор папок) найдите нужную папку. 5. Введите имя ресурса. Это имя папки, к которой будут обращаться пользователи. Имена ресурсов должны быть уникальными для каждой системы. 6. Вы можете ввести описание ресурса. Впоследствии, когда вы будете просматривать общие ресурсы на каком-то компьютере, описание будет показано в Computer Management. 7. Дополнительно можно определить типы клиентов, которые будут иметь доступ к компьютеру: 8. Microsoft Windows; Novell Netware; Apple Macintosh. Если в качестве типа клиента выбран Apple Macintosh, вы можете изменить имя ресурса по умолчанию для пользователей Macintosh, набрав новое имя в поле Macintosh Share Name (Имя ресурса Macintosh). 85 86 Рисунок 3 Щелкните Next (Далее), а затем настройте базовые разрешения доступа к 9. ресурсу (Рис. 3); см. раздел «Управление разрешениями доступа к общему ресурсу». Вам доступны следующие параметры. All Users Have Full Control (Все пользователи имеют полный доступ) дает пользователям полный доступ к ресурсу, т. е. они могут выполнять любые действия с общими файлами/папками: создавать, изменять и удалять их. На разделах NTFS это также дает пользователям право менять разрешения доступа и становиться владельцами файлов/папок. Administrators Have Full Control; Other Users Have Read-Only Access (Администраторы имеют полный доступ; остальные имеют доступ только для чтения) дает администраторам полный доступ к ресурсу. Остальные пользователи могут только просматривать файлы и читать данные, но не создавать, изменять или удалять файлы/папки. Administrators Have Full Control; Other Users Have No Access (Администраторы имеют полный доступ; остальные не имеют доступа) дает администраторам полный доступ к ресурсу, но запрещает доступ остальным пользователям. Используйте этот параметр, если хотите создать общий ресурс и предоставить пользователям разрешения доступа позже или если хотите создать административный ресурс. Customize Share And Folder Permissions (Настроить), общий ресурс и разрешения 86 87 доступа к папке) позволяет настроить доступ для определенных пользователей и групп; обычно это лучший вариант. О настройке разрешений доступа к общему ресурсу см. раздел «Управление разрешениями доступа к общему ресурсу». 10. Щелкните Finish (Готово). Создание дополнительных общих ресурсов на базе существующего Отдельным папкам можно сопоставить несколько ресурсов общего доступа, причем каждый может иметь свое имя и набор разрешений доступа. Создавая дополнительные ресурсы на базе существующего, следуйте инструкциям по созданию ресурса предыдущего раздела с такими изменениями: в п. 3: присваивая имя ресурсу, убедитесь, что оно отличается от других, ранее присвоенных; в п. 6: в описании ресурса объясните, для чего он используется (и чем отличается от других ресурсов для той же папки). Создание Web-pecypca Если в системе, на которой вы в данный момент зарегистрированы, установлены службы Internet Information Services (IIS), вы можете создать общие ресурсы, которые будут доступны из Web-обозревателей. 1. В Проводнике правой кнопкой щелкните локальную папку, к которой хотите открыть доступ, и выберите Properties (Свойства). 2. В окне свойств щелкните вкладку Web Sharing (Доступ через веб) (Рис. 4). 3. В списке Share On выберите локальный Web-узел, на котором хотите открыть доступ к этой папке. 4. Если это первый общий ресурс для данной папки, щелкните Share This Folder (Предоставить совместный доступ к папке), чтобы открыть окно Edit Alias ; иначе щелкните Add (Добавить). 5. В поле Alias (Псевдоним) введите псевдоним папки. Псевдоним — это имя, которое вы будете использовать для доступа к папке на Web-сервере. Оно должно быть уникальным и не должно конфликтовать с существующими папками, используемыми Web-сервером. Скажем, если вы наберете псевдоним MyDir, вы сможете обращаться к папке по адресу http://localhost/MyDir/. 87 88 Рисунок 4 6. Установите разрешения доступа для папки. Следующие флажки позволяют пользователям Web: Read (Чтение) — читать файлы в папке; Write (Запись) — записывать файлы в папку; Script Source Access (Доступ к тексту сценария) — получить доступ к исходным текстам сценариев; Directory Browsing (Обзор каталога) — просматривать папку и вложенные в нее подпапки. 7. Установите разрешения для приложений в папке. Вам доступны такие флажки: None (Отсутствуют) запрещает выполнение программ и сценариев; Scripts (Сценарии) позволяет запускать сценарии и этой папке из Web; Execute (Includes Scripts) [Выполнение (включая сценарии)] позволяет выполнять программы и сценарии в этой папке из Web. 8. Закончив, щелкните ОК. 88 89 9. Для дальнейшего ограничения доступа к содержимому общей папки на разделе NTFS настройте разрешения файла/папки (см. раздел «Разрешения доступа к файлам и папкам»). Контрольные вопросы: 1. Для чего нужен общий доступ? 2. Можно ли управлять доступом к файлам и папкам, размещенным на разделах файловой системы FAT? Почему? 3. Одинаковы ли разрешения для общих папок если пользователь регистрируется в системе локально, удаленно? 4. Какие существуют способы открытия общего доступа? Опишите. 5. Для чего создаются Web-ресурсы? Какие службы необходимы для этого? 89 90 1. 2. 3. 4. Список литературы Романова Ю.Д. Информатика: информационные технологии. – М.: Эксмо-Пресс, 2006. – 544 с. Трофимов В. В. Информационные системы и технологии в экономике и управлении. – М.: Высшее образование, 2005. – 384 с. Лесничая И.Г., Романова Ю.Д. Информатика и информационные технологии. – М.: Эксмо-Пресс, 2005. – 544 с. Гришин В. Н. Информационные технологии в профессиональной деятельности. Учебник. – М.: Инфра-М, 2005. – 416 с. 90



