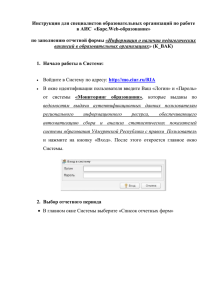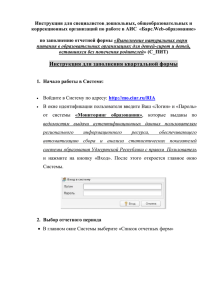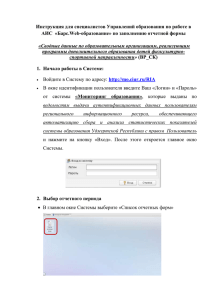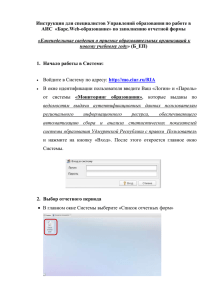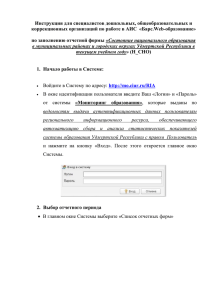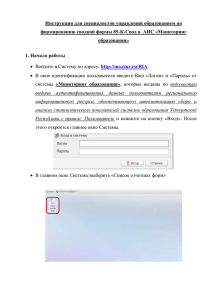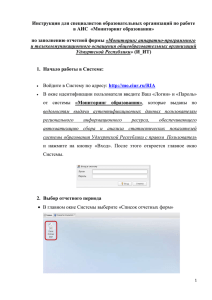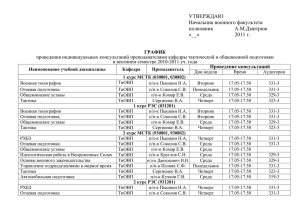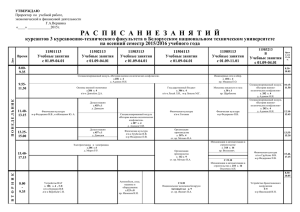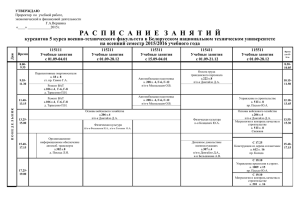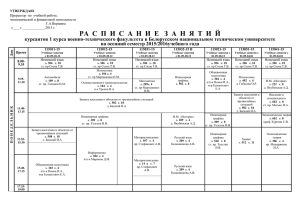Инструкция по заполнению формы П_К
advertisement

Инструкция для специалистов образовательных организаций по работе в АИС «Барс.Web-образование» по заполнению отчетной формы «Численность обучающихся по образовательным программам среднего профессионального образования» (П-К) 1. Начало работы в Системе: Войдите в Систему по адресу: http://mo.ciur.ru/RIA В окне идентификации пользователя введите Ваш «Логин» и «Пароль» от системы «Мониторинг образования», которые выданы по ведомостям выдачи аутентификационных данных пользователям регионального информационного ресурса, обеспечивающего автоматизацию сбора и анализа статистических показателей системы образования Удмуртской Республики с правом Пользователь и нажмите на кнопку «Вход». После этого откроется главное окно Системы. 2. Выбор отчетного периода В главном окне Системы выберите «Список отчетных форм» В открывшемся окне выберите отчетный период «2015-2016 учебный год СПО» ОБРАТИТЕ ВНИМАНИЕ! После выбора отчетного периода для профессиональных образовательных организаций на экране отобразится несколько компонентов отчетного периода. В этом случае для заполнения формы П-К необходимо выбрать компонент «2-х уровневая цепочка». Найдите свою образовательную организацию, щелкните дважды на её название левой кнопкой мыши. Справа появится список отчетных форм. Выберите нужную отчетную форму (П-К), дважды щелкните на её название и приступайте к заполнению формы. 3. Заполнение отчета После выбора отчетной формы в окне открывается титульный лист. Заполните информацию по имеющимся в нем строкам. Строки «Ответственный в Министерстве образования УР» и «Контактный телефон ответственного в МОиН УР» являются необязательными для заполнения. Поля являются необязательными для заполнения После того, как Вы заполните титульный лист, Вам следует перейти к заполнению следующих разделов формы. Обратите внимание, для того чтобы перейти в следующий раздел, нужно воспользоваться кнопкой «Вкладка» и выбрать необходимый Вам раздел. Практически все таблицы формы (кроме таблиц 7,8,9 – в них нет строки «В том числе обучающиеся категории детей-сирот») работают по одной схеме. Для того, чтобы внести данные в первую строку таблицы, Вам необходимо нажать на поле «Строки», расположенное внутри таблицы. После этого перед Вами на экране появится еще одна таблица. Эта таблица является динамической, для того, чтобы внести в нее данные, Вам необходимо нажать на кнопку «Добавить», расположенную над таблицей. После этого в таблице появятся строки, доступные для внесения данных. ОБРАТИТЕ ВНИМАНИЕ! В динамической таблице предусмотрена возможность неограниченного количества строк, поэтому Вы добавляете количество строк, соответствующее количеству профессиональных образовательных программ. Поле «Наименование профессиональной образовательной программы» заполняется путем выбора варианта из справочника. При нажатии на ячейку, в правом углу появляется знак троеточия, при нажатии на который перед Вами на экране отображается справочник. ОБРАТИТЕ ВНИМАНИЕ! Список является двухуровневым. Для того, чтобы выбрать конечное значение, Вам необходимо нажать на значок треугольника, расположенный рядом с названием варианта. После выбора необходимого Вам варианта нажмите кнопку «Выбрать» в правом нижнем углу окна. В остальные ячейки (кроме графы 7) данные вносятся вручную. В графе 7 осуществляется автоматический подсчет значения, который можно произвести путем нажатия на кнопку «Пересчитать» на Панели инструментов. После того, как Вы внесли в динамическую таблицу все необходимы данные, нажмите кнопку «Применить и закрыть» в правом нижнем углу окна. После этого Вы вернетесь к основной таблице, в первой строке которой будут отображаться суммарные значения из динамической таблицы. Значения в строку 2 Вам необходимо внести самостоятельно. В графе 7 также будет осуществлен автоматический подсчет значений, запускающийся по кнопке «Пересчитать». ОБРАТИТЕ ВНИМАНИЕ! В разделе7 в ячейке «Срок обучения» значение проставляется в следующем формате: «1 г. 10 мес.». После полного заполнения отчета, проверки правильности внесения данных и их актуальности, нажмите кнопку «Сохранить». 4. Проверка и перевод состояний отчетных форм Пункт «Состояние» предназначен для присваивания форме состояния. Любая отчетная форма имеет несколько состояний. Изначально форма имеет состояние «Пусто». Это означает, что в данной форме не содержатся никакие данные. После того, как в форму будут внесены данные, ее состояние автоматически сменится на «Черновик». Данное состояние показывает, что в форму внесены данные, но работа в ней еще полностью не закончена. Только после того, как все данные были внесены Вами в отчетную форму, и Вы проверили актуальность этих данных, Вы можете сменить состояние формы на «Заполнено». Для этого на панели инструментов выберите пункт «Состояние» и укажите необходимое значение. ОБРАТИТЕ ВНИМАНИЕ! Если после присвоения форме статуса «Заполнено» в нее потребуется внести какие-либо изменения, то Вам необходимо вновь установить у формы статус «Черновик», так как только в таком режиме форма доступна для редактирования. После успешного выполнения всех пунктов данной инструкции и полного заполнения формы, работу в системе можно завершить.