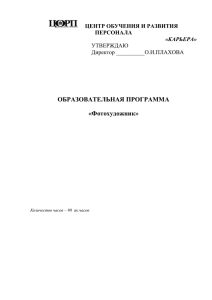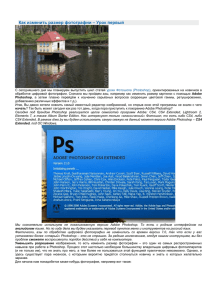Обработка графических файлов в Photoshop (doc, 187 Кб)
advertisement
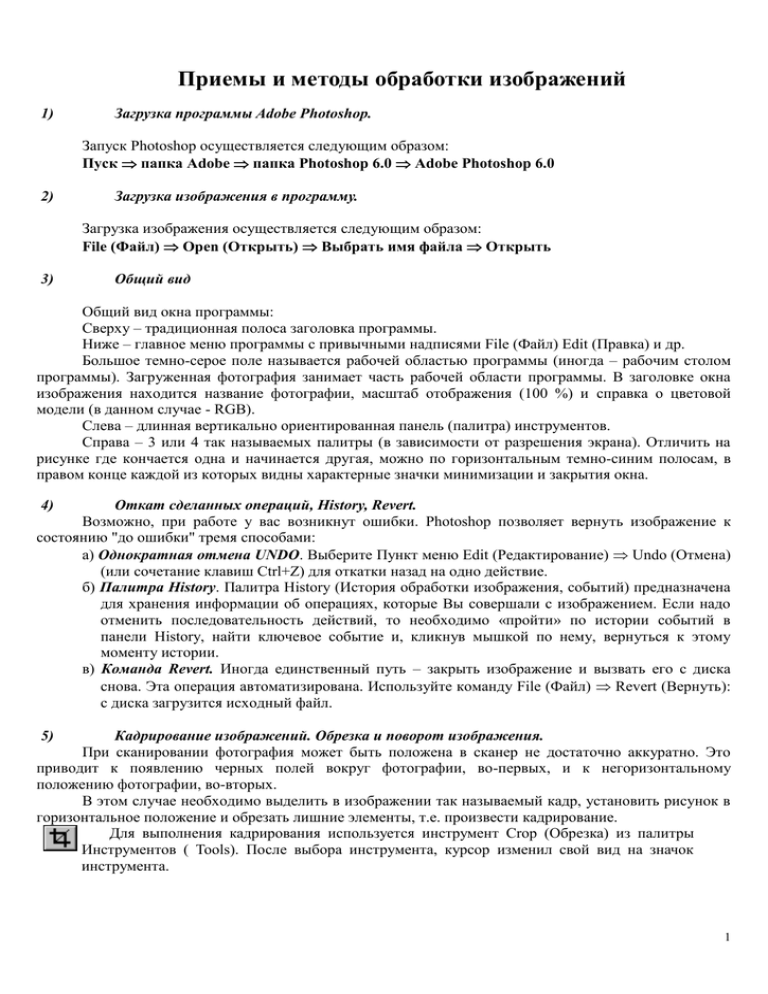
Приемы и методы обработки изображений 1) Загрузка программы Adobe Photoshop. Запуск Photoshop осуществляется следующим образом: Пуск папка Adobe папка Photoshop 6.0 Adobe Photoshop 6.0 2) Загрузка изображения в программу. Загрузка изображения осуществляется следующим образом: File (Файл) Open (Открыть) Выбрать имя файла Открыть 3) Общий вид Общий вид окна программы: Сверху – традиционная полоса заголовка программы. Ниже – главное меню программы с привычными надписями File (Файл) Edit (Правка) и др. Большое темно-серое поле называется рабочей областью программы (иногда – рабочим столом программы). Загруженная фотография занимает часть рабочей области программы. В заголовке окна изображения находится название фотографии, масштаб отображения (100 %) и справка о цветовой модели (в данном случае - RGB). Слева – длинная вертикально ориентированная панель (палитра) инструментов. Справа – 3 или 4 так называемых палитры (в зависимости от разрешения экрана). Отличить на рисунке где кончается одна и начинается другая, можно по горизонтальным темно-синим полосам, в правом конце каждой из которых видны характерные значки минимизации и закрытия окна. Откат сделанных операций, History, Revert. Возможно, при работе у вас возникнут ошибки. Photoshop позволяет вернуть изображение к состоянию "до ошибки" тремя способами: а) Однократная отмена UNDO. Выберите Пункт меню Edit (Редактирование) Undo (Отмена) (или сочетание клавиш Ctrl+Z) для откатки назад на одно действие. б) Палитра History. Палитра History (История обработки изображения, событий) предназначена для хранения информации об операциях, которые Вы совершали с изображением. Если надо отменить последовательность действий, то необходимо «пройти» по истории событий в панели History, найти ключевое событие и, кликнув мышкой по нему, вернуться к этому моменту истории. в) Команда Revert. Иногда единственный путь – закрыть изображение и вызвать его с диска снова. Эта операция автоматизирована. Используйте команду File (Файл) Revert (Вернуть): с диска загрузится исходный файл. 4) Кадрирование изображений. Обрезка и поворот изображения. При сканировании фотография может быть положена в сканер не достаточно аккуратно. Это приводит к появлению черных полей вокруг фотографии, во-первых, и к негоризонтальному положению фотографии, во-вторых. В этом случае необходимо выделить в изображении так называемый кадр, установить рисунок в горизонтальное положение и обрезать лишние элементы, т.е. произвести кадрирование. Для выполнения кадрирования используется инструмент Crop (Обрезка) из палитры Инструментов ( Tools). После выбора инструмента, курсор изменил свой вид на значок инструмента. 5) 1 Прижимая левую клавишу мышки, обведем прямоугольник вокруг будущей картинки. Прямоугольник расположится горизонтально. Обратите внимание, что прямоугольник проведен не очень аккуратно: левый нижний край фотографии не попал в область выделения. Он затенен. Создается впечатление, что он будет обрезан. Однако, обратим внимание на прямоугольные квадратики по углам и в серединах сторон контура выделения. С их помощью можно менять геометрические размеры контура выделения. А если подвести курсор мышки к одному из углов, то он примет вид дуги со стрелками. Это означает, что прямоугольник выделения можно вращать. Попеременно вращая прямоугольник и изменяя его размеры, добьемся того, чтобы область выделения правильно охватила область фотографии. Перекрестие прицела в середине фотографии обозначает центр, относительно которого производится вращение области выделения. После того, как Вас устраивает область проведенного кадрирования, нажмите клавишу Enter или два раза кликните мышкой внутри контура. Программа произведет требуемое кадрирование. Изменение размеров изображения. Допустим фотография получена сканированием с большим разрешением, что привело к слишком большому объему файлу (как это видно по строке состояния в низу окна программы объем файла составляет 679 Кб) и большим геометрическим размерам картинки (420х500 пикселей). Этого одного достаточно, чтобы сделать вывод: в таком виде фотография заведомо не годится для размещения на сайте. После применения инструмента Crop объем файла уменьшился до 336 Кб (как это видно по строке состояния в низу окна программы). Войдем в меню Image (Изображение) и дадим команду Image Size (Размер изображения). Появится диалоговое окно. Если вы хотите изменить размер изображения с сохранением пропорций, то убедитесь, что в строке "Сохранять пропорции" стоит галочка. 6) Теперь достаточно задать размер изображения в пикселях по ширине в окошке "Ширина", а размер по высоте изменится автоматически с сохранением исходных пропорций. Аналогично с размерами по высоте. Изображение изменится по размерам. Изменится объем файла. Но визуально изображение будет таким же, как исходное. Сохранение растровых изображений для WEB В программе Photoshop, начиная с 5-й версии, предусмотрена возможность помощи пользователю в выборе формата изображения с одновременным управлением качеством этого изображения при его сохранении. 7) 2 Установки Settings Размер файла Время загрузки Войдите в меню File (Файл) и нажмите команду Save for Web (Сохранить для Web). При этом появится окно, изображенное на рисунке. В верхней части окна мы видим 4 закладки – Original (Оригинал), Optimized (Оптимизированное изображение), 2-UP, 4-UP. Original – для просмотра оригинального изображения; Optimized – для просмотра изображения с текущими установками оптимизации; 2-Up – для просмотра двух версий изображения рядом; 4-Up – для просмотра четырех версий изображения рядом. Наиболее удобной и информативной является закладка 4-UP. Перемещая исходное изображение в левом верхнем окошке, во всех остальных изображение будет автоматически меняться в соответствии с установками оптимизации для каждого из окон. Обычно фотографию, которая будет использована в оформлении сайта, сохраняют в формате JPG – наиболее адаптированном для Интернет. Выбирая в списке Settings варианты компрессии JPEG High, JPEG Medium, JPEG Low соответственно для оставшихся трех окон на экране, определяем устраивающий нас вариант соотношения качества и размера изображения. Размер изображения отображается в левом нижнем углу под каждым окошком. Строчкой ниже пишется время загрузки изображения при скорости передачи данных 28,8 Kbps. Теперь можно нажать кнопку "Сохранить" и записать имя файла. 3