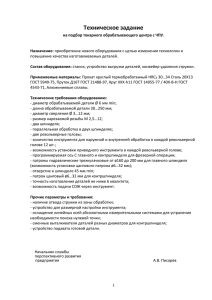2. Установка программы - Корс-Софт
advertisement

Оглавление 1. Введение ............................................................................................................................................................ 2 2. Установка программы ...................................................................................................................................... 3 3. Краткий обзор программы ............................................................................................................................... 4 3.1. Справочник работ и деталей .................................................................................................................... 4 3.2. Окно Заказа-наряда ................................................................................................................................... 5 3.3. Обработка заказов-нарядов ...................................................................................................................... 6 3.4. Заполнение заказа-наряда: выбор работ и материалов .......................................................................... 7 3.5. Учет серийных номеров ............................................................................................................................ 8 3.6. Печатные формы ..................................................................................................................................... 10 3.7. Отчеты ...................................................................................................................................................... 12 4. Справочники ................................................................................................................................................... 13 4.1. Справочник работ/деталей ..................................................................................................................... 13 4.2. Справочник клиентов .............................................................................................................................. 15 5. Ремонт .............................................................................................................................................................. 16 5.1. Заказы-наряды.......................................................................................................................................... 16 5.1.1. Работа с заказом-нарядом ................................................................................................................ 18 5.1.2. Выбор работ/деталей ........................................................................................................................ 19 5.1.3. Ввод количества работ ..................................................................................................................... 20 5.1.4. Ввод количества деталей ................................................................................................................. 20 5.1.5. Сохранение заказа-наряда ............................................................................................................... 20 5.2. Отчеты ...................................................................................................................................................... 21 6. Склад ................................................................................................................................................................ 22 6.1. Состояние складов................................................................................................................................... 22 6.2. Работа с серийными номерами............................................................................................................... 22 6.3. Отчеты ...................................................................................................................................................... 24 7. Настройки ........................................................................................................................................................ 25 8. Дополнительные возможности ..................................................................................................................... 26 8.1. Настройка отчетов ................................................................................................................................... 26 8.2. Редактор печатных форм ........................................................................................................................ 27 8.2.1. Открытие формы для изменения .................................................................................................... 27 8.2.2. Сохранение и закрытие формы ....................................................................................................... 28 8.2.3. Сохранение формы под новым именем.......................................................................................... 28 8.2.4. Некоторые приемы изменения форм .............................................................................................. 28 8.2.5. Завершение работы с Редактором печатных форм ....................................................................... 28 1 1. Введение Программа Лайтик-Сервис-Центр предназначена для учета выполнения работ, наличия и расхода деталей, движения денежных средств на фирме. Основные функции программы: Учет в сервисных центрах, гарантийных мастерских и других фирмах, занимаюшихся продажей, ремонтом и обслуживанием теле, аудио, видео, бытовой техники, компьютеров, принтеров и любого другого оборудования Полный учет серийных номеров на оборудование и детали (начиная с приходов деталей на склад и заканичивая установки деталей на оборудование клиента) Полный учет в Сервис-Центре: оформление заказов-нарядов, отслеживание этапов выполнения работ и оплат Отслеживание остатков деталей с детализацией по серийным номерам Возможность резервирования ("бронирования") серийных номеров 8 категорий цен для работ и 8 категорий цен на детали Одновременный учет в рублях и долларах с возможностью изменеия названий валют и их курсов Ведение склада: состояние, приходы и уходы Более 7 печатных форм документов (заказ-наряд, гар.талон, акт, товарный чек и др.) Печать документов с серйиными номерами Около 10 отчетов по основным аспектам деятельности Архивация/разархивация и проверка базы данных Программа Корс Сервис-Центр (отличия от программы Лайтик-Сервис-Центр) Обладает всеми возможностями программы Лайтик-Сервис-Центр Учет на различных фирмах/складах Учет исполнителей работ заказов-нарядов Полный учет взаиморасчетов с сотрудниками (зарплата, долги, сумма выработки) Справочник типов ремонта Справочник марок и моделей оборудования Справочник неисправностей Учет приемщиков заказа Справочник кошельков (касса, расч.счет и т.д.) Ведение раздельного учета по разным фирмам Большее количество печатных форм документов (более 15, в т.ч. для юридических лиц) Учет денежных операций: расходы, приходы и перемещения Перемещение материалов и деталей между складами Оплаты поставщикам, ведение взаиморасчетов с поставщиками Справочник пользователей с паролями и правами на каждый из режимов Отчеты по всем аспектам деятельности (более 25 отчетов) Раздельные скидки по работам и запчастям в одном документе Автоматический расчет категорий цен (на основе заданного %) Неограниченное количество настраиваемых прайс-листов Механизм фильтрации списка документов по нескольким фрагментам Автозаполнение полей заказа-наряда на основании "истории заказов-нарядов" Протоколирование действий пользователей Режим "История клиента..." в заказе-наряде Режим изменения курса валют накладной Настройка названий валют Наличие сетевой версии 2 Программа состоит из 4 основных частей: Справочники Ремонт Склад Настройки 2. Установка программы Программа поставляется в виде дистрибутива LitSC.exe. Указанный файл можно скачать в Интернете на сайте ООО «Корс-Софт» www.kors-soft.ru. Дистрибутив умещается на одной дискете формата 1.44 Мб. Для установки программы необходимо запустить файл LitSC.exe и последовательно отвечать на вопросы программы установки. При успешном завершении установки программа создаст раздел Пуск | Программы | Лайтик-Сервис-Центр, содержащий необходимые для дальнейшей работы элементы, а также ярлык для запуска программы на Рабочем столе. 3 3. Краткий обзор программы 3.1. Справочник работ и деталей Каждая работа (или деталь) содержит цены для 8 категорий: Стандартная, Постоянные клиенты и т.д. (название категорий можно менять). Первая цена используется для расчета заработной платы исполнителей работ. При формировании заказа-наряда, по умолчанию, используется вторая цена. Цены привязываются к одной из валют. Это значит, что цены в выбранной валюте (рубли в примере) не изменяются при изменении курса доллара к рублю. 4 3.2. Окно Заказа-наряда Выбор работ и деталей осуществляется с помощью кнопки "Работы & Детали". Заказ-наряд всегда калькулируется в двух валютах одновременно. Для переключения валюты экрана достаточно нажать F8. Формирование нового заказа-наряда начинается с клиента. Для выбора нажмите дважды мышкой на соответствующей строке - откроется нужный вам справочник. После выбора клиента из справочника, его реквизиты заполняют поля "клиент", "адрес", "телефон". Эти поля можно изменить (измененные поля хранятся в самом заказе-наряде, но не изменяют карточку клиента). Стандартным вариантом работы с клиентами является создание строки справочника "Частное лицо", при этом реквизиты каждого конкретного частного лица заполняются непосредственно в заказе-наряде. Если же клиент является постоянным вашим клиентом (или юр.лицом), то имеет смысл создать отдельную запись в справочнике клиентов. 5 3.3. Обработка заказов-нарядов Окно обработки заказов-нарядов показывает все заказы-наряды в заданном интервале и их состояние. Колонка "опл" показывает статус оплат каждого заказа-наряда, колонка "вып" статус выполнения а колонка "выд" - выдан заказ клиенту или нет. С помощью кнопки "Оплаты" можно добавлять оплаты, в том числе частичные, а с помощью кнопки "Акты" - создавать акты выполнения работ и списания материалов. 6 3.4. Заполнение заказа-наряда: выбор работ и материалов Окно содержит список всех существующих работ и деталей, разбитый на группы. Если работа/деталь выбрана, то в начале строки стоит знак "@". Для изменения категории ремонта (т.е. цены), необходимо нажать "$". Можно создавать новые работы/детали (кнопка ">>"). Для быстрого переключения между списком работ и списком деталей нажмите F3. При отображении списка деталей, по умолчанию, отображаются только те детали и материалы, которые есть на складе. Для отображения полного списка, нажмите кнопку "Показать отсутствующие на складе позиции". При двойной нажатии мышкой на выбранной строке появляется окно ввода количества, в котором кроме количества, можно изменить цены на выбранную позицию. При этом, если вы выбрали деталь (материал), то в появившемся окне можно выбрать серийный номер (или номера) для текущей детали. 7 Это примера окна при выборе детали (материала, запчасти). В левой части представлен список доступных серийных номеров выбранной детали (серийные номера вводятся при оформлении прихода деталей на склад). Вы должны выбрать необходимые серийные номера с помощью двойного нажатия мышкой на соответствующих строках. Выбранные серийные номера отмечаются знаком "@". Замечание: серийные номера можно не использовать, например, для мелких деталей. В этом случае окно с серийными номерами будет пустым. 3.5. Учет серийных номеров В программе реализован полный учет серийных номеров: Серийные номера определяются на этапе оформления накладной на приход Вы можете выбирать серийные номера из списка допустимых номеров при формировании заказов-нарядов, актов, накладных на перемещение или возврат Отслеживаются серийные номера остатков деталей на складе Сер.номера могут резервироваться (номер "бронируется" заказом-нарядом, детали которого еще не "закрыты" актом) Сохраняется вся информация о сер.номерах деталей, установленных на оборудование клиента Распечатываемые документы содержат список использованных серийных номеров 8 Первоначальное определение серийных номеров осуществляется при формировании накладной на приход на склад. Выше представлено окно, возникающее при задании очередной детали. В левой части окна необходимо сформировать список серийных номеров. Для этого введите очередной номер в поле S/N и нажмите кнопку Доб. Количество серийных номеров не может превышать общее количество детали (поле в правой части окна). Допускается как полное отсутствие серийных номеров, так и частичное (например, 3 номера на 5 деталей). Помните, что в программе возможно использование только тех серийных номеров, которые были определены в накладной на приход. Работа с серийными номерами в заказе-наряде строится следующим образом. Сначала, при выборе деталей в заказе-наряде, вы указываете необходимые серийные номера. Если на этот момент номеров нет, то их можно ввести в дальнейшем, после оформления накладной на приход. При оформлении заказа-наряда производится резервирование выбранных серийных номеров (они становятся недоступными для других документов, но не списываются со склада). При оформлении акта используются указанные в заказе-наряде сер.номера, после оформления номера списываются со склада. При этом, в акте можно отказаться от предложенных сер.номеров или использовать часть из них. Если у вас возникли сомнения в правильности предлагаемых серийных номеров или был компьютерный сбой, запустите режим Настройки-База данных-Проверка, в котором будет произведен "перерасчет" серийных номеров и, в случае несовпадений, они будут исправлены и будет сформирован протокол исправлений. Текущее состояние складских остатков с серийными номерами можно посмотреть в режиме Склад-Состояние - серийные номера. 9 3.6. Печатные формы Ниже представлены некоторые из существующих форм документов. Заказ-наряд (в программе Лайтик-Сервис-Центр представленное на рисунке поле «Приемщик» отсутствует). 10 HTML-вид заказа-наряда. Можно (копированием-вставкой) перенести в Word, Excel, Outlook Express. Все печатные формы (но не HTML-вид) можно настраивать с помощью специального Редактора Форм, о нем можно прочитать в соответствующем разделе инструкции. 11 3.7. Отчеты В программе около 10 отчетов. Ниже представлены некоторые из них. 12 4. Справочники Справочники – это списки работ, деталей, клиентов, поставщиков и т.д. Они заполняются в начале работы с программой и используются при заполнении документов. Список справочников: Работы и детали Список работ и деталей с ценами. Может быть разделен на группы и разделы для удобства поиска, а также для возможности получения отчетов по выбранным группам или разделам. Группы Разделы Фирмы С этом режиме заносятся реквизиты вашей фирмы и определяется нумерация документов. Количество фирм ограничено: вам доступна ровно 1 фирма. Клиенты Список клиентов и их реквизитов. Поставщики Список поставщиков деталей. Категории цен Список названий категорий цен для работ и список названий цен для деталей (например, закупка, стандартная и т.д.) Количество категорий цен не изменяется – их 8, но вы можете менять сами названия. В справочниках вы видите список записей, которые можно добавлять, изменять и удалять. В справочнике работ/деталей есть возможность массового выбора и изменения характеристик работ/деталей. 4.1. Справочник работ/деталей 13 В этом режиме формируется перечень используемых в документах работ и деталей. При запуске режима, отображается список работ. Для перехода к списку деталей (и обратно) нажмите клавишу F3 или переключите радио-кнопку «Работы/Детали» в окне. При определении новой позиции справочника необходимо задать название работы/детали, выбрать группу и раздел и определить цены (до 8 цен). 14 4.2. Справочник клиентов В данном справочнике определяются клиенты и их реквизиты. В справочник рекомендуется заносить постоянных клиентов. Для остальных можно сделать строку «Частное лицо», выбрав которое, все его реквизиты внести непосредственно в заказе-наряде. В поле «Название» вносите название клиента в удобном для работы виде. В поле «Полное» вносите полное название клиента. Выбрав клиента в заказе-наряде, поля «Полное», «Фактический адрес» и «Телефон» переносятся из карточки клиента в заказ-наряд. В заказе-наряде эти поля можно изменить (или заполнить), они будут сохранены в заказе-наряде в измененном виде. Реквизиты служат для заполнения реквизитов юридических лиц при печати в дальнейшем различных документов (счета-фактуры, ТОРГ-12 и т.д.). 15 5. Ремонт Пункт меню «Ремонт» - основной режим при работе с программой. В этом разделе: Заполняются заказы-наряды и связанные с ними операции, такие как акты выполнения и оплаты Ведутся расчеты по выплате зарплаты сотрудникам Формируются отчеты по выполненным работам, израсходованным деталям, долгам клиентов, выработке сотрудников и т.п. 5.1. Заказы-наряды Заказ-наряд – основной документ по учету операций на сервисном центре, связанных с ремонтом, заменой и продажей оборудования клиентов. По каждому заказу-наряду отслеживается выполнение работ и списание комплектующих с помощью Актов. Для каждого заказа-наряда может существовать несколько актов выполнения работ (списания деталей). Заказ-наряд считается выполненным, когда все работы или детали из него «закрыты» актами. Аналогично, для каждого заказа-наряда может существовать несколько Оплат. Как только общая сумма оплат по заказу-наряду станет равной сумме заказа-наряда, он считается «оплаченным». В режиме «Заказы-наряды» вы можете добавлять новые, изменять и удалять существующие заказы-наряды, а также проставлять оплаты и акты выполнения к заказамнарядам. Каждая строка в списке соответствует одному заказу-наряду. Сумма заказа-наряда отображается в текущей валюте. Переключение валют производится с помощью клавиши F8. Колонка «опл» отображает статус оплат по заказу-наряду. Колонка «вып» отображает статус выполнения заказа-наряда. 16 Кнопки Оплаты и Акты предназначены для создания оплат и актов выполнения к текущему заказу-наряду. С помощью кнопок в верхней части окна можно: - устанавливать интервал дат (отображаются документы в выбранном интервале); - фильтровать отображаемые документы по разным параметрам; - сортировать документы; - искать в каких документах встречается определенная работа или деталь; - печатать документы. Нажав кнопки Добавить или Изменить вы попадаете в окно заказа-наряда. Важно! При работе с заказами-нарядами осуществляется учет серийных номеров на детали и комплектующие. При этом: Серийные номера на комплектующие определяются в заказе-наряде Если на момент составления серийные номера отсутствуют, их можно выбрать позже (после оформления соответствующего прихода) Если серийный номер присутствует в заказе-наряде, то он резервируется и не доступен для выбора в других документах При создании акта, в нем содержаться те же серийные номера, что и в заказенаряде При оформлении акта используемые серийные номера списываются со склада (при этом также снимается резерв серийного номера). 17 5.1.1. Работа с заказом-нарядом На первом этапе вам нужно выбрать клиента. Для выбора нужного параметра: 1. Дважды нажмите мышкой на параметр. Откроется справочник. 2. В справочнике найдите нужную строку. 3. Дважды нажмите на нее мышкой. 4. Если нужная строка в справочнике отсутствует, создайте ее, нажав кнопку Добавить. Поля «Клиент, адрес, телефон» автоматически заполняются при выборе клиента. Эти поля можно изменить, при этом измененная информация сохранится непосредственно в заказе-наряде, не затронув карточку клиента. На втором этапе необходимо заполнить информацию о ремонтируемом оборудовании (поля на белом фоне). Чтобы внести в заказ-наряд работы и детали нажмите кнопку Работы & Детали. Откроется окно выбора работ/деталей. 18 5.1.2. Выбор работ/деталей В этом окне отображаются все работы, имеющиеся в справочнике, и все детали, имеющиеся в наличии. С помощью кнопок в верхней части окна можно: - выбрать нужную категорию цен (прайс-лист); - найти нужную работу/деталь; - добавить новую (или изменить) работу/деталь. Чтобы выбрать работу или деталь в заказ, необходимо дважды нажать мышкой на нужной строке. Откроется окно ввода количеств. Вид окна зависит от того что мы выбрали: работу или деталь. При выборе детали окно ввода будут содержать список допустимых серийных номеров. Выбранные строки (в списке работ или деталей) отмечаются значком @. После выбора работ/деталей нажмите ОК и вы вернетесь обратно в заказ-наряд. 19 5.1.3. Ввод количества работ В окне ввода количества работ осуществляются следующие действия: Вводится количество выбранной работы При необходимости, изменяется цена При изменении одной из двух цен, вторая цена пересчитывается автоматически на основании курса документа. 5.1.4. Ввод количества деталей В окне ввода количества деталей осуществляются следующие действия: Вводится количество выбранной детали При необходимости, изменяется цена Выбираются серийные номера из списка доступных При изменении одной из двух цен, вторая цена пересчитывается автоматически на основании курса документа. Выбор серийного номера осуществляется двойным нажатием мышкой на нужной строке. Выбранный серийный номер отмечается знаком «@». Количество отмеченных серийных номеров не может превышать общего количества детали (но может быть меньше; кроме того, серийные номера можно не выбирать). 5.1.5. Сохранение заказа-наряда 20 Для сохранения нового заказа-наряда нажмите Сохранить. Появится окно оформления заказа-наряда. Здесь нужно нажать Оформить заказ-наряд, а кнопки Выполнить и Оплатить нажимаются в том случае, если работы выполнены и оплачены. Если работы пока не выполнены и не оплачены, то просто нажмите кнопку ОК. 5.2. Отчеты Запустите режим Ремонт – Отчеты. Для получения отчета: Выберите нужный отчет Выберите вариант отчета Задайте интервал дат При необходимости задайте параметры (например: склад, клиент, и т.д.). Для этого дважды нажмите мышкой на выбранный параметр и в появившемся окне отметьте нужные строки. По умолчанию все строки выбраны. Отметить или снять пометку сразу со всех строк можно копками Все+ и ВсеВыполненные работы Расход деталей Перечень документов Карточка клиента Взаиморасчеты клиентами Список выполненных работ (по актам к заказам-нарядам) в заданном интервале. Расход деталей (по актам к заказам-нарядам) в заданном интервале. Перечень документов (заказов-нарядов) или актов в заданном интервале. Все операции по взаиморасчетам с выбранным клиентом за заданный период. с Общая картина по взаиморасчетам с клиентами, с формированием долга на начало и конец заданного периода. Стрелка рядом с кнопкой Отчет позволяет выбрать итоговый отчет или настройку отчета. В «итоговом отчете» информация представлена без детализации внутри группам. В настройке отчета вы можете добавлять, убирать и редактировать колонки в отчете. 21 6. Склад В этом разделе заносятся приходы и возвраты комплектующих и деталей поставщикам, а также оплаты поставщикам. Накладные на приход и возврат поставщику создаются аналогично заказам-нарядам. После сохранения накладной состояние склада автоматически корректируется. 6.1. Состояние складов Для отслеживания текущих остатков деталей на складах предназначен режим СкладСостояние складов. В состоянии отображается как общее количество деталей на складе, так и количество, находящееся в резерве – т.е. то количество, которое попало в заказ-наряд, но еще не списано с помощью акта к этому заказу-наряду. Для отслеживания остатков деталей с детализацией по серийным номерам предназначен режим Склад – Состояние – Серийный номера. Для каждой детали, кроме общего количества, отображаются все серийные номера, находящиеся в текущий момент на складе (один серийный номер – одна строка). Кроме того, если серийный номер выбран в заказе-наряде, но еще не списан по акту (не выдан клиенту), то колонке «резерв» проставляется «да». 6.2. Работа с серийными номерами В программе реализован полный учет серийных номеров: Первоначально серийные номера определяются на этапе оформления накладной на приход Вы можете выбирать серийные номера из списка допустимых номеров при формировании заказов-нарядов, актов, накладных на перемещение или возврат Отслеживаются серийные номера остатков деталей на складе 22 Серийные номера могут резервироваться (номер "бронируется" заказом-нарядом, детали которого еще не "закрыты" актом) Сохраняется вся информация о сер.номерах деталей, установленных на оборудование клиента Распечатываемые документы содержат список использованных серийных номеров Первоначальное определение серийных номеров осуществляется при формировании накладной на приход на склад. Выше представлено окно, возникающее при задании очередной детали. В левой части окна необходимо сформировать список серийных номеров. Для этого введите очередной номер в поле S/N и нажмите кнопку Доб. Количество серийных номеров не может превышать общее количество детали (поле в правой части окна). Допускается как полное отсутствие серийных номеров, так и частичное (например, 3 номера на 5 деталей). Помните, что в программе возможно использование только тех серийных номеров, которые были определены в накладной на приход. Работа с серийными номерами в заказе-наряде строится следующим образом. Сначала, при выборе деталей в заказе-наряде, вы указываете необходимые серийные номера. Если на этот момент номеров нет, то их можно ввести в дальнейшем, после оформления накладной на приход. При оформлении заказа-наряда производится резервирование выбранных серийных номеров (они становятся недоступными для других документов, но не списываются со склада). При оформлении акта используются указанные в заказе-наряде сер.номера, после оформления номера списываются со склада. При этом, в акте можно отказаться от предложенных сер.номеров или использовать часть из них. Если у вас возникли сомнения в правильности предлагаемых серийных номеров или был компьютерный сбой, запустите режим Настройки-База данных-Проверка, в котором будет произведен "перерасчет" серийных номеров и, в случае несовпадений, они будут исправлены и будет сформирован протокол исправлений. 23 6.3. Отчеты Текущее состояние склада Перечень документов Оборотная ведомость по деталям Остатки в закупочных ценах Текущее состояние склада, цены на детали берутся справочника. Перечень складских документов в заданном интервале. из Остатки деталей на начало и конец периода, а также движение этих деталей за заданный этот период. Текущее состояние склада, цены на детали берутся из приходов. 24 7. Настройки Курс валют - здесь вы можете установить текущий курс рубля. Прайс-листы – печать прайс-листов на работы и детали. Настройка системы База данных – проверка – в случае сбоя позволяет проверить, не были ли нарушены данные. База данных – импорт – при переходе на новую версию вы можете импортировать данные со старой. База данных – архивация – сохранение всей базы данных либо для переноса в другое место либо для предотвращения потери информации. Перед архивацией вы можете выбрать каталог для сохранения, а также выбрать имя архиву. База данных – разархивация – перенос информации из архива в программу. При этом данные, которые были в программе полностью стираются. 25 8. Дополнительные возможности В данном разделе рассматриваются некоторые полезные возможности при работе с программой. 8.1. Настройка отчетов Отчеты содержат простой и удобный режим настройки: включение/выключение колонок, определение новых колонок (использование формул, изменение названий колонок и т.д.). Для запуска режима настроек нужно, выбрав отчет, который вы хотите настраивать, нажать стрелочку, рядом с кнопкой Отчет. В появившемся меню выберите пункт Настройка. Каждая строка в этом окне означает колонку в отчете. Значок @ означает, что колонка будет присутствовать в отчете. Здесь вы можете создавать новые и изменять существующие столбцы. Для добавления нового столбца нажмите кнопку Добавить. В окне Создание столбца: 1. В поле заголовок столбца введите название в кавычках. 2. В поле выражение название нужного поля или выражение из доступных полей. Доступные поля можно увидеть и выбрать, нажав правую кнопку мыши. 26 В качестве примеров даны шаблоны. Их можно использовать, но работать выражение будет только при наличии всех необходимых полей. Например, шаблон упаковок, приведенный выше, будет работать при наличии полей Tov_Upak и Tov_Kol. В выражении можно использовать некоторые операторы языка FoxPro, например: IIF(условие, выражение1, выражение2) означает, что если условие истинно, то выполнить выражение1, иначе выражение2. ROUND(выражение, округление) означает, что выражение нужно округлить до стольких-то знаков (например, ROUND(Tov_Kol*Tov_Cen, 2) – округляет до двух знаков после запятой, 0 – до целого числа, а -1 до 10). Подводить итоги нужно, если вы хотите видеть итог по столбцу. Нарастающий итог применяется, например, для отображения колонки с долгом клиента и дает возможность видеть динамику изменения долга. После создания нового столбца его необходимо пометить значком @. Порядок колонок в отчете настраивается перемещением строк в общем списке колонок с помощью «бегунка» в левой части строки. После создания, изменения колонок или изменения их порядка необходимо сохранить изменения с помощью кнопки Сохранить. 8.2. Редактор печатных форм Редактор печатных форм – вспомогательная внешняя программа для настройки выходных (печатных) форм. Для запуска нажмите Пуск/Программы/Лайтик- СервисЦентр/Редактор отчетов. ВНИМАНИЕ! ИЗМЕНЕНИЕ ФОРМЫ МОЖЕТ ПРИВЕСТИ К ТОМУ, ЧТО ОНА ПЕРЕСТАНЕТ РАБОТАТЬ. ЕСЛИ У ВАС НЕТ ОПЫТА ПО ИЗМЕНЕНИЮ ФОРМ, СОХРАНИТЕ СОДЕРЖИМОЕ ПОДКАТАЛОГА FRX В ДРУГОМ МЕСТЕ. ПРОГРАММА ПРЕДНАЗНАЧЕНА ДЛЯ КВАЛИФИЦИРОВАННЫХ ПОЛЬЗОВАТЕЛЕЙ. НАША ФИРМА НЕ ИМЕЕТ ВОЗМОЖНОСТИ ОКАЗЫВАТЬ КОНСУЛЬТАЦИИ ПО РАБОТЕ С ЭТОЙ ПРОГРАММОЙ. 8.2.1. Открытие формы для изменения Для открытия одной из имеющихся форм, нажмите Файл/Открыть отчет в главном меню. В появившемся окне дважды нажмите мышкой на каталог FRX (в центре окна). В левой части окна появится список файлов-отчетов: AKT.frx CHECK.frx GARANT.frx NAKL1.frx NAKL2.frx NAKL3.frx ORDER1.frx ORDER2.frx ORDER3.frx REP_CTRL.frx SCHET.frx SFAKT.frx TORG12.frx ZAKAZ.frx ZAYAVKA.frx ZAYAVKA1.frx Акт выполненных работ к заказу-наряду Товарный чек (к заказам-нарядам) Гарантийный талон (для режима актов к заказам-нарядам) Накладная на приход на склад Накладная на уход со склада Накладная на перемещение Расходные ордер Приходный ордер Ордер на обмен Протокол проверки базы данных Счет к заказу-наряду Счет-фактура к заказу-наряду Накладная ТОРГ-12 к заказу-наряду Заказ-наряд Заявка на выполнение работ («пустая») Заявка на выполнение работ (с заполненными графами) 27 Выберите один из этих файлов двойным нажатием мыши. 8.2.2. Сохранение и закрытие формы Для сохранения измененной формы нажмите Файл/Сохранить в главном меню. Для закрытия формы нажмите Файл/Закрыть в главном меню. 8.2.3. Сохранение формы под новым именем Сохранение формы под новым именем дает возможность создавать резервную копию на случай, если после ваших действий форма перестанет работать. Для сохранения формы под новым именем нажмите Файл/Сохранить как в главном меню. Измените имя фала и нажмите кнопку Save. 8.2.4. Некоторые приемы изменения форм Выделение объекта. Нажмите на нужном объекте один раз мышкой. Выделенный объект выделяется точками по периметру. Выделение нескольких объектов. Выделите первый объект. Нажмите и не отпускайте клавишу Shift. Продолжайте выделение объектов. Изменение шрифта. Выделите объект(ы). Вызовите пункт Объект/Шрифт главного меню. Измените шрифт. ВНИМАНИЕ! В Win98 этот режим может вызвать ошибку. Изменение местоположения. Выделите объект(ы). Первый способ: нажимая клавиши Стрелка вверх, Стрелка вправо и т.д. переместите объект(ы). Второй способ: подведите мышь к выделенным объектам, нажмите левую кнопку мыши и «перетащите» объект(ы) на новое место. Изменение размера. Выделите объект(ы). Нажмите и не отпускайте клавишу Shift. Нажимая клавиши Стрелка вниз, Стрелка вправо и т.д. измените размер объекта(ов). Изменение надписи. Нажмите кнопку А в инструментальной вертикальной линейке в левой части экрана. Подведите курсор мыши к существующей надписи и нажмите левую кнопку мыши. Измените надпись. Нажмите мышью в стороне от измененной надписи. Создание надписи. Нажмите кнопку А в инструментальной вертикальной линейке в левой части экрана. Подведите курсор мыши к свободному месту и нажмите левую кнопку мыши. Введите надпись. Нажмите мышью в стороне от надписи. 8.2.5. Завершение работы с Редактором печатных форм Для завершения работы нажмите Выход в главном меню. 28