Глава 13. Завершение работы в системе
advertisement
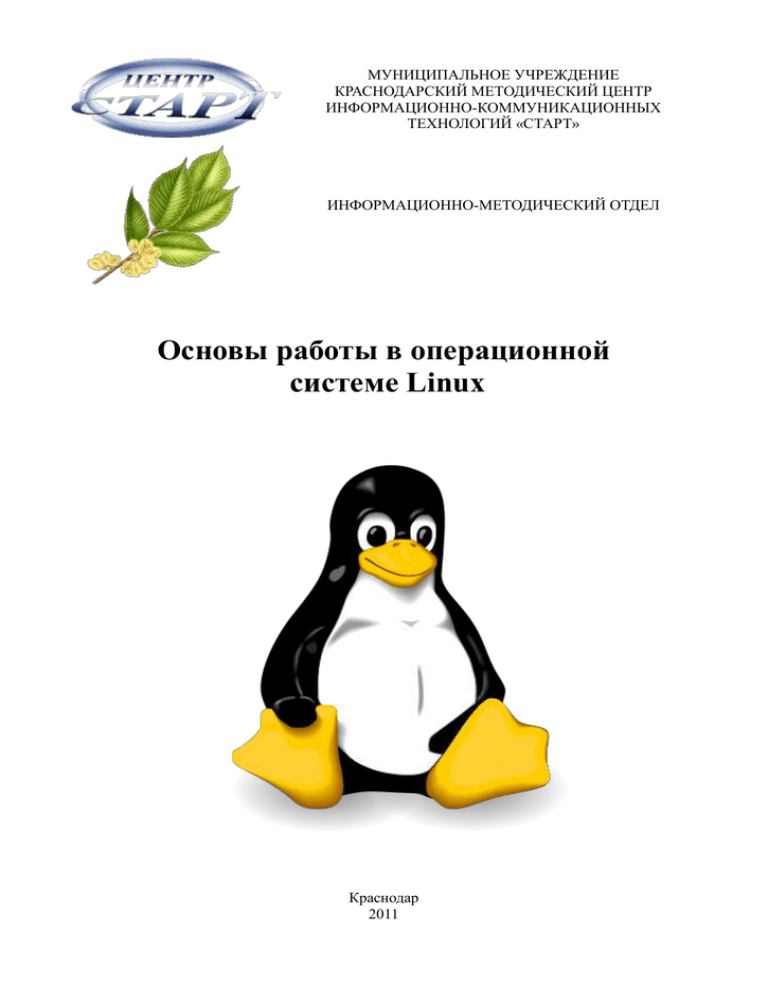
МУНИЦИПАЛЬНОЕ УЧРЕЖДЕНИЕ
КРАСНОДАРСКИЙ МЕТОДИЧЕСКИЙ ЦЕНТР
ИНФОРМАЦИОННО-КОММУНИКАЦИОННЫХ
ТЕХНОЛОГИЙ «СТАРТ»
ИНФОРМАЦИОННО-МЕТОДИЧЕСКИЙ ОТДЕЛ
Основы работы в операционной
системе Linux
Краснодар
2011
Оглавление:
Введение ............................................................................................................................... 4
Глава 1. Установка дистрибутива ....................................................................................... 5
Начало установки: загрузка системы...........................................................................................5
Язык ....................................................................................................................................................6
Лицензионный договор ...................................................................................................................7
Дата и время ......................................................................................................................................7
Подготовка жесткого диска ............................................................................................................8
Установка системы...........................................................................................................................9
Сохранение настроек .....................................................................................................................10
Установка загрузчика .................................................................................................................... 11
Настройка сети ............................................................................................................................... 11
Администратор системы ...............................................................................................................12
Системный пользователь .............................................................................................................13
Аутентификация .............................................................................................................................14
Настройка графической системы ...............................................................................................14
Завершение установки ..................................................................................................................15
Глава 2. Вход в систему..................................................................................................... 16
Глава 3. Рабочий стол оконного менеджера KDE........................................................... 17
Глава 4. Работа с мышью .................................................................................................. 18
Глава 5. Обзор программ дистрибутива .......................................................................... 20
Графика ............................................................................................................................................20
Образование.....................................................................................................................................20
Игры..................................................................................................................................................21
Офис ..................................................................................................................................................22
Программы для работы с Интернет ...........................................................................................23
Мультимедиа ...................................................................................................................................23
Прочее ...............................................................................................................................................23
Глава 6. Работа с файлами и папками .............................................................................. 25
Ключевые особенности..................................................................................................................25
Файловый менеджер ......................................................................................................................26
Работа с файлами и папками .......................................................................................................29
Поиск файлов и папок ...................................................................................................................34
Архивирование файлов и папок ..................................................................................................36
Работа с внешними носителями информации ..........................................................................37
Глава 7. Настройка рабочего пространства..................................................................... 39
Внешний вид и поведение .............................................................................................................39
Переключатель рабочих столов ...................................................................................................40
Глава 8. Виджеты ............................................................................................................... 42
Виджеты на рабочем столе ...........................................................................................................42
Виджеты «Просмотр папки» и «Рабочий стол» ........................................................................43
Панель ..............................................................................................................................................46
Загрузка новых виджетов .............................................................................................................47
Управление значками рабочего стола ........................................................................................48
Глава 9. Способы запуска программ................................................................................ 51
Глава 10. Работа с окнами ................................................................................................. 53
Глава 11. Работа с программами в операционной системе Линукс .............................. 54
Репозитории .....................................................................................................................................55
Установка пакетов ..........................................................................................................................55
Удаление пакетов............................................................................................................................57
2
Обновление пакетов .......................................................................................................................58
Глава 12. Создание нового пользователя......................................................................... 60
Глава 13. Завершение работы в системе.......................................................................... 63
Список используемой литературы ................................................................................... 64
3
Введение
Альт Линукс Школьный является авторским развитием Пакета Свободного Программного
Обеспечения (ПСПО), созданного в рамках проекта внедрения Свободного программного
обеспечения в школах Российской Федерации. Дистрибутив содержит все необходимые
программы для подготовки уроков и обучения информатике, значительный набор программ по
математике, физике, черчению, астрономии и другим предметам, обучающие и развивающие игры,
стандартный набор офисных программ.
Но основное преимущество дистрибутива – бесплатность для получателя, как самой
операционной системы, так и всех программных продуктов пакета.
Настоящий материал адресован педагогическим работникам образовательных учреждений,
ведущих практическую педагогическую деятельность с использованием информационнокоммуникационных технологий (ИКТ). В его основу положены идеи комплексного подхода, с
позиций которого внедрение ИКТ в образовательную деятельность требует наличия в структуре
профессиональной компетенции педагога, определенных знаний, умений и опыта применения
ИКТ для решения профессионально значимых задач.
Материал рассчитан на тех, кто обладает уверенными навыками работы в операционной
системе Microsoft Windows и работы с основными приложениями пакета Microsoft Office, но не
знаком с операционной системой Линукс. Рассматриваемый дистрибутив: «Альт Линукс
Школьный Мастер 5».
4
Глава 1. Установка дистрибутива
В этом разделе мы научимся устанавливать операционную систему Linux на компьютер, где
уже имеется ранее установленная операционная система Windows. Чтобы впоследствии иметь
возможность на одном компьютере использовать две операционные системы.
Внимание!!! Для начала установки необходимо создать свободное (неразмеченное)
пространство на жестком диске любым известным вам способом. Объем неразмеченного
пространства желательно сделать не менее 20ГБ. Если вы никогда не занимались этим – лучше
обратиться к специалисту, т.к. данная процедура может повлечь за собой потерю данных.
Начало установки: загрузка системы
Для того чтобы начать установку, достаточно загрузиться с CD или DVD-диска, на котором
записан дистрибутив. Для этого может потребоваться включить в BIOS опцию загрузки с
CD/DVD-привода. Способ входа в меню BIOS и расположение конкретных настроек может сильно
отличаться в зависимости от используемого оборудования. Чаще всего для входа в BIOS
необходимо нажать клавишу <Delete> или <F2> как только компьютер начнет загружаться. За
полной инструкцией по настройке обратитесь к документации к вашему оборудованию.
Рис. 1. Меню установочного диска
Загрузка с установочного диска начинается с меню (Рис. 1), в котором перечислено несколько
вариантов загрузки, причем установка системы — это только одна из возможностей. Из этого же
меню можно запустить уже установленную на жестком диске операционную систему или
запустить проверку памяти. Мышь на этом этапе установки не поддерживается, поэтому для
выбора различных вариантов и опций установки необходимо воспользоваться клавиатурой. Можно
получить справку по любому пункту меню, выбрав этот пункт и нажав <F1>.
5
Нажатием <F2> осуществляется выбор языка. От выбора языка в загрузчике зависит язык
интерфейса загрузчика и программы установки.
По нажатию <F3> открывается меню доступных видеорежимов (разрешений экрана). Это
разрешение будет использоваться во время установки и загрузки установленной системы.
Чтобы начать процесс установки, нужно клавишами перемещения курсора «вверх», «вниз»
выбрать пункт меню «Установка» и нажать <Enter>. В начальном загрузчике установлено
небольшое время ожидания: если в этот момент не предпринимать никаких действий, то будет
загружена та система, которая уже установлена на жестком диске. Если вы пропустили нужный
момент, перезагрузите компьютер и вовремя выберите пункт «Установка».
Начальный этап установки не требует вмешательства пользователя: происходит
автоматическое определение оборудования и запуск компонентов программы установки.
Сообщения о том, что происходит на этом этапе, можно просмотреть, нажав клавишу <ESC>.
Язык
Установка начинается с выбора основного языка (Рис. 2) — языка интерфейса программы
установки и устанавливаемой системы. В списке, помимо доступных языков региона (выбранного
на этапе начальной загрузки), указан и английский язык.
Рис 2. Выбор языка и клавиш переключения раскладки клавиатуры
На этом же этапе выбирается вариант переключения раскладки клавиатуры. Помимо ввода
символов на основном языке, в любой системе Linux необходимо иметь возможность вводить
латинские символы (имена команд, файлов и т.п.), для чего обычно используется стандартная
английская раскладка клавиатуры. Переключение между раскладками осуществляется при помощи
специально зарезервированных для этого клавиш. Для русского языка доступны следующие
варианты переключения раскладки:
• Клавиши <Alt> и <Shift> одновременно
6
• Клавиша <Capslock>
• Клавиши <Control>(<Ctrl>) и <Shift> одновременно
• Клавиша <Control>(<Ctrl>)
• Клавиша <Alt >
Выберем русский язык и вариант переключения раскладки клавиатуры <Alt>+<Shift>.1
Лицензионный договор
Перед продолжением установки следует внимательно прочитать условия лицензии. В
лицензии говорится о ваших правах. В частности, за вами закрепляются права на:
• эксплуатацию программ на любом количестве компьютеров и в любых целях;
• распространение программ (сопровождая их копией авторского договора);
• получение исходных текстов программ.
Лицензия относится ко всему дистрибутиву ALT Linux.
Если вы согласны с условиями лицензии, отметьте пункт «Да, я согласен с условиями» и
нажмите «Далее».
Дата и время
Для корректной установки даты и времени достаточно правильно указать часовой пояс и
выставить желаемые значения для даты и времени (Рис. 3).
Рис 3. Выбор часового пояса
На этом шаге следует выбрать часовой пояс, по которому нужно установить часы. Для этого в
соответствующих списках выберите страну, а затем регион. Поиск по списку можно ускорить,
1
Здесь и далее курсивом и маркером в виде мыши представлены рекомендации к действию
7
набирая на клавиатуре первые буквы искомого слова.
Обратите внимание на отметку «Хранить время в BIOS по Гринвичу». Если Linux —
единственная установленная операционная система, то поставьте эту отметку. В нашем случае
Linux устанавливается как вторая система, и эту отметку необходимо снять. Иначе время в уже
установленной операционной системе может отображаться неверно.
Проверьте, верно ли отображаются дата и время в графе «Текущее время», и, при
необходимости, выставьте правильные значения (кнопка «Изменить»).
Щелкнем «Далее».
Подготовка жесткого диска
На этом этапе подготавливается площадка для установки ALT Linux, в первую очередь —
выделяется свободное место на диске.
В списке разделов (Рис. 4) перечислены уже существующие на жестких дисках разделы (в
том числе здесь могут оказаться съемные USB-носители, подключенные к компьютеру в момент
установки). Ниже перечислены доступные профили разбиения диска. Профиль — это шаблон
распределения места на диске для установки Linux. Можно выбрать один из трех профилей:
• Использовать неразмеченное пространство
• Удалить все разделы и создать разделы автоматически
• Подготовить разделы вручную
Первые два профиля предполагают автоматическое разбиение диска.
Рис 4. Подготовка диска
Внимание!!! Будьте осторожны при применении профиля «Удалить все разделы и создать
разделы автоматически»! В этом случае будут удалены все данные со всех дисков (включая
внешние flash-диски) без возможности восстановления. Рекомендуется использовать эту
8
возможность только в том случае, если вы уверены, что диски не содержат никаких ценных
данных, и если вы планируете иметь только одну операционную систему на своем компьютере.
В нашем случае для второй операционной системы мы используем созданное ранее
неразмеченное пространство на диске.
Выберем соответствующий пункт и щелкнем «Далее».
Установка системы
В любом дистрибутиве ALT Linux доступно значительное количество программ (до
нескольких тысяч), часть из которых составляет саму операционную систему, а все остальные —
это прикладные программы и утилиты.
В операционной системе Linux все операции установки и удаления производятся над
пакетами — отдельными компонентами системы. Пакет и программа соотносятся неоднозначно:
иногда одна программа состоит из нескольких пакетов, иногда один пакет включает несколько
программ.
Рис 5. Выбор дополнительных пакетов приложений
В процессе установки системы обычно не требуется детализированный выбор компонентов
на уровне пакетов — это требует слишком много времени и знаний от проводящего установку. Тем
более что комплектация дистрибутива подбирается таким образом, чтобы из имеющихся программ
можно было составить полноценную рабочую среду для соответствующей аудитории
пользователей. Поэтому в процессе установки системы пользователю предлагается выбрать из
небольшого списка групп пакетов, объединяющих пакеты, необходимые для решения наиболее
распространенных задач. Под списком групп на экране отображается информация об объеме
дискового пространства, которое будет занято после установки пакетов, входящих в выбранные
группы (Рис. 5).
9
Выбрав необходимые группы, следует нажать «Далее», после чего начнется установка
пакетов (Рис. 6).
Установка происходит автоматически в два этапа:
• Получение пакетов
• Установка пакетов
Получение пакетов осуществляется с источника, выбранного на этапе начальной загрузки. В
нашем случае это лазерный диск.
Рис 6. Процесс установки
Сохранение настроек
Начиная с этого шага, программа установки работает с файлами только что установленной
базовой системы. Все последующие изменения можно будет совершить после завершения
установки посредством редактирования соответствующих конфигурационных файлов или при
помощи модулей управления, включенных в дистрибутив.
По завершении установки базовой системы начинается шаг сохранения настроек. Он
проходит автоматически и не требует вмешательства пользователя, на экране отображается
индикатор выполнения.
На этом шаге производится перенос настроек, выполненных на первых шагах установки, в
только что установленную базовую систему. Также производится запись информации в системные
файлы.
После того, как настройки сохранены, осуществляется автоматический переход к
следующему шагу.
10
Установка загрузчика
Загрузчик Linux — программа, которая позволяет загружать Linux и другие операционные
системы. Если на вашем компьютере будет установлен только Linux, то здесь не нужно ничего
изменять, просто нажмите «Далее».
Если же вы планируете использовать и другие операционные системы, уже установленные на
этом компьютере, тогда имеет значение, на каком жестком диске или разделе будет расположен
загрузчик. В большинстве случаев программа установки правильно подберет расположение
загрузчика (Рис. 7).
В нашем случае загрузчик будет располагаться на жестком диске рядом с операционной
системой Windows, поэтому укажем это в разделе «Установить загрузчик на:».
Обычно Windows располагается на диске С:, а другие Windows-разделы (если они есть) в
этом списке будут отображены, как «Windows1», «Windows2» и т.д. Но нас интересует загрузка
только с диска С:, поэтому в разделе «Загрузка других ОС» оставляем галочку напротив
«Windows», а все остальные убираем.
В параметрах загрузки по умолчанию укажем Windows с временем ожидания 1 минута.
Рис 7. Установка загрузчика
Это будет означать, что при загрузке компьютера нам будет представлен перечень
операционных систем, установленных на данном компьютере, и если за одну минуту мы не
осуществим выбор, будет загружена ОС Windows.
Щелкнем «Далее».
Настройка сети
Этот пункт рассчитан на системного администратора ЛВС, и все параметры здесь зависят от
11
настройки той локальной сети, в которую включен данный компьютер.
В этих же настройках задается, каким образом компьютер осуществляет выход в Интернет. И
это уже зависит непосредственно от того, как настроен модем. Если модем настроен мостом, то
провайдер предоставляет специальные настройки для локальной сети (Рис. 8).
Рис 8. Пример настройки локальной сети под настройку модема мостом
Если же модем настроен роутером, то настройки будут совсем другими, и здесь мы должны
указать IP адрес модема, как шлюза (Рис. 9).
Рис 9. Пример настройки локальной сети под настройку модема роутером
Не будем долго задерживаться на этой теме, щелкнем «Далее» и перейдем к
следующему пункту.
Администратор системы
Linux — это многопользовательская система. На практике это означает, что для работы в
системе нужно в ней зарегистрироваться, то есть дать понять системе, кто именно находится за
монитором и клавиатурой. Наиболее распространенный способ регистрации на сегодняшний день
— использование системных имен (login name) и паролей. Это надежное средство убедиться, что с
системой работает тот, кто нужно, если пользователи хранят свои пароли в секрете и если пароль
достаточно сложен и не слишком короток (иначе его легко угадать или подобрать).
В любой системе Linux всегда присутствует один специальный пользователь —
администратор, он же суперпользователь, для него зарезервировано стандартное системное имя —
12
root.
Стоит запомнить пароль root — его нужно будет вводить, чтобы получить право изменять
настройки системы с помощью стандартных средств настройки ALT Linux.
При наборе пароля вместо символов на экране высвечиваются звездочки (Рис 10). Чтобы
избежать опечатки при вводе пароля, его предлагается ввести дважды. Можно воспользоваться
автоматическим созданием пароля, выбрав «Создать автоматически». Вам будет предложен
случайно сгенерированный и достаточно надежный вариант пароля. Можно принять
автоматически сгенерированный пароль (не забудьте при этом запомнить пароль!) или запросить
другой вариант пароля при помощи кнопки «Сгенерировать».
Рис 10. Создание пароля администратора системы
Администратор отличается от всех прочих пользователей тем, что ему позволено
производить любые, в том числе самые разрушительные, изменения в системе. Поэтому выбор
пароля администратора — очень важный момент для безопасности: любой, кто сможет ввести его
правильно (узнать или подобрать), получит неограниченный доступ к системе. Даже ваши
собственные неосторожные действия от имени root могут иметь катастрофические последствия
для всей системы.
Введем пароль для администратора «123456» в учебных целях и щелкнем «Далее».
Впоследствии пароль можно изменить.
Системный пользователь
Помимо администратора (root) в систему необходимо добавить по меньшей мере одного
обычного пользователя. Работа от имени администратора считается опасной (можно по
неосторожности повредить систему), поэтому повседневную работу в Linux следует выполнять от
имени обычного пользователя, полномочия которого ограничены.
13
При добавлении пользователя (Рис. 11) предлагается ввести имя учетной записи (login name)
пользователя. Имя учетной записи всегда представляет собой одно слово, состоящее только из
строчных латинских букв (заглавные запрещены), цифр и символа подчеркивания “_” (причем
цифра и символ “_” не могут стоять в начале слова). Чтобы исключить опечатки, пароль
пользователя вводится дважды. Так же, как при выборе пароля администратора (root), можно
создать пароль автоматически.
В процессе установки предлагается создать только одну учетную запись обычного
пользователя — чтобы от его имени системный администратор мог выполнять задачи, которые не
требуют привилегий «суперпользователя».
Учетные записи для всех прочих пользователей системы можно будет создать в любой
момент после ее установки.
Рис 11. Создание пользователя системы
В поле «Имя» введем «user», в поле «Комментарий» - «Пользователь», пароль оставим,
как и у администратора системы — «123456». Щелкнем «Далее».
Аутентификация
Этот пункт также рассчитан на системного администратора ЛВС.
На этом шаге вы можете выбрать домен, управляемый Альт Линукс 5.0 Школьный Сервер. В
результате будут использоваться доменные аутентификационные данные.
Просто пропустим его, щелкнув «Далее».
Настройка графической системы
Современное графическое оборудование в большинстве случаев поддается автоматическому
определению, хотя некоторое очень новое или редкое оборудование может отсутствовать в базе
14
данных. Автоматически определенные видеокарта и монитор будут указаны в разделе
«Обнаруженное оборудование». В разделе «Текущие настройки» будут предложены наиболее
подходящие настройки графического режима — их стоит испробовать в первую очередь. Довольно
часто видеокарта может работать с несколькими разными драйверами. По умолчанию
предлагается тот, который считается наилучшим для данной модели.
Нужно заметить, что оптимальные настройки — это не всегда максимальные значения из
возможных (разрешение, глубина цвета и тому подобное). При указании рекомендуемых значений
учитываются свойства конкретного оборудования и драйвера, поэтому выбор более высоких
значений не обязательно приведет к улучшению качества изображения.
Оставим на этом этапе все как есть и щелкнем «Далее».
Завершение установки
На экране последнего шага установки (Рис. 12) отображается информация о завершении
установки, которая может содержать важные замечания по использованию дистрибутива. После
нажатия кнопки «Завершить» и перезагрузки компьютера можно загрузить установленную
систему в обычном режиме.
Перезагрузим компьютер, нажатием кнопки «Завершить». При этом, когда откроется
лоток привода лазерных дисков, извлечем установочный диск.
Рис 12. Завершение установки
15
Глава 2. Вход в систему
Теперь при загрузке компьютера открывается диалоговое окно программы-загрузчика, в
центре которого расположено меню. Нам предложено выбрать, какую операционную систему
загружать, а также загрузку ОС Linux в безопасном режиме и утилиту проверки оперативной
памяти. Шестеренка с убывающими зубцами в правой части отсчитывает время, оставшееся до
начала загрузки, и вы можете подождать, а можете просто нажать клавишу <Enter>, и загрузка
начнется немедленно. По умолчанию это будет Windows, так как это мы указывали в одном из
пунктов при установке операционной системы. Нам необходимо выбрать из списка AltLinux с
помощью клавиатуры, так как мышь здесь не поддерживается, и нажать клавишу <Enter> для
подтверждения.
После того как вы нажали <Enter> происходит загрузка. Перед вами на экране компьютера
оказывается окно входа в систему (Рис. 13).
Рис 13. Окно входа в систему
В этом окне вам нужно подтвердить системе, что вы именно тот пользователь, которого
зарегистрировал в системе администратор. Слева в окне входа располагается список
пользователей, в котором каждому имени соответствует свой рисунок. Имя пользователя можно
ввести, щелкнув по нему в списке или набрав с клавиатуры. Пароль же всегда вводится вручную.
После того как вы ввели имя пользователя и пароль и нажали <Enter> или щелкнули на
кнопке «Вход», на экран будет выведен рабочий стол того оконного менеджера, который
используется в дистрибутиве. В нашем случае это KDE. Несмотря на то, что оконные менеджеры
разные, то, что вы увидите на экране, будет выглядеть примерно одинаково независимо от
дистрибутива.
16
Глава 3. Рабочий стол оконного менеджера KDE
В какой бы операционной системе вы ни работали, на экране вы всегда увидите примерно
одно и то же: рабочий стол, который занимает весь экран, и элементы рабочего стола, которые
традиционно присутствуют (или могут присутствовать) на нем (Рис. 14). Первым элементом
рабочего стола являются его «обои», то есть рисунок, которым рабочий стол покрыт. Этот элемент
настраиваемый, поэтому рабочий стол может предстать перед вами как в виде одноцветной
поверхности, так и в виде сложного узора или фотографии. Также это панель KDE с кнопкой
вызова меню запуска приложений (аналог кнопки «Пуск» в ОС Windows; здесь его еще называют
«Меню KDE», поэтому будем использовать эти два понятия как равнозначные), значки рабочего
стола и контекстное меню (которое появляется при щелчке на поверхности рабочего стола правой
кнопкой мыши).
Рис 14. Рабочий стол оконного менеджера КДЕ
Безусловно, важно иметь представление о том, как все они взаимодействуют между собой, а
в особенности, как с этим всем может взаимодействовать пользователь, используя мышь и
клавиатуру.
17
Глава 4. Работа с мышью
От выбора операционной системы не зависят «основной ритуал» и инструменты
взаимодействия человека и компьютера. Человек нажимает клавиши на клавиатуре, передвигает
мышь, щелкает ее кнопками, а компьютер реагирует на эти действия: запускает программы,
открывает и закрывает окна и решает множество полезных задач.
Но если мы рассмотрим более детально, как реагирует компьютер на передвижения указателя
мыши и щелчки, то выяснится, что в разных операционных системах и при разных настройках
реакция компьютера на действия мыши будет различной.
Посмотрим, как настроена мышь в данный момент: попробуем открыть домашнюю
папку, вызвать контекстное меню, закрыть домашнюю папку, перетащить значок по рабочему
столу.
Мы привыкли, если хотим выделить значок, нам надо навести на него указатель мыши и
один раз щелкнуть левой кнопкой. Если вы хотите открыть документ или запустить программу, то
вам необходимо щелкнуть на значке два раза (двойной щелчок). При необходимости выделить
несколько значков на рабочем столе, это легко можно сделать, протащив указатель мыши по всей
области, содержащей значки, при нажатой левой кнопке. При необходимости вызова контекстного
меню, мы щелкаем правой кнопкой мыши. Но настройки данного дистрибутива по умолчанию
предполагают открытие папки или запуск программы с ярлыка одинарным нажатием левой кнопки
мыши, что создает некоторый дискомфорт.
Настроим мышь для удобной работы на компьютере. Для этого необходимо зайти в ее
настройки (Рис. 15) (меню KDE → Настройка → Параметры системы → Клавиатура и мышь). В
появившемся окне выберем пункт «Мышь».
Рис 15. Пункт «Настройки» меню КДЕ
Здесь мы видим (Рис. 16), что можно не только изменить двойной щелчок на одинарный или
наоборот, но и настроить еще множество разных параметров: значки курсоров, скорость реакции
на щелчки и движение, имитацию мыши стрелками клавиатуры.
18
Рис 16. Настройки мыши
19
Глава 5. Обзор программ дистрибутива
Работа за компьютером — это обработка информации и хранение данных. Любая работа с
данными производится в той или иной программе, в зависимости от их вида. Если это фотография,
мы используем графический редактор растровых изображений, если это текст — текстовый
редактор, таблица — табличный процессор и так далее.
Дистрибутив АльтЛинукс Школьный Мастер 5 предлагает множество различный программ
для различных задач. Их мы и рассмотрим.
Вызовем меню КДЕ, щелкнув на него левой кнопкой мыши.
Мы сразу обратим внимание, что для нашего удобства все программы объединены в группы с
соответствующей тематикой. Давайте остановимся на каждой из групп отдельно:
Графика
Большинство документов, которые сегодня создаются на компьютерах (в особенности когда
речь идет о создании учебно-методических материалов), носят сложный мультимедийный
характер. Это значит, что, кроме собственно текста, в состав документа могут входить рисунки,
диаграммы, фрагменты веб-страниц, элементы интерактивности (кнопки или меню), звуки,
фрагменты видеофильмов или мультфильмов, таблицы, графики и другие иллюстрации.
Иллюстрации — это то, что делает текст понятным, а изложение интересным. Программы для
просмотра, создания и редактирования изображений представлены именно в этой группе (Рис. 17).
Стоит обратить внимание на редактор растровых изображений GIMP (выступает в Линукс
аналогом программы PhotoShop), простой редактор изображений KolourPaint (аналог Paint в
Windows), редактор векторной графики Inkscape (выполняет множество функций Corel Draw), а
также на детскую программу для рисования «Рисуй вместе с Tux!».
Рис 17. Пункт «Графика» меню КДЕ
Образование
Так как дистрибутивы предназначены для школ, то резонно ожидать, что в них есть
20
программы, разработанные специально для усвоения знаний в рамках тех или иных школьных
предметов. В Линукс Школьный Мастер есть как специализированное программное обеспечение
для определенных школьных предметов, так и общеразвивающее, предназначенное для выработки
базовых навыков работы с компьютером.
В этом разделе (Рис. 18) собраны программы для проведения уроков по предметам, таким
как Астрономия, Математика, Информатика, Химия, Иностранный язык, География, Физика и др.
А также программные средства для учителя, помогающие проводить уроки и создавать тесты.
Рис. 18. Пункт «Образование» меню КДЕ
Игры
Рис. 19. Пункт «Игры» меню КДЕ
Все мы знаем, что для успешного обучения учащемуся должно быть интересно. И если у
старшеклассников уже в достаточной степени развиты внимательность, волевые навыки,
понимание цели и смысла обучения, то у младших школьников все эти свойства и навыки
21
находятся в зачаточном состоянии или отсутствуют. Говоря иначе, если будет неинтересно, они не
будут воспринимать материал, потому что внимание будет отвлекаться на что-то другое. Лучше
всего дети учатся, играя. Игра — естественный способ учиться, причем ни только в младшем
возрасте.
Поэтому дистрибутив АльтЛинукс Школьный Мастер 5 включает в себя раздел
образовательных игр для детей (Рис. 19).
Обратим внимание на программу для обучения младших школьников GCompris (Рис. 20),
которая построена по принципам игры и, кроме этого, красочная (привлекающая и удерживающая
внимание), достаточно интересная и легкая, чтобы не создавать ощущения неудачи. У программы
также имеются средства, позволяющие учителю проконтролировать, как проходит обучение, кто
уже достаточно продвинулся и кому можно переходить к упражнениям следующего уровня, а кому
еще нужно разок-другой повторить текущий материал.
Запустим программу и посмотрим, что она нам предлагает.
Рис. 20. Программа GCompris
Офис
В этом разделе в первую очередь стоит обратить внимание на пакет офисных программ
OpenOffice, разработанный с целью предоставить альтернативу Microsoft Office как на уровне
форматов, так и на уровне интерфейса пользователя.
Думаю, нет необходимости объяснять назначение этого пакета. Все мы знаем, при любой
работе с использованием компьютера без него не обойтись.
В состав OpenOffice входят:
• Текстовый процессор Writer (аналог Microsoft Word);
• Табличный процессор Calc (аналог Microsoft Excel);
• Программа для подготовки презентаций Impress (аналог Microsoft PowerPoint);
• Система управления базами данных Base (аналог Microsoft Access);
• Векторный графический редактор Draw (выступает аналогом CorelDraw и Microsoft Visio);
• Редактор формул Math.
22
Запустите сначала Writer, затем Calc. Посмотрим, насколько они похожи с Microsoft
Word и Excel.
Программы для работы с Интернет
Сегодня слова «компьютер» и «Интернет» в наших головах связаны настолько сильно, что
даже трудно вспомнить, что не так давно одно вполне могло обходиться без другого.
Неудивительно, что операционная система Линукс, изначально создававшаяся как сетевая ОС, в
полной мере обеспечивает пользователя всеми необходимыми интернет-приложениями (Рис. 21).
Один из самых популярных интернет-браузеров в ОС Линукс — Mozilla Firefox. Это
программа, позволяющая осуществлять путешествие по Всемирной Паутине.
А роль почтового клиента в Линукс выполняет программа Mozilla Thunderbird.
Рис. 21. Пункт «Интернет» меню КДЕ
Мультимедиа
Мультимедиа – присутствие в потоке компьютерной информации не только текста, но и
звука, изображения или видео. Учебное пособие, книга, интернет-страница или доклад в
электронной форме без мультимедиа — уже вчерашний день. Сам текст в этом потоке цвета и
звука потихоньку стал терять свою ведущую роль. Мультимедиа пособия часто обходятся
минимальными текстовыми вставками (формулы, теоремы или фундаментальные законы все-таки
нужно прочитать именно в текстовом виде), и основной упор при обучении делается на
изображение (все чаще трехмерное) и его звуковое сопровождение. В этих условиях очень
важными становятся навыки работы с программами, способными обрабатывать и воспроизводить
звук и видео.
Эти программы и находятся в одноименном разделе.
Прочее
В этом разделе (Рис. 22) также размещено много программ, не включенных в
вышеперечисленные группы, но тоже разбитых по тематике. Здесь можно найти массу
дополнительных средств для решения тех или иных задач. Некоторые из них мы рассмотрим
23
позже, но, к сожалению, нет возможности вписать все в рамки этого материала.
Рис. 22. Пункт «Прочее» меню КДЕ
24
Глава 6. Работа с файлами и папками
Есть два сорта людей, работающих с компьютером: одни получают удовольствие от самого
процесса «ковыряния» в недрах операционных систем, другие садятся за компьютер, чтобы
получить конкретный результат. Вы, скорее всего, относитесь ко второму типу пользователей
компьютера и сгораете от нетерпения, желая приступить к работе. Вы хотите как можно быстрее
научиться создавать документы, разрабатывать планы, чертить графики и строить диаграммы,
создавать презентации и проводить занятия на базе ОС Линукс. И я вас очень хорошо понимаю.
Но есть некоторые не очень интересные вещи, которые являются крайне важными в работе с
компьютером. Эти вещи так важны, что без их понимания все остальные умения и навыки просто
теряют смысл. Если вы: создали презентацию, но не смогли ее сохранить; разработали учебный
план, сохранили его, но потом не можете найти; создали великолепный мультимедийный
обучающий курс, но не смогли записать его на DVD-диск; если вы не можете обращаться с уже
готовой информацией — сохранять ее, копировать, пересылать между компьютерами, находить на
своем компьютере или в локальной сети, то все остальные умения становятся, мягко говоря,
бесполезными.
Именно поэтому данная тема целиком и полностью посвящена особенностям работы с
информацией в Линукс. Как сохранять, куда сохранять, в каком виде, при помощи каких
инструментов — обо всем этом пойдет речь далее. В этих сведениях нет ничего интересного, они
просто необходимы, как воздух. Это та таблица умножения, без которой остальная математика
недоступна.
Ключевые особенности
В Linux все файлы и каталоги размещаются в древовидной структуре. Самый верхний
каталог файловой системы именуется как «Корневой» (root) или просто «/» (не путать с
пользователем root). Возможным аналогом «/» в операционной системе Windows будет C:\. Все
прочие каталоги в Linux доступны из корневого и организованы в виде иерархической структуры.
Ключевые особенности файловой системы Linux и некоторые важные отличия от Windows:
• Определение путей
В противоположность Windows, в Linux не используется обратный слэш «\» в качестве
разделителя элементов пути, вместо него используется прямой слэш «/». Например, личные
данные пользователя, такие как письма, в Windows могут быть сохранены в C:\Documents and
Settings\имя пользователя\Мои документы\Письма, тогда как в Linux это должно было бы быть
сохранено в /home/имя пользователя/Documents/Письма.
• Разделы, Диски/Устройства и Каталоги
Linux не использует буквы для именования дисков, как это делает Windows. В Linux нельзя
сказать обращаетесь ли вы к разделу, диску/устройству, сетевому ресурсу или обычному каталогу,
просто имеется путь.
• Монтирование и размонтирование
Другое важное отличие Windows от Linux это концепция монтирования и размонтирования
разделов, дисков или каталогов. Windows определяет разделы и диски на этапе начальной загрузки
и назначает им буквы. Однако в Linux, разделы или устройства обычно не видны в дереве
каталогов до тех пор, пока они не смонтированы, т.е. не объединены с файловой системой в
определенном месте дерева каталогов. Как обычный пользователь вы не можете получить доступ к
данным находящимся на разделе или устройстве до тех пор, пока оно не смонтировано. Но не
стоит беспокоиться — большую часть времени вы не будете заниматься монтированием разделов
или устройств вручную. Съемные устройства, например, обычно определяются и монтируются
автоматически вашей системой, и графическая оболочка KDE будет информировать вас о
появлении нового устройства.
• Чувствительность к регистру
Linux различает символы в верхнем и нижнем регистрах в именах файловой системы.
Например, файлы называющиеся test.txt, TeST.txt или Test.txt будут разными для Linux. Это так же
25
распространяется и на каталоги: вы не можете получить доступ к каталогу, называющемуся Letters
обращаясь к нему по имени letters.
• Расширения файлов
В противоположность Windows, файлы в Linux могут иметь расширения, такие как .txt, но не
нуждаются в них. Когда вы начинаете работать с Linux, эта особенность, иногда, ставит в
затруднение начинающих. Даже если переименовать «Документ.doc» в «Документ.jjj» или
удалить расширение вовсе, он все равно откроется текстовым редактором. В графическом
файловом менеджере KDE, различные файлы и папки символически отличаются друг от друга
различными иконками, выбираемыми на ваш вкус.
Файловый менеджер
Рис. 23. Окно файлового менеджера Dolphin
Файловая система Линукс имеет определенную структуру. Умение ориентироваться в этой
структуре определяет фундаментальную компетенцию пользователя, позволяя ему легко находить
нужные программы и манипулировать информацией.
Штатным инструментом работы с файлами в операционной системе Линукс Мастер по
умолчанию является Dolphin, который выступает в роли файлового менеджера, в Windows эту роль
выполняет Explorer.
Двойным щелчком мыши откроем «Домашнюю папку» на рабочем столе, Dolphin
запустится автоматически (Рис. 23).
Обратите внимание на панель «Точки входа» с левой стороны менеджера. Здесь расположены
основные папки, с которыми вам придется работать при использовании ОС Линукс:
• Домашняя папка — это та самая «комната для пользователя», которую система выделила
вам в момент создания вашей учетной записи. Содержит основные для нас папки — это Documents
26
(куда мы будем сохранять всю информацию при работе с ОС) и Desktop (содержимое вашего
рабочего стола).
• Документы — папка Documents, о которой говорилось выше.
• Сеть — показывает локальную сеть и все те данные, что в ней доступны.
• Корзина — папка, куда попадают файлы по умолчанию после удаления.
Также здесь располагаются устройства записи/чтения информации с носителей,
подключенные к компьютеру.
Еще мы пропустили один очень важный раздел - «Корневая папка». Вы, наверное уже
заметили, что в Линукс нет понятия дисков, как это широко распространено в ОС Windows. Здесь
существует понятие разделов. В меню «Точки входа» мы видим разделы, используемые Windows,
так как мы ставили Linux второй операционной системой, а вот «Корневая папка» и будет являться
тем разделом, который заняла ОС Линукс.
Щелкнем на «Корневую папку» чтобы попасть в начало файловой системы, в ее корень
(Рис. 24).
Рис. 24. Содержимое корневой папки
В корневом каталоге сразу привлекут внимание множество папок. Большинство из них
закрыто для общего доступа, кроме, естественно, администратора. В них находятся особо важные
файлы, которые участвуют в загрузке (каталог /boot), связаны с обслуживанием жесткого диска
(/lost+found). Кроме этого, закрыта домашняя папка системного администратора (/root). В эти
папки можно зайти, но то, что внутри, вы не увидите.
В остальные каталоги можно зайти и увидеть, что там внутри. Вы можете делать это
совершенно смело: что бы вы ни делали, удалить или испортить какой-то полезный файл от имени
пользователя вы не сможете.
Кратко опишем назначение остальных папок корневого каталога:
• /bin и /sbin — каталоги, содержащие системные утилиты, запускаемые из командной
строки.
• /dev — каталог, содержащий файлы устройств (устройства подключаются к операционной
системе Линукс как файлы того или иного типа).
• /etc — файлы общесистемных настроек различного рода (конфигурационные файлы).
• /home — каталог с домашними каталогами пользователей. Если вы войдете в нее (просто
сделайте на значке папки двойной щелчок мышью), то обнаружите там свой домашний каталог
(доступный) и домашние каталоги других пользователей (закрытые).
• /lib — системные библиотеки и библиотеки программ.
• /media — каталог, внутрь которого подключаются файловые системы внешних носителей
информации.
• /mnt — каталог, в который подключаются внешние файловые системы (например файловая
система другого компьютера через локальную сеть или файловая система floppy-диска).
• /opt — каталог для установки дополнительных программ общего пользования (например
системы программирования или сервера баз данных).
• /proc — в Линукс все является файлами. Даже информация о процессах (программы),
27
выполняемых в данный момент операционной системой, отображается в файлах в каталоге /proc.
• /srv — каталог, используемый, в основном, для сетевых нужд при работе машины в качестве
сервера.
• /sys — каталог с файлами процессов системных устройств.
• /tmp — каталог, в котором системные процессы сохраняют свои временные файлы.
• /usr — каталог, в котором сосредоточено большинство пользовательских программ и
документация к ним.
• /var — каталог для хранения текущих данных, с которыми работает система, и журналов
записи системных событий.
Если не считать вашего
домашнего каталога, максимум
что
вам
может
из
этого
понадобиться – обращаться к
файлам из каталогов /etc (там
можно посмотреть настройки
многих приложений), /var — для
того,
чтобы
посмотреть
результаты
или
состояние
выполнения различных операций.
Но вернемся к нашему
файловому менеджеру. В верхней
части окна, кроме главного меню,
расположены различные кнопки
навигации и вида.
Рис. 25. Меню панели инструментов
Рис. 26. Настройка основной панели инструментов
Попробуем пощелкать их левой кнопкой мыши.
28
Можно заметить, что для полноты картины не хватает кнопки «Вверх», которая будет
перемещать нас на позицию выше в файловой системе. Добавим эту кнопку.
Щелкнем правой кнопкой мыши на любой из кнопок панели и в открывшемся
контекстном меню (Рис. 25) выберем левой кнопкой мыши самый нижний пункт «Панели
инструментов».
Открылось окно настройки панели инструментов (Рис. 26). В его правой части мы видим
список кнопок, которые уже размещены на панели, а в левой части — список кнопок, которые
доступны для размещения.
В «Доступных действиях» выберем интересующую нас кнопку «Вверх» щелчком левой
кнопки мыши. В центре окна сразу активируется стрелка перемещения в список «Текущих
действий», щелкаем на стрелку и видим, что наша кнопка успешно переместилась в правый
список. Внизу окна щелкнем «Применить» и «ОК» и смотрим, что у нас получилось.
Мы сразу увидим, что кнопка располагается в самом конце панели инструментов (Рис. 27), но
для удобства дальнейшей работы хотелось бы расположить ее после кнопки «Вперед», так будет
логичней.
Рис. 27. Панель инструментов с добавленной кнопкой «Вверх»
Снова зайдем в настройки панели инструментов и обратим внимание, что в списке
«Текущие действия» кнопки располагаются так же, как и на самой панели инструментов.
Щелкнем левой кнопкой мыши на нашу кнопку «Вверх» и с помощью активизировавшихся в центре
окна стрелок перемещения передвинем кнопку в нужное нам место. Снова щелкнем «Применить»
и «ОК» и смотрим.
Рис. 28. Панель инструментов с добавленной кнопкой «Вверх»
Теперь кнопка «Вверх» располагается там, где мы и хотели (Рис. 28).
Это лишь одна из множества возможностей настройки файлового менеджера Dolphin и у нас
не хватит времени рассмотреть их все, но вкратце можно пробежаться по каждому.
Обратим основное внимание на пункт «Настроить представление папки» из меню «Вид» и
на пункт «Настроить Dolphin» из меню «Настройка».
Работа с файлами и папками
Перейдем от определений к простым, но важным задачам, которые приходится решать
пользователю, когда у него возникает потребность сохранить, переместить, удалить или
переименовать свой файл.
Перейдем в свой домашний каталог, щелкнув в меню «Точки входа» на пункте
«Домашняя папка».
Внутри вашего домашнего каталога есть еще три каталога (или три папки, далее мы будем
употреблять эти слова как синонимы): Desktop, Documents и tmp (Рис. 29).
29
Рис. 29. Содержимое «Домашней папки»
Если мы щелкнем двойным щелчком мыши на папке Desktop, мы «войдем» в эту папку и
увидим, что в папке Desktop располагаются файлы, которые представлены значками рабочего
стола. То есть функционально папка Desktop и есть наш рабочий стол. Так же точно, двойным
щелчком, можно войти внутрь любой папки. А вот выйти из папки на уровень выше (например,
находясь в папке Desktop я хочу попасть обратно в домашнюю папку, что и будет уровнем выше)
можно щелчком на стрелке «Вверх», которую мы создали ранее.
Папка Documents пока пуста,
потому что мы еще не создавали в
ней никаких документов, но ее
название говорит о назначении: если
вам нужно хранилище для учебных
планов,
лабораторных
работ,
презентаций и прочей документации,
ради создания которой вы, в немалой
степени, и сели за компьютер, то эта
папка — идеальный выбор.
Рис. 30. Присвоение имени новой папке
Что касается папки tmp, то она предназначена для временных файлов, связанных с работой
программ в текущем сеансе, и ни записывать что-либо в эту папку, ни читать ее содержимое не
нужно.
Представим, что перед нами стоит задача — создать в папке Documents новую папку
«Расписания» (название папки говорит само за себя, и это важно: чем информативней название,
тем впоследствии легче находить информацию). Затем, когда папка будет создана, внутри нее
нужно создать три текстовых файла: «Расписание 6А», «Расписание 6Б» и «Расписание 6В».
Задача решается легко.
Щелкнем на папке Documents двойным щелчком левой кнопки мыши или выберем папку
«Документы» на панели «Точки входа» чтобы получить доступ к ее содержимому.
В самом низу, в строке статуса, вы можете прочесть информацию об этом: «0 объектов».
Щелкнем внутри центральной части окна правой кнопкой мыши, из контекстного меню
выберем команду «Создать», из вложенного меню выберем команду «Папку…» — и на экран
выводится окно создания папки (Рис. 30).
Введем имя папки в поле «Введите имя папки:», затем щелкнем на кнопке «ОК» — папка
30
создана. Это можно увидеть в центральной части окна файлового менеджера.
Двойным щелчком на созданной папке «войдем внутрь». Снова щелчок правой кнопкой
мыши, снова контекстное меню, команда «Создать», только теперь выберем из вложенного
меню команду «Текстовый файл…» (Рис. 31). На экран выводится окно создания файла,
аналогичное, как и для папки.
Введем
имя
файла
«Расписание 6А» и щелкнем на
кнопке «ОК». Первый файл
создан. Те же самые действия
повторим еще два раза, меняя
только
имя
файла.
В
результате получаем в папке
Documents созданную папку
«Расписания», а в ней три
текстовых
файла
с
заданными именами (Рис. 32).
Рис. 31. Создание текстового файла из контекстного меню
Рис. 32. Содержимое папки «Расписания»
Команды, которые мы вызывали из
контекстного меню, можно было выбрать и
в меню «Файл» файлового менеджера. Это
же правило будет касаться большинства
команд и задач, которые мы будем решать
дальше.
Мы
будем
использовать
контекстное меню, но с тем же успехом
можно пользоваться и главным меню
программы.
Итак, решена важная задача — мы
научились
создавать
собственные
хранилища информации (если вы смогли
создать одну папку, то в этом же месте или в
любом другом, доступном вам, вы можете
создать их сколько угодно) и размещать
внутри них файлы.
Рис. 33. Пункт «Переименовать»
31
Поскольку имя файла или каталога (папки) является единственным способом идентификации
данной информации в файловой системе, внутри папки не может быть двух папок или файлов с
одинаковыми именами. Если вы попытаетесь создать второй файл с именем, совпадающим с
именем уже имеющегося файла, операционная система не даст вам этого сделать.
Часто бывает, что создав файл или папку, вы через некоторое время понимаете, что имя,
которое вы дали, не совсем отвечает назначению данного каталога или файла. К примеру, делая
что-то при дефиците времени, трудно удержаться от задания имен типа «ааа» или «123» (я, к
сожалению, видел на компьютерах пользователей папки, заполненные сотнями подобных файлов).
Возникает необходимость переименовать данный файл или папку. Это легко сделать, вызвав на
значке папки или файла контекстное меню и выбрав в нем команду «Переименовать» (Рис. 33).
Изменение имени осуществляется в открывшемся диалоговом окне (Рис. 34).
Будьте внимательны!!! По умолчанию после выбора команды «Переименовать» в
заголовке выделяется весь текст, поэтому
если вы начнете писать сразу же, то все
старое имя будет стерто. Если вы хотите
изменить только пару букв или добавить
слово, сначала нажмите на клавиатуре
стрелку управления курсором (любую)
или же щелкните внутри надписи
мышью, а уже затем вводите нужный
текст.
Рис. 34. Переименование файла или папки
Файлы, как и вещи, стареют (морально),
теряют свою актуальность. Некоторое время вы
храните их «на всякий случай», но рано или
поздно они начинают мешать, занимая полезное
место. Настает момент, когда вы принимаете
решение раз и навсегда избавиться от того или
иного файла, и сделать это крайне просто. В
контекстном меню есть команда «Удалить в
корзину». Можно просто выделить файл в окне и
нажать клавишу <Del> на клавиатуре, результат
будет тот же.
К примеру, удалим файл Расписание
6В. Выделим его и нажмем клавишу <Del>.
Обратите внимание, что операционная
система задает вопрос, действительно ли мы
хотим удалить этот файл (Рис. 35)? Если мы
поставим галочку в поле «Не задавать больше
этот вопрос», Линукс в дальнейшем перестанет
нас об этом спрашивать и при нажатии клавиши
<Del> файлы сразу попадут в Корзину. Также
предлагается два варианта ответа: «В корзину»
(если мы уверены в своем решении) и «Отмена»
(если по каким-либо причинам мы передумали).
Рис. 35. Удаление файла
Щелкаем «В корзину» и файл исчезает из нашего окна.
Проходит время, и мы вдруг понимаем, что в файле «Расписание 6В», было что-то важное.
В графический рабочий стол KDE встроен механизм неокончательного удаления файлов.
Удаленные файлы помещаются в специальную папку, которая называется «Корзина». Это значит,
что ошибочно удаленный файл можно «возвратить к жизни». Довольно долго такого инструмента,
как Корзина, в графических средах Линукс не было. Таким образом, что удалено — то удалено и
32
снова не появится, как ни старайся. Поэтому рассматривайте Корзину как аварийный инструмент,
а не как еще одну папку для хранения вроде бы ненужных файлов. Такое отношение, если к нему
привыкнуть, может сильно подвести в ситуации, когда ОС настроена на прямое удаление файлов,
минуя корзину.
Итак, наш случай — аварийный.
Найдем значок Корзины (он может располагаться на панели KDE или на рабочем столе,
также в меню «Точки входа» файлового менеджера Dolphin), и откроем ее. Найдите в этом окне
удаленный файл, вызовите на нем контекстное меню и щелкните на команде «Восстановить»
(Рис. 36).
Файл вернется туда, откуда вы его удалили.
Если вас раздражает тот факт, что удаляемые файлы вместо того, чтобы быть нормально
уничтоженными, перемещаются на временное хранение в корзину, вы можете использовать для
удаления файла сочетание клавиш <Shift>+<Del> или вызывать контекстное меню файла с
нажатой клавишей <Shift>. В этом случае файл будет действительно удален, без всякой
возможности восстановления.
Рис. 36. Восстановление файла из корзины
Есть еще пара задач, которые приходится выполнять, работая с информацией. Информацию
надо научиться перемещать и копировать. Зачем это нужно? Когда вы копируете файл из одного
места файловой системы в другое, то вы получаете два каталога, в каждом из которых (в исходном
и в каталоге назначения) есть копия одного и того же файла. Обычно вы копируете файлы для того,
чтобы передать их кому-то, или для того, чтобы создать резервную копию. Перемещение же файла
приводит к тому, что файл в исходной папке исчезает, а в папке назначения появляется. Такое
действие обычно выполняется при изменении структуры каталогов, когда вы хотите более
удобным способом расположить информацию в файловой системе, но не хотите множить
ненужные копии.
И копирование, и перемещение выполняются из контекстного меню.
Создадим еще одну папку внутри папки Documents и назовем ее «Расписания (копии)».
Войдем в папку «Расписания». Следующим шагом — выделим необходимые файлы из этой папки.
Это можно выполнить разными способами: можно протянуть вокруг значков указатель мыши
с нажатой левой кнопкой; можно поочередно щелкать на каждом значке, который нужно выделить,
33
удерживая нажатой клавишу <Ctrl>; если вы хотите выделить все файлы в папке, можно просто
нажать сочетание клавиш <Ctrl>+<A>.
Затем вызовем контекстное меню на любом из выделенных файлов и выберем команду
«Копировать» (Рис. 37). После чего перейдем в папку «Расписания (копии)», вызовем внутри этой
папки контекстное меню и выполним команду «Вставить 3 файла».
Рис. 37. Копирование выделенных файлов через контекстное меню
Файлы появляются в папке.
Та же самая последовательность действий используется для перемещения файлов, только
вместо команды «Копировать» вы выбираете команду «Вырезать». Да и результат будет иным: из
папки «Расписания» файлы исчезнут, а в папке «Расписания (копии)» — появятся.
Поиск файлов и папок
Если вы долго работаете с компьютером, то наверняка создали множество файлов и папок.
Большое количество каталогов, подкаталогов и файлов создает определенную трудность: вы
можете знать, что файл точно есть в файловой системе, но не знать, где именно он расположен.
Перелистывать каталоги вручную для того, чтобы отыскать нужный файл, можно, но это такая
растрата времени и сил, что куда целесообразней воспользоваться механизмом поиска, который
предлагает файловый менеджер.
Найдем для примера наш текстовый файл с расписанием.
Откроем меню KDE и выберем пункт «Поиск файлов и папок». В открывшемся окне в
поле «Имя файла» введем «Расп*». Правее от поля «Искать в:» щелкнем на кнопке «Просмотр»
(Рис. 38).
В появившемся окне дерева каталогов нам необходимо указать, где именно искать эти
файлы. По умолчанию выбрана папка Documents, но наш файл может находиться где угодно,
поэтому в адресной строке внизу окна оставим только символ «/», что будет означать поиск
везде, где только есть файлы и папки. Щелкнем «ОК». Оставим галочку в пункте «Включая
вложенные папки», это будет означать, что поиск будет происходить не только в Корневой
34
папке, но и во всех папках, которые в ней находятся. Щелкнем на кнопке «Поиск» и посмотрим на
результат.
Рис. 38. Окно поиска файлов и папок
Мы можем заметить, насколько долго происходило это действие из-за того, что мы указали
областью поиска все содержимое жесткого диска компьютера. Поэтому желательно в следующий
раз указывать как можно более точное место расположения того, что мы ищем. Например, в нашем
случае мы точно знали, что наши файлы расположены в папке «Документы», но, допустим, не
знали, где именно. Поэтому и могли указать только эту папку, и поиск происходил бы намного
быстрее.
Результатом поиска стала таблица найденных файлов, соответствующих тем параметрам, что
мы задавали. С этими данными можно уже работать: сортировать по столбцам, производить
различные действия путем вызова контекстного меню.
Обратите внимание, что мы задали в качестве параметра поиска строку «Расп*». Это
означает, что нам необходимо найти все файлы и папки, чье имя начинается на «Расп», что мы и
получили. Таким образом, был использован специальный символ «*», который означает любое
количество любых символов. Можно заметить, что сами символы и их значения в Линукс не
отличаются от тех, что используются в Windows (Таб. 1).
Спец.
Что обозначают
Пример
Что будет находить
знаки
строки поиска
?
Один любой символ
б?к
бак, бок, бук, б5к, б¶к и
т.п.
*
Любое число любых символов
б*к
бык, бардак,
белый¶полковник и т.п.
[]
Один из указанных символов
б[аоу]к
бак, бок, бук
[-]
Один символ из диапазона. Диапазон [а-яё]
Любая строчная
должен быть указан в порядке возрастания
русская буква
кодов символов.
[А-ЯЁ]
Любая прописная
русская буква
35
[!]
[!x-z]
{n}
{n;}
{n;m}
@
<
>
[0-9]
Один любой символ не указанный после б[!ы]к
восклицательного знака
Один любой символ не входящий в [!а-яё]ок
диапазон
указанный
после
восклицательного знака
[!0-9]
Строго n штук предыдущего символа или 10{3}
выражения. Выражением является все то, 10(20){2}
что заключено в круглые скобки.
Выражение может состоять как из
конкретных символов, так и содержать
спец. знаки.
n и более штук предыдущего символа или 10{3;}
выражения
От n до m штук предыдущего символа или 10{3;4}
выражения
Ноль или более штук предыдущего 10@
символа или выражения
Начало слова
<бок
Конец слова
бок>
Таб. 1. Специальные знаки параметров поиска
Любая цифра
бак, бок и т.п., но не
бык
Бок, Док и т.п., но не
бок, док
Любой символ кроме
цифр
1000, но не 100, 10000
102020, но не 1020,
10202020
1000, 10000, 100000 и
т.д. но не 100
1000, 10000, но не 100,
100000
10, 100, 1000, 10000 и
т.д.
боксер, но не колобок
колобок, но не боксер
Архивирование файлов и папок
Одна из наиболее часто выполняемых задач с
информацией — это уменьшение объема данных для
хранения и пересылки. Поскольку текстовая
информация
обладает
свойством
большой
избыточности (то есть реальное содержание файлов
куда меньше, чем их размер), то ее можно без потерь
структуры и содержания сжать в несколько раз (до 3–5
раз, а иногда и более), а затем восстановить до
прежнего состояния. Кроме сжатия, информацию
также можно подвергать упаковке, то есть помещать
несколько файлов в один файл, называемый архивом.
Сжатие и упаковка могут быть разделены, но
большинство программ, выполняющих сжатие
информации,
одновременно
имеют
и
функциональность упаковщиков. Что мы выигрываем,
сжимая и упаковывая информацию? Из нескольких
тысяч (например) файлов мы получаем один, и размер
этого единственного файла в несколько раз меньше,
чем суммарный размер тех файлов, что в него
упакованы. Даже если не учитывать сжатие, при
хранении и передаче через сетевые соединения один
файл более экономичен, чем несколько файлов такого
же суммарного размера. Когда же счет идет на сотни и
тысячи файлов, экономия становится очевидной.
Рис. 39. Сжатие папки в ZIP
Существует множество утилит для сжатия файлов, только их перечисление заняло бы
значительное время. В операционной системе Windows наиболее популярные утилиты оснащены
36
графическим интерфейсом. В Линукс с этими утилитами, в основном, работают из командной
строки. Однако для удобства пользователей графической среды создана программа, которая
объединяет в едином графическом интерфейсе все утилиты сжатия и упаковки, — это программа
Ark. Более того, программа Ark интегрирована в файловый менеджер Dolphin, что позволяет
упаковывать и распаковывать информацию, не запуская отдельной программы, — прямо из
контекстного меню файлового менеджера. Мы не будем рассматривать работу с запущенной
программой, а просто попробуем упаковать и распаковать файлы при помощи контекстного меню.
В папке «Документы» вызовем контекстное меню на папке «Расписания», выберем
пункт «Упаковать», далее выберем «Как архив Zip» (Рис. 39).
Мы видим, что результатом этих действий
стало появление файла «Расписания.zip», который и
является архивом нашей папки «Расписания». В данном
примере мы не сможем оценить уровень сжатия файлов, но
при работе с большими объемами информации разница
будет очевидна.
Переименуем
папку
«Расписания»
в
«Расписания1», чтобы при распаковке архива имена папок
не совпадали. Также переименуем наш архив из
«Расписания.zip» в «Расп.zip» для большей наглядности
дальнейших действий.
Распаковку можно произвести тремя способами (Рис.
40):
• «Распаковать в эту папку» — содержимое архива,
включая помещенную в него папку, будет распаковано в
текущий каталог. Это значит, что если в архиве запакована
папка «Расписания», то она будет воссоздана в текущем
каталоге со всем своим содержимым.
Рис. 40. Распаковка архива
• «Распаковать во вложенную папку» — в текущем каталоге будет создана папка с именем
архива, и в эту папку будет распаковано все содержимое архива (включая вложенные в него
папки). Так что если в архиве есть папка «Расписания», то она тоже будет создана внутри папки с
именем архива.
• «Распаковать в…» — вы можете выбрать место, куда будет распаковано содержимое
архива.
Попробуйте распаковать файл «Расп.zip» одним из способов.
Как я уже говорил, кроме переноса или передачи информации между компьютерами,
архивирование может применяться для хранения редко используемой информации или для
создания резервных копий (для восстановления важной информации в случае ее утери). Вдруг
диск, на котором хранятся важные файлы, имеет дефект? Сегодня он работал, а завтра — перестал,
и извлечь из него содержимое после поломки можно не всегда. К сожалению, это не такое уж
редкое событие — аварийная ситуация с диском.
Работа с внешними носителями информации
Носитель информации — это любой материальный объект, содержащий (несущий)
информацию, способный достаточно длительное время сохранять в своей структуре занесенную
в/на него информацию.
В данном случае не будем говорить о таких носителях, как бумага, камень, дерево и тому
подобные. Мы разберем именно цифровые носители, наиболее часто используемые при работе с
компьютером, такие как лазерный диск и флэш-диск. Они предназначены для записи, хранения,
чтения и передачи информации.
Флэш-диск, «флэшка» — все это названия одного и того же устройства. Эта маленькая
37
штучка, пластмассовый корпус с usb-разъемом и микрочипом внутри. На шейном шнурке или в
виде брелока на связке ключей мы носим гигабайты информации.
Устройство относится к автомонтируемым. Это значит, что вы подключаете флэшку к
разъему, и на панели задач раскрывается список подключенных устройств, где присутствует
вставленная флэшка. Если щелкнуть по ней левой кнопкой мыши, на экран выводится окно
запроса: что вы хотите сделать с данным
устройством.
Мы можем выбрать «Открыть в диспетчере
файлов», тогда открывается файловый менеджер
Dolphin, и вы попадаете в папку устройства и
далее работаете с ней, как с обыкновенной папкой.
Обратите внимание, что в меню «Точки
входа» появился новый пункт, через который мы
также можем попасть в содержимое флэш-диска.
Перед извлечением флэшки из разъема
нужно
обязательно
выполнить
команду
контекстного
меню
«Безопасно
извлечь».
Контекстное меню вызывается на пункте с
названием этого устройства на панели «Точки
входа» (Рис. 42). Это связано с особенностью
сохранения информации на этом устройстве — она
не сразу записывается на флэш-диск, а некоторое
время задерживается в памяти компьютера. Если
флэшку просто выдернуть, можно потерять часть
записанной на нее информации.
Рис. 41. Меню подключенных устройств
При чтении информации с лазерного диска работа происходит аналогичным способом, лишь
с тем исключением, что безопасного извлечения они не требуют.
Рис. 42. Безопасное извлечение flash-носителя
38
Глава 7. Настройка рабочего пространства
Эстетика рабочего места не имеет прямого влияния на вашу способность справляться с той
или иной задачей, но косвенно настроение, с которым вы приступаете к работе, сказывается на ее
результатах. Вы можете даже не обратить внимания на то, каким именно рисунком покрыт рабочий
стол, но возможно, что для вас это как раз очень важный момент в работе.
Если компьютер, за которым вы будете работать, является вашим постоянным рабочим
местом, есть смысл потратить некоторое время на то, чтобы сделать это рабочее место удобным
для выполнения именно ваших задач и для вас лично. Можно настроить внешний вид и
размещение панели задач, расположение и перечень программ на панели быстрого запуска. Также
можно выбрать рисунок, покрывающий рабочий стол.
Внешний вид и поведение
Рис. 43. Окно параметров системы
В меню KDE выберем пункт «Настройка» а в нем «Параметры системы».
В открывшемся окне (Рис. 43) самая верхняя группа значков называется «Внешний вид и
поведение». По названию можно понять, что именно здесь настраивается, как будет выглядеть
оконный менеджер KDE и представление информации в нем, а также его поведение в той или иной
ситуации. Мы не сможем рассмотреть все возможности этих пунктов в рамках данного материала,
но вкратце по каждому пройдемся.
«Внешний вид»: здесь можно настроить все, что касается внешнего вида нашего оконного
менеджера. Это стиль оформления, цветовая гамма, отображение значков, шрифты, вид окон,
заставка при загрузке операционной системы и даже базу смайликов для общения.
39
«Поведение окна»: в этом разделе настраивается, как именно реагируют окна менеджера KDE
на наши действия.
«Рабочий стол»: этот пункт предназначен для настройки эффектов рабочего стола при
различных действиях, настройки количества рабочих столов и их названия, как будет реагировать
оконный менеджер KDE на уход курсора мыши за края экрана, какой хранитель экрана будет
запущен при длительном отсутствии активности пользователя и как будет меняться курсор при
запуске приложений.
Переключатель рабочих столов
Еще одна отличительная особенность Линукс – переключатель рабочих столов. Само
название наводит на мысль, что рабочий стол не один, а их как минимум два. Мысль верная: в
только что установленной операционной системе у нас два виртуальных рабочий стола. Смысл
наличия нескольких рабочих столов легко понять из аналогии с физическим рабочим столом: как
часто бывает, что разложенные документы на столе не помещаются, а складывать их в стопку не
хочется. В этом случае мы придвигаем к столу или журнальный столик или табурет и кладем
документы на них, как бы расширяя наш рабочий стол. Так же точно обстоит дело с виртуальными
рабочими столами: если все открытые окна не помещаются на одном рабочем столе, а укладывать
в стопку мы их не хотим, мы можем разместить их на втором рабочем столе. Переключатель
рабочих столов позволяет нам быстро переходить с одного стола на другой. При этом вы можете
сделать одни окна видимыми одновременно на всех столах, а другие — только на «своих» столах.
Кроме этого, в Линукс есть некоторые
приложения, которые состоят из множества
окон (например графический редактор
GIMP). Работать с таким приложением, когда
его окна перемешаны с другими открытыми
окнами, — тяжелый труд. А если GIMP
вынести на отдельный рабочий стол, то
работа с ним становится удовольствием.
Переключаться
между
рабочими
столами можно, щелкая на соответствующих
кнопках переключателя или прокручивая
колесо
мыши
при
наведенном
на
переключатель указателе (Рис. 44).
Рис. 44. Переключатель рабочих столов
Откроем графический редактор GIMP. Переключимся на второй рабочий стол с
помощью переключателя рабочих столов и откроем текстовый редактор Writer.
Таким образом у нас получается, что все три окна графического редактора расположены на
отдельном рабочем столе. И, когда мы будем работать в текстовом редакторе и захотим
переключиться на GIMP, нам не нужно будет открывать поочередно все три окна, мы просто
переключимся на нужный рабочий стол.
Рис. 45. Настройка рабочих столов
40
Щелчком правой кнопкой мыши на переключателе рабочих столов вы можете вызвать
контекстное меню, а в нем инструмент настройки «Настроить рабочие столы» (Рис. 45).
Количество рабочих столов можно увеличить до 20 (Рис. 46). Практически необходимое
количество рабочих столов ограничивается не столько возможностями операционной системы,
сколько возможностями компьютера размещать в памяти одновременно запущенные программы.
Рис. 46. Настройка рабочих столов
41
Глава 8. Виджеты
Слово «виджет» произошло от английского слова «гаджет», что переводится как
приспособление, штуковина.
В нашем случае это слово используется как название класса вспомогательных минипрограмм — графических модулей, которые размещаются в рабочем пространстве
соответствующей родительской программы и служат для украшения рабочего пространства,
развлечения, решения отдельных рабочих задач или быстрого получения информации из
интернета без помощи веб-браузера.
В оконном менеджере KDE рабочий стол и панель задач практически полностью собраны из
виджетов.
Виджеты на рабочем столе
Если вы еще не заметили — в правом верхнем углу рабочего стола расположен значок в виде
четверти круга с огненной капелькой внутри.
Щелкнем на капельку
левой кнопкой мыши и в
открывшемся меню выберем
пункт «Добавить виджеты...»
(Рис. 47).
Перед нами список всех
виджетов,
загруженных
в
операционную
систему
АльтЛинукс.
Для
большей
наглядности понятия виджетов
давайте добавим некоторые из
них на рабочий стол.
Выберем в списке
виджет под названием «Часы с
циферблатом» и щелкнем на
кнопке «Добавить виджет».
Рис. 47. Меню виджетов
Мы увидим, что часы появились в левом верхнем углу рабочего стола. Теперь необходимо
переместить их в удобное нам место, растянуть до нужного размера и произвести настройки.
Сразу обратим внимание, что при наведении на виджет рядом с ним появляется всплывающее
меню с четырьмя значками: в виде рамки (растянуть), в виде круговой стрелочки (повернуть), в
виде гаечного ключа (настройки) и крестик (удалить виджет).
Зажав левую кнопку мыши на любом месте виджета, передвинем его в центр экрана.
Затем зажмем левую кнопку мыши на значке «Растянуть» и установим нужный размер часов
движением мыши вправо-влево. Теперь можно переместить часы в верхний правый угол рабочего
стола, где они, по моему мнению, будут хорошо смотреться.
Теперь войдем в настройки виджета, щелкнув на значок в виде гаечного ключа (еще это
можно сделать, вызвав контекстное меню на виджете правой кнопкой мыши и выбрав пункт
«Настроить виджет «Часы с циферблатом»). В настройках внешнего вида поставим галочку на
пункте «Показывать секундную стрелку» и щелкнем «ОК» внизу окна.
Теперь у наших часов появилась секундная стрелка.
Еще один момент, на который стоит обратить внимание, это если мы щелкнем на наших
часах левой кнопкой мыши — открывается календарь. Достаточно удобная функция.
Теперь таким же образом добавьте на рабочий стол виджет «Заметки» и поместите
его под часами.
Что у нас получилось: мы можем всегда на рабочем столе видеть время и вызывать
42
календарь, а также оставлять заметки. Но теперь нам нужно позаботиться о том, чтобы мы
случайным движением не подвинули виджет куда-нибудь или не удалили его совсем.
Щелкнем на огненную капельку в правом верхнем углу рабочего стола и в открывшемся
меню выберем пункт «Заблокировать изменение виджетов» (Рис.48). Снова щелкнем на капельку
чтобы убрать меню.
Теперь, сколько бы мы не старались, сделать с виджетом ничего нельзя. Единственное, что
остается доступным — это настройки через контекстное меню, но нарушить в них что-то случайно
практически невозможно.
Рис. 48. Меню виджетов
Виджеты «Просмотр папки» и «Рабочий стол»
Щелкнем на свободном пространстве рабочего стола правой кнопкой мыши.
В открывшемся контекстном меню обратим внимание на последний пункт «Настроить
виджет «Просмотр папки» (Рис. 49). Это сразу наталкивает на мысль, что контекстное меню мы
вызвали на каком-то виджете. Так оно и есть — рабочий стол полностью покрыт виджетом
«Просмотр папки». Но в то же время рабочий стол сам является виджетом.
«Рабочий стол» - основной виджет в графической оболочке KDE, на поверхности которого
уже и располагается дальнейшая конструкция. Таким образом мы можем убрать с экрана все
(включая «Панель», которая тоже является виджетом, но об это позже), кроме самого рабочего
стола, выполняющего роль фундамента.
43
Если говорить проще, то
Рабочий стол сам по себе является
только фоном на который нужно чтото «положить», по аналогии с
материальными столами. В нашем
случае на рабочем столе мы должны
размещать виджеты, необходимые для
работы.
Давайте
уберем
виджет
«Просмотр папки» с рабочего стола.
В контекстном меню
выберем пункт «Настроить виджет
«Просмотр папки». А в открывшемся
окне в поле «Тип» переключим
значение на «Рабочий стол». Затем
щелкнем «ОК» внизу окна.
Рис. 49. Контекстное меню
Мы видим, что с нашего рабочего
стола исчезли значки. Значок сам по себе
всего лишь файл, определенным образом
связанный с программой, документом,
папкой или каким-то местом в сети. Когда
мы
щелкаем
мышью
на
значке,
операционная система определяет, с чем
связан
значок,
и
выполняет
соответствующее действие: если значок
связан с документом, то запускается
программа, позволяющая редактировать или
просматривать данный документ; если
значок связан с адресом в Интернете, то
запускается интернет браузер, и так далее.
Рис. 50. Контекстное меню
То есть виджет «Просмотр папки» служил именно для отображения файлов, находящихся в
папке «Desktop» о которой говорилось ранее.
Давайте пока отвлечемся от виджета «Просмотр папки» и посмотрим настройки «Рабочего
стола».
Вызовем контекстное меню (щелкнув правой кнопкой мыши на свободной поверхности
рабочего стола) и выполним команду «Настроить виджет «Рабочий стол» (Рис. 50).
Обратите внимание, что при отключенном виджете «Просмотр папки», изменилось
контекстное меню, и теперь при его вызове на рабочем столе нам предлагается произвести
настройку виджета «Рабочий стол». На экран будет выведено окно настройки (Рис. 51).
В списке слева представлен только один раздел «Внешний вид», в окне справа вы можете
выбрать тип комнаты (будет ли это просто рабочий стол или покрытый виджетом «Просмотр
папки»), в каком стиле рабочий стол будет оформлен и обои (могут являться не только одним
изображением, но и слайд-шоу, вращающимся глобусом и даже сводкой погоды).
Давайте произведем следующие настройки:
• Комната → Тип → Просмотр папки
• Обои → Тип → Глобус
• Обои → Тема → Вид со спутника
• Обои → Проекция → Глобус
После чего щелкнем «ОК».
44
Рис. 51. Параметры рабочего стола
Рис. 52. Контекстное меню
45
Мы видим, что к нам снова вернулись значки (виджет «Просмотр папки» снова в деле) и
вместо фонового рисунка посреди экрана вращается знакомая нам планета (Рис. 52).
Если мы снова щелкнем на свободном пространстве рабочего стола правой кнопкой мыши,
то в контекстном меню опять будет предложено настроить виджет «Просмотр папки».
Войдем в эти настройки.
Теперь с левой стороны окна мы видим, что помимо настроек внешнего вида, относящихся к
виджету «Рабочий стол», появились еще три пункта: «Путь», «Вид» и «Фильтр».
В операционной системе Windows мы привыкли, что рабочий стол всегда отображает
содержимое папки «диск:/Documents and settings/имя пользователя/Рабочий стол». В Линукс, а в
частности в оконном менеджере KDE, дело обстоит иначе. В разделе «Путь» мы можем конкретно
указать виджету «Просмотр папки» из какого именно каталога брать данные для отображения.
А в разделе «Вид» настраиваем, как именно будут отображаться эти значки.
Попробуйте сделать так, чтобы на рабочем столе отображалось содержимое папки
«Документы», а также придать различные виды отображения значков.
Панель
Как я говорил уже ранее, панель в оконном менеджере KDE тоже является виджетом. Причем
она сама по себе не выполняет никаких функций и ничего не отображает. Чтобы получить
полноценную панель задач, необходимо наложить на нее нужные виджеты.
Давайте рассмотрим ее повнимательнее, из каких виджетов состоит наша панель (Рис. 53).
Рис. 53. Виджеты на панели
Запишем эти виджеты и попробуем заново воссоздать панель. Но для начала удалим
существующую.
Рис. 54. Удаление панели
Щелкнем правой кнопкой мыши на
свободном пространстве панели и в открывшемся
контекстном меню выберем пункт «Удалить
виджет «Панель» (Рис. 54).
Мы видим, что панель исчезла полностью. Но
без нее мы не сможем запускать приложения,
посмотреть, что уже запущено и так далее. В общем,
ее отсутствие сразу создает неудобства при работе с
операционной системой.
Теперь нам предстоит воссоздать панель заново,
используя те виджеты, из которых она состояла.
Щелкнем правой кнопкой мыши на
свободном пространстве рабочего стола. В
открывшемся контекстном меню выберем пункт
«Добавить панель» (Рис. 55).
В левом верхнем углу панель появилась, но ей
еще нужно задать размеры.
Рис. 55. Добавление новой панели
46
Вызовем на новой панели контекстное меню щелчком правой кнопки мыши и выберем
пункт «Настроить панель».
Над нашей панелью сразу появляется панель настроек. А внизу панели настроек можно
заметить ползунки изменения размера панели со стрелками (Рис. 56).
Рис. 56. Настройка панели
Зажав левую кнопку мыши, потянем средний ползунок до конца вправо и отпустим
кнопку мыши.
Таким образом наша панель стала привычного нам размера. Но мы можем заметить, что она
пустая и никакой полезной функциональности не несет (Рис. 57). Это просто платформа для
виджетов, которые мы и собираемся на ней разместить.
Рис. 57. Пустая панель
Теперь снова вызовем панель настроек и щелкнем на пункте «Добавить виджеты».
Перед нами уже знакомое окно добавления виджетов. Вспомним, какие виджеты были у нас
на старой панели и добавим их в порядке очередности на новую панель. Делается это точно так же,
как и добавление виджетов на рабочий стол, за тем исключением, что теперь они будут появляться
сразу на панели.
Если все сделано правильно, то внизу экрана у нас находится заново воссозданная панель,
какой она была до удаления. И останется только по желанию настроить отдельные виджеты, что
называется «под себя».
Загрузка новых виджетов
Рис. 58. Окно загрузки виджетов Google
У пользователей АльтЛинукс есть возможность добавлять и использовать виджеты не только
те, что уже загружены в операционную систему, но и загружать новые виджеты из сети Интернет.
47
Для этого в меню добавления виджетов необходимо выбрать пункт «Установить новые
виджеты», выбрать источник установки и в появившемся окне (Рис. 58) выбрать тот виджет,
который мы хотим загрузить.
Управление значками рабочего стола
Чтобы пространство рабочего стола было удобным для работы, мало накрыть его красивым
рисунком. Необходимо его правильно организовать. На реальном столе мы раскладываем
документы, мелкую оргтехнику (вроде калькулятора и степплера) и канцпринадлежности,
стараясь, чтобы нужные вещи всегда оказывались под рукой. На рабочем столе операционной
системы мы с этой целью размещаем значки.
Как я говорил уже ранее, значок сам по себе всего лишь картинка, определенным образом
связанная с программой, документом, папкой или каким-то местом в сети. Когда мы щелкаем
мышью на значке, операционная система определяет, с чем связан значок, и выполняет
соответствующее действие: если значок связан с документом, то запускается программа,
позволяющая редактировать или просматривать данный документ; если значок связан с адресом в
Интернете, то запускается интернет браузер, и так далее.
Чтобы создать значок на рабочем столе, воспользуемся командой «Создать»
контекстного меню рабочего стола.
Вложенное меню этой команды (Рис. 59) позволяет вам решить, какой из известных
операционной системе типов значков вы собираетесь создавать: папку, текстовый документ, файл
HTML, ссылку на адрес Интернет, ссылку для запуска приложения или для открытия одного из
известных системе устройств.
Рис. 59. Создание значка
Например, создадим ссылку на папку с документами, заполнив в появившемся окне два
поля (Рис. 60) (Имя файла — Документы, Адрес в Интернете - /home/user/Documents), затем
нужно щелкнуть на кнопке «ОК», и на рабочем столе появится значок.
48
Щелчок мышью на этом значке запустит файловый менеджер Dolphin и откроет в нем
содержимое папки Documents.
Рис. 60. Создание значка для папки «Документы»
Правила, согласно которым значки будут располагаться на рабочем столе, можно настроить
при помощи команды «Значки» контекстного меню рабочего стола (Рис. 61). К примеру, вы можете
отсортировать значки по нескольким признакам, привязать к сетке, а также зафиксировать так,
чтобы их нельзя было перетащить при помощи мыши.
Если вызвать на значке контекстное меню и выполнить команду «Свойства», в появившемся
окне, щелкнув на изображение значка, можно выбрать, как значок будет отображаться на рабочем
столе.
Рис. 61. Настройка расположения значков
Также можно размещать на рабочем столе значки путем перетаскивания из меню запуска
приложений или из окна файлового менеджера. Например, если вы хотите разместить на рабочем
столе значок текстового редактора Writer, вам необходимо отыскать его в меню запуска
приложений и, зажав левую кнопку мыши, перетащить на рабочий стол. Операционная система
сразу выдаст два варианта действий: «Скопировать сюда» и «Создать ссылку» (Рис. 62). В первом
случае на рабочем столе появится значок для запуска этого приложения, а во втором — ссылка на
49
значок Writer в меню, что, в принципе, одно и то же.
Рис. 62. Создание значков из меню КДЕ
А если мы щелкнем в меню запуска приложений на значок Writer правой кнопкой мыши и в
открывшемся меню выберем пункт «Поместить на рабочий стол», то вместо значка на рабочем
столе появится виджет для запуска этого приложения.
50
Глава 9. Способы запуска программ
Главное меню является основным (но не единственным) средством доступа к программам,
которыми вы будете пользоваться в операционной системе Линукс. Оно выводится на экран
щелчком на кнопке вызова меню в левом углу панели (если панель не настроена иначе).
Мы рассмотрели также создание ярлыков и виджетов на рабочем столе для запуска
приложений и научились размещать виджет «Панель приложений» на панели.
Единственное, что мы упустили — это запуск программ с помощью горячих клавиш. То есть
для запуска любого приложения мы можем задать сочетание клавиш, при нажатии которых оно и
будет запущено.
Для примера сделаем так, чтобы табличный процессор OpenOffice.Calc запускался при
нажатии сочетания клавиш <Meta>+<C> (клавиша <Meta> в Windows называется «Пуск» и
находится между левыми <Alt> и <Ctrl>).
Рис. 63. Редактор меню КДЕ
Вызовем контекстное меню на виджете «Меню запуска приложений» и выберем пункт
«Редактор меню». В левой части открывшегося окна (Рис. 63) найдем нужное нам приложение и
выделим щелчком левой кнопки мыши. В правой части экрана, в отобразившихся свойствах,
щелкнем на вкладке «Дополнительно» и в пункте «Текущая клавиша:» щелкнем на поле с надписью
«Не определена». Когда в поле появится надпись «Сейчас», нажмите на клавиатуре сочетание
клавиш <Meta>+<C>. Надпись в поле снова изменится на комбинацию нажатых вами клавиш,
после чего закрывайте окно и на вопрос системы отвечайте «Сохранить»
Теперь при нажатии сочетания клавиш <Meta>+<C> запускается приложение
51
OpenOffice.Calc.
52
Глава 10. Работа с окнами
Каждая современная операционная система обладает графической оконной средой. Правда,
далеко не каждая имеет такое разнообразие оконных менеджеров, как Линукс (я бы даже сказал,
ни одна не имеет). Тем не менее, есть одна вещь, которая является необходимой для любой
оконной среды в любой операционной системе. Это окно — та самая часть экрана, ограниченная
рамкой, внутри которой запускается и работает любая программа.
Поведение окон в Линукс мало отличается от поведения окон в других операционных
системах. Окно можно перемещать по
рабочему столу, захватив мышью за
заголовок. Можно изменять размер окна,
захватив мышью одну из его границ. При
этом в KDE можно перетаскивать любую
из четырех границ окна. Окно можно
распахнуть на весь экран, используя для
этого кнопку «Распахнуть» в верхнем
правом углу окна (Рис. 64).
Рис. 64. Кнопки управления окном
Эта же кнопка у распахнутого окна становится кнопкой «Восстановить», позволяя вернуть
его прежние размеры.
Причем действие кнопки «Распахнуть» зависит от того, какой кнопкой мыши вы по ней
щелкнули. Если это левая кнопка, распахивание происходит на весь экран. Если вы щелкнули
обеими кнопками одновременно, то окно распахивается до своего максимально возможного
вертикального размера, а горизонтальный размер остается неизменным. Когда вы щелкаете правой
кнопкой мыши, окно распахивается по горизонтали при неизменном вертикальном размере.
Кнопка «Свернуть» скрывает окно в значок на панели. Кнопка «Закрыть» закрывает окно, а
вместе с этим может завершить работу программы. Но закрытие окна программы не обязательно
приводит к завершению ее работы. Есть программы, которые открывают множество окон, есть
такие, которые после закрытия окна остаются работать и отображаются в виде значка на панели
задач. По этой причине, если вы хотите именно
завершить работу с программой, более корректно
будет найти в ее меню команду «Выход» или
«Завершение работы» и воспользоваться ей.
Кроме этих кнопок, у окна есть еще и
системное меню (Рис. 65), которое вызывается
щелчком на значке в левом верхнем углу окна.
Команды этого меню, в основном, дублируют все
только что рассмотренные нами действия. Но есть
также пункт «На рабочий стол», позволяющий
указать, на какой из имеющихся рабочих столов (а
мы уже знаем, что их может быть несколько)
поместить
данное
окно.
В
пункте
«Непрозрачность» (может отсутствовать в
зависимости от настроек внешнего вида окон)
можно настроить насколько прозрачным будет
окно и все его содержимое, а вот пункт
«Дополнительно» предлагает нам массу полезных
и интересных настроек вплоть до настройки вида
и поведения текущего окна.
Рис. 65. Системное меню окна
53
Глава 11. Работа с программами в операционной системе Линукс
По собственному и чужому опыту я знаю, что даже в таких операционных системах, как
Линукс, где в дистрибутив входит беспрецедентное (по сравнению с Windows) число программных
пакетов, постоянно чего-то не хватает. Нехватка эта вызвана двумя причинами: объем комплекта
поставки образовательного Линукс ограничен объемом физического носителя и в то же время
любознательность пользователя не ограничена ничем.
В Windows мы привыкли устанавливать программы, запустив инсталляционный файл, а
удалять с помощью меню установки и удаления программ. Здесь все обстоит иначе.
Для этого в Линукс существует программа Synaptic, которая помогает нам в решении трех
задач:
• Установка пакетов;
• Удаление пакетов;
• Обновление пакетов.
Программа запускается командой: Меню KDE → Настройка → Программа управления
пакетами Synaptic (Менеджер пакетов). Обратите внимание на то, что при запуске Synaptic на
экран будет выведено окно с требованием ввести пароль администратора (Рис. 66).
Рис. 66. Запрос пароля системного администратора
Поскольку система управления пакетами относится к административным инструментам и
затрагивает конфигурацию не отдельного пользователя, а системы в целом, запрос пароля вполне
оправдан. Надо сказать, что и действия, которые вы совершаете в программе Synaptic, необходимо
хорошо продумывать: можно установить (или удалить, или обновить) пакеты так, что перестанет
запускаться система в целом, и ее надо будет переустанавливать. Посему поговорка «делай то, что
думаешь, но думай, что ты делаешь» к этому случаю подходит как нельзя лучше.
После запуска программы на экран выводится ее окно.
Перед тем как выполнить какую-либо операцию над пакетом, его нужно выбрать в списке
выбора пакета вверху справа. Описание выбранного пакета отобразится в области окна описания
справа внизу. Кнопками группировки внизу слева можно задать, по какому признаку пакеты будут
разделены на группы. Обратите особое внимание на кнопку «Состояние», она позволяет увидеть
отдельно установленные или не установленные пакеты, а также пакеты, подлежащие или не
подлежащие обновлению.
Допустим, вам понадобилось воспользоваться антивирусной программой. Хотя мы и знаем,
что вирус для Линукс встретить сложней, чем уссурийского тигра, но не следует забывать, что
другие могут использовать Windows в качестве операционной системы. Поэтому мы должны быть
уверены, что не причиним вреда таким пользователям, когда будем обмениваться с ними
информацией.
В школьном Линукс есть установленная утилита Clam AntiVirus, но она не имеет
графической оболочки. Консолью мы пользоваться не умеем, да и для наших задач она нам вряд ли
понадобится. Поэтому необходимо эту оболочку установить. А называется она — KlamAV (это
название я отыскал в интернет, т. к. не зная названия пакета в Synaptic найти что-то нужное очень
сложно).
54
Воспользуемся инструментом поиска в Synaptic.
Щелкнув на кнопке «Искать» в верхней части окна, в открывшемся окне в поле
«Искать:» введем слово «Klam» (Рис. 67).
Результат, полученный нами
говорит, что есть возможность
установить антивирусные базы к
программе ClamAV, но оболочки
KlamAV в списке нет. И ее нет не
только в установленном виде, но и на
установочном диске (если бы на
диске она была, то этот пакет
отобразился бы в списке с не
закрашенным квадратиком).
Рис. 67. Окно поиска в программе Synaptic
Репозитории
Поскольку программа нужная, обратимся к более полному хранилищу пакетов, чем
поставочный комплект на диске. Для этого нам необходимо настроить репозитории (то есть
хранилища пакетов). Для того чтобы получить возможность устанавливать пакеты не только с
диска, в Synaptic нужно указать другие хранилища пакетов.
Для
этого
выполним
команду «Репозитории» из меню
«Параметры» (Рис. 68).
На экран будет выведено окно, в
котором, в списке, напротив одной из
строк установлен флажок. Это диск, с
которого мы устанавливали систему.
Остальные
репозитории
пока
неактивны.
Установим флажки в
четырех первых строках списка
(внимательно просмотрев список, вы
увидите, что это не разные
репозитории, а зеркала (то есть
копии) одного и того же репозитория
на разных серверах).
Рис. 68. Меню «Параметры» программы Synaptic
После этого щелкнем на кнопке «ОК».
Задача выполнена, и новые хранилища добавлены к источникам, в которых Synaptic будет
искать пакеты.
Теперь щелкнем на кнопке «Получить сведения» на панели инструментов Synaptic и
после короткого ожидания видим, что картина изменилась: теперь после поиска в списке
найденных пакетов не только база данных, но и нужная нам оболочка KlamAV.
Установка пакетов
Выбрав репозитории, можно приступить к установке нужного пакета.
Для этого в окне выбора отметим пакет KlamAV, вызвав на его имени контекстное
меню и выбрав в нем команду «Отметить для установки». На квадратике напротив имени
пакета появится стрелка. Теперь осталось щелкнуть на кнопке «Применить» в появившемся окне
краткого описания (Рис. 69), понаблюдать за ходом процесса установки и в последнем окне
щелкнуть на кнопке «Закрыть».
55
Обратите внимание, что квадратик напротив наименования пакета окрасился в зеленый цвет,
это означает, что пакет установлен в вашей операционной системе.
Рис. 69. Запрос на внесение изменений в систему
Рис. 70. Окно программы KlamAV
56
Программа Synaptic сама определяет, к какому разделу относится установленная нами
программа и соответствующим образом размещает ее в меню запуска приложений. Если мы
щелкнем на кнопке вызова меню KDE, то можем заметить, что в перечне разделов появился новый
под названием «Служебные». Именно в него Synaptic и определила нашу антивирусную
программу.
Запустим KlamAV (Рис. 70).
Не могу сказать, что самая удобная оболочка для антивирусной программы, но все же. Вкусы
разные, но я бы поискал что-то другое и выбрал бы более удобную. Хочу обратить внимание, что в
данный момент речь не идет о смене антивирусной программы ClamAV, речь идет только о ее
графическом представлении.
Да и вообще не стоит задерживать долго на этой программе внимание, если вы не ИТспециалист. Наша цель была научиться устанавливать пакеты, что мы и сделали. А работа с
антивирусами – тема для другого материала.
Вернемся в Synaptic.
Удаление пакетов
Желание удалить пакеты обыкновенно возникает у пользователей по разным причинам.
Кому-то не хватает места на жестком диске, кто-то просто не хочет иметь в наличии приложения,
которыми вообще не пользуется. В нашем случае желание возникло по причине того, что нас не
устроила графическая оболочка KlamAV и в
будущем мы планируем подыскать что-то
поудобней.
Сама процедура удаления практически
ничем не отличается от процедуры установки.
Найдем установленный пакет в
списке, отметим его для удаления (Рис. 71) и
щелкнем на кнопке «Применить».
Квадратик рядом с названием пакета снова
стал белого цвета, это в свою очередь означает,
что программа не установлена.
Рис. 71. Меню действий над пакетом
Но здесь есть один подводный
камень:
некоторые
программы
разбиты на несколько пакетов, мы
видим это на примере ClamAV. Когда
мы удалили уже установленный нами
пакет, в системе практически ничего
не изменилось, просто антивирусная
программа потеряла графическую
оболочку. Но есть программы,
которые устанавливаются вместе с
библиотеками, которыми пользуются
и другие программы. Так, может
получиться,
что
вы
удаляете
совершенно ненужный с вашей точки
зрения пакет, а в результате у вас
перестает запускаться, например, веббраузер.
Рис. 72. Свойства пакета
Для того чтобы избежать подобных проблем, нужно щелкнуть правой кнопкой мыши на
названии пакета в списке, выбрать в контекстном меню пункт «Свойства» и в окне — вкладку
57
«Зависимости» (Рис. 72). Но этот пункт уже следует разбирать специалисту, ответственному за
установку и настройку вычислительной техники.
Обновление пакетов
Ни для кого не секрет, что программы для ПК в своем большинстве регулярно обновляются.
Чтобы обновить пакеты, в Synaptic сначала необходимо щелкнуть на кнопке «Получить
сведения». Это позволит программе просмотреть все репозитории и узнать, есть ли более свежие
версии пакетов. Затем щелкнуть на кнопке «Состояние» для выбора режима группировки и
выбрать группу «Установленные и обновляемые». В этой группе находятся все пакеты, которые
можно обновить в нашей системе. Далее необходимо отметить для обновления те пакеты, которые
мы хотим обновить, и щелкнуть на кнопке «Применить». Процесс обновления, так же, как и
процесс установки, занимает некоторое время (при обновлении из удаленного репозитория оно
может быть довольно продолжительным).
Для примера попробуем обновить программу ClamAV.
Рис. 73. Обновление пакета
Найдем ее в списке «Установленные и обновляемые» и, вызвав на ее названии
контекстное меню, выполним команду «Отметить для обновления».
Обратите внимание, что в появившемся окне операционная система предоставила нам целый
список пакетов (Рис. 74), которые необходимо обновить, чтобы программа ClamAV обновилась в
полной мере. То есть, как я уже упоминал ранее, одна программа может состоять из множества
взаимосвязанных пакетов. И производимые действия с одним из них затрагивают весь перечень.
Щелкните «Применить».
Мы видим, что автоматически для обновления Synaptic отметила не только сам ClamAV но и
58
все пакеты, касаемо нашей антивирусной программы.
Теперь щелкнем «Применить» на верхней панели Synaptic а затем «Применить» в
открывшемся окне.
После непродолжительного ожидания программа ClamAV будет обновлена.
Рис. 74. Запрос на внесение изменений в систему
59
Глава 12. Создание нового пользователя
Линукс – это многопользовательская операционная система. Это значит, что на одном и том
же компьютере поочерёдно или одновременно может работать несколько человек. А одной из
наиболее важных функций любой операционной системы является обеспечение сохранности
информации. И если вы не единственный человек, работающий за компьютером, имеет смысл
создать для каждого отдельную учетную запись.
Зачем эти сложности? Вот представьте себе ситуацию: вы создаёте важный документ,
сохраняете его, а на следующий день обнаруживаете, что документ удалён. И даже если вы
найдёте человека, который это сделал, то его виноватый вид вас не утешит. Или, скажем, садясь за
компьютер, понимаете, что работать практически невозможно из-за того, что кто-то полностью
перенастроил оконный менеджер. И приходится заново подстраивать все под себя, тратя
драгоценное время, или привыкать к тому, что меню запуска приложений теперь где-нибудь сверху,
а не слева внизу, как вы привыкли. И это не упоминая еще оформление рабочего стола и окон.
Такие ситуации только одни из типичных для людей, работающих под одним пользователем.
И чтобы исключить их в принципе, нужно входить в систему под своим именем, подтверждая ваше
право на это имя вводом своего пароля. При этом операционная система выделяет вам вашу
персональную «комнату» - папку, в которой вы вольны делать всё, что угодно, вплоть до полного
удаления всего содержимого. Но вы не можете удалить или просмотреть файлы другого
пользователя (если он сам не разрешит вам это сделать), вмешаться в работу его программ, равно
как и он не может ничего сделать в отношении вас.
Рис. 75. Вызов «Центра управления системой»
Таким образом, вход в систему с указанием имени и пароля создаёт одновременно некоторое
ограничение ваших возможностей и надёжную защиту вашей информации и работы от возможных
безответственных или даже враждебных действий других пользователей.
Чтобы создать нового пользователя откройте меню запуска приложений, выберите
пункт «Настройка», «Центр управления системой» (Рис. 75).
И, конечно же, любое вмешательство в системные настройки требует прав администратора,
поэтому Линукс при выборе этого пункта запросит пароль пользователя «root». В нашем случае:
60
«123456».
В появившемся окне выберите пункт «Локальные учетные записи» в разделе
«Пользователи» (Рис. 76).
Рис. 76. Центр управления системой
Появится окно работы с учетными записями (пользователями) (Рис. 77). Здесь нужно быть
предельно внимательными. При неправильной последовательности действий можно не только не
создать нового пользователя, но и удалить существующего. Поэтому строго следуйте инструкциям
ниже.
Рис. 77. Окно работы с учетными записями пользователей
61
В поле «Новая учетная запись» введите имя нового пользователя, например «user2».
Еще раз повторим, что имя может состоять только из латинских строчных букв, цифр и знака
подчеркивания (_), причем цифра и знак подчеркивания не могут стоять в начале.
Нажмите кнопку «Создать» и новый пользователь появится в списке.
В поле «Комментарий» введите «Пользователь 2», в поля с паролем – «123456» и
нажмите кнопку «Применить».
Новый пользователь создан (при этом не пугайтесь, когда очистятся поля «Пароль», это
нормально), можно закрывать окно и зайти в систему под его именем.
Для этого в меню запуска приложений выберите пункт «Выход», «Завершить сеанс
KDE».
Выход произойдет автоматически через 30
секунд, но вы можете, если не хотите ждать, в
появившемся диалоговом окне (Рис. 78) нажать на
синюю кнопку со стрелкой, и выход произойдет
немедленно. На экране появится окно входа в
систему, где в списке пользователей появится только
что созданный «Пользователь 2».
Рис. 78. Выход из системы
Выполнив вход под новым пользователем, можно сразу обратить внимание, что настройки
оконного менеджера еще не тронуты. Поэтому, даже если вы единственный человек, работающий
за компьютером, рекомендуется создать «запасную» учетную запись для себя же на случай из
серии: «Куда-то залез, все исчезло, а как восстановить не знаю». И, поверьте, такие случаи будут.
Особенно, если это учебный компьютер и дать волю ученикам испытать все возможности
настройки KDE, после них иногда проще создать новую учетную запись «Ученик 2», чем
восстанавливать настройки старой.
И еще немного хочется добавить о паролях. В нашем случае в качестве пароля мы
используем «123456» только в учебных целях, чтобы самим в них не запутаться. Но в реальной
работе пароль должен быть таким, чтобы его было сложно подобрать, он должен содержать не
менее 8 символов, при этом очень хорошо, если это будут набранные вперемешку буквы в разном
регистре и цифры. Запомнить такой пароль сложно, зато и подобрать практически невозможно.
Избегайте применять в качестве пароля слова, которые можно найти в словаре, или собственные
имена и даты рождения. Пример хороших паролей: All0c@rd или P@ssPhr@the. В первом вместо
буквы «О» используется ноль, а вместо буквы A – символ «@». Во втором буква «А» также
заменена символом «@».
62
Глава 13. Завершение работы в системе
После того как вы выполните в системе все поставленные перед собой задачи, нельзя просто
выключить компьютер из розетки и уйти. Завершение работы при помощи выключения
электропитания производится в очень редких случаях и считается аварийным. Правильный способ
корректно завершить работу с системой — воспользоваться специальными командами. Эти
команды можно найти в нижней части меню KDE.
«Переключить пользователя» — позволяет другому пользователю начать работать за этим же
компьютером.
Рис. 79. Пункт «Выход» меню КДЕ
«Заблокировать экран» — если вы хотите на время отойти от компьютера и не желаете,
чтобы в ваше отсутствие кто-то мог получить доступ к вашему рабочему столу, выберите этот
пункт. На экран будет выведена заставка, и вернуться в сеанс можно будет только после ввода
вашего пароля.
«Завершить сеанс» — позволяет завершить текущий сеанс, то есть завершить работу с
компьютером и, в зависимости от того, как он настроен, выключить его или перезагрузить.
«Выключить компьютер» или «Перезагрузить компьютер» выполняют соответствующие
названиям операции.
63
Список используемой литературы
• www.altlinux.org
• www.altlinux.ru
64
