Инструкция по развёртыванию АФ 5
advertisement
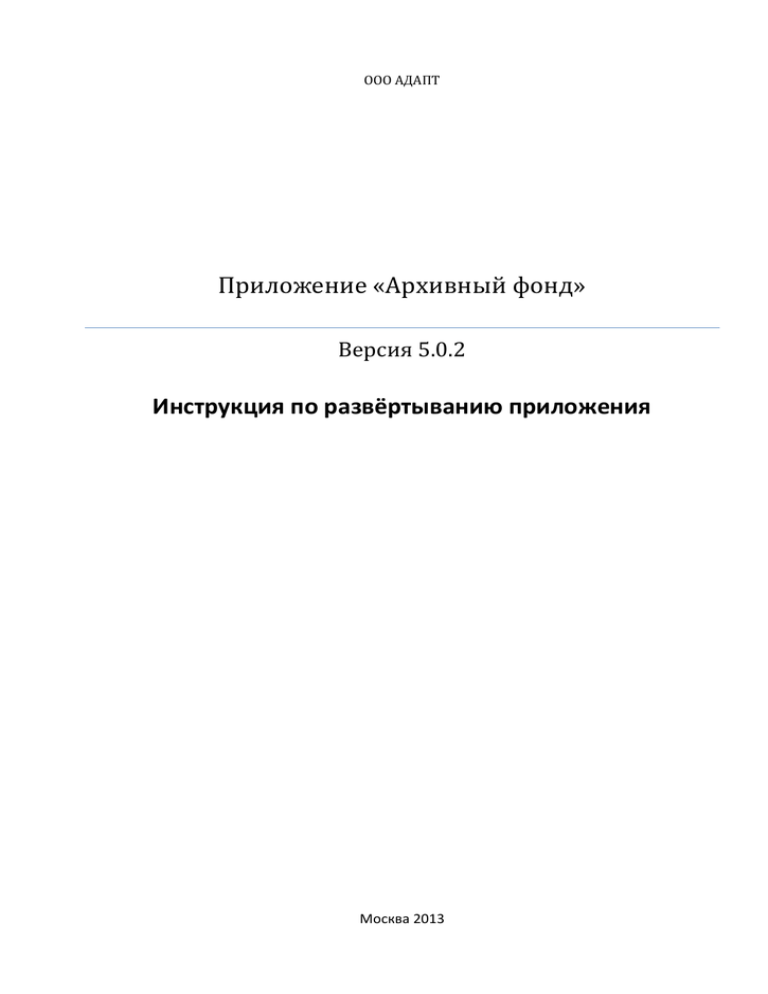
ООО АДАПТ Приложение «Архивный фонд» Версия 5.0.2 Инструкция по развёртыванию приложения Москва 2013 1 Аннотация Настоящий документ содержит описание требований к установленному программному обеспечению, описание установки компонентов необходимого общего программного обеспечения и компонентов приложения «Архивный фонд 5.0.2». 2 СОДЕРЖАНИЕ ТРЕБОВАНИЯ К УСТАНОВЛЕННОМУ ПРОГРАММНОМУ ОБЕСПЕЧЕНИЮ ......4 1 1.1 Сетевая конфигурация ......................................................................................................4 1.2 Однопользовательская (локальная) конфигурация: .......................................................4 ПОДГОТОВКА К РАБОТЕ.................................................................................................5 2 2.1 Диск 1 ..................................................................................................................................5 2.2 Диск 2 ..................................................................................................................................5 ПЕРЕХОД С ПРЕДЫДУЩИХ ВЕРСИЙ...........................................................................7 3 3.1 Переход с приложения Архивный фонд 3 ......................................................................7 3.2 Переход с приложения Архивный фонд 4.1 ...................................................................7 3.3 Переход с приложения Архивный фонд 4.3 ...................................................................7 3.4 Обновление приложения АФ 5.........................................................................................8 УСТАНОВКА ПРОГРАММНОГО ОБЕСПЕЧЕНИЯ ......................................................9 4 4.1 Установка общего программного обеспечения ..............................................................9 4.1.1 Установка SQL Server 2005 ..........................................................................................9 4.1.2 Установка SQL Server 2008 / SQL Server 2008 R2 ..................................................15 4.1.3 Установка SQL Server 2012 ........................................................................................20 4.1.4 Настройка операционной системы WINDOWS 8 RUS ...........................................25 4.1.5 Настройка операционной системы WINDOWS 7 RUS ...........................................27 4.1.6 Настройка операционной системы WINDOWS SERVER 2012..............................35 4.1.7 Настройка операционной системы WINDOWS SERVER 2008 R2 ........................39 4.1.8 Настройка операционной системы WINDOWS SERVER 2003..............................55 4.1.9 Настройка операционной системы WINDOWS XP PROFESSIONAL ..................67 4.2 Установка специального программного обеспечения .................................................78 4.2.1 Установка приложения и базы данных АФ 5 ...........................................................78 4.2.2 Настройка конфигурации веб-приложения ..............................................................90 4.2.3 Развертывание нескольких приложений на одном компьютере ............................91 4.2.4 Настройка интернет-браузера ....................................................................................94 3 4.2.5 Установка утилит импорта.........................................................................................94 4 1 ТРЕБОВАНИЯ К УСТАНОВЛЕННОМУ ПРОГРАММНОМУ ОБЕСПЕЧЕНИЮ 1.1 Сетевая конфигурация - Программное обеспечение сервера базы данных: - Операционная система: Windows Server 2003, 2008(R2), 2012; - СУБД: MS SQL Server 2005, 2008(R2), 2012; - Программное обеспечение сервера приложений: - Операционная система: Windows Server 2003, 2008(R2), 2012; - IIS (Internet Information Services) 6.0 и выше; - .NET Framework 3.5 SP1; - Программное обеспечение клиента: - Операционная система: MS Windows XP (SP3) / Vista / Win 7 / Win 8; - Интернет-браузер: MS Inernet Explorer 6.0, либо альтернативный (Mozilla Firefox 3.5, Google Chrome 5.0, Opera 9.0) или более новый; - Офисный пакет Microsoft Office 97 или более новая версия. 1.2 Однопользовательская (локальная) конфигурация: - OC: Win XP Pro (SP3), Win 7 (Professional, Enterprise, Ultimate); Win 8. - IIS (Internet Information Services) 6.0 и выше; - .NET Framework 3.5 SP1; - Интернет-браузер MS Inernet Explorer 6.0, либо альтернативный (Mozilla Firefox 3.5, Google Chrome 5.0, Opera 9.0) или более новые версии; - СУБД: MS SQL Server (Express) 2005, 2008(R2), 2012 with Advanced Services; - Офисный пакет Microsoft Office 97 или более новая версия. 5 2 ПОДГОТОВКА К РАБОТЕ Перед началом работы изучите комплект поставки программного обеспечения. В комплект поставки приложения Архивный фонд 5 входят два диска: Диск 1 - - Содержит дистрибутивы общего программного обеспечения Диск 2 - - Содержит дистрибутив приложения и документацию Изучите содержимое дисков. Диск 1 2.1 В корневом каталоге расположены следующие папки: «SQL Server 2005 Express Adv SP3 RUS» с дистрибутивом СУБД MS SQL - Server Express 2005 with Advanced Services, файл: - SQLEXPR_ADV_RUS.EXE «.NET Framework 3.5 SP1» с дистрибутивом .NET Framework 3.5 SP1, файл: - - dotnetfx35.exe Диск 2 2.2 В корне находится папка «АФ 5.хх от дд.мм.гггг», где хх – номер подверсии приложения АФ 5, дд.мм.гггг – дата выпуска. Внутри находится файл «ReadMe.txt» и следующие папки: «Обновление» с файлом обновления базы данных (при необходимости обновления) - «Веб приложение» с дистрибутивом веб-приложения АФ 5, файлы: - WebApplicationSetup.msi - Setup.exe - «Утилиты импорта» с дистрибутивом утилит импорта данных АФ 3.0, АФ 4.1, АФ 4.3(5.0), файлы: - AllImportUtilSetup.msi - Setup.exe - «Документация» с эксплуатационной документацией, файлы: - Руководство по развёртыванию АФ 5.doc 6 - Руководство администратора АФ 5.doc - Руководство пользователя АФ 5.doc - Руководство технолога АФ 5.doc 7 3 ПЕРЕХОД С ПРЕДЫДУЩИХ ВЕРСИЙ Руководствуйтесь приведенными ниже последовательностями, если это не противоречит инструкциям в файле ReadMe.txt, входящем в данный комплект поставки. 3.1 Переход с приложения Архивный фонд 3 Переход выполняется в следующей последовательности: - развертывание приложения и новой БД - импорт данных Архивного фонда 3 - проверка протокола ошибок - если в протоколе зарегистрированы ошибки в исходных данных: - исправление ошибок - повторный импорт - проверка данных 3.2 Переход с приложения Архивный фонд 4.1 Переход выполняется в следующей последовательности: - развертывание приложения и новой БД - установка утилит импорта данных - импорт данных Архивного фонда 4.1 - проверка данных 3.3 Переход с приложения Архивный фонд 4.3 Переход выполняется в следующей последовательности: - удаление установленного веб-приложения и утилит импорта данных - установка нового приложения (все шаги до этапа создания базы данных) - если прикрепленные файлы отсутствуют и существующая база данных имеет версию 4.3.15 или выше, то: - обновление существующей базы данных - настройка конфигурации приложения и сохранение настроек - если имеются прикрепленные файлы или существующая база данных имеет версию 4.3.14 или ниже, то: - создание новой базы данных - настройка конфигурации приложения и сохранение настроек 8 - установка утилит импорта данных - импорт данных из старой базы данных в новую - проверка данных 3.4 Обновление приложения АФ 5 Обновление выполняется в следующей последовательности: - удаление установленного веб-приложения и утилит импорта данных - установка нового приложения (все шаги до этапа создания базы данных) - обновление существующей базы данных - настройка конфигурации приложения и сохранение настроек 9 УСТАНОВКА ПРОГРАММНОГО ОБЕСПЕЧЕНИЯ 4 Обратите внимание на то, что установку отдельных программных компонентов следует проводить в указанной последовательности. Если на компьютере уже установлены компоненты АФ 5 или АФ 4.3 предыдущих выпусков, то перед установкой приложения необходимо удалить установленные компоненты1: - откройте «Панель управления» Windows; - выберите пункт «Установка и удаление программ»; - выберите программу «Веб приложение Архивный фонд 5» или «Веб приложение Архивный фонд 4.3»; - нажмите кнопку «Удалить»; - подтвердите удаление; - аналогичным образом удалите утилиты импорта; - откройте каталог C:\inetpub\wwwroot\ArchiveFund; - удалите файл «web.config». 4.1 Установка общего программного обеспечения 4.1.1 Установка SQL Server 2005 1) Если проводится повторная установка программы, то необходимо сначала удалить компонент Microsoft SQL Server Native Client: - откройте «Панель управления» Windows; - выберите пункт «Установка и удаление программ» - выберите компонент «Microsoft SQL Server Native Client»; - нажмите кнопку «Удалить». 2) Зайдите в систему под учётной записью администратора и запустите программу установки. 3) Следуйте инструкциям Мастера установки. На всех шагах оставляйте значения параметров по умолчанию, за исключением шагов, описанных ниже. 4.1.1.1 Выбор компонентов 1) Выберите все доступные компоненты (Рисунок 1). 1 Приложения предыдущих версий (Архивный фонд 3 и Архивный фонд 4.1) удалять не обязательно. 10 Рисунок 1 2) Раскройте пункт «Службы Database Services» и выберите компонент «Full-Text Search» (Рисунок 2). Рисунок 2 11 3) Нажмите кнопку «Далее». 4.1.1.2 Имя экземпляра SQL-сервера Окно выбора (Рисунок 3) предлагает имя экземпляра сервера по умолчанию. Если на компьютере предполагается использовать несколько серверов, то необходимо каждому экземпляру дать собственное имя. Рисунок 3 Чтобы проверить, какие экземпляры установлены, нажмите кнопку «Установленные экземпляры». 4.1.1.3 Режим проверки подлинности 1) Установите смешанный режим проверки подлинности (Рисунок 4). 2) Введите пароль системного администратора SQL Server и подтверждение пароля. 12 Рисунок 4 4.1.1.4 Средство настройки контактной зоны Если предполагается подключаться к данному SQL-серверу с других компьютеров (сетевая конфигурация), то необходимо настроить контактную зону. Рисунок 5 13 1) Нажмите ссылку «Средство настройки контактной зоны» (Рисунок 5). Откроется окно «Настройка контактной зоны SQL Server» (Рисунок 6). Рисунок 6 2) Нажмите ссылку «Настройка контактной зоны для служб и соединений». Откроется окно «Настройка контактной зоны для служб и соединений» (Рисунок 7). 14 Рисунок 7 1) Выберите раздел «Удаленные соединения» и включите радиокнопки «Локальные и удаленные соединения» и «Использовать только TCP/IP» (Рисунок 7) 2) Нажмите «ОК». 3) Нажмите «Готово» (Рисунок 5) 4.1.1.5 Запуск службы SQL Server Browser Служба SQL Server Browser, необходимая для удаленного подключения к серверу, по умолчанию отключена в редакциях SQL Server Express. Чтобы включить её, выполните действия: 1) Откройте диспетчер конфигурации SQL Server (SQL Server Configuration Manager). 2) Выберите в левом окне пункт, относящийся к службам SQL Server. 3) Выберите в правом окне службу «SQL Server Browser» 4) Правой кнопкой мыши откройте всплывающее меню и выберите пункт «Свойства» (Properties). Откроется окно свойств браузера SQL Server (SQL Server Browser Properties). 15 5) Выберите вкладку «Службы» (Properties). 6) Найдите параметр «Режим запуска» («Start Mode») и установите его значение в Авто (Automatic). 7) Нажмите «ОК». Окно настроек закроется. 8) Убедитесь, что в правом окне диспетчера конфигурации выделена служба SQL Server Browser. 9) Нажмите кнопку «Запустить службу» (Start Service). 4.1.2 Установка SQL Server 2008 / SQL Server 2008 R2 Запустите установщик. На всех шагах оставляйте значения параметров по умолчанию, за исключением шагов, описанных ниже. 4.1.2.1 Выбор компонентов Выберите следующие компоненты (Рисунок 8). Рисунок 8 16 4.1.2.2 Имя экземпляра SQL-сервера Окно выбора (Рисунок 9) предлагает имя экземпляра сервера по умолчанию. Если на компьютере уже имеются установленные экземпляры (их имена перечислены в окне Installed Instances), то необходимо новому экземпляру дать собственное уникальное имя. Рисунок 9 4.1.2.3 Выбор учетных записей для служб SQL Server Выберите из выпадающих списков следующие значения (Рисунок 10). 17 Рисунок 10 4.1.2.4 Режим проверки подлинности Выберите смешанный режим проверки подлинности (Рисунок 11). В поля «Пароль» (Password) и «Подтверждение пароля» (Confirm password) введите пароль администратора SQL Server. 18 Рисунок 11 4.1.2.5 Настройка доступа к SQL Server из сети Если веб приложение и SQL Server расположены на разных компьютерах в сети, необходимо открыть сетевой доступ к SQL Server: - Откройте «Диспетчер конфигурации SQL Server» (SQL Server Configuration Manager) - Для редакций SQL Server Express: - в левом списке выберите пункт «Службы SQL Server» («SQL Server Services») - в правом списке выберите пункт «Браузер SQL Server» («SQL Server Browser») (Рисунок 12) - Правой кнопкой мыши откройте всплывающее меню и выберите пункт «Свойства» (Properties). Откроется окно свойств браузера SQL Server (SQL Server Browser Properties). - Выберите вкладку «Службы» (Service). 19 - Найдите параметр «Режим запуска» («Start Mode») и установите его значение в «Авто» («Automatic»). - Нажмите кнопку «ОК». Окно настроек закроется. - Убедитесь, что в правом списке диспетчера конфигурации выделена служба «SQL Server Browser». - Нажмите кнопку «Запустить службу» (Start Service). Рисунок 12 - В левом списке выберите пункт Сетевая конфигурация SQL Server (SQL Server Network Configuration) -> Протоколы для (Protocols for) <Имя_экземпляра> - В правом списке выберите «TCP/IP», щелкните правой кнопкой мыши по пункту и из всплывающего меню выберите «Свойства» (Properties) (Рисунок 13) Рисунок 13 - На вкладке «Протокол» (Protocol) для параметра «Включено» («Enabled») выберите значение «Да» («Yes») 20 - На вкладке «IP адреса» (IP Addresses) в секции IPAll установите значение «TCP Port = 1433» (Рисунок 14) - Нажмите «ОК» Рисунок 14 - в левом списке выберите пункт «Службы SQL Server» («SQL Server Services») - в правом списке выберите пункт SQL Server (<Имя_экземпляра>) - Правой кнопкой мыши откройте всплывающее меню и выберите пункт «Перезапустить» (Restart) 4.1.3 Установка SQL Server 2012 Запустите установщик. На всех шагах оставляйте значения параметров по умолчанию, за исключением шагов, описанных ниже. 4.1.3.1 Выбор компонентов Выберите следующие компоненты (Рисунок 15). 21 Рисунок 15 4.1.3.2 Имя экземпляра SQL-сервер Окно выбора (Рисунок 16) предлагает имя экземпляра сервера по умолчанию. Если на компьютере уже имеются установленные экземпляры (их имена перечислены в окне «Установленные экземпляры»), то необходимо новому экземпляру дать собственное уникальное имя. 22 Рисунок 16 4.1.3.3 Режим проверки подлинности Выберите смешанный режим проверки подлинности (Рисунок 17). В поля «Пароль» (Password) и «Подтверждение пароля» (Confirm password) введите пароль администратора SQL Server. 23 Рисунок 17 4.1.3.4 Настройка доступа к SQL Server из сети Если веб приложение и SQL Server расположены на разных компьютерах в сети, необходимо открыть сетевой доступ к SQL Server: - Откройте «Диспетчер конфигурации SQL Server» (SQL Server Configuration Manager) - Для редакций SQL Server Express: - в левом списке выберите пункт «Службы SQL Server» («SQL Server Services») - в правом списке выберите пункт «Браузер SQL Server» («SQL Server Browser») (Рисунок 18) - Правой кнопкой мыши откройте всплывающее меню и выберите пункт «Свойства» (Properties). Откроется окно свойств браузера SQL Server (SQL Server Browser Properties). - Выберите вкладку «Службы» (Service). - Найдите параметр «Режим запуска» («Start Mode») и установите его значение в «Авто» («Automatic»). 24 - Нажмите кнопку «ОК». Окно настроек закроется. - Убедитесь, что в правом списке диспетчера конфигурации выделена служба «SQL Server Browser». - Нажмите кнопку «Запустить службу» (Start Service). Рисунок 18 - В левом списке выберите пункт Сетевая конфигурация SQL Server (SQL Server Network Configuration) -> Протоколы для (Protocols for) <Имя_экземпляра> - В правом списке выберите «TCP/IP», щелкните правой кнопкой мыши по пункту и из всплывающего меню выберите «Свойства» (Properties) (Рисунок 19) Рисунок 19 - На вкладке «Протокол» (Protocol) для параметра «Включено» («Enabled») выберите значение «Да» («Yes») - На вкладке «IP адреса» (IP Addresses) в секции IPAll установите значение «TCP Port = 1433» (Рисунок 20) - Нажмите «ОК» 25 Рисунок 20 - в левом списке выберите пункт «Службы SQL Server» («SQL Server Services») - в правом списке выберите пункт SQL Server (<Имя_экземпляра>) Правой кнопкой мыши откройте всплывающее меню и выберите пункт «Перезапустить» (Restart) 4.1.4 Настройка операционной системы WINDOWS 8 RUS 4.1.4.1 Подключение компонентов Internet Information Services и .NET 1) Откройте «Панель управления» Windows и выберите раздел «Программы и компоненты». 2) Выберите пункт «Включение или отключение компонентов Windows» в секции «Программы и компоненты». Откроется окно «Компоненты Windows» (Рисунок 21). 26 Рисунок 21 3) Выберите пункт .NET Framework 3.5. 4) Раскройте раздел Службы IIS - Службы Интернета - Компоненты разработки приложений и выделите компоненты ASP.NET 3.5 и расширяемость .NET 3.5. 5) Раскройте раздел Службы IIS - Службы Интернета – Общие функции НТТР и отметьте компонент «Статическое содержимое». 6) Раскройте раздел Службы IIS - Средства управления веб-сайтом и выделите компонент Консоль управления IIS. Откройте подраздел Совместимость управления IIS 6 и выделите компонент Совместимость конфигурации метабазы IIS и IIS 6. 7) Нажмите ОК в окне Компоненты Windows. 8) Зарегистрируйте .NET Framework, выполнив в командной строке: %windir%\Microsoft.NET\Framework\v2.0.50727\aspnet_regiis.exe разрядной ОС) -i (для 32- или %windir%\Microsoft.NET\Framework64\v2.0.50727\aspnet_regiis.exe разрядной ОС). -i (для 4.1.4.2 Настройка пула приложений 1) Откройте диспетчер служб IIS (Панель управления – Администрирование диспетчер служб IIS). 64- 27 2) В окне Подключения выберите Пулы приложений – справа отобразится список пулов. 3) Выберите пул «DefaultAppPool» и из контекстного меню выберите пункт Основный настройки… 4) Из выпадающего списка Версии среды .NET Framework выберите «Платформа .NET Framework, версия v2.0.50727» 5) Нажмите ОК. 4.1.4.3 Настройка языка веб-интерфейса Если при запуске приложения в веб-браузере надписи выводятся не на русском языке, необходимо настроить ASP.NET. 1) Откройте диспетчер служб IIS (Панель управления – Администрирование диспетчер служб IIS). 2) В окне Подключения выберите Default Web Site. 3) Из меню справа в секции ASP.NET выберите пункт «Глобализация .NET» и из контекстного меню выберите пункт Открытие функции. 4) Выберите в выпадающих списках Культура и Культура пользовательского интерфейса выберите значение «Русский (Россия) (ru-RU)». 5) В окне Действия нажмите Применить. 4.1.4.4 Настройка прав доступа для службы MS SQL Server Путь для резервной копии базы данных находится по умолчанию в каталоге, создаваемом установщиком SQL Server. Если требуется изменить путь, то, возможно, придется настроить права доступа для службы MS SQL Server к новому каталогу. Настройку выполняйте в последовательности, приведенной в п. 4.1.5.2. 4.1.5 Настройка операционной системы WINDOWS 7 RUS Требования к установленному программному обеспечению приведены в п. 1. В локальной (однопользовательской) конфигурации все программные компоненты должны быть установлены на одном компьютере. 4.1.5.1 Установка Internet Information Services 1) Откройте «Панель управления» Windows и выберите раздел «Программы». 28 Рисунок 22 2) Выберите пункт «Включение или отключение компонентов Windows» в секции «Программы и компоненты». Откроется окно «Компоненты Windows» (Рисунок 22). 3) Найдите в списке пункт «Службы IIS», раскройте его содержимое и выберите все доступные компоненты на уровнях «Службы Интернета» и «Средства управления веб-сайтом» (Рисунок 23). Рисунок 23 4) Нажмите «ОК». 5) Зарегистрируйте .NET Framework, выполнив в командной строке: 29 %windir%\Microsoft.NET\Framework\v2.0.50727\aspnet_regiis.exe -i (для 32-разрядной ОС) или %windir%\Microsoft.NET\Framework64\v2.0.50727\aspnet_regiis.exe -i (для 64-разрядной ОС) 4.1.5.2 Настройка прав доступа для службы MS SQL Server Путь для резервной копии базы данных находится по умолчанию в каталоге, создаваемом установщиком SQL Server. Если требуется изменить путь, то, возможно, придется настроить права доступа для службы MS SQL Server к новому каталогу. Пример настройки прав доступа (к диску С: ) приведен далее. 1) Откройте папку «Мой компьютер», щёлкните правой кнопкой на пиктограмме диска С: и из всплывающего меню выберите пункт «Свойства». Откроется окно свойств диска (Рисунок 24). Рисунок 24 30 Рисунок 25 2) Выберите вкладку «Безопасность» и нажмите кнопку «Изменить…» (Рисунок 25). Откроется окно «Разрешения для группы «Локальный диск (С:)»» (Рисунок 26). 31 Рисунок 26 3) Нажмите кнопку «Добавить». Откроется окно выбора учётных записей (Рисунок 27). Рисунок 27 4) Нажмите кнопку «Дополнительно...» . В открывшемся окне (Рисунок 28) нажмите кнопку «Поиск». В нижней части окна появятся найденные учётные записи. 32 Рисунок 28 5) Выберите в результатах поиска учётную запись для службы SQL Server, начинающуюся так: SQLServerMSSQLUser… (Рисунок 29). 33 Рисунок 29 6) Нажмите «ОК». В следующем окне также нажмите «ОК». Выбранная учётная запись будет добавлена в окно назначения разрешений. В нижней части окна разрешений в колонке «Разрешить» отметьте флажок в строке «Изменение» (Рисунок 30). 34 Рисунок 30 7) Нажмите «ОК». Появится предупреждение системы безопасности Windows с запросом на подтверждение изменения параметров разрешений ( 8) Рисунок 31). Нажмите «Да». 9) Далее система безопасности может выдавать сообщения о невозможности изменить параметры доступа к некоторым папкам на диске С:. Следует принять все сообщения, нажимая «Да» (ОК). Рисунок 31 35 4.1.6 Настройка операционной системы WINDOWS SERVER 2012 4.1.6.1 Установка Internet Information Services 1) Откройте «Диспетчер серверов»: «Пуск» -> «Диспетчер серверов» 2) Выберите пункт «Добавить роли и компоненты» (Рисунок 32) – откроется мастер добавления ролей и компонентов (Рисунок 33); Рисунок 32 36 Рисунок 33 3) Нажмите «Далее» и убедитесь, что отмечена радиокнопка «Установка ролей или компонентов» 4) Нажмите «Далее» и убедитесь, что выбран необходимый целевой сервер; 5) Нажмите «Далее» - откроется окно выбора ролей сервера (Рисунок 34); 37 Рисунок 34 6) Выберите роль «Веб-сервер (IIS)» - откроется окно добавления необходимых компонентов – и нажмите кнопку «Добавить компоненты» 7) Нажмите «Далее» - откроется окно выбора компонентов 38 Рисунок 35 8) Отметьте компонент «Функции .NET Framework 3.5» (Рисунок 35) и нажмите «Далее» и еще раз «Далее» - откроется окно выбора служб ролей 9) Отметьте пункт «Разработка приложений» (Рисунок 36) и «Расширяемость .NET 3.5» - откроется окно выбора необходимых компонентов – и нажмите кнопку «Добавить компоненты» 39 Рисунок 36 10) Нажмите кнопку «Установить» 4.1.7 Настройка операционной системы WINDOWS SERVER 2008 R2 4.1.7.1 Установка Internet Information Services 1) Откройте «Диспетчер сервера» (Server Manager): Панель управления (Control Panel) -> Администрирование (Administrative Tools) -> Диспетчер сервера (Server Manager) (Рисунок 37). 40 Рисунок 37 2) Нажмите «Добавить роли» (Add Roles) – откроется мастер установки ролей (Add Roles Wizard) 3) Перейдите на второй шаг мастера – откроется список ролей (Рисунок 38). Рисунок 38 4) Выберите роль «Веб сервер» («Web Server (IIS)») (Рисунок 39). 41 Рисунок 39 5) Пропустите следующий шаг мастера – откроется окно «Выбор служб ролей» («Add Role Services») (Рисунок 40). 42 Рисунок 40 6) Найдите раздел «Разработка приложений» («Application Development») и выделите пункт «Расширяемость .NET» («.NET Extensibility») (Рисунок 41). 43 Рисунок 41 7) Найдите раздел «Совместимость управления IIS 6» («IIS 6 Management Compatibility») и выделите пункт «Совместимость метабазы IIS 6» («IIS 6 Metabase Compatibility») (Рисунок 42). 44 Рисунок 42 8) Перейдите к следующему шагу и нажмите кнопку «Установить» (Install). 4.1.7.2 Установка .NET Framework 3.5SP1 1) Откройте Диспетчер сервера (Server Manager): Панель управления (Control Panel) -> Администрирование (Administrative Tools) -> Диспетчер сервера (Server Manager) (Рисунок 43). 45 Рисунок 43 2) Выберите раздел «Компоненты» («Features») (Рисунок 44). Рисунок 44 46 3) Выберите действие «Добавить компоненты» («Add Features») – откроется окно «Выбор компонентов» («Select Features») (Рисунок 45). Рисунок 45 4) Выделите пункт «Возможности .NET Framework 3.5.1» («.NET Framework 3.5.1 Features»). 5) Перейдите к следующему шагу и нажмите «Установить» (Install). 6) Зарегистрируйте ASP.NET, выполнив в командной C:\Windows\Microsoft.NET\Framework64\v2.0.50727\aspnet_regiis.exe –i строке: 4.1.7.3 Настройка брандмауэра Если на компьютере установлен какой-либо брaндмауэр (FireWall), то в нем необходимо разрешить входящие соединения по протоколу TCP/IP на порт 1433 (для подключения к SQL Server с других компьютеров), а также по протоколу UDP на порт 1434 (для того чтобы другие компьютеры могли обнаруживать данный экземпляр SQL Server). Для стандартного «Брандмауэра Windows» выполните следующие шаги: 1) Выберите в Панели управления «Брандмауэр Windows» (Windows Firewall) 2) В боковом меню выберите пункт «Дополнительные параметры» («Advanced Settings») 47 3) Выберите пункт «Правила для входящих подключений» («Inbound Rules») 4) В секции «Действия» («Actions») выберите пункт «Создать правило…» («New Rule…») – Откроется окно мастера на шаге «Тип правила» («Rule Type») 5) Отметьте радиокнопку «Для порта» (Port) (Рисунок 46) и перейдите к следующему шагу Рисунок 46 6) Убедитесь, что отмечена радиокнопка «Протокол TCP (TCP)» 7) В поле «Определенные локальные порты» (Specific local ports) введите номер 1433 (Рисунок 47) и перейдите к следующему шагу 48 Рисунок 47 8) Убедитесь, что отмечена радиокнопка «Разрешить подключение» (Allow the connection) и прейдите к следующему шагу 9) Убедитесь, что отмечены все флажки и перейдите к следующему шагу 10) В поле «Имя» (Name) введите «MSSQL» и нажмите «Готово» (Finish) 11) Повторите шаги 2-5 12) Отметьте радиокнопку «Протокол UDP» (UDP) 13) В поле «Определенные локальные порты» (Specific local ports) введите номер 1434 (Рисунок 48) и перейдите к следующему шагу 49 Рисунок 48 14) Убедитесь, что отмечена радиокнопка «Разрешить подключение» (Allow the connection) и прейдите к следующему шагу 15) Убедитесь, что отмечены все флажки и перейдите к следующему шагу 16) В поле «Имя» (Name) введите «MSSQL_BR» и нажмите «Готово» (Finish) 4.1.7.4 Настройка прав доступа для службы MS SQL Server Путь для резервной копии базы данных находится по умолчанию в каталоге, создаваемом установщиком SQL Server. Если требуется изменить путь, то, придется настроить права доступа для службы MS SQL Server к новому каталогу. Пример настройки прав доступа (к диску С: ) приведен ниже. 1) Откройте папку «Мой компьютер» (Computer), щёлкните правой кнопкой на пиктограмме диска С: и из всплывающего меню выберите пункт «Свойства» (Properties). Откроется окно свойств диска (Рисунок 49). 50 Рисунок 49 2) Выберите вкладку «Безопасность» (Security) и нажмите кнопку «Редактировать» (Edit) (Рисунок 50). Откроется окно выбора учётных записей (Рисунок 51). Рисунок 50 51 Рисунок 51 3) Нажмите кнопку «Добавить» (Add) – откроется окно выбора учетных записей (Рисунок 52) Рисунок 52 4) Нажмите кнопку «Дополнительно» (Advanced). Откроется окно с дополнительными возможностями поиска учётных записей (Рисунок 53). 52 Рисунок 53 5) Нажмите кнопку «Поиск» (Find Now). В поле в нижней части окна появятся результаты поиска (Рисунок 54). 6) Найдите в результатах поиска учётную запись для службы SQL Server: SQLServerMSSQLUser$ComputerName$InstanceName, где ComputerName – имя сервера, InstanceName – имя экземляра SQL Server. 53 Рисунок 54 7) Выделите найденную запись и нажмите «ОК». В открывшемся окне снова нажмите «ОК». Выбранная учётная запись добавится в общий список (Рисунок 55) 54 Рисунок 55 8) Выделите добавленную запись и в нижнем поле отметьте флажок «Изменение «(Modify) (Рисунок 56), нажмите кнопку «ОК». Рисунок 56 55 9) В появившемся окне предупреждения системы безопасности нажмите «Да» (Yes) (Рисунок 57) Рисунок 57 10) Если в ходе применения разрешений будут появляться сообщения об ошибках, нажмите «Продолжить» (Continue) в соответствующих окнах. 4.1.8 Настройка операционной системы WINDOWS SERVER 2003 Требования к установленному программному обеспечению приведены в п. 0. В локальной (однопользовательской) конфигурации все программные компоненты должны быть установлены на одном компьютере. 4.1.8.1 Установка Internet Information Services 1) Откройте «Панель управления» (Control Panel) Windows. 2) Выберите пункт «Установка и удаление программ» (Add or Remove Programs). 3) Нажмите кнопку «Добавить/удалить компоненты Windows» (Add/Remove Windows Components). Откроется окно Мастера установки (Рисунок 58). 56 Рисунок 58 4) Отметьте пункт «Application Server» и нажмите кнопку «Details». Откроется окно выбора «Application Server» (Рисунок 59). Рисунок 59 57 5) Выберите пункт «Internet Information Services» (IIS) и нажмите кнопку «Details». Откроется окно выбора «Internet Information Services» (IIS) (Рисунок 60). Рисунок 60 6) Убедитесь, что отмечены пункты «Common Files» и «Internet Information Services Manager». Найдите и выберите пункт «World Wide Web Service» и нажмите кнопку «Details». Откроется окно выбора «World Wide Web Service» (Рисунок 61). Рисунок 61 58 7) Убедитесь, что отмечен пункт «World Wide Web Service». Нажмите «ОК» несколько раз, закрывая окна выбора. 8) В окне мастера нажмите кнопку «NEXT». Мастер установки продолжит свою работу. 9) После завершения работы Мастера установки нажмите кнопку «Finish». 10) Установка .NET Framework 3.5SP1 11) Нажмите кнопку «Пуск» (Start) на панели задач Windows и выберите «Выполнить» (Run) 12) Введите в поле путь и имя файла дистрибутива с ключом /passive, например: «С:\dotnetfx35.exe /passive». 13) Нажмите «ОК». Установка произойдёт автоматически. В случае возникновения ошибки при установке .NET Framework 3.5 SP1 проверьте наличие установленных предыдущих версий .NET Framework и удалите их: - Откройте панель управления (Control Panel) Windows. - Выберите пункт «Установка и удаление программ» (Add or Remove Programs) - Выберите предыдущую версию .NET Framework из списка установленных программ и нажмите кнопку «Удалить» - При необходимости повторите предыдущий пункт. 14) Если .NET Framework уже установлен, зарегистрируйте его, выполнив в командной строке: %windir%\Microsoft.NET\Framework\v2.0.50727\aspnet_regiis.exe -i (для 32-разрядной ОС) или %windir%\Microsoft.NET\Framework64\v2.0.50727\aspnet_regiis.exe –i (для 64-разрядной ОС) 4.1.8.2 Настройка IIS 1) Откройте «IIS Manager» (Control Panel – Administrative Tools - Internet Information Services (IIS) Manager). 2) В левом окне раскройте дерево сервера и выберите пункт «Web Service Extensions». В правом окне отобразится таблица расширений. 3) Если для расширения ASP.NET v2.0.50727 в колонке «Status» стоит значение «Prohibited», выделите его и нажмите кнопку «Allow». Статус изменится на «Allow». 59 4.1.8.3 Настройка брандмауэра Если на компьютере установлен брaндмауэр (FireWall), то в нем необходимо разрешить входящие соединения по протоколу TCP/IP на порт 1433 (для подключения к SQL Server с других компьютеров), а также по протоколу UDP на порт 1434 (для того чтобы другие компьютеры могли обнаруживать данный экземпляр SQL Server). Для стандартного «Брандмауэра Windows» выполните следующие шаги: 1) Выберите в Панели управления «Брандмауэр Windows» 2) Перейдите на вкладку «Исключения» 3) Нажмите кнопку «Добавить порт...». Откроется окно «Добавление порта» 4) Добавьте порт 1433, назвав его «MSSQL» и отметив радиокнопку «порт TCP» (Рисунок 62) Рисунок 62 5) Нажмите «ОК», а затем снова кнопку «Добавить порт» 6) Добавьте порт 1434, назвав его «MSSQL_BR» и отметив радиокнопку «порт UDP» (Рисунок 63) 60 Рисунок 63 7) Нажмите «ОК» в этом и основном окне Брандмауэра 4.1.8.4 Настройка прав доступа для службы MS SQL Server Путь для резервной копии базы данных находится по умолчанию в каталоге, создаваемом установщиком SQL Server. Если требуется изменить путь, то, придется настроить права доступа для службы MS SQL Server к новому каталогу. Пример настройки прав доступа (к диску С: ) приведен далее. 1) Откройте папку «Мой компьютер» (Computer), щёлкните правой кнопкой на пиктограмме диска С: и из всплывающего меню выберите пункт «Свойства» (Properties). Откроется окно свойств диска (Рисунок 64). 61 Рисунок 64 2) Выберите вкладку «Безопасность» (Security) и нажмите кнопку «Добавить» (Add). Откроется окно выбора учётных записей (Рисунок 66). 62 Рисунок 65 Рисунок 66 3) Нажмите кнопку «Дополнительно» (Advanced). Откроется окно с дополнительными возможностями поиска учётных записей (Рисунок 67). 63 Рисунок 67 4) Нажмите кнопку «Поиск» (Find Now). В поле в нижней части окна появятся результаты поиска (Рисунок 68). 5) Найдите в результатах поиска учётную запись для службы SQL Server: SQLServerMSSQLUser$ComputerName$InstanceName, где ComputerName – имя сервера, InstanceName – имя экземляра SQL Server. 64 Рисунок 68 6) Выделите найденную запись и нажмите «ОК». В открывшемся окне снова нажмите «ОК». Выбранная учётная запись добавится в общий список (Рисунок 69) 65 Рисунок 69 7) Выделите добавленную запись и в нижнем поле отметьте флажок «Изменение» (Modify) (Рисунок 70). 8) Нажмите «ОК». 66 Рисунок 70 9) В появившемся окне предупреждения системы безопасности нажмите «Да» (Yes) (Рисунок 71) Рисунок 71 67 4.1.9 Настройка операционной системы WINDOWS XP PROFESSIONAL Требования к установленному программному обеспечению приведены в п. 1. В локальной (однопользовательской) конфигурации все программные компоненты должны быть установлены на одном компьютере. 4.1.9.1 Установка Internet Information Services 1) Откройте «Панель управления» Windows. 2) Выберите пункт «Установка и удаление программ». 3) Нажмите кнопку «Установка компонентов Windows». Откроется окно «Мастера компонентов Windows» (Рисунок 72). Рисунок 72 4) Отметьте пункт “Internet Information Services» (IIS) и нажмите кнопку «Состав…». Откроется окно выбора «Internet Information Services» (Рисунок 73). 68 Рисунок 73 5) Отметьте пункты «Общие файлы» и «Оснастка IIS». Выберите пункт «Служба WWW» и нажмите кнопку «Состав». Откроется окно выбора «Служба WWW» (Рисунок 74). Рисунок 74 6) Отметьте пункт «Служба WWW». Закройте все окна выбора, нажимая «ОК», для возврата к главному окну «Мастера компонентов Windows» (Рисунок 72). Нажмите кнопку «Далее». 7) Следуйте инструкциям Мастера. 69 8) Если .NET Framework уже установлен, зарегистрируйте его, выполнив в командной строке: %windir%\Microsoft.NET\Framework\v2.0.50727\aspnet_regiis.exe -i (для 32-разрядной ОС) или %windir%\Microsoft.NET\Framework64\v2.0.50727\aspnet_regiis.exe –i (для 64-разрядной ОС) 4.1.9.2 Установка .NET Framework 3.5SP1 1) Нажмите кнопку «Пуск» (Start) на панели задач Windows и выберите «Выполнить» (Run) 2) Введите в поле путь и имя файла дистрибутива с ключом /passive, например: «С:\dotnetfx35.exe /passive». 3) Нажмите «ОК». Установка произойдёт автоматически. Ход установки можно контролировать по заполнению индикатора (Рисунок 75). Рисунок 75 В случае возникновения ошибки при установке .NET Framework 3.5 SP1 проверьте наличие установленных предыдущих версий .NET Framework и удалите их: - Откройте «Панель управления» (Control Panel) Windows; - Выберите пункт «Установка и удаление программ» (Add or Remove Programs); - Выберите предыдущую версию .NET Framework из списка установленных программ и нажмите кнопку «Удалить»; - При необходимости повторите предыдущий пункт. 70 4.1.9.3 Настройка исключений для брандмауэра Если на компьютере установлен брaндмауэр (FireWall), то в нем необходимо разрешить входящие соединения по протоколу TCP/IP на порт 1433 (для подключения к SQL Server с других компьютеров), а также по протоколу UDP на порт 1434 (для того чтобы другие компьютеры могли обнаруживать данный экземпляр SQL Server). Для стандартного «Брандмауэра Windows» выполните следующие шаги: - Выберите в Панели управления «Брандмауэр Windows» - Перейдите на вкладку «Исключения» - Нажмите кнопку «Добавить порт....» Откроется окно «Добавление порта» - Добавьте порт 1433, назвав его «MSSQL» и отметив радиокнопку «порт TCP» (Рисунок 76) Рисунок 76 - Нажмите «ОК», а затем снова кнопку «Добавить порт» - Добавьте порт 1434, назвав его «MSSQL_BR» и отметив радиокнопку «порт UDP» (Рисунок 77) 71 Рисунок 77 - Нажмите «ОК» в этом и основном окне Брандмауэра - Нажмите «ОК». 4.1.9.4 Настройка прав доступа для службы MS SQL Server Путь для резервной копии базы данных находится по умолчанию в каталоге, создаваемом установщиком SQL Server. Если требуется изменить путь, то, возможно, придется настроить права доступа для службы MS SQL Server к новому каталогу. Пример настройки прав доступа (к диску С: ) приведен далее. 1) Откройте папку «Мой компьютер», щёлкните правой кнопкой на пиктограмме диска С: и из всплывающего меню выберите пункт «Свойства». Откроется окно свойств диска (Рисунок 78). 72 Рисунок 78 2) Выберите вкладку «Безопасность» и нажмите кнопку «Добавить» (Рисунок 79). Откроется окно выбора учётных записей (Рисунок 80). В случае если вкладка «Безопасность» не доступна, необходимо предварительно настроить вид папок: - Выберите в меню папки Сервис->Свойства папки->Вид; - Снимите выделение у параметра «Использовать простой общий доступ к файлам»; - Нажмите «ОК». 73 Рисунок 79 Рисунок 80 - Нажмите кнопку «Дополнительно». Откроется окно с дополнительными возможностями поиска учётных записей (Рисунок 81). 74 Рисунок 81 - Нажмите кнопку «Поиск». В поле в нижней части окна появятся результаты поиска (Рисунок 82). - Найдите в результатах поиска учётную запись для службы SQL Server: SQLServerMSSQLUser$ComputerName$InstanceName, где ComputerName – имя сервера, InstanceName – имя экземляра SQL Server. 75 Рисунок 82 3) Выделите найденную запись и нажмите «ОК». В открывшемся окне снова нажмите «ОК». Выбранная учётная запись добавится в общий список (Рисунок 83) 76 Рисунок 83 4) Выделите добавленную запись и в нижнем поле отметьте флажок «Изменить» (Рисунок 84). 77 Рисунок 84 5) Нажмите кнопку «ОК». 78 4.2 Установка специального программного обеспечения 4.2.1 Установка приложения и базы данных АФ 5 Установка приложения АФ 5 проходит в два этапа. На первом этапе устанавливается веб-приложение, на втором - подключается база данных. 1) Создайте каталог, в котором будут сохраняться прикрепленные файлы, например, «C:\ArchiveFundStorage». 2) Запустите файл setup.exe из каталога «Веб приложение» от имени Администратора. Для этого выделите файл, щёлкните по имени файла правой кнопкой мыши и выберите пункт «Запуск от имени администратора». Откроется окно мастера установки (Рисунок 85). Рисунок 85 3) Нажмите кнопку «Далее». Появится окно выбора адреса установки (Рисунок 86). Оставьте значения по умолчанию.1 1 Поле Пул приложений доступно только для версии IIS 6.0 и выше. 79 Рисунок 86 4) Нажмите кнопку «Далее». Появится окно подтверждения установки (Рисунок 87). Рисунок 87 80 5) Нажмите кнопку «Далее», чтобы продолжить установку, «Отмена» – для отмены установки. Процесс установки можно наблюдать по заполнению индикатора (Рисунок 88). Рисунок 88 6) После окончания установки появится окно утилиты создания базы данных, вкладка «Шаг 1 – Выбор базы данных» (Рисунок 89). Рисунок 89 81 7) Отметьте радиокнопку «Создание новой базы данных» или «Обновление существующей базы данных». Обратите внимание, что обновление возможно для баз данных, имеющих номер версии 4.3.15 или выше. 8) Заполните поля: - Сервер - адрес СУБД в формате: адрес_сервера\ имя_экземпляра_MS_SQL_Server; в случае однопользовательской установки на этом же компьютере адрес_сервера может быть localhost; - БД: - – имя новой базы данных; если база данных новой версии уже существует, то введите любое другое имя, например, «1»; или - – имя существующей базы данных, версию которой надо обновить; Следующие поля можно оставить пустыми (режим проверки подлинности Windows), или заполнить (режим проверки подлинности SQL Server): - Админ – логин системного администратора SQL Server; - Пароль - пароль системного администратора SQL Server; 9) Нажмите кнопку «Тест соединения»; в случае успешного подключения к СУБД появится подтверждение (Рисунок 90), в противном случае проверьте правильность заполнения полей; 82 Рисунок 90 10) Нажмите кнопки «ОК» и «Далее». Будет открыта вкладка «Шаг 2 – Создание базы данных» (Рисунок 91) или «Шаг 2 – Обновление базы данных» (Рисунок 93) – в зависимости от выбора на предыдущем шаге. Если база данных требуемой версии уже существует, пропустите этот шаг, нажав кнопку «Далее». 11) Если необходимо создать новую базу данных, нажмите кнопку «Создать базу». Процесс создания базы данных можно контролировать по протоколу создания и заполнению индикатора. После успешного создания базы данных появится соответствующее сообщение (Рисунок 92). 83 Рисунок 91 84 Рисунок 92 85 Рисунок 93 12) Если необходимо обновить версию уже имеющейся базы данных (Рисунок 93): - откройте файл обновления, нажав кнопку «…» и выбрав файл обновления с расширением «.gzip» (Рисунок 94), - путь к выбранному файлу отобразится в поле «Файл обновлений» (Рисунок 95); 86 Рисунок 94 - нажмите кнопку «Обновить» (Рисунок 95) – начнется обновление базы данных, ход которого можно контролировать по индикатору. В случае успешного обновления появится сообщение (Рисунок 96). 87 Рисунок 95 88 Рисунок 96 - Нажмите кнопки «ОК» и «Далее». Откроется вкладка «Шаг 3 – Настройка доступа к БД» (Рисунок 97). 89 Рисунок 97 13) Проверьте правильность заполнения полей в секции «База данных архивного фонда 5». Обратите внимание, что если на предыдущем шаге база данных не создавалась, то в поле БД необходимо ввести имя существующей базы данных. 14) Нажмите кнопку «Тест соединения». Если тест прошёл успешно, перейдите к следующему пункту. В противном случае проверьте правильность заполнения полей. 15) В поле путь к прикреплённым файлам выберите каталог, в котором необходимо сохранять прикреплённые файлы. 16) В поля «Логин» и «Новый пароль» введите логин и пароль учётной записи администратора приложения. По умолчанию логин администратора имеет значение «admin». 17) Поле «Старый пароль» заполните, если для данной базы уже был сохранен пароль. 90 18) В поле «Повторите пароль» введите подтверждение пароля. 19) Сохраните настройки, нажав кнопку «Сохранить изменения». Появится уведомление о том, что изменения успешно сохранены. 20) Нажмите кнопку «Выход». Окно утилиты закроется. 21) Нажмите кнопку «Закрыть» мастера установки (Рисунок 98). 22) Сразу после установки приложения следует изменить пароли встроенных учётных записей (см. «Руководство технолога АФ 5»). Рисунок 98 4.2.2 Настройка конфигурации веб-приложения Параметры конфигурации веб-приложения автоматически сохраняются в файле web.config при нажатии кнопки «Сохранить изменения» на третьем шаге мастера «Создание БД и настройка приложения» (Рисунок 97). В некоторых случаях удобнее изменять параметры непосредственно редактируя файл web.config: - найдите файл web.config, расположенный по пути: C:\inetpub\wwwroot\<Имя_веб_приложения>\ web.config; - откройте файл web.config текстовым редактором, например, блокнотом; - найдите строку «connectionString=…» и проверьте правильность значений следующих параметров: а) Data Source=адрес_сервера\имя_экземпляра_SQL-сервера; 91 б) InitialCatalog=имя_базы_данных; в) Если при установке веб-приложения были введены логин и пароль системного администратора SQL_Server, то (Рисунок 99): - User ID=имя_системного_администратора_SQL_Server; - Password=пароль_системного_администратора_SQL_Server; г) Если при установке веб-приложения логин и пароль системного администратора SQL_Server введены не были, то (Рисунок 100): - Integrated Security=True - при необходимости, отредактируйте значения параметров. Рисунок 99 Рисунок 100 4.2.3 Развертывание нескольких приложений на одном компьютере Установите первое приложение, как описано выше. Далее следуйте инструкциям, в зависимости от версии IIS. 4.2.3.1 Создание нового приложения в IIS 6 1) Откройте «Диспетчер IIS» (Control Panel – Administrative Tools - Internet Information Services (IIS) Manager) 2) Сохраните файл конфигурации приложения: - В левом окне Диспетчера IIS раскройте раздел «Default Web Site» - Найдите в дереве имя веб-приложения (по умолчанию - ArchiveFund) - Кликните правой кнопкой мыши по имени раздела и выберите во всплывающем меню пункт «All Tasks – Save Configuration to a File» - В поле «File name» введите имя файла конфигурации, например, «AF5» - Нажмите «ОК» 92 3) Создайте новый виртуальный каталог: - В левом окне «Диспетчера IIS» выберите раздел «Default Web Site», кликните правой кнопкой мыши по имени раздела и выберите во всплывающем меню пункт «New – Virtual Directory» (from file) - В поле «File» укажите путь к созданному на шаге 2) файлу конфигурации - Нажмите кнопку «Read File» - В поле «Location» выберите имя конфигурации и нажмите «ОК» - В открывшемся окне введите имя нового виртуального каталога, например, «ArchiveFund2» и нажмите «ОК» 4) Создайте новый пул приложений: - В левом окне Диспетчера IIS выберите раздел «Application Pools» - Кликните правой кнопкой мыши по имени раздела и выберите во всплывающем меню пункт «New – Application Pool…» - В окне создания нового пула: - введите название нового пула в поле «Application Pool ID», например, «AppPool2»; - выберите радиокнопку «Use existing application pool as template»; - в выпадающем списке выберите «DefaultAppPool» - нажмите «ОК» 5) Создайте новое приложение: - В левом окне Диспетчера IIS в разделе «Default Web Site» найдите имя созданного на шаге 3) виртуального каталога - Кликните правой кнопкой мыши по имени каталога и выберите во всплывающем меню пункт «Properties» - Нажмите кнопку «Browse» напротив поля «Local path» - Выберите каталог C:\inetpub\wwwroot и нажмите кнопку «Make New Folder» - Введите имя нового физического каталога, такое же, какое было введено на шаге 4 для виртуального каталога и нажмите «ОК» - В поле «Application pool» выберите имя нового пула, созданного на шаге 4) 93 - Нажмите «ОК» - Скопируйте файлы из каталога C:\Inetpub\wwwroot\ArchiveFund в новый созданный на шаге 5) каталог 6) Перейдите в окно «Диспетчера IIS» и нажмите «F5» для обновления сервера 7) Отредактируйте файл web.config, указав имя базы данных, с которой должно работать данное приложение (п. 4.2.2). Если используется утилита «Создание БД и настройка приложения», укажите на Шаге 3 путь к файлу web.config в новом, созданном на шаге 6, каталоге. 4.2.3.2 Создание нового приложения в IIS 7(IIS 7.5) 1) Откройте «Диспетчер IIS» (Control Panel – Administrative Tools – Internet Information Services (IIS) Manager) 2) Создайте новый пул приложений: - В секции «Connections» раскройте дерево сервера и выберите пункт «Application Pools» - Кликните правой кнопкой мыши по имени пункта и выберите пункт «Add Application Pool…» - В поле «Name» введите имя нового пула и нажмите «ОК» 3) Создайте новое приложение: - В секции «Connections» раскройте разделы «Sites» и выберите раздел «Default Web Site» - Кликните правой кнопкой мыши по имени раздела и выберите пункт «Add Application…» - Введите имя нового приложения в поле «Alias» - Нажмите кнопку «Select» и выберите имя пула, созданного на шаге 2) - Нажмите кнопку «…» напротив поля «Physical path» - Выберите каталог C:\inetpub\wwwroot и нажмите кнопку «Make New Folder» - Введите имя нового физического каталога, такое же, какое было введено на шаге в) и нажмите «ОК» - Нажмите «ОК» в окне «Add Application» - В секции «Connections» выделите раздел «Default Web Site» и нажмите «F5» (обновить) 94 - Скопируйте содержимое папки первого веб приложения в папку, созданную на шаге ж). 4.2.4 Настройка интернет-браузера В локальной конфигурации на рабочем столе создаётся ярлык для запуска приложения. Если доступ к приложению осуществляется с другого компьютера, то надо указать необходимый адрес браузеру. 1) Откройте веб-браузер. 2) В адресную строку введите адрес приложения (виртуального каталога), заданного при установке. Для имени приложения по умолчанию адрес выглядит так: «http://<адрес_сервера>/ArchiveFund», например: http://192.168.0.1/ArchiveFund. 3) Сохраните закладку страницы (в MS Internet Explorer - добавьте страницу в Избранное). 4.2.5 Установка утилит импорта 1) Запустите программу установки из каталога «Утилиты импорта» (файл setup.exe) и следуйте инструкциям мастера установки (Рисунок 101). Рисунок 101 2) Нажмите кнопку «Далее». Откроется окно выбора папки для установки (Рисунок 102). 95 Рисунок 102 3) Если необходимо, измените путь установки программы, нажав на кнопку «Обзор» и выбрав другой путь. 4) Выберите с помощью радиокнопки вариант установки программы. По умолчанию программа доступна для всех пользователей компьютера. 5) Нажмите кнопку «Далее». Откроется окно подтверждения установки (Рисунок 103). Рисунок 103 6) Нажмите кнопку «Далее». Начнётся установка программы (Рисунок 104). 96 Рисунок 104 7) Нажмите кнопку «Закрыть». На рабочем столе появятся ярлыки программ «Утилита импорта данных из Архивного фонда 3», «Утилита импорта данных из Архивного фонда 4.1», «Утилита импорта данных из Архивного фонда 4.3».


