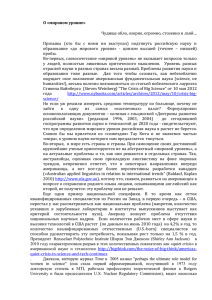4. Программное обеспечение
advertisement
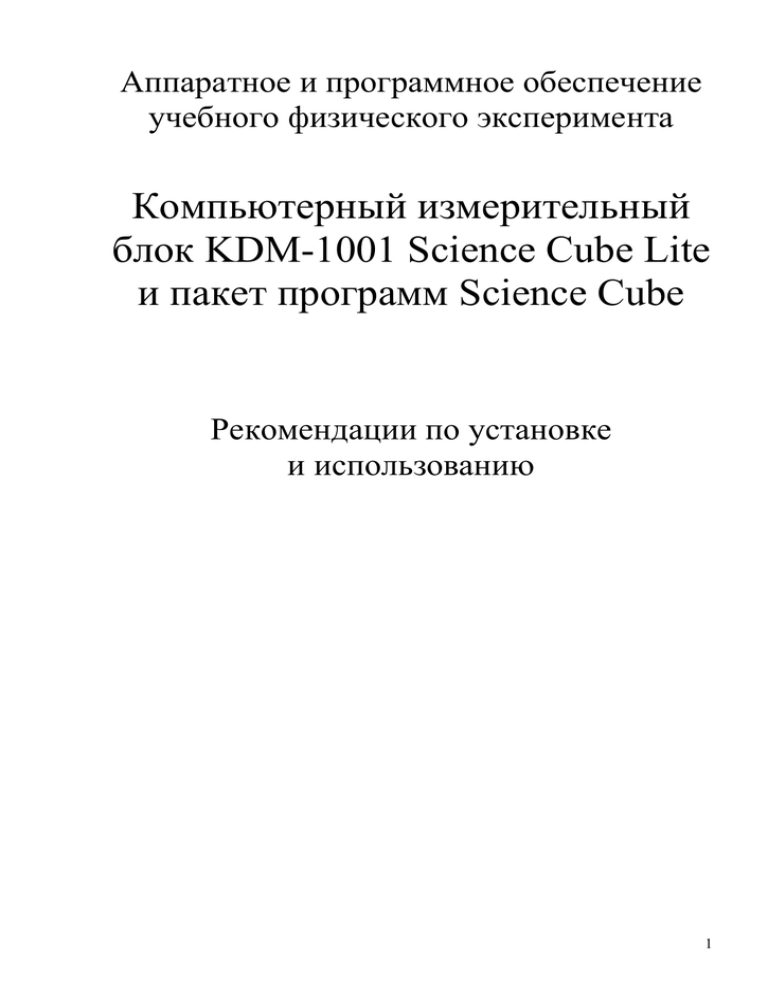
Аппаратное и программное обеспечение учебного физического эксперимента Компьютерный измерительный блок KDM-1001 Science Cube Lite и пакет программ Science Cube Рекомендации по установке и использованию 1 Содержание Комплект поставки ................................................................................................................3 Спецификация KDM-1001 ....................................................................................................3 Системные требования..........................................................................................................3 Программное обеспечение....................................................................................................3 Установка программного обеспечения ...............................................................................4 5.1. Драйвер компьютерного измерительного блока ........................................................4 5.2. Установка платформы Microsoft .NET Framework .....................................................4 5.3. Установка дополнительного модуля к Microsoft Office Excel ..................................4 6. Проведение эксперимента с использованием компьютерного измерительного блока Science Cube Lite и программного обеспечения Science Cube ..................................................4 6.1. Подготовка к измерениям .............................................................................................4 6.2. Проведение измерений..................................................................................................5 6.3. Построение графиков ....................................................................................................6 6.4. Обработка и сохранение результатов ..........................................................................7 1. 2. 3. 4. 5. 2 Компьютерный измерительный блок KDM-1001 Science Cube Lite и пакет программ Science Cube предназначены для проведения учебного и исследовательского эксперимента по физике, химии и биологии с использованием ЭВМ. 1. Комплект поставки Компьютерный измерительный блок KDM-1001 Кабель для подключения блока к ЭВМ (USB A – USB B), 1.8 м Кабель для подключения датчика к блоку (6P – 6P), 1.5 м Фиксатор кабеля на «липучке» Компакт-диск с программным обеспечением Science Cube и методическими материалами 2. 1 шт. Спецификация KDM-1001 Количество аналоговых входов Количество цифровых входов Количество одновременно используемых датчиков Подключение стандартных датчиков Подключение нестандартных датчиков Минимальное время измерения при трех подключенных каналах при одном подключенном канале Разрешение аналогово-цифрового преобразователя цифровой таймер Внутренняя память Протокол обмена информацией с ЭВМ Конфигурирование Обновление встроенного программного обеспечения 3. 1 шт. 1 шт. 3 шт. 4 шт. 3 (A-C) 1 (D) до 3 разъем FireWire (iLink, IEEE 1394), тип 6P 3 контакта (+5 В, заземление, сигнал) 0,05 с 0,005 с 12 разрядов 1 Мб USB 1.1 и выше автоматическое (Plug and Play) ручное Системные требования Процессор: Оперативная память: Порт USB: Операционная система: Дополнительное программное обеспечение: Celeron 300 МГц или выше 128 Мб или выше 1.1 или выше Windows 98/ME/2000/XP/Vista Microsoft Excel. NET Framework* версии не ниже 1.1 * При отсутствии на Вашем компьютере .NET Framework Вы можете установить его с прилагаемого компакт-диска. 4. Программное обеспечение Программное обеспечение Science Cube состоит из драйвера и дополнительного модуля к программе Microsoft Office Excel, реализованной на основе технологии Microsoft .NET. Модуль позволяет регистрировать значения сигналов, поступающих от датчиков, и заносить их в таблицу Microsoft Excel для последующей обработки и построения графиков. Возможно одновременное проведение измерений и построение графика. 3 5. Установка программного обеспечения Для установки программного обеспечения необходимы права администратора. 5.1. Драйвер компьютерного измерительного блока Поместите в привод прилагающийся компакт-диск с программным обеспечением. При включенном питании компьютера подключите компьютерный измерительный блок к USB-порту компьютера с помощью входящего в комплект кабеля. Подключенный блок определится автоматически. Вам необходимо будет указать каталог драйверов устройства. Следуйте инструкциям, выдаваемым программой установки. При запросе местоположения файлов укажите, что драйвер находится на компакт-диске. Если настройки операционной системы Вашего компьютера не позволяют автоматически найти необходимые файлы, то укажите соответствующие каталоги на компакт-диске: “\USB\Lite&LiteII\Win98&ME” для Windows 98 и Windows ME; “\USB\Lite&LiteII\Win2K&XP” для Windows 2000, Windows XP и Windows Vista. После завершения работы программы установки измерительный блок готов к работе. 5.2. Установка платформы Microsoft .NET Framework Эта установка требуется, если на Вашем компьютере нет Microsoft .NET Framework или установлена версия Microsoft .NET Framework 1.0. Проверить наличие можно, открыв в Панели управления (Control Panel) раздел «Установка и удаление программ» (Add or Remove Programs). Если в появившемся списке необходимая версия отсутствует, то перейдите в каталог “\NET Framework” на компакт-диске (для этого откройте «Мой компьютер», щелкните правой кнопкой на пиктограмме компакт-диска и в появившемся меню выберите «Открыть» и дважды щелкните на пиктограмме соответствующего каталога), запустите программу “dotnetfx.exe” и следуйте выдаваемым инструкциям. Если на компьютере уже установлена требуемая программа, то исполнение этой программы завершится. 5.3. Установка дополнительного модуля к Microsoft Office Excel Для установки запустите программу “setup.exe” из каталога “\Plug-in Excel” на компактдиске. После исполнения программы в меню Microsoft Office Excel появляется новый пункт «Science Cube» (см. рис.). 6. Проведение эксперимента с использованием компьютерного измерительного блока Science Cube Lite и программного обеспечения Science Cube 6.1. Подготовка к измерениям 1. Подключите компьютерный измерительный блок к USB-порту компьютера (см. п. 5.1). Звуковой сигнал и зеленый индикатор показывают, что блок готов к работе. 4 2. Подключите необходимые датчики к измерительному блоку с помощью прилагаемых кабелей, начиная с канала A («CH A»). Стандартные датчики определяются и настраиваются автоматически. 3. Запустите программу Microsoft Office Excel. 4. Создайте новый документ (электронную таблицу). 5. Установите курсор на первой ячейке первой строки листа таблицы и выделите ее щелчком. 6. Выберите в меню позицию «Science Cube» (см. рис.). 7. Для выбора частоты измерений и длительности эксперимента выберите строку «Настройки эксперимента». Откройте вкладку «Ввод» в появившемся окне (см. рис.). Поле «Интервал» задает интервал времени между измерениями в секундах. Поле «Время прогона программы» устанавливает общее время измерений в секундах. При этом в поле «Счетчик цикла» отображается количество экспериментальных точек, которое будет получено при запуске программы измерений. 6.2. Проведение измерений 8. Для проведения измерений выберите строку «Эксперимент» в меню «Science Cube». Появится небольшое окно (см. рис.). Поле «Сбор данных» должно быть отмечено галочкой. При нажатии на кнопку «Начать эксперимент» начинается сбор данных, которые заносятся в электронную таблицу. 5 9. Программное обеспечение автоматически обозначает столбцы таблицы в соответствии с типом датчика, подключенного к указанному каналу (см. рис., третья строка). При этом в первый столбец заносится номер измерения, во второй – его время, в следующие три столбца – показания датчиков, подключенных соответственно к каналам A, B и C. Текущие значения времени и измеряемых величин отображаются во второй строке. 10. Остановить сбор информации до окончания заданного интервала времени можно, нажав кнопку «Остановка эксперимента» (см. рис.). 6.3. Построение графиков 11. Для наглядного отображения результатов измерений Вы можете использовать диаграммы, вставляемые на соответствующий лист электронной таблицы 6 стандартными средствами Microsoft Excel. Для упрощения этого процесса в меню «Science Cube» предусмотрена команда «Создать график», автоматически создающая диаграмму, отражающую временные зависимости измеряемых величин, и располагающая ее на выбранном листе (см. рис.). 12. Полученный график можно перемещать и редактировать (например, изменять цвет и толщину линий, размер и начертание шрифта и т.п.) стандартными средствами Microsoft Excel. 13. Для повышения наглядности эксперимента можно выполнить п.11 до п.8. При этом график будет обновляться в процессе измерений, а его масштаб – подстраиваться под диапазон экспериментальных данных. 6.4. Обработка и сохранение результатов 14. Дальнейшая обработка данных производится с помощью стандартных средств Microsoft Excel (сложение, вычитание, перемножение значений в ячейках, вычисление значений математических функций и т.п.). 15. Для проведения ряда экспериментов Вы можете воспользоваться типовыми таблицами, которые создаются с помощью подменю «Создайте таблицу для эксперимента» меню «Science Cube». 16. Для проведения нескольких экспериментов и сравнения их результатов используйте разные листы электронной таблицы. 17. Все результаты измерений, графики и расчеты сохраняются как обычный документ (электронная таблица) Microsoft Excel с помощью команд «Сохранить» или «Сохранить как…» меню «Файл». 7